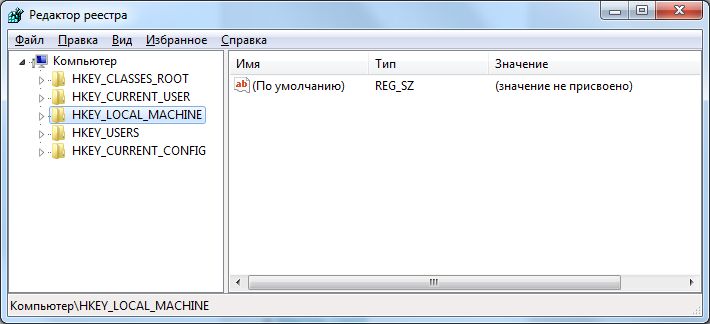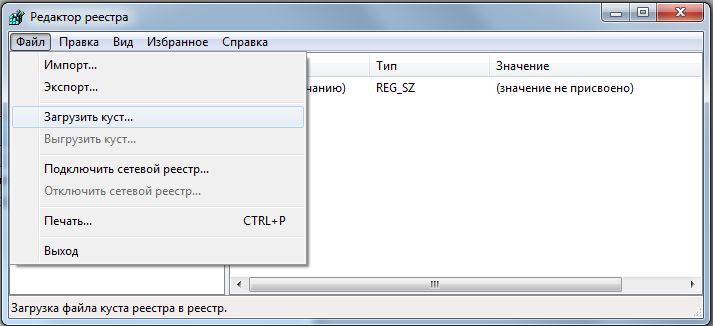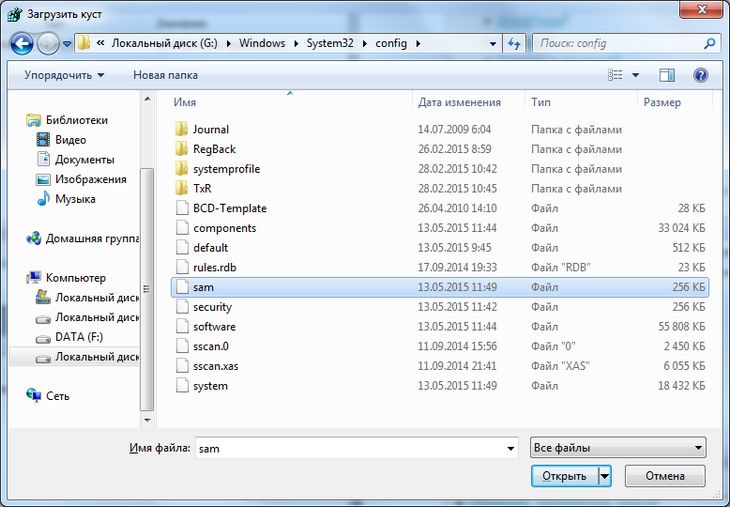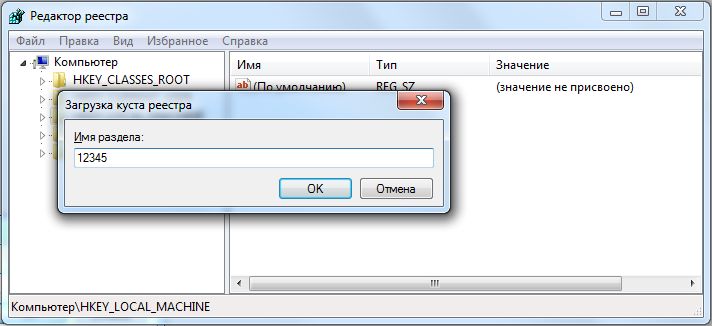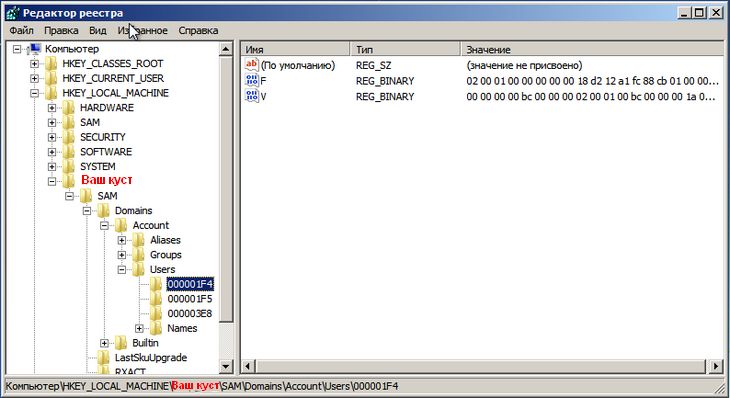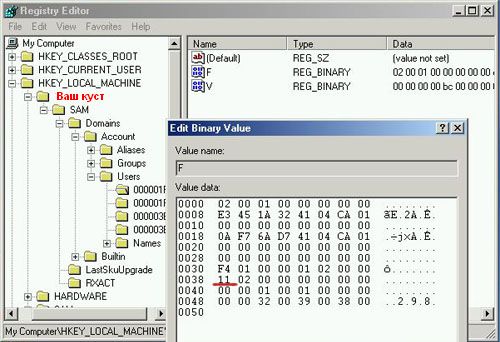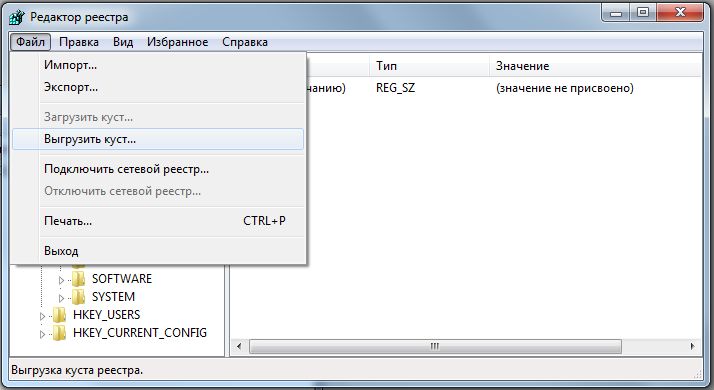Содержание
- Способ 1: «Управление компьютером»
- Способ 2: «Командная строка»
- Выключение запроса на права администратора
- Вопросы и ответы
Способ 1: «Управление компьютером»
Если вас интересует отключение встроенной учётки с полномочиями админа, сделать это можно с помощью оснастки «Управлением учётными записями».
- Откройте «Панель управления», самый простой вариант – через пункт в «Пуске».
Читайте также: Как открыть «Панель управления» в Windows 7
- Далее выберите крупный вид значков, после чего найдите элемент «Администрирование» и кликните по нему.
- Откроется каталог с инструментами для администрирования, воспользуйтесь ярлыком «Управление компьютером».
- В левой части окна откройте категорию «Локальные пользователи и группы», далее – папку «Пользователи».
- Выберите аккаунт администратора, который желаете отключить, и дважды кликните по нему левой кнопкой мыши.
- Перейдите на вкладку «Общие», если она не открыта по умолчанию, затем найдите пункт «Отключить учётную запись», после чего воспользуйтесь кнопками «Применить» и «ОК».
- Перезагрузите компьютер для принятия изменений.
Таким образом, встроенный аккаунт администратора будет отключён.
Способ 2: «Командная строка»
Если описанное выше средство отсутствует в вашей редакции «семёрки», можно воспользоваться «Командной строкой».
- Запустите инструмент с полномочиями администратора – откройте «Пуск», наберите в поисковой строке запрос
cmd, далее кликните правой кнопкой мыши по результату и используйте опцию «Запуск от имени администратора». - После открытия оснастки введите в ней следующую команду:
net user Administrator /Active:noПроверьте правильность ввода имени, затем нажмите Enter.
- Через несколько секунд появится сообщение об успешном выполнении операции – закрывайте интерфейс управления командами и перезапустите ПК.
Как видим, с помощью «Командной строки» поставленную задачу можно решить ещё быстрее.
Выключение запроса на права администратора
Если вам требуется не полностью отключить аккаунт админа, а всего лишь избавиться от необходимости использования соответствующих полномочий, этого можно добиться выключением системы контроля учётных записей (UAC). На нашем сайте уже есть соответствующая статья – перейдите по ссылке ниже для получения подробной инструкции.
Важно! Отключение UAC может нанести вред операционной системе!
Подробнее: Отключаем UAC в Windows 7
Еще статьи по данной теме:
Помогла ли Вам статья?
В данной статье расскажу как спасти компьютер от переустановки операционной системы, если учетная запись локального Администратора Windows отключена (заблокирована), что обычное дело в Windows 8 и 8.1, а локальных пользователей на компьютере нет, либо вы не знаете их пароль.
Достаточно давно я уже писал, как сбросить пароль в Windows. Последними версиями описанной утилиты кроме всего прочего можно разблокировать учетную запись Администратора.
Сегодня предлагаю вам ознакомиться с альтернативным способом. Который не использует сторонних утилит, а все действия необходимо проводить с реестром Windows.
Необходимые условия для активации учетной записи Администратора
Для выполнения нижеописанных действий вам понадобятся любой загрузочный диск с редактором реестра Windows, например Hiren’s Boot CD, либо другой компьютер с такой же операционной системой Windows. В первом случае вам необходимо загрузиться с LiveCD, во втором подключить жесткий диск от компьютера в котором надо активировать учетку Администратора к рабочему ПК.
Как разблокировать администратора
Запускаем редактор реестра.
Выделяем раздел HKEY_LOCAL_MACHINE
Нажимаем «Файл» — «Загрузить куст…»
В появившемся окне открываем файл SAM, который находится в папке [ИМЯ ДИСКА]:WindowsSystem32config
И задаем ему произвольное имя, например 12345.
Теперь нужно открыть раздел HKEY_LOCAL_MACHINE/Ваш_куст/SAM/Domains/Account/Users/00001F4
Двойным щелчком открываем ключ F и меняем первое значение в строке 038 на «10» (по умолчанию 11).
Выделяем куст реестра, который мы загружали
И нажимаем «Файл» — «Выгрузить куст…»
Этими действиями разблокировали учетную запись Администратора в Windows 7, 8, 8.1. Теперь можно смело перезагружать компьютер с основного диска. Если вы для «лечения» использовали другой компьютер, то теперь можете вернуть жесткий диск на свое место.
После загрузки компьютера мы увидим, что Администратор доступен нам для выбора.
Благодарности
При написании статьи были использованы следующие источники:
- http://f1-it.ru/vklyuchaem-uchetnuyu-zapis-administratora-v-windows-7.html
Содержание
- 1 Как отключить администратора в Windows 7?
- 2 Как убрать запрос пароля администратора в Windows 7?
- 3 Как выключить права администратора?
- 4 Как убрать системного администратора?
- 5 Как выйти из учетной записи администратора?
- 6 Как убрать запрос пароля администратора?
- 7 Как убрать автоматический запуск программы от имени администратора?
- 8 Как отключить подтверждение запуска программы в Windows 7?
- 9 Как убрать одного из администраторов в Фейсбуке?
- 10 Как получить права администратора на удаление папки?
- 11 Как иметь права администратора в Windows 7?
администратора в Windows 7
- Запустите оснастку Локальные пользователи и группы (Win+R -> lusrmgr.msc -> Ok)
- В меню слева нажмите на папку Пользователи
- Щелкните правой кнопкой учетную запись Администратор и выберите Свойства.
- Откроется окно Свойства: Администратор.
- На вкладке Общие снимите флажок Отключить учетную запись.
Как убрать запрос пароля администратора в Windows 7?
Убрать запрос админских прав в Windows 7
- Перейти в раздел Учетные записи пользователей
- Перейти в Изменение параметров контроля учетных записей
- Переводим ползунок в самый низ, на пункт Никогда не уведомлять
- Нажимаем ОК, в последний раз подтверждаем права администратора.
26 мая 2015 г.
Как выключить права администратора?
Перейдите к папке «Пользователи», расположенной слева. Дважды щёлкните по учётной записи «Администратор», чтобы открыть её свойства. Находясь на вкладке «Общие», снимите птичку с пункта «Отключить учётную запись», а затем подтвердите внесённые изменения. Готово.
Как убрать системного администратора?
Чтобы отключить права администратора, необходимо снова нажать net user администратор и снять флажок с пункта «Отключить учетную запись». Сначала нужно запустить меню «Пуск» и набрать «gpedit. msc», теперь можно нажать на полученный файл.
Как выйти из учетной записи администратора?
В общем случае, чтобы отключить учетную встроенную учетную запись администратора достаточно тем же способом, который описан в первой части руководства, запустить командную строку, после чего ввести ту же команду, но с ключом /active:no (т. е. net user Администратор /active:no).
Как убрать запрос пароля администратора?
Вам необходимо нажать комбинацию клавиш Win+R и в открывшемся окне набрать «control userpasswords2», а потом убрать галочку с параметра «Требовать ввод имени пользователя и пароля».
Как убрать автоматический запуск программы от имени администратора?
Как отключить запуск от имени администратора
- Способ №1 (обычный) — запуск через правую клавишу мыши (запрос UAC отображается)
- Способ №2 — запуск с использованием «Ctrl+Shift+Enter» (запрос UAC отображается)
- Способ №3 — устанавливаем запуск от имени администратора в свойствах ярлыка (запрос UAC отображается)
Как отключить подтверждение запуска программы в Windows 7?
Откройте «Пуск» » Панель управления » Учетные записи пользователей; Включение или отключение контроля учетных записей (UAC); Снимите галочку с параметра «Используйте контроль учетных записей (UAC) для защиты компьютера»; Нажмите «OK» для сохранения настроек и перезагрузите компьютер.
Как убрать одного из администраторов в Фейсбуке?
Как удалить администратора страницы в Фейсбук
- Нажмите «Настройки» в верхней части страницы;
- Далее нажмите «Роли Страницы» в левом столбце;
- Нажмите на «Редактировать» рядом с именем человека, которого Вы хотите удалить из администраторов, и нажмите «Удалить»;
Как получить права администратора на удаление папки?
Изменение владельца
Кликните правой кнопкой мыши по проблемной папки или файлу, выберите пункт «Свойства», а затем перейдите на вкладку «Безопасность». В этой вкладке нажмите кнопку «Дополнительно». Обратите внимание на пункт «Владелец» в дополнительных параметрах безопасности папки, там будет указано «Администраторы».
Как иметь права администратора в Windows 7?
Как получить права администратора в windows 7
- Нажимаем комбинацию клавиш win +R.
- В строке вводим команду compmgmt.msc.
- В открывшемся окне Управления компьютером
- Откройте подменю Локальные пользователи и группы (рис.1) и выберите подменю Группы (рис.2)
- Теперь из списка выбирайте пункт Администраторы (рис.3)
Windows 7 — одна из самых популярных операционных систем, которая позволяет пользователям работать с удобством и эффективностью. Иногда может возникнуть ситуация, когда учетная запись администратора в системе была отключена, и восстановление доступа к ней нужно неотложно.
Существует несколько простых и эффективных методов, позволяющих восстановить отключенного администратора в Windows 7. Один из таких методов — использование командной строки. Для этого необходимо открыть командную строку от имени администратора и ввести команду «net user administrator /active:yes». После этого учетная запись администратора будет включена, и доступ к ней будет восстановлен.
Еще один метод — использование установочного диска Windows 7. Для этого необходимо вставить диск в компьютер, перезагрузить систему и выбрать опцию «Repair your computer» (Восстановление системы) на экране выбора языка. Затем нужно выбрать операционную систему, нажать «Next» и выбрать опцию «Command Prompt» (Командная строка). В командной строке нужно ввести команду «net user administrator /active:yes» и перезагрузить систему.
Эти методы позволяют быстро и просто восстановить отключенного администратора в Windows 7. Однако, перед использованием этих методов нужно быть осторожным и не злоупотреблять своими правами. Рекомендуется использовать административные права только при необходимости, чтобы избежать возможных проблем и повреждений системы.
Содержание
- Способы восстановления отключенного администратора в Windows 7
- Метод 1: Восстановление через командную строку
- Метод 2: Использование учетной записи гостя
- Метод 3: Восстановление через системный реестр
- Метод 4: Восстановление через режим безопасности
- Метод 5: Использование диска восстановления системы
- Вопрос-ответ
Способы восстановления отключенного администратора в Windows 7
В Windows 7 возможно случайно отключить или заблокировать учетную запись администратора. Но не стоит отчаиваться, существуют несколько способов восстановления доступа к этой учетной записи.
- Использование учетной записи пользователя с правами администратора
- Войдите в систему от имени администратора или другой учетной записи с правами администратора.
- Откройте окно «Командная строка» от имени администратора.
- Введите следующую команду: net user administrator /active:yes
- Нажмите Enter, чтобы выполнить команду.
- Теперь учетная запись администратора будет включена.
- Использование утилиты «Учетные записи пользователей и групп локальных пользователей»
- Нажмите сочетание клавиш Win+R, чтобы открыть окно «Выполнить».
- Введите «lusrmgr.msc» и нажмите Enter.
- Откроется «Учетные записи пользователей и групп локальных пользователей».
- В списке выберите «Пользователи».
- На правой панели найдите учетную запись «Administrator».
- Щелкните правой кнопкой мыши на учетной записи «Administrator» и выберите «Свойства».
- Снимите флажок «Учетная запись отключена» и нажмите «ОК».
- Теперь учетная запись администратора будет включена.
- Использование загрузочного диска
- Вставьте загрузочный диск в компьютер и перезагрузите его.
- Зайдите в BIOS и установите загрузочный диск в качестве первого устройства загрузки.
- Перезагрузите компьютер.
- Выберите «Repair your computer» при запуске загрузочного диска.
- Выберите «Command Prompt» в меню восстановления системы.
- Введите следующую команду: net user administrator /active:yes
- Нажмите Enter, чтобы выполнить команду.
- Теперь учетная запись администратора будет включена.
Если на компьютере имеется другая учетная запись с правами администратора, можно восстановить доступ к отключенному администратору следующим образом:
Если нет доступа к другой учетной записи с правами администратора, можно восстановить доступ к отключенному администратору следующим образом:
Если предыдущие способы не сработали, можно восстановить доступ к отключенному администратору при помощи загрузочного диска:
После включения учетной записи администратора рекомендуется изменить ее пароль для обеспечения безопасности системы и предотвращения несанкционированного доступа.
Метод 1: Восстановление через командную строку
Если вы потеряли доступ к учетной записи администратора в Windows 7, вы можете восстановить ее, используя командную строку.
Следуйте этим шагам, чтобы восстановить отключенного администратора через командную строку:
- Нажмите правой кнопкой мыши на значке «Командная строка» в меню «Пуск» и выберите «Выполнить от имени администратора».
- В командной строке введите следующую команду: net user administrator /active:yes и нажмите клавишу «Enter».
- После выполнения команды администраторская учетная запись будет восстановлена.
Теперь вы можете войти в систему с восстановленной учетной записью администратора и восстановить доступ к другим пользователям или выполнить необходимые операции.
Метод 2: Использование учетной записи гостя
Если вы не можете выполнить вход под учетной записью администратора в операционной системе Windows 7, вы можете попробовать использовать учетную запись гостя. Учетная запись гостя — это упрощенная учетная запись, которая обычно имеет ограниченные права доступа и привилегии. Однако, она может быть полезна, чтобы получить доступ к системе и выполнить некоторые простые операции.
Чтобы воспользоваться учетной записью гостя в Windows 7, выполните следующие шаги:
- Нажмите на кнопку «Пуск» и выберите «Выключить компьютер».
- В открывшемся меню выберите опцию «Перезагрузить».
- Когда компьютер начнет загружаться, нажимайте клавишу F8 на клавиатуре, пока не появится меню «Дополнительные варианты загрузки».
- Используйте клавиши со стрелками на клавиатуре, чтобы выбрать опцию «Безопасный режим с поддержкой сети» и нажмите клавишу Enter.
- Когда система загрузится в безопасном режиме, вы увидите окно входа под учетной записи гостя.
- Выберите учетную запись гостя и нажмите кнопку «Вход».
После выполнения всех этих шагов вы будете войти в систему под учетной записью гостя. Учтите, что учетная запись гостя имеет ограниченные права доступа и привилегии. Вы не сможете установить или удалить программное обеспечение, вносить изменения в системные настройки или получить доступ к защищенным файлам и папкам.
Если вам все же нужно восстановить отключенного администратора, вы можете попробовать другие методы, описанные в предыдущих разделах статьи.
Метод 3: Восстановление через системный реестр
Если предыдущие методы не помогли восстановить отключенного администратора в Windows 7, можно воспользоваться методом через системный реестр.
- Откройте «Пуск» и в поисковой строке введите «regedit».
- Нажмите Enter, чтобы открыть редактор реестра.
- Перейдите к следующему пути: HKEY_LOCAL_MACHINE\SOFTWARE\Microsoft\Windows NT\CurrentVersion\Winlogon\SpecialAccounts\UserList.
- В правой части окна создайте новый DWORD-значение с именем администратора (например, «administrator») и установите его значение 1.
- Закройте редактор реестра и перезагрузите компьютер.
После перезагрузки должен появиться отключенный администратор в списке пользователей Windows 7. Вы сможете войти в систему под его аккаунтом и восстановить его права администратора.
Важно помнить, что редактирование реестра может быть опасно, и при неправильном использовании можно повредить систему. Поэтому перед внесением изменений всегда рекомендуется создать резервную копию данных и быть осторожным.
Метод 4: Восстановление через режим безопасности
В случае, если вы не можете восстановить отключенного администратора в системе Windows 7 с помощью предыдущих методов, можно попробовать восстановить доступ через режим безопасности. Для этого потребуется доступ к учетной записи с правами администратора или установочный диск операционной системы.
- Перезагрузите компьютер и нажмите клавишу F8 перед запуском операционной системы. Это откроет меню «Расширенные параметры загрузки».
- Выберите опцию «Безопасный режим», а затем нажмите клавишу Enter.
- После загрузки операционной системы в безопасном режиме откройте «Панель управления».
- Перейдите в раздел «Учетные записи пользователей» и выберите учетную запись администратора, которую вы хотите восстановить.
- Щелкните по выбранной учетной записи правой кнопкой мыши и выберите «Свойства».
- В открывшемся окне «Свойства учетной записи» снимите флажок с опции «Учетная запись отключена» и нажмите «ОК».
- Перезагрузите компьютер, чтобы активировать восстановленную учетную запись администратора.
Если у вас нет доступа к учетной записи с правами администратора или установочного диска операционной системы Windows 7, то данный метод может быть недоступен. В таком случае рекомендуется обратиться за помощью к специалистам или воспользоваться другими методами восстановления учетной записи администратора.
Метод 5: Использование диска восстановления системы
Если у вас установлен и настроен диск восстановления системы для Windows 7, вы можете использовать его для восстановления отключенного администратора. Диск восстановления системы позволяет восстановить систему до предыдущего состояния и восстановить учетные записи администратора.
Для использования диска восстановления системы выполните следующие шаги:
- Вставьте диск восстановления системы в оптический привод вашего компьютера и перезагрузите систему.
- При загрузке компьютера нажмите клавишу, чтобы перейти в BIOS и выберите опцию загрузки с оптического привода. Затем сохраните изменения и перезагрузите систему.
- После загрузки с диска восстановления системы следуйте инструкциям на экране для восстановления системы.
- Выберите опцию «Восстановить систему» и выберите дату восстановления, на которую хотите вернуть систему.
- Подтвердите восстановление и дождитесь завершения процесса.
После завершения восстановления системы отключенный администратор должен быть восстановлен. Вы можете войти в систему с использованием его учетных данных и проверить, что администратор восстановлен успешно.
Обратите внимание, что использование диска восстановления системы может потребовать время и может привести к потере недавних файлов и изменений. Убедитесь, что у вас есть резервная копия важных файлов перед использованием этого метода.