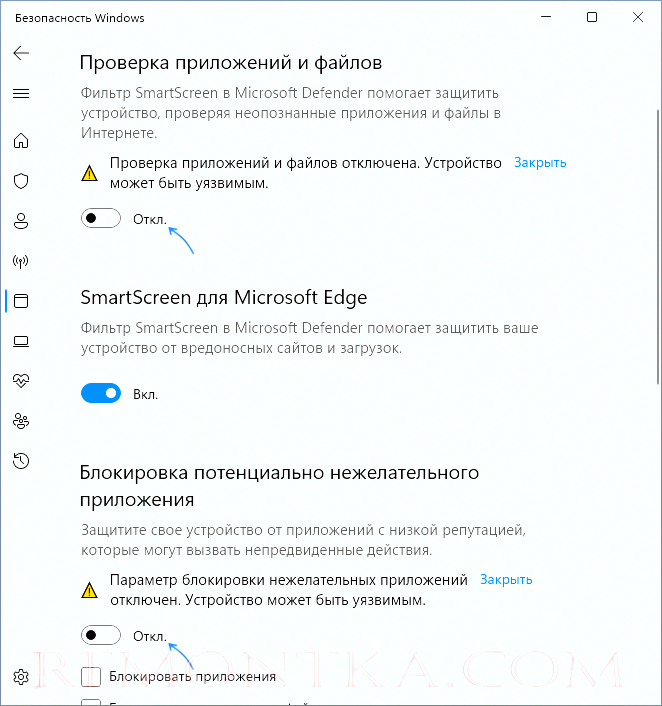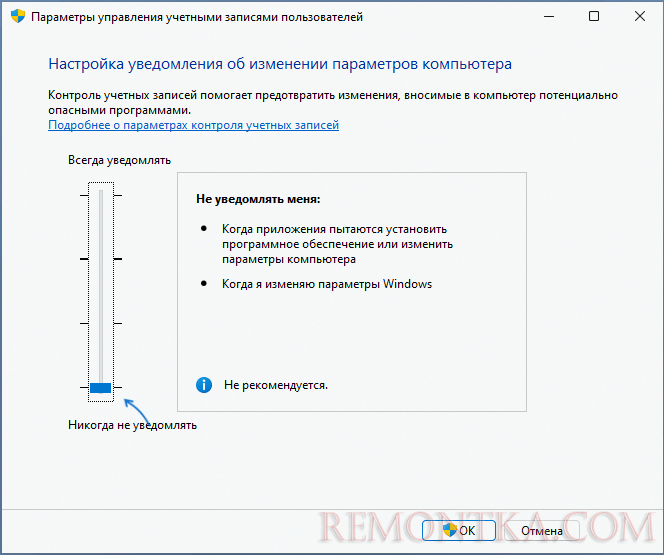В этой инструкции подробно о способах исправить ошибку и возможных вариантах действий, если контроль учетных записей сообщает о том, что выполнение mmc.exe было заблокировано администратором. На случай возникновения похожей ошибки при запуске других программ отдельная инструкция: Это приложение заблокировано в целях защиты — как исправить?
- Дополнительные работающие способы запустить .msc и mmc.exe
- Как исправить ошибку «Администратор заблокировал выполнение этого приложения» для mmc.exe
- Видео инструкция
Способы запуска .msc и mmc.exe, которые могут продолжать работать при возникновении ошибки
Сначала 2 способа, которые могут позволить запустить нужный элемент, несмотря на ошибку: то есть при стандартном (например, через окно «Выполнить») способе запуска ошибка сохранится, а при использовании предложенного метода запуск может быть успешно выполнен:
- Запустите командную строку от имени администратора (именно командную строку, а не окно «Выполнить», подробнее: Как запустить командную строку от Администратора) и уже из неё выполните запуск, например, таким образом (пример для диспетчера устройств): mmc.exe devmgmt.msc — с большой вероятностью запуск пройдёт успешно. Нужный элемент вам элемент .msc указан в сообщении об ошибке.
- Включите встроенную скрытую учетную администратора и выполните запуск из неё.
Это не решает проблему как таковую, но, если запуск требуемого элемента управления требуется лишь единожды, может оказаться вполне работоспособным и применимым. Впрочем, для однократного запуска включение системной учетной записи Администратора может быть излишним.
Прежде чем приступать к следующим способам, обратите внимание: в теории проблема может оказаться следствием какого-то системного сбоя, ошибках в обновлениях системы или воздействия сторонних программ. В такой ситуации можно попробовать использовать точки восстановления системы на дату, когда ошибка не проявляла себя.
Способы исправить проблему заблокированного выполнения mmc.exe
Прежде чем выполнять некоторые из шагов, описанных далее, желательно убедиться, что на вашем компьютере оригинальный файл mmc.exe, то есть он не был подменён каким-то вредоносным ПО или испорчен. Для этого:
- Для проверки целостности файла (и того факта, что это действительно системный файл) в командной строке от имени администратора используйте команду
sfc /scanfile=C:\Windows\System32\mmc.exe
- При опасениях можно проверить файл mmc.exe из System32 с помощью VirusTotal
Далее можно приступить к исправлению проблемы, возможные варианты:
- Запустите secpol.msc с помощью окна «Выполнить» (или, если запуск не выполняется — описанным в первом разделе способом с помощью командной строки), перейдите в «Локальные политики» — «Параметры безопасности» и найдите параметр «Контроль учетных записей: все администраторы работают в режим одобрения администратором». Установите его значение в «Отключен», сохраните настройки и обязательно перезагрузите компьютер.
- По некоторым отзывам, фильтр SmartScreen может вызывать рассматриваемую проблему в некоторых версиях Windows. Решение — попробовать отключить его, для этого необходимо зайти в «Безопасность Windows» — «Управление приложениями/браузером» — «Параметры защиты на основе репутации» и отключить проверку приложений и файлов, а также потенциально нежелательных приложений с помощью SmartScreen.
- Можно попробовать временно отключить контроль учетных записей, подробнее: Как отключить UAC или контроль учётных записей Windows 10.
Среди часто предлагаемых способов — проверка запрещенных оснасток в gpedit.msc для Pro или Enterprise версий Windows 11 и Windows 10 (запустить при ошибках также можно попробовать через командную строку). На мой взгляд, он не совсем подходит для рассматриваемой ошибки, но в целях проверки ограничений можно попробовать:
- Запустите gpedit.msc
- Перейдите в раздел «Конфигурация пользователя» — «Административные шаблоны» — «Компоненты Windows» — «Консоль управления (MMC)».
- Проверьте параметр «Ограничить пользователей списком явно разрешенных оснасток» (должно быть «На задана»).
- Откройте подраздел «Запрещенные и разрешенные оснастки». По умолчанию значение для всех параметров также должно быть «Не задана».
- Если для каких-то из политик задано «Отключена», дважды нажмите по ней и установите значение «Не задана», а затем примените настройки.
В случае, если на вашем компьютере установлена домашняя редакция системы, gpedit будет недоступным, но вы можете проверить значения в разделе реестра
HKEY_CURRENT_USER\SOFTWARE\Policies\Microsoft
в нём по умолчанию должен отсутствовать подраздел MMC с любыми значениями и вложенными разделами.
Видео инструкция
Если одно из предложенных решений оказалось рабочим в вашей ситуации, прошу поделиться в комментариях, какое именно: это поможет собрать полезную статистику.

В этой инструкции подробно о способах исправить ошибку и возможных вариантах действий, если контроль учетных записей сообщает о том, что выполнение mmc.exe было заблокировано администратором. На случай возникновения похожей ошибки при запуске других программ отдельная инструкция: Это приложение заблокировано в целях защиты — как исправить?
- Дополнительные работающие способы запустить .msc и mmc.exe
- Как исправить ошибку «Администратор заблокировал выполнение этого приложения» для mmc.exe
- Видео инструкция
Способы запуска .msc и mmc.exe, которые могут продолжать работать при возникновении ошибки
Сначала 2 способа, которые могут позволить запустить нужный элемент, несмотря на ошибку: то есть при стандартном (например, через окно «Выполнить») способе запуска ошибка сохранится, а при использовании предложенного метода запуск может быть успешно выполнен:
- Запустите командную строку от имени администратора (именно командную строку, а не окно «Выполнить», подробнее: Как запустить командную строку от Администратора ) и уже из неё выполните запуск, например, таким образом (пример для диспетчера устройств): mmc.exe devmgmt.msc — с большой вероятностью запуск пройдёт успешно. Нужный элемент вам элемент .msc указан в сообщении об ошибке.
- Включите встроенную скрытую учетную администратора и выполните запуск из неё.
Это не решает проблему как таковую, но, если запуск требуемого элемента управления требуется лишь единожды, может оказаться вполне работоспособным и применимым. Впрочем, для однократного запуска включение системной учетной записи Администратора может быть излишним.
Прежде чем приступать к следующим способам, обратите внимание: в теории проблема может оказаться следствием какого-то системного сбоя, ошибках в обновлениях системы или воздействия сторонних программ. В такой ситуации можно попробовать использовать точки восстановления системы на дату, когда ошибка не проявляла себя.
Прежде чем выполнять некоторые из шагов, описанных далее, желательно убедиться, что на вашем компьютере оригинальный файл mmc.exe, то есть он не был подменён каким-то вредоносным ПО или испорчен. Для этого:
- Для проверки целостности файла (и того факта, что это действительно системный файл) в командной строке от имени администратора используйте команду
sfc /scanfile=C:WindowsSystem32mmc.exe
- При опасениях можно проверить файл mmc.exe из System32 с помощью VirusTotal
Далее можно приступить к исправлению проблемы, возможные варианты:
- Запустите secpol.msc с помощью окна «Выполнить» (или, если запуск не выполняется — описанным в первом разделе способом с помощью командной строки), перейдите в «Локальные политики» — «Параметры безопасности» и найдите параметр «Контроль учетных записей: все администраторы работают в режим одобрения администратором». Установите его значение в «Отключен», сохраните настройки и обязательно перезагрузите компьютер.
- По некоторым отзывам, фильтр SmartScreen может вызывать рассматриваемую проблему в некоторых версиях Windows. Решение — попробовать отключить его, для этого необходимо зайти в «Безопасность Windows» — «Управление приложениями/браузером» — «Параметры защиты на основе репутации» и отключить проверку приложений и файлов, а также потенциально нежелательных приложений с помощью SmartScreen.
- Можно попробовать временно отключить контроль учетных записей, подробнее: Как отключить UAC или контроль учётных записей Windows 10 .
Среди часто предлагаемых способов — проверка запрещенных оснасток в gpedit.msc для Pro или Enterprise версий Windows 11 и Windows 10 (запустить при ошибках также можно попробовать через командную строку). На мой взгляд, он не совсем подходит для рассматриваемой ошибки, но в целях проверки ограничений можно попробовать:
- Запустите gpedit.msc
- Перейдите в раздел «Конфигурация пользователя» — «Административные шаблоны» — «Компоненты Windows» — «Консоль управления (MMC)».
- Проверьте параметр «Ограничить пользователей списком явно разрешенных оснасток» (должно быть «На задана»).
- Откройте подраздел «Запрещенные и разрешенные оснастки». По умолчанию значение для всех параметров также должно быть «Не задана».
- Если для каких-то из политик задано «Отключена», дважды нажмите по ней и установите значение «Не задана», а затем примените настройки.
В случае, если на вашем компьютере установлена домашняя редакция системы, gpedit будет недоступным, но вы можете проверить значения в разделе реестра
HKEY_CURRENT_USERSOFTWAREPoliciesMicrosoft
в нём по умолчанию должен отсутствовать подраздел MMC с любыми значениями и вложенными разделами.
Видео инструкция
Если одно из предложенных решений оказалось рабочим в вашей ситуации, прошу поделиться в комментариях, какое именно: это поможет собрать полезную статистику.
Нередко пользователи компьютеров и ноутбуков, у которых установлена операционная система Windows 10, сталкиваются с возникновением ошибки под названием «0xc0000428» в программе MMC.EXE. Данная ошибка возникает в том случае, когда Администратор обнаруживает возможную опасность, вследствие чего он производит мгновенную блокировку приложения в целях защиты. Ошибка в работе, как правило, возникает при попытке запуска или установки пользователем какой-либо программы на свой персональный компьютер. Также она может возникнуть при попытке подключить к компьютеру устройство, например, принтер, который обладает драйверами с устаревшими характеристиками.
Также приложение MMC.EXE может блокировать собственные программы, в том числе диспетчер задач, управление дисками и другие. То есть MMC.EXE обладает возможностью блокировать не только сторонние программы и ресурсы, но и свои собственные, если производит обнаружение возможной проблемы в программе. Пользователь получает на экране сообщение о том, что приложение было заблокировано в целях защиты, поскольку Администратор обнаружил возможные неполадки в нем.
В чём причина блокировки запуска
Данная ошибка в приложении MMC.EXE была внедрена разработчиками операционной системы только на Windows 10. Теперь Администратор обладает возможностью не только уточнять у пользователя разрешение на установку той или иной программы, но и самостоятельно блокировать приложение или ресурс при запуске или установке, если он обнаруживает возможные проблемы программы. Как только произойдёт данная ситуация, Администратор сразу сообщит об этом пользователю, выдав сообщение об ошибке, и предложит обратиться к Администратору с целью решения возникшей проблемы при запуске или установке программы.
Специалисты на сегодняшний день выделяют две причины для возникновения данной ошибки:
- истечение срока годности сертификата;
- недействительность цифровой подписи файла, что может нанести вред персональному компьютеру пользователя.
Способы исправить проблему заблокированного выполнения MMC.EXE
На сегодняшний день специалисты разработали пять методов, которые могут разрешить проблему блокировки MMC.EXE Администратором в целях защиты персонального компьютера. К ним относятся:
- включение через Администратор;
- включение с помощью командной строки;
- полное отключение контроля учёток;
- встроенная учётная запись;
- уничтожение цифровой подписи.
Включение через Администратор
Часто встречаются ситуации, при которых программа не открывается привычным для пользователя способом или возникает блокировка программы Администратором в целях защиты ПК. Чтобы исправить данные ситуации, необходимо попробовать запустить программу от имени администратора.
Чтобы произвести запуск программы от имени администратора, необходимо:
- Открыть раздел «Проводник» и найти необходимое приложение.
- Нажать на выбранное приложение правой кнопкой мыши.
- Найти пункт «Запуск от имени администратора» и кликнуть по нему левой кнопкой мыши.
- Нажать на кнопку «Подтвердить».
ВНИМАНИЕ. Данный способ может помочь и разблокировать проблемное приложение. Однако, если он не работает, то на экране возникает ошибка о том, что программное обеспечение заблокировано Администратором в целях защиты.
Включение с помощью командной строки
Включение с помощью командной строки также нередко выручает пользователей, которые столкнулись с ситуацией блокировки программы Администратором.
Чтобы выполнить запуск через командную строку, необходимо выполнить ряд действий:
- Запустить раздел «Пуск» на ПК.
- Найти и кликнуть по разделу «Командная строка».
- Вручную набрать полный путь к необходимому файлу вместе со всеми его расширениями.
- Нажать на кнопку «Enter» на клавиатуре.
Чтобы ознакомиться с полным путем к файлу, необходимо открыть раздел «Проводник». Если правильно выполнить все необходимые действия, то программа без проблем запустится.
Полное отключение контроля учётных записей
Часто пользователи операционной системы Windows 10 прибегают к полному отключению контроля учётных записей, чтобы запустить программное обеспечение. Этот метод рекомендуется применять в случае, когда ни один из вышеперечисленных методов не дал необходимый результат.
Чтобы произвести отключение контроля учетных записей, необходимо:
- Открыть раздел «Пуск» на ПК.
- Ввести в поисковом окне слово «regedit».
- Открыть путь.
- Далее следует открыть вкладку «HKEY_LOCAL_MACHINE», затем «Software», далее «Microsoft», следом «Windows», затем «CurrentVersion», далее «Policies» и, наконец, «System».
- Найти и открыть пункт под названием «EnableLUA».
- Ввести цифру ноль и нажать на кнопку «ОК».
После выполнения вышеперечисленных пунктов Администратор предложит сделать перезагрузку ПК, которую необходимо сделать. После произведения перезагрузки, контроль учётных записей будет полностью отключен.
Необходимо открыть нужное программное обеспечение и запустить функцию контроля учётных записей для дальнейшей безопасности персонального компьютера пользователя. Чтобы это сделать, следует провести аналогичный порядок действий, только вместо цифры ноль в открывшееся окно вписать цифру один и выполнить перезагрузку ПК.
Встроенная учётная запись
Чтобы выполнить данный способ по запуску программного обеспечения, которое было заблокировано Администратором в целях безопасности, следует:
- Запустить радел пуск и командную строку под названием «cmd.exe».
- Ввестив открывшемся окне «net user administrator», далее «active:yes».
- Ввести необходимый пароль под названием «net user administrator», далее ввести пароль и нажать на кнопку «Enter» на клавиатуре.
- Выйти из учётной записи, зарегистрированной на ПК.
- Войти в новую учётную запись и запустить необходимый файл.
- Завершить запуск файла и вернуться в свою учетную запись.
Категорически не рекомендуется использовать не свою учётную запись, поскольку это может привести к ряду негативных последствий для ПК.
Уничтожение цифровой подписи
Один из самых простых способов, который включает в себя установку приложения для удаления цифровой подписи, выбор необходимого файла и, соответственно, удаление его ЦП.
Встречались ли вы с ситуациями, при которых у вас происходила блокировка MMC.EXE Администратором в целях защиты? Согласны ли вы с рекомендациями специалистов по исправлению данной ошибки?
При работе на компьютере пользователи могут столкнуться со множеством ошибок и проблем, которые могут вызывать затруднения в обычной работе. Одной из таких проблем является ошибка «mmc.exe заблокировано в целях защиты, администратор заблокировал выполнение этого приложения».
Эта ошибка может возникать при запуске нескольких приложений, связанных с управлением системой, таких как «Панели управления» или «Учетные записи пользователей». К счастью, ее можно легко исправить, и в этой статье мы покажем, как это сделать.
Для решения проблемы с заблокированным mmc.exe в Windows 10 и Windows 11, вам потребуется выполнить несколько простых шагов. Мы подробно рассмотрим каждый из них, чтобы вы смогли избавиться от этой ошибки и продолжить работу на своем компьютере без проблем.
Как исправить ошибку mmc.exe заблокировано в Windows 10 и Windows 11
Ошибка «mmc.exe заблокировано в целях защиты» может возникнуть при попытке открыть консоль управления MMC в Windows 10 или Windows 11. Это может произойти из-за блокировки администратором выполнения приложения.
Чтобы исправить эту ошибку, нужно сделать следующее:
- Нажмите на кнопку «Пуск» и введите «gpedit.msc» в строку поиска. Нажмите Enter.
- Откроется окно «Редактор локальной групповой политики». На левой панели выберите «Конфигурация компьютера» > «Административные шаблоны» > «Система» > «Доступ к консоли управления».
- На правой панели найдите опцию «Допустить работу MMC в свободном доступе» и дважды кликните на нее.
- Установите значение «Включен» и нажмите «Применить» и «ОК».
- Перезагрузите компьютер и попробуйте открыть консоль управления MMC еще раз.
Если данное решение не помогло, попробуйте отключить антивирусное программное обеспечение или обратитесь к администратору для получения дополнительной помощи.
Метод 1: Отключение функции защиты Windows
Если вы столкнулись с ошибкой «mmc.exe заблокировано в целях защиты, администратор заблокировал выполнение этого приложения в Windows 10 и Windows 11», можно попробовать отключить функцию защиты Windows. Некоторые пользователи отмечают, что это помогает решить проблему.
Для отключения функции защиты Windows нужно выполнить следующие действия:
- Нажмите клавишу «Win+R», чтобы открыть окно «Выполнить».
- Введите команду «gpedit.msc» и нажмите «Enter».
- Перейдите в раздел «Компьютерная конфигурация» > «Административные шаблоны» > «Система».
- Найдите опцию «Члены группы, допускающие выполнение команд в системном контексте», дважды кликните на ней.
- Выберите пункт «Включить» и нажмите «Применить».
- Перезагрузите компьютер.
Теперь попробуйте запустить приложение, которое ранее вызывало ошибку. Возможно, теперь ошибка будет устранена.
Метод 2: Изменение реестра Windows
Еще один метод исправления ошибки mmc.exe, связанной с блокировкой приложения администратором, заключается в изменении реестра системы. Этот метод требует точности и осторожности, поэтому перед его использованием убедитесь, что вы понимаете, что делаете.
Шаг 1: Откройте редактор реестра Windows, нажав клавиши Win + R на клавиатуре, введите «regedit» и нажмите Enter, чтобы открыть редактор реестра.
Шаг 2: Откройте следующий путь «HKEY_LOCAL_MACHINESOFTWAREMicrosoftWindowsCurrentVersionPoliciesSystem» в левой панели.
Шаг 3: Найдите значение «ConsentPromptBehaviorAdmin» в правой панели. Если значение равно 2, значит, администратор запретил запуск данного приложения.
Шаг 4: Щелкните правой кнопкой мыши на значении «ConsentPromptBehaviorAdmin» и выберите «Изменить».
Шаг 5: Измените значение на 0 и нажмите «ОК».
Шаг 6: Перезагрузите систему и попробуйте запустить приложение, вызывающее ошибку mmc.exe.
Если вы все сделали правильно, то приложение должно успешно запуститься, и вы больше не будете сталкиваться с блокировкой mmc.exe администратором.
Как исправить ошибку mmc.exe заблокировано в целях защиты, администратор заблокировал выполнение этого приложения в Windows 10 и Windows 11
Метод 3: Создание нового учетной записи администратора
Если предыдущие методы не сработали, попробуйте создать новый учетную запись администратора. Для этого нужно выполнить следующие действия:
- Кликните на «Пуск» и выберите «Параметры».
- Кликните на «Учетные записи».
- Выберите «Семейные и другие пользователи».
- Кликните на «Добавить кого-то другого этого ПК».
- Выберите «Я не имею данных входа этого пользователя».
- В следующем окне выберите «Добавить пользователя без учетной записи Microsoft».
- Заполните данные для нового пользователя (имя, пароль и т.д.).
- Убедитесь, что выбрана роль «Администратор».
- Нажмите на кнопку «Готово».
После создания нового аккаунта зайдите в него и проверьте, исправилась ли ошибка.
Если ошибка все еще сохраняется, возможно, что ваш антивирус или другая программа блокирует файл mmc.exe. В этом случае попробуйте изменить настройки программы или временно выключить ее.
Также стоит проверить файлы системы на наличие ошибок. Для этого выполните команду sfc /scannow в командной строке с правами администратора. Это может помочь исправить проблемы с файлами системы и, возможно, устранить ошибку mmc.exe.
Метод 4: Выполнение mmc.exe через PowerShell
Если mmc.exe заблокирован системой, можно попробовать выполнить его через PowerShell. Для этого нужно открыть PowerShell в режиме администратора и выполнить следующие действия:
- Введите команду «Get-Process mmc» (без кавычек) и нажмите Enter, чтобы убедиться, что процесс mmc.exe действительно запущен.
- Введите команду «Stop-Process -Name mmc» (без кавычек) и нажмите Enter, чтобы остановить процесс mmc.exe.
- Введите команду «Start-Process mmc» (без кавычек) и нажмите Enter, чтобы запустить mmc.exe через PowerShell.
После выполнения этих команд процесс mmc.exe должен запуститься без ошибок и заблокированных действий со стороны системы. Если же это не помогло, можно попробовать другие методы исправления ошибки mmc.exe.
Метод 5: Использование специальных программ для решения проблемы
Если все перечисленные выше способы не помогли исправить ошибку с блокировкой приложения mmc.exe, то можно воспользоваться специальными программами, которые помогут решить проблему.
Существуют программы, которые отслеживают блокировки приложений и удаляют их. Они работают на основе алгоритмов, которые помогают быстро и эффективно решить проблему блокировки приложений. Вот некоторые примеры таких программ: Unlocker, EMCO UnLock IT, FileASSASSIN.
Чтобы решить проблему с блокировкой приложения mmc.exe с помощью специальных программ, нужно загрузить одну из них с официального сайта, установить на компьютер и запустить. Далее следует выбрать приложение mmc.exe в списке заблокированных и разблокировать его.
Важно заметить, что использование специальных программ может быть опасно, поэтому всегда следует загружать программы только с проверенных официальных сайтов и следовать инструкциям по их использованию.
В идеале, для решения этой проблемы нужно обратиться к опытному специалисту, который может оказать комплексную помощь в этом вопросе.
Вопрос-ответ:
Почему я не могу запустить mmc.exe на Windows 10?
Ошибка «mmc.exe заблокировано в целях защиты» может возникнуть из-за ограничений безопасности на компьютере. Администратор может заблокировать выполнение этого приложения, если оно считается потенциально опасным или нежелательным. Это может быть причиной проблем с запуском файла mmc.exe на Windows 10.
Как исправить ошибку «mmc.exe заблокировано в целях защиты» в Windows 11?
Чтобы исправить ошибку «mmc.exe заблокировано в целях защиты» в Windows 11, попробуйте запустить MMC от имени администратора. Чтобы это сделать, щелкните правой кнопкой мыши по ярлыку MMC и выберите пункт «Запуск от имени администратора». Если это не помогло, убедитесь, что антивирусное ПО не блокирует работу mmc.exe. Вы можете временно отключить антивирусное ПО и повторить попытку запуска приложения.
Какой может быть причиной блокировки mmc.exe на Windows 10?
Администратор может заблокировать выполнение приложения mmc.exe по следующим причинам: файл считается устаревшим или опасным, с ним связаны проблемы с безопасностью, он не обновлялся или не используется в вашей компьютерной среде. Также, возможно, что антивирусное ПО автоматически заблокировал mmc.exe в целях предотвращения распространения вируса или вредоносного программного обеспечения.
Как убедиться, что антивирусное ПО не блокирует работу mmc.exe?
Чтобы убедиться, что антивирусное ПО не блокирует работу mmc.exe, попробуйте временно отключить его на компьютере. Часто антивирусное ПО автоматически блокирует важные системные файлы, такие как mmc.exe, чтобы предотвратить распространение вирусов и троянов. Если после отключения антивируса MMC будет запускаться без ошибок, то вам нужно будет изменить настройки антивирусного ПО, чтобы оно не блокировало mmc.exe в будущем.
Что делать, если не помогает запуск MMC от имени администратора?
Если запуск MMC от имени администратора не помогает, то попробуйте выполнить следующие действия в командной строке: откройте командную строку с правами администратора и выполните команду восстановления файла mmc.exe: sfc /scannow. После завершения сканирования перезагрузите компьютер и повторите попытку запуска MMC. Если проблема не решится, то попробуйте обновить или переустановить Windows на вашем компьютере.
Обычно администратор блокирует выполнение приложения из-за отсутствия или просрочки цифровой подписи. Она есть у каждой программы для подтверждения безопасности. Если Windows 10 не видит или не распознаёт цифровую подпись, то приложение автоматически попадает в разряд опасных. Иногда это ошибочное определение угрозы, с которым нужно бороться самостоятельно.
- Запуск через командную строку
- Использование учётной записи «Администратора»
- Отключение проверки через реестр
- Отключение проверки через групповые политики
- Удаление цифровой подписи
Запуск через командную строку
Один из самых безопасных способов — использование командной строки для старта установщика. Для этого понадобится адрес, по которому располагается файл для инсталляции.
- Найдите файл установщика программы.
- Кликните по нему правой кнопкой и перейдите в свойства.
- Откройте вкладку «Безопасность» и скопируйте путь из строки «Имя объекта».
Нам нужен полный путь к установщику, чтобы запустить его через командную строку
Теперь нужно запустить командную строку с правами администратора и вставить в неё скопированный адрес.
Командную строку с правами администратора проще всего запустить через «Пуск»
Введите в окно консоли путь к файлу, нажмите Enter и выполните стандартную установку программы.
Загрузка …
Использование учётной записи «Администратора»
Во всех версиях Windows, начиная с XP, есть «Администратор» — скрытая учётная запись с наивысшим приоритетом. Создавая профиль с правами администратора, мы всё равно не получаем такого уровня доступа. Но если включить эту скрытую учётку и воспользоваться ей, то можно снять запрет на выполнение приложения.
- Запустите командную строку с правами администратора.
- Выполните команду net user Администратор /active:yes. На английской версии Windows нужно использовать команду net user Administrator /active:yes.
Активируем учётную запись администратора, чтобы получить полный доступ к системе
- После выполнения запроса вернитесь в окно выбора пользователей и зайдите в систему под учётной записью «Администратор», которая только что появилась.
- Установите приложение.
После решения проблемы желательно отключить «Администратора» — всё-таки это скрытая учётная запись, у которой слишком много прав. Сделать это можно командой net user Администратор /active:no (Administrator в английской версии).
Загрузка …
Отключение проверки через реестр
Ещё один способ избавления от блокировки — деактивация службы контроля учётных записей (UAC). На домашней версии Windows 10 она выполняется через редактор реестра:
- Нажмите Win+R для запуска меню «Выполнить».
- Пропишите запрос regedit и нажмите «ОК».
Это самый быстрый способ запустить редактор реестра
- Создайте резервную копию реестра на всякий случай: «Файл» — «Экспорт» — сохранить файл.
- В левой части редактора перейдите по пути HKEY_LOCAL_MACHINE — SOFTWARE — Microsoft — Windows — CurrentVersion — Policies — System.
- В правой части окна найдите параметр EnableLUA.
- Откройте его двойным кликом и измените значение с «1» на «0».
- Нажмите «ОК» для сохранения конфигурации.
Обнуляя параметр, мы отключаем контроль учётных записей
Для применения изменений нужно перезагрузить компьютер. При следующем запуске системы попробуйте снова установить приложение — на этот раз блокировки быть не должно.
Загрузка …
Отключение проверки через групповые политики
В профессиональной и корпоративной версиях Windows для отключения контроля учётных записей можно использовать редактор групповых политик.
- Нажмите Win+R и выполните команду gpedit.msc.
- В левой части редактора пройдите по пути «Конфигурация компьютера» — «Конфигурация Windows» — «Параметры безопасности» — «Локальные политики» — «Параметры безопасности».
- В правой части окна найдите строчку «Контроль учётных записей: все администраторы…».
- Откройте параметр двойным кликом, выберите режим «Отключен» и сохраните конфигурацию нажатием кнопки «Применить».
Через редактор групповых политик отключить контроль учётных записей совсем просто
Для применения изменений необходимо перезагрузить компьютер. После успешной установки рекомендуется вернуться в редактор и заново включить контроль учётных записей. Отказ от этой функции негативно сказывается на безопасности системы.
Загрузка …
Удаление цифровой подписи
Если цифровая подпись установщика сторонней программы не проходит проверку на безопасность, то можно её удалить. Для этого используются специальные утилиты. Самая известная — FileUnsigner.
- Распакуйте скачанный архив с программой и запускаем FileUnsigner. Установка не требуется, это портативное приложение.
- Захватите исполняемый файл программы, которую не удаётся установить, и перетащите его в интерфейс FileUnsigner.
Мы просто берём EXE-файл установщика и добавляем его в утилиту для удаления цифровой подписи
- Подождите, когда в консоли появится сообщение Successfully unsigned. Это значит, что цифровая подпись удалена.
После удаления цифровой подписи Windows 10 должна перестать ругаться на инсталлятор. Это позволит вам установить программу. Главное, чтобы опасения системы не подтвердились, и вы по ошибке не инсталлировали вредоносное ПО. Помните, что любое отключение предустановленных функций защиты приводит к снижению уровня безопасности Windows 10. Если для выполнения какой-то задачи вы вынуждены деактивировать контроль учётных записей или включить скрытую учётную запись «Администратора», то обязательно затем верните исходное состояние.
Загрузка …
Загрузка …
Post Views: 68 813