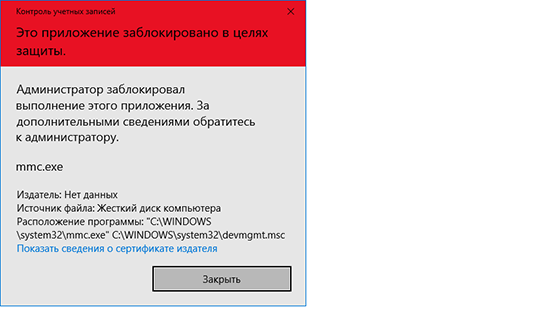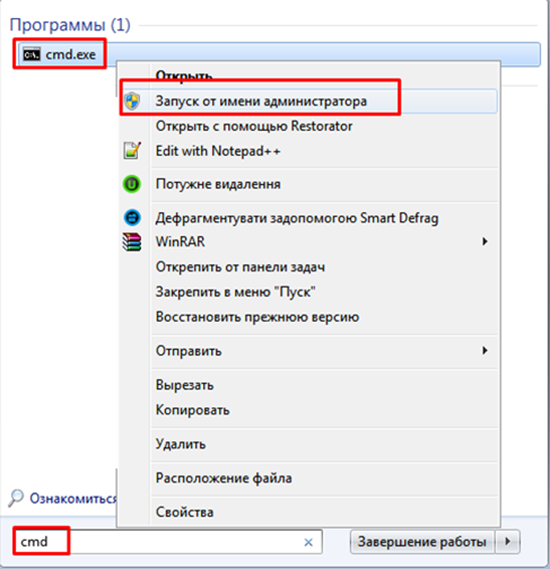В этой инструкции подробно о способах исправить ошибку и возможных вариантах действий, если контроль учетных записей сообщает о том, что выполнение mmc.exe было заблокировано администратором. На случай возникновения похожей ошибки при запуске других программ отдельная инструкция: Это приложение заблокировано в целях защиты — как исправить?
- Дополнительные работающие способы запустить .msc и mmc.exe
- Как исправить ошибку «Администратор заблокировал выполнение этого приложения» для mmc.exe
- Видео инструкция
Способы запуска .msc и mmc.exe, которые могут продолжать работать при возникновении ошибки
Сначала 2 способа, которые могут позволить запустить нужный элемент, несмотря на ошибку: то есть при стандартном (например, через окно «Выполнить») способе запуска ошибка сохранится, а при использовании предложенного метода запуск может быть успешно выполнен:
- Запустите командную строку от имени администратора (именно командную строку, а не окно «Выполнить», подробнее: Как запустить командную строку от Администратора) и уже из неё выполните запуск, например, таким образом (пример для диспетчера устройств): mmc.exe devmgmt.msc — с большой вероятностью запуск пройдёт успешно. Нужный элемент вам элемент .msc указан в сообщении об ошибке.
- Включите встроенную скрытую учетную администратора и выполните запуск из неё.
Это не решает проблему как таковую, но, если запуск требуемого элемента управления требуется лишь единожды, может оказаться вполне работоспособным и применимым. Впрочем, для однократного запуска включение системной учетной записи Администратора может быть излишним.
Прежде чем приступать к следующим способам, обратите внимание: в теории проблема может оказаться следствием какого-то системного сбоя, ошибках в обновлениях системы или воздействия сторонних программ. В такой ситуации можно попробовать использовать точки восстановления системы на дату, когда ошибка не проявляла себя.
Способы исправить проблему заблокированного выполнения mmc.exe
Прежде чем выполнять некоторые из шагов, описанных далее, желательно убедиться, что на вашем компьютере оригинальный файл mmc.exe, то есть он не был подменён каким-то вредоносным ПО или испорчен. Для этого:
- Для проверки целостности файла (и того факта, что это действительно системный файл) в командной строке от имени администратора используйте команду
sfc /scanfile=C:\Windows\System32\mmc.exe
- При опасениях можно проверить файл mmc.exe из System32 с помощью VirusTotal
Далее можно приступить к исправлению проблемы, возможные варианты:
- Запустите secpol.msc с помощью окна «Выполнить» (или, если запуск не выполняется — описанным в первом разделе способом с помощью командной строки), перейдите в «Локальные политики» — «Параметры безопасности» и найдите параметр «Контроль учетных записей: все администраторы работают в режим одобрения администратором». Установите его значение в «Отключен», сохраните настройки и обязательно перезагрузите компьютер.
- По некоторым отзывам, фильтр SmartScreen может вызывать рассматриваемую проблему в некоторых версиях Windows. Решение — попробовать отключить его, для этого необходимо зайти в «Безопасность Windows» — «Управление приложениями/браузером» — «Параметры защиты на основе репутации» и отключить проверку приложений и файлов, а также потенциально нежелательных приложений с помощью SmartScreen.
- Можно попробовать временно отключить контроль учетных записей, подробнее: Как отключить UAC или контроль учётных записей Windows 10.
Среди часто предлагаемых способов — проверка запрещенных оснасток в gpedit.msc для Pro или Enterprise версий Windows 11 и Windows 10 (запустить при ошибках также можно попробовать через командную строку). На мой взгляд, он не совсем подходит для рассматриваемой ошибки, но в целях проверки ограничений можно попробовать:
- Запустите gpedit.msc
- Перейдите в раздел «Конфигурация пользователя» — «Административные шаблоны» — «Компоненты Windows» — «Консоль управления (MMC)».
- Проверьте параметр «Ограничить пользователей списком явно разрешенных оснасток» (должно быть «На задана»).
- Откройте подраздел «Запрещенные и разрешенные оснастки». По умолчанию значение для всех параметров также должно быть «Не задана».
- Если для каких-то из политик задано «Отключена», дважды нажмите по ней и установите значение «Не задана», а затем примените настройки.
В случае, если на вашем компьютере установлена домашняя редакция системы, gpedit будет недоступным, но вы можете проверить значения в разделе реестра
HKEY_CURRENT_USER\SOFTWARE\Policies\Microsoft
в нём по умолчанию должен отсутствовать подраздел MMC с любыми значениями и вложенными разделами.
Видео инструкция
Если одно из предложенных решений оказалось рабочим в вашей ситуации, прошу поделиться в комментариях, какое именно: это поможет собрать полезную статистику.
Администратор заблокировал выполнение этого приложения Windows 11 — надпись, возникающая при просрочке / отсутствии цифровой подписи. Для исправления ситуации необходим запуск через командную строку, отключение проверки через реестр / групповые политики, удаление цифровой подписи и т. д. Ниже рассмотрим, что означает появление такой надписи, как ее убрать, как получить права администратора, и что они дают.
Что значит надпись «Администратор заблокировал выполнение…»
Появление сообщения о том, что «Администратор заблокировал выполнение этого приложения …» может появиться в Windows 11 по разным причинам. Как правило, проблема появляется в следующих случаях:
- Запуск «проблемного» приложения (если оно было скачано с ненадежных интернет-ресурсов.
- Загрузка ПО, установленного с сайта разработчика и копированного с диска с ПО.
Ошибка может появиться также на личном ПК / ноутбуке с Windows 11, где чаще всего происходит запуск от имени администратора. Причиной появления ошибки о том, что админ заблокировал выполнение этого приложения, является попытка защитить устройство от нежелательного контента. Как только Windows 11 выявляет недействительную подпись, она предполагает вмешательство посторонних и вероятное заражение вирусным ПО. На практике файл может быть на 100% безопасным.
Появление надписи, что администратор заблокировал выполнение этого приложения Windows 11, можно обойти. Для этого используется одни из приведенных ниже способов или получение соответствующих прав (об этом ниже).
Если admin заблокировал выполнение этого приложения, начните с запуска через командную строку:
- Найдите файл установщика ПО.
- Жмите по нему правой кнопкой мышки и зайдите в свойства.
- Войдите в «Безопасность» и копируйте из специальной графы «Имя объекта».
- Запустите командную строку с администраторскими правами.
- Вставьте в нее адрес.
- Введите путь к файлу и жмите «Ввод».
- Выполните установку ПО.
Появление сообщения, что админ заблокировал выполнение этого приложения на Windows 11 можно обойти путем отключения проверки. В таком случае алгоритм такой:
- Кликните комбинацию Win+R, чтобы запустить меню «Выполнить».
- Введите regedit и жмите «ОК».
- Сделайте резервную копию реестра путем нажатия на «Файл», а далее «Экспорт» и «Сохранить».
- Слева зайдите по ссылке HKEY_LOCAL_MACHINE — SOFTWARE — Microsoft — Windows — CurrentVersion — Policies — System.
- Справа отыщите EnableLUA.
- Откройте его двойным нажатием и замените значение с «1» на «0».
- Кликните «ОК», чтобы сохранить конфигурацию.
Появление надписи, что admin заблокировал выполнение этого приложения на Windows 11, можно убрать с помощью специального софта. Пример — FileUnsigner. После загрузки архива необходимо захватить исполняемый файл программы и переместить его в File Unsigner. Далее остается дождаться сообщения об успешном удалении цифровой подписи.
Рассмотренные выше методы можно использовать как на Windows 10, так и на Windows 11. Есть еще один путь, как убрать надпись, что admin заблокировал выполнение этого приложения — самому стать администратором. Как это сделать правильно, рассмотрим ниже.
Как получить права администратора
Для устранения ошибки нужно знать, как получить права администратора в Виндовс 11, и таким способом обеспечить нормальный запуск приложений. Существует несколько способов, как решить поставленную задачу в 11-й версии Windows. Приведем инструкцию для каждого из вариантов.
Через параметры
Наиболее простой способ, как включить права администратора в Windows 11 — сделать это с помощью встроенных параметров. Сделайте следующие шаги:
- Войдите в «Параметры».
- Перейдите в «Учетные записи».
- Кликните на «Семья и другие пользователи».
- Жмите в перечне на пользователя для получения нужных свойств.
- Выберите пункт «Изменить тип учетной записи».
- Кликните на «Администратор» и «ОК».
Через командную строку
Следующий способ, как стать администратором в Виндовс 11 — внести изменения через командную строку. В дальнейшем сообщение, что admin заблокировал выполнение этого приложения, появляться не должно. Процесс внесения изменений имеет следующий вид:
- Жмите на комбинацию Win+R.
- Введите команду netplwiz.
- Выберите интересующего пользователя и жмите на «Свойства».
- Перейдите в подраздел «Членство в группах».
- Установите значение на «Администратора» и «Применить».
Через CMD
Еще один способ, как стать администратором Windows 11 — используйте дополнительную команду. Алгоритм действий имеет следующий вид:
- Сделайте установочную флешку с Виндовс 11.
- Запустите установку ОС и на моменте выбора языка кликните комбинацию Shift+F10, а для ноутбуков — Fn+Shift+F10.
- После открытия командной строки с нужными правами введите CMD и жмите «Ввод».
После этого можно уйти от ошибки и сообщения, что admin заблокировал выполнение этого приложения на Windows 11 с большой вероятностью больше не будет появляться.
Что дают права администратора
Необходимость получения прав администратора для Windows 11 Pro 64 и других версий является важным моментом. В ОС Виндовс после установки создается два типа пользователей: основной (выбирается при инсталляции) и admin. Наличие второго профиля является в некотором роде защитой операционной системы от случайного внесения изменений и задания некорректных настроек. Не осведомленный пользователь случайно может нарушить работу Windows 11. Наличие опции admin исключает такие проблемы, но приводит к тому, что такой пользователь заблокировал выполнение того или иного приложения (ошибка описывалась выше).
Таким образом, права admin необходимы для решения следующих задач:
- Внесение изменений в работу системы.
- Установка приложений с полными правами.
- Запуск программ от имени админа.
Отметим, что получение таких прав рекомендуется людям, которые понимают, для чего это нужно, и какие изменения необходимо вносить. В ином случае можно убрать ошибку, но при этом нарушить работу ОС.
Теперь вы знаете, почему появляется надпись, что администратор заблокировал выполнение этого приложения в Windows 11, и как ее устранить. В комментариях расскажите, пригодились ли приведенные в статье рекомендации, и что еще можно сделать для решения вопроса.
Отличного Вам дня!
Обычно администратор блокирует выполнение приложения из-за отсутствия или просрочки цифровой подписи. Она есть у каждой программы для подтверждения безопасности. Если Windows 10 не видит или не распознаёт цифровую подпись, то приложение автоматически попадает в разряд опасных. Иногда это ошибочное определение угрозы, с которым нужно бороться самостоятельно.
- Запуск через командную строку
- Использование учётной записи «Администратора»
- Отключение проверки через реестр
- Отключение проверки через групповые политики
- Удаление цифровой подписи
Запуск через командную строку
Один из самых безопасных способов — использование командной строки для старта установщика. Для этого понадобится адрес, по которому располагается файл для инсталляции.
- Найдите файл установщика программы.
- Кликните по нему правой кнопкой и перейдите в свойства.
- Откройте вкладку «Безопасность» и скопируйте путь из строки «Имя объекта».
Нам нужен полный путь к установщику, чтобы запустить его через командную строку
Теперь нужно запустить командную строку с правами администратора и вставить в неё скопированный адрес.
Командную строку с правами администратора проще всего запустить через «Пуск»
Введите в окно консоли путь к файлу, нажмите Enter и выполните стандартную установку программы.
Загрузка …
Использование учётной записи «Администратора»
Во всех версиях Windows, начиная с XP, есть «Администратор» — скрытая учётная запись с наивысшим приоритетом. Создавая профиль с правами администратора, мы всё равно не получаем такого уровня доступа. Но если включить эту скрытую учётку и воспользоваться ей, то можно снять запрет на выполнение приложения.
- Запустите командную строку с правами администратора.
- Выполните команду net user Администратор /active:yes. На английской версии Windows нужно использовать команду net user Administrator /active:yes.
Активируем учётную запись администратора, чтобы получить полный доступ к системе
- После выполнения запроса вернитесь в окно выбора пользователей и зайдите в систему под учётной записью «Администратор», которая только что появилась.
- Установите приложение.
После решения проблемы желательно отключить «Администратора» — всё-таки это скрытая учётная запись, у которой слишком много прав. Сделать это можно командой net user Администратор /active:no (Administrator в английской версии).
Загрузка …
Отключение проверки через реестр
Ещё один способ избавления от блокировки — деактивация службы контроля учётных записей (UAC). На домашней версии Windows 10 она выполняется через редактор реестра:
- Нажмите Win+R для запуска меню «Выполнить».
- Пропишите запрос regedit и нажмите «ОК».
Это самый быстрый способ запустить редактор реестра
- Создайте резервную копию реестра на всякий случай: «Файл» — «Экспорт» — сохранить файл.
- В левой части редактора перейдите по пути HKEY_LOCAL_MACHINE — SOFTWARE — Microsoft — Windows — CurrentVersion — Policies — System.
- В правой части окна найдите параметр EnableLUA.
- Откройте его двойным кликом и измените значение с «1» на «0».
- Нажмите «ОК» для сохранения конфигурации.
Обнуляя параметр, мы отключаем контроль учётных записей
Для применения изменений нужно перезагрузить компьютер. При следующем запуске системы попробуйте снова установить приложение — на этот раз блокировки быть не должно.
Загрузка …
Отключение проверки через групповые политики
В профессиональной и корпоративной версиях Windows для отключения контроля учётных записей можно использовать редактор групповых политик.
- Нажмите Win+R и выполните команду gpedit.msc.
- В левой части редактора пройдите по пути «Конфигурация компьютера» — «Конфигурация Windows» — «Параметры безопасности» — «Локальные политики» — «Параметры безопасности».
- В правой части окна найдите строчку «Контроль учётных записей: все администраторы…».
- Откройте параметр двойным кликом, выберите режим «Отключен» и сохраните конфигурацию нажатием кнопки «Применить».
Через редактор групповых политик отключить контроль учётных записей совсем просто
Для применения изменений необходимо перезагрузить компьютер. После успешной установки рекомендуется вернуться в редактор и заново включить контроль учётных записей. Отказ от этой функции негативно сказывается на безопасности системы.
Загрузка …
Удаление цифровой подписи
Если цифровая подпись установщика сторонней программы не проходит проверку на безопасность, то можно её удалить. Для этого используются специальные утилиты. Самая известная — FileUnsigner.
- Распакуйте скачанный архив с программой и запускаем FileUnsigner. Установка не требуется, это портативное приложение.
- Захватите исполняемый файл программы, которую не удаётся установить, и перетащите его в интерфейс FileUnsigner.
Мы просто берём EXE-файл установщика и добавляем его в утилиту для удаления цифровой подписи
- Подождите, когда в консоли появится сообщение Successfully unsigned. Это значит, что цифровая подпись удалена.
После удаления цифровой подписи Windows 10 должна перестать ругаться на инсталлятор. Это позволит вам установить программу. Главное, чтобы опасения системы не подтвердились, и вы по ошибке не инсталлировали вредоносное ПО. Помните, что любое отключение предустановленных функций защиты приводит к снижению уровня безопасности Windows 10. Если для выполнения какой-то задачи вы вынуждены деактивировать контроль учётных записей или включить скрытую учётную запись «Администратора», то обязательно затем верните исходное состояние.
Загрузка …
Загрузка …
Post Views: 68 813
Windows известна чумурудной защитой в ходе запуска административных, или системных приложений вроде Диспетчера Устройств, Монитора Ресурсов, Оптимизации Диска, и другого программного обеспечения для оптимизации и управления операционной системой из-за политики конфиденциальности. Кроме того защита срабатывает, если скачивать из интернета стороннее программное обеспечение (CCleaner, Utorrent, Daemon Tools, UltraISO, AIDA, ArtMoney, и так далее).
Windows 11 в этом плане не стала исключением, а одной из частых проблем в ходе эксплуатации OS является вывод сообщения характера «Администратор заблокировал выполнение этого приложения» даже тогда, когда пользователь ничего такого не делал в системе, и просто попытался открыть системное, или стороннее программное обеспечение под свои нужды.
Часто подобное сообщение в Win 11 сигнализирует о том, что система подозревает о вредоносности программного обеспечения (было загружено из ненадёжного источника, имеет устаревшую цифровую подпись, или содержит встроенный кряк). Вообще программы со встроенными кряками под взлом Windows очень не любит, и блокирует такие приложения при первом удобном случае не только через Windows Defender, но и через политику конфиденциальности, а так же параметры безопасности и групповую политику.
Windows 10-11, например, стала в данном отношении ещё более строгой, и блокирует приложения даже если у них не совпадает официальная цифровая подпись (как вариант устарели драйвера), а так же если есть подозрения о несовместимости программного обеспечения с операционкой (когда пользователь пытается действовать обходными путями и запустить такое программное обеспечение, которое изначально не должно работать под Win 10-11).
Словом, с контролем учётных записей в новой Windows стало ещё больше проблем и неполадок.
Как исправить проблему
С помощью нехитрых манипуляций можно обойти данное ограничение (блокировка приложений администратором), и взаимодействовать с операционкой в штатном режиме. Ниже распространённые пути решения проблемы.
Через командную строку
Командная строка — это незаменимый помощник в ходе эксплуатации не только Linux (где под терминал заточена вообще большая часть функционала), но и Windows. Инструкция по использованию следующая:
- Активируйте запуск командной строки (можно через Пуск → «Служебные — Windows» → «Командная строка» от имени администратора), а можно через поиск и ключевик «Командная строка».
- Теперь впишите путь к исполняемому файлу, который не хочет запускаться (можете просто открыть свойства ярлыка приложения, и скопировать путь к приложению в графе «Объект» напрямую через буфер обмена). Пример пути для запуска LibreOffice на компьютере через командную строку — «C:\Program Files\LibreOffice\program\soffice.exe».
- Приложение должно быть запущено в штатном режиме (командную строку лучше не закрывать до момента окончания работы с нужным программным обеспечением).
Через Свойства (отключаем блокировку в редакторе локальной групповой политики)
Командная строка поможет, только если приложение эксплуатируется не слишком регулярно. В противном случае потребуется вмешательство в редактор локальной групповой политики. Инструкция следующая:
- Активируйте контекстное меню «Выполнить» через комбинацию клавиш Win+R.
- Впишите значение «msc».
- В открывшемся программном обеспечении перейдите по пути «Конфигурация компьютера» → «Конфигурация Windows» → «Параметры безопасности» → «Локальные политики», следом активируйте функцию контроля учётных записей (по умолчанию работает в режиме одобрения системным администратором), и поставьте значение «отключён» через соответствующее диалоговое окно.
- Сохраните изменения, и перезагрузите компьютер.
- Попробуйте запустить проблемное приложение. Теперь Windows 11 не должна обращаться к параметрам групповой политики под блокировку нежелательного ПО.
Удаление подписи
Так как основная проблема при запуске программного обеспечения сводится к крякам и несоответствии цифровой подписи — в некоторых случаях уместно удалить цифровую подпись совсем (как правило, это не относится к системным файлам, даже если они в итоге были повреждены). Инструкция следующая:
- Скачайте приложение «File Insigner» с официального источника штатным способом.
- Перетяните проблемное программное приложение (EXE) поверх исполняемого файла «File Insigner», и дождитесь запуска командной строки.
- Если всё сделать правильно — командная строка выдаст сообщение характера «Successfully Unsinger».
- Закройте командную строку и запустите искомое программное обеспечение без цифровой подписи в штатном режиме.
Данный способ не подходит для работы с официальным программным обеспечением от Microsoft, а так же системными приложениями Windows. В противном случае возникнут критические ошибки в работе OS вплоть до появления BSOD на этапе загрузки.
В операционной системе Windows 10 внедрено большое количество средств защиты, которые сделали ее более безопасной чем предыдущие версии Windows. Но, в некоторых случаях защитные механизмы могут срабатывать на вполне безопасные программы и блокировать их запуск или установку.
В этой статье мы рассмотрим ошибку от «Контроля учетных записей пользователей», сопровождающуюся следующим сообщением:
- Это приложение заблокировано в целях защиты.
- Администратор заблокировал выполнение этого приложения за дополнительными сведениями обратитесь к администратору.
В английской локализации Windows 10 эта ошибка звучит так:
- This app has been blocked for your protection.
- An administrator has blocked you from running this app. For more information, contact the administrator.
В статье мы рассмотрим причины появления данной ошибки в Windows 10 и несколько способов ее устарнения.
Это приложение заблокировано в целях защиты
Данная ошибка может возникать в разных ситуациях. Чаще всего, такие проблемы встречаются при запуске программ, скачанных с ненадежных сайтов, но она также может появляться и при попытке запуска программ, скачанных с официального сайта разработчика или скопированных с официального диска с драйверами. При этом, несмотря на упоминание администратора, ошибка может появляться даже на личном компьютере, где пользователь является единственным администратором.
Основная причина появления ошибки «Это приложение заблокировано в целях защиты» – это недействительная цифровая подпись программы. При обнаружении недействительной подписи контроль учетных записей Windows 10 предполагает, что программа была изменена злоумышленниками, например, подверглась заражению вирусами. Хотя на самом деле файл может быть вполне безопасным.
Ниже мы рассмотрим несколько простых способов обхода этой блокировки и запуска подобных программ. Но, использовать эти способы стоит только в том случае, если вы на 100% уверены, что получили файл из надежного источника и он безопасен.
Запуск заблокированного приложения через командную строку
Если вы получаете ошибку «Администратор заблокировал выполнение этого приложения», то самый простой способ обойти блокировку и запустить приложение, это командная строка. Для этого нужно выполнить следующие действия:
- Запустите командную строку Windows 10 с правами администратора. Например, это можно сделать с помощью поиска в меню «Пуск».
- Введите полный путь к программе, которую нужно запустить. Если путь содержит пробелы, то его нужно взять в двойные кавычки.
В результате нужная вам программа сразу запустится с правами администратора, без проверки со стороны контроля учетных записей Windows 10. Более подробно об этом способе запуска приложений можно почитать в нашей статье «Как запустить программу через командную строку».
Отключение блокировки приложения через «Свойства»
Еще один простой способ отключения блокировки приложений – это свойства программы. Для этого нужно выполнить следующее:
- Нажмите правой кнопкой мышки по exe-файлу программы и перейдите в «Свойства».
- Установите отметку «Разблокировать» и примените настройки.
После этого программа должна начать запускаться. Но, этот способ срабатывает не всегда. В некоторых случаях в свойствах программы нет опции «Разблокировать» либо ее включение не помогает решить проблему.
Удаление подписи с заблокированного приложения
Как уже было сказано, основной причиной появления ошибки «Это приложение заблокировано в целях защиты» — это недействительная подпись программы. Поэтому мы можем обойти блокировку просто удалив подпись с exe-файла. После этого неподписанную программу можно будет без проблем запустить. Для этого нужно сделать следующее:
- Скачайте программу FileUnsigner по этой ссылке: https://www.fluxbytes.com/software-releases/fileunsigner-v1-0/
- Распакуйте скачанный архив в любую папку.
- Перетащите заблокированной программы на файл FileUnsigner.exe.
- Появится консольное окно с сообщением о том, что подпись удалена успешно (Successfully Unsigned). Для закрытия этого окна нажмите любую клавишу.
- Повторите попытку запуска заблокированной программы. Если появляется сообщение системы SmartScreen, то нужно нажать на ссылку «Подробнее».
- И потом на кнопку «Выполнить в любом случае».
После этого заблокированное администратором приложение должно открыться без проблем.
Отключение блокировки приложений в Windows 10
Если описанные выше способы вам не помогли, то можно попробовать отключить блокировку приложений в Windows 10. После этого любые приложения с недействительными подписями будут запускаться без появления ошибки «Администратор заблокировал выполнение этого приложения».
Если у вас Windows 10 Pro, то данную настройку можно выполнить через «Редактор локальной групповой политики»:
- Нажмите комбинацию клавиш Win-R и выполните команду «gpedit.msc».
- После этого должен открыться «Редактор локальной групповой политики». Здесь нужно перейти по следующему пути:
- Конфигурация компьютера — Конфигурация Windows — Параметры безопасности — Локальные политики — Параметры безопасности.
- В разделе «Параметры безопасности» нужно открыть параметр «Контроль учетных записей: все администраторы работают в режиме одобрения администратором»
- Дальше отключаем параметр и сохраняем настройки нажатием на кнопку «ОК».
Если у вас Windows 10 Home, то данную настройку можно выполнить через реестр:
- Нажмите комбинацию клавиш Win-R и выполните команду «regedit».
- После открытия редактора реестра нужно перейти в указанный ниже раздел и найти там параметр «EnableLUA».
HKEY_LOCAL_MACHINE\SOFTWARE\Microsoft\Windows\CurrentVersion\Policies\System
- Дальше открываем параметр «EnableLUA», присваиваем ему значение «0» и сохраняем нажатием на кнопку «ОК».
После внесения данных настроек, заблокированное администратором приложение должно начать запускаться в штатном режиме. Если этого не произошло, то также можно попробовать «Отключить Smartscreen».
После запуска и установки заблокированного приложения настройки указанные выше настройки лучше вернуть в исходное состояние. Иначе ваш компьютер окажется уязвимым к вредоносному программному обеспечению.
Посмотрите также:
- Как отключить SmartScreen в Windows 10
- Как отключить UAC в Windows 8
- Как отключить контроль учетных записей или UAC в Windows 7
- Ошибка ISDone.dll и Unarc.dll при установке игры
- Ошибка «У вас нет разрешения на сохранение файлов в этом месте» в Windows 10
Автор
Александр Степушин
Создатель сайта comp-security.net, автор более 2000 статей о ремонте компьютеров, работе с программами, настройке операционных систем.
Остались вопросы?
Задайте вопрос в комментариях под статьей или на странице
«Задать вопрос»
и вы обязательно получите ответ.