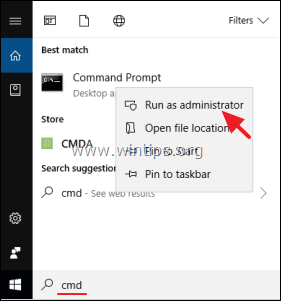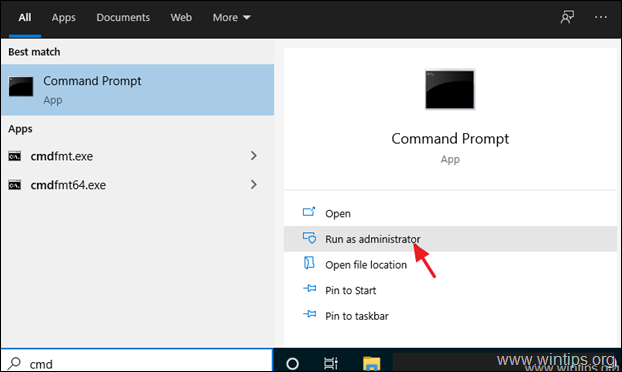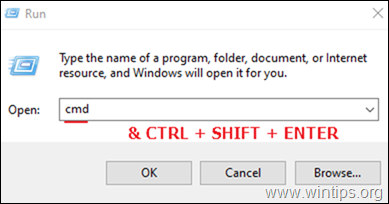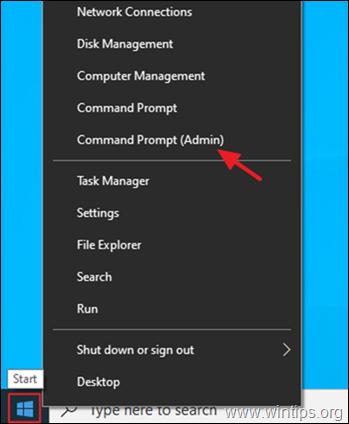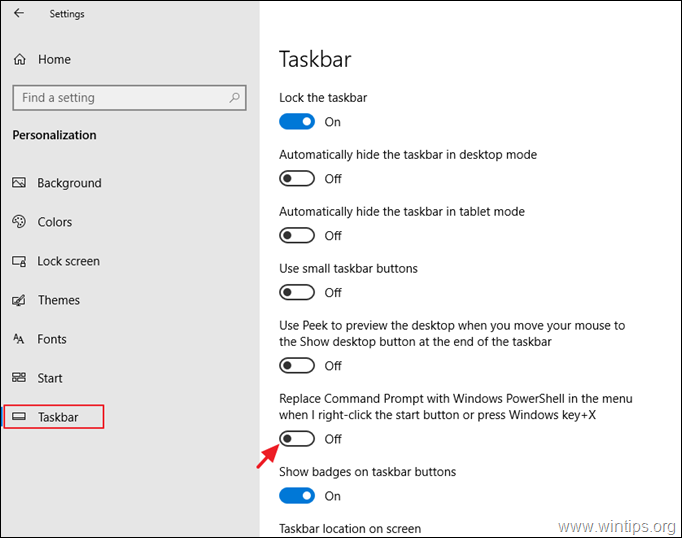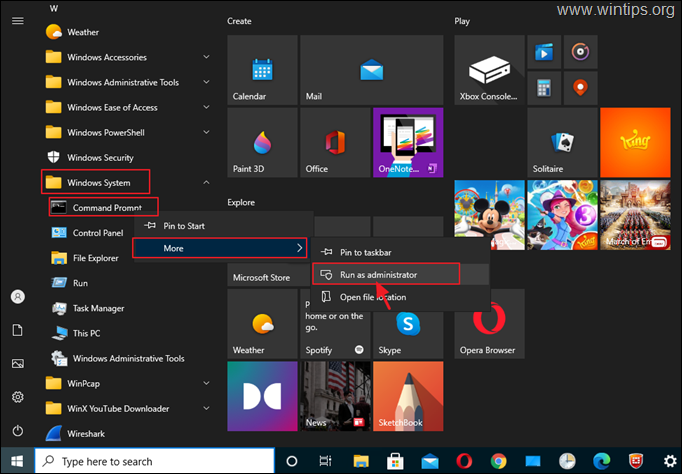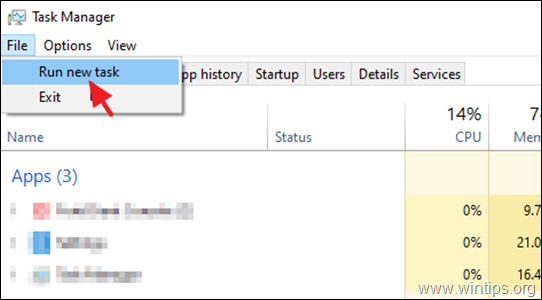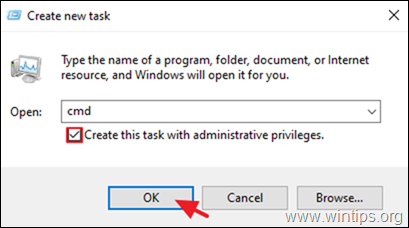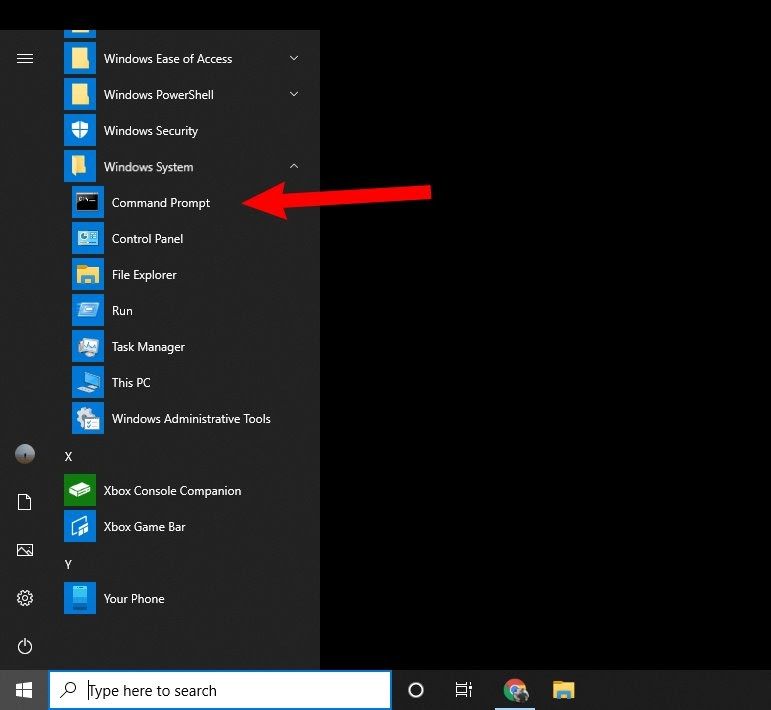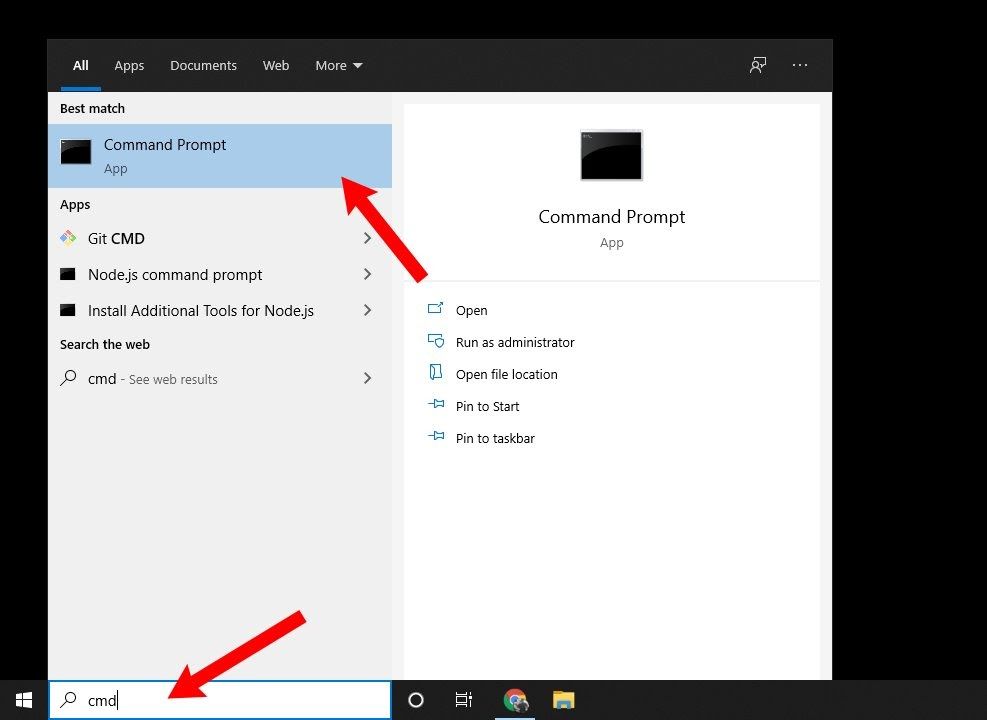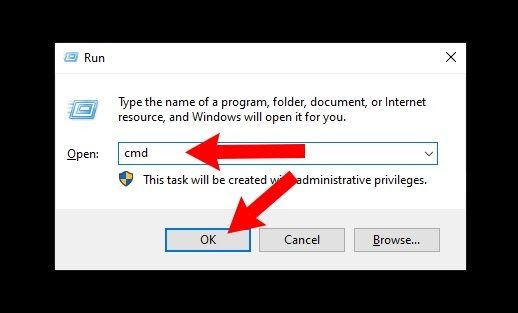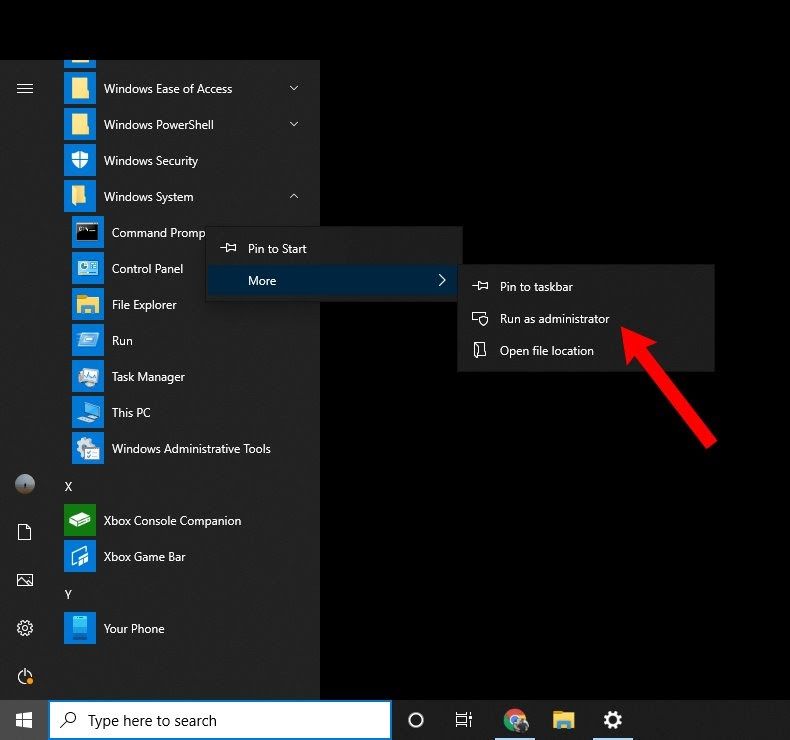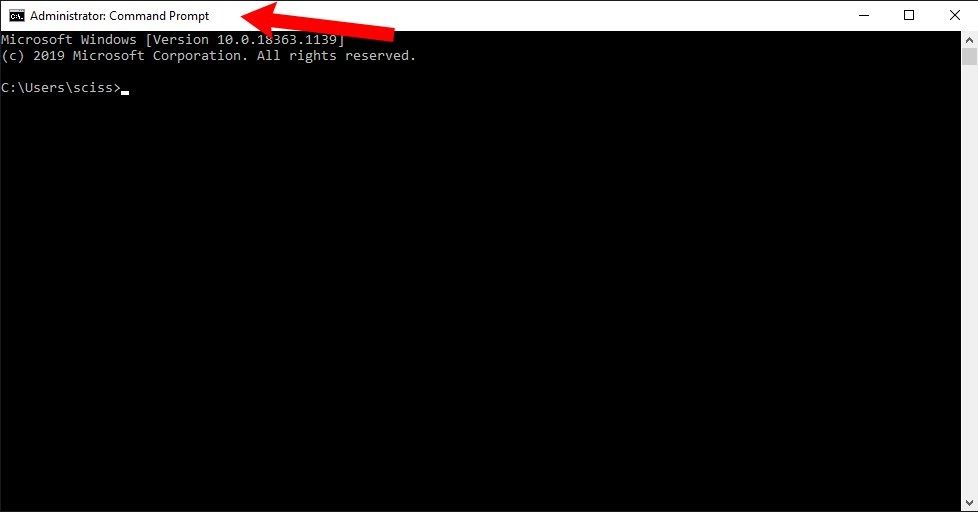You are here:
Home » Windows 10 » 8 Ways To Open Command Prompt As Administrator In Windows 10
The majority of Windows users will never need to open Command Prompt as an administrator or elevated Command Prompt as most of the commands can be executed without the elevated Command Prompt.
That said, some tasks can only be performed from Command Prompt running with administrator rights, and you get “You may not have permission to perform this operation” or “Access is denied” error when you try to execute certain commands without admin rights.
In Windows 10, there are multiple ways to open Command Prompt as an administrator or run elevated Command Prompt. You can follow one of the below-mentioned methods to launch Command Prompt as an administrator in Windows 10.
NOTE: If you’re wondering how to know that the Command Prompt has been launched as an administrator, it’s easy. When the Command Prompt is launched with admin rights, the “Administrator” text will appear on the title bar (see the picture above) of the Command Prompt window.
Anyways, below are the methods to open Command Prompt as an administrator in Windows 10.
Method 1 of 8
Use shortcut keys to open elevated Command Prompt quickly
This is probably the easiest and fastest method out there to open Command Prompt as an administrator.
Step 1: Press the Windows logo key on the keyboard or click/tap the Windows logo button on the bottom-left corner of the screen to open the Start.
Step 2: Type CMD in the Start/taskbar search box (search box is automatically selected when you open Start) or in the Run command box, and then simultaneously press Ctrl+Shift+Enter keys.
Step 3: Click the Yes button when you get the User Account Control dialog box. That’s it!
Note: If you are using a non-admin account, you’ll be asked to enter the admin account password to open the Command Prompt as an administrator.
Method 2 of 8
Another easy way to open Command Prompt as admin in Windows 10
Step 1: Right-click on the Start menu (or use Windows logo + X keys) and then click the Command Prompt (Admin) option.
NOTE: If you cannot see Command Prompt entry, navigate to Settings > Personalization > Taskbar and then turn off Replace Command Prompt with Windows PowerShell in the menu when I right-click the Start button or press Windows key + X option.
Step 2: Click the Yes button when you get the User Account Control screen to open Command Prompt as admin.
Method 3 of 8
Use search to open elevated Prompt from Start
Step 1: Open the Start by either clicking the Windows logo key on the bottom left corner of the screen or by pressing the Windows logo key on the keyboard.
Step 2: Type Command Prompt or CMD in the search box to see Command Prompt entry in the result, right-click on the Command Prompt and then click Run as administrator.
Method 4 of 8
Open admin Command Prompt from Start menu
Step 1: Open the Start by clicking the Windows logo button on the extreme left on the taskbar (bottom left corner of the screen) or by pressing the Windows logo key on the keyboard.
Step 2: In the Start menu, scroll the apps list to see the Windows System folder, expand the Windows System folder to reveal the Command Prompt entry, right-click on Command Prompt entry, click More and then click or tap Run as administrator.
Click or tap the Yes button when you see the User Account Control box or enter the password of the admin account if you’re using the Admin account.
Method 5 of 8
CMD as administrator from File Explorer
Step 1: Open the Run command dialog box by simultaneously pressing the Windows logo and R keys.
Step 2: In the Run command box, type %windir%\System32\ and then press Enter key to open the System32 folder.
Step 3: Locate the file named cmd.exe, right-click on the same, and then click the Run as administrator option.
Click the Yes button or enter the admin account password when asked to do so.
Method 6 0f 8
Step 1: Open the Run command box by simultaneously pressing the Windows logo and R keys (Windows + R).
Step 2: In the Run command box, type CMD and then simultaneously press Ctrl + Shift + Enter keys to open Command Prompt as administrator. Click on the Yes button when you get the UAC prompt.
Method 7 of 8
Open Command Prompt from Task Manager
This method is useful and works only if you signed in to an admin account.
Step 1: Open Task Manager. To do so, you either right-click on the Start button or taskbar and then click Task Manager. Task Manager can also be launched using Ctrl+ Shift+Esc hotkey.
If the Task Manager is launched with fewer details is launched, click More details to open the full version.
Step 2: Once the Task Manager is launched, click the File menu.
Step 3: Now, hold down the Ctrl key and then click Run new task open Command Prompt as administrator. In this method, you’ll not see the User Account Control dialog box.
That’s it!
Method 8 of 8
Open Command Prompt window here as administrator
UPDATE: This method no longer works.
As you likely know, when we hold down the Shift key and right-click on a folder, Open Command Prompt window here option appears in the context menu. If you want to open the Command Prompt as an administrator from a folder, you can use this method.
Step 1: Click the File menu, hover the mouse cursor over Open Command Prompt to see Open Command Prompt as administrator option. Click on the same option to run Command Prompt as administrator.
That’s all we know. If there is an easier way to open Command Prompt as an administrator, do let us know by leaving comments. You can also let us know if any of the methods mentioned above are not working for you.
Tip: You can configure Windows 10 always to open Command Prompt as administrator. Please go through our how to always run Command Prompt as an administrator guide for detailed instructions.
Как открыть Командную строку от Администратора в Windows 10 (с повышенными привилегиями).
В моих статьях вы часто встретите рекомендацию открыть Командную строку от имени Администратора. Поэтому я хотел бы поделиться с вами различными способами открытия командной строки с повышенными привилегиями. Давайте изучим их прямо сейчас.
Командная строка в Windows 10 — это текстовая оболочка, в которой вы можете запускать консольные инструменты и утилиты, вводя команды. Используя встроенные команды, вы можете выполнять различные задачи на своем компьютере напрямую, не обращаясь к графическому интерфейсу. Windows содержит немало полезных консольных утилит для обслуживания и восстановления системы, и даже для поиска.
Эта статья расскажет вам, как открыть Командную строку от имени Администратора с повышенными правами в Windows 10.
- Откройте меню «Пуск».
- Перейдите к папке «Служебные — Windows». Там вы найдете ярлык «Командная строка».
- Нажмите и удерживайте клавиши
Ctrl+Shift, затем щелкните на ярлыке «Командная строка». - Или же кликните правой кнопкой мыши на это ярлыке, и выберите Дополнительно — Запуск от имени администратора.
Кроме того, можно использовать поиск.
Откройте Командую строку от Администратора из Поиска Windows
- Кликните на поле Поиска в панели задач.
- Введите
cmd. - Если поля поиска в панели задач нет, откройте меню «Пуск», нажав клавишу «
Win». Печатайтеcmdпрямо в меню Пуск. - Просто нажмите
Ctrl+Shift+Enter, чтобы запустить командную строку от Администратора. - Или выберите Командная строка в результатах поиска, а справа кликните на Запуск от имени администратора.
Командную строка от Администратора из диалогового окна «Выполнить»
Это мой любимый способ, так как я предпочитаю работать с клавиатурой.
- Одновременно нажмите клавиши
Win+Rна клавиатуре и введите в поле Выполнить следующее:cmd. - Нажмите
Ctrl+Shift+Enter, чтобы открыть новый экземпляр командной строки с повышенными привилегиями.
Открыть Командную строку от Администратора в меню Win + X
Начиная с Windows 8, Microsoft реализовала полезное меню Win+X, которое содержит множество полезных элементов, таких как Панель управления, Сетевые подключения и так далее. Он также содержит пункт «Командная строка (администратор)», который нам и нужен.
Чтобы получить доступ к этому меню в Windows 10, одновременно нажмите клавиши Win + X на клавиатуре.
Обновление: эта опция была отключена в Windows 10 Creators Update и выше. Windows 10 теперь везде заменяет командную строку на PowerShell. Чтобы восстановить командную строку в меню Win + X, посмотрите это руководство:
Как добавить Командную строку в меню Win + X в Windows 10
Как открыть Командную строку от Администратора из Диспетчера задач
- В Диспетчере задач Откройте меню «Файл»,
- Нажмите и удерживайте на клавиатуре клавишу
CTRL - Не отпуская
CTRL, кликните на «Запустить новую задачу». - После клика по пункту «Запустить новую задачу», откроется окно Командной строки от имени Администратора.
Подробнее об этом рассказано ЗДЕСЬ.
Как открыть Командную строку от Администратора из окна обычной командной строки
Вы можете запустить экземпляр командной строки с повышенными правами из экземпляра без повышенных прав. Возникает вопрос, а зачем это нужно? Позвольте мне показать вам пример сценария.
Это очень удобно, когда вы открыли обычное окно команд по нужному пути, но команда, которую вы ввели, отказывается выполняться без повышенных прав. Проблема в том, что командная строка в Windows 10 не позволяет штатными средствами открыть новый экземпляр cmd.exe с повышенными привилегиями по тому же пути.
Чтобы решить эту проблему и повысить удобство использования, вы можете использовать небольшое приложение под названием ELE, которое я написал. Программа может открыть командную строку от имени администратора по текущему пути.
Как пользоваться ELE
- Просто напечатайте
ele— откроется новое окно консоли от имени администратора в текущем каталоге. ele / x— открывает новое окно консоли в текущем каталоге и закрывает исходное окно консоли. Если ELE запускается из Проводника, она просто открывает новую консоль с повышенными привилегиями по текущему пути.
Совет: Скопируйте и вставьте ele.exe в любую папку, которая включена в системную переменную окружения %PATH%, например C: \ Windows или C: \ Windows \ system32. Это сделает программу доступной из любой папки, и вам не нужно будет вводить полный путь к ele.exe каждый раз, когда вы захотите повысить уровень привилегий командной строки.
Утилите также посвящена отдельная статья на этом сайте. А скачать программу вы можете отсюда:
Скачать ELE
💡Узнавайте о новых статьях быстрее. Подпишитесь на наши каналы в Telegram и Twitter.
Судя по тому, что вы читаете этот текст, вы дочитали эту статью до конца. Если она вам понравилась, поделитесь, пожалуйста, с помощью кнопок ниже. Спасибо за вашу поддержку!
In this tutorial you’ll find all the available ways to run CMD (Command Prompt) as Administrator in Windows 10 or Windows 11 OS. As you may know, opening the Command Prompt as Administrator, allows you to execute commands that requires Administrative privileges.
There are several ways to run cmd as administrator on Windows 10 and in this guide will show you all of them.
How to Run Command Prompt as Administrator in Windows 11/10.
Method 1. Open CMD as Administrator from Search.
Any easy way to run cmd as administrator in Windows 10, is to start command prompt as administrator, using the search menu:
1. On the Search box, type cmd
2. Now, perform one of the following actions:
a. Right-Click at Command Prompt and select Run as Administrator.
b. Select Run as Administrator
Method 2. Run Command as Administrator Using the RUN box.
One of the fastest methods to open an administrator command prompt on Windows 10 is the following:
1. Simultaneously press the Win + R keys to open the run command box.
2. Type cmd and press CTRL+SHIFT+ENTER keys to open Command Prompt as Administrator.
Method 3. Run CMD as Administrator from Power User menu.
Another method to open command prompt as admin in Windows 10, is by using the Power User menu.
1. Press the Win + X keys, or right-click at the Start
menu.
2. Click Command Prompt (Admin) to run cmd as administrator. *
* Note: Note if the Command Prompt (admin) option is missing, then navigate to Start > Settings > Personalization > Taskbar and set to OFF the «Replace Command Prompt with Windows PowerShell in menu when I right-click the start button or press Windows key +X» switch.
Method 4. Run Command Prompt As Administrator from the Start menu.
To open command prompt with elevated rights on Windows 10 from the Start menu:
1. Click the Start menu and expand the Windows System folder/menu.
2. Right-click at Command Prompt and select More > Run as administrator.
Method 5. Open CMD as Admin using Task Manager.
The final method to launch command prompt as Administrator on Windows, is by using Task Manager:
1. Press CTRL + SHIFT + ESCAPE to open Task Manager.
2. Click the File menu and select Run new task.
3. Type cmd and check the «Create this task with administrative privileges» checkbox. Finally press Enter or click OK.
That’s it! Let me know if this guide has helped you by leaving your comment about your experience. Please like and share this guide to help others.
If you need to run commands like mkdir, ping, and netstat in Windows, you’ll need to open the Command Prompt program.
Turns out that there are a bunch of ways to do that. We’ll cover some of the most common ways to open Command Prompt in this article.
Note: While this article was written for Windows 10, some methods should be similar for earlier versions of Windows.
How to open Command Prompt from the Windows Start Menu
First, click the Start Menu button in the lower-left corner to open the start menu.
Scroll down to “Windows System” and click that to open a dropdown of different Windows programs. Then click “Command Prompt”:
How to open Command Prompt with the search bar
One of the fastest ways to open Command Prompt is by using the search bar in the Windows 10 Taskbar.
Just type “cmd” into the search bar and click on “Command Prompt”:
How to open Command Prompt from the Run program
Windows 10 has another program called Run that lets you, well, run other programs. You can also do things like open folders and files, but that’s outside the scope of this tutorial.
To open Run, you can open the Start Menu and find it under “Windows System”. You could also type “run” in the search box and find it that way.
But the fastest way to open Run is with the shortcut Windows Key + R.
Then, once the Run window is open, just type in “cmd” and press “OK” to open Command Prompt:
How to open Command Prompt as an administrator
Some commands like powercfg or chkdsk require that you open Command Prompt as an administrator. This will give you elevated access for whatever commands you run.
To open Command Prompt as an administrator, find Command Prompt using any of the methods described earlier.
Then, right click on “Command Prompt” and click “Run as administrator”:
You may need to hover over “More” depending on the method you used to find the Command Prompt program.
Also, you may see a “User Account Control” window pop up with the message “Do you want to allow this app to make changes to your device?” Just click “Yes” to continue.
After this, you should see a Command Prompt window with “Administrator: Command Prompt” across the top:
Alternatively, you could open Command Prompt as a normal user, type in a command, and then press Ctrl + Shift + Enter to run that command as an administrator.
Note: While you should always be careful about what commands you run in Command Prompt or any other command line program, be especially mindful about what you run as an administrator. One wrong command could delete important system files and ruin your installation of Windows.
In summary
These are just some of the many ways to open Command Prompt in Windows. Go with whatever works best for you and run commands to your heart’s content.
But please, before you run any command, double check that everything is correct, especially if you opened Command Prompt as an administrator. Speaking from experience, a few extra seconds of caution could save you hours of reinstallation.
And with that, go forth and (safely) run all the commands.
Learn to code for free. freeCodeCamp’s open source curriculum has helped more than 40,000 people get jobs as developers. Get started
Содержание:
- 1 Кнопка Пуск
- 2 PowerShell
- 3 Диспетчер задач
- 4 Строка поиска
- 5 Проводник
- 6 Контекстное меню Проводника
- 7 Прямой запуск cmd.exe
- 8 Использование ярлыка
- 9 Панель меню Пуск
- 10 Из командной строки…
Несомненным достоинством встроенной в Виндовс 10 командной строки является реализация задач, которые нельзя выполнить через графический интерфейс. Штатная консоль позволяет работать с дисками, разделами и образами, файлами и папками, настраивать параметры сети и загрузки, анализировать дисковое пространство, запускать приложения с использованием ключей и так далее. Многие из таких операций требуют повышенных привилегий, в противном случае пользователь получит сообщение об ошибке. Чтобы иметь возможность решать любые задачи, в системе предусмотрен запуск командной строки с правами администратора. Рассмотрим все доступные варианты.
Кнопка Пуск
Это самый простой путь. Вызвав нажатием клавиш Win+X служебное меню Пуск, выберите в нём опцию «Командная строка (администратор)».
Стоит, правда, отметить, что в новых релизах «десятки» опции вызова классической командной строки заменены опциями вызова утилиты PowerShell, поэтому вам необходимо зайти в параметры Панели задач и включить замену PowerShell командной строкой.
PowerShell
Запустить командную строку в Windows 10 можно и опосредованным способом – через Повершелл. Открыв данную утилиту с повышенными привилегиями, выполните в ней команду cmd.

Диспетчер задач
Теперь посмотрим, как открыть командную строку в Windows 10 с правами администратора через знакомый всем Диспетчер задач. Вызовите его любым удобным вам способом и выберите в меню «Файл» опцию «Запустить новую задачу».
В поле ввода команды вбейте cmd, установите галочку как показано на скриншоте и нажмите «OK». Можно обойтись и без ввода команды, для этого зажмите клавишу Ctrl, а затем выберите в меню «Файл» ту же опцию создания новой задачи.
Строка поиска
Через поиск в Windows 10 можно запускать разные приложения, в том числе, консоль CMD. Открыв поиск, введите в поисковое поле «cmd» или «командная строка», кликните по результату правой кнопкой мыши и выберите в меню «Запуск от имени администратора».
Проводник
Отдельно рассмотрим, как запустить командную строку с расширенными правами на Windows 10 младше 1703 в обычном Проводнике. Этот способ примечателен тем, что позволяет запускать консоль по определенному пути. Перейдите в нужную папку, а потом в меню «Файл» выберите соответствующую опцию. В Windows 10 1703 и выше командная строка в Проводнике была заменена PowerShell.
Контекстное меню Проводника
Запустить командную строку с повышенными привилегиями можно в текущей папке, но здесь требуется установка апплета из набора Elevation PowerToys. Скачайте архив с файлами по ссылке CMDasAdmin.zip и распакуйте его. Далее кликните ПКМ по одному INF-файлу и выберите в меню «Установить», а затем точно так же поступите с другим INF-файлом. В результате контекстное меню Проводника получит опцию запуска CMD-консоли с высокими правами.
Прямой запуск cmd.exe
Еще один способ открыть командную строку в Windows 10 – запустить ее исполняемый файл напрямую. Для этого вам нужно зайти в системный каталог System32, найти там файл cmd.exe, кликнуть по нему ПКМ и выбрать в меню нужную строку.
Использование ярлыка
Гораздо удобнее запускать командную строку в Windows 10 от имени администратора с помощью ярлыка. Создайте на исполняемый файл cmd.exe ярлык и разместите его в удобном месте. Затем откройте свойства нового объекта, нажмите «Дополнительно» и отметьте галкой пункт «Запуск от имени администратора». Клик по ярлыку будет открывать консоль с повышенными правами.
Панель меню Пуск
Теперь снова вернемся к меню Пуск. Откройте его и найдите в списке приложений «Служебные – Windows». Развернув элемент, щелкните по подпункту «Командная строка», выберите «Дополнительно», а затем «Запуск от имени администратора».
Из командной строки…
И в завершение предлагаем еще один весьма оригинальный прием, который позволит запускать командную строку с админскими правами, работая в той же командной строке или PowerShell, но запущенной с правами пользователя. Для его реализации понадобится дополнительное ПО, доступное по ссылке ele.zip. Распаковав архив, забросьте исполняемый файл ele.exe в папку System32.
Если вы теперь выполните команду ele в консоли CMD, откроется второй ее экземпляр, но уже с правами администратора. В то же время при выполнении команды ele с ключом /x родительское окно консоли закроется, останется открытым лишь запущенное с более высокими привилегиями.
В архиве также находится REG-файл explorer – выполните его слияние, если хотите добавить утилиту ele в контекстное меню Проводника.
Итог
Как видите, вызвать командную строку в Виндовс 10 можно совершенно разными способами. Используйте тот, который кажется более удобным. Оптимальным вариантом в большинстве случаев является создание ярлыка. Если же вам часто приходится запускать командную строку из разных каталогов, разумнее будет интегрировать опцию для ее запуска в оболочку Windows 10.