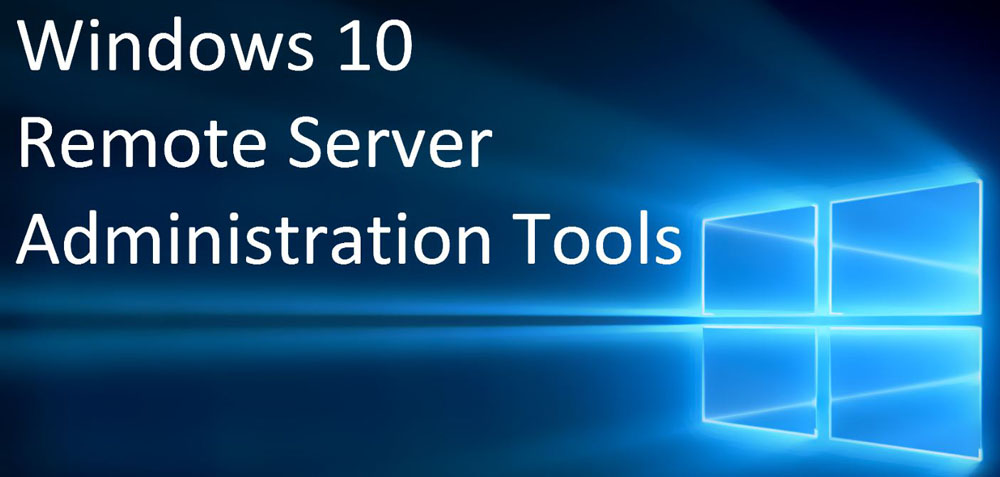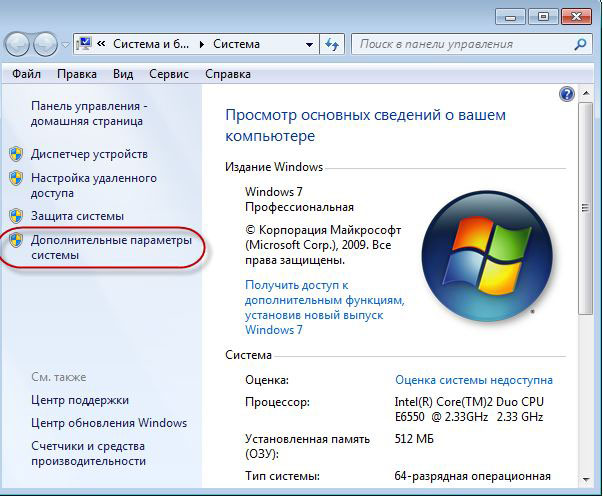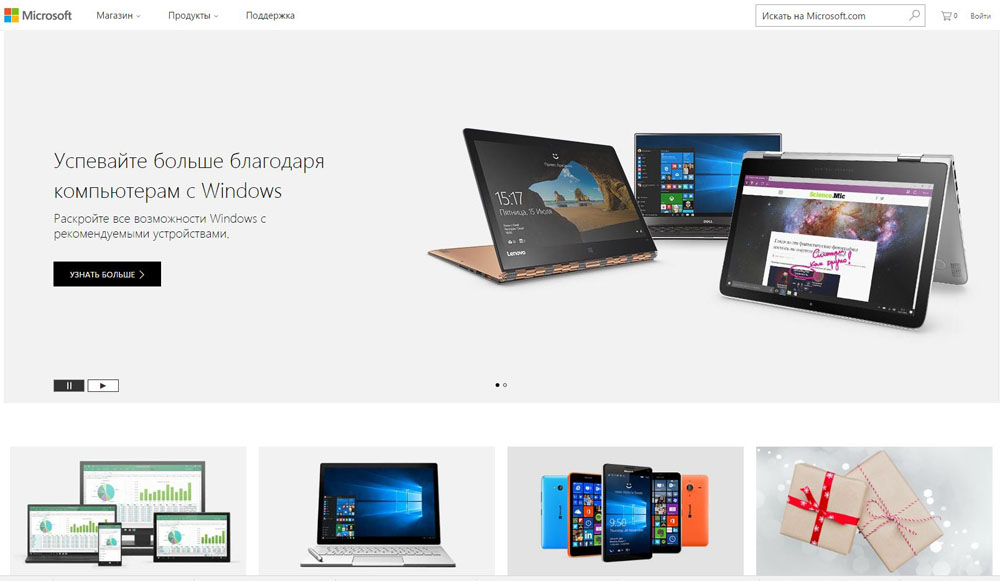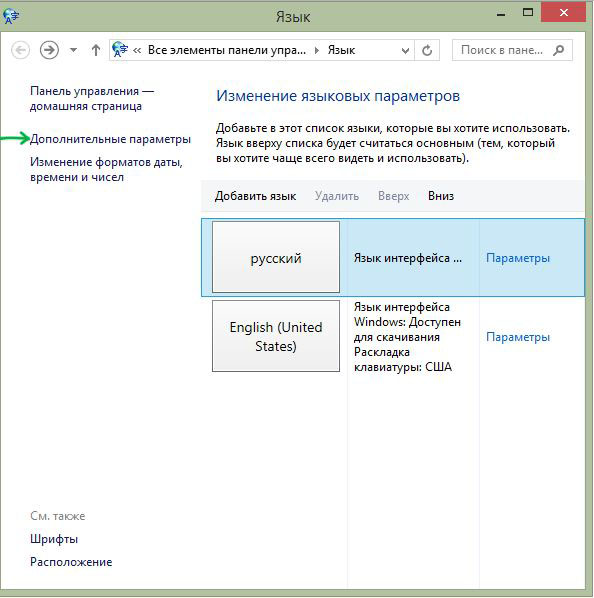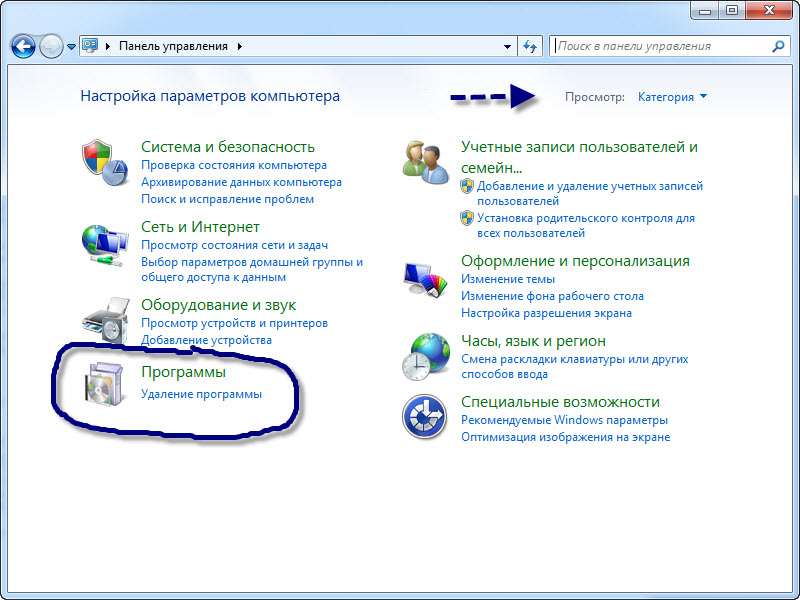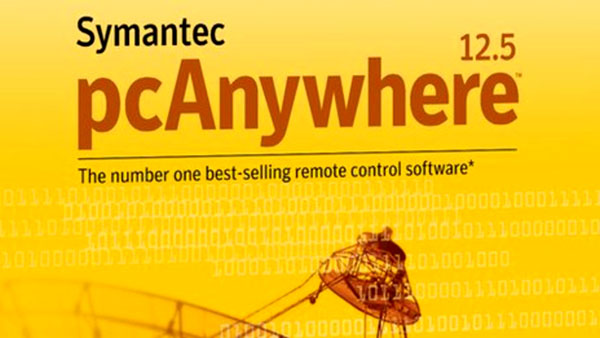Internet Explorer was retired on June 15, 2022
IE 11 is no longer accessible. You can reload Internet Explorer sites with IE mode in Microsoft Edge.

IMPORTANT: Starting with Windows 10 October 2018 Update, RSAT is included as a set of «Features on Demand» in Windows 10 itself. See «Install Instructions» below for details, and «Additional Information» for recommendations and troubleshooting. RSAT lets IT admins manage Windows Server roles and features from a Windows 10 PC.
Important! Selecting a language below will dynamically change the complete page content to that language.
-
File Name:
WindowsTH-KB2693643-x64.msu
WindowsTH-KB2693643-x86.msu
Remote Server Administration Tools for Windows 10 includes Server Manager, Microsoft Management Console (MMC) snap-ins, consoles, Windows PowerShell cmdlets and providers, and command-line tools for managing roles and features that run on Windows Server.
IMPORTANT: Starting with Windows 10 October 2018 Update, add RSAT tools right from Windows 10. Just go to «Manage optional features» in Settings and click «Add a feature» to see the list of available RSAT tools.
The downloadable packages above can still be used to install RSAT on Windows 10 version 1607.
-
Supported Operating Systems
Windows 10
**Remote Server Administration Tools for Windows 10 can be installed ONLY on computers that are running the full release of Windows 10 Professional, Windows 10 Enterprise, or Windows 10 Education.** Remote Server Administration Tools cannot be installed on Windows RT, computers with an Advanced RISC Machine (ARM) architecture, or other system-on-chip devices.
Remote Server Administration Tools for Windows 10 runs on both x86- and x64-based editions of the full release of Windows 10, Professional, Enterprise or Education editions. Download and install the version that matches the architecture of the computer on which you plan to install the administration tools. If you are not sure whether your computer is x86- or x64-based, see How to determine whether a computer is running a 32-bit version or 64-bit version of the Windows operating system.
Remote Server Administration Tools for Windows 10 is available in the following languages: cs-CZ, de-DE, en-US, es-ES, fr-FR, hu-HU, it-IT, ja-JP, ko-KR, nl-NL, pl-PL, pt-BR, pt-PT, ru-RU, sv-SE, tr-TR, zh-CN, and zh-TW. If the system UI language of your Windows 10 operating system does not match any of the available RSAT languages, you must first install a Windows 10 Language Pack for a language that is supported by RSAT, and then try installing Remote Server Administration Tools for Windows 10 again.
IMPORTANT: Remove all older versions of Administration Tools Pack or Remote Server Administration Tools—including older prerelease versions, and releases of the tools for different languages or locales—from the computer before you install Remote Server Administration Tools for Windows 10. Only one copy at a time of Remote Server Administration Tools can be installed on a computer. If you have upgraded to Windows 10 from an older release of Windows, you will need to install Remote Server Administration Tools for Windows 10 on the computer; no earlier releases of Remote Server Administration Tools are still installed on a computer that you have upgraded to Windows 10.
Remote Server Administration Tools for Windows 10 includes support for remote management of computers that are running Windows Server. It can be installed on Windows 10, but it cannot be installed on Windows Server.
Earlier releases of Remote Server Administration Tools (such as those for Windows 8.1) are not available—nor do they run—on Windows 10.
Server Manager is included with Remote Server Administration Tools for Windows 10; GUI-based tools that are part of this release of Remote Server Administration Tools can be opened by using commands on the Tools menu of the Server Manager console. To use Server Manager to access and manage remote servers that are running Windows Server 2008, Windows Server 2008 R2, Windows Server 2012, or Windows Server 2012 R2, you must install several updates on the older operating systems. For more information about requirements for using Server Manager to manage remote servers, see Manage multiple, remote servers with Server Manager.
-
NOTE: Please refer to the «Additional Information» section below for troubleshooting and known issue.
———-
To install specific RSAT tools on Windows 10 October 2018 Update or later
Starting with Windows 10 October 2018 Update, RSAT is included as a set of «Features on Demand» right from Windows 10. Do not download an RSAT package from this page. Instead, just go to «Manage optional features» in Settings and click «Add a feature» to see the list of available RSAT tools. Select and install the specific RSAT tools you need. To see installation progress, click the Back button to view status on the «Manage optional features» page.
See the list of RSAT tools available via Features on Demand. In addition to installing via the graphical Settings app, you can also install specific RSAT tools via command line or automation using DISM /Add-Capability.
One benefit of Features on Demand is that installed features persist across Windows 10 version upgrades!
To uninstall specific RSAT tools on Windows 10 October 2018 Update or later
On Windows 10, open the Settings app, go to «Manage optional features», select and uninstall the specific RSAT tools you wish to remove. Note that in some cases, you will need to manually uninstall dependencies. Specifically, if RSAT tool A is needed by RSAT tool B, then choosing to uninstall RSAT tool A will fail if RSAT tool B is still installed. In this case, uninstall RSAT tool B first, and then uninstall RSAT tool A. Also note that in some cases, uninstalling an RSAT tool may appear to succeed even though the tool is still installed. In this case, restarting the PC will complete the removal of the tool.
See the list of RSAT tools including dependencies. In addition to uninstalling via the graphical Settings app, you can also uninstall specific RSAT tools via command line or automation using DISM /Remove-Capability.
———-
To install RSAT for Windows 10 (prior to the October 2018 Update)
IMPORTANT: You can install Remote Server Administration Tools for Windows 10 only on the full release of Windows 10 Professional or Windows 10 Enterprise.
- Download the Remote Server Administration Tools for Windows 10 package that is appropriate for your computer’s architecture. You can either run the installer from the Download Center website, or save the download package to a local computer or share. If you save the download package to a local computer or share, double-click the installer program, WindowsTH-RSAT_WS_1803-x64.msu or WindowsTH-RSAT_WS_1803-x86.msu, depending on the architecture of the computer on which you want to install the tools.
- When you are prompted by the Windows Update Standalone Installer dialog box to install the update, click Yes.
- Read and accept the license terms. Click I accept. Installation requires a few minutes to finish.
NOTE: All tools are enabled by default. You do not need to open Turn Windows features on or off in Windows 10 to enable tools that you want to use.
To turn off specific tools (prior to the October 2018 Update) (not available on RSAT versions 1709 or 1803)
- On the desktop, click Start, click All Apps, click Windows System, and then click Control Panel.
- Click Programs, and then in Programs and Features, click Turn Windows features on or off.
- In the Windows Features dialog box, expand Remote Server Administration Tools, and then expand either Role Administration Tools or Feature Administration Tools.
- Clear the check boxes for any tools that you want to turn off. Note that if you turn off Server Manager, the computer must be restarted, and tools that were accessible from the Tools menu of Server Manager must be opened from the Administrative Tools folder.
- When you are finished turning off tools that you do not want to use, click OK.
To uninstall RSAT for Windows 10 (prior to the October 2018 Update)
- On the desktop, click Start, click All Apps, click Windows System, and then click Control Panel.
- Under Programs, click Uninstall a program.
- Click View installed updates.
- Right-click Update for Microsoft Windows (KB2693643), and then click Uninstall.
- When you are asked if you are sure you want to uninstall the update, click Yes.
-
Recommendations for when to use which RSAT version:
Install RSAT FODs directly from Windows 10:
When installing on Windows 10 October 2018 Update (1809) or later, for managing Windows Server 2019 or previous versions.
See «Install Instructions» section above for details on how to install RSAT Features on Demand (FODs) right from Windows 10.Download and install WS_1803 RSAT package:
When installing on Windows 10 April 2018 Update (1803) or earlier, for managing Windows Server, version 1803 or Windows Server, version 1709.Download and install WS2016 RSAT package:
When installing on Windows 10 April 2018 Update (1803) or earlier, for managing Windows Server 2016 or previous versions.———-
Known issues affecting various RSAT versions:Issue: RSAT FOD installation fails with error code 0x800f0954
Impact: RSAT FODs on Windows 10 1809 (October 2018 Update) in WSUS/SCCM environments
Resolution: To install FODs on a domain-joined PC which receives updates through WSUS or SCCM, you will need to change a Group Policy setting to enable downloading FODs directly from Windows Update or a local share. For more details and instructions on how to change that setting, see this topic.Issue: RSAT FOD installation via Settings app does not show status/progress
Impact: RSAT FODs on Windows 10 1809 (October 2018 Update)
Resolution: To see installation progress, click the Back button to view status on the «Manage optional features» page.Issue: RSAT FOD uninstallation via Settings app may fail
Impact: RSAT FODs on Windows 10 1809 (October 2018 Update)
Resolution: In some cases, uninstallation failures are due to the need to manually uninstall dependencies. Specifically, if RSAT tool A is needed by RSAT tool B, then choosing to uninstall RSAT tool A will fail if RSAT tool B is still installed. In this case, uninstall RSAT tool B first, and then uninstall RSAT tool A. See the list of RSAT FODs including dependencies.Issue: RSAT FOD uninstallation appears to succeed, but the tool is still installed
Impact: RSAT FODs on Windows 10 1809 (October 2018 Update)
Resolution: Restarting the PC will complete the removal of the tool.Issue: RSAT missing after Windows 10 upgrade
Impact: Any RSAT .MSU package installation (prior to RSAT FODs) not automatically reinstalled
Resolution: An RSAT installation cannot be persisted across OS upgrades due to the RSAT .MSU being delivered as a Windows Update package. Please install RSAT again after upgrading Windows 10. Note that this limitation is one of the reasons why we’ve moved to FODs starting with Windows 10 1809. RSAT FODs which are installed will persist across future Windows 10 version upgrades.Issue: DNS Tools missing
Impact: WS_1709 RSAT package users
Resolution: Use the RSAT FODs, or use the WS_1803 or WS2016 RSAT package or apply this workaroundIssue: Cannot turn off individual RSAT components
Impact: WS_1803 and WS_1709 RSAT package users on Windows 10 1803/1709 (April 2018 Update/Fall Creators Update)
Resolution: Use the RSAT FODs, or use the WS2016 RSAT package on Windows 10 1607 (Anniversary Update)Issue: Tabs missing from MMC Properties
Impact: Windows 10 clients before 1607 (Anniversary Update)
Resolution: Update to the latest version of Windows 10 client and reinstall RSATIssue: Shielding Data File Wizard cannot create shielding data files
Impact: WS_1709 RSAT package users on Windows 10 1709 (Fall Creators Update)
Resolution: Use the RSAT FODs, or use the WS_1803 RSAT package on Windows 10 1803 (April 2018 Update), or use the WS2016 RSAT package on Windows 10 1607 (Anniversary Update) to create shielding data files for Windows shielded VMs, or the built-in RSAT tools in Windows Server, version 1709 to create shielding data files for both Windows and Linux shielded VMs.Issue: Template disks created from the Template Disk Wizard do not boot
Impact: WS_1709 RSAT package users on Windows 10 1709 (Fall Creators Update)
Resolution: Use the RSAT FODs, or use the WS_1803 RSAT package on Windows 10 1803 (April 2018 Update), or use the WS2016 RSAT package on Windows 10 1607 (Anniversary Update) to create template disks for Windows shielded VMs, or the built-in RSAT tools in Windows Server, version 1709 to create shielding data files for both Windows and Linux shielded VMs.Issue: IPAM in Server Manager prompts to install even though IPAM is already installed
Impact: IPAM users on Windows 10 1803/1709 (April 2018 Update/Fall Creators Update)
Resolution: Use the RSAT FODs, or use IPAM from an RSAT package installed on Windows 10 1607 (Anniversary Update) or 1703 (Creators Update)
Набор компонентов RSAT (Remote Server Administration Tools / Средства удаленного администрирования сервера) позволяет удаленно управлять ролями и компонентами на серверах Windows Server с обычной рабочей станции Windows. В RSAT входят графические MMC оснастки, утилиты командной строки, и модули PowerShell. Вы можете установить RSAT как на десктопных версиях Windows 10 или 11, так и в Windows Server 2022/2019/2016.
Содержание:
- Установка средств администрирования RSAT в Windows 10 и 11
- Установка RSAT в Windows с помощью PowerShell
- Как установить Remote Server Administration Tools в Windows Server 2022,2019,2016?
- Ошибка 0x800f0954 при установке RSAT в Windows
- Установка RSAT в Windows в офлайн режиме
Установка средств администрирования RSAT в Windows 10 и 11
В Windows 10 и 11 RSAT устанавливаются через графический интерфейс панели Settings -> Apps -> Optionla Features -> Add an optional feature (Параметры Windows -> Приложения -> Дополнительные возможности -> Добавить компонент).
Наберите в поисковой строке RSAT, чтобы вывести доступные компоненты. Вы можете установить в Windows 10/11 следующие инструменты администрирования RSAT:
- RSAT: Active Directory Domain Services and Lightweight Directory Services Tools
- RSAT: BitLocker Drive Encryption Administration Utilities
- RSAT: Active Directory Certificate Services Tools
- RSAT: DHCP Server Tools (настройка и управление DHCP сервером на Windows Server)
- RSAT: DNS Server Tools
- RSAT: Failover Clustering Tools
- RSAT: File Services Tools
- RSAT: Group Policy Management Tools – консоль управления GPO и PowerShell модуль GroupPolicy
- RSAT: IP Address Management (IPAM) Client
- RSAT: Data Center Bridging LLDP Tools
- RSAT: Network Controller Management Tools
- RSAT: Network Load Balancing Tools
- RSAT: Remote Access Management Tools
- RSAT: Remote Desktop Services Tools
- RSAT: Server Manager
- RSAT: Shielded VM Tools
- RSAT: Storage Migration Service Management Tools
- RSAT: Storage Replica Module for Windows PowerShell
- RSAT: System Insights Module for Windows PowerShell
- RSAT: Volume Activation Tools (консоль активации KMS сервера)
- RSAT: Windows Server Update Services Tools
Выберите нужные компоненты RSAT и нажмите Install.
Вы можете установить RSAT только Professional и Enterprise редакциях Windows 10/11, но не в Windows Home.
После установки некоторых компонентов RSAT может потребоваться перезагрузка.
Компоненты RSAT не включены в состав Windows, а поставляются в виде Функции по требованию (Features on Demand). Это значит, что для установки RSAT ваш компьютер должен быть подключен к интернету. Windows загрузит и установит необходимые файлы с серверов Microsoft Update.
В предыдущих версиях Windows (до билда Windows 10 1809) пакет удаленного администрирования серверов RSAT устанавливался в виде отдельного файла MSU обновления, которое нужно было вручную скачивать и установить с сайта Microsoft (https://www.microsoft.com/en-us/download/details.aspx?id=45520)
После установки пакета KB2693643 вы можете включить необходимые компоненты RSAT в разделе Control Panel -> Programs and Feature -> Turn Windows features on or off (
optionalfeatures.exe
). Разверните Remote Server Administration Tools и выберите необходимые компоненты для установки.
Если попытаться установить KB2693643 на более новых билдах Windows 10 или 11, появится ошибка:
Windows Update Standalone Installer encountered and error: 0x8024001d
После установки, графические mmc оснастки RSAT будут доступны в панели управления в секции Administrative Tools (Control Panel\System and Security\Administrative Tools) или в папке:
%ProgramData%\Microsoft\Windows\Start Menu\Programs\Administrative Tools
.
Установка RSAT в Windows с помощью PowerShell
Вы можете установить компоненты администрирования RSAT в Windows 10 и 11 с помощью PowerShell.
С помощью следующей PowerShell команды можно вывести список компонентов RSAT, установленных на вашем компьютере:
Get-WindowsCapability -Name RSAT* -Online | Select-Object -Property DisplayName, State
В нашем примере инструменты управления DHCP и DNS установлены (
Installed
), а все остальные модуль RSAT отсутствуют (
NotPresent
).
Для установки RSAT в Windows используется PowerShell командлет Add-WindowsCapability.
Чтобы установить конкретный инструмент RSAT, например инструменты управления AD (в том числе консоль ADUC из модуля Active Directory для Windows Powershell), выполните команду:
Add-WindowsCapability –online –Name Rsat.ActiveDirectory.DS-LDS.Tools~~~~0.0.1.0
Для установки консоли управления DNS и модуля PowerShell DNSServer, выполните:
Add-WindowsCapability –online –Name Rsat.Dns.Tools~~~~0.0.1.0
И т.д.
Add-WindowsCapability -Online -Name Rsat.BitLocker.Recovery.Tools~~~~0.0.1.0
Add-WindowsCapability -Online -Name Rsat.CertificateServices.Tools~~~~0.0.1.0
Add-WindowsCapability -Online -Name Rsat.DHCP.Tools~~~~0.0.1.0
Add-WindowsCapability -Online -Name Rsat.FailoverCluster.Management.Tools~~~~0.0.1.0
Add-WindowsCapability -Online -Name Rsat.FileServices.Tools~~~~0.0.1.0
Add-WindowsCapability -Online -Name Rsat.GroupPolicy.Management.Tools~~~~0.0.1.0
Add-WindowsCapability -Online -Name Rsat.IPAM.Client.Tools~~~~0.0.1.0
Add-WindowsCapability -Online -Name Rsat.LLDP.Tools~~~~0.0.1.0
Add-WindowsCapability -Online -Name Rsat.NetworkController.Tools~~~~0.0.1.0
Add-WindowsCapability -Online -Name Rsat.NetworkLoadBalancing.Tools~~~~0.0.1.0
Add-WindowsCapability -Online -Name Rsat.RemoteAccess.Management.Tools~~~~0.0.1.0
Add-WindowsCapability -Online -Name Rsat.RemoteDesktop.Services.Tools~~~~0.0.1.0
Add-WindowsCapability -Online -Name Rsat.ServerManager.Tools~~~~0.0.1.0
Add-WindowsCapability -Online -Name Rsat.Shielded.VM.Tools~~~~0.0.1.0
Add-WindowsCapability -Online -Name Rsat.StorageMigrationService.Management.Tools~~~~0.0.1.0
Add-WindowsCapability -Online -Name Rsat.StorageReplica.Tools~~~~0.0.1.0
Add-WindowsCapability -Online -Name Rsat.SystemInsights.Management.Tools~~~~0.0.1.0
Add-WindowsCapability -Online -Name Rsat.VolumeActivation.Tools~~~~0.0.1.0
Add-WindowsCapability -Online -Name Rsat.WSUS.Tools~~~~0.0.1.0
Чтобы установить сразу все доступные инструменты RSAT, выполните:
Get-WindowsCapability -Name RSAT* -Online | Add-WindowsCapability –Online
Также вы можете установить компоненты RSAT с помощью утилиты DISM:
DISM.exe /Online /add-capability /CapabilityName:Rsat.ActiveDirectory.DS-LDS.Tools~~~~0.0.1.0 /CapabilityName:Rsat.GroupPolicy.Management.Tools~~~~0.0.1.0 /CapabilityName:Rsat.WSUS.Tools~~~~0.0.1.0
Чтобы установить только отсутствующие компоненты RSAT, выполните:
Get-WindowsCapability -Name RSAT* -Online | where State -EQ NotPresent | Add-WindowsCapability –Online
Теперь убедитесь, что инструменты RSAT установлены (статус Installed);
Как установить Remote Server Administration Tools в Windows Server 2022,2019,2016?
В Windows Server для установки RSAT не нужен доступ в интернет. Компоненты RSAT можно устанавливать при установке соответствующих ролей или фич Windows Server, либо можно установить их через Server Manager (Add roles and Features -> Features -> Remote Server Administration Tools). Все компоненты RSAT разбиты на две секции: Feature Administration Tools и Role Administration Tools. Выберите необходимые компоненты и нажмите Next -> Next.
Для установки RSAT в Windows Server используется командлет установки компонентов и ролей — Install-WindowsFeature. Вывести список доступных компонентов RSAT в Windows Server 2022, 2019 и 2016:
Get-WindowsFeature| Where-Object {$_.name -like "*RSAT*"}| ft Name,Installstate
Для установки выбранного компонента RSAT, укажите его имя. Например, установим консоль диагностики лицензирования RDS:
Install-WindowsFeature RSAT-RDS-Licensing-Diagnosis-UI
Установить консоль удаленного управления Hyper-V Manager и PowerShell модуль Hyper-V:
Get-WindowsFeature | Where-Object {$_.Name -like "RSAT-Hyper-V-Tools"}| Install-WindowsFeature -IncludeAllSubFeature
Установленные графические консоли RSAT доступны из Server Manager или через панель управления.
Ошибка 0x800f0954 при установке RSAT в Windows
Если ваш компьютер Windows настроен на получение обновлений с локального сервера обновлений WSUS или SCCM (Configuration Manager) SUP, то при установке RSAT из графического интерфейса, Add-WindowsCapability или DISM вы получите ошибку.
В этом случае Windows будет пытаться загрузить пакет RSAT с вашего локального сервера обновлений и вернет ошибку 0x800f0954:
Чтобы игнорировать локальный WSUS при установке дополнительных компонентов Windows и Features On Demand (в том числе RSAT) нужно настроить специальный параметр групповых политики:
- Откройте редактор локальной GPO –
gpedit.msc
или используйте доменную консоль управления GPO –
gpmc.msc
); - Перейдите в раздел Computer Configuration -> Administrative Templates -> System;
- Включите политику Specify settings for optional component installation and component repair, и включите опцию Download repair content and optional features directly from Windows Updates instead of Windows Server Updates Services (WSUS) (опция “Скачайте содержимое для восстановления и дополнительные компненты непосредственно из Центра обновления Windows вместо использования службы WSUS”);
- Сохраните изменения и обновите настройки групповых политик (
gpupdate /force
). - Перезапустите службу Windows Update:
net stop wuauserv
net start wuauserv
Теперь установка RSAT через PowerShell или DISM должна выполняться без ошибок.
Некоторые параметры реестра могут блокировать подключение к Microsoft Update при получении компонентов RSAT. Если при установке RSAT появляется ошибка 0x8024002e, измените значения следующий параметров реестра в ветке
HKLM\SOFTWARE\Policies\Microsoft\Windows\WindowsUpdate
:
- DoNotConnectToWindowsUpdateInternetLocations = 0
- DisableWindowsUpdateAccess = 0
Затем перезапустите службу wuauserv.
Установка RSAT в Windows в офлайн режиме
Если вы не можете открыть прямой доступ с рабочей станции к серверам Microsoft Update, вы можете воспользоваться офлайн установкой RSAT (рекомендуется для корпоративных сетей без прямого доступа в Интернет).
Для офлайн установки RSAT нужно скачать ISO образ диска с компонентами FoD для вашей версии Windows 10/11 с сайта Microsoft или из личного кабинета на сайте лицензирования Microsoft (Volume Licensing Service Center, VLSC):
- Для Windows 10 2004 — https://learn.microsoft.com/en-us/azure/virtual-desktop/language-packs (FOD Disk 1 ISO)
- Для Windows 11 21H2/22H2- https://learn.microsoft.com/en-us/azure/virtual-desktop/windows-11-language-packs (Language and Optional Features ISO)
Например, для Windows 10 2004 x64 нужно скачать образ 19041.1.191206-1406.vb_release_amd64fre_FOD-PACKAGES_OEM_PT1_amd64fre_MULTI.iso (около 5 Гб). Распакуйте образ в сетевую папку. У вас получится набор *.cab файлов, среди которых есть компоненты RSAT.
Теперь для установки компонентов RSAT на рабочей станции Windows нужно указывать путь к данному сетевому каталогу с FoD в параметре -Source:
Add-WindowsCapability -Online -Name Rsat.ActiveDirectory.DS-LDS.Tools~~~~0.0.1.0 -LimitAccess -Source \\msk-fs01\Distr\Windows-FOD\Win101903x64\
Также вы можете указать путь к каталогу с компонентами FoD с помощью указанной выше групповой политики. Для этого в параметре Alternative source file path нужно указать UNC путь к каталогу с файлами FoD.
Или можете задать этот параметр через реестр отдельной политикой, указав путь к каталогу в параметр LocalSourcePath (тип REG_Expand_SZ) в ветке реестра HKLM\SOFTWARE\Microsoft\Windows\CurrentVersion\Policies\Servicing.
После этого, пользователи смогут самостоятельно устанавливать компоненты RSAT через графический интерфейс добавления компонент Windows 10.
Частые ошибки установки Remote Server Administration Tools в Windows
- 0x8024402c, 0x80072f8f – Windows не может поучить доступ к серверам обновления Windows для получения компонентов RSAT. Проверьте доступ в интернет или установите компоненты из локального образа FoD:
Add-WindowsCapability -Online -Name Rsat.Dns.Tools~~~~0.0.1.0 -LimitAccess -Source E:\RSAT\ - 0x800f081f – проверьте путь к каталогу с компонентами RSAT, указанному в параметре –Source;
- 0x800f0950 – ошибка аналогична 0x800f0954;
- 0x80070490 –проверьте целостность образа Windows с помощью DISM:
DISM /Online /Cleanup-Image /RestoreHealth
Прочитано:
5 553
Т.к. уже обычно в качестве рабочей системы в организациях где я работаю основная операционная система — это Windows 10 Pro. И вот чтобы со своего рабочего места подключаться/использовать оснастки взаимодействия с Active Directory приходится ставить пакет AdminPack. Сейчас я хочу задокумментировать шаги посредством которых можно получить удобную в плане системного администрирования среду рабочего места со всем необходимым.
Задача: Пройти по шагам установки AdminPack на Windows 10
У меня есть система:
Windows 10 Pro Rus (Version 10.0.17134.112)
Чтобы узнать какой это OS Build следует ознакомиться с документом:
https://docs.microsoft.com/en-us/windows/release-information/
Для себя составил небольшую таблицу напоминалку.
| Windows | Version | OS Build |
| 10 | 1507 | 10240 |
| 10 | 1511 | 10586 |
| 10 | 1607 | 14393 |
| 10 | 1703 | 15063 |
| 10 | 1709 | 16299 |
| 10 | 1803 | 17134 |
| 10 | 1809 | 17763 |
| 10 | 1903 | 18362 |
Из данной таблицы вижу, что у меня Windows 10 Version 1803, значит пакет RSAT: WindowsTH-RSAT_WS_1803-x64.msu (95Mb) = KB2693643
Далее для установки понадобятся права администратора на системе и через правый клик мышью по скачанному msu файлу выбираю «Запуск от имени администратора» тем самым инициализирую установку. В моем случае установщик отрапортавал, что не может установить обновление KB2693643 не указав почему, прикольно!!!
Разбираюсь.
См. логи: C:\Windows\WindowsUpdate.txt, содержимое файла представлено строками:
|
«Windows Update logs are now generated using ETW (Event Tracing for Windows). Please run the Get—WindowsUpdateLog PowerShell command to convert ETW traces into a readable WindowsUpdate.log. For more information, please visit https://go.microsoft.com/fwlink/?LinkId=518345» |
Сделал как велено:
Win + X → Windows PowerShell (администратор)
|
PS C:\Windows\system32> Get—WindowsUpdateLog |
и после снова инициализирую установку WindowsTH-RSAT_WS_1803-x64.msu, только теперь установка выполняется, по окончании установки необходимо выполнить перезагрузку, нажимаю «Перезагрузить сейчас»
Затем нужно включить компоненты RSAT:
Win + R — control.exe — Просмотр: Мелкие значки - Система — Включение или отключение компонентов Windows, точнее не «Система», а «Программы и компоненты» - «Включение или отключение компонентов Windows», но увы все оказалось не так, как было в Windows 7, сами оснастки сами были добавлены к уже существующим в разделе «Администрирование». Какие это оснастки:
Active Directory - домены и довериеActive Directory — сайты и службыПользователи и компьютеры Active DirectoryУправление групповой политикойи т. д.
Итого я пошагово себе разобрал, как поставить утилиты из пакета AdminPack в Windows 10, небольшие отличия по сравнению с Windows 7 присутствуют. На этом я прощаюсь, с уважением автор блога Олло Александр aka ekzorchik.
Средства удалённого администрирования сервера для Windows 10 (английская аббревиатура RSAT) — это пакет программ, который нужен для работы компьютерным техникам, ИТ-специалистам и сисадминам. Набор утилит предназначен для взаимодействия с Win Server Technical Preview. С его помощью можно управлять сервером с удалённого компьютера.
RSAT для Windows
Как узнать разрядность системы?
Admin Pack бывает двух версий — для 32- и 64-битных ОС. Чтобы узнать, какая версия стоит у вас:
- Кликните правой кнопкой мыши по значку «Мой компьютер».
- Пункт «Система».
- В строке «Тип» будет указана разрядность.
Разрядность операционной системы
Не пытайтесь установить программы, которые созданы для другого вида ОС. Они не будут нормально работать.
Установка
Админ пак («Remote Server Administration Tools») в системе Windows облегчает работу адресами DNS и DHCP, делает проще создание групповой политики. Чтобы получить к ним доступ, не нужно присоединяться к серверам или доменам. Можно изменять в Active Directory учётные записи. Этот набор утилит предназначен, чтобы через ПК с Win управлять удалёнными серверами.
Чтобы успешно загрузить пакет программ, нужны права администратора. Лучше зайти через учётную запись владельца.
Admin Pack подходит только для Максимальной, Корпоративной или Профессиональной версии операционной системы. В случае с Win 7 надо дополнительно загрузить обновления SP1.
На одном ПК может быть только один RSAT. Перед тем как скачать утилиту, удалите её предыдущие версии (если они у вас есть).
- Зайдите на сайт Microsoft.com.
Microsoft.com
- В строке поиска справа вверху введите «Средства удалённого администрирования сервера для Windows».
- В разделе «Загрузки» выберите вашу версию ОС и перейдите на её страницу.
- В выпадающем списке укажите язык системы и нажмите красную кнопку «Скачать».
- Выберите файл. Если он заканчивается символами «x64», значит, он предназначен для 64-рязрядной системы. Если в его имени содержится «x86», его надо устанавливать на 32-разрядную ОС.
- Откройте скаченный файл. Подтвердите, что согласны с запуском. Примите лицензионное соглашение.
- Подождите, пока завершится установка. Она может занять много времени.
- После её окончания появится справка с подробной инструкцией.
Теперь надо активировать RSAT.
- Зайдите в «Панель управления».
- Откройте меню «Программы».
- «Включение и отключение компонентов».
- Найдите в списке «Средства удалённого администрирования».
- Поставьте галочки рядом с подкомпонентами, которые вам нужны.
В Windows 10 Admin Pack загружается вместе оснасткой консоли, командлетами PowerShell и диспетчером серверов. Также в пак входит командная строка, с помощью которой можно работать с ролями.
Чтобы добавить строку «Администрирование» в меню «Пуск»:
- Щёлкните по панели задач правой кнопкой мыши.
- Пункт «Свойства».
- Вкладка «Меню Пуск».
- Кнопка «Настроить».
- В области «Администрирование» поставьте маркер рядом с опцией «Отображать».
- Нажмите «OK».
В Win 8 средства RSAT могут не поддерживать строенные языковые пакеты. Их надо устанавливать дополнительно.
- Откройте «Панель управления».
- Категория «Язык, часы и регион».
- Пункт «Изменить настройки языка».
- Кнопка «Добавить».
Изменение языковых параметров
- Выберите язык интерфейса и подтвердите его включение.
- Нажмите на ссылку «Параметры» рядом с ним.
- Кликните на «Загрузка языкового пакета».
Центр обновлений
Загрузить Админ пак можно через Windows Update.
- Пуск — Программы — Центр обновлений.
- Нажмите на «Поиск».
- Если утилита что-то найдёт, появится ссылка «Выбор необязательных».
- Отметьте апдейт с кодом «KB2693643» («KB958830», если у вас Win 7).
- Нажмите «Установить».
Если поиск не выдал обновлений, попробуйте вновь запустить его через некоторое время.
Удаление RSAT
Чтобы избавиться от Admin Pack:
- Зайдите в «Панель управления».
- Откройте «Удаление программ» (или просто «Программы»).
Удаление программ в Windows
- Пункт «Установленные обновления». Он находится чуть левее основной рабочей области.
- Найдите апдейт под номером «KB2693643» (в Win 7 — «KB958830»). Выделите его.
- Нажмите «Удалить».
Инструменты, компоненты и средства RSAT
В пакет утилит входят:
- DHCP и DNS Server Tools.
- Службы Active Directory (AD).
- File Services: Server Resource Manager, Share и распределённая файловая система.
- Оснастки SMTP.
- Службы терминалов.
- BitLocker Drive Encryption.
- Диспетчер хранилища для SAN-сетей.
- System Resource Manager.
- Инструменты для работы с групповыми политиками.
- Network Load Balancing.
- Диспетчер отказоустойчивости кластеров.
Другие программы для работы с удалёнными серверами
Существуют и аналоги RSAT:
- Symantec pcAnywhere. Огромный набор функций. Есть доступ к реестру, командной строке, приложениям. Можно просматривать журнал событий. Удобная утилита для «присмотра» за удалёнными ПК. Работает через браузер.
Symantec pcAnywhere
- Remote Administrator. Создана русскими разработчиками. Поэтому есть локализация. Несколько режимов работы: наблюдение, управление, отключение, телнет. Может функционировать, как файловый менеджер. Записывает статистику траффика.
Если оригинальный Админ пак от Microsoft по каким-то причинам вас не устраивает, воспользуйтесь одной из этих программ.
Средства удалённого администрирования сервера для Windows 10 предназначены для системных администраторов. Чтобы им было проще следить за всеми ПК в сети. Но загрузить и активировать RSAT сумеет любой человек. Даже если он не разбирается в технике.
Windows 10 предлагает множество удобных инструментов и настроек, которые помогают системным администраторам управлять компьютерами в сети. Эти инструменты, известные как Admin pack, предоставляют доступ к различным функциям и возможностям, которые не доступны для обычных пользователей.
Одной из ключевых возможностей Admin pack является инструмент «Active Directory Users and Computers», который позволяет администраторам управлять пользователями, группами и другими объектами в Active Directory. С его помощью можно создавать новых пользователей, изменять их данные, управлять правами доступа и многое другое.
Еще одним полезным инструментом Admin pack является «Group Policy Management», который позволяет администраторам создавать и управлять групповыми политиками на компьютере или в сети. С его помощью можно определять, какие настройки будут применяться для компьютеров и пользователей, настраивать безопасность, права доступа и другие параметры системы.
Admin pack также содержит другие полезные инструменты, такие как «Remote Server Administration Tools» для удаленного управления серверами, «Active Directory Administrative Center» для удобной администрации Active Directory, «Windows Deployment Services» для развертывания и настройки компьютеров по сети и многое другое. Все эти инструменты помогают администраторам эффективно управлять компьютерами под управлением Windows 10 и настраивать их в соответствии с требованиями организации.
Если вы являетесь системным администратором и работаете с компьютерами под управлением Windows 10, Admin pack может быть огромной помощью. Эти инструменты позволяют вам эффективно управлять пользователями, настраивать безопасность и групповые политики, а также выполнять другие задачи администрирования. Установка и настройка Admin pack достаточно просты, и они могут значительно упростить вашу работу и повысить эффективность вашего управления системами Windows 10.
Содержание
- Admin pack для Windows 10
- Полезные инструменты для системных администраторов
- Расширенные настройки Windows 10
- Управление пользователями и группами
- Мониторинг системы и обнаружение проблем
- Автоматизация задач и создание сценариев
Admin pack для Windows 10
В состав Admin pack для Windows 10 входит широкий спектр инструментов, включая:
- Group Policy Management Console (GPMC) – удобный инструмент для управления групповыми политиками на компьютерах и пользователях в сети;
- Remote Server Administration Tools (RSAT) – позволяет удаленно управлять серверами Windows через интерфейс управления;
- PowerShell – мощный средство автоматизации административных задач в Windows;
- Microsoft Management Console (MMC) – оболочка, позволяющая создавать пользовательские консоли для работы с различными инструментами;
- Службы удаленного управления – позволяют удаленно управлять компьютерами и серверами, подключенными к сети;
- Дополнительные инструменты безопасности – помогают повысить уровень безопасности системы, включая антивирусные программы и фаерволы;
Как использовать Admin pack для Windows 10:
- Скачайте и установите Admin pack для Windows 10 с официального сайта Microsoft;
- Запустите установку и следуйте инструкциям на экране;
- После установки, откройте необходимый инструмент из набора Admin pack для Windows 10 и настройте его в соответствии с вашими потребностями;
- Пользуйтесь инструментом для осуществления различных административных задач.
Admin pack для Windows 10 является незаменимым инструментом для администраторов, позволяющим значительно упростить и ускорить выполнение различных административных задач в операционной системе Windows 10. Благодаря этому пакету, вы сможете значительно повысить уровень безопасности и эффективность работы вашей системы.
Полезные инструменты для системных администраторов
Системные администраторы играют важную роль в сопровождении и управлении компьютерными системами. Для облегчения своей работы они часто используют различные инструменты. В данном разделе мы рассмотрим несколько полезных инструментов для системных администраторов в рамках Admin pack для Windows 10.
Remote Server Administration Tools (RSAT)
RSAT представляет собой набор инструментов, позволяющих системным администраторам управлять удаленными серверами из своего рабочего места. В Admin pack для Windows 10 включена последняя версия RSAT, которая поддерживает множество функций, таких как управление пользователями и группами, диспетчер служб и многое другое.
Active Directory Administrative Center
Active Directory Administrative Center (ADAC) — это графический интерфейс для управления службой каталогов Active Directory. ADAC предоставляет удобный способ просмотра и редактирования объектов Active Directory, таких как пользователи, группы, контакты и т. д. Используя ADAC, администраторы могут управлять различными аспектами безопасности и настроек домена.
Windows PowerShell
Windows PowerShell — мощный инструмент командной строки, который является стандартным для automating и управления Windows-платформой. PowerShell предоставляет широкий набор команд и возможностей для автоматизации задач и администрирования компьютерных систем. С его помощью системный администраторы могут быстро выполнять различные операции, такие как мониторинг служб, управление пользователями, создание и настройка политик безопасности и многое другое.
Event Viewer
Event Viewer является инструментом, который позволяет системным администраторам просматривать и анализировать журналы событий Windows. Журналы событий содержат информацию о происходящих событиях на компьютере, включая ошибки, предупреждения, информационные сообщения и т. д. С помощью Event Viewer администраторы могут следить за состоянием системы, выявлять проблемы и принимать соответствующие меры.
Group Policy Management
Group Policy Management (GPO) — инструмент, позволяющий администраторам управлять и настраивать политики безопасности и настройки компьютеров и пользователей в сети Active Directory. С его помощью администраторы могут создавать, редактировать и применять групповые политики, что позволяет им обеспечить единообразие настроек и безопасность в сети.
В Admin pack для Windows 10 представлены только некоторые полезные инструменты для системных администраторов. Однако, работа администратора часто требует различных инструментов в зависимости от конкретных задач. Поэтому всегда полезно изучать и использовать доступные инструменты, чтобы упростить и повысить эффективность своей работы.
Расширенные настройки Windows 10
Windows 10 предлагает ряд расширенных настроек, которые позволяют пользователю более глубоко настроить операционную систему под свои потребности. В этом разделе мы рассмотрим несколько полезных функций и инструментов.
|
1. Редактор реестра Редактор реестра позволяет изменять настройки операционной системы, которые недоступны в обычных настройках Windows 10. Он представляет собой базу данных, в которой хранятся все настройки и параметры системы. Модифицировать реестр необходимо с осторожностью, чтобы не повредить систему. |
2. Групповая политика Групповая политика предоставляет более широкие возможности для настройки и управления системой. С ее помощью можно задать ограничения и правила для пользователей и компьютеров в рамках локальной сети. |
|
3. Диспетчер устройств Диспетчер устройств позволяет просматривать и изменять настройки и параметры конкретных устройств компьютера. С его помощью можно обновить драйверы, отключить или включить устройства, а также узнать информацию о подключенных устройствах. |
4. Защитник Windows Защитник Windows — встроенное антивирусное программное обеспечение в Windows 10. В его настройках можно настроить расписание сканирования, исключить файлы или папки из сканирования, а также получить сведения о последних сканированиях и угрозах. |
Это лишь некоторые из расширенных настроек Windows 10. Операционная система предлагает еще множество других инструментов и функций, которые позволяют пользователю настроить систему под свои нужды.
Управление пользователями и группами
Admin pack для Windows 10 предоставляет набор инструментов и настроек, которые позволяют управлять пользователями и группами в операционной системе. С помощью этих инструментов вы можете создавать новых пользователей, изменять и удалять их учетные записи, назначать права доступа и настраивать групповые политики.
Группы позволяют объединять пользователей с общими правами доступа к определенным ресурсам и функциям системы. Для создания новой группы вы можете использовать инструменты, такие как «Пользователи и группы локальной службы» или командную строку «net localgroup». После создания группы вы можете добавлять и удалять пользователей из нее в соответствии с требуемыми правами доступа.
Учетные записи пользователей также могут быть изменены с помощью инструментов, доступных в admin pack. Вы можете изменить имя пользователя, пароль, тип учетной записи и другие настройки. Также вы можете удалять учетные записи пользователей, если они больше не требуются или имеют ограничения в использовании системы.
Групповые политики предоставляют возможность устанавливать правила и ограничения для группы пользователей. Настройки групповых политик позволяют контролировать доступ к определенным функциям системы, устанавливать пароли, запрещать использование определенных приложений и многое другое. С помощью admin pack вы можете создавать, изменять и применять групповые политики в операционной системе Windows 10.
| Инструмент | Описание |
|---|---|
| Пользователи и группы локальной службы | Данный инструмент позволяет управлять пользователями и группами локального компьютера. Вы можете создавать новых пользователей, изменять и удалять их учетные записи, а также настраивать групповые политики для пользователей и групп. |
| Командная строка «net localgroup» | Командная строка «net localgroup» позволяет создавать, изменять и удалять группы пользователей в операционной системе Windows 10. Вы можете использовать эту команду для автоматизации управления группами пользователей при помощи сценариев и пакетных файлов. |
Мониторинг системы и обнаружение проблем
Admin pack для Windows 10 предоставляет набор инструментов для мониторинга системы и обнаружения проблем, что позволяет оперативно реагировать на неполадки и устранять их.
Один из основных инструментов, предлагаемых в составе admin pack для Windows 10, — Диспетчер задач. Диспетчер задач позволяет отслеживать загрузку ресурсов системы, процессы и программы, исполняющиеся в данный момент времени. С помощью Диспетчера задач можно найти и закрыть ненужные или злоумышленнические процессы, которые могут снижать производительность или нарушать безопасность компьютера.
Еще одним полезным инструментом является Журнал событий. Журнал событий записывает и хранит информацию о различных событиях, происходящих в системе: ошибки, предупреждения, информационные сообщения и т. д. С помощью Журнала событий можно проанализировать прошлые события и выяснить причину возникновения неполадок. Кроме того, журнал событий позволяет настроить мониторинг определенных событий и отправлять уведомления или выполнять действия при их возникновении.
Инструмент «Монитор ресурсов» также включен в admin pack для Windows 10. Он дает возможность отслеживать использование системных ресурсов, таких как процессор, память, жесткий диск и сетевые подключения. Монитор ресурсов позволяет быстро обнаружить узкие места в системе и оптимизировать ее работу.
Дополнительная возможность, предоставляемая admin pack для Windows 10, — Системное резервное копирование. При помощи этого инструмента можно создавать резервные копии системы и восстанавливать ее в случае сбоев или потери данных. Системное резервное копирование позволяет минимизировать потери информации и быстро вернуть систему к работоспособному состоянию.
Автоматизация задач и создание сценариев
Admin pack для Windows 10 предоставляет множество инструментов и возможностей для автоматизации задач и создания сценариев. Это позволяет сократить время и усилия, затрачиваемые на выполнение повторяющихся и рутинных операций.
Один из основных инструментов для автоматизации задач в Admin pack — PowerShell. PowerShell представляет собой мощный сценарий оболочка и язык программирования, который может быть использован для автоматического выполнения различных действий, таких как создание, изменение и удаление пользователей, настройка сетевых настроек, запуск программ и других операций.
Создание сценариев в PowerShell позволяет объединить несколько команд в один скрипт, который может быть запущен с помощью одной команды или расписания. Например, вы можете создать сценарий для создания нового пользователя, который автоматически устанавливает все необходимые параметры, такие как имя пользователя, пароль, права доступа и т.д.
Кроме PowerShell, Admin pack предоставляет и другие инструменты для автоматизации задач, такие как групповые политики, планировщик задач и система удаленного управления. Групповые политики позволяют установить определенные параметры и ограничения для групп пользователей или компьютеров. Планировщик задач позволяет создавать задачи, которые будут выполняться автоматически в определенное время или при определенных условиях. Система удаленного управления позволяет удаленно контролировать и управлять компьютерами в сети.
Все эти инструменты в Admin pack дают возможность автоматизировать повторяющиеся задачи, упростить управление компьютерами и сетью, а также повысить эффективность работы администратора системы. Использование сценариев и автоматизации задач позволяет сэкономить время и усилия, и улучшить производительность работы.