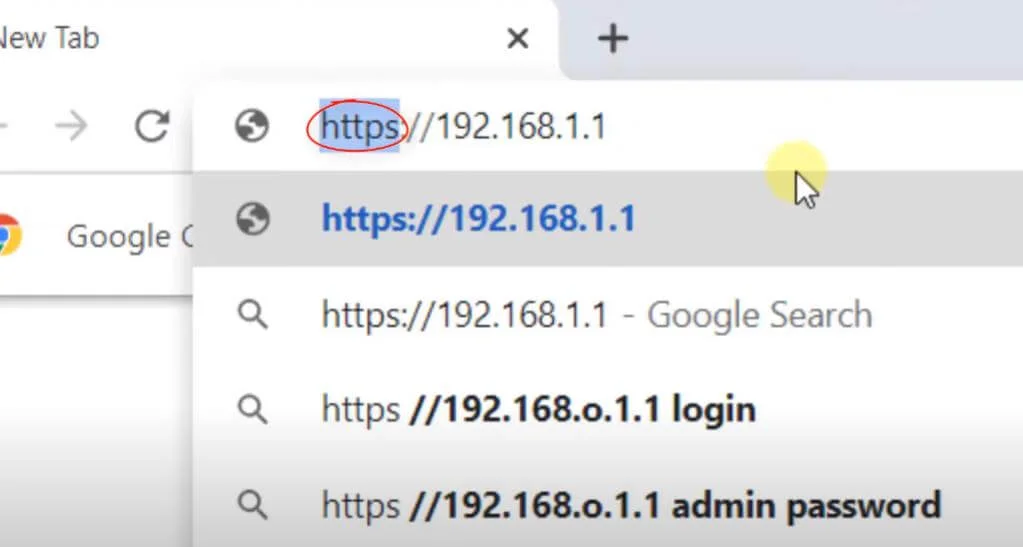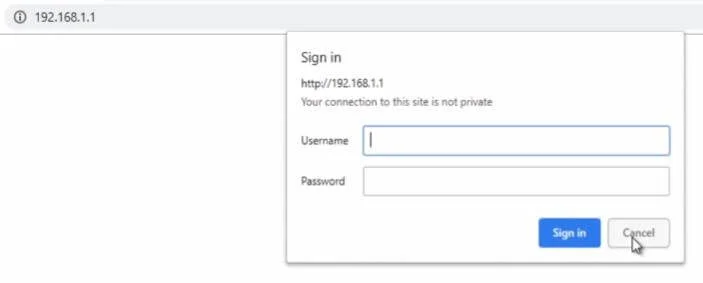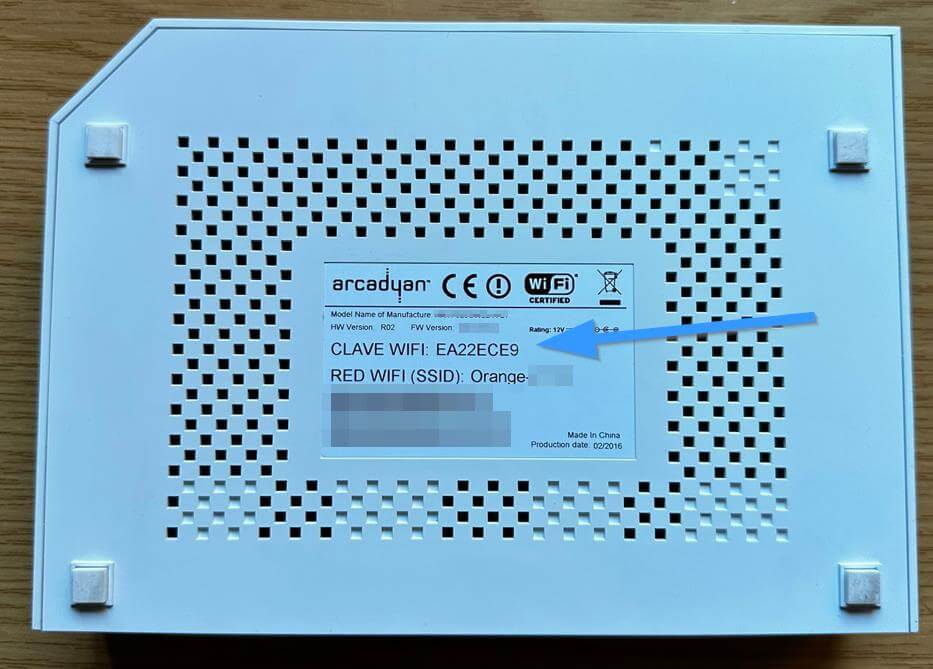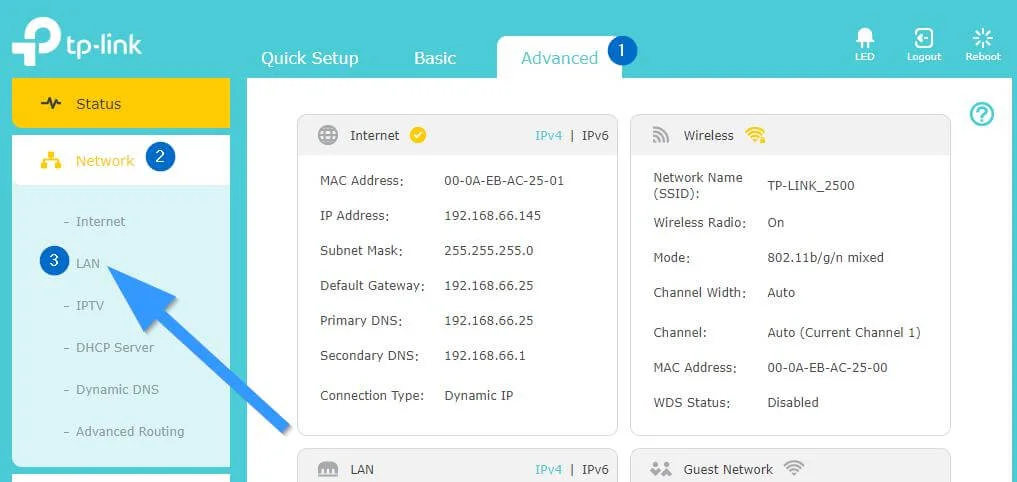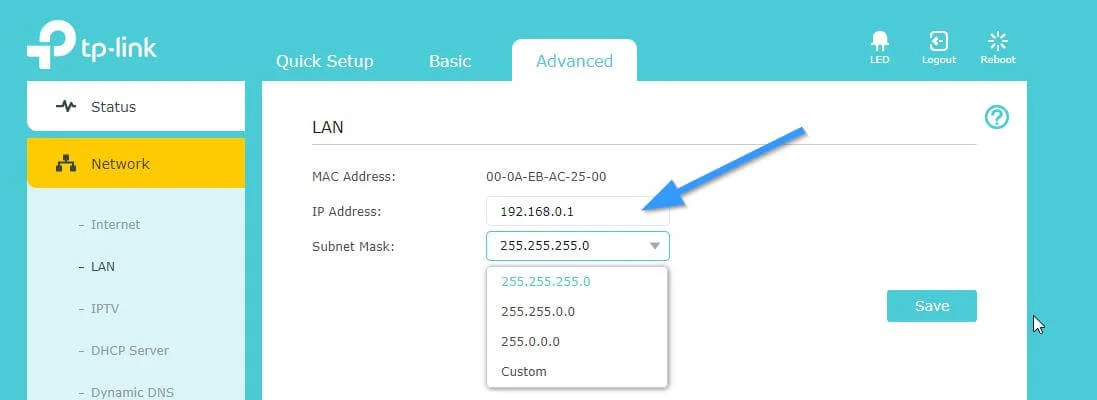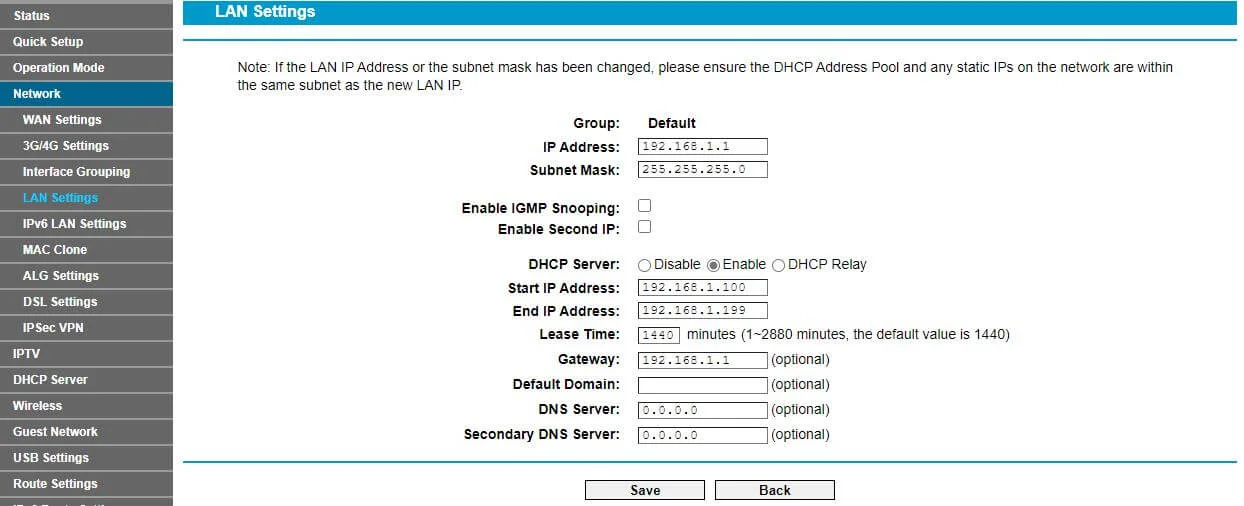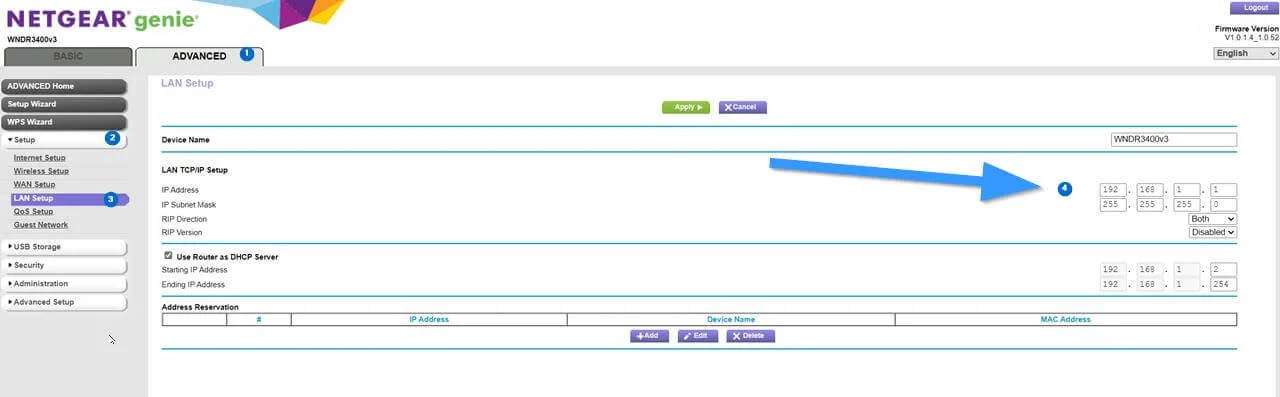Как зайти в настройки роутера? Открываем страницу с настройками любого роутера
Если вы хотите самостоятельно настроить Wi-Fi роутер, сменить пароль, название своей беспроводной сети, или другие настройки, то в любом случае, вам сначала нужно будет зайти в настройки роутера. В панель управления, где можно будет задать нужные параметры. Сразу хочу сказать, что это совсем не сложно. Не важно, какая у вас модель роутера и какой производитель (Tp-Link, D-Link, Asus, Linksys, Zyxel, и т. д.), по этой инструкции вы сможете зайти в панель управления. Принцип работы всех роутеров практически одинаковый, а это значит, что доступ к настройкам мы можем получить по одной и той же инструкции. Да, там есть некоторые нюансы, мы их обязательно рассмотрим.
Роутер, это такое себе самостоятельное устройство, которое работает на своем программном обеспечении. И доступ к нему можно пучить только по сетевому кабелю (в большинстве случаев). У многих возникает вопрос, что же за диск идет в комплекте с роутером, драйвера? Нет, там не драйвера. Для роутера вообще не нужны драйвера. На диске как правило находится специальная утилита, с помощью которой можно провести быструю настройку маршрутизатора. Но, я бы советовал настраивать роутер через настройки, в которые можно зайти через браузер. И как я уже писал выше, сделать это очень просто.
Мы рассмотрим два способа: доступ к панели управления по сетевому кабелю, с компьютера, или ноутбука, и доступ к настройкам по Wi-Fi с мобильных устройств (или так же с компьютера). Я советую для этого дела использовать сетевой кабель и компьютер. Но, если такой возможности нет, то сменить какие-то настройки, или даже полностью настроить маршрутизатор можно и с телефона, планшета, или ноутбука по Wi-Fi. Если же вы хотите обновить прошивку, то по Wi-Fi этого делать нельзя.
Как зайти в настройки роутера с компьютера
Видел много статей, где описывают какие-то сложные действия, которые нужно выполнить с самого начала (проверка настроек сети, получение IP адреса роутера через командную строку). Это делать не нужно, по крайней мере пока. Сначала нужно попробовать зайти в настройки. Если не получится, то тогда уже будем смотреть возможные причины. Зачем забивать себе голову ненужной ерундой.
Подключаем компьютер к роутеру
Берем сетевой кабель, который как правило идет в комплекте с роутером (можно использовать свой кабель) и подключаем один конец в сетевой разъем вашего стационарного компьютера, или ноутбука. Фото для наглядности:
Второй конец сетевого кабеля подключаем к роутеру в один из 4 (как правило) LAN разъемов. Они желтые. Для примера:
Как правило, доступ к настройкам можно получить по адресу 192.168.1.1, или 192.168.0.1. Адрес конкретно вашего роутера и логин с паролем, которые понадобятся дальше, можно посмотреть на самом роутере. Обычно, они написаны снизу на наклейке. Так же там может быть указан адрес типа tplinkwifi.net. Для примера:
Роутер должен быть включен. Дальше на компьютере открываем любой браузер. Можно даже Internet Explorer, у меня Opera. Что бы зайти в настройки, нам в адресной строке браузера нужно написать IP-адрес роутера 192.168.1.1, или 192.168.0.1, и перейти по нему нажав кнопку Enter. Появится окно с запросом имени пользователя и пароля. Снова же, по умолчанию, как правило, используется admin и admin. Эту информацию вы так же можете увидеть снизу устройства.
Если вы меняли логин и пароль для входа в настройки (не путать с паролем на Wi-Fi сеть), то нужно указывать их. А если вы их забыли, то придется делать сброс настроек роутера (статья на примере Tp-Link), и настраивать его заново.
Если вы не можете найти IP-адрес, логин и пароль своего роутера, то пробуйте перейти сначала по адресу 192.168.1.1, а затем по 192.168.0.1. Логин пробуйте admin, как и пароль. Еще, поле пароль попробуйте оставить пустым, или указать 1234.
Задали нужные параметры и нажимаем кнопку Вход в систему, или просто Вход, не важно. Само окно у вас может выглядеть иначе, это так же не важно.
Если все хорошо, то вы увидите настройки своего роутера.
Если нет, то сейчас постараемся выяснить в чем может быть проблема. Пролистайте страницу ниже.
Заходим в панель управления по Wi-Fi: с телефона, планшета, ноутбука
Если у вас например нет сетевого кабеля, или под рукой нет ни одного компьютера, а нужно зайти в настройки маршрутизатора, то можно использовать для этого подключение по Wi-Fi.
Один важный момент: при соединении по Wi-Fi, а не по сетевому кабелю, можно абсолютно так же внести какие-то настройки, или даже настроить новый маршрутизатор. Но, ни в коем случае не обновляйте программное обеспечение вашего маршрутизатора. Этим вы можете просто его сломать. Прошивайте только при подключении по кабелю. Инструкции для Tp-Link и для D-Link.
В принципе, все делаем так же как я описывал выше, начиная с момента, когда запускаем браузер, переходим по IP-адресу роутера и т. д. Отличие только в том, что подключаемся мы к Wi-Fi сети роутера, который нам нужно настроить, а не по кабелю. Берем наш телефон, ноутбук, или планшет, и подключаем его к Wi-Fi (если он не подключен). Если вы например хотите подключится к новому роутеру, то есть будет иметь стандартное название, и будет незащищенной.
Я покажу на примере входа в панель управления с планшета. Точно так же, как и на компьютере, открываем любой браузер и переходим по IP вашего рутера (192.168.0.1, или 192.168.1.1). Указываем данные для входа.
Должны открыться настройки.
Вот и все, как видите, все очень просто. Если что-то не получается, задавайте вопросы в комментариях.
Не заходит в настройки: возможные причины и решения
Более подробно об этой проблеме я писал в статье Что делать, если не заходит в настройки роутера на 192.168.0.1 или 192.168.1.1?. Но, так как проблема, когда настройки роутера не открываются и не получается зайти на адрес 192.168.0.1 и 192.168.1.1 очень популярная, то думаю, что эта информация лишней точно не будет. Давайте рассмотрим самые популярные проблемы:
При попытке перейти на IP-адрес 192.168.0.1, или 192.168.1.1 появляется ошибка страница не доступа, или не удалось открыть страницу.
Это значит, что компьютер не может соединится с роутером. Не важно, по кабелю, или по Wi-Fi. В первую очередь проверьте, есть ли подключение. Посмотрите на панель уведомлений (в правом нижнем углу), на статус соединения. Если вы подключены по кабелю, то там должен быть нарисован компьютер, он может быть с желтым значком, это нормально. Если подключаетесь по Wi-Fi, то там должна быть просто белая сеть (уровень сети). Она так же может быть с желтым восклицательным значком.
Способы решения:
- Нужно проверить сетевые настройки на компьютере. Возможно, у вас там в настройках локальной сети (при подключению по кабелю), или беспроводной (подключение по Wi-Fi), заданы какие-то статические настройки IP, или других параметров. Нужно выставить автоматическое получение IP и DNS. Об этом я уже подробно писал в статье проверка настроек локальной и беспроводной сети в Windows.
- Если подключение по кабелю, то нужно попробовать заменить его. Уже не раз встречал случаи, когда проблема была именно в кабеле. Или подключитесь по Wi-Fi.
- Если у вас на компьютере есть Wi-Fi, а вы соединяетесь по кабелю, то нужно полностью отключить Wi-Fi. И наоборот при подключении по беспроводной сети, кабель отключаем.
- В случае, если ничего не помогает, делайте сброс настроек роутера к заводским, возможно, в нем заданы каике-то нестандартные настройки соединения.
- Так же, не нужно исключать поломку самого маршрутизатора. Бывает и такое.
Неверный логин/пароль. Или ничего не происходит после нажатия кнопки Войти.
Может быть и такая проблема. Перешли по адресу, появилось окно с запросом данных, вы их указали, но появляется ошибка, что неверно указаны данные для входа, или страница просто перезагружается.
Способы решения:
- Попробуйте разные варианты пары логин/пароль. Admin и admin, попробуйте оставить оба поля пустыми, или только пароль. Попробует указать пароль 1234.
- Попробуйте зайти с другого браузера.
- Скорее всего придется делать сброс настроек маршрутизатора (ссылку давал выше).
Послесловие
Есть очень много производителей, и еще больше моделей разных роутеров. И практически у каждого свои нюансы касательно настроек. Но, сам процесс входа в панель управления у всех практически одинаковый. Надеюсь, что эта инструкция помогла вам попасть в настройки своего роутера. Если возникли какие-то проблемы, пишите в комментариях, будем разбираться вместе.
Каждый, кто первый раз берется за настройку Wi-Fi маршрутизатора сталкиваются с термином Личный Кабинет Роутера, который достаточно часто применяют новички, которые только только пытаются вникнуть в работу этогокласса сетевых устройств. давайте вместе разберемся что такое ЛК роутера и зачем он нужен.
Современный беспроводной маршрутизатор — это уже не просто тупой кусок пластмассы, в который втыкается кабель провайдера. Сейчас это уже целый компьютер, сравнимый по мощности с домашним компом 7-8 летней давности, имеющий достаточно много специфических функций, особенностей и соответствующих им настроек.
Двадцатель лет назад для того, чтобы настроить подобный маршрутизатор, необходимо было подключиться к нему через специальную консоль — командную оболочку. Затем — ввести специальный наор команд. Согласитесь — жутко неудобно, а к тому же еще и совсем непонятно для подготовленных к такому людей. Потому в те времена настройкой модемов и маршрутизаторов занимались только системные администраторы.
Понятно, что для массового потребителя это до жути неудобно и потому производители пошли на встречу потребителям сделали веб-интерфейс. Это так называемый сайт роутера, на который Вы попадаете, когда вводите в браузере IP-адрес устройства — 192.168.1.1 или 192.168.0.1. Вот именно его пользователи и называют «Личный кабинет роутера». А ведь это не совсем неверно! А вот почему — я расскажу далее.
ЛК, веб-интерфейс или конфигуратор?!
Так как же правильно следует называть интерфейс настройки сетевого гаджета — личный кабинет роутера, веб-интерфейс или же веб-конфигуратор?!
Давайте рассмотрим каждый вариант подробно, чтобы разобраться — что правильно, а что нет.
Личный кабинет роутера — сама фраза уже подразумевает наличие какой-то личной информации. В личном кабинете Сбербанка — это номер счёта, карты, наличие денег или кредита и т.п. В личном кабинете налогоплательщика на сайте налоговой инспекции содержит данные о конкретном человека, его налоговую базу и информацию по его налогам. Думаю из этого Вы поняли, что «личный» подразумевает наличие какой-то личной информации. А настройки маршрутизатора никакой подобной информации не имеет. Это значит что называть интерфейс как Личный Кабинет роутера — в корне неверно и употреблять этот термин в данном случае нельзя. И те, кто называют его «ЛК Роутера» или «Сайт роутера» — не правы в корне!
Веб-конфигуратор роутера — это уже более-менее правильное название пользовательского интерфейса сетевого устройства. Вы заходите на страницу девайса и вносите изменения в его конфигурацию путём изменения значения тех или иных параметров — то есть конфигурируете. Так что данное название вполне правильное и даже некоторые производители используют именно его. Пример — компания Zyxel.
Веб-интерфейс маршрутизатора — это, пожалуй, самое правильное название пользовательской оболочки параметров роутера. Другими словами это интерфейс устройства, который доступен пользователю через веб-браузер. Этот термин применяют и разработчики сетевой аппаратуры. А потому — это самый правильный вариант!
Ещё один вопрос, который тоже достаточно часто всплывает при этом — это как использовать IP 192.168.0.1 или 192.168.1.1 для входа в личный кабинет роутетра.
Пользователь видит адрес роутера на наклейке, но не знает что с ним делать и, соответственно, как зайти на роутер для дальнейшей настройки. Всё просто до безобразия. Открывайте свой любимый веб-браузер — без разницы Хром, Опера или Фаерфокс. У каждого браузера есть адресная строка, куда Вы вводите имя нужного Вам сайта ( она же обычно ещё и поисковая). Вот в эту строку введите IP адрес, чтобы войти в личный кабинет роутера. Вот так:
Если всё выполнено без ошибок, то Вы увидите окно для ввода логина и пароля на вход в веб-интерфейс. Если возникают какие-то сложности, то изучите вот эту инструкцию и у Вас всё получится! Желаем удачи и терпения!
Сергей Ефимов
1 августа, 2020
192.168.1.1 – IP адрес, использующийся для входа в личный кабинет роутера. Если случайно набрали адрес в поисковой строке браузера, перейдите по ссылке: http://192.168.1.1, при возникновение проблем решите их благодаря этой инструкции.
Набрав его в браузере подключённого к сетевому оборудованию устройства происходит переход на страницу авторизации панели управления и последующим доступом к настройкам. После авторизации в личном кабинете маршрутизатора, становятся доступны настройки подключения к сети интернет, локальной сети, wi-fi, прав и доступов.
Адрес входа актуален для моделей маршрутизаторов большей части производителей: Asus, TP-Link, D-Link, Zyxel Keenetic, Cisco, NetGear, ZTE, Netis, Upvel, SagemCom, Билайн Smart Box, Eltex, TelNet, Xiaomi, Microtik, TotoLink. Специальных роутеров и 4g-модемов провайдеров: Билайн, Yota, Megafon, MTS, Дом. Ру, TELE2. Маршрутизаторов, поставляемых провайдерами услуг интернета, например: “Ростелеком”, “ByFly”, “Промсвязь”, “ДомРу ИнтерЗет”.
Логин и пароль для входа в роутер по 192.168.1.1
Часто для входа в сетевое оборудование используется пара логина и пароля: admin — admin. В статье разберём вопросы авторизации, исправление ошибок и рекомендации по устранению неполадок, инструкции по настройке. Если в роутер исправен, зайдём в него и внесём необходимые настройки.
Если попали сюда случайно, то войти в панель управления своим маршрутизатором можно нажав ссылку: 192.168.1.1 (откроется в новом окне). Вы перейдёте в личный кабинет своего роутера. Если проблема в том, что забыли пароль, читайте статью до конца.
Как зайти в личный кабинет роутера
Рассмотрим четыре варианта входа в роутер по адресу 192.168.1.1. Первый — страница авторизации доступна. Второй — маршрутизатор подключается впервые. Третий — интернет работает, но не открывает страницу личного кабинета роутера для внесения настроек. Четвёртый — интернет и страница настроек роутера не работает. Эти два блока рассмотрим в конце, где собраны десять возможных проблем и инструкция по решению.
Инструкция: как войти на адрес 192.168.1.1.
Роутер настроен, подключение к интернету присутствует.
Используйте устройство, подключённое к интернету или локальной сети через этот роутер, в противном случае на страницу авторизации не попасть, разве что на другое устройство. Для входа используйте оборудование, поддерживающее сеть и работу с браузерами: ПК или ноутбук на Windows, Linux, iOS; мобильный телефон или планшет на Android, Windows или ios.
Откройте браузер, и в адресной строке введите адрес: 192.168.1.1
Рисунок 1: адресная строка браузера с введённым адресом.
В появившемся окне авторизации введите логин и пароль, указанный в инструкции к роутеру и на наклейке внизу устройства.
Для современных маршрутизаторов и модемов доступны мобильные приложения.
Роутер подключается впервые
Чтобы войти в настройки роутера по 192.168.1.1, убедитесь, что подготовительные действия выполнили правильно:
Подключите устройство к электросети;
Включите роутер кнопкой «ВКЛ / ВЫКЛ», «On / Off» или аналогичной, второй индикатор должен гореть;
рисунок 3. Индикаторы роутера.
Вход через Wi-Fi
Доступ к веб-конфигуратору можно получить путём беспроводного соединения через WiFi, используя смартфон, ноутбук, планшет или же ПК с WiFI-приёмником. Подробнее можно прочитать в статье: “Войти в настройки роутера с телефона по WiFi” . Ниже изложена краткая инструкция входа в учётную запись.
Убедитесь, что активировали Вай-Фай если нет, нажмите кнопку включения, проверьте индикатор. Индикатор показан на рисунке 3, четвёртый номер;
Посмотрите имя сети и пароль (ключ шифрования сети) на наклейке внизу маршрутизатора или в инструкции;
рисунок 4. Наклейка роутера Билайн с наванием Wi-Fi сети и паролем.
Подключите устройство, с которого входите по адресу 192.168.1.1 для настройки роутера по Wi-Fi;
Рисунок 5. Вход в сеть роутера по Wi-Fi
Откройте браузер и в адресной строке укажите адрес http://192.168.1.1 как показано на рисунке 1.
Авторизуйтесь под логином и паролем, указанным в инструкции или на наклейке, например: admin — admin.
рисунок 6. Наклейка роутера с указанием IP и логина – пароля
Войти по адресу 192.168.1.1 через сетевое подключение
- Убедитесь, что роутер подключён к компьютеру или ноутбуку по Lan-кабелю;
Рисунок 7. Порты роутера Lan, Internet, питание и кнопка перезагрузки.
- Убедитесь, что индикатор подключения горит (второй индикатор на рисунке 3), а компьютер или ноутбук видят сетевое подключение, как показано на рисунке 7.
Рисунок 8. Иконка сетевого подключения в Windows 10
- Запустите браузер, в адресной строке введите адрес http://192.168.1.1 как показано на рисунке 1.
- Введите логин и пароль, указанный в инструкции, например: admin — admin.
Зайти через проводник Microsoft Windows
Простой способ входа через проводник Windows. Открываем проводник, например: “Мой компьютер”. В контекстном меню переходим на вкладку “сеть”. Откроются видимые и используемые за всю историю сетевые устройства. Находим требуемый маршрутизатор и нажимаем правый клик мыши, а затем на пункт: “Просмотр веб-страницы устройства”.
Адрес, который роутер считает родным, откроется в браузере по умолчанию. В примере это Microsoft EDGE на операционной системе Windows 10.
Не заходит в настройки роутера по адресу 192.168.1.1
Разберёмся, почему сайт роутера может не открываться. Роутер может не заходить по адресу 192.168.1.1, 192.168.0.1, другому серому IP или Hostname по двум причинам. Первая и самая распространённая – ошибка при вводе адреса. Вторая причина, по которой браузер не входит в меню роутера – ошибка на стороне программного обеспечения устройства, с которого осуществляется вход. Не заходить так же может по причине неисправного железа или роутера, но этой темы касаться не будем.
Решение проблемы 1: интернет работает, но не открывается страница настроек роутера
Шаг 1. Убедитесь, что адрес роутера — 192.168.1.1, производители маршрутизаторов изменяют адреса входа моделей. Верный указан в документации и наклейке внизу устройства; и в том, что адрес набран правильно. Люди ошибаются в написание адреса, допуская ошибки в написание, например:
- 192,168,1,1 — указывают запятые вместо точек;
- 192.168.1.l — вместо цифры 1 указывают букву «l»;
- 192.168.11 — пропускают одну — три точки между цифрами;
- 192.168.1.2 — путают цифры;
- 192.168.0.1.1 — указывают лишний элемента адреса;
- 168.192.1.1 — путают местами первые цифры;
- 192 168 1 1 — указывают пробелы вместо точек;
- 192ю168ю1ю1 — не меняют раскладку языка клавиатуры;
- 198.162.1.1, 198.168.1.1, 198.162.1.1 — путают цифры и окончания;
- http 198.168.1.1 — пропускают проблел между протоколом и адресом;
- 192.168.0.0 — указывают адрес сети, вместо адреса устройства;
- https://192.168.l. l — указывают безопасный режим по протоколу http 2 (https)
Правильно вводить адрес: http://192.168.1.1, https://192.168.1.1, http://www.192.168.1.1, https://www.192.168.1.1, www.192.168.1.1, 192.168.1.1
Если это не помогло, воспользуйтесь шагами 1-4 из следующего пункта.
Решение проблемы 2: интернет и вход в личный кабинет не открываются:
Шаг 2. Убедитесь, что компьютер подключён LAN-кабелем к роутеру, проверяется иконкой, показанной на рисунке 8.
Если иконки нет, убедитесь, что подсоединили кабель в нужный Lan-порт, а не Ethernet. Internet — порт для подключения интернета через провод провайдера. Если кабель подсоединён правильно, поменяйте порт подключения на другой, сделайте замену кабеля. Возможно, провод или коннектор RJ45 испорчен. При подключении по Wi-Fi проще, если сеть видна, то соединение с модемом присутствует. Индикатор Lan показан на рисунке 3 под первым номером.
Шаг 3. Адрес роутера заблокирован программой по безопасности компьютера или мобильного девайся. Попробуйте отключить брандмауэр Windows, файервол, антивирусы, например: Nod32, Касперский, Avast.
Шаг 4. Возможная проблема с браузером. Во-первых, попробуйте открыть адрес http://192.168.1.1 другим браузером: Firefox, Chrome, EDGE, Enternet Explorer, Opera, Safari. Если это не дало результат убедитесь, что в работе браузера не участвует proxy. Зайдите в «Панель управления» Windows, оттуда в «Свойства браузера». Если прокси активен — отключите и повторите попытку.
Шаг 5. Диагностирование устройства. Возможно, маршрутизатор в порядке. Попробуйте подключиться к модему с другого устройства. Если подключиться получится и зайти в личный кабинет роутера удалось, вводим login и password: admin — admin (другую пару логин — пароль) и понимаем, что проблема в железе или ПО. Тогда переходим к шагам, которые направлены на решение проблемы с программным обеспечением Windows XP, Windows 7, Windows 8, Windows 10.
Шаг 6. Проверка на вирусы. Возможно вход в роутер блокирует вирус. Проведите диагностику компьютера, лучше в безопасном режиме.
Шаг 7. Проверка исправности сетевой карты. Проверяем исправность сетевой карты. Для этого зайдём в «Панель управления» ОС Windows — «сетевые подключения» или же нажимаем комбинацию клавиш Win+R и пишем в командной строке команду: ncpa. cpl. У соединения три состояния: серая — неактивная. Нажмите на сетевое подключение правым кликом — «активировать», обычная — сетевая карта работает, красный крестик — значит кабель не подключён. Если уверены, что правильно подключили роутер, значит проблема в соединение, сетевой плате или устройстве. Диагностировать лучше меняя каждую часть по отдельности.
Шаг 8. Пробуем зайти на роутер по hostname. Hostname — синоним входа по IP, производители часто реализуют хостнейм для лёгкого запоминания адреса захода в личный кабинет. Таблица hostname:
- TP-Link: tplinklogin.net, tplinkwifi.net, tplinkmodem.net
- NetGear: routerlogin.net
- Zyxel: my.keenetic.net
- Netis: netis.cc
- Netgear: routerlogin.net
Шаг 9. Проверка доступности роутера по IP 192.168.1.1
Открываем командную строку, нажав комбинацию клавиш «Win + R» или другим способом, выполняем команду: «ping 192.168.1.1». При ответе «превышен интервал ожидания для запроса» или «не удалось найти узел», меняем Lan-порт подключения на роутере, если же роутер показывает пинг по адресу, настраиваем сетевое подключение.
Шаг 10. Сетевые настройки доступа к IP 192.168.1.1
Открываем сетевые подключениям через контекстное меню панели задач, командную строку или панель управления,
Нажимаем «изменение параметров адаптера», в ОС Windows 10, в Windows xp, 7, Vista, 8 меню называется «настройки параметров адаптера».
Кликаем на наше сетевое подключение правой кнопкой мыши, заходим в свойства.
Дважды нажимаем по «IP версии 4 TCP IPv4». Жёсткое указания данных для подключения в современных роутерах и у провайдеров не требуется (если в договоре не указано обратное), смотрим на заполненные поля и если в них содержатся цифры, то записываем цифры в блокнот или делаем скриншот и переключаемся на: «получить IP-адреса автоматически» и «получить DNS-сервера автоматически». Если же настройки уже стоят такие, запишем адреса подключения вручную.
Переключаем опцию на «использовать следующий IP-адрес» и «использовать следующие адреса DNS-серверов». Указываем следующие параметры:
- IP-адрес — 192.168.0.3
- маска — 255.255.255.0
- Шлюз — 192.168.0.1
- DNS — 192.168.0.1
Проверяем доступ к панели управления роутером по адресу 192.168.0.1, если доступа так и нет, то остаётся два пути:
Путь 1: Делаем «Hard-reset» обнуляя настройки роутера до заводских. В этом случае информация с настройками провайдера, пароли на Wi-Fi и прочие изменения будут утеряны. Если данные отличные от заводской прошивки, сохраните их или получите от своего провайдера, иначе можно остаться без доступа в интернет.
Путь 2: вызовите мастера или сдайте роутер на диагностику в сервисный центр. Конечно, в идеале найти провайдера, который предоставляет оборудование и технически обслуживает.
Частые вопросы по администрированию роутера через 192.168.1.1
Адрес роутера 192.168.1.1 доступен, но не пускает по admin | admin
После перехода на сайт модема появляется окно авторизации, которое запрашивает login и password. Необходимо указать логин и пароль для входа в панель управления. Важно помнить: это не доступ к сети интернет от провайдера или пароль на WiFi. Если пароль и логин не менялись, то их можно узнать на наклейке роутера или в документации. Когда оборудование предоставляет провайдер, данные для входа, как правило, прилагаются отдельным приложением в договоре.
Важно: прошитые провайдером устройства могут предоставлять доступ к административной панели только через локальную сеть, а заводские настройки будут подменены или заблокированы. Могут иметь обрезанный функционал или какой-то другой веб-адрес настроек. Если ничего не получилось, ищите решение проблемы у провайдера!
Это происходит по двум причинам: либо у роутера другие параметры входа по умолчанию, либо пароль и | или логин менялись. В первом случае решение — найти документацию на роутер у себя или в интернете и убедиться, что вход происходит по admin | admin. Во втором случае либо вспоминайте код, узнавайте логин и пароль у того, кто доступ изменил, либо сделайте жёсткий сброс настроек (Hard-reset).
Что сделать в 192.168.1.1 чтобы настроить интернет
Параметры подключения у провайдеров отличаются и предоставляются в договоре или приложением к нему. Простой вариант — позвонить в техническую поддержку, ТП на этом корову съели. И не одну.
Как установить или сменить пароль личного кабинета 192.168.1.1
Веб-интерфейс предоставляет возможность сменить логин и пароль для последующей авторизации. На вкладке «настройка» есть под вкладка «приватность», там указывается логин и доступ к личному кабинету. Меню у производителей отличается и универсального рецепта нет. После сохранения новой пары “User Name” – “password”, последующая авторизация осуществляется уже с новой парой. Возможно, маршрутизатор сразу попросит ввести новые данные. Будьте внимательны, убедитесь, что не ошиблись в написание и запишите логин и пароль, прикрепите к договору на оказание услуг или к другому документу, связанного с интернетом. Забыв комбинацию доступа, для новых изменений настроек придётся возвращать роутер к заводскому состоянию.
Как установить или сменить пароль на Wi-Fi
Пароль на доступ к беспроводной сети Вай-Фай устанавливается во вкладке: беспроводные подключения. Если роутер работает в двухканальном режиме (2.4Мг и 5Мг) для каждого режима ставится отдельный ключ безопасности сети. Пароль по умолчанию, если он установлен, пишется в документации и наклейке внизу маршрутизатора.
Видео инструкция по входу в роутер через 192.168.1.1
Популярные устройства, использующие адрес 192.168.1.1, альтернативные адреса входа и логин-пароль:
| Роутер | Альтернативный вход | Логин (login) | Пароль (password) |
| Asus | |||
| RT N10, RT N11, RT N11p, RT N12, RT N16, RT N66u, RT N300, RT G32, RT AC 51u, RT N56u, RT N58u, RT AC750, RT AC1200 | router.asus.com | admin | admin |
| 192.168.2.2 | |||
| 192.168.1.2 | |||
| 192.168.1.3 | |||
| D-Link | |||
| dir 100, dir 300, dir 320, dir 615, dir 625, dir 632, dir 655, dir 815, dir 825 ac, dir 853, dir n150, dap 1155, dap 1360u, DSL 2500u, DSL 2600u, DSL 2640u, DSL 2750u | 192.168.0.50 192.168.0.1 192.168.0.20 |
admin | admin |
| admin | password | ||
| admin | нет пароля | ||
| D-Link | D-Link | ||
| user | user | ||
| user | нет пароля | ||
| без логина | admin | ||
| без логина | public | ||
| без логина | private | ||
| Huawei | |||
| b310, b315, b525, b593, hg532e, hg8245h, e3372, e5372, e5573, e8245, e8372, ws319, ws329 | 192.168.8.1 192.168.1.254 192.18.0.1 |
admin | admin |
| user | user | ||
| TMAR#HWMT8007079 | нет пароля | ||
| Linksys | |||
| wrt32x, wrt54gl, wrt160nl, wrt610n, e1000, e1200, e4200, ea2700, ea6500, ea6700, ea9500 | 192.168.0.1 192.168.1.100 192.168.15.1 |
admin | admin |
| admin | нет пароля | ||
| Administrator | admin | ||
| comcast | 1234 | ||
| без логина | нет пароля | ||
| без логина | admin | ||
| Netis | |||
| wf2404, wf2409e, wf2411e, wf2419e, wf2710, wf2780, wf2880, mw5230 | 192.168.2.3 netis.cc |
admin | admin |
| admin | нет пароля | ||
| admin | password | ||
| Tenda | |||
| ac5, ac6, ac7, ac8, ac9, ac10u, ac1200, f9, f300, n3, n300, n301, n318, n350, w308r, w316r, 4g630 | 192.168.0.1 | admin | admin |
| 192.168.0.2 | |||
| 192.168.0.10 | |||
| 192.168.0.11 | |||
| 192.168.0.20 | |||
| 192.168.0.100 | |||
| 192.168.0.150 | |||
| 192.168.1.2 | |||
| 192.168.1.100 | |||
| 192.168.1.110 | |||
| TP-Link | |||
| Archer D2, Archer D5, Archer D7, Archer D9, Archer MR200, Archer VR2600, Archer VR900, TD-8616, TD-8811, TD-8817, TD-8840, TD-8840T, TD-VG3631, TD-W8151N, TD-W8901G, TD-W8901N, TD-W8910G, TD-W8950ND, TD-W8951NB, TD-W8951ND, TD-W8960N, TD-W8960NB, TD-W8961N, TD-W8961NT, TD-W8980, TD-W9970, TD-W9980, TD864W, TL-MR3240, TL-MR3420, TL-R402M, TL-R480T Plus, TL-WA500G, TL-WR1043N, TL-WR1043ND, TL-WR340G, TL-WR340GD, TL-WR541G, TL-WR542G, TL-WR641G, TL-WR642G | 192.168.1.2 192.168.1.101 192.168.1.23 192.168.1.100 192.168.1.110 192.168.1.199 192.168.1.254 192.168.178.1 tplinkwifi.net tplinklogin.net |
admin | admin |
| admin | ttnet | ||
| root | admin | ||
| Zyxel | |||
| keenetic lite 3 (III), keenetic 4g, keenetic (i | 1), keenetic 2 (II), keenetic extra 2 (II), keenetic 3 (III), keenetic giga, keenetic giga 2 (II), keenetic air, keenetic ultra, keenetic omni 2, keenetic omni, omni ADSL, omni ADSL 2 | 10.0.0.0 10.10.3.36 192.168.0.0 192.168.1.2 192.168.1.3 192.168.1.32 192.168.1.33 192.168.1.34 192.168.1.64 192.168.1.100 192.168.1.253 192.168.1.254 192.168.2.0 192.168.2.1 192.168.3.1 192.168.5.1 192.168.5.2 192.168.10.0 192.168.10.1 192.168.255.0 10.255.255.255 my.keenetic.net |
admin | admin |
| без логина | 1234 | ||
| root | 1234 | ||
| admin | 1234 | ||
| 1234 | 1234 | ||
| webadmin | 1234 | ||
| без логина | admin | ||
| supervisor | supervisor |
Один из наиболее часто используемых адресов – 192.168.0.1
Скачать инструкцию в формате .doc
Термины: серые IP-адреса – https://ru.wikipedia.org – частный IP-адрес
Автор
Сергей Ефимов
Дипломированный специалист по безопасности компьютерных сетей. Навыки маршрутизации, создание сложных схем покрытия сетью, в том числе бесшовный Wi-Fi.
Интерфейс администратора 192.168.0.1
Чтобы получить доступ к интерфейсу администратора роутера, введите http://192.168.0.1 в адресной строке браузера и нажмите клавишу ввода.
Вы также можете нажать на следующую кнопку, чтобы открыть интерфейс администратора
🔐
Открыть http://192.168.0.1
Определитель IP-адресов
Определение IP-адреса роутера…
Стандартные учетные данные для 192.168.0.1
Наиболее частые комбинации имени пользователя/пароля
| Имя пользователя | Пароль | Распространенность |
|---|---|---|
| admin | admin | 36,9% |
| admin | — | 21,7% |
| admin | password | 17,2% |
| Admin | — | 7,8% |
| — | admin | 4,8% |
| super | sp-admin | 2,2% |
| admin | »randomly generated» | 1,3% |
| — | password | 1,2% |
| cusadmin | password | 1,2% |
| admin | motorola | 1,2% |
Инструкции по входу для 192.168.0.1
Эти инструкции по входу в систему носят общий характер, и если вы знаете марку своего роутера, мы рекомендуем посетить страницу Инструкции по входу в роутер, чтобы ознакомиться с точными указаниями.
- Убедитесь, что вы подключены к сети своего модема/роутера.
- Откройте http://192.168.0.1 в веб-браузере.
- Введите имя пользователя и пароль для вашего роутера. Если вы не знаете их, попробуйте использовать приведенные выше частые значения по умолчанию или же поищите их на странице Поиск пароля.
http://192.168.0.1 выдает «страница недоступна» или другую ошибку
Это может происходить по нескольким причинам, см. приведенный ниже раздел по устранению неисправностей.
Проблемы с подключением к 192.168.0.1
Если у вас возникают проблемы с подключением к роутеру/модему по адресу 192.168.0.1, вы можете проверить следующее
Убедитесь, что вы подключены к сети
Убедитесь, что ваше устройство подключено к роутеру либо с помощью Ethernet-кабеля, либо по WiFi.
Убедитесь, что ваш роутер работает
Убедитесь, что роутер подключен к сети и включен. В зависимости от марки и модели индикаторы должны гореть или мигать.
Убедитесь, что IP-адрес вашего роутера на самом деле 192.168.0.1
Если IP-адрес вашего роутера отличается от 192.168.0.1, вы не сможете получить к нему доступ. Воспользуйтесь нашим определителем роутеров в верхней части страницы или перейдите на сайт whatsmyrouterip.com , чтобы получить предоставляемые им сведения.
Убедитесь, что вы правильно написали IP-адрес, а не, например, 192.168.0.l or 192.168.O.1
IP-адреса содержат только цифры 1-9 и точки . Довольно часто при вводе адреса люди ошибочно принимают 0 за O и 1 за I.
Что представляет собой адрес 192.168.0.1?
IP-адрес 192.168.0.1 принадлежит к диапазону адресов, зарезервированных для частных сетей. Каждое подключающееся к вашей домашней сети устройство получит похожий адрес, который будет отличаться последней цифрой.
Подключенные к вашей домашней сети устройства будут использовать для доступа в Интернет ваш роутер и 192.168.0.1 в качестве шлюза по умолчанию, а ваш роутер будет обеспечивать связь вашего общедоступного IP-адреса с вашей домашней сетью.
Ниже перечислены диапазоны IP-адресов, которые зарезервированы для частных сетей
192.168.0.0 - 192.168.255.255172.16.0.0 - 172.31.255.25510.0.0.0 - 10.255.255.255
Чаще всего используется диапазон 192.* , иногда диапазон 10.* и реже диапазон 172.* . Если вы хотите узнать больше об IP-адресах, ознакомьтесь с нашей статьей Что такое IP-адрес и почему он важен?
192.168.0.1 является частым для роутеров D-Link, Tenda, EnGenius & Arris
Из всех IP-адресов, которые возможны в диапазоне частной сети, 192.168.0.1 был выбран 92 производителями в качестве наиболее частого IP-адреса. Это позволяет как профессионалам, так и обычным людям легко запоминать адрес при необходимости работы с роутерами, ведь достаточно просто набрать 192.168.0.1 в адресной строке браузера.
Среди крупных производителей, использующих 192.168.0.1 в качестве IP-адреса по умолчанию, можно назвать: D-Link, Tenda, EnGenius, Arris, Motorola, Actiontec, LevelOne, Technicolor, SerComm and Ruckus Wireless. Однако, следует учитывать, что в некоторых моделях могут использоваться адреса, которые будут отличаться от общепринятых, поэтому всегда следует прибегать к руководству пользователя.
Роутеры, использующие 192.168.0.1 в качестве IP-адреса по умолчанию
192.168.1.1 или 192.168.ll — это частный IP-адрес для доступа к админке роутера. Для доступа к нему необходимо написать в браузере http://192.168.ll вместе с соответствующим паролем.
192.168.1.1 Администратор
192.168.0.1 Администратор
Чтобы войти в 192.168.1.1, выполните следующие действия:
- Откройте браузер и перейдите в
http://192.168.1.1или напишите 192.168.1.1 в адресной строке браузера. - Появится страница входа с просьбой ввести имя пользователя и пароль для входа.
- Введите имя пользователя и пароль в соответствующие поля. (или проверить список имен пользователей и паролей по умолчанию ).
- Теперь вы будете подключены к панели администратора роутера.
Примечание: Если вы не можете получить доступ к админка роутера 192.168.1.1, попробуйте использовать другой IP-адрес – 192.168.0.1 o 10.0.0.1 , 192.168.л.254 y 192.168л00.1
Восстановить имя пользователя и пароль для IP-адреса 192.168.ll
Если вы изменили данные для входа в свой маршрутизатор или модем и забыли их или они не работают, вам нужно настроить имя пользователя или изменить пароль для вашего IP-адреса, мы рекомендуем:
- Прочтите руководство к маршрутизатору или наклейку на нижней части устройства. Часто они содержат учетные данные по умолчанию.
- Если вы изменили свой пароль и не можете его вспомнить, вам необходимо сбросить настройки маршрутизатора до заводских. Сделать это, найдите кнопку RESET на роутере и удерживайте ее примерно 10-15 секунд с помощью скрепки или иголки. Ваш маршрутизатор автоматически перезагрузится с настройками по умолчанию.
Не сработало для вас? — Следуй этим шагам:
узнать пароль роутера по умолчанию
Пароли 192.168 1.1 можно узнать в настройках роутера. Этот пароль обычно находится в панели администрирования вашего роутера. Однако, если вы не можете найти его там, вы можете посмотреть в руководстве вашего маршрутизатора или обратиться за помощью к производителю.
- Чтобы найти пароль по умолчанию, сначала найдите основной маршрутизатор в вашем доме.
- Затем переверните его, под роутером вы найдете наклейку. В этой наклейке мы видим пароль роутера по умолчанию.
Затем, как только вы узнаете свое имя пользователя и пароль, мы укажем шаги по изменению пароля и имени вашей сети Wi-Fi.
Какие устройства используют IP-адрес 192.168.1.1?
IP-адрес 192.168.11 используется в качестве адреса по умолчанию для некоторых сетевых устройств, таких как маршрутизаторы и камеры видеонаблюдения. Ниже приведены некоторые устройства, которые могут использовать IP-адрес 192.168.11:
- Маршрутизаторы
- Камеры безопасности
- Сетевые устройства хранения данных (NAS)
- Беспроводные сетевые устройства (точки доступа, повторители и т. д.)
Как изменить пароль Wi-Fi 192.168.1.1
Чтобы изменить пароль WiFi (не путать с паролем администратора роутера) с IP-адресом 192.168.1.1, выполните следующие простые действия:
- Откройте веб-браузер и введите IP-адрес 192.168.1.1 в адресной строке.
- Введите имя пользователь и пароль для доступа к панели конфигурации маршрутизатора.
- Найдите параметр на панели конфигурации маршрутизатора, который относится к паролю доступа или безопасности.
- Следуйте инструкциям на экране, чтобы изменить пароль доступа. (Обычно меняется в зависимости от марки роутера)
- Сохраните изменения и закройте панель настройки маршрутизатора. С этого момента вам нужно будет использовать новый пароль для доступа к панели конфигурации маршрутизатора.
Какое имя пользователя и пароль по умолчанию для 192.168.1.1?
Имя пользователя и пароль для доступа к панели конфигурации маршрутизатора с IP-адресом 192.168.1.1 различаются в зависимости от модели вашего маршрутизатора. В большинстве случаев имя Имя пользователя и пароль по умолчанию: «admin» и «password».соответственно, но это может варьироваться.
| бренд маршрутизатора | пользователь по умолчанию | Пароль по умолчанию |
|---|---|---|
| TP-Link | Администратор | Администратор |
| Netgear | Администратор | password |
| D-Link | Администратор | Администратор |
| Linksys | Администратор | Администратор |
| Asus | Администратор | Администратор |
| Belkin | Администратор | Администратор |
| Cisco | Администратор | Администратор |
| Huawei | Администратор | Администратор |
| ZTE | Администратор | Администратор |
| Xiaomi | Администратор | Администратор |
Это самые популярные бренды маршрутизаторов с их именем пользователя и паролем по умолчанию. В некоторых случаях он может отличаться, поэтому знать точный ключ Вы должны смотреть под наклейкой вашего маршрутизатора.
Как изменить IP-адрес 192.168.1.1?
- Войдите в панель администратора по умолчанию по адресу 192.168.0.1 или 192.168.1.1 (admin/admin — это имя пользователя и пароль)
- Зайдите в Дополнительные настройки; Сеть; ЛВС.
- В поле «IP-адрес» вы можете изменить его на нужный вам адрес, например 192.168.1.2.
- Сохраните его, и маршрутизатор перезагрузится, чтобы применить изменения.
Изменить IP-адрес маршрутизатора D-Link:
- Получите доступ к странице конфигурации вашего маршрутизатора (имя пользователя: admin и пароль: admin/blank)
- Перейти к настройкам; Сетевые настройки.
- Теперь вы найдете поле IP-адреса маршрутизатора.
- Измените его по своему усмотрению и сохраните настройки.
Изменить IP-адрес маршрутизатора NETGEAR:
- Получите доступ к странице конфигурации маршрутизатора NetGear через 192.168.1.1 или 192.168.0.1 или вы можете получить доступ через https://router-wifi.com/ или https://router-db.com
- По умолчанию имя пользователя Администратор и пароль password .
- После подключения перейдите в «Дополнительно»; из левого меню перейти в «Настройки»; конфигурация локальной сети.
- В настройках LAN TCP/IP вы увидите IP-адрес. Измените 10.10.10.1 по желанию.
- Примените изменения, и система перезагрузится для обновления настроек.
В любом случае, если в процессе что-то пойдет не так, вы можете сбросить настройки маршрутизатора до заводских настроек по умолчанию, чтобы все настройки были восстановлены. 192.168.ll/админ
Защита вашей сети Wi-Fi важна для предотвращения несанкционированного доступа. Соблюдение основных правил, таких как включение шифрования WPA2, установка надежного пароля, отключение WPS, повышает уровень безопасности, поскольку это старый метод синхронизации между сетями, включение фильтрации MAC-адресов и время от времени обновляет прошивку маршрутизатора. Ниже приведено полное руководство по обеспечению безопасности вашей сети Wi-Fi.
Устройства, использующие IP-адрес 192.168.1.1
IP-адрес 192.168.1.1 используется в качестве адреса по умолчанию для различных сетевых устройств, в том числе:
- Маршрутизаторы
- Камеры безопасности
- Сетевые устройства хранения данных (NAS)
- Беспроводные сетевые устройства (точки доступа, повторители и т. д.)
192.168.1.1 или 192.168.ll
Правильным способом записи IP будет 192.168.1.1. Вы должны использовать только цифры, и вы должны быть осторожны, чтобы не перепутать 0 (ноль) с буквой O. То же самое происходит со строчной буквой L (l), которую ошибочно принимают за цифру 1 (один). Здесь мы покажем вам несколько примеров хорошо и плохо написанной ИС, чтобы вы поняли:
Правильно:
- http://192.168.1.1 admin
- http://192.168.1.1 доступ
- 192.168.1.1
- https://192.168.1.1 (modo seguro SSL)
Неправильно:
- http //192.168.ll
- 192.168.о.1.1
- 192.168-о-1.1
- 1.92.168.л.1
-
192 л.168.1.1
- www.192.168.1.1
- 192.168.о.1.1/
- 192.168.ii
- 192.168 л 1.1
- 192 л.168.1.1
Как вы видите, это некоторые из способов, которыми вы можете хорошо написать ip для доступа к интерфейсу вашего маршрутизатора 192.168.1.1.




















 Рисунок 7. Порты роутера Lan, Internet, питание и кнопка перезагрузки.
Рисунок 7. Порты роутера Lan, Internet, питание и кнопка перезагрузки. Рисунок 8. Иконка сетевого подключения в Windows 10
Рисунок 8. Иконка сетевого подключения в Windows 10