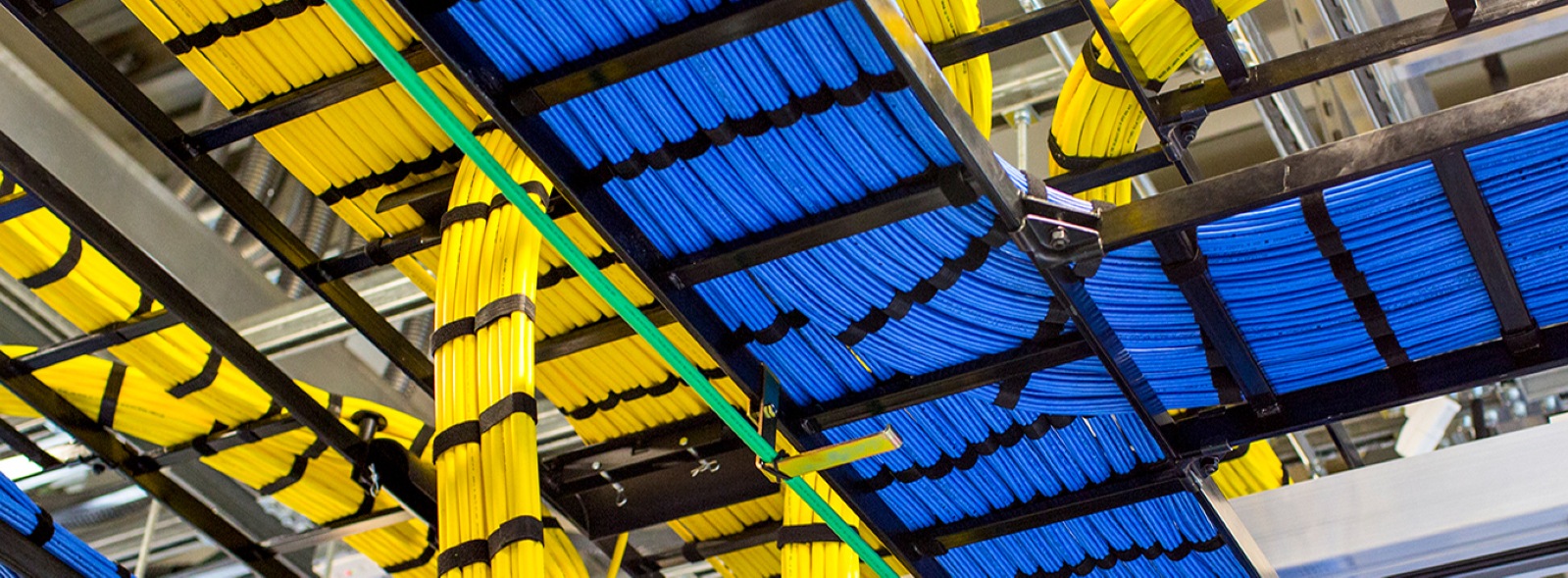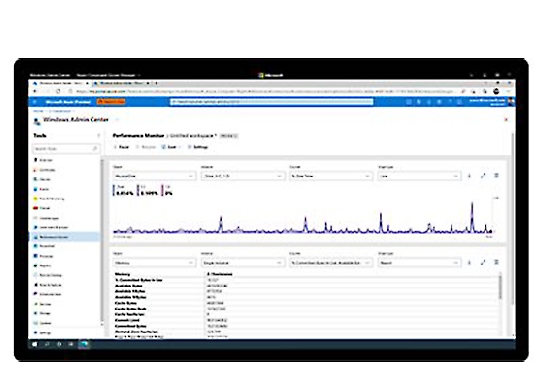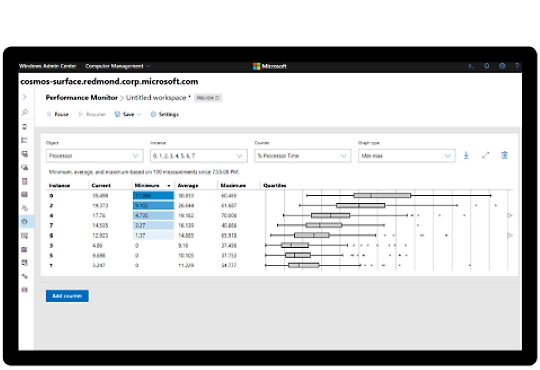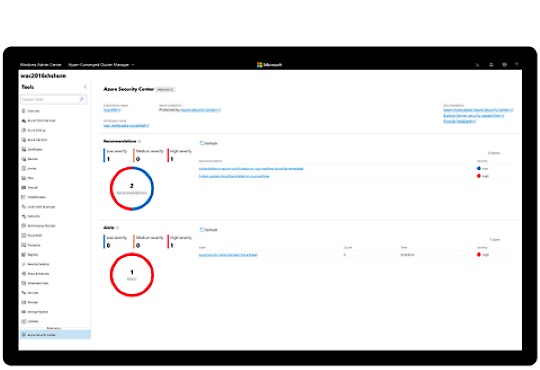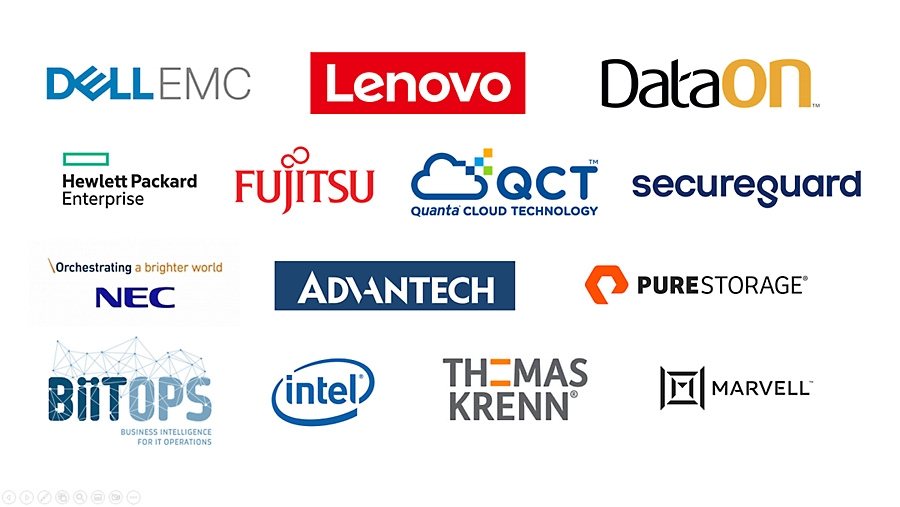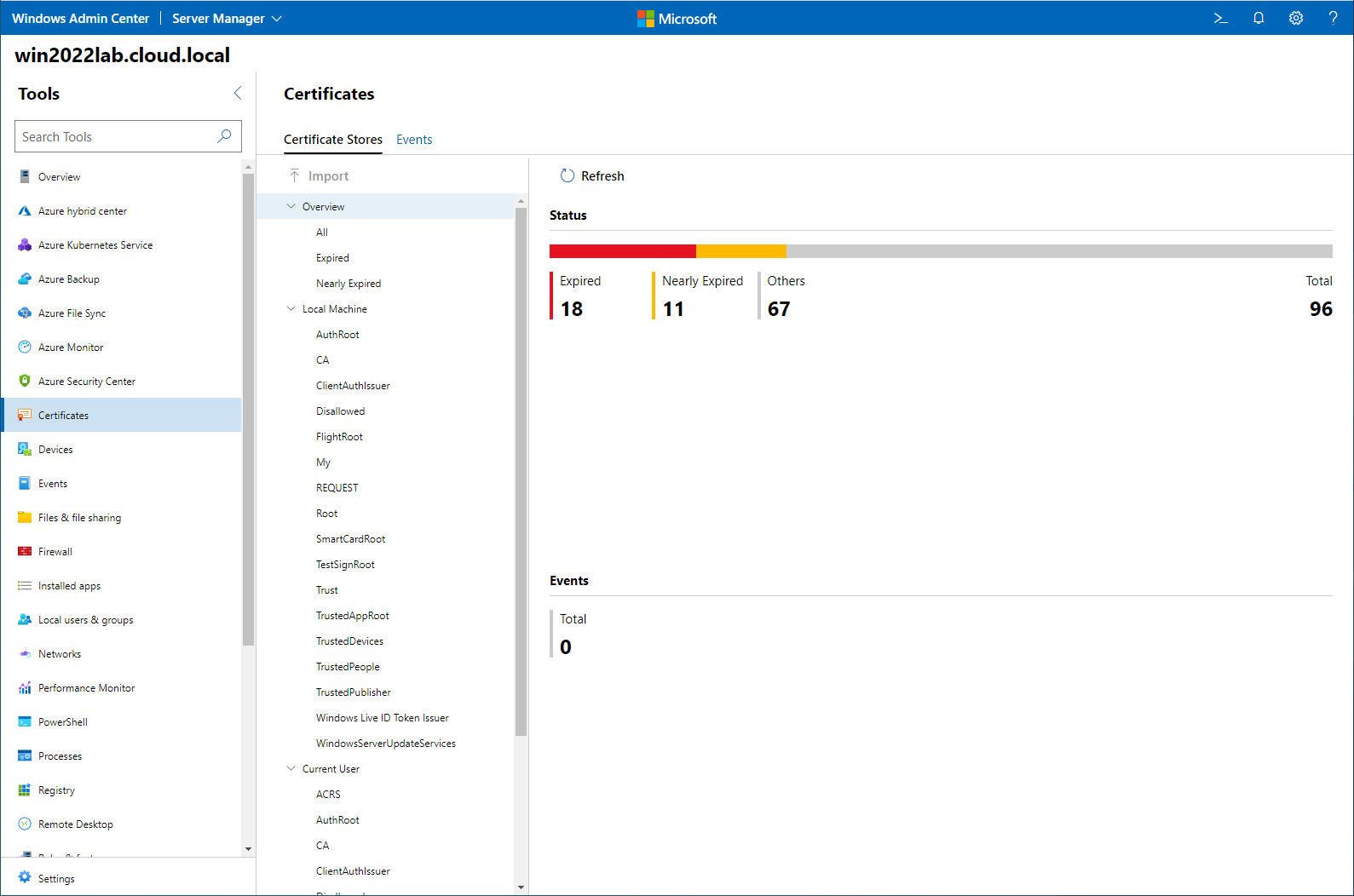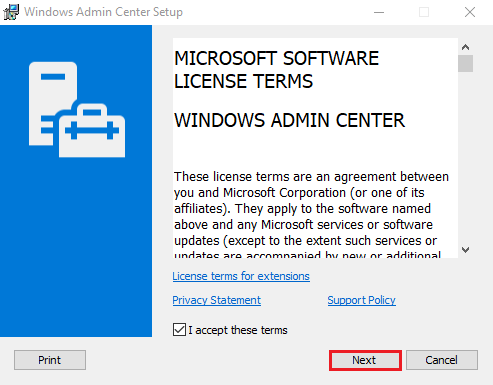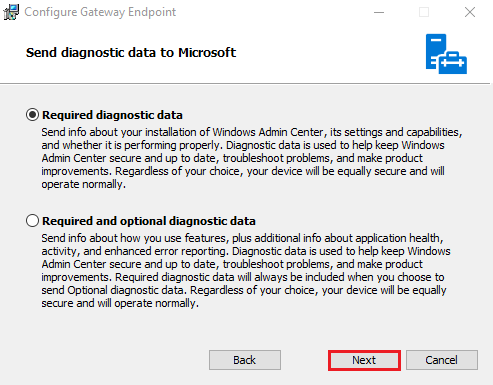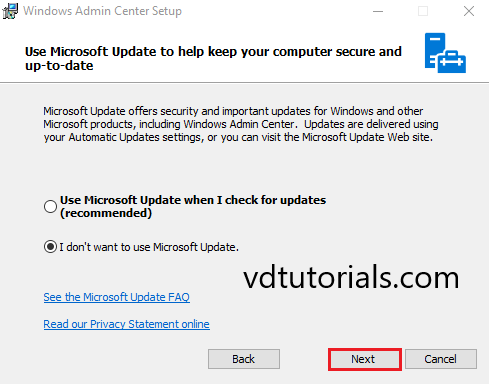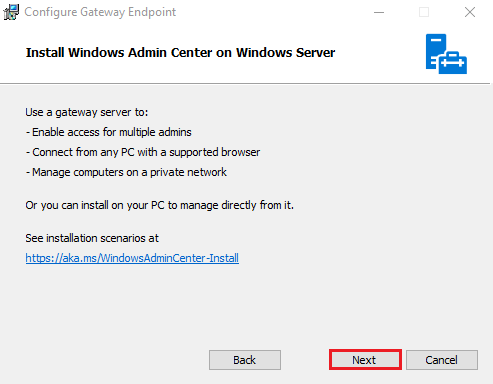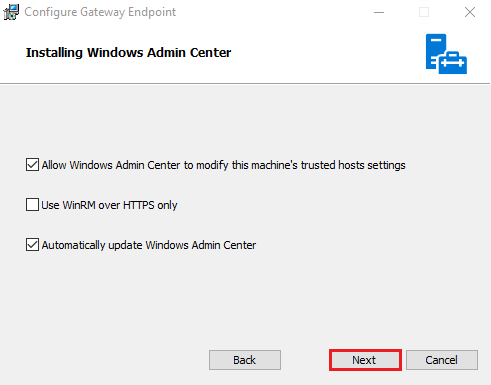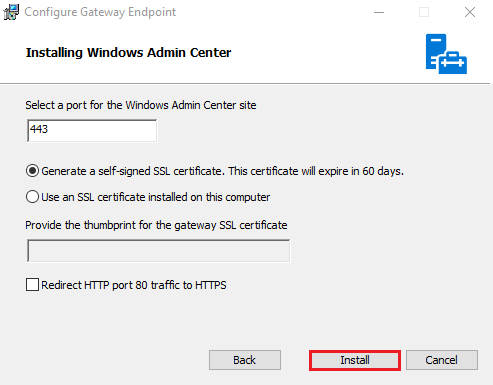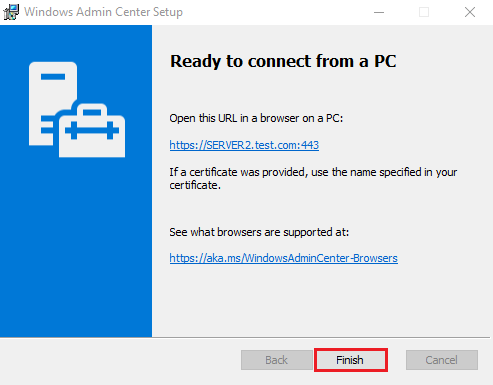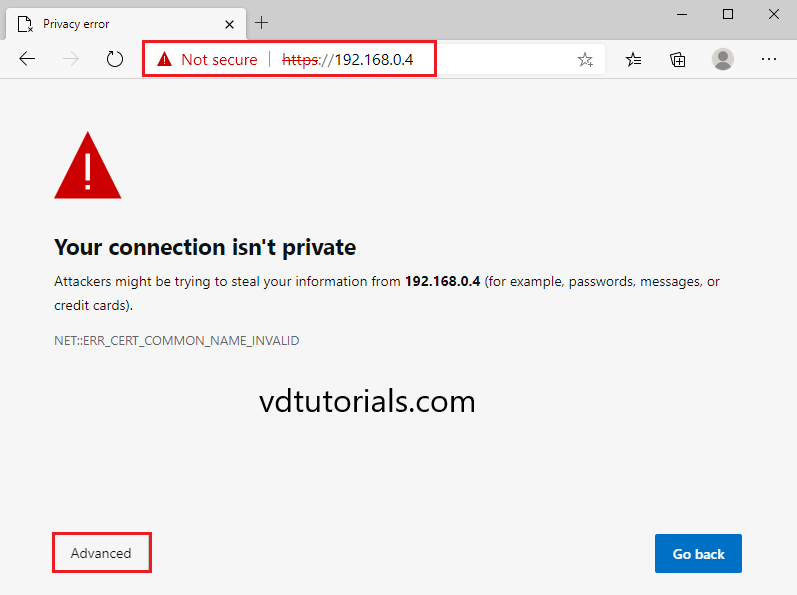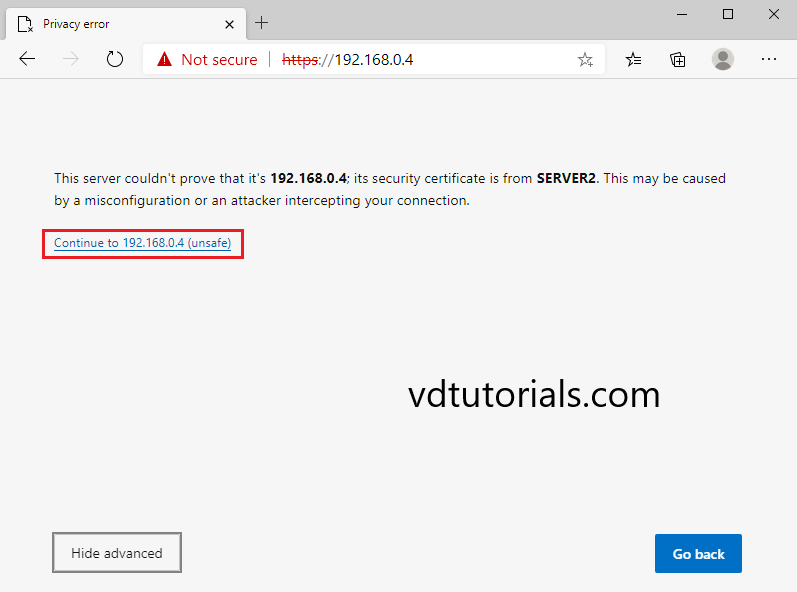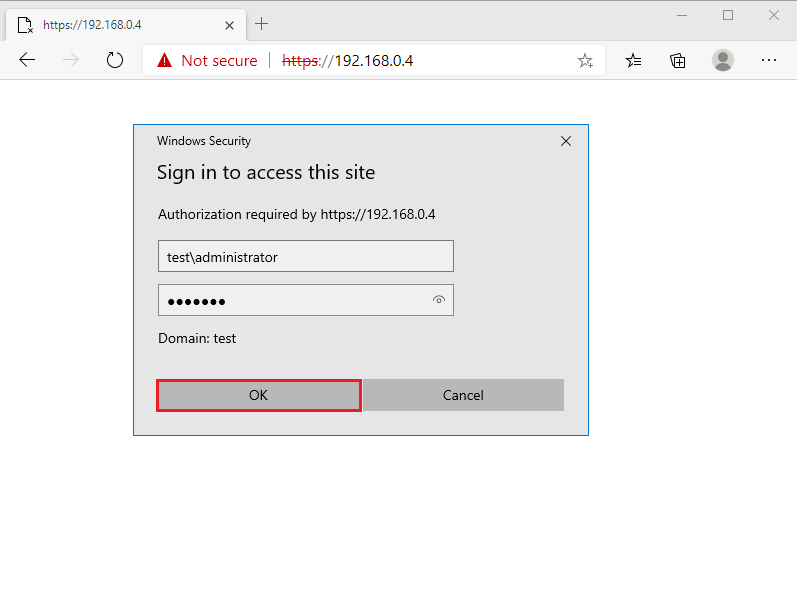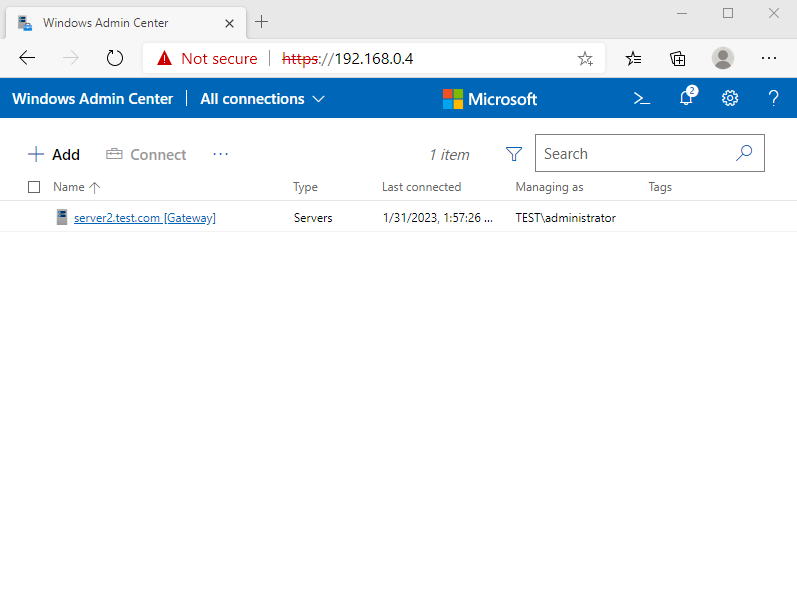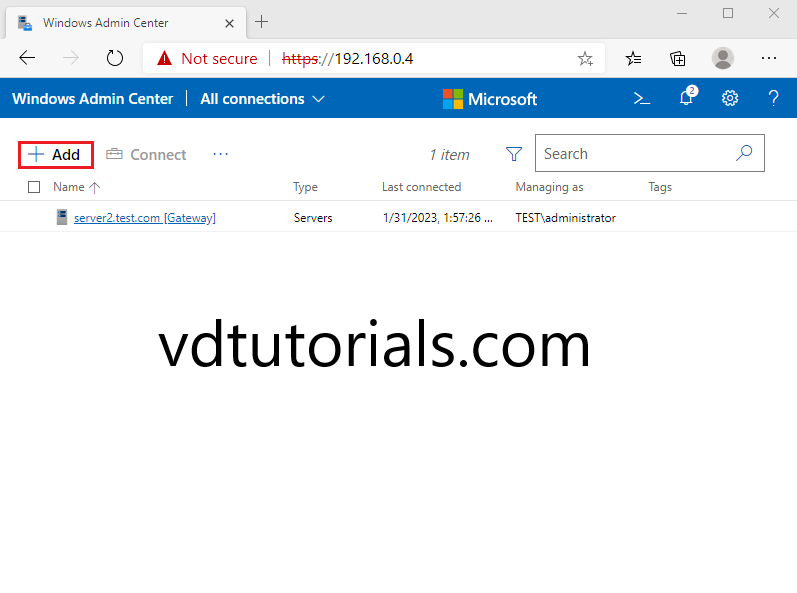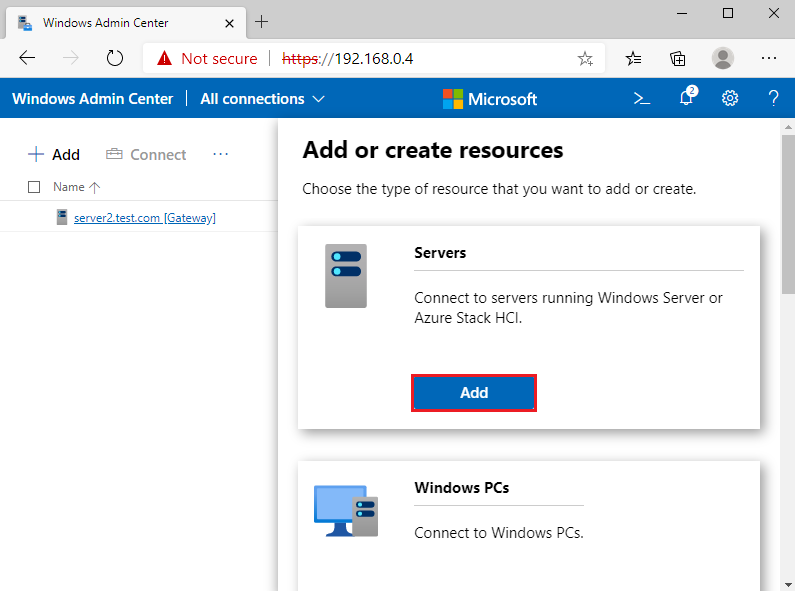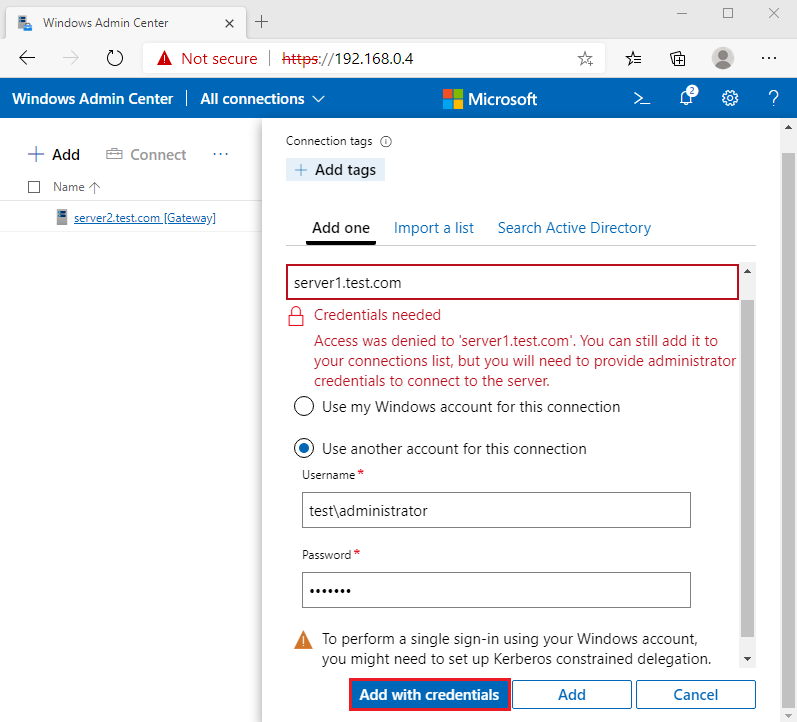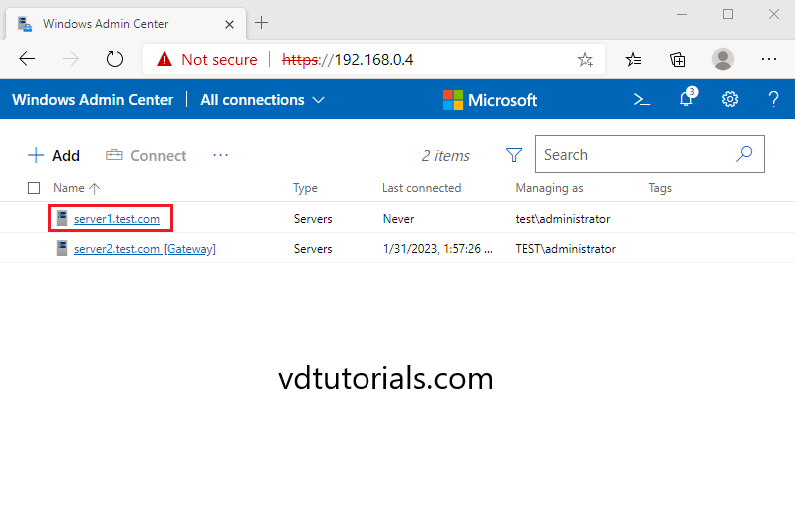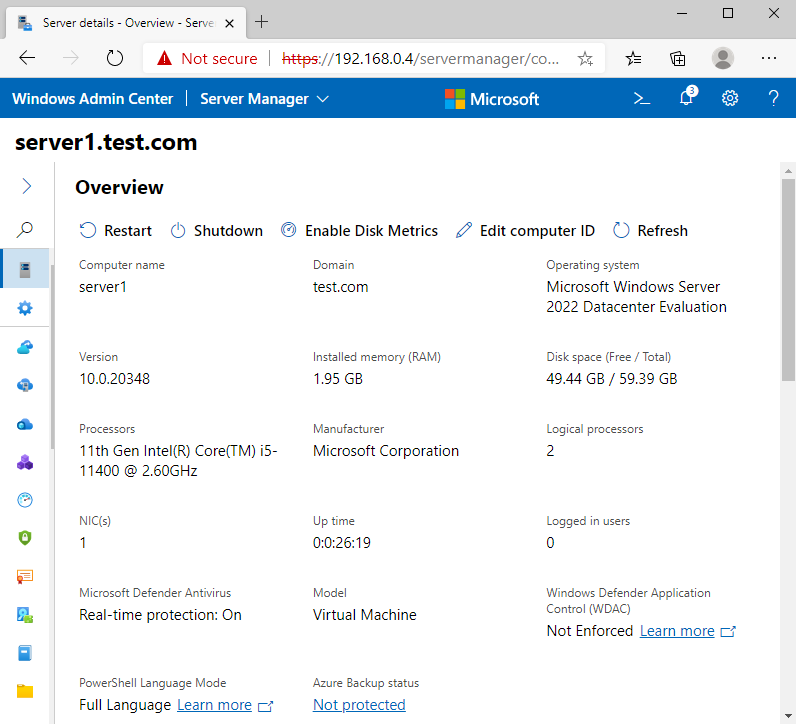-
Windows Admin Center — это бесплатный инструмент удаленного управления Windows Server, работающий в любом месте — на физическом оборудовании, на виртуальной машине, в локальной среде, в Azure или в размещенной среде.
-
Windows Admin Center в Azure
Теперь вы можете управлять Windows Server прямо с портала Azure с помощью своего любимого инструмента управления сервером.
-
Расширьте возможности гибридной среды Windows Server с помощью Azure
Присоединяйтесь к этому онлайн-тренингу, чтобы узнать, как внедрять гибридные облачные решения Azure в локальной среде, в Azure и на периферии.
-
Microsoft Ignite
Смотрите самый интересный и запоминающийся контент с нашего последнего цифрового мероприятия.
Windows Admin Center в Azure
Эта новая функция позволяет легко управлять ОС Windows Server на IaaS-платформе Azure на более детальном уровне. Windows Admin Center на портале Azure доступен клиентам, использующим виртуальные машины с Windows Server 2016 и 2019.
Гибридное управление с помощью Azure
Легко интегрируйте локальные серверы с Azure. Используйте мощные возможности Azure для мониторинга, хранения, резервного копирования, аварийного восстановления и других задач.
Современное управление серверами
Упростите администрирование серверов с помощью оптимизированных инструментов управления. Настраивайте серверы, устраняйте неполадки, а также управляйте рабочими нагрузками Windows Server удаленно из браузера. Используйте эти инструменты для работы с любыми версиями — от 2012 до 2019 и Azure Stack HCI.
Управление Windows Server из Azure
Получите больше возможностей отслеживания систем Windows Server прямо с портала Azure. Вот лишь некоторые из преимуществ:
- Управление отдельными виртуальными машинами
- Выполнение задач по обслуживанию с помощью привычного интерфейса Windows Admin Center
- Вспомогательная инфраструктура, обеспечивающая надежную работу всех остальных сервисов Azure
Упростите управление серверами
Управляйте всеми серверными средами с помощью знакомых, но модернизированных инструментов, таких как обновленный диспетчер серверов и оптимизированные инструменты MMC, в едином графическом пользовательском интерфейсе на основе браузера. Администраторы могут управлять экземплярами Windows Server в любом месте — в локальной среде, в Azure или в любом другом облаке.
Эффективно используйте гибридную среду
Расширьте локальное развертывание Windows Server до облака с помощью гибридных сервисов Azure, доступных в Windows Admin Center. Используйте Azure для решения следующих задач:
- Резервное копирование и аварийное восстановление
- Выделение дополнительных ресурсов для вычислений, файловых серверов и хранилища
- Централизованное управление для мониторинга, защиты от угроз и управления обновлениями
Оптимизация управления гиперконвергентной инфраструктурой
Оптимизируйте настройку гиперконвергентных систем Azure Stack HCI или Windows Server 2019. Используйте упрощенные рабочие процессы для создания и администрирования виртуальных машин, томов локальных дисковых пространств, программно-определяемых сетей и многого другого.
Решения партнеров для вашего сервера
Используйте расширения партнеров для оценки работоспособности и управления устройствами для серверов и решений Azure Stack HCI. Кроме того, отслеживайте и контролируйте изменения в центре обработки данных с помощью программных решений партнеров.
Новые возможности Windows Admin Center 2103
Windows Admin Center, ваш любимый инструмент управления серверами, теперь доступен в версии 2103. Узнайте все об улучшениях, просмотрев демонстрации.
Как использовать Windows Admin Center на портале Azure
Теперь вы можете управлять серверами Windows Server с портала Azure с помощью Windows Admin Center. Из этого практического видео вы узнаете, как это сделать всего несколькими щелчками мыши!
Windows Server Summit 2020
Смотрите последние записи с Windows Server Summit, чтобы получить новейшую техническую информацию по Windows Server от команды продукта.
Гибридное мероприятие, подготовленное IT Ops Talks
Посмотрите, как специалисты по продуктам и инженеры говорят о новейших гибридных технологиях, включая такие темы, как глубокое погружение в гибридную среду Windows Server, Центр администрирования Windows, Azure Arc и многое другое!
Slide %{start} of %{total}. %{slideTitle}
Skip highlightcarousel
Windows Admin Center is your remote management tool for Windows Server running anywhere–physical, virtual, on-premises, in Azure, or in a hosted environment–at no additional cost.
End of highlightcarousel section
Windows Server Miniseries: Month of Cloud Essentials
Server management reimagined with Windows Admin Center
Windows Admin Center in Azure
This new capability allows you to manage the Windows Server OS running on Azure IaaS seamlessly and at a more granular level. Windows Admin Center in the Azure Portal is available to customers running Windows Server 2016, 2019, or 2022 virtual machines.
Hybrid management with Azure
Integrate your on-premises servers with Azure in just a few clicks. Leverage the power of Azure for monitoring, storage, backup, disaster recovery, and more.
Modern server management
Simplify server administration with streamlined server management tools. Configure and troubleshoot your servers and manage Windows Server workloads remotely from a web browser. Use it to manage any version, from 2012 to 2022 and Azure Stack HCI.
Manage Windows Servers from Azure
Gain greater oversight of your Windows Servers straight from the Azure portal. Here are just some of the benefits:
- True granular virtual machine management
- Perform maintenance tasks with the same familiar Windows Admin Center UI
- Get the support infrastructure that provides reliability for all other Azure services
Simplify server management
Manage all your server environments with familiar yet modernized tools, such as the reimagined Server Manager and streamlined MMC tools, from a single, browser-based, graphical user interface. Admins can manage Windows Server instances anywhere: on-premises, in Azure, or in any cloud.
Operate hybrid seamlessly
Extend on-premises deployments of Windows Server to the cloud by using the Azure hybrid services found in Windows Admin Center. Use Azure for:
- Backup and disaster recovery
- Additional capacity for compute, file servers and storage
- Centralized management for monitoring, threat protection and update management
Streamline HCI management
Streamline setup of Azure Stack HCI or Windows Server 2019 hyperconverged systems. Use simplified workflows to create and manage VMs, Storage Spaces Direct volumes, Software-Defined Networking, and more.
Partner solutions for your server
Use partner extensions to view the health and manage hardware devices for server and Azure Stack HCI solutions. Also monitor and track changes in your datacenter with software partner solutions.
Resources to help you get started
Explore Windows Admin Center documentation
Learn how to deploy Windows Admin Center
Windows Admin Center is built on feedback
Check out the latest features
Check out our recent Windows Admin Center events
What’s new in Windows Admin Center 2103
Windows Admin Center, your favorite server management tool, is now generally available in version 2103. Learn all about the enhancements full of demos.
How to use Windows Admin Center in the Azure Portal
You can now manage Windows Servers from the Azure portal with Windows Admin Center. In this «how-to» video you will learn how to do just that in just a few clicks!
Windows Server Summit 2020
Check out our most recent Windows Server Summit on-demand for the latest technical content on Windows Server delivered by our product team.
Hybrid Event by IT Ops Talks
Watch product experts and engineers talk about the latest in “all things hybrid”, including topics on Windows Server Hybrid deep dive, Windows Admin Center, Azure Arc and many more!
Get started with Windows Admin Center
Follow us
Share this page
Windows Server 2022 is the most sophisticated and advanced Windows Server operating system to date. If you haven’t heard about all the new features, see our post about Windows Server 2022 new features. Many of the powerful new features found in Windows Server 2022 are made possible by Microsoft’s new management platform for modern Windows Server OS – Windows Admin Center.
What is Windows Admin Center? How can IT admins manage Windows Server 2022 with Windows Admin Center? First, let’s take a closer look at this new management solution and how it enables administrators to get the most out of both on-premises and hybrid infrastructure.
What is Windows Admin Center (WAC)?
Most are now well versed in using the legacy Server Manager utility that has been around since Windows Server 2008. Microsoft overhauled Server Manager in Windows Server 2012 to support remote, multi-server management and help increase the number of servers an administrator can manage.
For quite some time, the writing has been on the wall that Server Manager is getting “long in the tooth” for managing servers at scale and effectively combining all the consoles and features needed for on-premises servers. Additionally, it lacks hybrid cloud capabilities and tooling required for the modern enterprise environment leveraging cloud infrastructure.
With the needs of the modern enterprise transcending beyond the capabilities of Server Manager, coinciding with the release of Windows Server 2019, Microsoft released Windows Admin Center. Windows Admin Center is a modern management tool that provides many features, capabilities, and management architecture missing in the legacy Server Manager tool.
What is Windows Admin Center exactly? Windows Admin Center is a lightweight tool that is locally deployed and is browser-based. As you can imagine, browser-based tools provide much more flexibility with access and better performance.
Windows Admin Center allows managing a wide range of infrastructure, including standard Windows Servers, Windows Servers clusters, hyper-converged clusters (HCI), and Windows 10 PCs.
With Windows Admin Center, IT admins get a new experience of managing Windows Servers with the following benefits:
- Modernized look and feel – The tool is a modern take on the familiar tools that admins use today in Server Manager. The contemporary management architecture from a browser allows admins to access management dashboards and tools from a web browser on any device, aligning with and allowing admins the management flexibility needed in today’s diverse environments.
- Simplified hyper-converged infrastructure management (HCI) – From a very straightforward interface workflow, admins can have a streamlined workflow to create and manage HCI clusters and virtual machines, Storage Spaces Direct (S2D), and software-defined networking.
- Hybrid features built-in – Windows Admin Center has hybrid features built-in. You can easily connect and interact with Microsoft Azure and also connect on-premises resources with Microsoft Azure.
- Lightweight – The download of Windows Admin Center is around 60 MB. It does not require any agents to be installed.
- Available in the cloud – Windows Admin Center is now available natively to use inside your Azure portal to manage your infrastructure in the cloud
- Extendable framework – Windows Admin Center is extendable. With a modular design that supports “extensions,” third parties can write extensions to work with Windows Admin Center. So with Windows Admin Center, you have an ala carte of extensions to choose from, allowing you to add the extensions you need.
The new Windows Admin Center management tool provides the modern management platform and integration with Microsoft Azure, allowing organizations to manage, configure, and integrate Windows Server 2022 to the fullest extent possible.
Exclusive functionality in Windows Admin Center
Starting with Windows Server 2019, Windows Admin Center is the new recommended Windows Server management tool moving forward. Aside from being the recommended tool for modern Windows Server management, there is also exclusive management UI functionality found in Windows Admin Center not available in any other GUI-based tool. These features include:
- Storage Migration Services
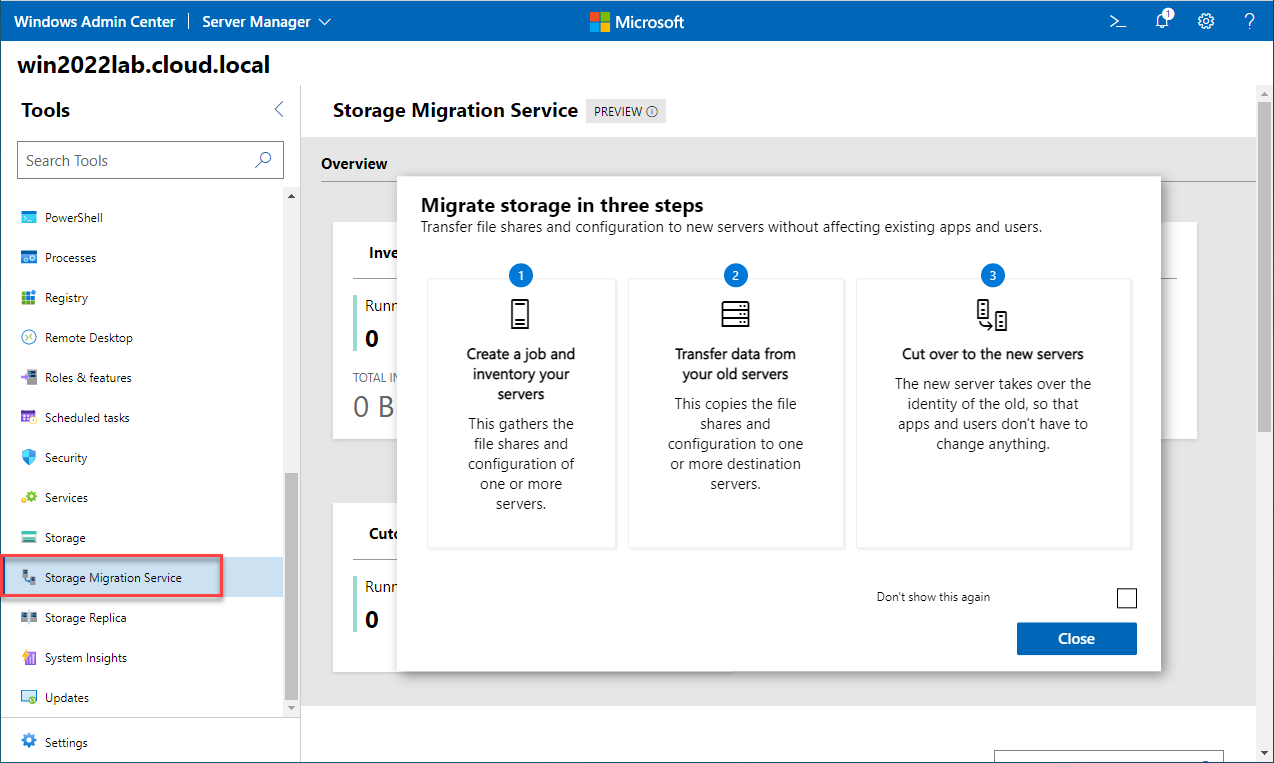
- System Insights
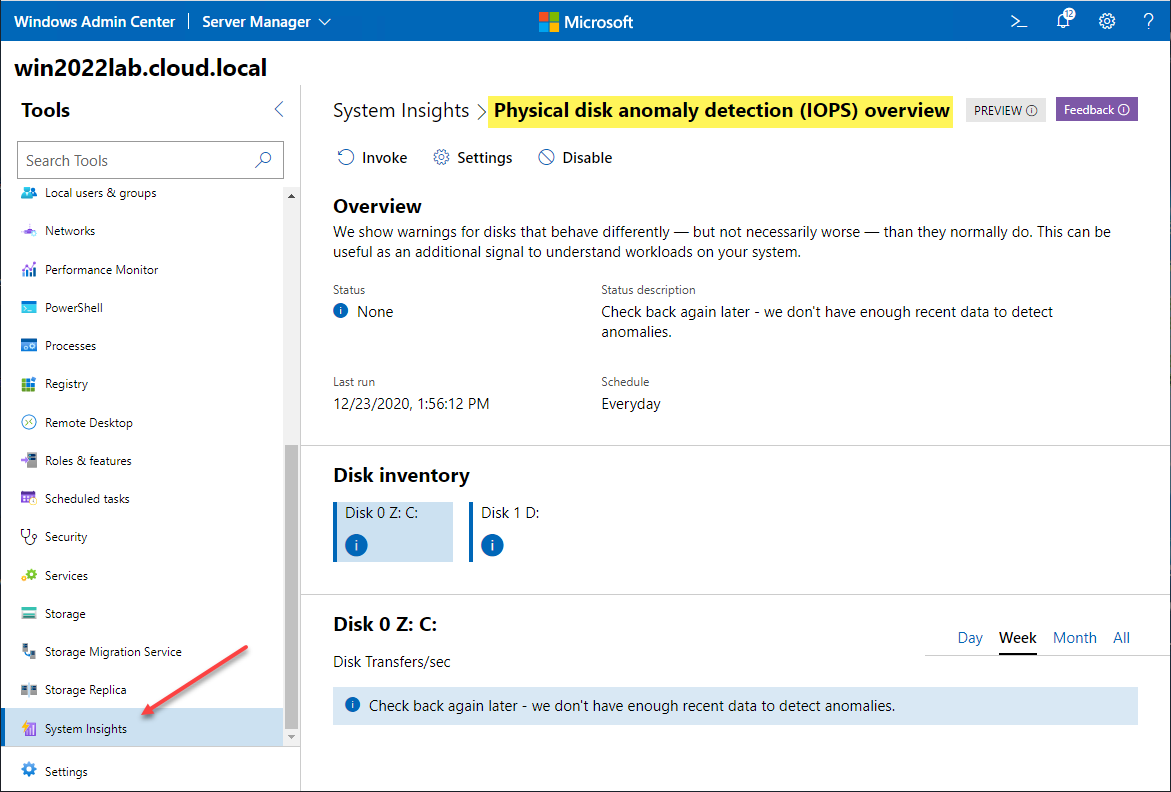
- Software-Defined Networking (SDN)
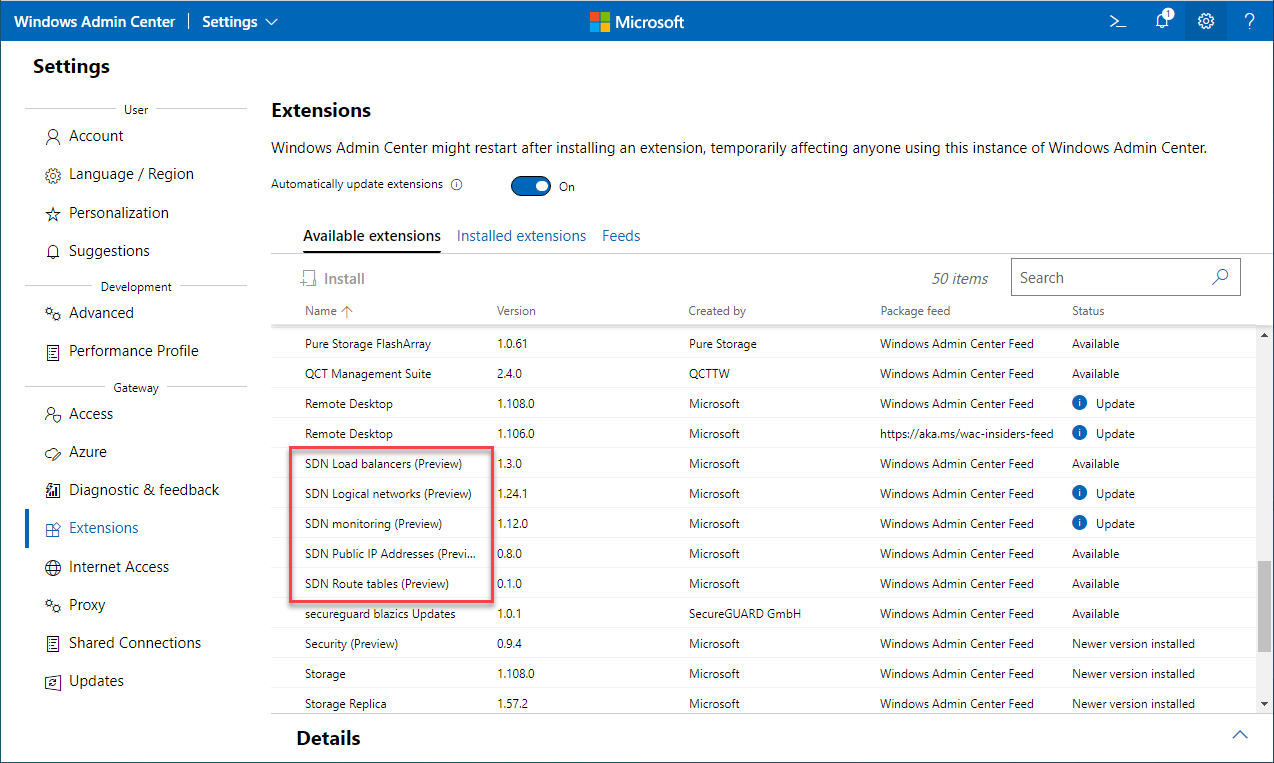
Having the ability to have GUI management tools to install, configure, and manage these features and capabilities with the WAC GUI aligns with how IT admins have managed Windows Servers historically.
Removing blockers to Windows Server 2022 Core
Arguably, one of the essential benefits of Windows Admin Center is it removes blockers for Windows Server 2022 Core adoption. Windows Server Core is Microsoft’s GUI-less operating system that drastically reduces the footprint of the Windows Server operating system, both from an attack surface and disk space perspective.
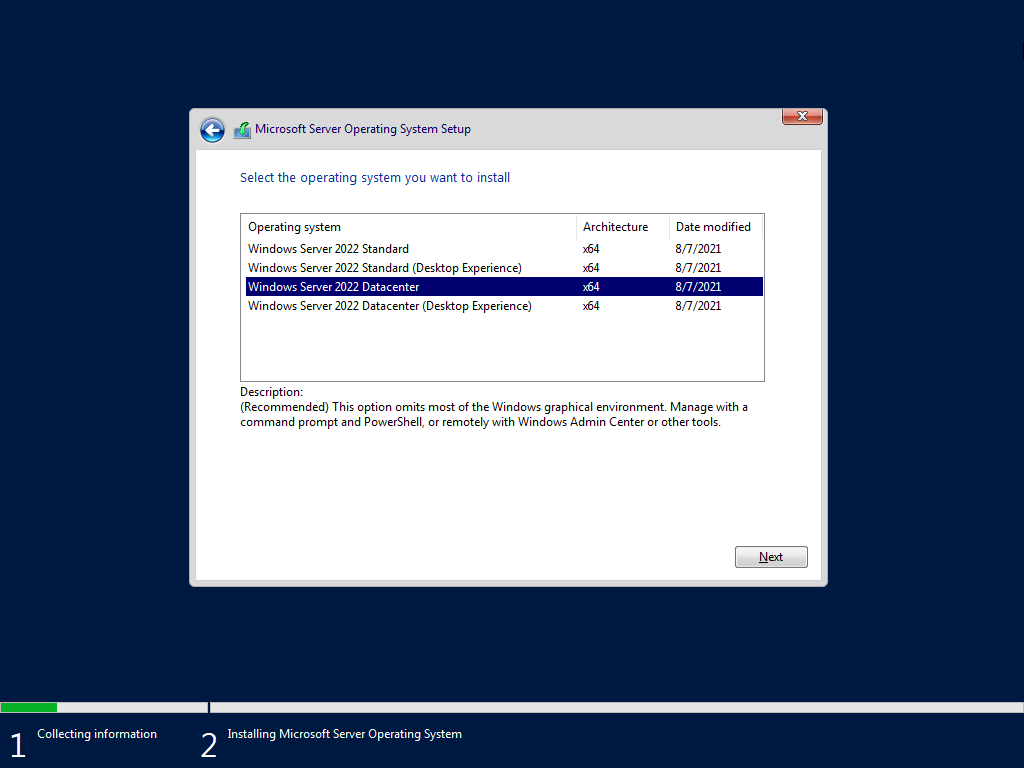
With Windows Server Core, IT admins can achieve an almost “Linux-like” experience perfect for production environments and other mission-critical infrastructure such as HCI servers. Unfortunately, the lack of tooling and effective management of Windows Server Core has long been a blocker to the widespread adoption of Windows Server Core operating systems.
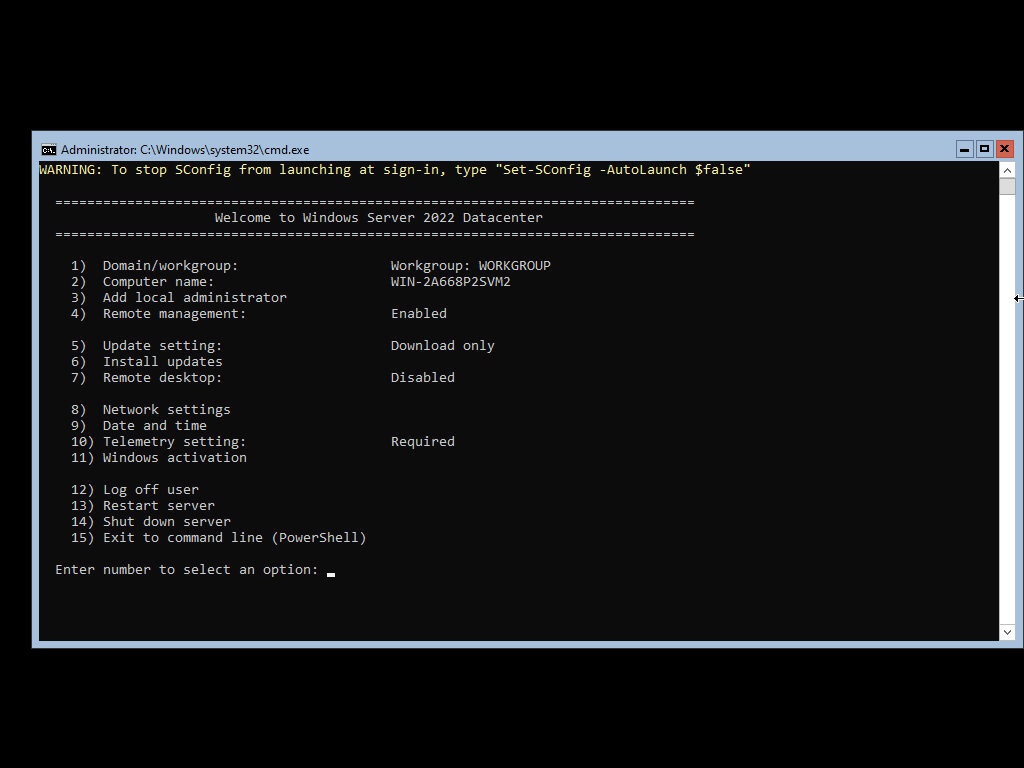
Now, with Windows Admin Center, the management and tooling blockers for leveraging Windows Server 2022 Core are removed. Windows Admin Center allows admins to have the advanced tools and interfaces needed for management. Combined, Windows Server 2022 Core and Windows Admin Center provide a modern Windows Server and management platform moving forward.
Visibility and configuration of Secured-core Server
While it is one of many features that Windows Admin Center allows installing, managing, and configuring in Windows Server 2022, let’s start with core security features. Secured-core server is officially introduced with Windows Server 2022. A Secured-core Server is a modern Windows Server 2022 device containing the highest level of hardware, software, and identity protection ready out of the box. It protects the boot process with the hardware root-of-trust. The protection afforded by the hardware root of trust coupled with protections found in modern CPUs helps to protect against current threats.
Secured-core server defends against firmware-level attacks by using hardware-level security in the modern CPU to launch the system into a trusted state, preventing advanced malware from attacking at the firmware level with unverified code. Once the CPU is instantiated safely, the OS takes control. In addition, hypervisor-enforced code integrity ensures that all code in the OS kernel is trustworthy.
In addition, Windows Admin Center makes installing, configuring, and managing Secured-core features easy to do in a single location. Let’s look at the new Windows Admin Center security dashboard and see how it is easy to view the components and status of Secured-core features.
In the security dashboard in Windows Admin Center, you will see the Secured-core tab. The Secured-core tab aggregates all of the required security technology configurations in a single view. In addition, it displays whether the technology is available, enabled, and configured. Any that are not enabled are noted as shown below.
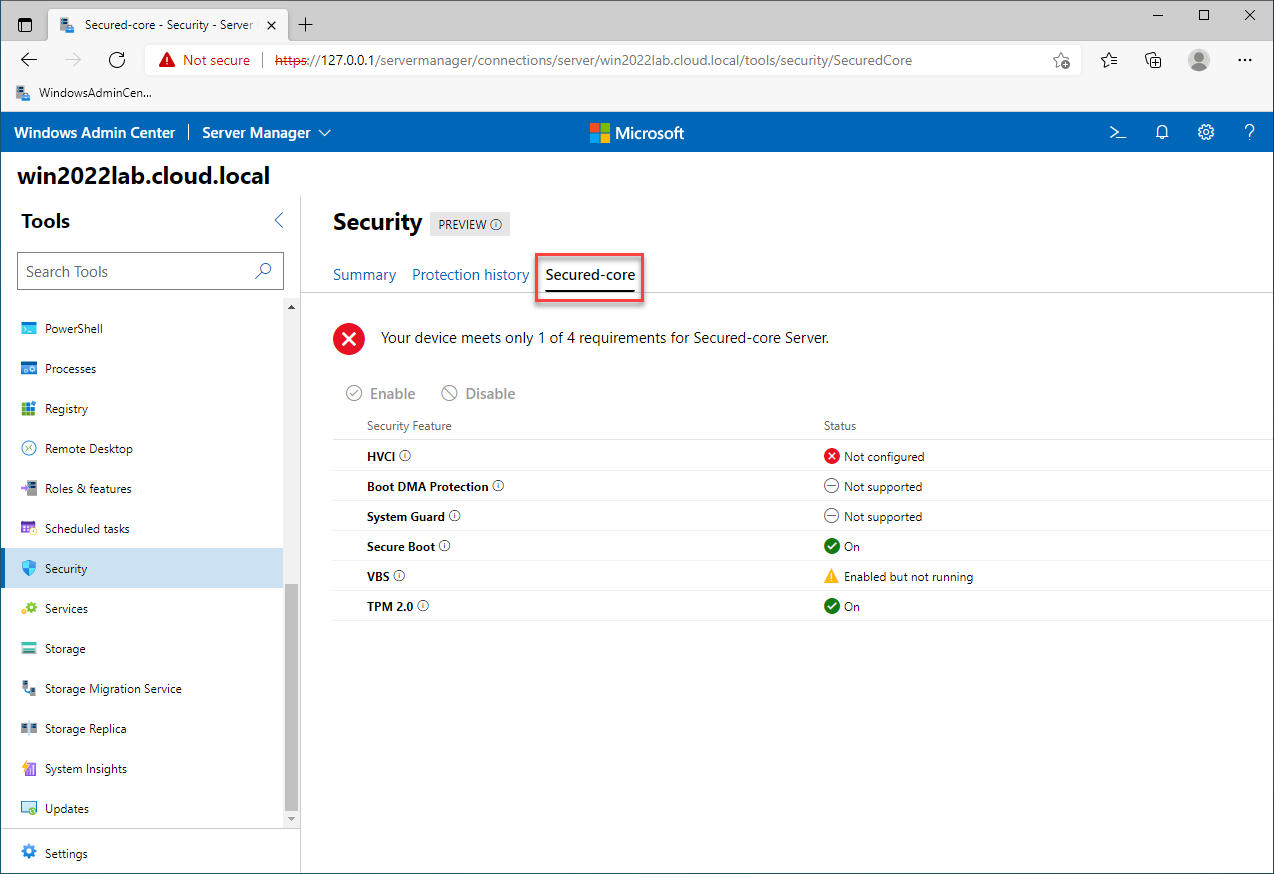
As an example of how Windows Admin Center allows configuring the technologies, in the view below, HVCI is not enabled. However, after highlighting it, you will see the ability to Enable the technology if it is supported.
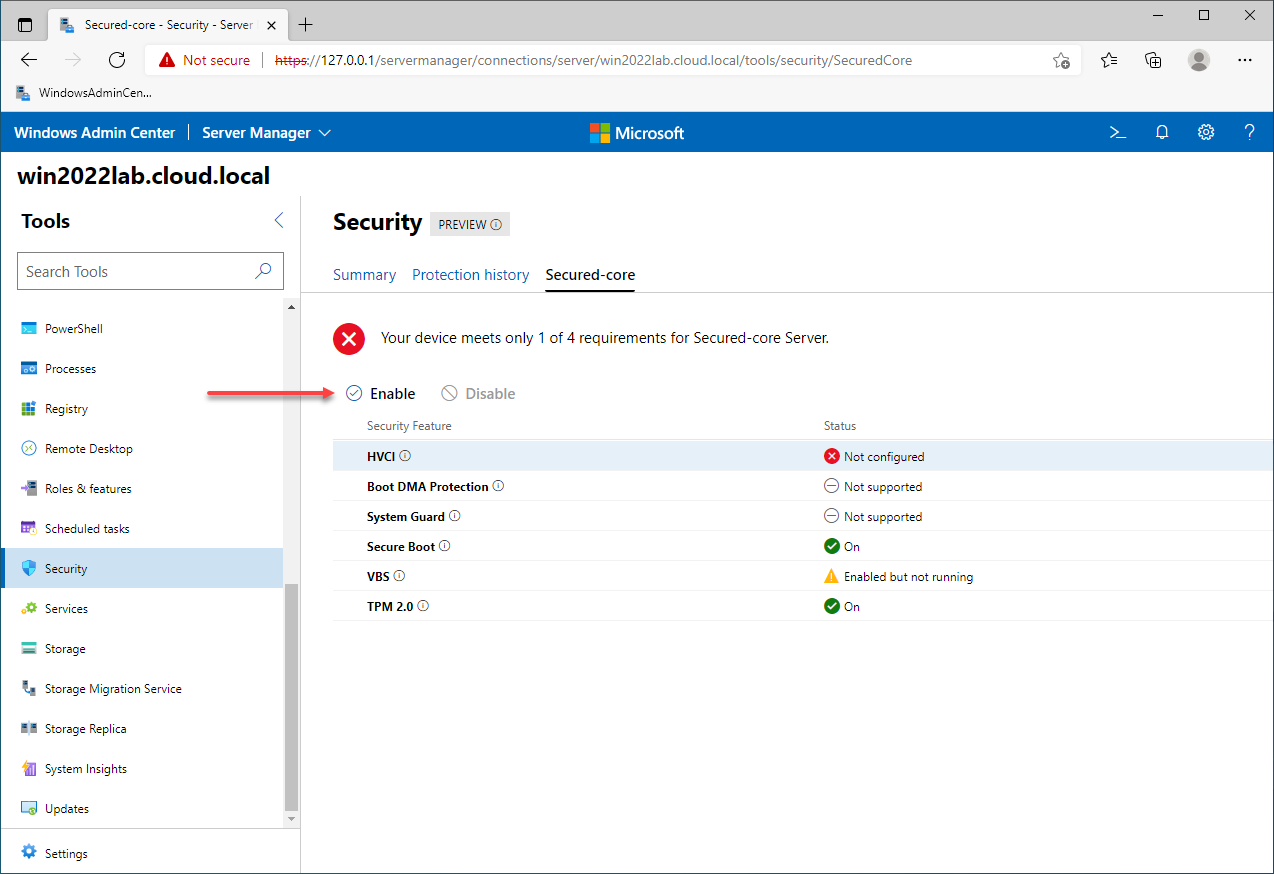
After enabling, Windows Admin Center will note any reboots needed. In this way, Windows Admin Center provides an easy way to interact with Secured-core technologies, making these easy and accessible.
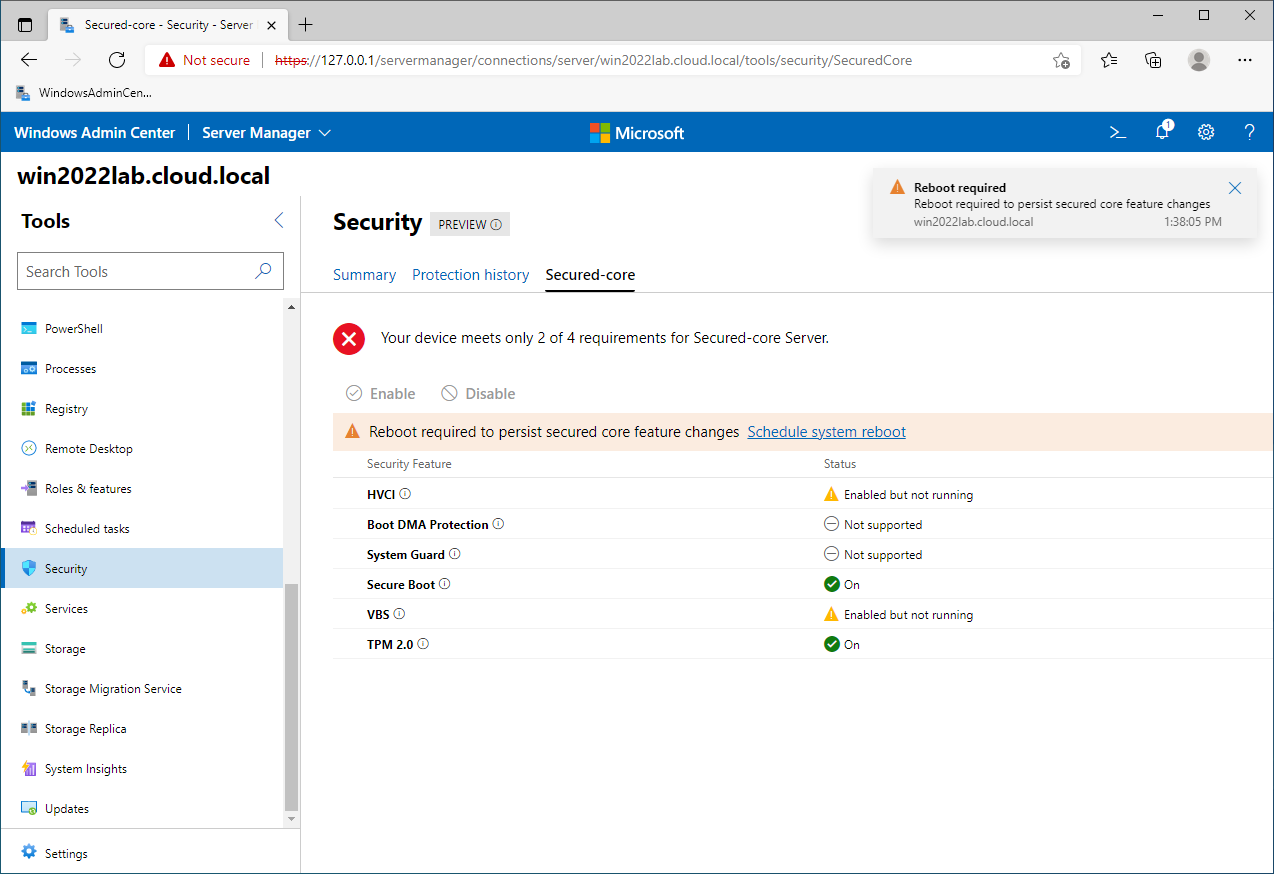
In addition to Secured-core technologies, the Security extension in Windows Admin Center allows viewing and configuring malware scans and scan history. In addition, it enables seeing real-time protection status is enabled and allows performing ad-hoc scans and scheduling new scans.
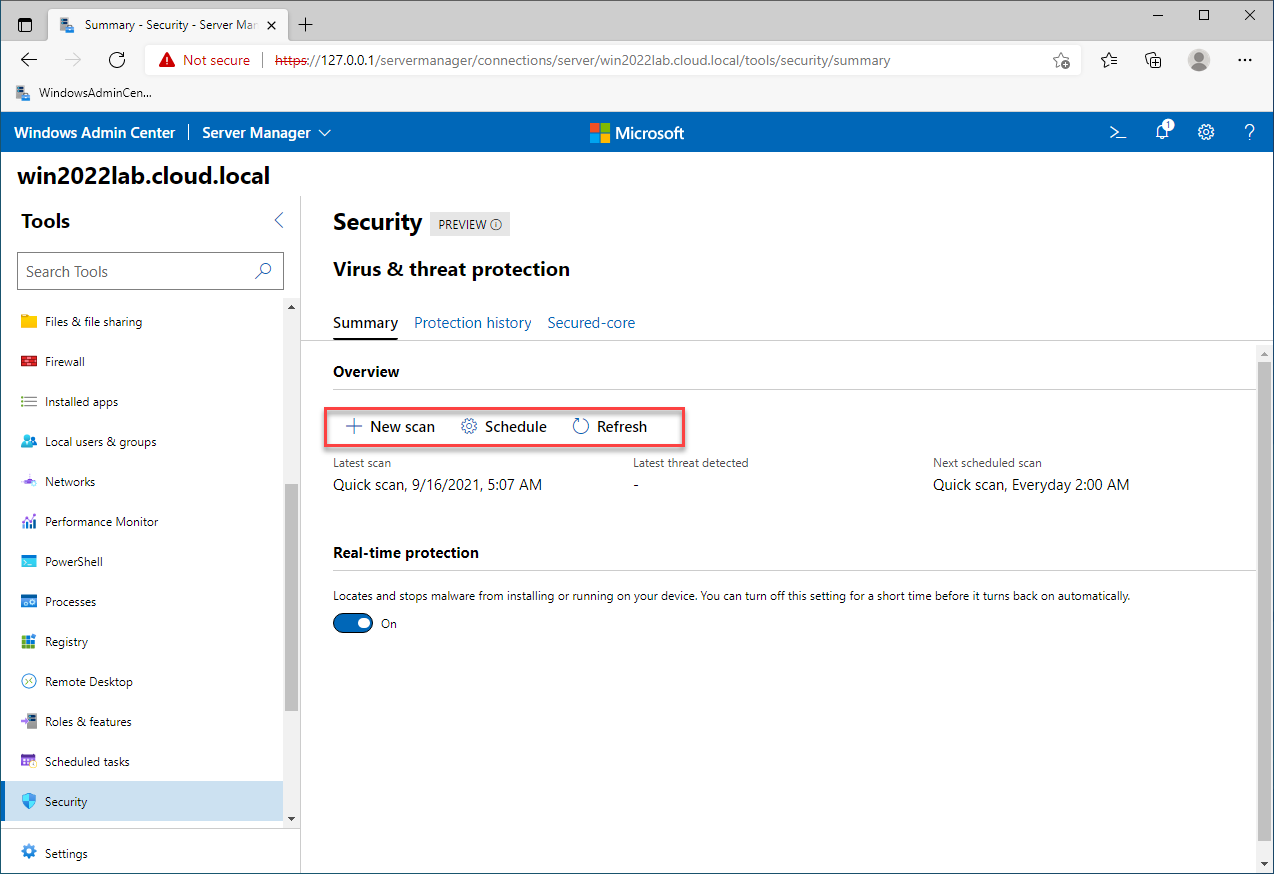
One of the day-to-day Windows Server administration tasks admins are involved with is managing users and groups configured in Windows Server. The Local users and groups extension provides the ability to create new users, manage memberships, delete users, and view other pertinent information.
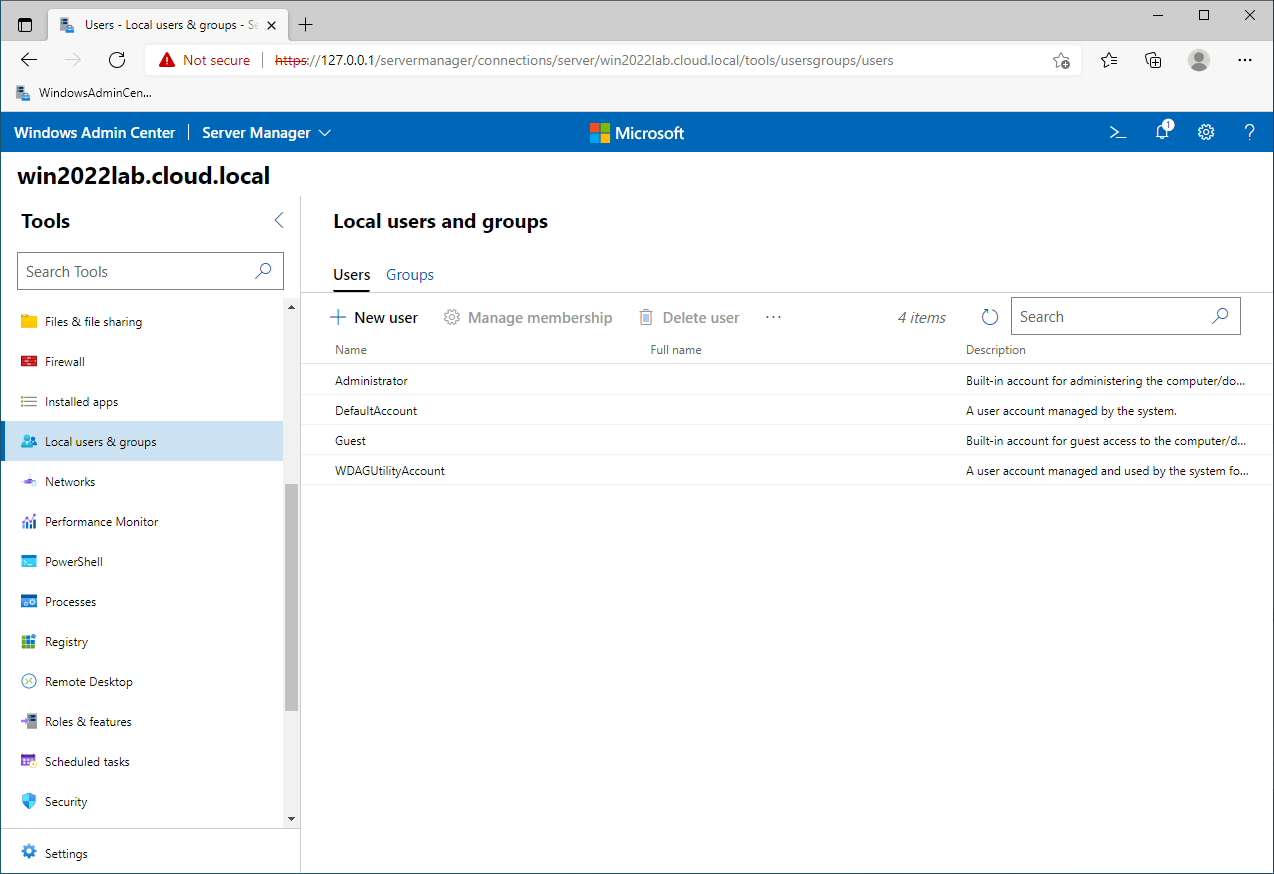
What about managing your network configuration? Windows Admin Center provides a great view of your network configuration. You can view all of the crucial network information in a single-pane-of-glass display. In addition, touching on hybrid capabilities, the Networks extension allows quickly and easily adding an Azure Network Adapter to your Windows Server 2022 server.
What is the Azure Network Adapter? The Azure Network Adapter creates a point-to-site VPN connection to Microsoft Azure, making this an effortless way to “plumb in” your Windows Server 2022 server without the need for setting up complex global VPN connections for your site.
This new network capability was first introduced with Windows Server 2019. It gives IT admins more choices and tools to solve complicated network connectivity issues in hybrid cloud environments where resources span from on-premises to Azure.
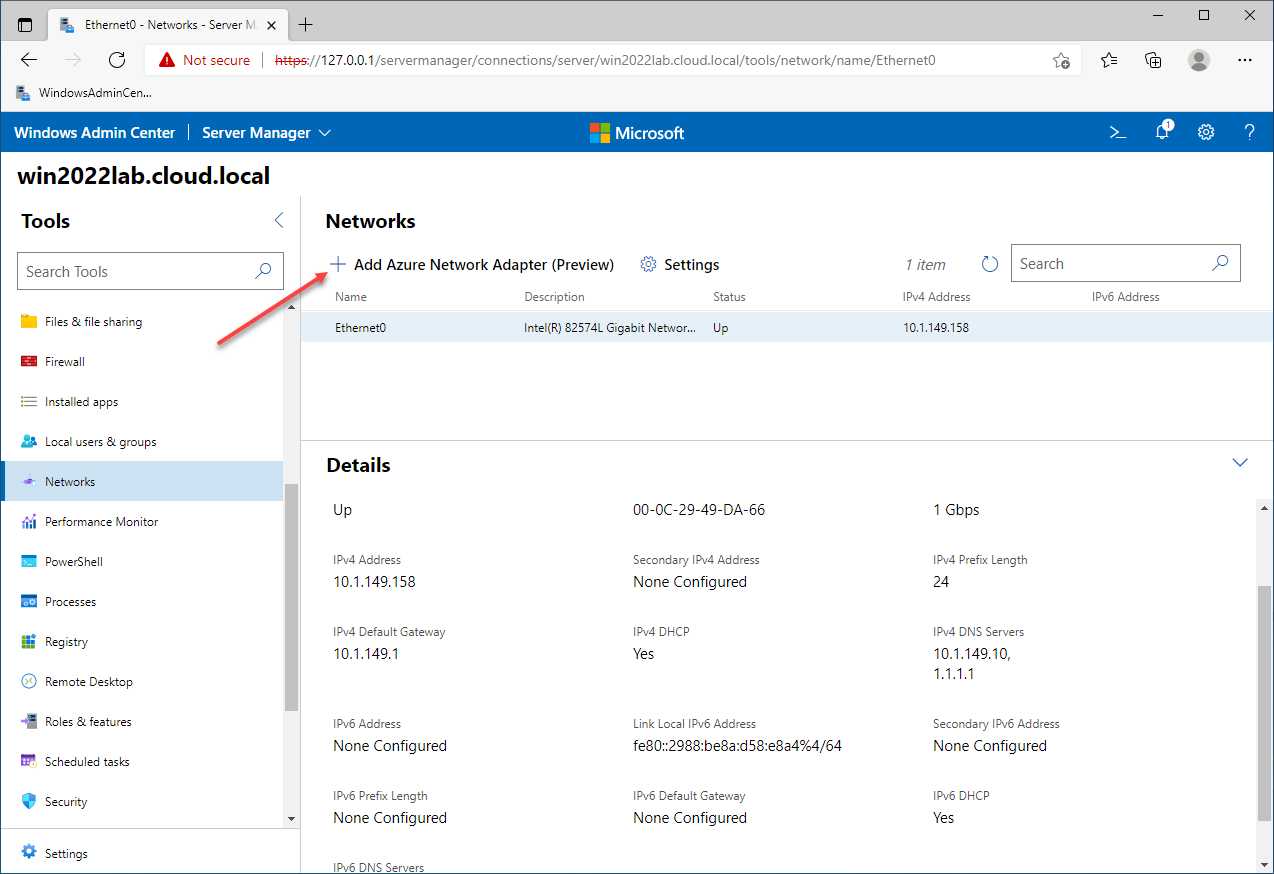
A few Windows Admin Center versions ago, Microsoft first introduced the new Performance Monitor extension, the first significant rewrite of this tool in decades. It looks fantastic and works on the concept of workspaces. However, the extension is still in preview form, so certain functionality is only available in the legacy Performance Monitor tool. In addition, you can save Performance Monitor workspaces for use at a later time.
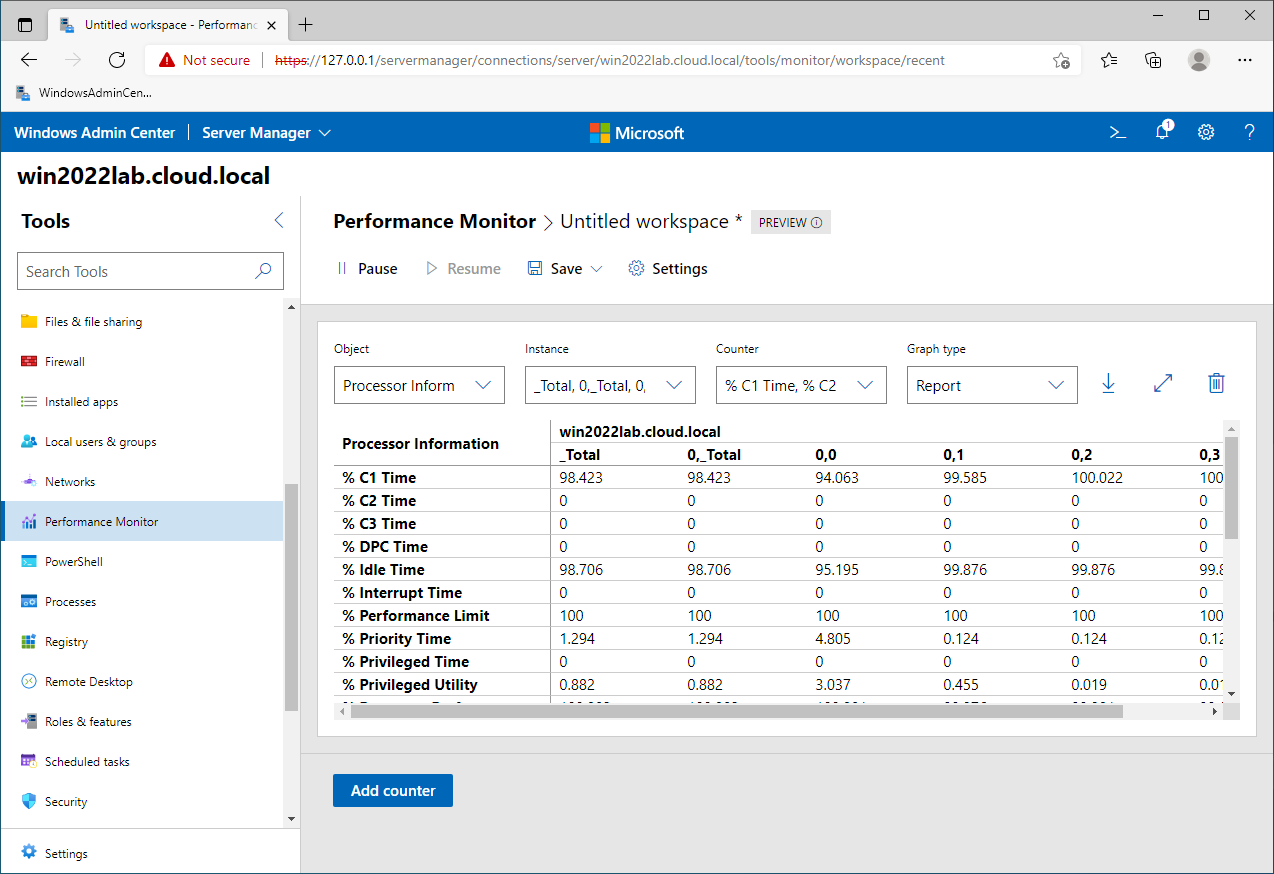
Another great built-in feature with Windows Admin Center is a built-in remote PowerShell extension. Using the PowerShell extension, you can easily access a remote PowerShell console to run commands on your Windows Server 2022 server.
As a side point, one of the great features of Windows Admin Center is the extensions proactively alert when an update for the extension is available. For example, as you can see below, the PowerShell extension has an update available. Thus, the lifecycle management of Windows Admin Center extensions is made easy by the built-in proactive updates.
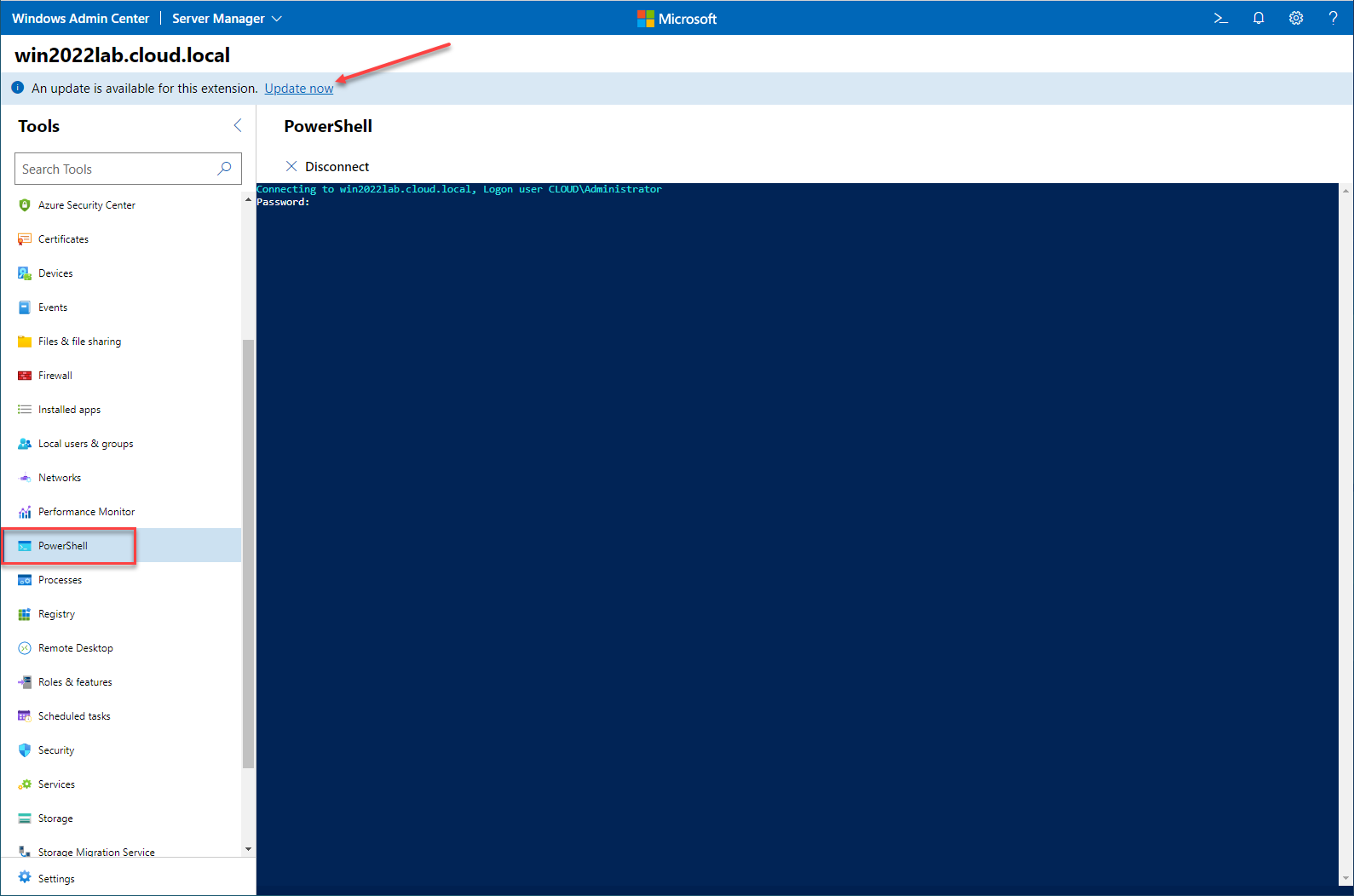
Instead of bringing up Task Manager, Processes have a dedicated extension for administration and management. For example, you can Start and End processes. However, it includes more advanced capabilities for troubleshooting and even provides functionality that you only find in tools from Sysinternals, including the ability to Find Handles. In addition, you can also create a process dump for troubleshooting.
These features will prove to be welcomed by administrators as they will have enhanced troubleshooting capabilities and visibility to processes on their Windows Servers.
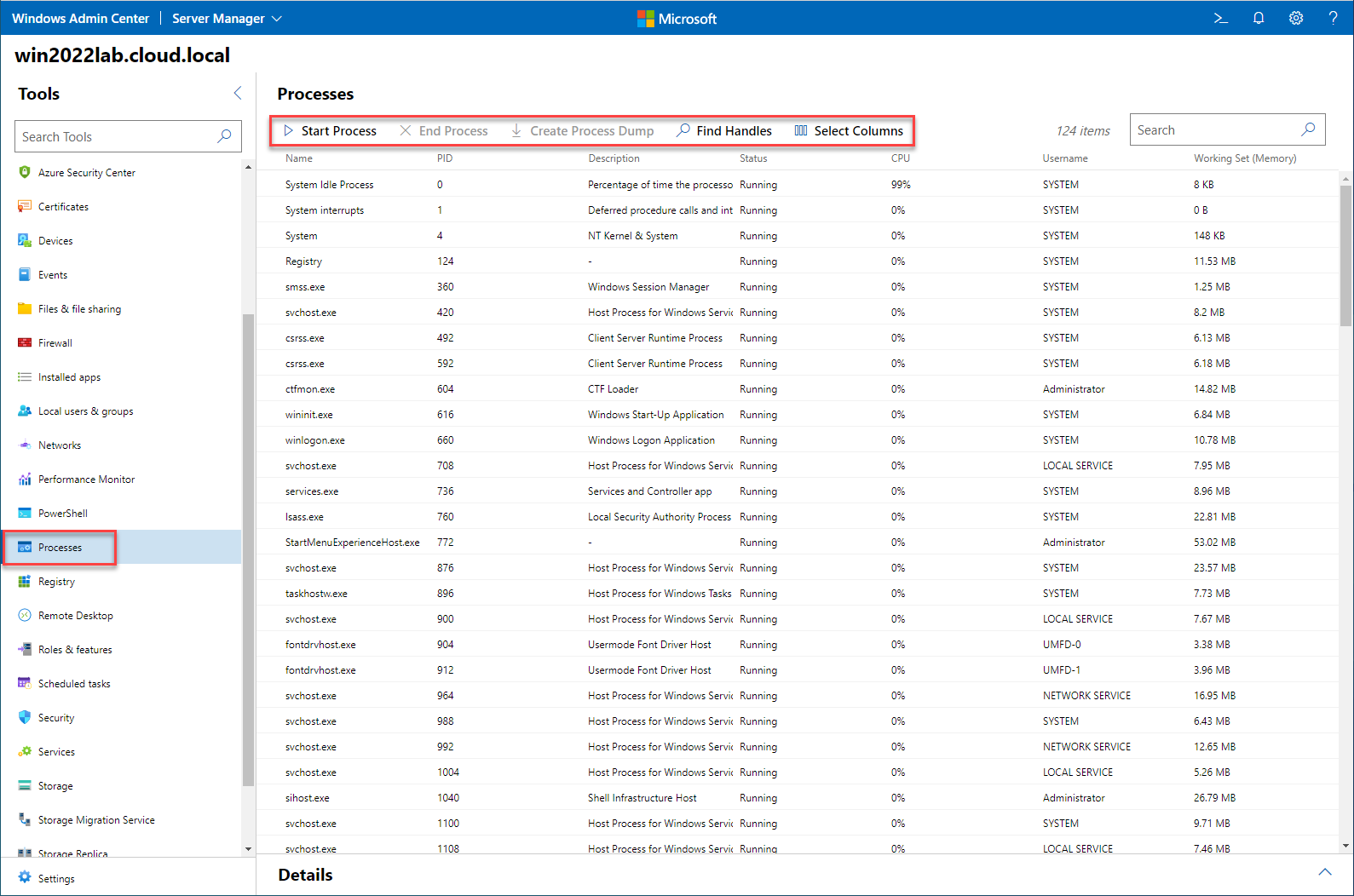
The look and feel of the Registry extension hold to the legacy registry editor in Windows. However, it has the modern, updated feel that helps to bring the tool forward into the future.
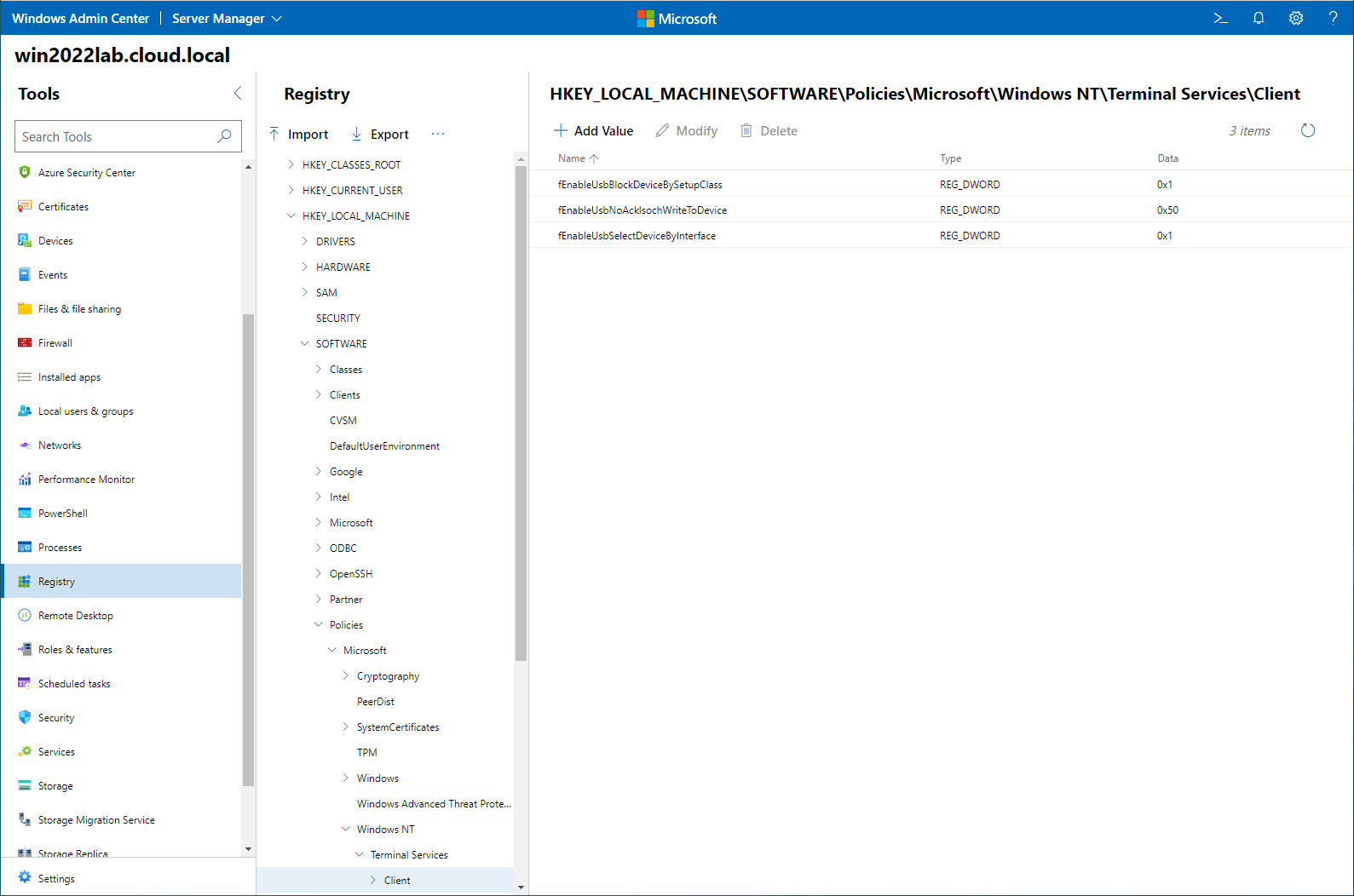
Managing Windows Firewall in Windows Server 2022 is easily handled by the Windows Admin Center Firewall extension. It allows managing Windows firewall rules, both incoming and outgoing. Also, a simple but great touch to the tool is the Search box to find rules quickly.
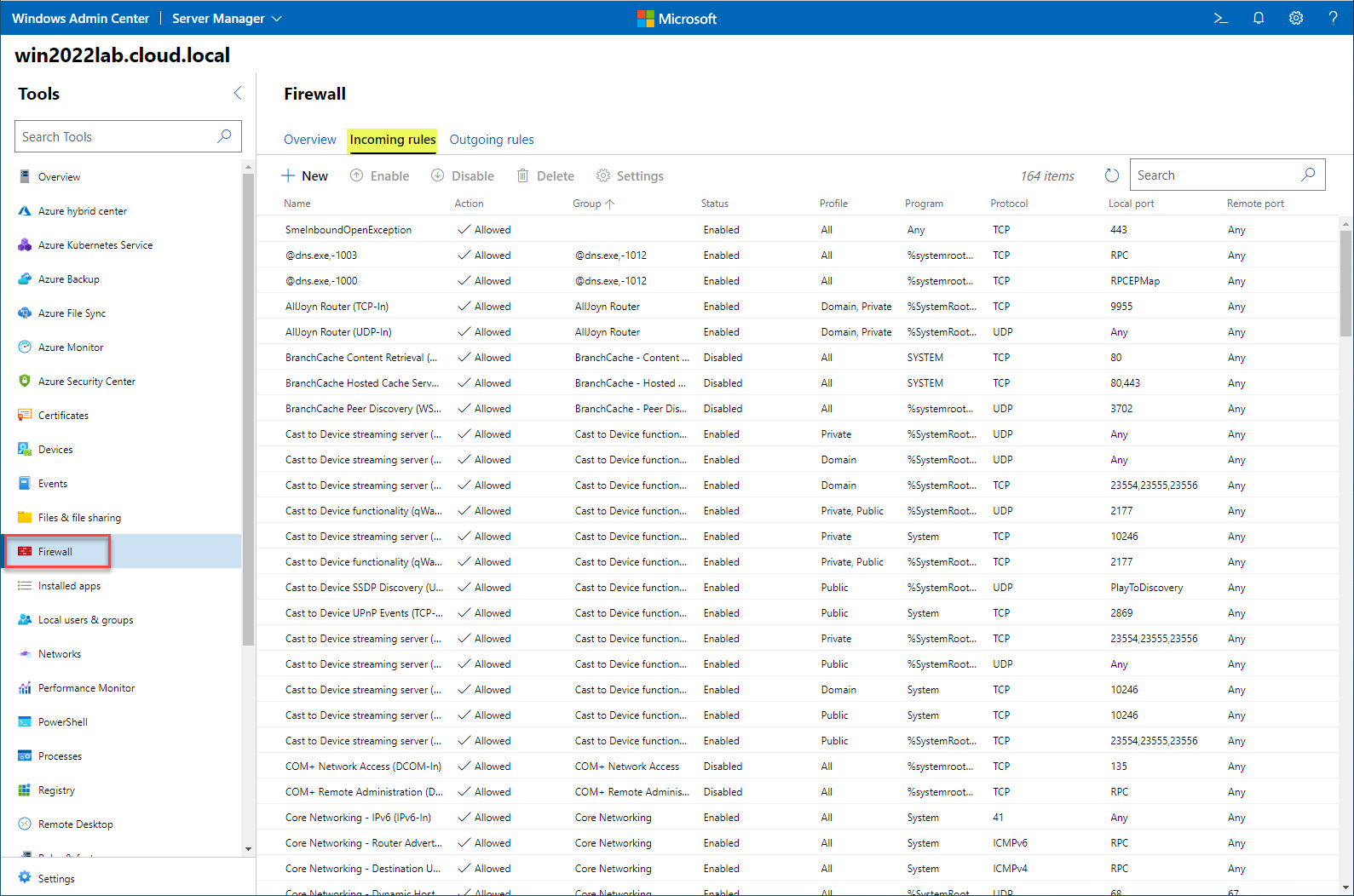
What about managing software installed in Windows Server 2022? Windows Admin Center provides the Installed apps extension that offers similar functionality to Programs & Features to uninstall applications.
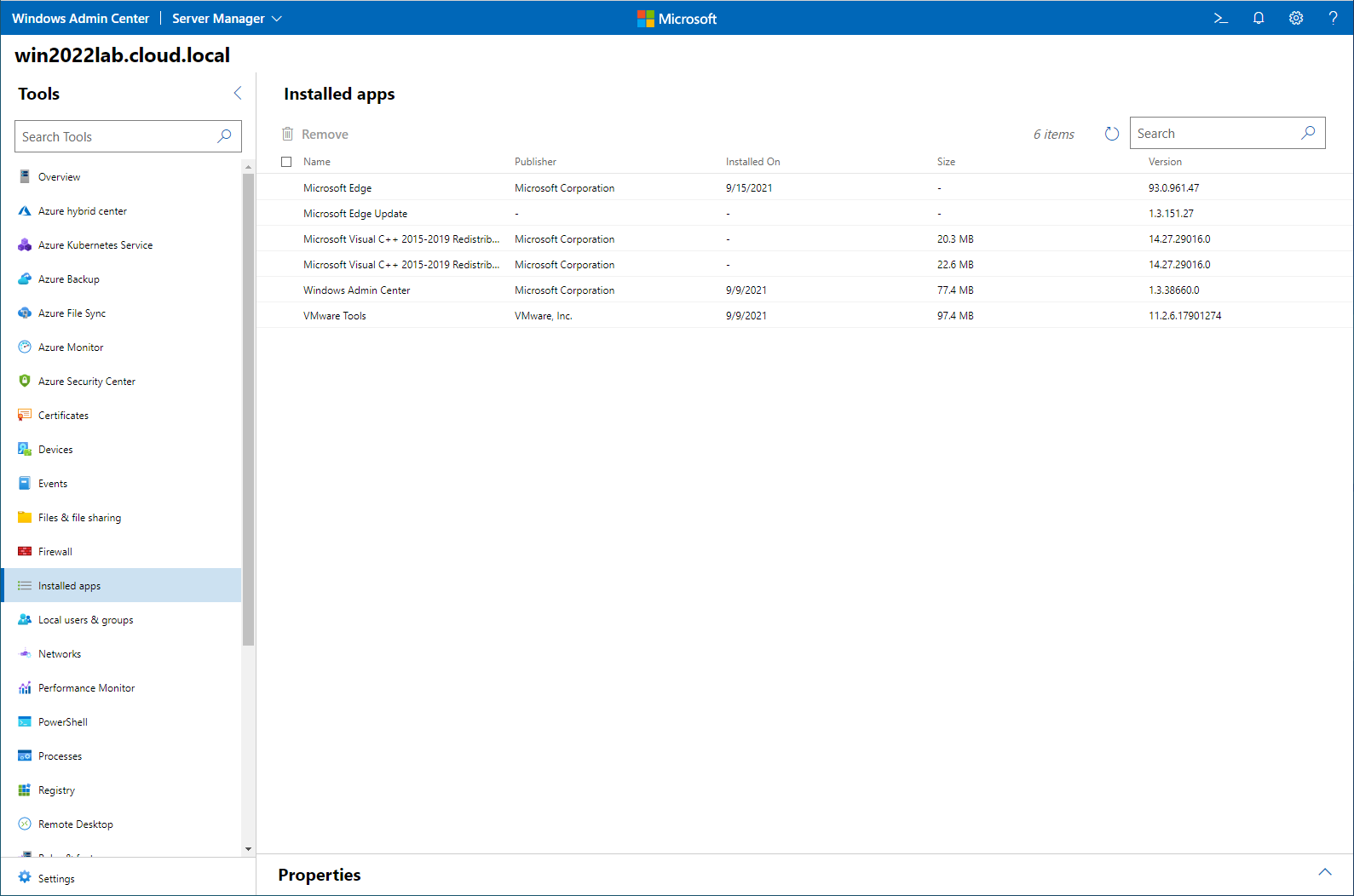
Scheduled tasks also have a new extension for managing Windows Server scheduled tasks to create, enable, disable, and start tasks. You also have a Search feature found in the scheduled tasks extension for quickly finding scheduled tasks listed in the extension.
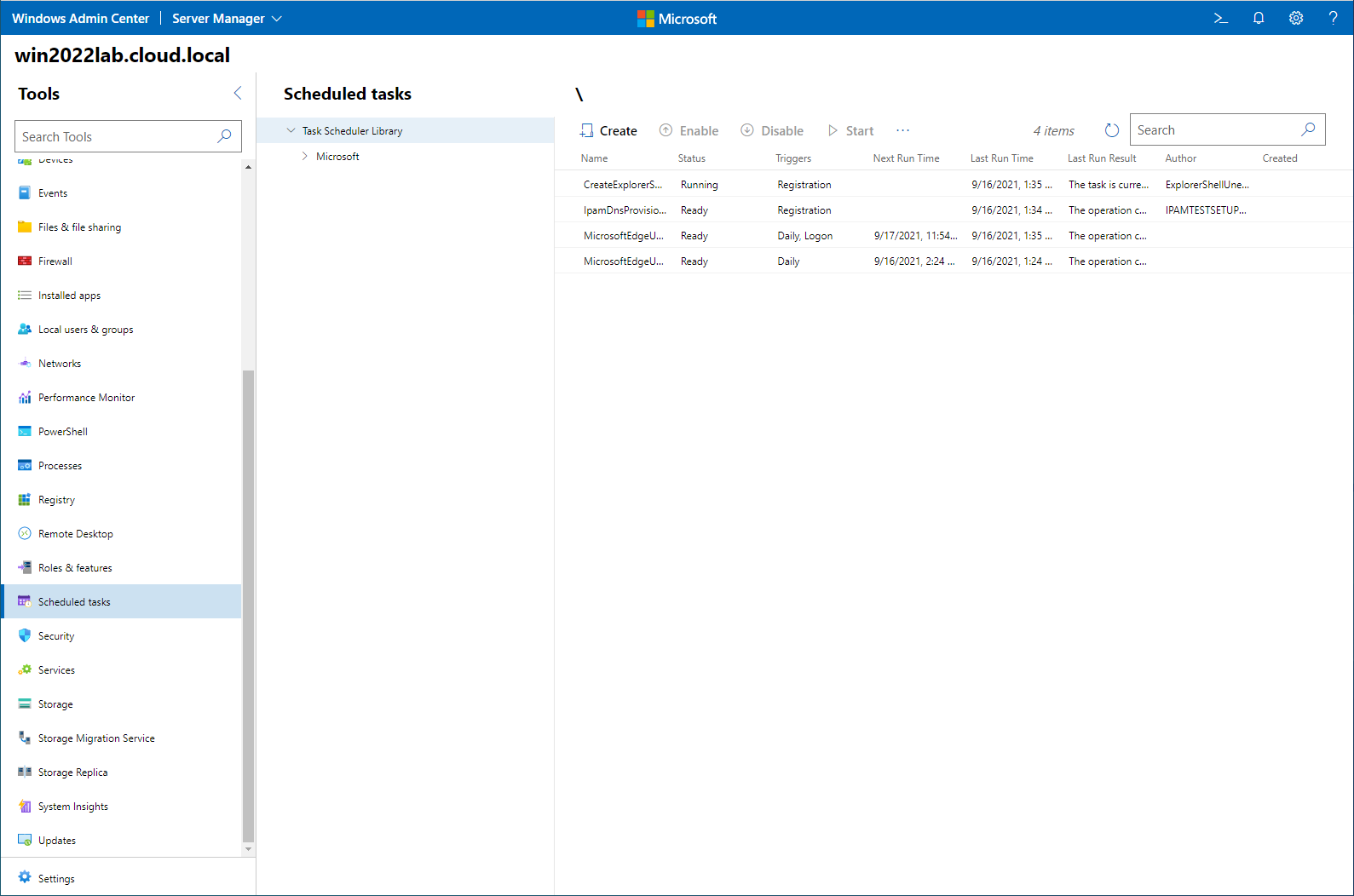
Windows Admin Center makes interacting with Windows services straightforward with the functionality that you would expect, including the ability to start, restart, pause, and change the settings of services. In addition, as is the case with other extensions, you can search in the upper-righthand corner. The search feature as part of the services extension makes finding an elusive service much easier.
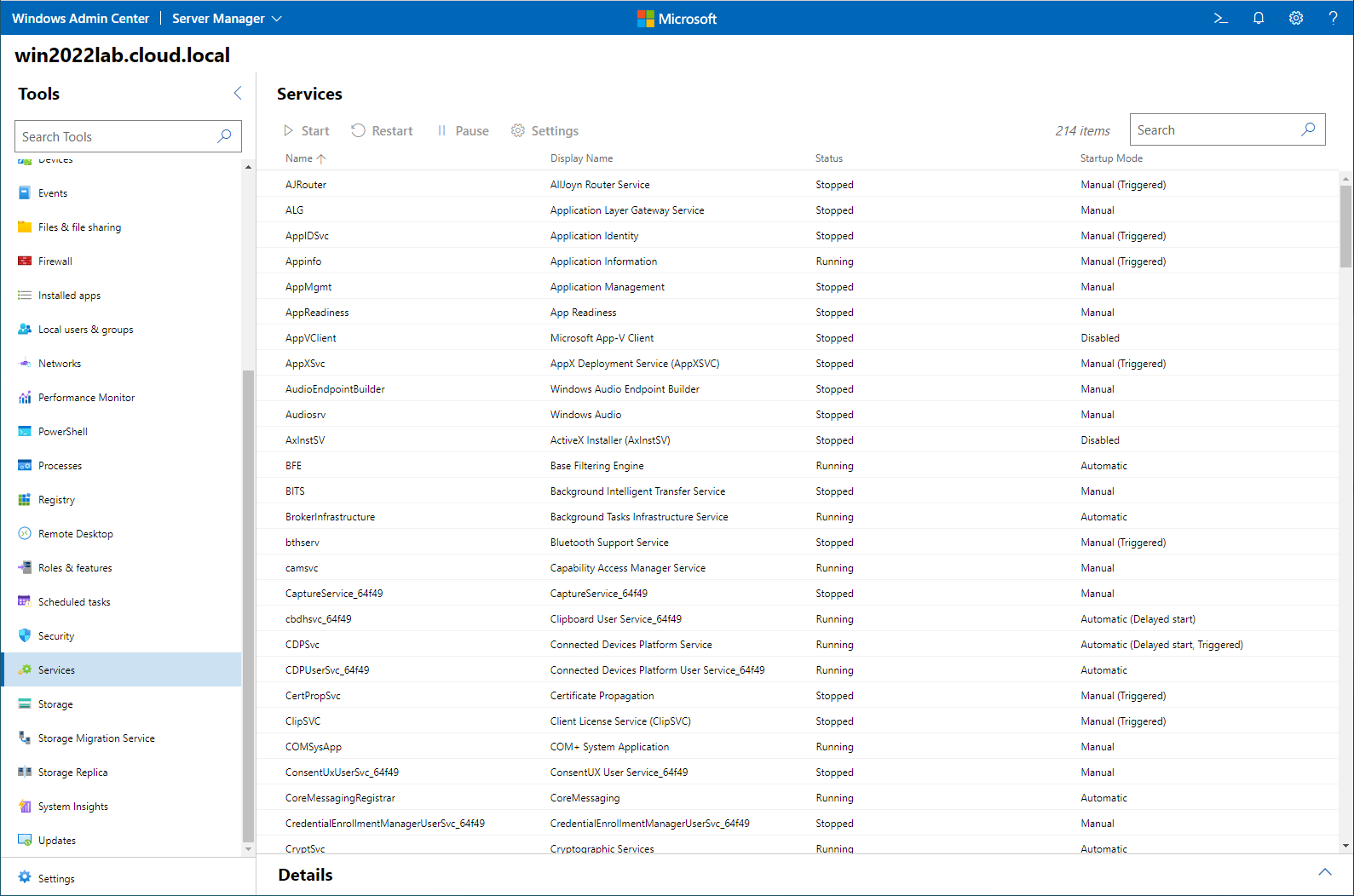
With Windows Server 2022, coupled with Windows Admin Center, you have robust storage information available at your fingertips. In addition, you can easily create volumes and interact with and manage VHDs. With Windows Admin Center, Microsoft has worked to provide health metrics throughout the tool. With the storage extension, Windows Admin Center also queries and calculates health metrics for storage devices.
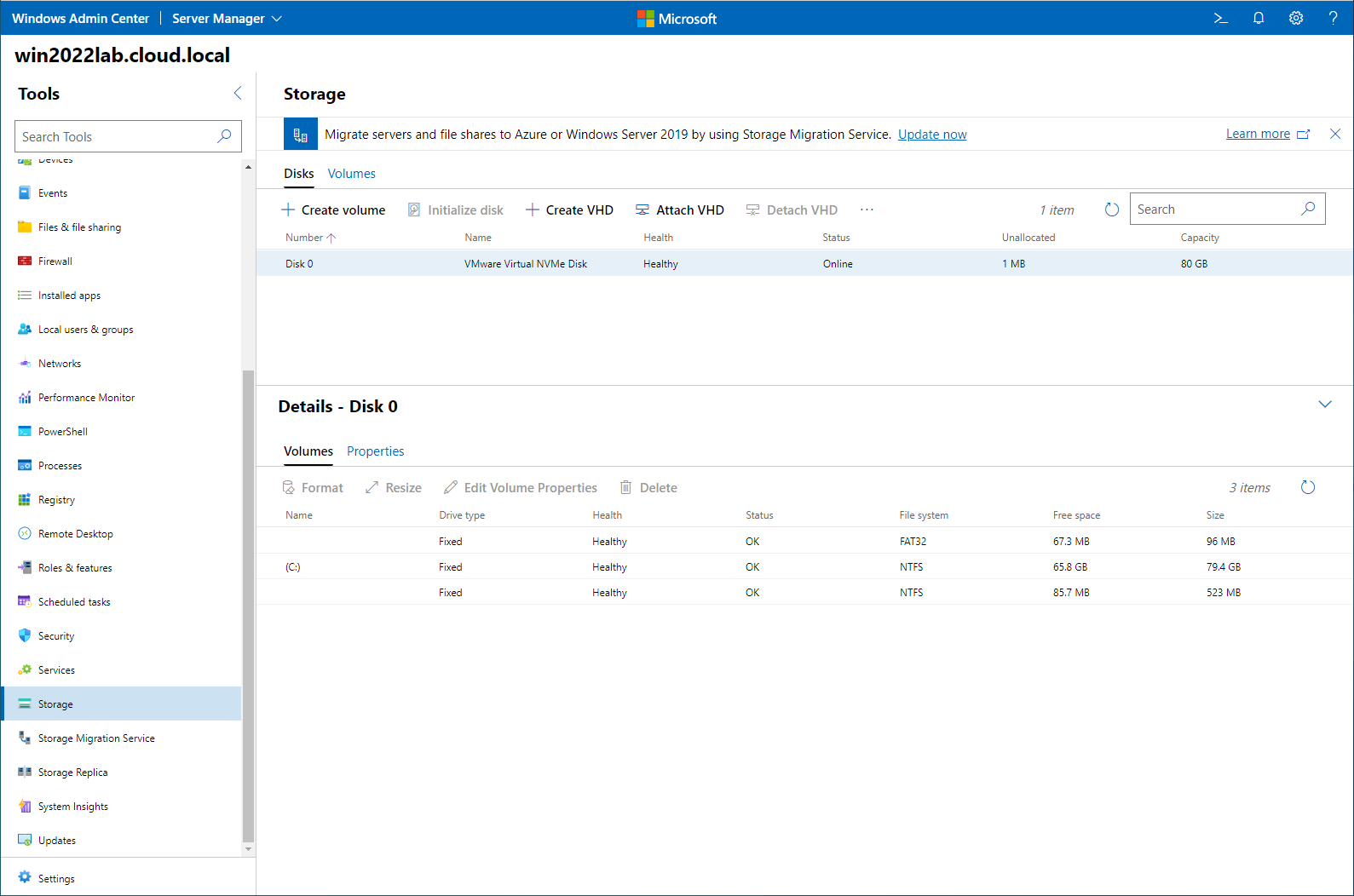
Windows Admin Center provides visibility to missing Windows Updates in the Update extension. With the extension, you will see available updates and update history. The information provided for each update is hugely beneficial, such as:
- MSRC Severity
- Mandatory
- Reboot required
With these additional columns, Windows Admin Center provides additional information readily available for IT admins to understand the full scope and severity of an available Windows Update.
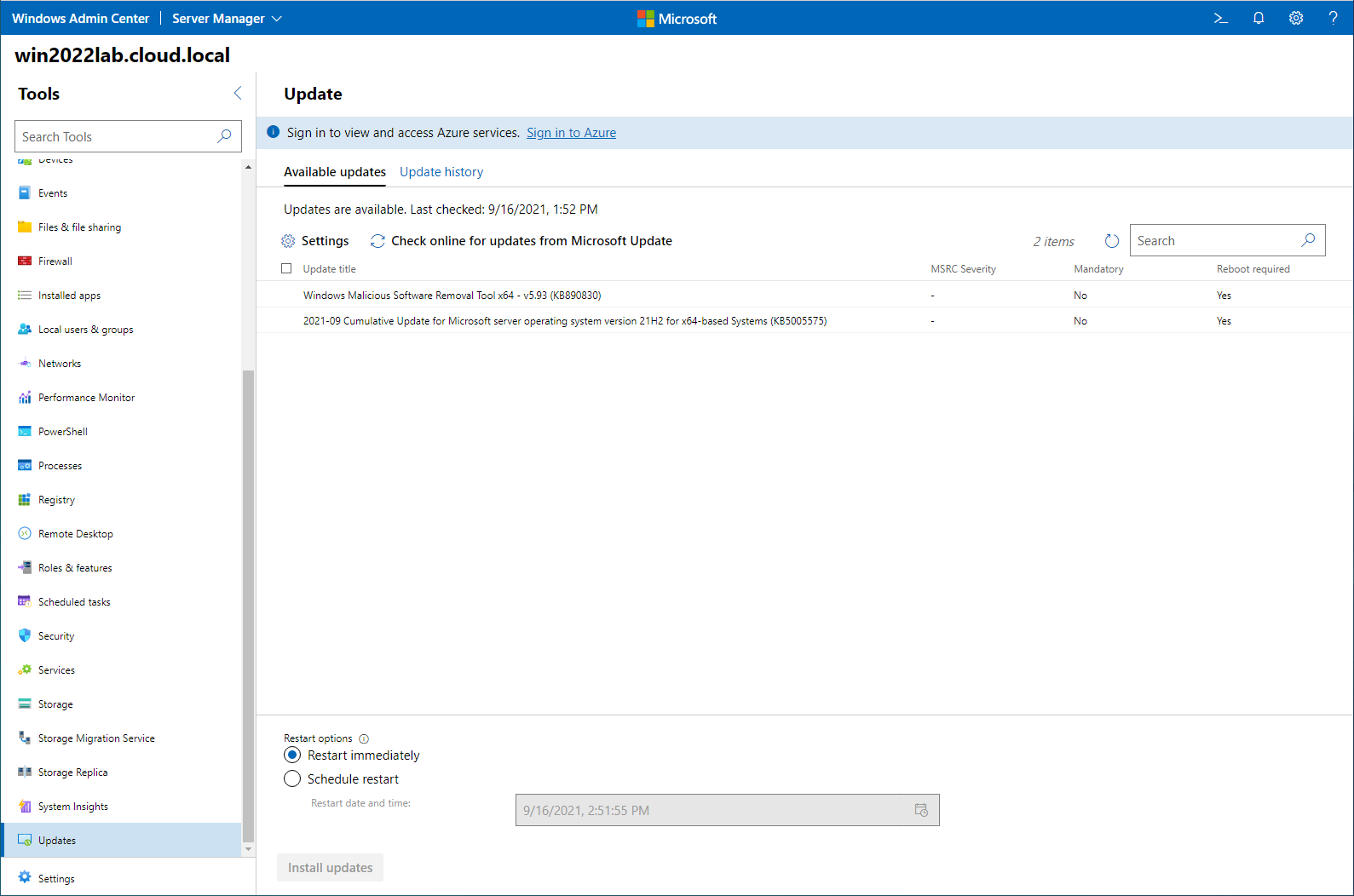
If you want to use a Remote Desktop connection to connect to your Windows Server 2022 server for management, you can navigate to the Remote Desktop extension. From Windows Admin Center, you can establish an RDP connection to your server managed by WAC.
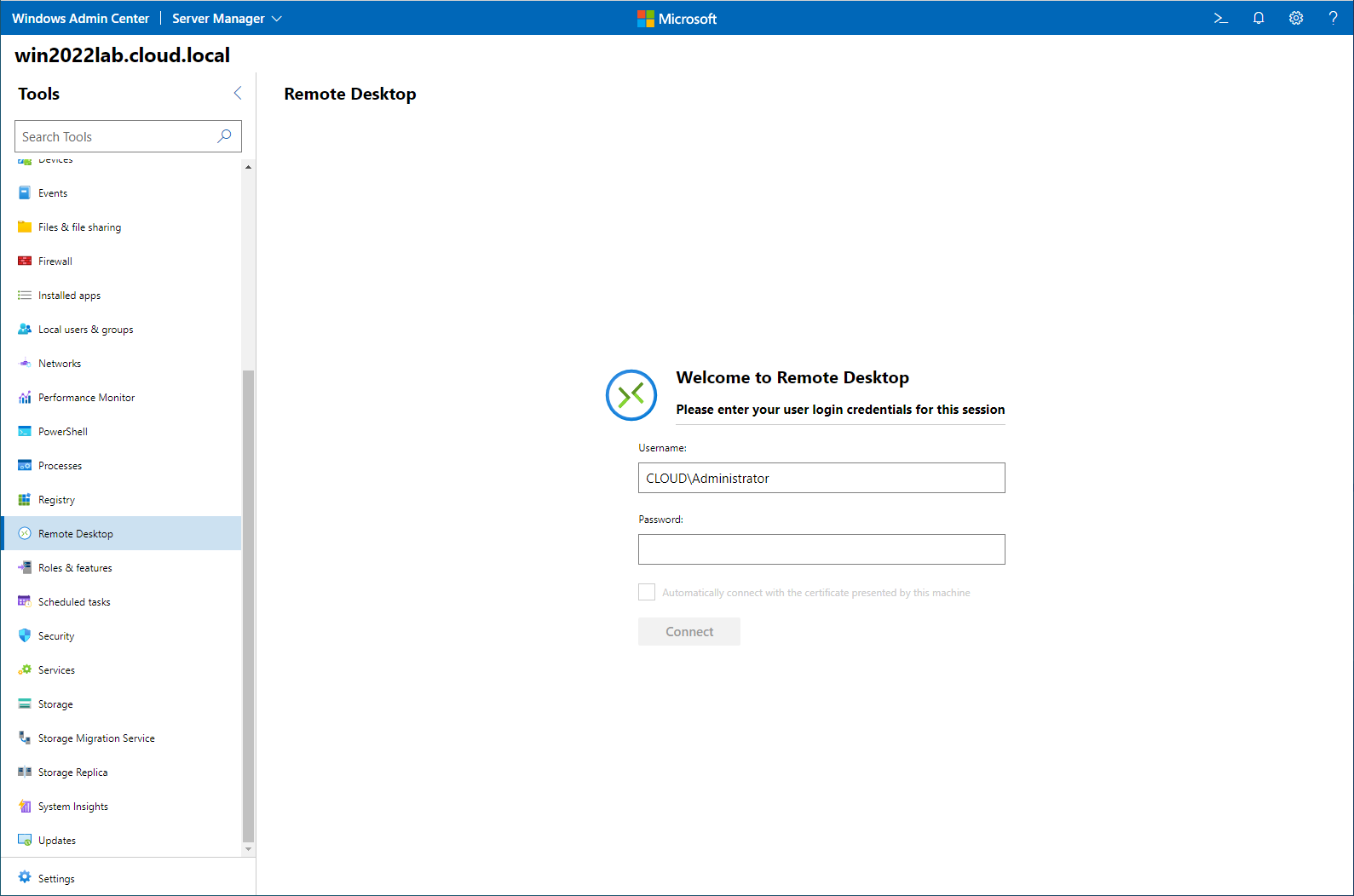
The Certificates extension provides excellent new functionality. For example, with the Certificates extension, at a glance, you can see the status of installed certificates. You no longer have to browse through your certificate stores to find all expired or nearly expired certificates. Instead, windows Admin Center provides this information in a single view, along with the standard import, export, renew, request new, and delete functionality.
Hybrid Cloud Services
Many hybrid cloud services are ready and available with just a few clicks in Windows Admin Center. These services include the following:
Extend on-premises capacity
- Azure File Sync
- Cloud Witness
- Create Azure VM
- Azure Extended Network
- Azure Network Adapter
- Storage Migration Service
Business continuity + disaster recovery
- Azure Backup
- Azure Site Recovery
- Storage Replica
Cloud intelligence to monitor, secure, update on-prem servers
- Azure Arc For Servers
- Azure Monitor
- Azure Security Center
- Azure Update Management
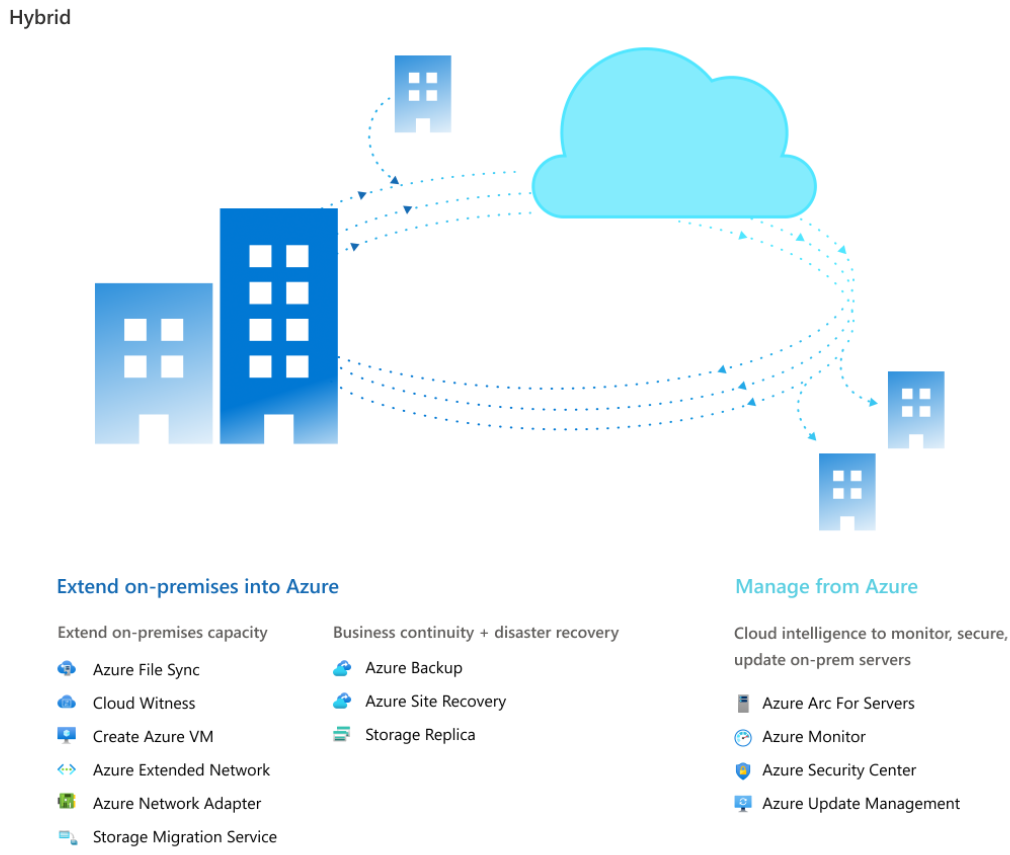
Below are screenshots of a few of the abovementioned Azure services in Windows Admin Center. Azure File Sync allows creating an effective tiered storage solution for your organization with cold data stored in the cloud. It essentially creates a “bottomless” storage bucket for file storage.
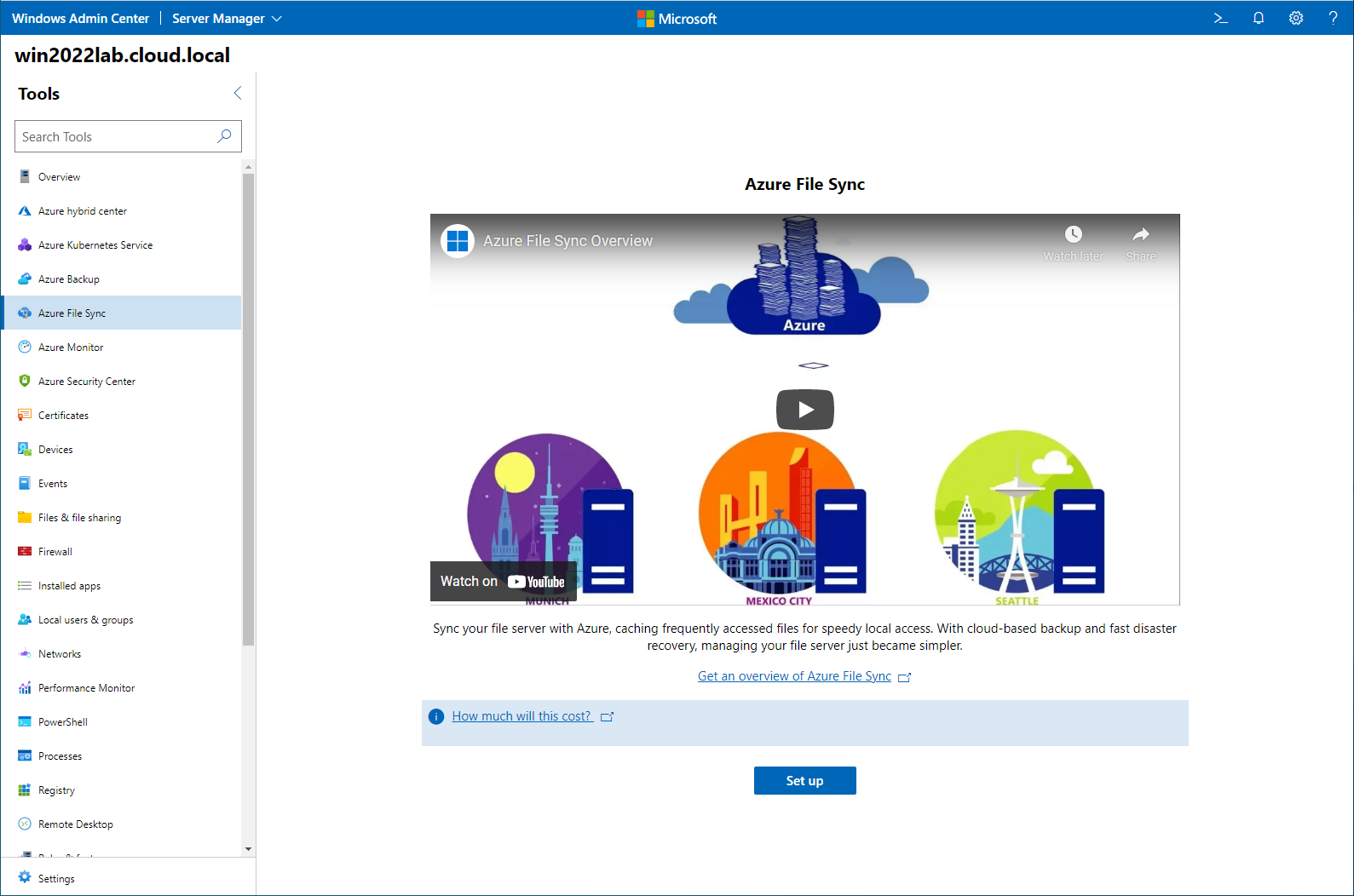
Azure Backup allows backing up your on-premises servers directly to Azure which has many benefits, including eliminating the need to procure, manage, and administer backup infrastructure on-premises.
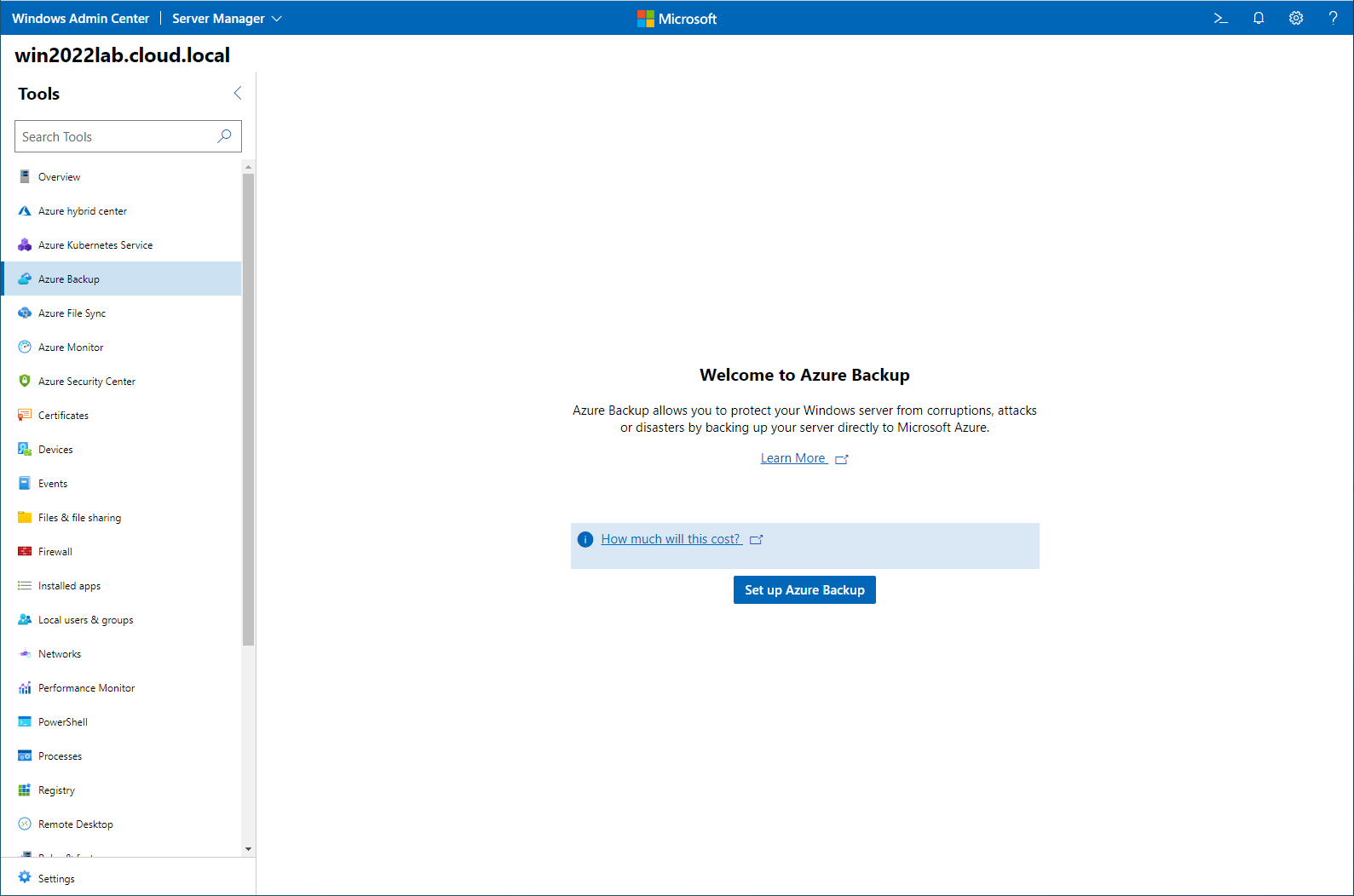
Azure Monitor allows collecting events and performance counters for analysis and reporting and then taking action on specific conditions detected. In addition, it enables receiving proactive notifications.
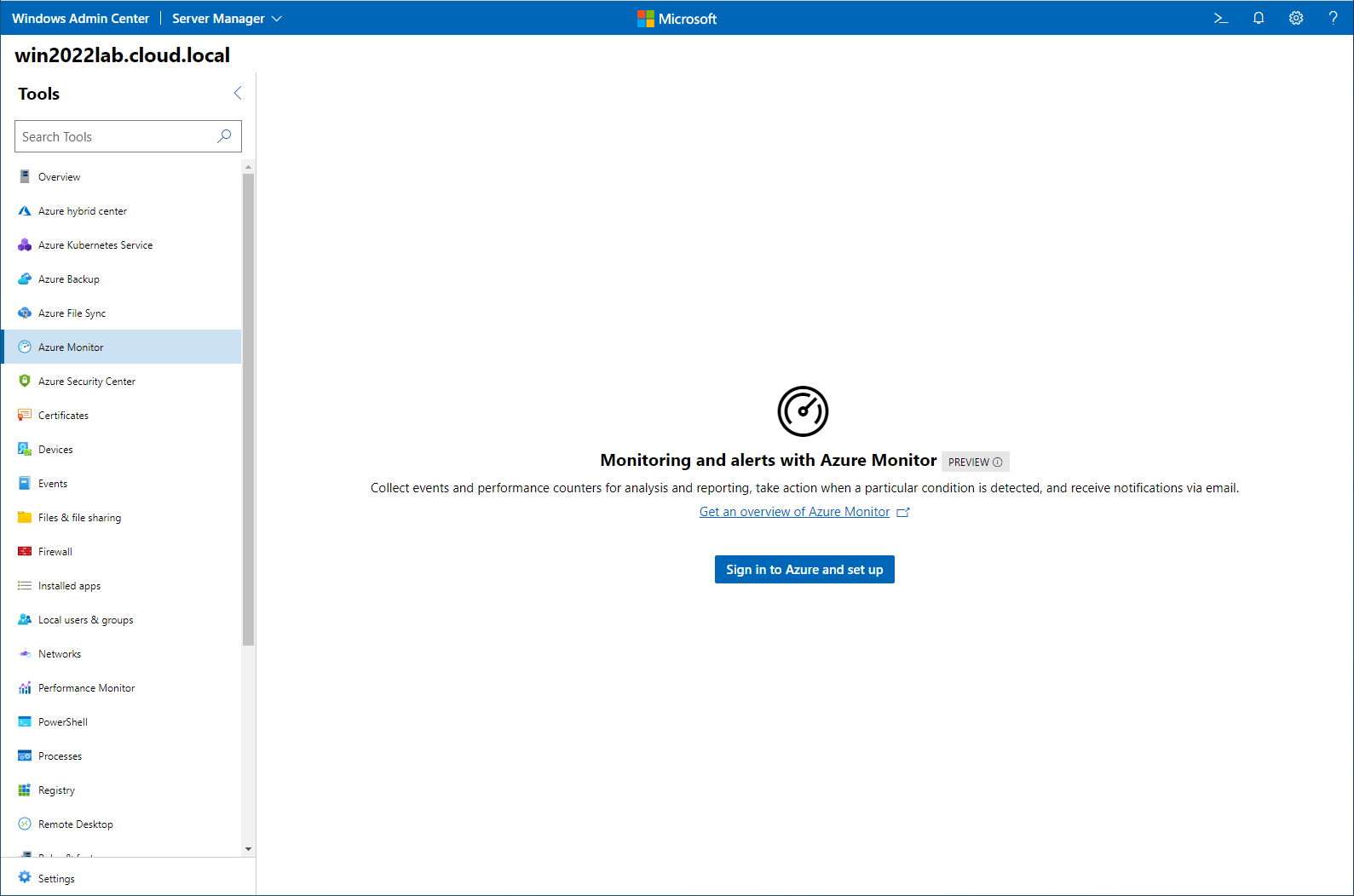
The hybrid integrations found in Windows Admin Center allow organizations to remove the complexities of integrating on-premises technologies with Azure solutions. It enables organizations to successfully make use of what Azure has to offer while at the same time maintaining on-premises Windows Server infrastructure.
Wrapping Up
Windows Admin Center is a game-changer with the release of Windows Server 2022. It provides the modern management tools to utilize the hybrid functionality of Windows Server 2022 to its fullest potential. In addition, it makes Windows Server Core a viable solution for the enterprise as there is no longer a blocker to management with Windows Server 2022 Core when using Windows Admin Center.
The solution is highly extensible and modular. In addition, it allows third-party solutions to write their extensions to integrate with Windows Admin Center. Finally, it will enable Microsoft to easily add new extensions as they have already, as time goes on.
Download Windows Admin Center directly from the Microsoft Evaluation Center here.
- Windows Server 2022 New Features
- Quick tips for shares and file migrations with share and NTFS permissions
Windows Admin Center is a browser-based app for managing the Windows Operating system and it is developed by Microsoft.
Note: Windows Admin Center does not require Domain Environment. Installing Admin Center on Domain Controller Hosts is not supported, so you need to choose to install Admin Center as Gateway Server except Domain Controller.
Table of Contents
- Install Windows Admin Center
- Connect to Web Admin Console
- Add Target Hosts on Windows Admin Center
Demo environment
- Computer Name: server2.test.com
- Operating System: Windows Server 2022 Datacenter
- IP Address: 192.168.0.4
Download Windows Admin Center Installer from the official site link, Download Windows Admin Center. After downloading the installer, run the installer.
1. Read the License terms and agree to them and click Next.
2. In Send diagnostic data to Microsoft, click Next.
3. Select I don’t want to use Microsoft update and click Next.
In this tutorial, we are not checking for Microsoft Updates. Use Microsoft Update when I check for updates option is recommended.
4. Click Next.
5. Click Next.
6. Select the port for the Windows Admin Center site and Click Install.
In this tutorial, we use the default port (443)
7. After completing the installation successfully, click Finish.
Connect to Web Admin Console
Hostname or IP address (Windows Admin Center) used to Connect Web Admin Console of Windows Admin Center from Client Host.
8. Run the Web browser and access https://(Windows Admin Center Hostname or IP address) and click Advanced.
In this tutorial, we use the IP address (https://192.168.0.4).
9. Continue to unsafe.
10. Authentication is required, Enter credentials and click OK.
11. After successful login, Windows Admin Center Welcome page is shown.
Add Target Hosts on Windows Admin Center
This section covers how to add a target host (Windows Server 2022) on Windows Admin Center.
Target Hosts Demo environment
- Computer Name: server1.test.com
- Operating System: Windows Server 2022 Datacenter
- IP Address:192.168.0.3
12. Login to Windows Admin Center and click Add.
13. Choose Server and click Add.
14. Enter the server name (hostname), and credential and click Add with credentials.
- Server Name: Server1.test.com
15. If successfully authenticating, the target Host is added to the list.
Click the hostname (server1.test.com) to enter the configuration site of the Host.
16. This is the Overview of Windows Admin Center Web Console.
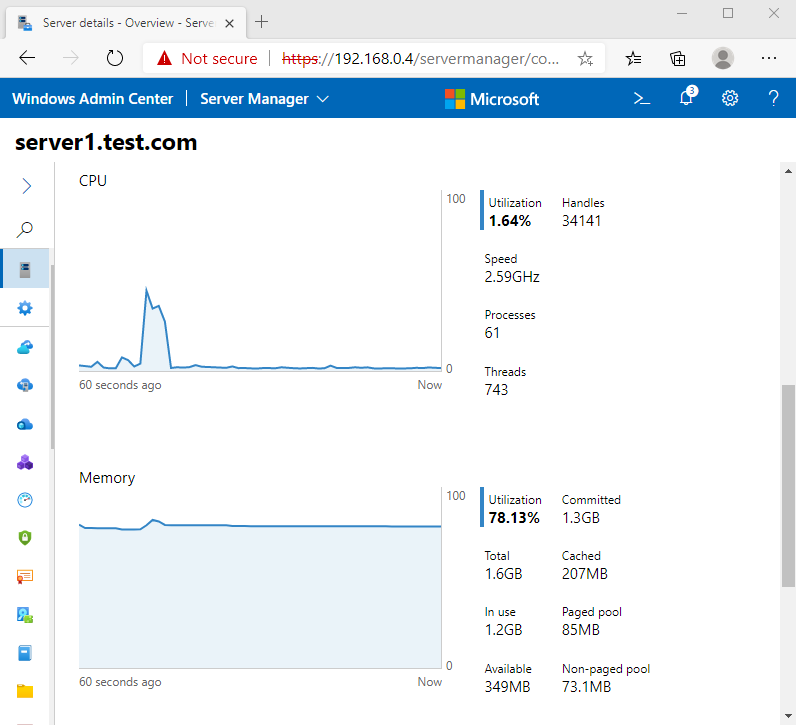
In this topic, we will discuss how to install Windows Admin Center on a Windows computer or on a server so that several users can access Windows Admin Center using their favorite browser. The Admin Center is an administration application used to remotely manage Windows deployments and Windows Server. This guide is only a primer, though. If you are concerned about learning more, stick with us.
Admin Center permits users to configure and troubleshoot their servers and manage all of their Windows Server workloads remotely from their favorite browser and one location. It integrates your on-premises servers with Microsoft Azure in just a few clicks. Now I am going to install this wonderful feature from Microsoft.
Table of Contents
What is Windows Admin Center?
Windows Admin Center is a web-supported GUI application for managing Windows installations. Although Windows Admin Center is primarily used for managing servers, it is also used for Windows 10 and Windows 11 installations. It must be noted that Windows Admin Center is a complementary application to built-in admin panels like MMC and Server Manager.
Install and Configure Windows Admin Center
The process of installing Windows Admin Center is very easy. First, you have to download the latest version of Windows Admin Center.
Install Windows Admin Center
Once downloading Windows Admin Center, double-click on the.exe file just downloaded and follow the steps as shown below.

Click run

Windows admin center setup, accept terms, and then choose next.

Configure the gateway endpoint, and click next.

Click next.

Install Windows Admin Center on the server, and click next.

Choose next.

Select the port to use with Windows Admin Center, and then choose Next.

Select the Finish button once you are ready to manage your Server 2022 Core install with the Windows Admin Center.

Open the Web Browser and Open Admin Center
Once Admin Center is installed, you are able to load it via your favorite browser and begin using it to add the operating system you intend to administer. Go over to your web browser and enter https://localhost or IP). Choose the certificate from the prompt, and then click OK.
Add Server to Manage with Windows Admin Center
The first thing you have to do to add a server in Windows Admin Center is to add the system you need to manage with Windows Admin Center. Below, I am going to add the Windows Server 2022 Core server to the Windows Admin Center without any configuration changes. You can go ahead and then add the core server to the Windows Admin Center.
I have renamed Windows Server to (SRV2019) where I have installed the Windows admin center.
Type the admin server name or IP address in the browser and then hit enter.
Enter server credentials and then click OK.

Read the summary.

Click on the + Add button. You can add Windows PCs, Servers, Failover clusters, and others.

Choose add

Enter credentials, and then click on Add with credentials.

Click on the server

Visit Microsoft to learn in detail how to deploy the Windows Admin Center.