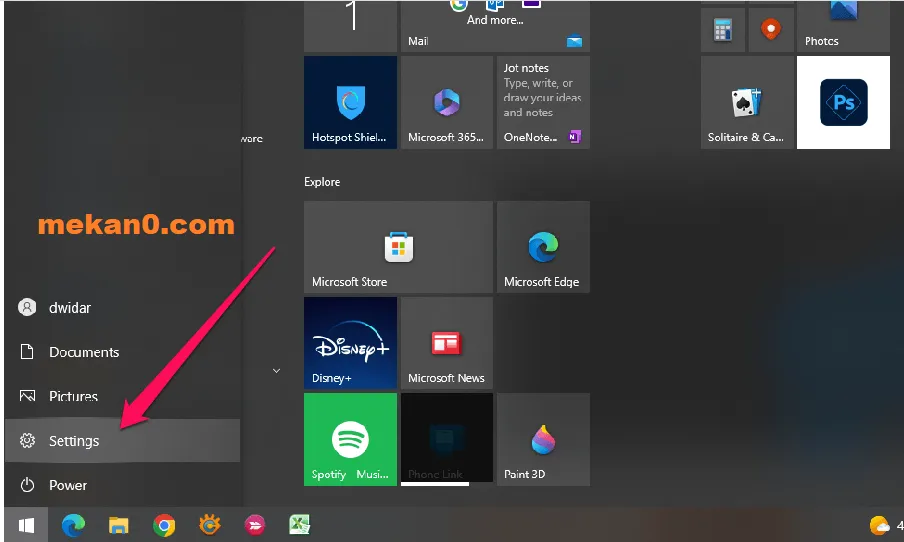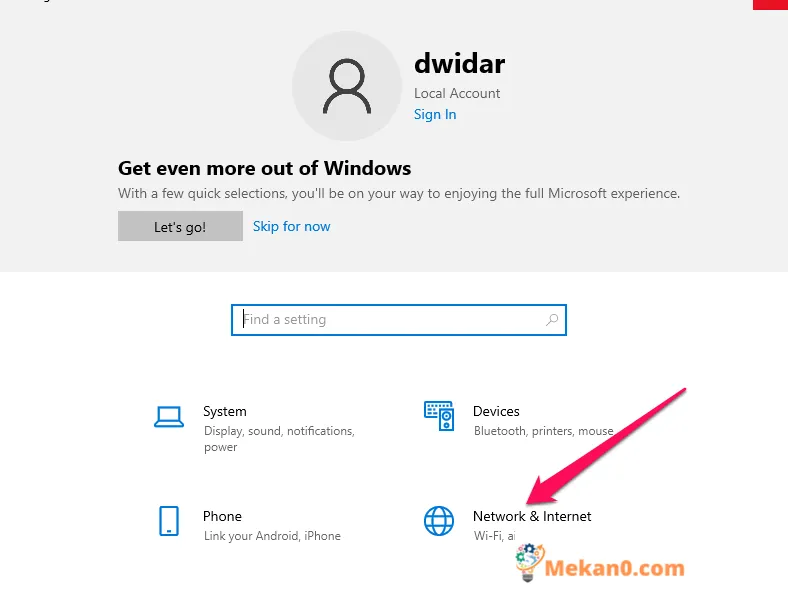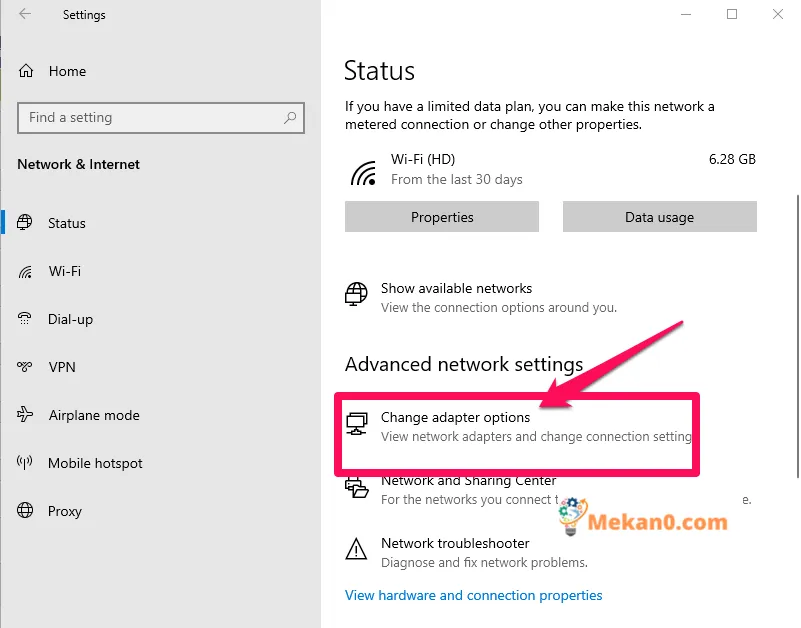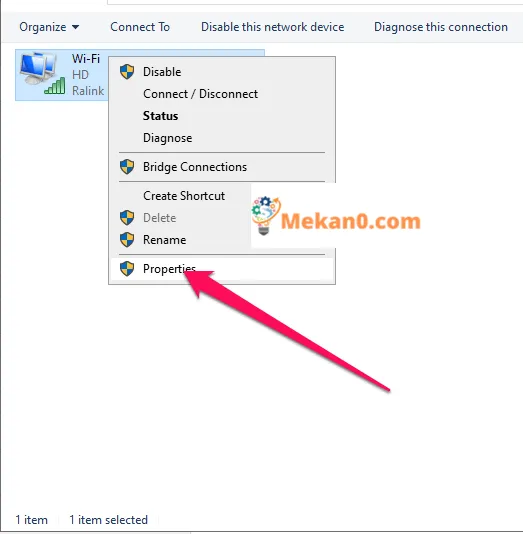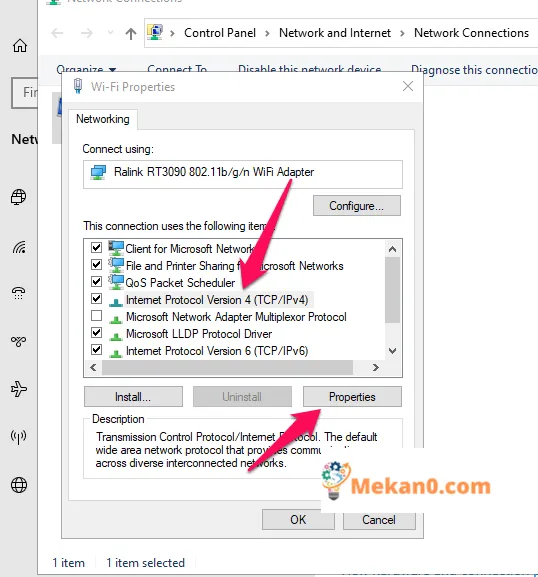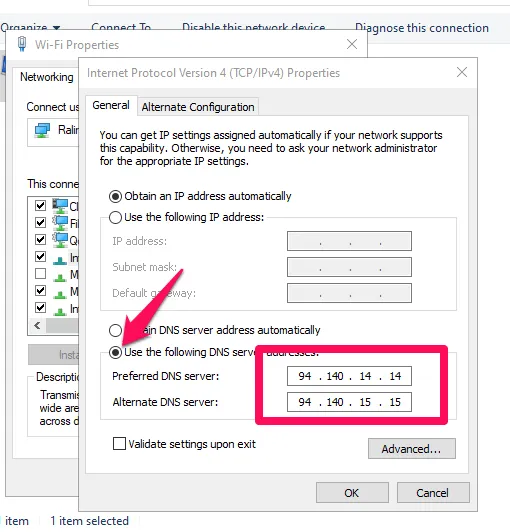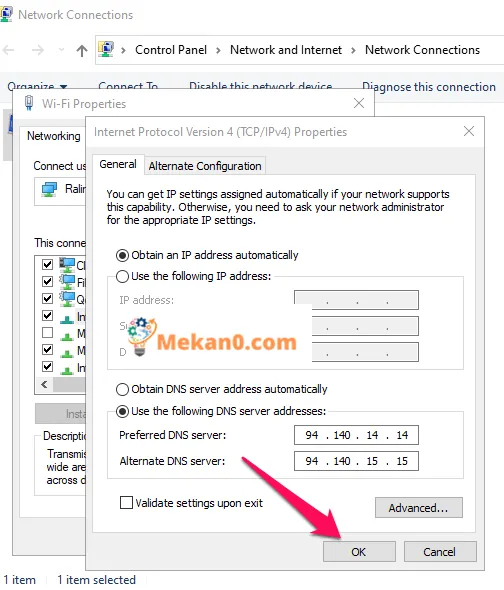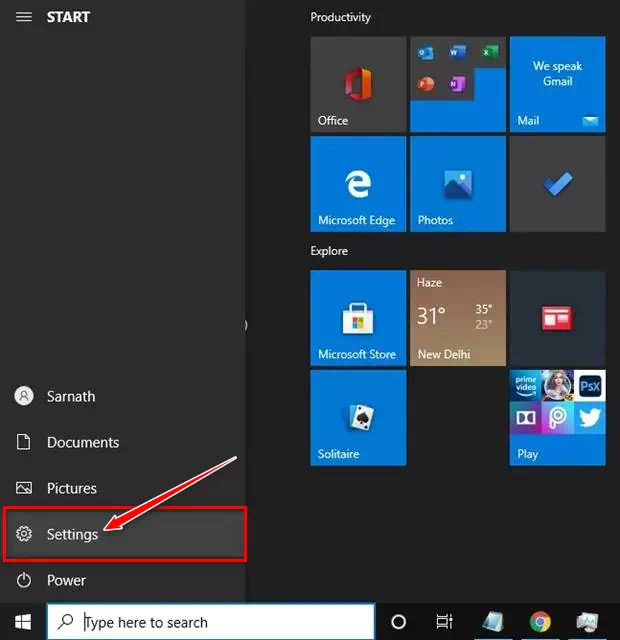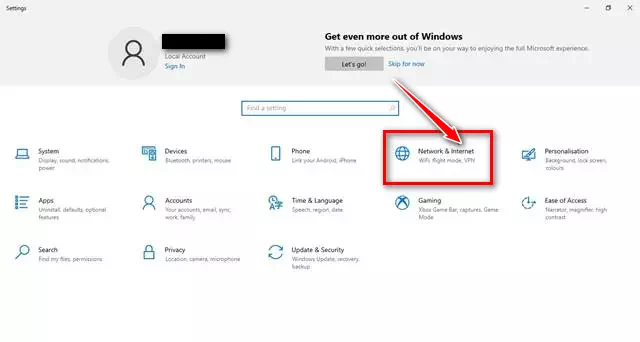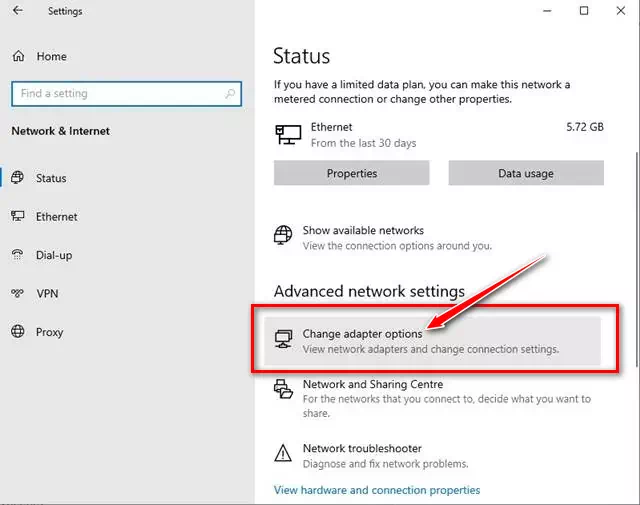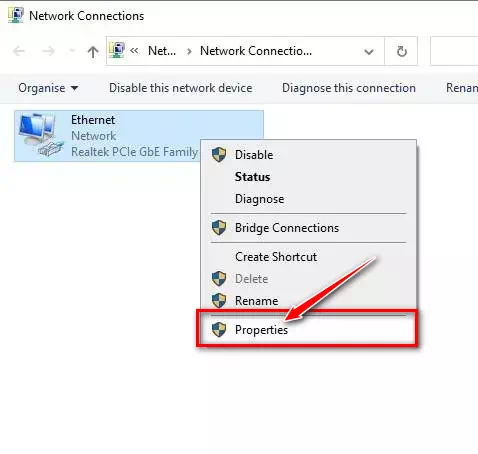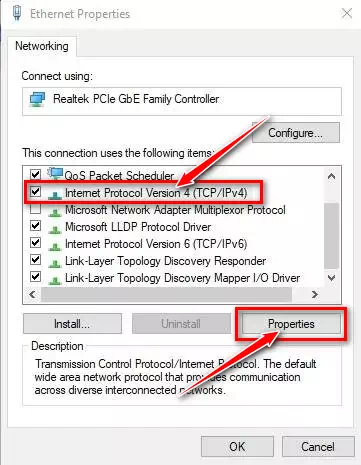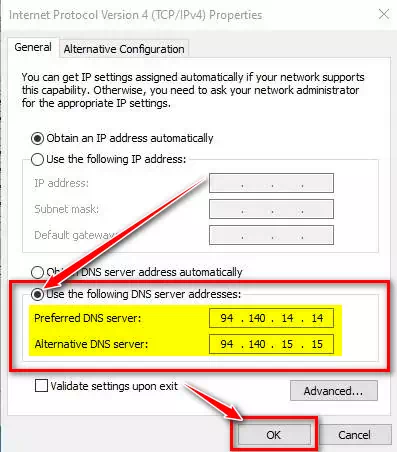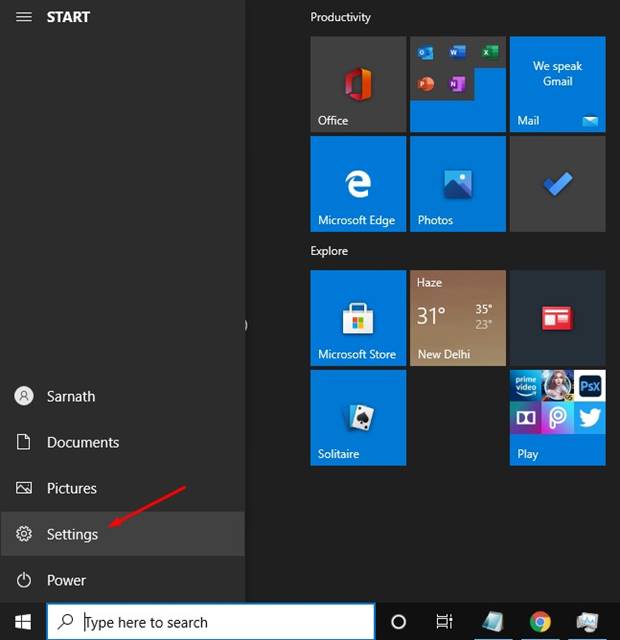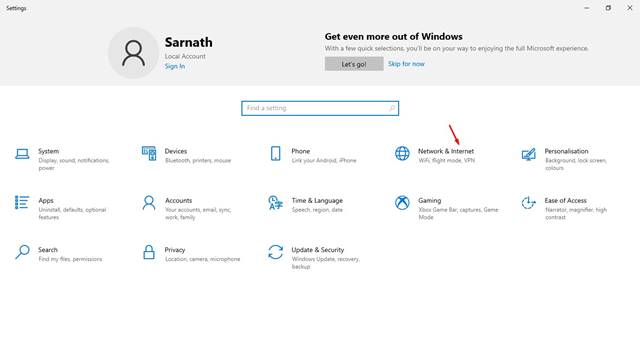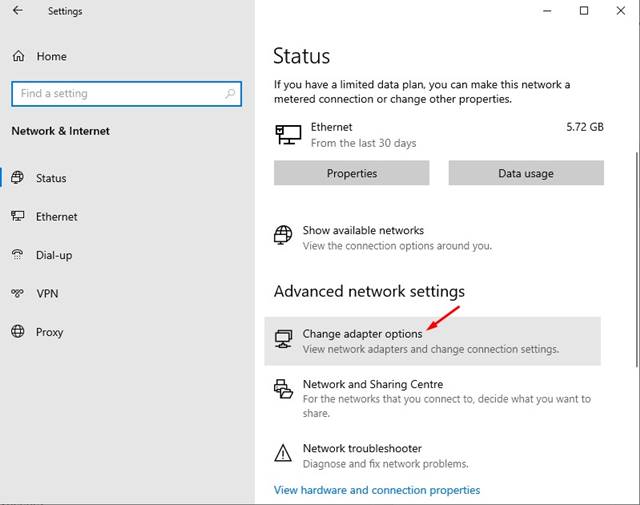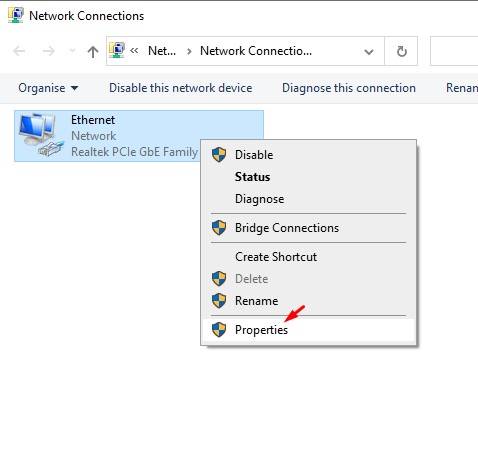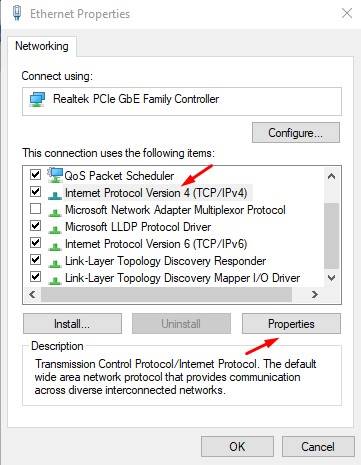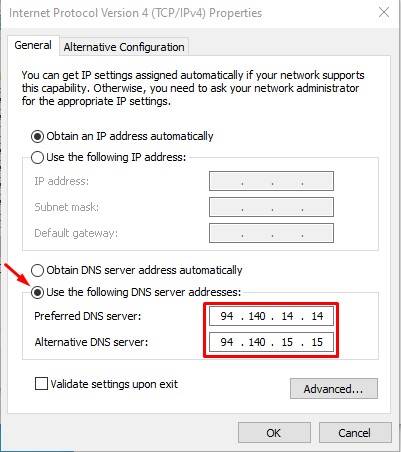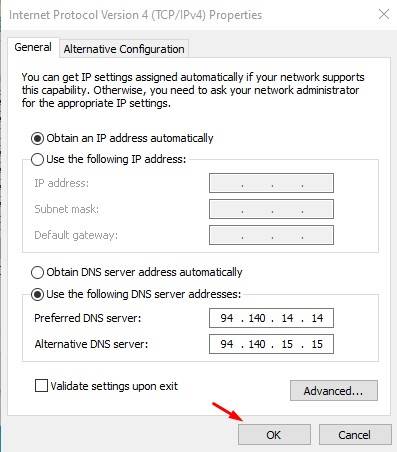Выберите тип устройства ниже и следуйте инструкции.
Android
Перейдите в Настройки→ Сеть и интернет (или Wi-Fi и интернет)
Выберите «Расширенные настройки» → «Персональный DNS-сервер»
Выберите «Имя хоста поставщика персонального DNS-сервера» и введите один из следующих адресов:
Сервер по умолчанию
Если вы хотите блокировать рекламу и трекеры.
Сервер без фильтрации
unfiltered.adguard-dns.com
Если вы не хотите, чтобы AdGuard DNS блокировал рекламу, трекеры или любые другие DNS-запросы.
Семейный сервер
Если вы хотите блокировать рекламу, трекеры и взрослый контент, включить безопасный поиск и безопасный режим.
Нажмите «Сохранить».
iOS
Чтобы загрузить общий профиль конфигурации, ниже выберите DNS-сервер и нажмите «Скачать профиль конфигурации». Чтобы загрузить пользовательский профиль конфигурации, нажмите «Открыть конструктор профилей».
Конструктор профиля
Сгенерируйте профиль конфигурации для iOS или macOS — AdGuard DNS будет установлен на уровне операционной системы.
1. Выберите DNS-сервер и тип шифрования.
Сервер по умолчанию
Если вы хотите блокировать рекламу и трекеры.
Нефильтрующий сервер
Если вы не хотите, чтобы AdGuard DNS блокировал рекламу, трекеры или любые другие DNS-запросы.
Семейный сервер
Если вы хотите блокировать рекламу, трекеры и взрослый контент, включить безопасный поиск и безопасный режим.
Тип шифрования
2. Отключите AdGuard DNS для сетей Wi-Fi, перечисленных ниже.
Исключённые сети Wi-Fi
Введите названия сетей Wi-Fi через запятую.
3. Отключите AdGuard DNS для доменов (и субдоменов), перечисленных ниже.
Исключённые домены
Введите доменные имена через запятую.
Откройте настройки на вашем устройстве.
Нажмите «Профиль загружен».

Нажмите «Установить» и следуйте инструкциям на экране.

Windows
Нажмите на меню «Пуск» → «Панель управления»
Выберите «Сеть и Интернет».
Нажмите «Центр управления сетями и общим доступом».
В левом меню выберите «Изменение параметров адаптера».
Нажмите на сеть Wi-Fi, к которой вы подключены.
Выберите опцию «Настройка параметров подключения». Если опция скрыта, нажмите на кнопку с двумя стрелками.
Вы также можете кликнуть правой кнопкой мыши на иконку соединения и нажать «Свойства».
Выберите «Интернет-протокол версии 4».
Нажмите «Свойства».
Нажмите «Использовать следующие адреса DNS-серверов».
Выберите один из серверов и введите соответствующие адреса в поля «Предпочитаемый DNS-сервер» и «Альтернативный DNS-сервер».
Серверы по умолчанию
Если вы хотите блокировать рекламу и трекеры.
94.140.14.14
94.140.15.15
Серверы без фильтрации
Если вы не хотите, чтобы AdGuard DNS блокировал рекламу, трекеры или любые другие DNS-запросы.
94.140.14.140
94.140.14.141
Семейные серверы
Если вы хотите блокировать рекламу, трекеры и взрослый контент, включить безопасный поиск и безопасный режим.
94.140.14.15
94.140.15.16
Выберите «Интернет-протокол версии 6» и нажмите «Свойства».
Нажмите «Использовать следующие адреса DNS-серверов».
Выберите один из серверов и введите соответствующие адреса в поля «Предпочитаемый DNS-сервер» и «Альтернативный DNS-сервер».
Серверы по умолчанию
Если вы хотите блокировать рекламу и трекеры.
2a10:50c0::ad1:ff
2a10:50c0::ad2:ff
Серверы без фильтрации
Если вы не хотите, чтобы AdGuard DNS блокировал рекламу, трекеры и любые другие DNS-запросы.
2a10:50c0::1:ff
2a10:50c0::2:ff
Семейные серверы
Если вы хотите блокировать рекламу, трекеры и взрослый контент, включить безопасный поиск и безопасный режим.
2a10:50c0::bad1:ff
2a10:50c0::bad2:ff
Нажмите «Закрыть».
MacOS
Инструкции для Big Sur 11.6 и выше
Выберите подходящий DNS-сервер и нажмите на кнопку, чтобы скачать профиль конфигурации.
Конструктор профиля
Сгенерируйте профиль конфигурации для iOS или macOS — AdGuard DNS будет установлен на уровне операционной системы.
1. Выберите DNS-сервер и тип шифрования.
Сервер по умолчанию
Если вы хотите блокировать рекламу и трекеры.
Нефильтрующий сервер
Если вы не хотите, чтобы AdGuard DNS блокировал рекламу, трекеры или любые другие DNS-запросы.
Семейный сервер
Если вы хотите блокировать рекламу, трекеры и взрослый контент, включить безопасный поиск и безопасный режим.
Тип шифрования
2. Отключите AdGuard DNS для сетей Wi-Fi, перечисленных ниже.
Исключённые сети Wi-Fi
Введите названия сетей Wi-Fi через запятую.
3. Отключите AdGuard DNS для доменов (и субдоменов), перечисленных ниже.
Исключённые домены
Введите доменные имена через запятую.
Откройте приложение «Настройки» на вашем устройстве.
Выберите «Профили».

Выберите загруженный профиль AdGuard DNS и нажмите «Установить».

Инструкции для более старых версий macOS
Откройте Системные настройки на вашем устройстве.
Выберите «Сеть».
На боковой панели выберите ваше подключение.
Нажмите «Дополнительно».
Выберите вкладку «DNS».
Нажмите кнопку «Добавить» в нижней части списка DNS-серверов. Введите подходящий DNS-сервер и введите его адрес IPv4 или IPv6.
Серверы по умолчанию
Если вы хотите блокировать рекламу и трекеры.
94.140.14.14
94.140.15.15
Серверы без фильтрации
Если вы не хотите, чтобы AdGuard DNS блокировал рекламу, трекеры или любые другие DNS-запросы.
94.140.14.140
94.140.14.141
Семейные серверы
Если вы хотите блокировать рекламу, трекеры и взрослый контент, включить безопасный поиск и безопасный режим.
94.140.14.15
94.140.15.16
Нажмите OK.
Linux
AdGuard Home
Попробуйте AdGuard Home — мощный инструмент для блокировки рекламы и трекеров и управления домашней сетью. AdGuard Home защищает все устройства домашней сети и не требует клиентского ПО. Больше информации в репозитории на GitHub.
Как установить?
Ubuntu
Откройте вкладку «Система» или «Настройки системы» в зависимости от версии.
Нажмите «Wi-Fi» для беспроводных соединений или «Сеть» для кабельных соединений и нажмите иконку настроек рядом с выбранным соединением.
Введите адреса одного из следующих DNS-серверов.
Серверы по умолчанию
Если вы хотите блокировать рекламу и трекеры.
94.140.14.14
94.140.15.15
Серверы без фильтрации
Если вы не хотите, чтобы AdGuard DNS блокировал рекламу, трекеры или любые другие DNS-запросы.
94.140.14.140
94.140.14.141
Семейные серверы
Если вы хотите блокировать рекламу, трекеры и взрослый контент, включить безопасный поиск и безопасный режим.
94.140.14.15
94.140.15.16
У поля «DNS» отключите опцию «Автоматически».
Введите адреса одного из следующих DNS-серверов.
Серверы по умолчанию
Если вы хотите блокировать рекламу и трекеры.
2a10:50c0::ad1:ff
2a10:50c0::ad2:ff
Нефильтрующие серверы
Если вы не хотите, чтобы AdGuard DNS блокировал рекламу, трекеры или любые другие DNS-запросы.
2a10:50c0::1:ff
2a10:50c0::2:ff
Семейные серверы
Если вы хотите блокировать рекламу, трекеры и взрослый контент, включить безопасный поиск и безопасный режим.
2a10:50c0::bad1:ff
2a10:50c0::bad2:ff
У поля «DNS» отключите опцию «Автоматически».
Чтобы применить изменения, подключитесь к сети заново.
Debian
В командной строке введите:
su
В командной строке введите:
nano /etc/resolv.conf
Когда откроется текстовый редактор, введите адреса одного из следующих серверов.
Серверы по умолчанию
Если вы хотите блокировать рекламу и трекеры.
IPv4:
94.140.14.14
94.140.15.15
IPv6:
2a10:50c0::ad1:ff
2a10:50c0::ad2:ff
Серверы без фильтрации
Если вы не хотите, чтобы AdGuard DNS блокировал рекламу, трекеры или любые другие DNS-запросы.
IPv4:
94.140.14.140
94.140.14.141
IPv6:
2a10:50c0::1:ff
2a10:50c0::2:ff
Семейные серверы
Если вы хотите блокировать рекламу, трекеры и взрослый контент, включить безопасный поиск и безопасный режим.
IPv4:
94.140.14.15
94.140.15.16
IPv6:
2a10:50c0::bad1:ff
2a10:50c0::bad2:ff
Нажмите Ctrl+O, чтобы сохранить документ.
Нажмите Ctrl+X, чтобы выйти из редактора.
В командной строке введите:
/etc/init.d/networking restart
Закройте Терминал.
Роутеры
Откройте настройки роутера. Обычно это можно сделать из браузера. Выберите модель роутера и попробуйте ввести следующие адреса.
Введите логин и пароль роутера.
Храните пароль от роутера в надёжном месте. У некоторых моделей есть специальные приложения для управления паролями — оно должно быть уже установлено на компьютере.
Перейдите в настройки DNS в консоли администратора роутера. Замените текущие адреса DNS-серверов на адреса одного из следующих серверов.
Серверы по умолчанию
Если вы хотите блокировать рекламу и трекеры.
IPv4:
94.140.14.14
94.140.15.15
IPv6:
2a10:50c0::ad1:ff
2a10:50c0::ad2:ff
Серверы без фильтрации
Если вы не хотите, чтобы AdGuard DNS блокировал рекламу, трекеры или любые другие DNS-запросы.
IPv4:
94.140.14.140
94.140.14.141
IPv6:
2a10:50c0::1:ff
2a10:50c0::2:ff
Семейные серверы
Если вы хотите блокировать рекламу, трекеры и взрослый контент, включить безопасный поиск и безопасный режим.
IPv4:
94.140.14.15
94.140.15.16
IPv6:
2a10:50c0::bad1:ff
2a10:50c0::bad2:ff
Сохраните изменения.
Игровые консоли
PS4
Откройте «Настройки» → «Сеть».
Выберите «Настроить интернет-соединение».
Выберите «Wi-Fi» или «LAN» в зависимости от вашего соединения.
Выберите «Пользовательский».
В поле «Настройки IP-адреса» выберите «Автоматически».
В поле «Имя оста DHCP» выберите «Не указан».
В поле «DNS-настройки» выберите «Вручную».
Замените адреса DNS-серверов на адреса одного из следующих серверов.
Серверы по умолчанию
Если вы хотите блокировать рекламу и трекеры.
94.140.14.14
94.140.15.15
Серверы без фильтрации
Если вы не хотите, чтобы AdGuard DNS блокировал рекламу, трекеры или любые другие DNS-запросы.
94.140.14.140
94.140.14.141
Семейные серверы
Если вы хотите блокировать рекламу, трекеры и взрослый контент, включить безопасный поиск и безопасный режим.
94.140.14.15
94.140.15.16
Если на вашей консоли есть возможность настроить адреса IPv6, можете добавить их тоже.
Серверы по умолчанию
Если вы хотите блокировать рекламу и трекеры.
2a10:50c0::ad1:ff
2a10:50c0::ad2:ff
Серверы без фильтрации
Если вы не хотите, чтобы AdGuard DNS блокировал рекламу, трекеры или любые другие DNS-запросы.
2a10:50c0::1:ff
2a10:50c0::2:ff
Семейные серверы
Если вы хотите блокировать рекламу, трекеры и взрослый контент, включить безопасный поиск и безопасный режим.
2a10:50c0::bad1:ff
2a10:50c0::bad2:ff
В поле «Настройки MTU» выберите «Автоматически».
В поле «Прокси-сервер» выберите «Не использовать».
PS5
Включите консоль PS5 и войдите в аккаунт.
На главном экране PS5 выберите «Настройки» — значок расположен в правом верхнем углу экрана.
В «Настройках» нажмите «Сеть».
В разделе «Сеть» выберите «Настройки».
Выберите свою сеть и нажмите «Настроить подключение к Интернету».
Выберите «Пользовательские», затем «Настройки DNS».
Выберите «Вручную», а затем введите адрес основного DNS-сервера:
Серверы по умолчанию
Если вы хотите блокировать рекламу и трекеры.
94.140.14.14
94.140.15.15
Серверы без фильтрации
Если вы не хотите, чтобы AdGuard DNS блокировал рекламу, трекеры или любые другие DNS-запросы.
94.140.14.140
94.140.14.141
Семейные серверы
Если вы хотите блокировать рекламу, трекеры и взрослый контент, включить безопасный поиск и безопасный режим.
94.140.14.15
94.140.15.16
(Дополнительно) Вы можете также ввести адреса резервного DNS-сервера. Он будет использоваться, если основной DNS-сервер будет недоступен:
Серверы по умолчанию
Если вы хотите блокировать рекламу и трекеры.
94.140.14.14
94.140.15.15
Серверы без фильтрации
Если вы не хотите, чтобы AdGuard DNS блокировал рекламу, трекеры или любые другие DNS-запросы.
94.140.14.140
94.140.14.141
Семейные серверы
Если вы хотите блокировать рекламу, трекеры и взрослый контент, включить безопасный поиск и безопасный режим.
94.140.14.15
94.140.15.16
Если ваша консоль поддерживает IPv6, можете добавить и их.
Серверы по умолчанию
Если вы хотите блокировать рекламу и трекеры.
2a10:50c0::ad1:ff
2a10:50c0::ad2:ff
Серверы без фильтрации
Если вы не хотите, чтобы AdGuard DNS блокировал рекламу, трекеры или любые другие DNS-запросы
2a10:50c0::1:ff
2a10:50c0::2:ff
Семейные серверы
Если вы хотите блокировать рекламу, трекеры и взрослый контент, включить безопасный поиск и безопасный режим.
2a10:50c0::bad1:ff
2a10:50c0::bad2:ff
На следующем экране выберите «Автоматически» для настроек MTU.
На экране «Прокси-сервер» выберите «Не использовать».
Выберите «Проверить соединение с Интернетом», чтобы проверить новые настройки DNS.
Если вы увидите сообщение «Подключение к Интернету: Успешно», нажмите «Подтвердить», чтобы сохранить настройки.
Перезапустите консоль, чтобы применить изменения.
Xbox
Нажмите на кнопку Xbox, чтобы открыть гид.
Выберите «Профиль и система» → «Настройки» → «Общие» → «Параметры сети».
Перейдите в «Дополнительные настройки» → «Параметры DNS».
Замените адреса DNS-серверов на адреса одного из следующих серверов.
Серверы по умолчанию
Если вы хотите блокировать рекламу и трекеры.
94.140.14.14
94.140.15.15
Серверы без фильтрации
Если вы не хотите, чтобы AdGuard DNS блокировал рекламу, трекеры или любые другие DNS-запросы.
94.140.14.140
94.140.14.141
Семейные серверы
Если вы хотите блокировать рекламу, трекеры и взрослый контент, включить безопасный поиск и безопасный режим.
94.140.14.15
94.140.15.16
Если на вашей консоли есть возможность настроить адреса IPv6, можете добавить их тоже.
Серверы по умолчанию
Если вы хотите блокировать рекламу и трекеры.
2a10:50c0::ad1:ff
2a10:50c0::ad2:ff
Серверы без фильтрации
Если вы не хотите, чтобы AdGuard DNS блокировал рекламу, трекеры или любые другие DNS-запросы.
2a10:50c0::1:ff
2a10:50c0::2:ff
Семейные серверы
Если вы хотите блокировать рекламу, трекеры и взрослый контент, включить безопасный поиск и безопасный режим.
2a10:50c0::bad1:ff
2a10:50c0::bad2:ff
Нажмите B, чтобы подтвердить изменения и выйти.
Nintendo
Применимо к New Nintendo 3DS, New Nintendo 3DS XL, New Nintendo 2DS XL, Nintendo 3DS, Nintendo 3DS XL и Nintendo 2DS.
На главном меню выберите «Системные настройки».
Выберите «Настройки интернета» → «Настройки подключения».
Выберите ваше интернет-подключение и нажмите «Изменить настройки».
Выберите «DNS», затем нажмите «Настроить».
В поле «Автоматическое получение DNS» выберите «Нет».
Выберите «Подробная установка», затем нажмите «Основной DNS». Зажмите левую стрелку, чтобы удалить существующий DNS-сервер.
Введите адрес одного из следующих серверов. Нажмите ОК, чтобы вернуться на экран настроек DNS. Сделайте то же самое для поля «Вторичный DNS».
Серверы по умолчанию
Если вы хотите блокировать рекламу и трекеры.
94.140.14.14
94.140.15.15
Серверы без фильтрации
Если вы не хотите, чтобы AdGuard DNS блокировал рекламу, трекеры или любые другие DNS-запросы.
94.140.14.140
94.140.14.141
Семейные серверы
Если вы хотите блокировать рекламу, трекеры и взрослый контент, включить безопасный поиск и безопасный режим.
94.140.14.15
94.140.15.16
Если на вашей консоли есть возможность настроить адреса IPv6, можете добавить их тоже:
Серверы по умолчанию
Если вы хотите блокировать рекламу и трекеры.
2a10:50c0::ad1:ff
2a10:50c0::ad2:ff
Серверы без фильтрации
Если вы не хотите, чтобы AdGuard DNS блокировал рекламу, трекеры или любые другие DNS-запросы.
2a10:50c0::1:ff
2a10:50c0::2:ff
Семейные серверы
Если вы хотите блокировать рекламу, трекеры и взрослый контент, включить безопасный поиск и безопасный режим.
2a10:50c0::bad1:ff
2a10:50c0::bad2:ff
Нажмите «Сохранить», затем «ОК».
Nintendo Switch
Включите консоль Nintendo Switch и перейдите на домашнюю страницу.
Перейдите в «Системные настройки» → «Интернет».
Выберите сеть Wi-Fi, для которой вы хотите изменить настройки DNS.
В разделе «Сеть» выберите «Настройки».
Выберите свою сеть и нажмите «Изменить настройки».
Прокрутите вниз и выберите «Настройки DNS».
Нажмите «Вручную», а затем введите адрес основного DNS-сервера:
Серверы по умолчанию
Если вы хотите блокировать рекламу и трекеры.
94.140.14.14
94.140.15.15
Серверы без фильтрации
Если вы не хотите, чтобы AdGuard DNS блокировал рекламу, трекеры или любые другие DNS-запросы.
94.140.14.140
94.140.14.141
Семейные серверы
Если вы хотите блокировать рекламу, трекеры и взрослый контент, включить безопасный поиск и безопасный режим.
94.140.14.15
94.140.15.16
(Дополнительно) Вы можете также ввести адреса резервного DNS-сервера. Он будет использоваться, если основной DNS-сервер будет недоступен:
Серверы по умолчанию
Если вы хотите блокировать рекламу и трекеры.
94.140.14.14
94.140.15.15
Серверы без фильтрации
Если вы не хотите, чтобы AdGuard DNS блокировал рекламу, трекеры или любые другие DNS-запросы.
94.140.14.140
94.140.14.141
Семейные серверы
Если вы хотите блокировать рекламу, трекеры и взрослый контент, включить безопасный поиск и безопасный режим.
94.140.14.15
94.140.15.16
Если ваша консоль поддерживает IPv6, можете добавить и их.
Серверы по умолчанию
Если вы хотите блокировать рекламу и трекеры.
2a10:50c0::ad1:ff
2a10:50c0::ad2:ff
Серверы без фильтрации
Если вы не хотите, чтобы AdGuard DNS блокировал рекламу, трекеры или любые другие DNS-запросы
2a10:50c0::1:ff
2a10:50c0::2:ff
Семейные серверы
Если вы хотите блокировать рекламу, трекеры и взрослый контент, включить безопасный поиск и безопасный режим.
2a10:50c0::bad1:ff
2a10:50c0::bad2:ff
Сохраните настройки и переподключитесь к Wi-Fi, чтобы применить изменения.
Steam Deck
Откройте настройки Steam Deck — иконка настроек находится в правом верхнем углу экрана.
Нажмите на иконку настроек рядом с сетью Wi-Fi, для которой вы хотите изменить настройки DNS.
Выберите «IPv4» или «IPv6» в зависимости от вашего типа сети.
Нажмите «Только автоматические адреса (DHCP)» или «Автоматически (DHCP)».
В поле «DNS-серверы» введите один из адресов ниже:
Серверы по умолчанию
Если вы хотите блокировать рекламу и трекеры.
94.140.14.14
94.140.15.15
Серверы без фильтрации
Если вы не хотите, чтобы AdGuard DNS блокировал рекламу, трекеры или любые другие DNS-запросы.
94.140.14.140
94.140.14.141
Семейные серверы
Если вы хотите блокировать рекламу, трекеры и взрослый контент, включить безопасный поиск и безопасный режим.
94.140.14.15
94.140.15.16
Если ваша консоль поддерживает IPv6, можете добавить и их.
Серверы по умолчанию
Если вы хотите блокировать рекламу и трекеры.
2a10:50c0::ad1:ff
2a10:50c0::ad2:ff
Серверы без фильтрации
Если вы не хотите, чтобы AdGuard DNS блокировал рекламу, трекеры или любые другие DNS-запросы
2a10:50c0::1:ff
2a10:50c0::2:ff
Семейные серверы
Если вы хотите блокировать рекламу, трекеры и взрослый контент, включить безопасный поиск и безопасный режим.
2a10:50c0::bad1:ff
2a10:50c0::bad2:ff
Сохраните настройки.
Smart TV
Samsung Smart TV
Откройте «Настройки» → «Сеть».
Нажмите «Состояние сети» → «Настройки IP».
Нажмите «Наст. DNS» и выберите «Ввести вручную».
В поле «Сервер DNS» введите один из адресов ниже:
Серверы по умолчанию
Если вы хотите блокировать рекламу и трекеры.
94.140.14.14
94.140.15.15
Серверы без фильтрации
Если вы не хотите, чтобы AdGuard DNS блокировал рекламу, трекеры или любые другие DNS-запросы.
94.140.14.140
94.140.14.141
Семейные серверы
Если вы хотите блокировать рекламу, трекеры и взрослый контент, включить безопасный поиск и безопасный режим.
94.140.14.15
94.140.15.16
Сохраните настройки и перезапустите Samsung TV.
LG
Откройте «Настройки» → «Все настройки».
Нажмите «Сеть» и выберите вашу сеть Wi-Fi.
Нажмите «Дополнительные настройки Wi-Fi» и выберите «Изменить».
Отключите параметр «Автоматически».
В поле «Сервер DNS» введите один из адресов ниже:
Серверы по умолчанию
Если вы хотите блокировать рекламу и трекеры.
94.140.14.14
94.140.15.15
Серверы без фильтрации
Если вы не хотите, чтобы AdGuard DNS блокировал рекламу, трекеры или любые другие DNS-запросы.
94.140.14.140
94.140.14.141
Семейные серверы
Если вы хотите блокировать рекламу, трекеры и взрослый контент, включить безопасный поиск и безопасный режим.
94.140.14.15
94.140.15.16
Чтобы сохранить настройки, нажмите «Подключиться».
Android TV
Откройте «Настройки» и выберите Wi-Fi или кабельное подключение.
Нажмите на название вашей сети.
Выпишите IP-адрес устройства — его можно найти в пункте «IP-адрес».
Прокрутите вниз до пункта «Настройки IP-адреса» и выбериите «Статический».
Введите IP-адрес устройства.
Во вкладке «Шлюз» введите IP-адрес, который есть в настройках роутера, или ничего не меняйте.
Во вкладке «Длина префикса сети» введите 24.
Во вкладке «DNS 1» введите адрес основного DNS-сервера.
Сервер по умолчанию
Если вы хотите блокировать рекламу и трекеры.
94.140.14.14
94.140.15.15
Сервер без фильтрации
Если вы не хотите, чтобы AdGuard DNS блокировал рекламу, трекеры или любые другие DNS-запросы.
94.140.14.140
94.140.14.141
Семейный сервер
Если вы хотите блокировать рекламу, трекеры и взрослый контент, включить безопасный поиск и безопасный режим.
94.140.14.15
94.140.15.16
Во вкладке «DNS 2» введите адрес резервного DNS-сервера. Он будет использоваться, если основной DNS-сервер будет недоступен:
Сервер по умолчанию
Если вы хотите блокировать рекламу и трекеры.
94.140.14.14
94.140.15.15
Сервер без фильтрации
Если вы не хотите, чтобы AdGuard DNS блокировал рекламу, трекеры или любые другие DNS-запросы.
94.140.14.140
94.140.14.141
Семейный сервер
Если вы хотите блокировать рекламу, трекеры и взрослый контент, включить безопасный поиск и безопасный режим.
94.140.14.15
94.140.15.16
Сохраните настройки.
Apple TV
Откройте «Настройки» → «Сеть».
Нажмите «Настройки DNS» и выберите «Вручную».
Введите один из адресов ниже:
Серверы по умолчанию
Если вы хотите блокировать рекламу и трекеры.
94.140.14.14
94.140.15.15
Серверы без фильтрации
Если вы не хотите, чтобы AdGuard DNS блокировал рекламу, трекеры или любые другие DNS-запросы.
94.140.14.140
94.140.14.141
Семейные серверы
Если вы хотите блокировать рекламу, трекеры и взрослый контент, включить безопасный поиск и безопасный режим.
94.140.14.15
94.140.15.16
Нажмите «Готово».
Fire TV
Откройте «Настройки» → «Мой Fire TV» → «Сеть».
Выпишите IP-адрес, шлюз и маску подсети.
Вернитесь в «Настройки» и нажмите «Сеть».
Выберите свою сеть и нажмите кнопку меню на пульте (☰), чтобы забыть её.
Выберите эту сеть ещё раз и введите пароль. Вместо того, чтобы нажать «Подключиться», выберите «Дополнительно».
Введите IP-адрес и шлюз, который вы выписали.
В пункте «Маска подсети», если маска 255.255.255.0, введите: 24 если маска 255.255.255.255, введите: 32.
В пункте «DNS 1» введите один из адресов ниже.
Сервер по умолчанию
Если вы хотите блокировать рекламу и трекеры.
94.140.14.14
94.140.15.15
Сервер без фильтрации
Если вы не хотите, чтобы AdGuard DNS блокировал рекламу, трекеры или любые другие DNS-запросы.
94.140.14.140
94.140.14.141
Семейный сервер
Если вы хотите блокировать рекламу, трекеры и взрослый контент, включить безопасный поиск и безопасный режим.
94.140.14.15
94.140.15.16
В пункте «DNS 2» введите адрес резервного DNS-сервера. Он будет использоваться, если основной DNS-сервер будет недоступен.
Сервер по умолчанию
Если вы хотите блокировать рекламу и трекеры.
94.140.14.14
94.140.15.15
Сервер без фильтрации
Если вы не хотите, чтобы AdGuard DNS блокировал рекламу, трекеры или любые другие DNS-запросы.
94.140.14.140
94.140.14.141
Семейный сервер
Если вы хотите блокировать рекламу, трекеры и взрослый контент, включить безопасный поиск и безопасный режим.
94.140.14.15
94.140.15.16
Сохраните настройки.
Как настроить AdGuard DNS в Windows 10/11 для удаления рекламы
В этой статье мы поделимся рабочим методом удаления рекламы из всех приложений Windows, веб-сайтов, игр и т. д.
Удаление рекламы в Windows 10 вызывает беспокойство у многих пользователей системы, особенно если вы интенсивно используете систему и хотите повысить скорость работы системы, а также упростить и упростить взаимодействие с пользователем.
Объявления появляются в Windows 10 в нескольких местах, включая панель задач, меню «Пуск» и приложения, установленные в системе. К счастью, есть несколько шагов, которые вы можете выполнить, чтобы удалить рекламу из Windows 10.
Это можно сделать через системные настройки, где можно отключить отображение Объявления В настройках системы отключите установку определенных приложений в системе. Вы также можете использовать программное обеспечение для блокировки рекламы, такое как AdBlock или AdGuard, чтобы блокировать рекламу в браузерах.
Важно отметить, что некоторые шаги, направленные на удаление рекламы, могут отключить некоторые службы, на которых основаны некоторые приложения, поэтому вы должны знать об этом, прежде чем предпринимать какие-либо действия.
Для удаления рекламы в Windows 10 воспользуемся AdGuard DNS. Итак, давайте проверим все, что касается AdGuard DNS.
Что такое AdGuard DNS?
AdGuard DNS Это служба DNS, используемая для блокировки рекламы, отслеживания и вредоносных веб-сайтов. AdGuard DNS работает, направляя DNS-запросы вашего компьютера или мобильного устройства на их собственные DNS-серверы вместо использования DNS-серверов, предоставленных вашим поставщиком услуг.
Таким образом, вся реклама, вредоносные веб-сайты и отслеживание, содержащиеся в этих DNS-запросах, блокируются до того, как они достигнут вашего компьютера или мобильного устройства, что помогает повысить скорость просмотра и сократить использование данных.
AdGuard DNS можно использовать на любом устройстве, поддерживающем службы DNS, включая компьютеры, планшеты и смартфоны, и его можно легко настроить, изменив настройки DNS вашего устройства.
AdGuard DNS допускает различные варианты конфигурации, где вы можете выбрать правильный тип для вашего устройства, включая зашифрованный DNS и DNS. Бесплатно, которые обеспечивают различные уровни конфиденциальности и безопасности.
Любой, кто заботится о конфиденциальности, может использовать AdGuard DNS, потому что он защищает личные данные. Удаляет все системы отслеживания и аналитики с посещаемых вами веб-сайтов. . Давайте рассмотрим некоторые из основных функций AdGuard DNS.
Возможности AdGuard DNS
AdGuard DNS предлагает множество преимуществ, в том числе:
- Блокировка рекламы: AdGuard DNS обеспечивает эффективную блокировку рекламы, что позволяет вам работать в Интернете быстрее и с большей конфиденциальностью.
- Защита от вредоносных сайтов: AdGuard DNS защищает ваше устройство от вредоносных сайтов и вредоносных программ, обеспечивая более надежную защиту вашего устройства и вашей конфиденциальности.
- Родительский контроль: AdGuard DNS можно использовать для ограничения доступа к веб-сайтам в сети, что делает его хорошим выбором для родителей, которые ищут способ защитить своих детей в Интернете.
- Гибкость: AdGuard DNS можно использовать на любом устройстве, поддерживающем DNS-сервисы, включая компьютеры, планшеты и смартфоны, и его можно легко настроить, изменив настройки DNS вашего устройства.
- Скорость: блокировка рекламы и вредоносных веб-сайтов повышает скорость просмотра и снижает использование данных, что делает AdGuard DNS хорошим выбором для людей, которым нужен быстрый и эффективный просмотр.
- Безопасность: AdGuard DNS предлагает разные уровни безопасности, включая зашифрованный DNS и бесплатный DNS, которые обеспечивают разные уровни конфиденциальности и безопасности.
В общем, AdGuard DNS — хороший выбор для людей, которые хотят повысить скорость просмотра и защитить свое устройство и конфиденциальность от вредоносной рекламы и веб-сайтов.
- AdGuard использует DNS для блокировки рекламы, отслеживания и вредоносных веб-сайтов. AdGuard DNS действует как служба DNS, которая направляет DNS-запросы вашего компьютера или мобильного устройства на собственные DNS-серверы вместо использования DNS-серверов, предоставленных вашим поставщиком услуг.
- Когда DNS-запрос достигает DNS-серверов AdGuard, AdGuard DNS проверяет запрос, чтобы заблокировать всю вредоносную рекламу, веб-сайты и отслеживание, содержащиеся в этих запросах, и возвращает нормальный ответ после того, как эти элементы заблокированы.
- Таким образом, AdGuard DNS помогает повысить скорость просмотра, сократить использование данных и обеспечить лучшую защиту вашего устройства и конфиденциальность в Интернете. AdGuard DNS также можно использовать для ограничения доступа к веб-сайтам в сети, что делает его хорошим выбором для родителей, которые ищут способ защитить своих детей в Интернете. Интернет.
Шаги по настройке и использованию DNS-сервера AdGuard
Что ж, часть установки будет легкой. Просто выполните несколько простых шагов, чтобы настроить DNS-сервер AdGuard в Windows 10.
Шаг 1. Сначала откройте меню Start, нажать на «Настройка»
DNS для блокировки рекламы:
- 94.140.14.14
- 94.140.15.15
DNS для блокировки сайтов для взрослых:
- 94.140.14.15
- 94.140.15.16
Эта статья содержит инструкции по настройке AdGuard DNS в вашей операционной системе. Windows 10. AdGuard DNS работает в масштабах всей системы и позволяет блокировать рекламу в приложениях, играх, веб-браузерах и многом другом. Мы надеемся, что эта статья была вам полезна, и не стесняйтесь поделиться ею с друзьями.
Статьи, которые также могут вам помочь:
- Как заблокировать всплывающую рекламу на Android
- Как заблокировать рекламу на Android с помощью частного DNS в целом
- 10 лучших бесплатных инструментов для удаления рекламного ПО для Windows
- Как заблокировать рекламу в Spotify
- Как запретить приложениям Windows 10 показывать персонализированную рекламу
Общие вопросы :
Могу ли я использовать AdGuard DNS с VPN на ПК?
Да, вы можете использовать AdGuard DNS с VPN на ПК. Настройки DNS на вашем компьютере можно легко настроить для использования AdGuard DNS.
Если вы используете VPN на своем компьютере, вы можете переопределить настройки DNS, предоставленные вашим поставщиком услуг. И вы можете легко установить настройки DNS AdGuard DNS на своем компьютере.
Настройки DNS обычно можно установить в настройках сети на вашем компьютере. Вы можете установить DNS-адрес AdGuard в этих настройках, чтобы направлять DNS-запросы на DNS-серверы AdGuard при использовании VPN.
Вы можете найти инструкции о том, как установить настройки DNS для AdGuard DNS на своем компьютере, посетив официальный веб-сайт AdGuard DNS или выполнив поиск в Интернете пошагового руководства по настройке настроек DNS на вашем компьютере.
Могу ли я использовать AdGuard DNS с VPN на своем смартфоне?
Да, вы можете использовать AdGuard DNS с VPN на своем смартфоне. Если вы используете службу VPN на своем смартфоне, вы можете установить настройки DNS для AdGuard DNS вместо настроек DNS, предоставленных вашим поставщиком услуг.
Способ установки настроек DNS зависит от того, на какой операционной системе работает ваш смартфон. Обычно настройки DNS можно установить в настройках сети на вашем смартфоне. Вы можете установить DNS-адрес AdGuard в этих настройках, чтобы направлять DNS-запросы на DNS-серверы AdGuard при использовании VPN.
Вы можете найти инструкции о том, как настроить DNS для AdGuard DNS на своем смартфоне, посетив официальный сайт AdGuard DNS или выполнив поиск в Интернете пошагового руководства по настройке DNS на вашем смартфоне.
Можно ли использовать AdGuard DNS с разными веб-браузерами?
Да, AdGuard DNS можно использовать с разными веб-браузерами. Поскольку AdGuard DNS работает на сетевом уровне, он влияет на все DNS-запросы, поступающие от всех приложений и браузеров на вашем компьютере или мобильном устройстве.
Таким образом, как только вы зададите настройки DNS для AdGuard DNS на своем компьютере или мобильном устройстве, все приложения и браузеры на вашем устройстве будут заблокированы рекламой, вредоносными веб-сайтами и отслеживанием.
Однако имейте в виду, что некоторые веб-браузеры предлагают дополнительные функции блокировки рекламы и отслеживания, и может быть лучше использовать эти функции в дополнение к AdGuard DNS, чтобы максимизировать вашу конфиденциальность и защиту в Интернете.
Какие браузеры предоставляют дополнительные функции блокировки рекламы и отслеживания?
Есть много браузеров, которые предоставляют дополнительные функции для блокировки рекламы и отслеживания, и среди этих браузеров:
Браузер Brave: автоматически блокирует рекламу и отслеживание, а также предоставляет «щиты» для защиты конфиденциальности и ограничения контента, доступ к которому можно получить в Интернете.
Браузер Firefox: включает функцию «Улучшенная защита от отслеживания», которая блокирует отслеживание и рекламу, а также предоставляет набор надстроек, которые можно использовать для улучшения защиты и конфиденциальности.
Браузер Chrome: включает функцию «Персонализация рекламы» для блокировки рекламы, но не блокирует отслеживание автоматически. Расширения можно использовать для повышения безопасности и конфиденциальности.
Edge Browser: включает функцию предотвращения отслеживания, чтобы блокировать отслеживание и рекламу, а также расширения, которые можно использовать для повышения безопасности и конфиденциальности.
Вы должны знать, что использование упомянутых выше браузеров в дополнение к AdGuard DNS может повысить вашу безопасность и конфиденциальность в Интернете.
Можно ли отключить функции блокировки и отслеживания рекламы на некоторых сайтах?
Да, функции блокировки рекламы и отслеживания могут быть отключены на некоторых сайтах. Некоторые сайты могут использовать рекламу в качестве источника дохода и могут потребовать от пользователей отключить функции блокировки рекламы, чтобы разрешить показ рекламы.
В некоторых браузерах функции блокировки и отслеживания рекламы можно отключить на уровне сайта. Например, в браузере Brave в настройках Shields можно настроить показ рекламы и отслеживания на определенных сайтах.
Тем не менее, вы должны знать, что отключение функций блокировки рекламы и отслеживания может подвергнуть вас назойливой рекламе и нежелательному контенту, а также может увеличить риск воздействия отслеживания. Поэтому рекомендуется включить функции блокировки рекламы и отслеживания при работе в Интернете для максимальной защиты и конфиденциальности.
Вы легко можете Блокируйте рекламу при просмотре в Windows без установки какого-либо программного обеспечения или приложений. Ознакомьтесь с этим пошаговым полным руководством..
Реклама – это то, что мы все ненавидим. Они не только мешают и портят работу в Интернете, но и замедляют работу нашего компьютера. если ты используешь Браузер Chrome Возможно, вы уже давно знакомы с расширениями для блокировки рекламы. Используя блокировщики рекламы, пользователь может легко заблокировать рекламу на своем сайте. интернет браузер.
Однако что, если я скажу вам, что вы можете установить общесистемный блокировщик рекламы в Windows 10? Это действительно возможно, но вам необходимо настроить собственный DNS. Итак, в этой статье мы расскажем вам, как удалить рекламу из всех приложений Windows, веб-сайтов, игр и т. д.
Для удаления рекламы в Windows 10 воспользуемся сервисом AdGuard DNS. Итак, давайте узнаем об этом все AdGuard DNS.
Что такое AdGuard DNS?
услуга AdGuard DNS Это надежный способ заблокировать рекламу в операционной системе Windows. Хорошо то, что AdGuard DNS полностью бесплатен и прост в использовании. Вам даже не нужно устанавливать какое-либо программное обеспечение или расширения DNS для удаления рекламы.
Любой, кто интересуется конфиденциальностью, может использовать AdGuard DNS Он защищает личные данные. Он удаляет все системы отслеживания и аналитики посещаемых вами веб-сайтов. Познакомимся с некоторыми из основных особенностей AdGuard DNS.
Возможности AdGuard DNS
в отличие от всех общедоступные службы DNS другое, отправить DNS-адгард Множество вариантов. Итак, давайте рассмотрим некоторые ключевые особенности сервиса. AdGuard DNS.
- Блокируйте рекламу повсюду, включая приложения, браузеры, игры, веб-сайты и многое другое.
- Удаляет с веб-сайтов системы онлайн-отслеживания и аналитики.
- Семейная защита блокирует все веб-сайты для взрослых.
- DNS AdGuard не требует установки и его можно использовать совершенно бесплатно.
Шаги по настройке и использованию DNS-сервера AdGuard
Установка будет легкой. Просто выполните несколько простых шагов, чтобы настроить DNS-сервер AdGuard в Windows 10.
- Прежде всего, нажмите на кнопка стартового меню (Start), затем нажмите (Настройки) достигнуть Настройки.
Настройки - Теперь нажмите на вариант (Сеть и Интернет) достигнуть Сеть и Интернет.
Сеть и Интернет - Прокрутите вниз и коснитесь (Изменение параметров адаптера) Чтобы изменить настройки адаптера.
Изменение параметров адаптера - Щелкните правой кнопкой мыши активное соединение и выберите (Объекты) достигнуть Характеристики.
Объекты - тогда ищите Интернет-протокол версии 4 (TCP / IP) затем щелкните (Объекты) достигнуть Характеристики.
Интернет-протокол версии 4 (TCP / IP) - Теперь используйте следующие адреса DNS-серверов:
Выбирать:Использовать следующие адреса DNS-серверов1. Чтобы заблокировать рекламу: - Предпочтительный DNS-сервер: 94.140.14.14
- Альтернативный DNS-сервер: 94.140.15.15
2. Чтобы заблокировать сайты с контентом для взрослых: - Предпочтительный DNS-сервер: 94.140.14.15
- Альтернативный DNS-сервер: 94.140.15.16
Ok - После завершения нажмите кнопку (Ok) сохранить изменения.
На этом всё, просто путешествуйте по Интернету, и вы больше не увидите никакой рекламы.
Кроме того, если у вас есть устройства, отличные от Windows 10, вам также может быть интересно ознакомиться со следующими руководствами по изменению DNS и использованию службы блокировки и удаления рекламы на всех ваших устройствах:
- Как заблокировать рекламу на Android с помощью частного DNS
- Как изменить DNS в Windows 11
- Объяснение смены DNS роутера
- Как сменить днс на андроид
- Как изменить настройки DNS на iPhone, iPad или iPod touch
- وКак изменить DNS в Windows 7, 8, 10 и Mac
- Как заблокировать порносайты, защитить свою семью и активировать родительский контроль
Мы надеемся, что эта статья окажется для вас полезной. Как настроить AdGuard DNS в Windows 10 для удаления рекламы. Поделитесь своим мнением и опытом в комментариях. Также, если статья вам помогла, обязательно поделитесь ею с друзьями.
Ads are something that we all hate. They not only annoy & ruin our browsing experience but also slow down our PCs. If you have been using the Chrome browser for a while, then you might know about the ad blocker extensions. With ad blockers, one can easily block ads on the web browser.
However, what if I tell you that you can install a system-wide ad blocker on Windows 10? It’s actually possible, but you need to set up a custom DNS. So, in this article, we are going to share a working method to remove ads from all your Windows apps, websites, games, etc.
To remove ads on Windows 10, we are going to use AdGuard DNS. So, let’s check out everything about the AdGuard DNS.
What is AdGuard DNS?
AdGuard DNS is a foolproof way to block ads on the Windows operating system. The good thing is that AdGuard DNS is entirely free and easy to use. You won’t even need to install any DNS client to eliminate the ads.
Anyone who cares about privacy can use AdGuard DNS as it protects personal data. It removes every tracker and analytics system from the websites that you visit. Let’s check out some of the key features of AdGuard DNS.
Features of AdGuard DNS
Unlike every other public DNS, AdGuard offers more features and options. So, let’s check out some of the key features of AdGuard DNS.
- Block Ads from everywhere, including apps, browsers, games, websites, etc.
- It removes online trackers and analytics systems from the websites.
- The family protection feature blocks all adult websites.
- AdGuard requires no installation & it’s completely free to use.
How to Setup & Use AdGuard DNS Server
Well, the installation part is going to be easy. Just follow some of the simple steps to set up the AdGuard DNS server on Windows 10.
1. First of all, click on the Settings.
2. Now click on the Network & Internet option.
3. Scroll down and click on the Change Adapter Settings.
4. Right-click on the active connection and select Properties.
5. Find the Internet Protocol Version 4 (TCP/IP) and click on Properties.
6. Now use the following DNS server addresses:
To Block Ads: 94.140.14.14 94.140.15.15
To Block Adult Sites: 94.140.14.15 94.140.15.16
7. Once done, click on the OK button.
That’s it! You are done. Now just browse the web, and you will no longer see any ads.
So, this article is all about how to set up AdGuard DNS on Windows 10. AdGuard DNS works on a system-wide level; hence it removes ads from apps, games, web browsers, etc. I hope this article helped you! Please share it with your friends also.
Инструкция по настройке
Наши IP адреса
По умолчанию
Используйте этот режим, чтобы блокировать рекламу, счетчики и фишинговые сайты.
176.103.130.130
176.103.130.131
Семейный
Используйте этот режим, чтобы блокировать рекламу, счетчики, фишинговые и «взрослые» сайты, а также включить безопасный поиск в вашем браузере.
176.103.130.132
176.103.130.134
Инструкция по настройке
- Настройка AdGuard DNS для Windows 10
- Настройка AdGuard DNS для Windows 8/8.1
- Настройка AdGuard DNS для Windows 7
- Настройка AdGuard DNS для Windows Vista
- Настройка AdGuard DNS для Windows XP
- Настройка AdGuard DNS для macOS
- Настройка AdGuard DNS для Android
- Настройка AdGuard DNS для iOS
- Настройка AdGuard DNS для роутеров
- Настройка AdGuard DNS для Ubuntu
- Настройка DNSCrypt для AdGuard DNS
Настройка AdGuard DNS для Windows 10
- Откройте «Панель управления» с помощью «Пуск» или воспользовавшись поиском по Windows.
- Перейдите в раздел «Сеть и Интернет» и затем откройте «Центр управления сетями и общим доступом».
- Выберите пункт «Изменение параметров адаптера».
- В открывшемся окне щелкните правой кнопкой мыши по активному подключению и затем по пункту «Свойства».
- В списке компонентов найдите пункт «IP версии 4 (TCP/IP)», выделите его щелчком мыши и снова нажмите «Свойства».
- Выберите пункт «Использовать следующие адреса DNS-серверов» и введите эти значения:
176.103.130.130
176.103.130.131
для режима «По умолчанию», и
176.103.130.132
176.103.130.134
для режима «Семейный»
Настройка AdGuard DNS для Windows 8/8.1
- Наведите мышку на левый нижний угол экрана. Когда появится всплывающее меню, целкните на нем правой кнопкой мыши и выберите в контекстном меню пункт «Панель управления».
- Перейдите в раздел «Сеть и Интернет» -> «Центр управления сетями и общим доступом», затем нажмите на надпись «Изменение параметров адаптера» в левой части экрана.
- В разделе «Просмотр активных сетей» выберите ваше активное подключение, щелкните по нему правой кнопкой мыши и нажмите кнопку «Свойства».
- Найдите в списке пункт «Протокол Интернета версии 4 (TCP/IP)» и нажмите кнопку «Свойства» (аналогично для IPv6).
- В нижней части окна выберите пункт «Использовать следующие адреса DNS-серверов», введите наши адреса и нажмите кнопку «Ок»:
176.103.130.130
176.103.130.131
для режима «По умолчанию», и
176.103.130.132
176.103.130.134
для режима «Семейный».
Настройка AdGuard DNS для Windows 7
- Нажмите кнопку «Пуск», найдите и откройте «Панель управления».
- В открывшемся окне в разделе «Сеть и Интернет» выберите раздел «Просмотр состояния сети и задач».
- В разделе «Просмотр активных сетей» выберите ваше активное подключение и нажмите кнопку «Свойства».
- Выберите «Протокол Интернета (TCP/IP)» и снова нажмите на пункт «Свойства».
- В нижней части окна выберите пункт «Использовать следующие адреса DNS-серверов», введите наши адреса и нажмите кнопку «Ок»:
176.103.130.130
176.103.130.131
для режима «По умолчанию», и
176.103.130.132
176.103.130.134
для режима «Семейный».
Настройка AdGuard DNS для Windows Vista
- Нажмите кнопку «Пуск», затем правой кнопкой щелкните на значке «Сеть», в выпавшем меню выберите пункт «Свойства».
-
В открывшемся окне выберите пункт «Управление сетевыми подключениями», расположенный в меню слева.
- Найдите ваше активное подключение, щелкните на нем правой клавишей мыши и выберите «Свойства».
- Выберите «Протокол Интернета (TCP/IP)» и снова нажмите кнопку «Свойства».
- В нижней части окна выберите пункт «Использовать следующие адреса DNS-серверов», введите наши адреса и нажмите кнопку «Ок»:
176.103.130.130
176.103.130.131
для режима «По умолчанию», и
176.103.130.132
176.103.130.134
для режима «Семейный».
Настройка AdGuard DNS для Windows XP
- Откройте «Панель управления» (меню «Пуск» -> «Настройка»).
- Перейдите в раздел «Сетевые подключения».
- Найдите ваше активное подключение и дважды щелкните на его значке мышью.
- В открывшемся списке внайдите и выделите «Протокол интернета (TCP/IP)» , а затем снова нажмите «Свойства».
- В нижней части окна выберите пункт «Использовать следующие адреса DNS-серверов», введите наши адреса и нажмите кнопку «Ок»:
176.103.130.130
176.103.130.131
для режима «По умолчанию», и
176.103.130.132
176.103.130.134
для режима «Семейный».
Настройка AdGuard DNS для macOS
- Щелкните мышью на значке Apple и перейдите в «Системные настройки».
- Щелкните мышью на значке «Сеть».
- Выберите первое подключение в списке и нажмите кнопку «Дополнительно».
- Выберите вкладку «DNS» и добавьте следующие адреса в список DNS серверов:
176.103.130.130
176.103.130.131
для режима «По умолчанию», и
176.103.130.132
176.103.130.134
для режима «Семейный».
Настройка AdGuard DNS для Android
Настройка AdGuard DNS для WiFI соединений:
- В меню Андроида нажмите на значок «Настройки».
- Нажмите на надпись «Wi-Fi». Появится экран со списком доступных сетей
- Долгим нажатием по текущей сети вызовите меню, в котором нажмите «Изменить сеть».
- На некоторых устройствах может потребоваться нажать «Расширенные настройки». Чтобы получить возможность изменять настройки DNS, вам потребуется переключить «Настройки IP» в режим «Пользовательские».
- Теперь можно изменить поля «DNS 1» и «DNS 2». Введите в них следующее:
176.103.130.130
176.103.130.131
для режима «По умолчанию», и
176.103.130.132
176.103.130.134
для режима «Семейный».
Настройка AdGuard DNS для мобильных соединений (Android 9+)
На Android версии 9 и выше, вы можете настроить AdGuard DNS следующим образом:
- Откройте «Настройки» Android.
- «Сеть и Интернет» > «Дополнительно».
- Выберите раздел «Персональный DNS-сервер».
- Введите следующую строку в разделе «Имя хоста поставщика персонального DNS-сервера»:
dns.adguard.com
Настройка AdGuard DNS для iOS
- Войдите в меню настроек устройства
- Выберите пункт «Wi-Fi» (для мобильных сетей ручная настройка DNS невозможна).
- Нажмите на название сети, к которой устройство подключено в данный момент.
- В поле «DNS» введите введите наши адреса:
176.103.130.130
176.103.130.131
для режима «По умолчанию», и
176.103.130.132
176.103.130.134
для режима «Семейный».
Настройка AdGuard DNS для роутеров
- Откройте настройки вашего роутера. Обычно настройки роутера доступны в браузере по URL (например, http://192.168.0.1/ или http://192.168.1.1/). Иногда при этом у вас могут спросить пароль (если вы забыли пароль, на некоторых устройствах его можно сбросить нажатием кнопки на самом роутере). Некоторые роутеры могут иметь специальную программу для настройки, которая в таком случае уже должна быть установлена на вашем компьютере.
- Найдите буквы ’DNS’ рядом с текстовым полем, в которое можно ввести два или три ряда цифр, разделенных на 4 группы от одной до трёх цифр в каждой.
- Введите в это текстовое поле адреса наших DNS серверов:
176.103.130.130
176.103.130.131
для режима «По умолчанию», и
176.103.130.132
176.103.130.134
для режима «Семейный».
Настройка AdGuard DNS для Ubuntu
- Щелкните на значке «Сеть» (по умолчанию на верхней правой панели) и выберите «Изменить соединения».
- Выберите из списка название своего подключения и нажмите «Изменить».
- Перейдите на вкладку «Настройки IPv4» и измените «Метод» на «Автоматически (Только адреса)».
- Впишите ip-адреса наших серверов через запятую в соответствующее поле «DNS-серверы»:
176.103.130.130
176.103.130.131
для режима «По умолчанию», и
176.103.130.132
176.103.130.134
для режима «Семейный».
Настройка DNSCrypt для AdGuard DNS
- Инструкция
Возможно, в процессе настройки вам потребуется информация для файла dnscrypt-resolvers.csv.
Найти её вы можете здесь.