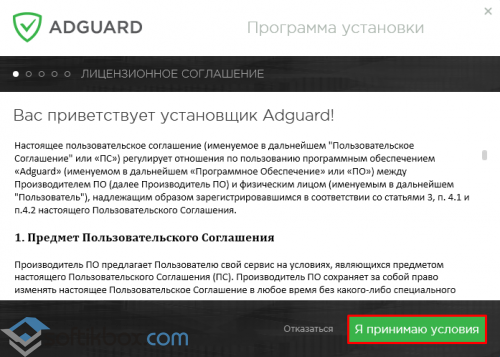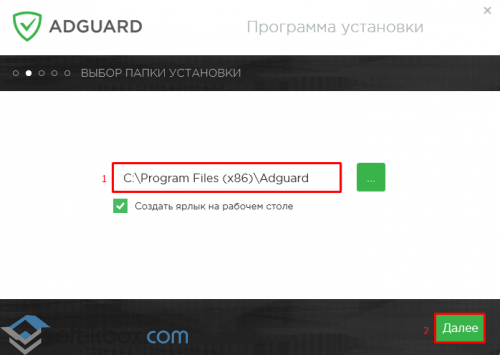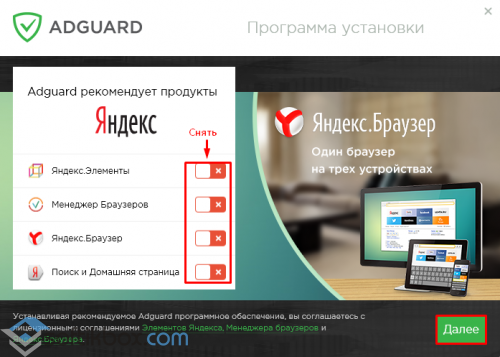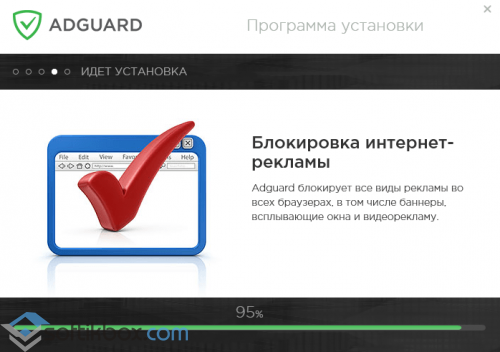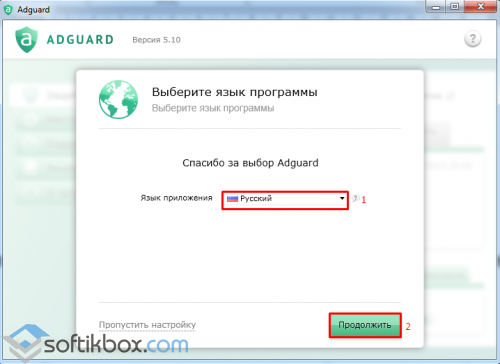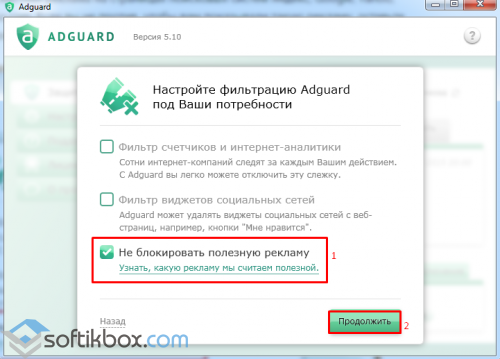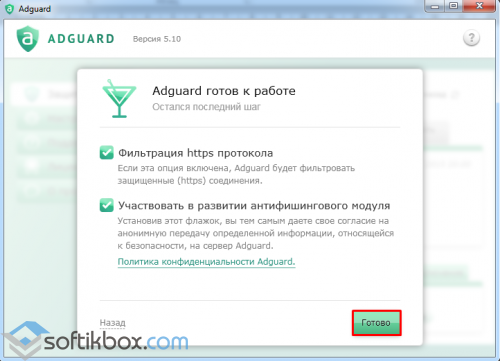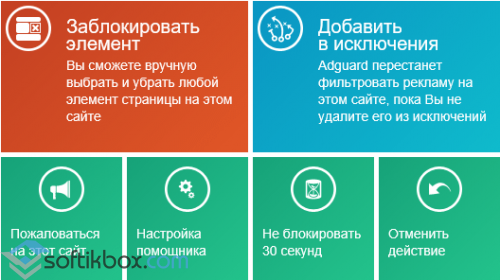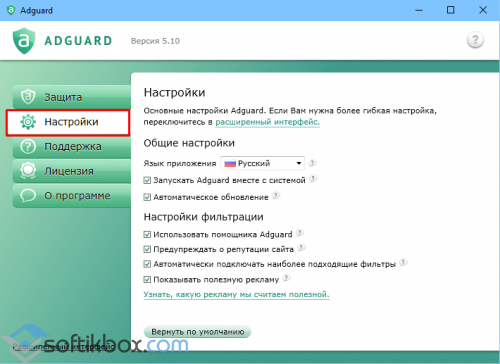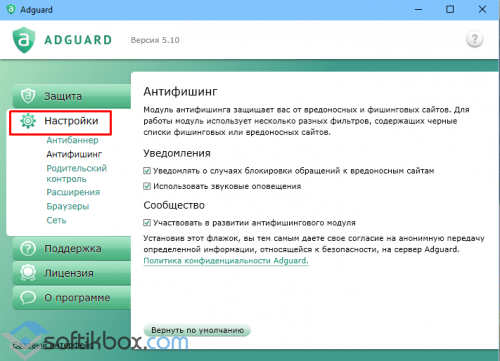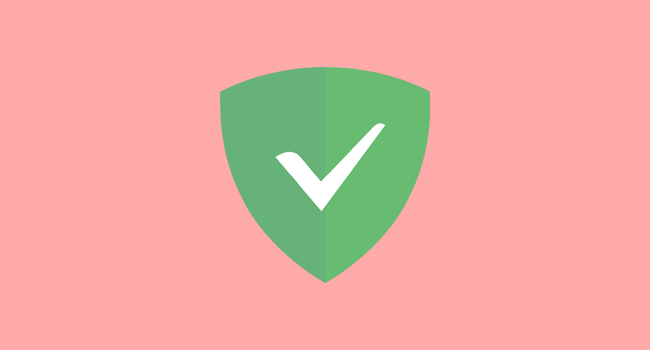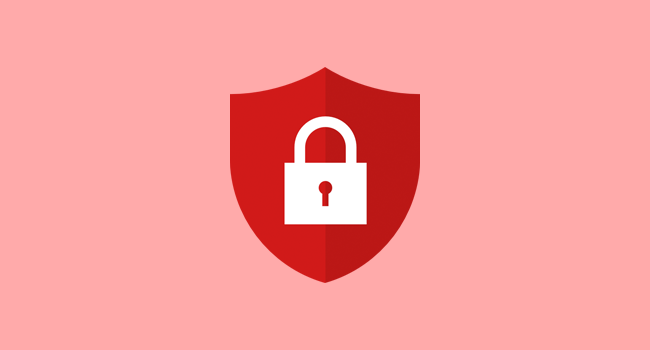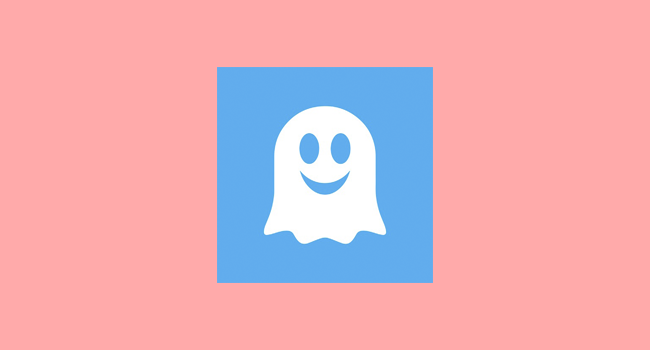Корзина
0 товары в корзине
Войти
Представляем вашему вниманию бесплатный блокировщик рекламы в интернете – расширение AdGuard для Microsoft Edge (стандартный браузер, предустановленный в операционной системе Windows 10). Оградите себя и своих детей от мошеннических сайтов, надоедливых рекламных блоков, и систем отслеживания и сбора персональной информации.
P.S. версии для других браузеров смотрите здесь.
После активации дополнения контент посещаемых страниц будет фильтроваться перед показом на экране. На значке в правом верхнем углу будет отображаться количество заблокированных элементов в каждой вкладке.
Как работает AdGuard в браузере Edge
Для пользователя, то есть для вас, работа антибаннера будет происходить незаметно. С каждой страницы открываемого сайта в автоматическом режиме будут удаляться рекламные блоки (в виде картинок и блоков ссылок) и всплывающие окна. В большинстве случаев такое удаление не меняет оформление и структуру страниц. Но иногда вы можете наблюдать пустые квадраты и прямоугольники в середине текста, в боковом меню или после заголовка. В этом нет ничего страшного, просто из-за особенности дизайна некоторых сайтов после удаления баннеров пустое место не схлопывается.
Чтобы временно отключить блокировку в текущей вкладке, кликните на значок расширения в правом верхнем углу и выберите команду «Приостановить защиту», либо кликните на зеленый переключатель, чтобы отключить фильтрацию навсегда.
Загрузка
Скачать антибаннер AdGuard для Edge бесплатно, как и для других совместимых браузеров, можно из официального магазина дополнений. Кликните на кнопку ниже.
Скачать Adguard Антибаннер
Установка
После того, как попадете на страницу загрузки, на компьютере должен автоматически запуститься Microsoft Store (стандартное приложение для загрузки и установки программ в Windows 10). Если этого не произошло, кликните в браузере кнопку «Получить приложение».
В магазине Microsoft также нажмите «Получить».
В следующем окне будет предложено войти в свой аккаунт, чтобы расширение установилось в браузер сразу на всех ваших компьютерах. Если аккаунта Microsoft нет, или такая опция просто не нужна, нажмите кнопку «Нет, спасибо».
Дождитесь окончания установки (меньше десяти секунд), как только откроется браузер Edge с информацией о добавленном расширении, нажмите кнопку включить, чтобы активировать его.
Рекомендуем: полная версия AdGuard, блокирующая рекламу в браузерах и программах без установки расширений.
Поскольку Microsoft Edge пока не поддерживает расширения, пользователи вынуждены довольствоваться стандартным функционалом браузера. В этой связи многие откладывают свой переход на новый браузер, считая, что отсутствие расширений обязательно подразумевает собой невозможность заблокировать в нем все эти надоедливые всплывающие окна и раздражающие рекламные объявления, которые заполнили буквально весь Интернет. К счастью, блокировать рекламу можно и без браузерных расширений, прибегнув к помощи одного простого приложения, которое режет объявления даже в Microsoft Edge. Оно называется Adguard и со своей задачей справляется весьма хорошо.
Что такое Adguard?
Проще говоря, Adguard – это блокировщик рекламы. Он защищает от всех видов рекламы в Интернете, в том числе раздражающих тизеров и pop-up окон. Для этого программа использует фильтры, каждый из которых имеет свои собственные правила фильтрации для всех видов рекламного контента. Эти фильтры загружаются автоматически в зависимости от посещаемых веб-сайтов. Есть отдельные фильтры для англоязычных и русскоязычных сайтов; присутствует даже Spyware-фильтр, который защищает от сайтов, пытающихся отслеживать действия пользователя в Интернете. Подробная информация о доступных фильтрах имеется на официальном сайте разработчиков Adguard.
Одна из главных особенностей Adguard заключается в его автономном характере. То есть он работает независимо от используемого браузера. По умолчанию инструмент знает, как взаимодействовать с 33 различными браузерами, включая Microsoft Edge. Но даже если в этом списке нет (что маловероятно) обозревателя, который используете вы, программа позволит вам добавить его вручную в окне настроек.
Где взять и как установить Adguard
Скачать программу можно с официального сайта. После загрузки запустите файл установки. На первом этапе инсталляции вас попросят согласиться с лицензионным соглашением. Затем Adguard предложит выбрать место на диске, куда он будет установлен. Выберите нужную папку (или оставьте путь по умолчанию) и нажмите «Далее».
На следующем этапе не спешите жать «Далее», если не хотите, чтобы вместе с Adguard на ваш компьютер был установлен целый ряд продуктов от Яндекса. Сперва откажитесь от установки этих программ (конечно, если они вам действительно не нужны) и только после этого переходите к следующему этапу установки, нажав на кнопку «Далее».
Теперь дождитесь завершения установки. Это займет всего пару мгновений.
Когда процесс закончится, Adguard понадобится несколько секунд, чтобы подготовить себя к первому запуску.
Далее вы сможете выбрать язык интерфейса программы…
… а после вам будет предложено настроить несколько основных параметров фильтрации. Последний вариант — «Не блокировать полезную рекламу» — заслуживает объяснения. По умолчанию Adguard не блокирует «полезные» объявления, которые проходят через его фильтры. «Полезной» считается контекстная реклама на страницах поисковых систем Яндекс, Google, Yahoo, Bing, Ask.com и DuckDuckGo.com. Если вы не против, чтобы вам показывали такую рекламу, оставьте все как есть, но если вы этого не хотите, снимите соответствующий флажок.
Наконец, на заключительном этапе начальной конфигурации выберите, хотите ли вы, чтобы программа фильтровала безопасные (HTTPS) соединения и отправляла анонимную информацию на серверы Adguard.
Как работать с Adguard
Завершив установку и выполнив первые шаги настройки, вы увидите приятный и простой интерфейс программы. Вы можете просто закрыть это окно, и пусть Adguard делает свою работу. А запустив Microsoft Edge (или любой другой браузер), вы уже не увидите никакой надоедливой рекламы. По умолчанию в правом нижнем углу браузера будет отображаться иконка помощника Adguard (можно отключить, но особо не мешает). Он позволяет заблокировать любой элемент на открытой веб-странице и добавить в исключения сайт (целиком или текущую страницу), который по вашему мнению не злоупотребляет рекламой, а потому достоин быть в вашем списке ресурсов, на которых реклама блокироваться не должна.
Если вы относитесь к типу людей, которые проверяют каждую мелочь, давайте быстренько пробежимся по интерфейсу программы.
Окно Adguard состоит из пяти основных разделов: «Защита», «Настройки», «Поддержка», «Лицензия» и «О программе».
Раздел «Защита» позволяет включить или выключить защиту, просмотреть некоторую статистическую информацию, сообщить разработчикам Adguard о пропущенной рекламе и добавить в исключение сайты, на которых вы не хотите блокировать рекламу.
Наличие функции родительского контроля отличает Adguard от многих других блокировщиков рекламы. Однако даже после ее включения ваши все же дети смогут посещать некоторые совсем не детские сайты, а потому я не могу порекомендовать вам Adguard как средство ограждения детей от нежелательного контента. Для этой цели лучше использовать что-то другое.
В разделе настроек можно изменить язык интерфейса, убрать или добавить Adguard в автозагрузку, выключить или включить автоматическое обновление программы, активировать автоматическое подключение наиболее подходящих фильтров и так далее.
Чтобы получить больше настроек, нужно активировать расширенный интерфейс. В нем можно добавить пользовательские фильтры рекламы, включить или выключить блокировку для конкретных браузеров, настроить прокси и так далее.
Раздел «Поддержка» предназначен для связи с командой Adguard. Для этого в нем содержится электронная форма для отправки сообщений.
Внутри раздела «Лицензия» предусмотрена возможность активировать лицензию (при условии, что есть ключ) или приобрести таковую. Также здесь можно посмотреть статус лицензии.
Несколько слов вместо заключения
Пока что Adguard является единственным нормальным способом полностью избавиться от рекламы, используя Microsoft Edge. Да, программа платная, а пробный период составляет всего 14 дней, но если вам не жалко отдать разработчикам всего каких-то 99 рублей, приобретите лицензию на 3 месяца и продолжайте использовать Adguard, надеясь, что за это время Microsoft успеет добавить поддержку расширений в свой новоиспеченный браузер.
Скачать Adguard
Отличного Вам дня!
Что такое Adguard?
Adguard – это новый блокировщик рекламы, который защищает браузер от всех видов рекламного контента, в том числе и от окон pop-up и тизеров. В основе его работы лежит принцип фильтрации. Посещая сайт, реклама добавляется в специальный фильтр и при следующем посещении, автоматически блокируется.
Однако главная особенность данной программы заключается в том, что Adguard работает автономно. Это значит, что он функционирует независимо от Microsoft Edge. По умолчанию программа знает, как работать с 33 различными браузерами. И даже есть в списке Adguard какого-то софта нет, его можно добавить вручную.
Как скачать и установить Adguard?
Скачиваем программу по этой ссылке (файл установщик в папке дробокс). Запускаем файл .exe и жмём «Запустить». Принимаем лицензионное соглашение.
Выбираем папку, в которой будут храниться данные программы и кликаем «Далее».
Снимаем отметки с программ от Яндекса и кликаем «Далее».
Запустится установка программы.
По завершению установки, нужно настроить программу. В первую очередь стоит выбрать язык.
На этом этапе нужно настроить параметры фильтрации. Оставляем только «Полезная реклама». К этой категории относится контекстная реклама самых браузеров. Её необходимо оставить, чтобы знать о выходе обновлений и прочего полезного софта. Поэтому отмечаем её флажком.
На последнем шаге оставляем все как есть и жмём «Готово».
Как заблокировать рекламу Microsoft Edge с помощью Adguard?
После того, как программ будет установлена, её нужно закрыть и запустить Microsoft Edge. Никакой надоедливой рекламы уже не будет. Вместо этого в нижнем углу браузера появится окошко помощника Adguard.
Настроить программу можно следующим образом. Интерфейс программы состоит из пяти рубрик «Защита», «Поддержка», «Настройка», «Лицензия», «О программе».
Переходим в раздел настроек и устанавливаем отметки возле каждой функции.
Чтобы получить больше настроек, стоит кликнуть дважды по разделу «Настройки». Появится окно с дополнительными фильтрами. Здесь можно как настроить прокси, так и включить родительский контроль, антифишинг.
В целом практика показала, что Adguard прекрасно справляется со своей основной задачей – блокирует рекламу в Microsoft Edge. Однако программа платная. Бесплатная пробная версия действует только 14 дней. После, стоимость софта на 3 месяца составляет 99 рублей. Это приемлемая цена за хорошую защиту браузера.

Всем известно, что реклама может быть довольно назойливой, она появляется на каждом сайте и отслеживает его использование. Некоторые рекламные блоки могут даже заразить ваш компьютер вредоносными вирусами, которые трудно удалить, поэтому мы считаем, что лучше всего установить блокировщик рекламы. Он не только ограничит показ рекламы, но и защитит вашу личную информацию и конфиденциальность во время работы в интернете. Сегодня мы рассмотрим пять бесплатных блокировщиков рекламы, совместимых с браузером Microsoft Edge.
Блокировщики рекламы функционируют путем регулярной проверки элементов, загружаемых на веб-сайте, с помощью обширных списков блокировки. Если какой-либо компонент сайта будет идентифицирован как содержащий рекламу, ваш блокировщик рекламы предотвратит его загрузку.
1. uBlock Origin
uBlock Origin не хочет, чтобы его называли блокировщиком рекламы, и называет себя «блокировщиком контента широкого спектра». Это расширение браузера с открытым исходным кодом для фильтрации контента на разных платформах. Поскольку оно не требует много ресурсов, оно не замедляет работу вашего компьютера.
Основная цель uBlock Origin — нейтрализовать вторжение в частную жизнь с помощью черных списков. Когда элемент из черного списка на сайте пытается отследить вашу активность, uBlock Origin блокирует его.
Недостатком этого способа является то, что черные списки со временем устаревают, так как каждый день создаются новые трекеры. Разработчики устранили этот недостаток, создав расширенный режим, в котором пользователи могут создавать свои собственные правила фильтрации. Благодаря персонализированным спискам блокировки пользователи могут получить максимальную отдачу от uBlock Origin.
2. AdGuard
AdGuard блокирует нежелательную рекламу на веб-страницах, включая видеорекламу, всплывающие окна, баннеры, текстовые объявления и плавающие объявления. Кроме того, AdGuard обеспечивает безопасное взаимодействие в интернете, защищая пользователей от фишинга, вредоносных программ, шпионских программ и опасных веб-сайтов. Это достигается путем регулярной проверки и блокировки вредоносного контента, ограничения трекеров, скрытия вашего IP-адреса и блокировки сторонних файлов cookie.
3. AdBlock
AdBlock обещает свободный от забот и отвлекающих факторов интернет для всех. Разработчики этого программного обеспечения для блокировки рекламы понимают, что большинство создателей контента монетизируют свой контент с помощью рекламы, поэтому AdBlock использует стандарт программы Acceptable Ads для отбора и ограничения раздражающей рекламы, разрешая при этом ненавязчивую.
Недостатком этого метода блокировки рекламы является то, что сайты, которые программа считает приемлемыми, могут быть довольно навязчивыми для некоторых пользователей, поскольку у людей разный порог восприятия всплывающих окон и других рекламных материалов. Если «приемлемая» реклама кажется вам навязчивой, вы можете изменить свои фильтры вручную через настройки расширения.
Другое решение — отключить список фильтров «Приемлемая реклама», сняв флажок «Разрешить ненавязчивую рекламу» в настройках AdBlock. Вы также можете отключить рекламу на определенных каналах YouTube и Twitch.
4. AdBlocker Ultimate
AdBlocker Ultimate обеспечивает работу без рекламы благодаря использованию Ultimate Ad Filter для предотвращения и блокировки всей отображаемой рекламы, включая всплывающие окна и видеорекламу. Расширение защищает данные пользователей от анализаторов активности и онлайн-трекеров и помогает пользователям избегать вредоносных сайтов и онлайн-угроз, таких как фишинг.
Расширение не имеет списка допустимой рекламы по умолчанию — оно позволяет пользователям составлять списки допустимых веб-сайтов для посещения, а не выбирать список разрешенной рекламы в настройках.
5. Ghostery
Ghostery обеспечивает конфиденциальность и веб-защиту, не позволяя сайтам отслеживать данные пользователей. Блокировщик рекламы не только защищает ваше присутствие в интернете, но и дает представление о трекерах, отслеживающих вас, и о том, как эти трекеры работают.
Бесплатная версия Ghostery включает в себя простой процесс настройки, в котором пользователи выбирают стратегию блокировки рекламы из нескольких вариантов. Ghostery также предоставляет интуитивно понятный интерфейс, чтобы новые пользователи легко могли настроить расширение.
Как установить блокировщик рекламы в Microsoft Edge
На примере uBlock Origin рассмотрим, как установить расширение блокировщика рекламы в браузере Edge.
- Посетите веб-страницу надстроек Edge и найдите с помощью поиска нужный блокировщик рекламы, в данном случае uBlock Origin.
- Нажмите на кнопку «Получить», которая расположена справа от названия расширения.
- Должно появиться окно подтверждения с вопросом, хотите ли вы добавить расширение. Выберите «Добавить расширение».
После этого блокировщик рекламы будет добавлен в ваш браузер и готов к использованию. Если вы хотите настроить блокировщик рекламы, нажмите на значок «Расширения» на панели инструментов, а затем нажмите на три точки рядом с блокировщиком и выберите «Параметры расширения». Вы увидите различные функции для настройки дополнения.
Часто задаваемые вопросы
Есть ли минусы в установке блокировщиков рекламы?
Блокировщики рекламы не причиняют никакого вреда обычным пользователям, но они могут стать плохими инструментами для создателей контента и владельцев веб-сайтов, поскольку большинство подобных расширений противостоят рекламе и блокируют аналитические скрипты. В результате, когда вы посещаете веб-страницу или сайт, блокировщик рекламы скрывает вашу цифровую личность, настолько, что вы становитесь невидимым в аналитике владельца сайта. Это создает проблему для создателей цифровых ресурсов, поскольку не позволяет им получить доступ к важной маркетинговой информации, такой как источники трафика и просмотры страниц.
Все ли блокировщики рекламы доступны в виде расширений браузера?
Нет. Некоторые блокировщики рекламы предоставляют возможность скачать приложение и запустить его на своем компьютере. Тем не менее, есть некоторые приложения для блокировки рекламы, которые доступны только в качестве расширений браузера. Если предпочитаемый вами блокировщик рекламы попадает в эту категорию, он должен быть включен в качестве дополнения.
Крадут ли бесплатные блокировщики рекламы вашу личную информацию?
Нет. Блокировщики рекламы, как бесплатные, так и платные, не крадут вашу личную информацию. Однако они могут запрашивать доступ к ограниченным личным данным, таким как история просмотров или данные, предоставленные в веб-формах, но только для того, чтобы предоставить вам более персонализированные услуги. Кроме того, они не получают доступ к какой-либо информации и не записывают ее без согласия своих пользователей.