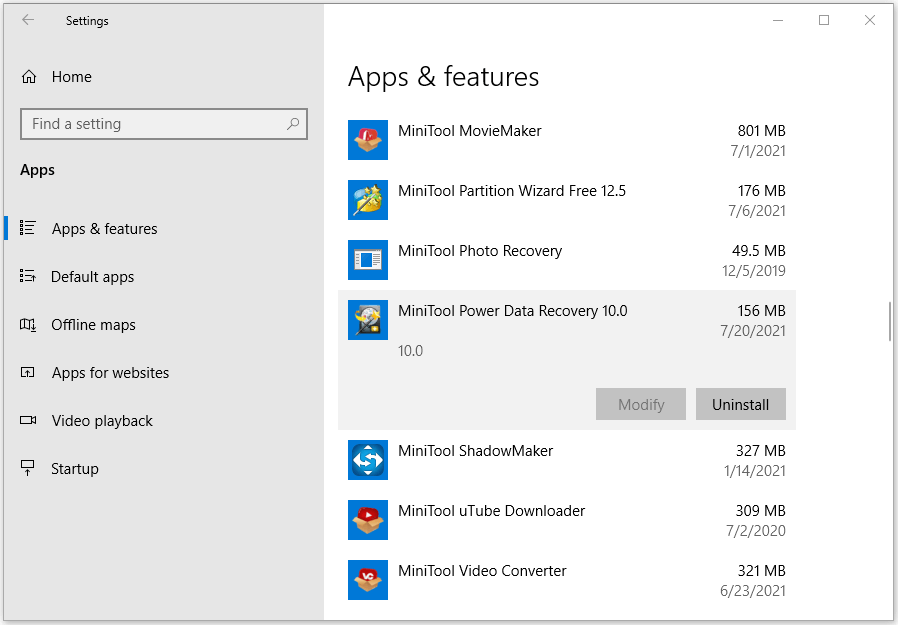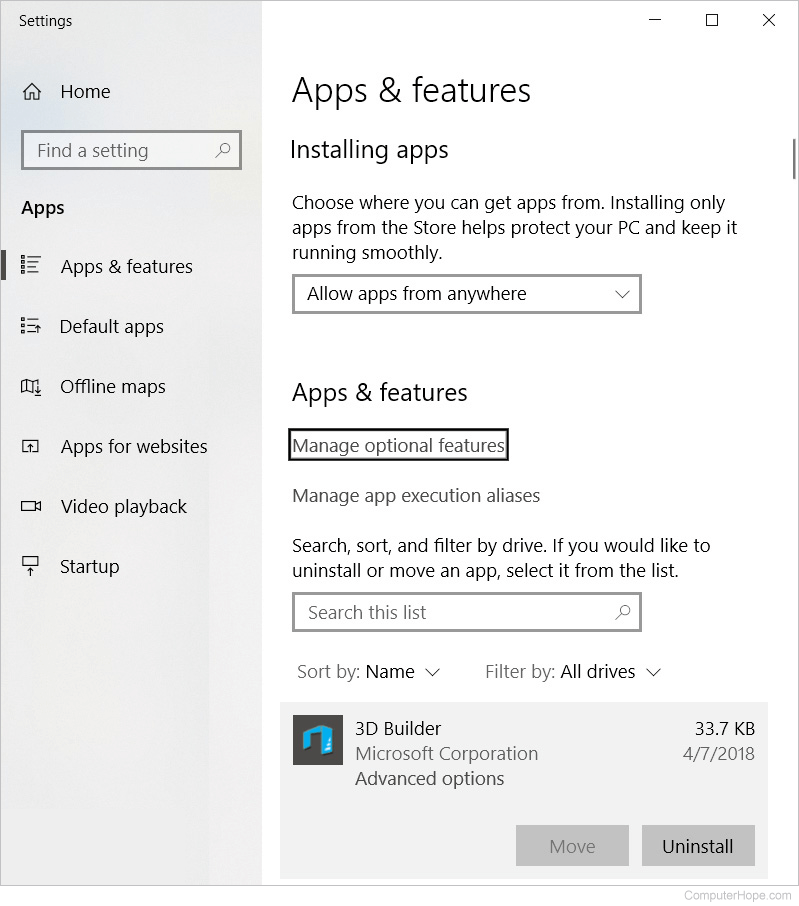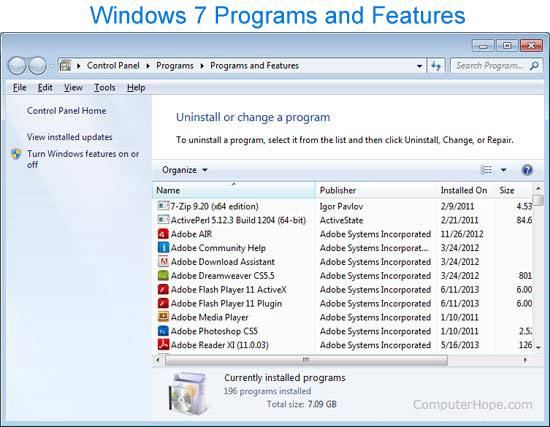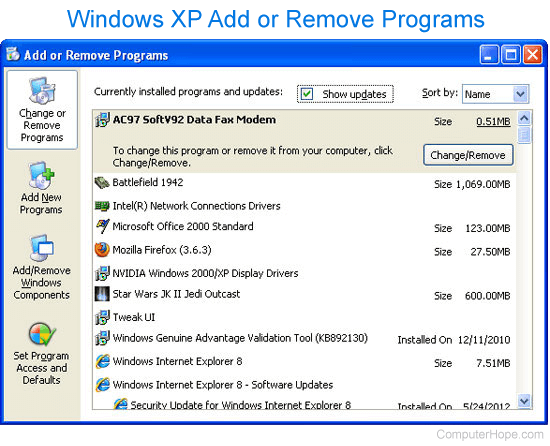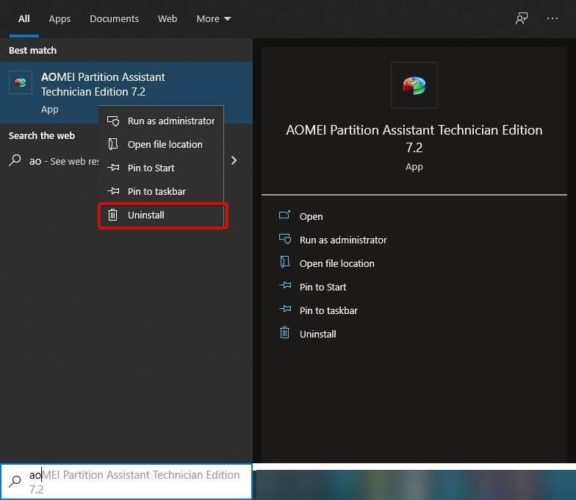Uninstall from the Start menu
-
Select Start > All apps and search for the app in the list shown.
-
Press and hold (or right-click) on the app, then select Uninstall.
Uninstall in Settings
-
Select Start > Settings > Apps > Apps & features .
-
Find the app you want to remove, select More > Uninstall.
Note: Some apps can’t be uninstalled from the Settings app right now. For help uninstalling these apps, follow the instructions to uninstall from Control Panel.
Uninstall from Control Panel
-
In search on the taskbar, enter Control Panel and select it from the results.
-
Select Programs > Programs and Features.
-
Press and hold (or right-click) on the program you want to remove and select Uninstall or Uninstall/Change. Then follow the directions on the screen.
Need more help?
-
If you can’t find an app or program, try the tips in See all your apps in Windows 10 and Program is not listed in add/remove programs after installation.
-
If you get an error message when you’re uninstalling, try the Program Install and Uninstall Troubleshooter.
-
If you’re trying to remove malware, see Stay protected with Windows Security to find out how to run a scan. Or if you use another antivirus software program, check their virus protection options.
Uninstall from the Start menu
-
Select Start and look for the app or program in the list shown.
-
Press and hold (or right-click) on the app, then select Uninstall.
Uninstall from the Settings page
-
Select Start , then select Settings > Apps > Apps & features.
-
Select the app you want to remove, and then select Uninstall.
Uninstall from the Control Panel (for programs)
-
In the search box on the taskbar, type Control Panel and select it from the results.
-
Select Programs > Programs and Features.
-
Press and hold (or right-click) on the program you want to remove and select Uninstall or Uninstall/Change. Then follow the directions on the screen.
Need more help?
-
If you can’t find an app or program, try the tips in See all your apps in Windows 10 and Program is not listed in add/remove programs after installation.
-
If you get an error message when you’re uninstalling, try the Program Install and Uninstall Troubleshooter.
-
If you’re trying to remove malware, see Stay protected with Windows Security to find out how to run a scan. Or if you use another antivirus software program, check their virus protection options.
-
Home
-
News
- Use Add or Remove Programs to Uninstall Apps Windows 10/11
By Alisa |
Last Updated
Windows 10 and Windows 11 have an Add or Remove Programs feature that lets users easily uninstall unwanted programs. This post from MiniTool Software introduces what is Add or Remove Programs and teaches you how to use it to delete apps on Windows 10/11. Some other ways to lets you remove apps from your computer are also introduced.
What Is Add or Remove Programs
The Add or Remove Programs is a built-in feature in Windows 10/11 OS. It lets users uninstall and manage the apps installed on the computer. This feature is supported by almost all Windows versions. In new Windows 11 and Windows 10, it names Apps & features while in Windows 7 and older Windows versions, it calls Programs & Features or Add/Remove Programs.
How to Open Add or Remove Programs in Windows 10/11 to Uninstall Apps
Way 1. Open Add or Remove Programs in Settings
- Press Windows key, Windows + S shortcut, or click the Search Box on the taskbar, type “add or remove programs” or “apps & features”, and click Add or remove programs or Apps & features system settings. Alternatively, you can click Start -> Settings -> Apps -> Apps & features to open Apps & features in Settings.
- In the apps list, you can find and click the app that you want to uninstall or remove. Click Uninstall button to remove it from your Windows 10 computer. For Windows 11, click the three-dot icon next to the target app and select Uninstall.
Way 2. Access Add or Remove Programs in Control Panel
- Press Windows + R, type control panel, and press Enter to open Control Panel on Windows 10/11.
- Click Programs -> Programs and Features to access the Add or Remove Programs feature.
- Right-click the target application in the list and select Uninstall or Uninstall/Change to delete the app from your Windows 11/10 computer.
Way 3. Open Add or Remove Programs with Run Command
- Press Windows + R to open Windows Run dialog, type appwiz.cpl, and press Enter to open Programs and Features.
- Then you can see the list of your currently installed programs on your computer. You can right-click the target program and select Uninstall to delete it.
You can try the three ways above to open Add or Remove Programs feature to uninstall programs on Windows 10/11. You can also try the two ways below to delete unwanted apps.
Way 4. How to Uninstall Programs on Windows 11/10 from the Start Menu
- Click Start Menu on the taskbar and find the app you want to uninstall.
- Right-click the target app and click Uninstall. Follow the instructions to delete the app.
Way 5. How to Delete Apps on Windows 10/11 with the Uninstallation File
- You can right-click the application and select Open File Location. If you don’t see this option, you can select Properties and find its location under General tab.
- Next look for the uninstallation exe file. It may have a name like uninstall.exe, uninst.exe, etc.
- Double-click the uninstallation file to launch it and follow the instructions to uninstall the program on your Windows 11/10 PC.
Related tutorials:
How to Uninstall, Restore, Reinstall Windows 10 Built-in Apps
How to Recover Uninstalled Programs on Windows 10 (2 Ways)
If the program doesn’t show up in the apps list, you can try to uninstall programs with CMD or PowerShell.
About The Author
Position: Columnist
Alisa is a professional English editor with 4-year experience. She loves writing and focuses on sharing detailed solutions and thoughts for computer problems, data recovery & backup, digital gadgets, tech news, etc. Through her articles, users can always easily get related problems solved and find what they want. In spare time, she likes basketball, badminton, tennis, cycling, running, and singing. She is very funny and energetic in life, and always brings friends lots of laughs.
Updated: 01/18/2023 by
The Add or Remove Programs is a feature in Microsoft Windows that lets a user uninstall and manage the software installed on their computer. This feature was introduced in Windows 98 as Add/Remove Programs, later renamed Programs and Features.
How to open Add or Remove Programs in Windows 10 and 11
- Press the Windows key, type programs
- Make sure Add or remove programs is highlighted and press Enter.
- A window similar to the picture below should appear.
- From this window, you’ll be able to manage how Windows installs programs and also uninstall any programs that were installed.
or
The Program and Features window can be opened by running the associated .cpl file. To do this, follow the steps below.
- Click Start
- Type appwiz.cpl and press Enter.
or
- Open the Control Panel
- Click Programs and Features, or under the Programs section, click Uninstall a program.
- From this window, you’ll be able to manage how Windows installs programs and also uninstall any programs that were installed.
See the link below for additional help with uninstalling software in Windows.
- How to uninstall software in Windows.
Open Add or Remove Programs in Windows 7 and 8
- Open the Control Panel
- Under the Programs section, click Uninstall a program.
- A window like the one shown below should appear with a list of all the programs on your computer.
- From the Programs and Features section of Windows, you can uninstall a program, adjust Windows features, and view installed updates.
or
The Program and Features window can be opened by running the associated .cpl file. To do this, follow the steps below.
- Click Start
- Type appwiz.cpl and press Enter.
or
- Press the Windows key, type Programs and Features or Add and remove programs, then press Enter.
- A window similar to that shown above should appear.
- From the Programs and Features section of Windows, you can uninstall a program, adjust Windows features, and view installed updates.
See the link below for additional help with uninstalling software in Windows.
- How to uninstall software in Windows.
How to open Add or Remove Programs in Windows Vista
- Open the Control Panel
- Under the Programs section, click Uninstall a program. If the Control Panel is showing icons, click Programs and Features.
- From the Programs and Features window, you can uninstall a program, adjust Windows features, and view installed updates.
or
The Program and Features window can be open by running the associated .cpl file. To do this, follow the steps below.
- Click Start
- Type appwiz.cpl and press Enter.
or
- Press the Windows key, type Programs and Features, then press Enter.
- A window similar to that shown above should appear.
- From the Programs and Features section of Windows, you can uninstall a program, adjust Windows features, and view installed updates.
See the link below for additional help with uninstalling software in Windows.
- How to uninstall software in Windows.
How to open Add or Remove Programs in Windows XP
- Open the Control Panel
- Double-click Add or Remove Programs.
- A window like the one below should appear with a list of all the programs on your computer.
- To remove a program, select it on the list and then click the Change/Remove button.
or
The Add or Remove Programs window can be open by running the associated .cpl file. To do this, follow the steps below.
- Click Start
- Type appwiz.cpl and press Enter.
See the link below for additional help with uninstalling software in Windows.
- How to uninstall software in Windows.
How to open Add/Remove Programs in Windows ME and 98
- Open the Control Panel
- Double-click Add/Remove Programs.
- A window should open that lets you uninstall software in Windows.
Should I write «Add/Remove Programs» or «Add or Remove Programs?»
Unless you’re talking about very early versions of Microsoft Windows (Windows 98 or Windows ME), this section is called «Add or Remove Programs.»
With Windows Vista and Windows 7, if you’re writing about uninstalling and managing software in Windows, refer to this section as «Programs and Features.» With Windows 8 and Windows 10, it should be called «Apps & features.»
Control Panel, Operating system terms, Settings, Uninstall
How to open Add or Remove Programs in Windows 10
- Open the Control Panel.
- Click Programs and Features or under the Programs section click Uninstall a program.
- From this window, you’ll be able to manage how Windows installs programs and also uninstall any programs that were installed.
Contents
- 1 How do you find Add or Remove Programs in Windows 10?
- 2 Where is Add Remove Programs in Control Panel?
- 3 Where is add/remove hardware?
- 4 How do I add an add/remove program?
- 5 How do I remove add or remove programs from entries?
- 6 How do you remove a program that is already uninstalled?
- 7 How do I open add remove programs from Run command?
- 8 Where is Add Remove Programs in Windows Server 2016?
- 9 How do you Uninstall programs on Windows 10 that Cannot be uninstalled?
- 10 Which option is used to add or remove programs?
- 11 How do I uninstall programs on Windows?
- 12 How do I remove a device from my network Windows 10?
- 13 Can’t find programs in Add Remove Programs?
- 14 How do I find my installed programs in Windows 10?
- 15 How do I force remove a program in Windows 10 PowerShell?
- 16 How do I completely remove a program from my computer?
- 17 How do I remove a program from the list of installed programs?
- 18 How do I run add remove programs as administrator Windows 10?
- 19 Where is Appwiz Cpl located?
- 20 What is WMIC command?
How do you find Add or Remove Programs in Windows 10?
- In the search box on the taskbar, type Control Panel and select it from the results.
- Select Programs > Programs and Features.
- Press and hold (or right-click) on the program you want to remove and select Uninstall or Uninstall/Change. Then follow the directions on the screen.
Where is Add Remove Programs in Control Panel?
From the Start menu, select Settings, and then Control Panel. Double-click the Add/Remove Programs icon. Select the program you wish to remove and click Add/Remove.
Where is add/remove hardware?
1, Click “Start”-“Settings”-“Control Panel” and double click “Add/Remove Hardware” icon. 2, Click “Next” button in “Add/Remove hardware Wizard” window. 3, Choose “Add/Troubleshoot a device” in “Choose a Hardware Task” window, and Click “Next” button. Windows will search for new hardware.
How do I add an add/remove program?
Create a key with your product name under HKLMSoftwareMicrosoftWindowsCurrentVersionUninstall to add entries to the “Add/Remove Programs” section in the Control Panel. For Windows NT (NT4/2000/XP), it’s also possible to create the key in the HKCU hive, so it will only appear for the current user.
How do I remove add or remove programs from entries?
After you identify the registry key that represents the program that is still in Add/Remove Programs, right-click the key, and then click Delete. After you delete the key, click Start, point to Settings, and then click Control Panel. In Control Panel, double-click Add/Remove Programs.
How do you remove a program that is already uninstalled?
How to Remove Remnants of Uninstalled Software
- Type control panel in the search box of Windows 10 and then click this app from the search result.
- Go to Programs (viewed by category) > Programs and Features.
- Right-click on the program you want to remove and click Uninstall or Uninstall/Change.
How do I open add remove programs from Run command?
Appwiz. cpl is a run command shortcut to open the Add/Remove Programs or Uninstall a Program list on Microsoft Windows XP, Vista, 7, 8, and 10. To use the appwiz. cpl command on your computer, press the Windows Key ( ) + R on your keyboard at the same time.
Where is Add Remove Programs in Windows Server 2016?
In the Control Panel you can quickly access the old Add or Remove Programs by clicking or tapping the “Uninstall a program” link found in the Programs section. Another way is to open the Control Panel and go to “Programs -> Programs and Features“.
How do you Uninstall programs on Windows 10 that Cannot be uninstalled?
How to Uninstall Programs on Windows 10 That Won’t Uninstall
- Click on the Start Menu, located on the left corner of your Windows.
- Search for “Add or remove programs” then click on the settings page.
- Find the program you are trying to uninstall, click on it once and click “Uninstall”.
Which option is used to add or remove programs?
Open the Control Panel. Double-click Add/Remove Programs. A window should open that allows you to uninstall software in Windows.
How do I uninstall programs on Windows?
Use the uninstaller built into Windows 11, and Windows 10.
- Open the Start Menu.
- Click Settings.
- Click Apps.
- Select Apps and Features from the left-hand side menu.
- Select the Program or App you want to uninstall from the list that appears.
- Click the uninstall button that shows under the selected program or app.
How do I remove a device from my network Windows 10?
Here’s how to remove connected devices from Windows 10:
- Open Settings.
- Click Devices.
- Click the device type you want to remove (Connected Devices, Bluetooth, or Printers & Scanners).
- Click the device that you want to remove to select it.
- Click Remove Device.
- Click Yes to confirm that you want to remove this device.
Can’t find programs in Add Remove Programs?
Resolution
- Uninstall the Program. The installation program may detect that this program is already installed on your computer and provide an option to uninstall it.
- Run the Uninstall Program Included in the Uninstall Folder.
- Use the Uninstall Command Displayed in the Registry.
- Shorten the Registry Key Name.
How do I find my installed programs in Windows 10?
Using Desktop shortcut of the program. Using the Start menu. File Explorer. The Search box of Windows.
1] Using Desktop shortcut of the program
- Right-click on the shortcut of the program.
- Select Properties option.
- In the Properties window, access the Shortcut tab.
- In the Target field, you will see the program location or path.
How do I force remove a program in Windows 10 PowerShell?
Press Enter to uninstall the program using PowerShell. Alternatively, you can also use a simpler way to remove unwanted apps with PowerShell on Windows 10/11. In PowerShell window, you can type the command Get-AppxPackage *program name* | Remove-AppxPackage and press Enter to directly remove the target program.
How do I completely remove a program from my computer?
How to uninstall a program on Windows 10
- Start Settings from the Start menu.
- Click “Apps.”
- In the pane on the left, click “Apps & features.”
- In the Apps & features pane on the right, find a program you want to uninstall and click on it.
- Windows will uninstall the program, deleting all of its files and data.
How do I remove a program from the list of installed programs?
To remove items from the install/uninstall list:
- Open the Registry Editor by selecting Start, Run, typing regedit and clicking OK.
- Navigate your way to HKEY_LOCAL_MACHINESoftwareMicrosoftWindowsCurrentVersionUninstall.
- In the left pane, with the Uninstall key expanded, right-click any item and select Delete.
How do I run add remove programs as administrator Windows 10?
Solution
- Open the run box (windows key + r) and type runas /user:DOMAINADMIN cmd.
- You will be prompted for the domain administrator password.
- Once the elevated command prompt appears, type control appwiz.
- You will now be able to uninstall the offending software…through gritted-teeth and a wry smile.
Where is Appwiz Cpl located?
WindowsSystem folder
cpl file is placed in the WindowsSystem folder by the program’s Setup tool.
What is WMIC command?
WMIC is the abbreviation of Windows Management Interface Command, is a simple command prompt tool that returns information about the system you are running it on.The WMIC program can return useful information about your system, control running programs and generally manage just about every aspect of your PC.
After Windows 10 comes with tons of new features, you might find that it is also bringing in unwanted programs that are slowing down your PC. One of the most common problems comes when you have too many programs installed on your Windows 10 PC.
Many people are always thinking of ways that they can make their computer run faster or be more efficient. However, many people are afraid of removing programs that came with their computers. Today, we’re going to show you how to remove programs in Windows 10 and older versions so you can help your computer run faster!
What Does Windows Add or Remove Programs Mean?
Add or remove programs is a Microsoft Windows tool that allows users to delete and manage applications on their computers. Add/Remove Programs was first introduced in Windows 98, then renamed Programs and Features in Windows Vista and Windows 7, and finally Apps & Features in Windows 10.
Add or Remove Programs is available to all users if this setting is disabled or not configured. This setting takes precedence over the other settings in this folder if it is enabled. This setting does not prohibit users from installing or uninstalling apps using other tools and techniques.
How to Uninstall Apps in Windows 10/11 using Add or Remove Programs
Method 1: Clean your PC with this best PC Cleaner Software (Recommended method)
When it’s clogged up with old entries, your applications and operating system have a hard time locating the information they need. CleanMyPC maintains your computer’s registry clean to keep it running smoothly.
CleanMyPC Multi Uninstaller lets you add or remove programs including all of their remnants that are sometimes missed. Simply select your option and Multi Uninstaller will ensure that no unwanted programs are left behind. The tool is so compact that it repairs apps and programs in Windows 10.
Method 2: Add or remove the program in settings:
Add or remove programs by just going to the setting option of your PC. It is always accessible and results in uninstalling programs with this.
Method 3: Add and remove programs with the Run command:
This is one of the best approachable ways from your Windows to add or remove programs. Go ahead with the guide below:
Method 4: Add and remove in control panel:
The Control Panel is the house of your application as you find it easily accessible to behave with the application or you can even repair apps and programs in Windows 10 with the help of CP.
Method 5: Add and remove from the start menu:
Now if you are wondering or asking yourself how can I add or remove programs from my computer, you can choose these easy steps as well to Repair apps and programs in Windows 10.
- Tap on the Start Menu.
- Locate the app you wish to uninstall.
- Right-click the app
- Click Uninstall
Method 6: Add and remove with Uninstallation File:
You can Repair apps and programs in Windows with this function. To Proceed further or to uninstall a program from your Windows, you are suggested a few steps below:
Add/Remove Programs in Windows 7 and 8
It is very easy to uninstall a program on your Windows 7 or 8. You just have to go through a few simple steps mentioned below:
- Go to Control Panel
- Select Uninstall a program
- A window with a list of all the applications on your computer will display, similar to the one seen below.
- Go to Programs and Features and uninstall the apps you want to remove.
How to use Windows ME and 98’s Add/Remove Programs?
To manage programs and remove apps on your Windows ME, you can straightly go with these guided options below:
- Go to the Control Panel
- Double-click on the option Add/Remove Programs.
- Uninstall a program/ uninstall programs in Windows, that are no more of any use.
Conclusion:
Selecting multiple applications and then forgetting them, is a common problem with many of us. Yet it is not a big problem to remove them with the help of some of the easiest ways suggested.
However, one of the best PC cleaners to repair apps and programs in Windows 10 is CleanMYPc. The application gives you vast access to control your apps.