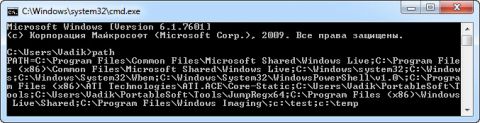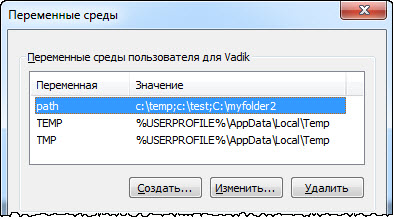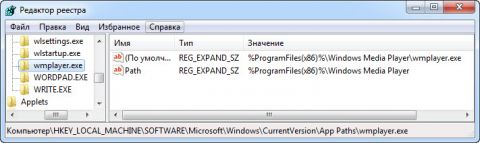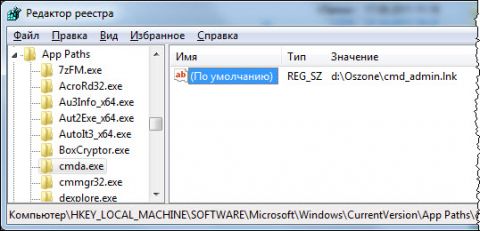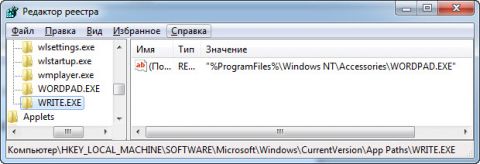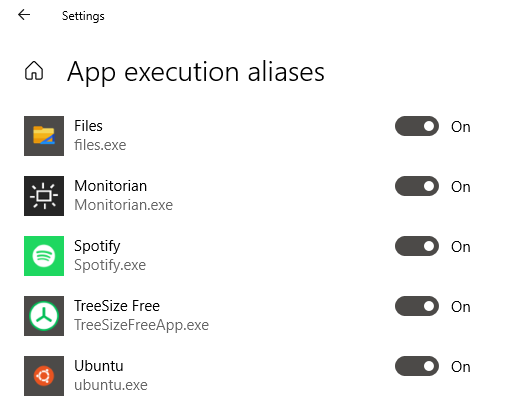Simple Bash-like aliases in Windows
To get global bash-like aliases in Windows for applications not added to the path automatically without manually adding each one to the path, here’s the cleanest solution I’ve come up with that does the least amount of changes to the system and has the most flexibility for later customization:
«Install» Your Aliases Path
mkdir c:\aliases
setx PATH "c:\aliases;%PATH%"
Add Your Alias
Open in New Shell Window
To start C:\path to\my program.exe, passing in all arguments, opening it in a new window, create c:\aliases\my program.bat file with the following contents(see NT Start Command for details on the start commmand):
@echo off
start "myprogram" /D "C:\path to\" /W "myprogram.exe" %*
Execute in Current Shell Window
To start C:\path to\my program.exe, passing in all arguments, but running it in the same window (more like how bash operates) create c:\aliases\my program.bat file with the following contents:
@echo off
pushd "C:\path to\"
"my program.exe" %*
popd
Execute in Current Shell Window 2
If you don’t need the application to change the current working directory at all in order to operate, you can just add a symlink to the executable inside your aliases folder:
cd c:\aliases\
mklink "my program.exe" "c:\path to\my program.exe"
Привет, посетитель сайта ZametkiNaPolyah.ru! Продолжим разбираться с командами и системными утилитами в операционной системе Windows 10, на этот раз будет разговор о переменной PATH в Windows. Всё дело в том, что системная переменная PATH дает нам возможность расширить список команд командной строки Windows, как это сделать, вы узнаете из этой публикации. Здесь мы с вами поговорим о назначении системной переменной PATH, а также разберемся с вопросом: как добавить путь к исполняемому файлу в системную переменную PATH в операционных системах Windows 10, Windows 8 и Windows 7. Этой публикацией можно пользоваться как простой инструкцией по добавлению значений в переменную PATH для Windows.
Если вам интересна тема компьютерных сетей, то в блоге уже практически закончена первая часть курса по основам компьютерных сетей, можете ознакомиться с ее содержимым. И вот здесь можно получить немного информации о самом курсе.
Что такое переменная Path и зачем она нужна в Windows. Зачем нужно добавлять путь?
Содержание статьи:
- Что такое переменная Path и зачем она нужна в Windows. Зачем нужно добавлять путь?
- Как добавить путь к программе в системную переменную Path в Windows 10 и Windows 8
- Как настроить переменную Path в Windows 7
- Выводы
PATH – это системная переменная окружения Unix-подобных (например, Linux Mint) операционных систем, а также операционных систем семейства Windows. В переменной PATH нет ничего сложно и хитрого, это обыкновенный список папок и каталогов, в которых лежат исполняемые файлы (программы). Программы, путь к исполняемым файлом которых задан в системной переменной PATH, могут быть исполнены (запущены) непосредственно из командной строки Windows и из любого места вашей файловой системы (в Linux тоже есть командная строка, но ее лучше называть эмулятор терминала).
Давайте лучше посмотрим на примере зачем нужна переменная PATH в операционных системах семейства Windows (как, впрочем, и в других семействах). Смотреть будем на примере сторонней утилиты командной строки Windows tracetcp.exe. Она у меня установлена по следующему пути: c:\Program Files\tracetcp\. Запустим командую строку Windows и попробуем выполнить команду tracetcp.
Пробуем запустить стороннюю утилиту командной строки Windows
Обратите внимание на то, что командная строка не смогла выполнить команду tracetcp, хотя приложение и установлено на мой компьютер, проблема заключается в том, что командная строка не смогла найти исполняемый файл tracetcp.exe. Но где командная строка его искала? Она искала этот файл в текущем каталоге, то есть в данном случае в каталоге: c:\Users\Dell, там этого файла не оказалось, затем командная строка обратилась к переменной PATH, там она не обнаружила пути к исполняемому файлу tracetcp.exe, но обнаружила путь к папке System32, проверила, что в этой папке также нет файла tracetcp.exe и выдала нам предупреждение: «»tracetcp» не является внутренней или внешней командой, исполняемой программой или пакетным файлом.».
Поскольку мы находились в папке, отличной от той, где находится файл tracetcp.exe, а пути в переменной PATH к этому файлу не оказалось, командная строка просто не смогла его найти, чтобы исполнить, давайте всё-таки его запустим, для этого нужно будет перейти в папку c:\Program Files\tracetcp при помощи команды cd (в операционных системах Linux тоже есть команда cd и работает она аналогично), а затем запустить утилиту.
Запуск исполняемого файла в командной строке Windows
Теперь командная строка Windows смогла запустить нашу утилиту, поскольку смогла найти исполняемый файл tracetcp.exe, но каждый раз переходить в папку, где лежит исполняемый файл или каждый раз указывать абсолютный путь к исполняемому файлу — это очень неудобно, будет гораздо лучше, если мы укажем путь к исполняемому файлу в переменной PATH, тогда командная строка будет самостоятельно его находить в любое время и в любом месте.
Исполняемый файл был запущен, поскольку путь до него был добавлен в системную переменную Path
На рисунке выше показано, что командная строка смогла запустить приложение из домашней папки пользователя, но это лишь благодаря тому, что я добавил путь исполняемому файлу в переменную PATH, теперь команда tracetcp будет работать из любой другой папки. Утилита tracetcp довольно простое приложение, представляющее собой один исполняемый файл — tracetcp.exe, можно было бы не прописывать путь в переменную PATH, а просто скопировать этот файл в папку System32, но устанавливать сторонние и непроверенные приложения, не требующие наличия файлов в System32, не самая хорошая и безопасная затея. В Windows лучше потратить немного времени на то, чтобы добавить путь к файлу в переменную PATH, о том как это сделать мы и поговорим ниже, рассмотрев этот процесс для операционных систем Windows 10, Windows 8 и Windows 7.
Как добавить путь к программе в системную переменную Path в Windows 10 и Windows 8
Добавление пути к программе в системную переменную PATH в операционных системах Windows 10 и Windows 8 делается по одному алгоритму, показывать я буду на примере Windows 10, так как восьмерки под рукой нет. Ранее мы уже видели, что небольшая утилита tracetcp запускалась из командной строки Windows только в том случае, если мы переходили в ту папку, в которую она установлена. Но это легко исправить, просто добавив полный путь к исполняемому файлу tracetcp.exe в системную переменную PATH. Давайте это и сделаем. Описывать процесс добавления значения в переменную PATH буду буквально по шагам и с демонстрацией скриншотов окон в Windows 10. Хотя сперва я напишу сам алгоритм, если его не хватит, то обратитесь к скриншотам ниже:
- Открываем поиск и пишем: «Система» или «Панель управления».
- Появится окно, в левом верхнем углу которого есть небольшое меню и пункт «Дополнительные параметры системы».
- Появится окно поменьше, в нижнем правом углу есть кнопка «Переменные среды…».
- Откроется окно управления переменными средами в Windows 10.
- Нас интересует переменная PATH, которая находится в разделе «Системные переменные», нажимаем на нее два раза.
- Появится окно для редактирования значений переменной PATH, чтобы добавить новое значение воспользуйтесь кнопкой «Создать».
- Подтвердите добавление нового значения в переменную PATH нажатием кнопки «Ок» и закройте все остальные окна.
- Если во время редактирования переменной PATH у вас была запущена командная строка Windows, то закройте ее и откройте заново, чтобы cmd.exe прочитала новое значение переменной PATH.
Открываем поиск Windows и в форму пишем: «Система» или «Панель управления». В результате вы должны увидеть примерно такой результат, как показано на рисунке ниже.
Используем поиск Windows, ищем по ключевому слову Система
После того, как вы нажмете на кнопку «Система», у вас появится окно, в левой части которого есть небольшое меню, самым нижним пунктом этого меню будет «Дополнительные параметры системы».
Чтобы добавить значение в переменную PATH переходим во вкладку Дополнительные параметры системы
После перехода у вас появится окно поменьше, в этом окне нас интересует вкладка «Дополнительно». В правом нижнем углу есть кнопка «Переменные среды…», на нее и нажимаем.
Нажимаем на кнопку Переменные среды
Появится еще одно окно, которое позволяет управлять системными переменными Windows 10. Обратите внимание: в это окно разделено на две части, в верхней части происходит управление переменными среды для текущего пользователя, в нижней части расположены системные переменные.
В разделе Системные перемененные ищем переменную PATH
В данном случае нас будет интересовать переменная Path, которая находится в разделе «Системные переменные», кликаем на нее два раза, у нас появляется окно, которое позволяет удалять, добавлять и редактировать значения системной переменной Path в Windows 10 и Windows 8. Нам осталось выполнить два действия: нажать на кнопку создать, в появившуюся активную форму вписать путь к файлу tracetcp.exe и подтвердить свои действия нажатием клавиши «Ок».
Дбовляем путь к исполняемому файлу в системную переменную PATH в Windows 10
Закройте все остальные окна. Если у вас была открыта командная строка, вы можете убедиться в том, что она не увидела новое значение переменной PATH, попробуйте выполнить tracetcp из корня диска C, ничего не сработает. Когда вы добавляете новый путь в переменную PATH, программе cmd.exe нужно перечитать значения этой переменной, самый простой способ заключается в том, чтобы закрыть и заново открыть командую строку. Теперь команда tracetcp работает из любой папки, аналогично можно поступать и с другими программами командной строки, которые вы устанавливаете в Windows.
Как настроить переменную Path в Windows 7
К сожалению, у меня не осталось скриншотов, на которых можно было бы продемонстрировать добавление пути в системную переменную PATH на Windows 7, поэтому здесь будет только пошаговый алгоритм добавления значения в переменную PATH:
- На вашем рабочем столе есть икнока с названием «Компьютер» или «Мой компьютер», нажмите на нее правой кнопкой мыши.
- Появится контекстное меню, в самом низу которого есть пункт «Свойства», выберете его.
- Перед вам развернется окно, в котором есть пункт меню «Дополнительные параметры системы», его и выбираем.
- В этом окне будет кнопка «Переменные среды», жмем на нее.
- У нас появляется окно управления системными переменными в Windows 7, внизу которого есть список переменных, среди которого нужно найти переменную PATH.
- Если такой переменной нет, то ее нужно создать, воспользовавшись кнопкой создать: у вас появится окно, в котором нужно будет вписать имя новой переменной, в нашем случае это Path.
- Если переменная PATH есть, то ее нужно выделить левой кнопкой мыши и нажать на кнопку изменить: появится небольшое окошко с двумя формами для ввода: верхняя форма содержит имя переменной — это Path. В нижней форме указаны абсолютные пути до исполняемых файлов различных программ, выглядет это примерно так: d:\Program Files\application1\;d:\Program Files\application2\;d:\Program Files\aplication3\; и так далее, чтобы добавить еще одно значение переместитесь в конец строки, убедитесь, что последним символом является «;» (именно этот символ является разделителем), впишите путь к исполняемому файлу (в моем случае он выглядел бы так: с:\Program Files\tracetcp\) и в конце добавьте точку с запятой.
- Подтвердите свои действия нажатием кнопки «Ок» и закройте другие окна.
Как видите, настроить переменную PATH в Windows 7 не так уж и сложно.
Выводы
Вы этой статье мы разобрались с назначение системной переменной PATH и отметили, что в каждой операционной системе оно одинаковое и заключается в том, что переменная PATH является списком каталогов, в котором хранятся исполняемые файлы, если путь к исполняемому файлу есть в переменной PATH, то он может быть исполнен из командной строки операционной системы. Также мы разобрались с тем, как прописать путь к исполняемому файлу в операционных системах Windows 10, 8, 7.
Simple Bash-like aliases in Windows
To get global bash-like aliases in Windows for applications not added to the path automatically without manually adding each one to the path, here’s the cleanest solution I’ve come up with that does the least amount of changes to the system and has the most flexibility for later customization:
«Install» Your Aliases Path
mkdir c:\aliases
setx PATH "c:\aliases;%PATH%"
Add Your Alias
Open in New Shell Window
To start C:\path to\my program.exe, passing in all arguments, opening it in a new window, create c:\aliases\my program.bat file with the following contents(see NT Start Command for details on the start commmand):
@echo off
start "myprogram" /D "C:\path to\" /W "myprogram.exe" %*
Execute in Current Shell Window
To start C:\path to\my program.exe, passing in all arguments, but running it in the same window (more like how bash operates) create c:\aliases\my program.bat file with the following contents:
@echo off
pushd "C:\path to\"
"my program.exe" %*
popd
Execute in Current Shell Window 2
If you don’t need the application to change the current working directory at all in order to operate, you can just add a symlink to the executable inside your aliases folder:
cd c:\aliases\
mklink "my program.exe" "c:\path to\my program.exe"
Вы тут: Главная → Windows → В каких случаях при запуске программы не надо указывать полный путь к ней

Читатель блога Андрей поинтересовался по почте, в каких случаях для запуска исполняемых файлов не требуется вводить полный путь к ним. Вопрос показался мне элементарным, и я кратко предложил читателю обратить внимание на переменную PATH.
[+] На этой странице
Переменная PATH
Переменная среды PATH содержит пути, в которых Windows при выполнении команды автоматически ищет исполняемые файлы (EXE, CMD, VBS и т.д.). Изначально в переменную внесены только основные системные расположения, поэтому программы из папок Windows и System32 можно запускать, не указывая полный путь.
Как посмотреть содержимое переменной PATH
Некоторые программы при установке прописывают туда путь к своей папке, в чем вы наверняка убедитесь, выполнив в консоли команду path, показывающей системные и пользовательские переменные вместе.
Увеличить рисунок
Когда исполняемый файл находится в одном из расположений, известных Windows, вводить полный путь к файлу необязательно. Я использую это свойство операционной системы, чтобы быстро запускать любимые инструменты Sysinternals, утилиты Nirsoft и другие программы из своего сундучка (на рисунке видно, что в PATH добавлена папка Tools).
Как добавить свои пути к переменной PATH
Вы можете добавить собственные пути, изменив системную переменную PATH, либо создав пользовательскую переменную с таким же именем. Разницу между типами переменных я объяснял в рамках одной из викторин. Там же рассказывается, как изменять переменные среды в графическом интерфейсе. Обратите внимание, что пути разделяются точкой с запятой.
Можно быстро добавить свои пути в PATH из командной строки с помощью утилиты setx, входящей в состав Windows 7. Ниже приводится пример добавления пути C:\myfolder в системную переменную PATH (командная строка должна быть запущена от имени администратора).
For /f "tokens=2*" %a In ('Reg query "HKLM\SYSTEM\CurrentControlSet\Control\Session Manager\Environment" /v Path') Do Set "systempath=%b"
set newpath=%systempath%;C:\myfolder1
setx /m path "%newpath%"
Сначала с помощью команды reg считывается список путей из системной переменной PATH, хранящейся в реестре. Затем команда set задает переменную newpath с нужным путем в рамках текущей сессии командной строки, а команда setx /m делает новый путь постоянным для системной переменной (параметр /m).
Пользовательскую переменную можно задать без прав администратора, применив аналогичный подход. Добавление нового пути к имеющейся пользовательской переменной PATH осуществляется так:
For /f "tokens=2*" %a In ('Reg query "HKCU\Environment" /v Path') Do Set "userpath=%b"
set newpath=%userpath%;C:\myfolder2
setx path "%newpath%"
Учтите, что код выше рассчитан на выполнение в командной строке. В командном файле (CMD) символы процента в первой строке должны быть двойными.
Строго говоря, здесь можно было обойтись и без setx, поскольку reg может не только считывать данные из реестра, но и записывать их туда. Но во многих случаях с setx проще работать за счет более компактного синтаксиса.
Конечно, я не расписывал все это так подробно для Андрея, а просто задал ему направление. Однако на следующий день он написал мне, что все это знал (я — посредственный телепат 
Раздел реестра App Paths
Действительно, не указывая полный путь, можно запустить некоторые стандартные программы Windows из окна «Выполнить», но не из командной строки. Помимо проигрывателя Windows Media, это, например, Paint (mspaint) и Wordpad (wordpad). То же самое верно и для приложений MS Office – проверьте команду excel или winword!
Разница между окном «Выполнить» и командной строкой заключается в том, что оболочка Windows (explorer) обладает более широкими возможностями, чем консольный интерпретатор команд. В данном случае все дело в функции ShellExecuteEx, которой снабжена оболочка. Когда вы запускаете исполняемый файл без указания полного пути к нему, функция выполняет поиск в:
- текущей папке
- папках Windows и System32
- разделе реестра
HKEY_LOCAL_MACHINE\SOFTWARE\Microsoft\Windows\CurrentVersion\App Paths
Как работает раздел App Paths
Давайте посмотрим на работу App Paths на примере Windows Media Player.
Увеличить рисунок
Здесь:
- создан подраздел с псевдонимом исполняемого файла (в данном случае – это wmplayer.exe)
- в параметре По умолчанию указан полный путь к файлу. Если в пути к файлу используется переменная, параметр должен быть расширяемым строковым (REG_EXPAND_SZ). Указывая абсолютный путь, можно обойтись обычным строковым параметром (REG_SZ).
- в параметре Path задана рабочая папка программы
Работает это очень просто. Вы вводите псевдоним файла в окне «Выполнить» или адресной строке проводника, а система автоматически смотрит в указанном пути.
Как ускорить свою работу с помощью App Paths
Этим разделом реестра можно пользоваться для быстрого запуска программ, ярлыки которых не нужны вам в панели задач или на рабочем столе. Например, для поиска и замены в текстовых файлах я применяю программу BKReplacem (replacem.exe), у которой своя папка внутри папки PortableSoft. В разделе App Paths я создал подраздел bkr.exe и указал полный путь к утилите. Теперь ее запуск сводится к выполнению bkr в окне «Выполнить».
Увеличить рисунок
Кстати, не забывайте заключать в кавычки пути, содержащие пробелы. И, надеюсь, вы уже догадались, что можно сократить команду до одной буквы. Продолжая этот пример, я мог бы создать подраздел b.exe. Вообще, у программы может быть сколько угодно псевдонимов, как вы увидите чуть ниже.
Еще одно применение, которое я нашел для App Paths, это запуск cmd.exe с полными правами. Я давно обхожусь без запроса UAC, благодаря запуску командной строки из планировщика заданий. Создав подраздел cmda.exe, я указал в нем путь к командному файлу, выполняющему задание.
Увеличить рисунок
В нем всего одна строка:
schtasks /run /tn CMD_Admin
Теперь достаточно ввести в окно «Выполнить» команду cmda, чтобы открыть командную строку от имени администратора.
Что интересного можно найти в разделе App Paths
Во-первых, я уверен, что вы найдете там многие из установленных у вас программ. Вместо того чтобы прописывать путь к своей папке в переменную PATH, программы регистрируют свой исполняемый файл в разделе App Paths, следуя рекомендациям Microsoft.
Во-вторых, там есть подразделы WORDPAD.EXE и WRITE.EXE, причем оба ведут к файлу wordpad.exe.
Увеличить рисунок
Программа Write, входившая в состав первых операционных систем Microsoft, в Windows 95 была заменена на WordPad. Вы также найдете подраздел pbrush.exe, ссылающийся на mspaint, лежащий в System32.
Программ Write и Paintbrush нет в Windows уже лет 15, однако упоминание о них до сих пор содержится в системе! И это подводит нас к разговору о том, когда и зачем в Windows ввели раздел App Paths.
История App Paths
Раздел App Paths появился в Windows 95 в качестве противоядия от засорения пути PATH, который задавался в файле autoexec.bat. Программы традиционно добавляли туда пути к своим папкам, как это до сих пор иногда делается с одноименной переменной среды. При загрузке системы файл считывался, а программы оказывались в системном пути.
Кстати, старый способ autoexec.bat до сих пор работает, позволяя запускать исполняемые файлы без указания пути, хотя использовать его уже нет смысла.
Основная проблема для разработчиков состояла в том, что найти в autoexec.bat правильную строку SET PATH было нетривиальной задачей. При этом нельзя было вставлять свою строку в начало файла, поскольку другая команда ниже могла переопределить переменную.
Кроме того, добавлять путь в PATH ради того чтобы указать Windows на одну единственную программу, было не рационально, сродни стрельбе из пушки по воробьям. Вот тогда разработчики Windows 95 и придумали решение с разделом реестра, позволяющим указывать пути к конкретным исполняемым файлам.
Почему в этом разделе до сих пор есть подразделы для Write и Paintbrush? Так Windows обеспечивает совместимость программ!
Теоретически, какая-нибудь древняя программа может полагаться на своих ровесниц, наследницы которых уже сменили имя или расположение. Чтобы старые приложения не ломались, используется раздел реестра App Paths.
Псевдонимы магазинных приложений
В Windows 10 1709 у магазинных приложений появились псевдонимы выполнения. Разработчик приложения прописывает в манифесте псевдоним, что позволяет запускать по нему приложение из командной строки и оболочки Windows. В примере ниже фрагмент манифеста утилиты Monitorian, о которой я рассказывал.
<uap3:Extension Category="windows.appExecutionAlias" Executable="MonitorianPlus\MonitorianPlus.exe" EntryPoint="Windows.FullTrustApplication">
<uap3:AppExecutionAlias>
<desktop:ExecutionAlias Alias="Monitorian.exe" />
</uap3:AppExecutionAlias>
</uap3:Extension>
Пользовательское изменение псевдонимов не предусмотрено, их можно только отключить в параметрах — ищите там alias или псевдоним. Об этой возможности полезно знать, потому что бывают неприятные сюрпризы, как с Python.
Бонус: исследователь из Google Project Zero разбирает подноготную работы псевдонимов в контексте безопасности: Overview of Windows Execution Aliases.
Сводная таблица
Итак, подведем итог! Проще всего сравнить возможности оболочки Windows и командного интерпретатора системы в табличной форме.
| Поиск исполняемого файла | Проводник | Командная строка |
|---|---|---|
| Текущая папка | Да | Да |
| Системные папки (Windows, System32) | Да | Нет |
| Переменная PATH | Да | Да |
| Раздел реестра App Paths | Да | Нет 1 |
| Псевдонимы магазинных приложений | Да | Да |
В таком виде становится наглядным не только более широкий диапазон поиска исполняемых файлов в проводнике, но и не вполне очевидная зависимость командной строки от переменной PATH. Именно ее пути влияют на то, нужно ли в консоли указывать путь к файлам, расположенным в системных папках.
Наконец, раздел App Paths представляет дополнительную ценность за счет того, что в нем можно указывать короткие псевдонимы исполняемых файлов, упрощая их запуск.
А вы используете раздел реестра App Paths или собственные переменные среды? Если да, то расскажите в комментариях, как они упрощают вашу работу!
To make it easy to run programs from the command line, you can add a directory or program to the Windows PATH. Here is how to do it.
Windows has several built-in environment variables responsible for several different features and makes your life a tad bit easier. One of the most popular and useful Windows Variables is the PATH variable. The PATH variable allows you to add directories of executables so that it is easy to use them via the command line.
Generally, you don’t have to use the command line much in Windows. However, some programs may require or function better when using them via the command line. For example, FFMPG is a command-line tool. As such, adding FFMPEG to Windows PATH will make it easy to use the FFMPEG tool to download streaming videos. Similarly, if you use a specific application or program from the command line, you can add that executable’s directory to the Windows PATH. That way, you don’t have to open the Command Prompt or PowerShell window in the executable folder. Instead, you can use the program command directly as the path is already added to the Windows PATH, and the operating system knows where to look.
So, without delay, let me show you how to add a directory or a program to Windows PATH in Windows 10 and 11.
What is the PATH variable in Windows?
PATH is one of the system variables in Windows. The primary function of PATH is to let Windows know where to look for a program when running it from the command line. By default, most system programs are added to the PATH variable. That is why you don’t have to specify the absolute program path or open the command line window in the program directory while running a command related to system applications.
You will also find the PATH variable in other operating systems like Linux and macOS.
Can I edit the PATH variable?
Yes. You can edit the Windows PATH variable from the Environment Variables screen.
There are two kinds of PATH variables in Windows. i.e., User PATH variable and System PATH variable. As you can guess, anything thing added to the User PATH variable is only applicable to your user account. To apply the path system-wide (all users), you must add the directory or program to the System PATH variable.
To add to PATH in Windows, we need to open the Environment Variables tool. Here is how.
- Press the Start key on your keyboard.
- Search and open “Edit the system environment variables.”
- Go to the “Advanced” tab.
- Click the “Environment variables” button.
- Select the “Path” variable under “User variables” or “System variables.”
- Click the “Edit” button.
- Press the “New” button.
- Type the full directory path of the program.
- Press “Enter” to confirm the path.
- Click “Ok.”
- Press the “Ok” button in the Environment Variables window.
- Click “Ok” in the System Variables window.
Detailed steps:
First, we need to open the Environment Variables tool. To do that, search for “Edit the system environment variables” and click on the result. Here, make sure you are in the “Advanced” tab, and click on the “Environment Variables” button.
The above action will open the “Environment Variables” window. Select the “Path” variable under the “User Variables” or “System Variables” section. To limit the path to your user account, select the Path variable under the User Variables section. To apply the path to all users. i.e., system-wide, select the Path variable under the System Variables section. I’m choosing the Path variable under the User Variables section.
After selecting the Path variable, click on the “Edit” button under that section.
Now, click the “New” button to add a new path to Windows PATH.
Type the full path of the executable directory and click the “Ok” button. For example, suppose the full executable path is “C:\users\windowsloop\app\program.exe,” you need to type “C:\users\windowsloop\app\” in the blank field. Next, click the “Ok” button to save the changes.
Click “Ok” in the Environment Variables section.
Press the “Ok” button in the System Properties window.
That is it. You have successfully added a directory or program to Windows PATH. From now on, you can start using that program directly in any command-line tool.
Important note: After adding a directory or program to Windows PATH, you must close and re-open the command line tools. Otherwise, they might not recognize the changes in the PATH variable.
I hope that helps.
If you are stuck or need some help, comment below, and I will try to help as much as possible.