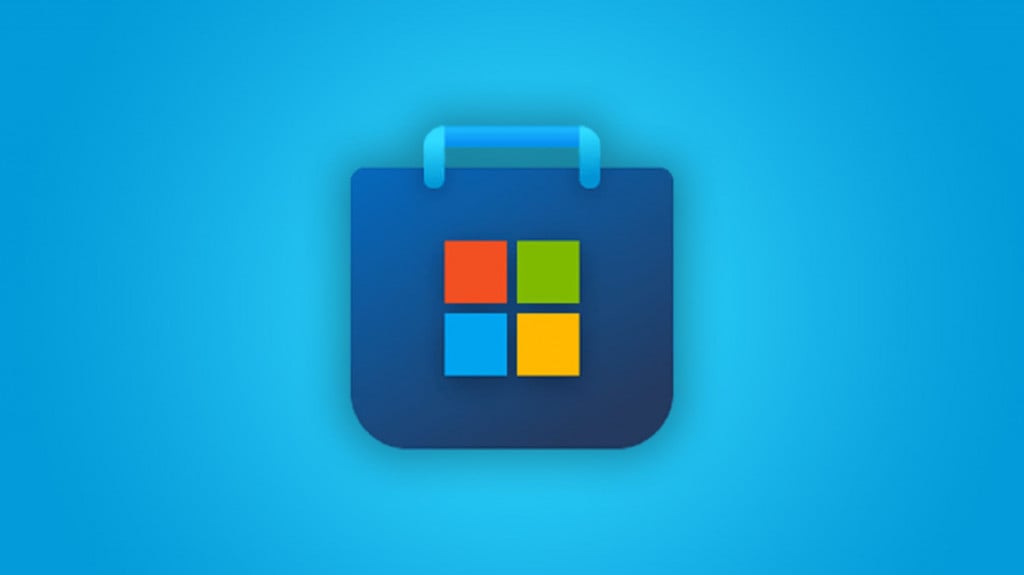Add Store to Windows 10 Enterprise LTSB, LTSC
Also for Windows Server 2016, 2019
To install, run Add-Store.cmd as Administrator
If you do not want App Installer / Purchase App / Xbox identity, delete each one appxbundle before running to install. However, if you plan on installing games or any app with in-purchase options, you should include everything.
If the store still will not function, reboot. If still not working, open the command prompt as the administrator and run the following command, then reboot once more.
PowerShell -ExecutionPolicy Unrestricted -Command "& {$manifest = (Get-AppxPackage Microsoft.WindowsStore).InstallLocation + '\AppxManifest.xml' ; Add-AppxPackage -DisableDevelopmentMode -Register $manifest}"
Addition troubleshooting
Right click start
Select Run
Type in: WSReset.exe
This will clear the cache if needed.
Изначально после установку корпоративной версии Windows 10 LTSC нет возможности пользоваться официальным магазином Windows Store. К сожаления некоторые нужные приложения можно установить только через магазин (Microsoft To-Do, Focus 10 и другие).
Оказывается, есть возможность установить магазин Microsoft Store на Windows 10 LTSC.
В интернете есть много статей, которые рассказывают как это сделать. Все они написаны словно под копирку и рекомендации в них не помогают. Возможно в других редакциях Windows 10 они работают, но не в LTSС.
Решение
Официалный Github проекта LTSC-Add-MicrosoftStore. Проект содержит в себе powershell-скрипты, которые возвращают Windows Store на свое законное место.
Скачать можно:
- с репозитория проекта – клац
- с этого блога – клац
Как установить магазин в LTSC?
Для этого загружаем архив и запускаем файл Add-Store.cmd с правами администратора.
Скрипт будет пару минут устанавливать необходимые пакеты.
И после в меню ПУСК появиться ярлык официального магазина Microsoft.
Теги: Настройка
и LTSC
Комментарии
Microsoft Store (или же Windows Store по старинке) — это кладезь всевозможного контента и полезного программного обеспечения. Приложение магазина по умолчанию установлено в Windows 10 и Windows 11, но оно отсутствует в некоторых редакциях системы. Плюс не стоит забывать, что в не самых легальных версиях ОС данное приложение попросту отсутствует.
В сегодняшней статье мы продемонстрируем, как установить Microsoft Store на Windows 10 и 11, причем сразу несколькими способами.
WSReset.exe — установка магазина в два клика
WSReset.exe — крошечная утилита Windows 10 и Windows 11, задача которой — это сброс и переустановка приложения магазина Майкрософт. Собственно, об этом несложно догадаться по самому названию утилиты. Запуск WSReset.exe производится следующим образом:
- Нажмите WIN+R для вызова диалогового окошка «Выполнить»;
- пропишите в пустой строке значение PowerShell и нажмите CTRL+SHIFT+ENTER;
- вставьте в консоль команду wsreset -i и нажмите ENTER;
- подождите окончания выполнения команды и закройте окошко PowerShell.
В области уведомлений появится сообщение об успешном завершении установки Microsoft Store. Данный способ работает абсолютно на всех редакциях ОС Windows.
Команда развертывая пакета для PowerShell
И мы снова возвращаемся в PowerShell. На сей раз мы задействует команду развертывая приложения Microsoft Store. Внимание! Способ не работает на домашних редакциях Windows 10 и Windows 11. Только профессиональные и корпорационные.
- Нажмите WIN+R для вызова «Выполнить»;
- пропишите PowerShell и нажмите CTRL+SHIFT+ENTER;
- вставьте в консоль команду Get-AppxPackage *windowsstore* -AllUsers | Foreach {Add-AppxPackage -DisableDevelopmentMode -Register «$($_.InstallLocation)\AppxManifest.xml»} и нажмите ENTER;
- дождитесь окончания установки приложения магазина.
Если у вас что-то не получилось или вы столкнулись с какой-то ошибкой PowerShell, попробуйте сделать вот что:
- снова откройте PowerShell;
- введите команду Get-AppxPackage -AllUsers | Select Name, PackageFullName и нажмите ENTER;
- найдите в списке программ приложение Microsoft Store и скопируйте его полное название (из столбика справа);
- теперь вставьте команду Add-AppxPackage -DisableDevelopmentMode -Register «C:\Program Files\WindowsApps\[РАНЕЕ СКОПИРОВАННОЕ НАЗВАНИЕ]\AppxManifest.xml» и нажмите ENTER;
- подождите окончания установки магазина.
Скачивание пакета Microsoft Store и установка через PowerShell
У вас есть возможность вручную загрузить пакет приложения Microsoft Store с официальных серверов Майкрософт и вручную установить его в свою систему посредством того же самого PowerShell. Сделать это можно следующим образом:
- перейдите по следующей ссылке;
- выберите в ниспадающих меню опции «Productld» и «Retail»;
- вставьте в пустую строку значение 9wzdncrfjbmp (именно такое!) и кликните на галочку;
- скачайте файл Microsoft.WindowsStore_22303.1401.7.0_neutral_~_8wekyb3d8bbwe.msixbundle (или любая другая актуальная для вас версия) и сохраните его в удобное расположение;
- откройте PowerShell от админа, как это было показано выше;
- введите в консоль команду Add-AppxPackage -Path «[РАСПОЛОЖЕНИЕ ФАЙЛА НА ПК].msixbundle» и нажмите ENTER;
- если у вас возникла ошибка с предыдущей командой, скачайте файл Microsoft.UI.Xaml.2.7_7.2208.15002.0_x86__8wekyb3d8bbwe.appx по ссылке выше;
- далее впишите команду Add-AppxPackage -Path «[РАСПОЛОЖЕНИЕ ФАЙЛА НА ПК].appx» и нажмите ENTER;
- повторно введите команду Add-AppxPackage -Path «[РАСПОЛОЖЕНИЕ ФАЙЛА НА ПК].msixbundle» (команда с пакетом магазина) и нажмите ENTER;
- подождите окончания установки и закройте PowerShell.
Установщик LTSC-Add-MicrosoftStore
Помимо прочего, приложение Microsoft Store установить на Windows 10 и 11 можно с помощью LTSC-Add-MicrosoftStore — наработки народных умельцев с веб-ресурса GitHub. Все, что вам нужно сделать — это перейти по ссылке, скачать LTSC-Add-MicrosoftStore-2019.zip, распаковать из него файл Add-Store.cmd и выполнить последний от имени администратора. К вам в систему будет установлена крайне устаревшая версия Windows Store, но чуть позже он автоматически обновиться до актуальной версии.
Как можете видеть, установить Microsoft Store на Windows 10 и Windows 11 можно самыми разными способами. Если не работает одним — сработает другой. Пожалуйста, делитесь своими успехами в комментариях ниже!
Все мы знаем, что устанавливать и скачивать приложения в интернете нужно с осторожностью, используя надежные источники. Сейчас необязательно так делать, альтернативой стал встроенный в операционную систему Windows 11 магазин приложений, где все уже проверено.
Но этот магазин можно случайно удалить. В неофициальных образах (облегченных сборках) Виндовс его может не оказаться. Разберемся, как скачать Microsoft Store для Windows 10, 11 и установить, если его нет в системе.
Содержание
- О приложении
- Wsreset.exe
- PowerShell
- Скачивание и ручная установка
- LTSC-Add-MicrosoftStore
- Сброс Windows
О приложении
Магазин приложений Microsoft Store впервые появился в Windows 8, в основном там были узконаправленные программы, виджеты и другие утилиты для кастомизации рабочего стола.
В 2016 году с приходом «десятки» в магазине стали появляться классические приложения, знакомые большинству пользователей, платные и бесплатные на русском и других языках.
Магазин стал похож на AppStore и PlayMarket. При добавлении на площадку приложение должно пройти сертификацию и проверку на вирусы и совместимость.
По умолчанию Microsoft Store встроен в Виндовс, найти его можно в пуске. Но по некоторым причинам он может и отсутствовать.
Ниже расскажем, как установить магазин приложений MS Store для Windows 10 и 11, рассмотрим несколько способов.
Wsreset.exe
Самым простым способом является встроенная в операционную систему утилита wsreset. Она предназначена для очистки кэша и решения проблем с магазином. Подходит для всех версий Windows.
Чтобы переустановить Microsoft Store в Windows 11, проделайте следующие шаги:
- Первым делом открываем Терминал. Нажимаем комбинацию Win+R и в окне выполнить вписываем команду wt, жмем ОК. Или кликаем на Пуск правой кнопкой мыши и выбираем соответствующий пункт.
- Далее требуется ввести команду wsreset -i.
- После этого откроется новое окно, нужно подождать, пока оно закроется. Теперь консоль можно закрывать.
- Процесс скачивания и установки можно заметить в уведомлениях. Кликните на часы в нижнем правом углу.
Магазин установлен. Найдите его в меню Пуск, обычно он находится в закрепленных приложениях сверху, или воспользуйтесь поиском.
PowerShell
Как и в первом случае, нам понадобится консоль PowerShell. Но этот способ не подходит для всех редакций Windows.
Алгоритм:
- Запускаем приложение через окно Выполнить. Жмем Win+R и вписываем powershell. Зажимаем кнопки Ctrl+Shift+Enter чтобы открыть консоль от имени администратора.
- Чтобы вернуть Microsoft Store в Windows 10 или 11 вписываем команду Get-AppxPackage *windowsstore* -AllUsers | Foreach {Add-AppxPackage -DisableDevelopmentMode -Register «$($_.InstallLocation)\AppxManifest.xml»}.
- Ждем завершения установки и проверяем в меню Пуск.
В случае ошибки используем другую последовательность:
Ждем выполнения команды и проверяем Пуск.
Скачивание и ручная установка
Этот способ позволяет вручную скачать пакет Майкрософт Сторе для Виндовс 10 и 11 с официальных серверов Microsoft. Только процесс скачивания и установки будет происходить не как обычно, а в консоли.
Для этого:
- В первую очередь необходимо включить режим разработчика. Открываем «Параметры» комбинацией Win+I и идем по пути «Конфиденциальность и защита» — «Для разработчиков».
В Windows 10 путь немного другой: «Обновление и безопасность» — «Для разработчиков».
- Переходим на сайт. Слева от поля выбираем Product id и в поиске вписываем 9wzdncrfjbmp, это id магазина, справа из списка выбираем Retail. Можно вставить ссылку на магазин, тогда выбираем Link. Жмем на галочку.
- Ищем файл WindowsStore_22306.1401.1.0_neutral_~_8wekyb3d8bbwe.msixbundle. Цифры после названия могут отличаться в зависимости от версии. Обратите внимание на расширение файла. Для Windows 11 берем .msixbundle, для Windows 10 .appxbundle.
- Файл выбрали, теперь нужно скопировать ссылку на него. Кликаем по ссылке правой кнопкой мыши и выбираем «Сохранить ссылку как» и указываем место. Возможно, будет надпись «Невозможно безопасно скачать файл», но все равно выбираем вариант «Сохранить»
- Теперь запускаем терминал от имени администратора, кликаем правой кнопкой мыши на Пуск и выбираем Терминал (Администратор).
- Вписываем команду Add-AppxPackage -Path «путь.msixbundle». Вместо путь вписываем расположение сохраненной ссылки. В моем случае это папка Загрузки. Жмем Enter.
- При появлении ошибки необходимо сперва установить пакеты Microsoft.UI.Xaml, NET.Native.Framework, NET.Native.Runtime, VCLibs. Алгоритм действий такой же. Они доступны на той же страницы. Разрешение файла выбирайте .appx, версию выбирайте под разрядность вашей системы x64 для 64 битной или x86 для 32 битной.
LTSC-Add-MicrosoftStore
Включить Microsoft Store в Windows 11 можно с использованием LTSC-Add-MicrosoftStore.
Сама утилита находится на Гитхабе.
- Переходим по ссылке и скачиваем первый архив с расширением .zip.
- Теперь нужно распаковать архив и запустить файл Add-Store.cmd от имени администратора.
- После выполнения в системе появится старая версия Microsoft Store.
Можно открыть ее и обновить до последней версии вручную или дождаться автоматического обновления.
Сброс Windows
Одним из самых отчаянных способов является сброс Windows до заводских настроек.
Важно! Магазин вернется только в случае, если вы его удаляли. В случае установки неофициального образа, он, скорее всего, был вырезан создателем и этот способ не подойдет.
Минусом этого способа является удаление из памяти приложений и других параметров. Скопируйте нужные файлы на отдельный носитель, чтобы не потерять их.
Чтобы сбросить Windows 11 до заводских настроек, проделайте следующие шаги:
- Открываем «Параметры» комбинацией кнопок Win+I.
- Далее переходим в раздел «Система», справа выбираем «Восстановление».
- Напротив надписи «Вернуть компьютер в исходное состояние» жмем кнопку «Перезагрузка ПК».
- Выбираем один из режимов. Полное удаление или с сохранением пользовательских файлов.
- Ждем сброса.
Если ни один из способов не помог восстановить магазин Microsoft Store в Windows 10, остается только чистая установка официального образа системы.

Дмитрий Елисеев
Инженер в сфере информационных технологий. Занимается настройкой, сборкой ПК на заказ.
Магазин приложений Microsoft Store – одна из полезнейших утилит на вашем компьютере, ведь она позволяет легально и безопасно скачивать другие программы. Если у вас на компьютере её нет, то это стоит обязательно исправить.
Содержание
- Где искать Microsoft Store
- Как скачать Microsoft Store через PowerShell
- Команда восстановления
- Пакет установки
- Развёртывание пакета установки с ошибкой
- Загрузка пакета установки
- Ошибка распаковки
- Перенос файлов
- Разблокировка каталога
- Восстановление Windows
- Установка Microsoft Store для LTSC и LTSB-версий Windows
Где искать Microsoft Store
Начиная с версии Windows 8 магазин приложений должен автоматически устанавливаться вместе с ОС.
Конечно, иногда возникают сбои в загрузке или же сами пользователи случайно удаляют его. В таком случае вам понадобится скачать магазин вручную.
Но давайте всё же сначала убедимся, что у вас на компьютере его действительно нет. Тем более что есть несколько способов найти и запустить Microsoft Store:
- В меню “Пуск” должен быть, как минимум, один ярлык магазина в списке программ слева.
- Если ярлыка нет, можно попробовать вбить имя нашей утилиты в строку поиска расположенную рядом.
- И наконец, можно зажать клавиши “Win” и “R”, а затем в появившейся строке ввести команду “ms-windows-store:” и нажать “ОК”.
Если даже последний способ не помог вам открыть окно магазина, то, видимо, у вас на компьютере его, и правда, нет. К счастью, это можно легко поправить.
Как скачать Microsoft Store через PowerShell
С помощью PowerShell можно решить много программных проблем, возникающих в Windows. Отсутствие магазина – одна из таких проблем.
Команда восстановления
Самый простой вариант решить любые проблемы с Microsoft Store – заставить ОС его переустановить. Делается это в три шага и за счёт одной простой команды:
- Нажмите правой кнопкой мыши на меню “Пуск”.
- В появившемся меню найдите и выберите “PowerShell (администратор)”; иногда он ещё называется “Терминал (администратор)”.
- Когда появится новое окно, введите туда “wsreset -i” и нажмите “Enter”.
После этого нужно лишь подождать какое-то время, после чего вы увидите уведомление о том, что программа была скачана на ваш ПК, а её ярлык должен появиться в меню “Пуск”.
Пакет установки
Другой доступный пользователю вариант – это команда для развёртывания пакета установки. Иногда она не срабатывает, но попробовать стоит, тем более что сложного в этом ничего нет.
Всё, что от вас требуется – это вновь открыть среду PowerShell, как вы делали в прошлой инструкции, и ввести туда команду “Get-AppxPackage *windowsstore* -AllUsers | Foreach {Add-AppxPackage -DisableDevelopmentMode -Register “$($_.InstallLocation)\AppxManifest.xml”}”.
После того как вы нажмёте “Enter”, должен начаться процесс установки, в конце которого вы получите рабочий ярлык Microsoft Store на начальном экране.
Развёртывание пакета установки с ошибкой
Если после запуска команды из предыдущей инструкции вы получаете ошибку, можно попробовать такое решение:
- Вновь открываем нашу рабочую среду.
- Вводим туда команду “Get-AppxPackage -AllUsers | Select Name, PackageFullName”.
- Перед вами появится большой список программ. Найдите среди них “Microsoft.WindowsStore” (есть шанс, что такой программы там не будет, но проверить надо внимательно).
- Если найдёте программу, выделите её правую часть мышью, а затем нажмите комбинацию “Ctrl+C”, чтобы скопировать.
- Затем спуститесь вниз и введите следующую команду “Add-AppxPackage -DisableDevelopmentMode -Register “C:\Program Files\WindowsApps\…\AppxManifest.xml””, где вместо многоточия вам нужно подставить скопированное имя программы.
После этого вам останется лишь в последний раз нажать “Enter” и дождаться завершения загрузки.
Загрузка пакета установки
Если вам не удалось найти пакет установки магазина у себя на ПК, то можно поискать его в сети. Для этого даже существует специальный сайт – store.rg-adguard.net. Зайдите на этот сайт и следуйте данной инструкции:
- На главной странице сайта вы увидите строку, а рядом с ней два меню: в одном выбираем вариант “ProductId”, а в другом – “Retail”.
- После этого в саму строку вводим код “9wzdncrfjbmp” и нажимаем на птичку.
- Перед вами появится список пакетов. Нам нужен файл “Microsoft Store” с форматом “. msixbundle” и с самой высокой версией (она указывается цифрами сразу после названия программы).
- Когда найдёте нужный пакет, нажмите на него и запустится скачивание.
- После этого перейдите в папку с файлом. Во многих браузерах это можно сделать, нажав на значок в виде папки в графе загрузки.
- Перенесите файл в корень любого диска, например, диска C (то есть сделайте так, чтобы пакет хранился без папки).
- Также скопируйте название файла, нажав “F2” и “Ctrl+C”.
- Затем вновь откройте PowerShell.
- Введите туда команду “Add-AppxPackage -Path C:\имяфайла.msixbundle”. Вместо “имяфайла” вам нужно подставить то, что вы скопировали, а вместо диска “C” – букву вашего диска.
- Нажмите “Enter”.
После этого у вас должна запуститься распаковка программы. По её окончанию магазин должен появиться в меню “Пуск”.
Ошибка распаковки
Если после запуска команды вы получили ошибку, то вам стоит вернуться на сайт из начала инструкции, ввести тот же код и скачать оттуда ещё три программы: “UI.Xaml”, “ NET.Native.Runtime” “VCLibs”.
Для всех пакетов нужно выбирать последние версии и формат “.appx”. Для VCLibs также придётся выбрать разрядность системы, которую можно посмотреть в свойствах компьютера.
После того как скачаете файлы этих программ, установите их с помощью команды из инструкции. А уже после них устанавливайте магазин.
Перенос файлов
Если у вас есть доступ к компьютеру с рабочей версией магазина, можно попробовать перенести его оттуда.
- Для начала откройте “Проводник” на компьютере, где есть Microsoft Store.
- На панели вверху откройте вкладку “Вид” и поставьте птичку напротив пункта “Скрытые элементы”.
- Далее перейдите на системный диск и откройте там папку “Program Files”.
- Внутри этой папки найдите каталог “WindowsApps” и попробуйте открыть его. Если у вас не вышло, воспользуйтесь инструкцией из следующего раздела, а затем вновь вернитесь к данной инструкции.
- Из этого каталога вам следует скопировать все папки, в названии которых есть слово “Store”, а также все папки “Microsoft.NET.Native.Runtime” – всего это около 12-14 наименований.
- После этого любым удобным способом передайте эти папки на компьютер без магазина.
- Уже на этом устройстве повторите первые четыре шага инструкции, а затем перенесите скопированные папки в каталог “WindowsApps”. Если система будет спрашивать об одинаковых файлах, всегда выбирайте вариант с заменой.
- Последнее, что остаётся сделать – запустить PowerShell и применить команду: “ForEach ($folder in get-childitem) {Add-AppxPackage -DisableDevelopmentMode -Register “C:\Program Files\WindowsApps\$folder\AppxManifest.xml”}”.
После этого Microsoft Store должен появиться в меню “Пуск” и нормально работать.
Разблокировка каталога
С большой долей вероятности каталог “WindowsApp” будет заблокирован на вашем компьютере. Чтобы снять защиту и попасть внутрь папки, нужно сделать следующее:
- Нажмите на папку правой кнопкой мыши и откройте “Свойства”.
- Затем перейдите на вкладку “Безопасность” и нажмите там кнопку “Дополнительно”.
- Перед вами должна открыться вкладка “Разрешения”, где нужно нажать “Продолжить”.
- Затем вверху, напротив графы “Владелец”, жмём “Изменить”.
- В строке внизу введите ваше имя пользователя, либо почту, к которой привязан ваш аккаунт Microsoft.
- Нажмите на кнопку “Проверить имена” рядом. Если вы ввели информацию верно, то рядом должно появиться имя компьютера.
- Жмите “ОК” во всех окнах, пока вновь не вернётесь к списку папок.
- Вновь открываем “Свойства” каталога и переходим на вкладку “Безопасность”.
- Опять жмём на кнопку “Дополнительно”.
- Внизу во вкладке “Разрешения” выбираем “Добавить”.
- Вверху щёлкаем по “Выберите субъект” и снова добавляем своё имя пользователя, как уже делали ранее.
- Затем нажмите “ОК” и, вернувшись к предыдущему окну, отметьте все доступные разрешения.
- Вновь “ОК” и в старом окне поставьте птичку возле “Заменить все записи разрешений”.
- В последний раз жмём “ОК”.
Теперь папку можно открыть и делать с её содержим всё что угодно. Все те же действия, увы, придётся повторить и на втором компьютере.
Восстановление Windows
Последний вариант переустановить удалённый магазин – это восстановление Windows. В целом, процесс это не сложный, но у него есть два важных нюанса.
Во-первых, данное решение может помочь лишь в том случае, если утилита магазина именно была удалена. Если же её изначально не было, то она, скорее всего, и не появится.
Во-вторых, восстановление системы сбросит все наши настройки и некоторые приложения, но сохранит личные файлы. Будьте к этому готовы, если выберите этот способ.
Если вас всё устраивает, то делаем так:
- Зажимаем “Win+I”, чтобы открыть “Параметры”.
- Там выбираем раздел “Обновление и безопасность”.
- Затем открываем слева вкладку “Восстановление”, а справа нажимаем “Начать”.
- Далее в нескольких окошках, указываем какие файлы, вы хотите сохранить при восстановлении и запускаем сам процесс.
Длится восстановление довольно долго и сопровождается перезагрузками. Не трогайте в это время компьютер.
Если ни этот, ни предыдущие варианты вам так и не помогли, то единственный выход – это полная переустановка ОС со скачиванием или созданием нового образа системы.
Установка Microsoft Store для LTSC и LTSB-версий Windows
LTSC и LTSB – это две специальные корпоративные версии Windows с долгосрочной поддержкой. В данных версиях, помимо всего прочего, по умолчанию нет магазина приложений. Однако, при желании, его всё же можно установить.
Для этого вам нужно скачать специальный архив, который был создан независимой группой энтузиастов и размещён на сервисе GitHub. Найдите его там с помощью поисковика и скачайте, нажав на “Download”.
После того как архив будет у вас на компьютере, распакуйте или перенесите файлы из него в любую папку и запустите файл “Add-Store.cmd” (для работы с ZIP-архивом не нужны сторонние программы).
После небольшой загрузки Microsoft Store должен появиться у вас на ПК.