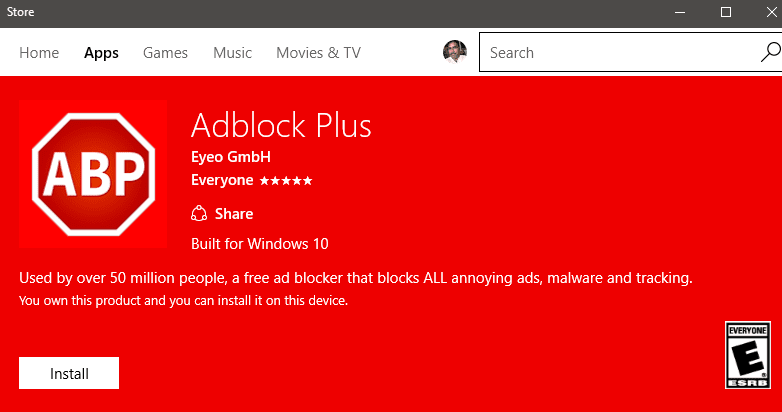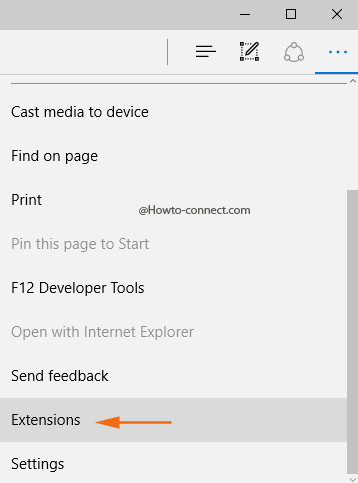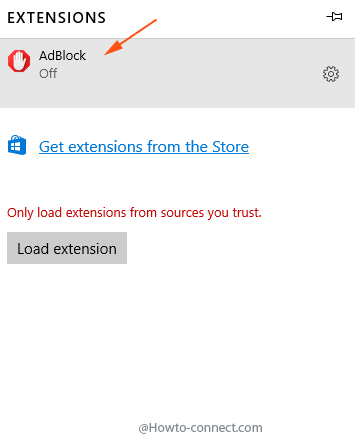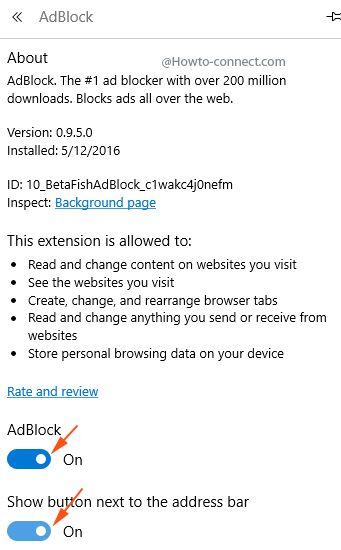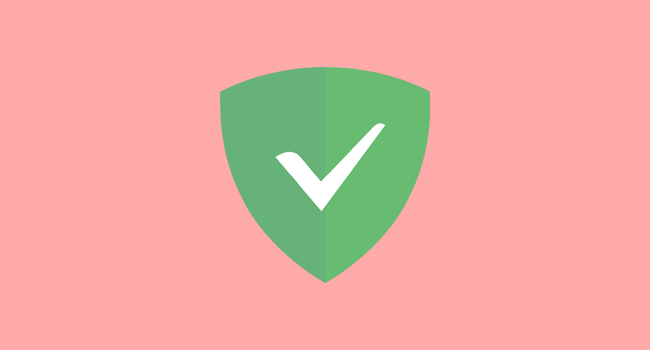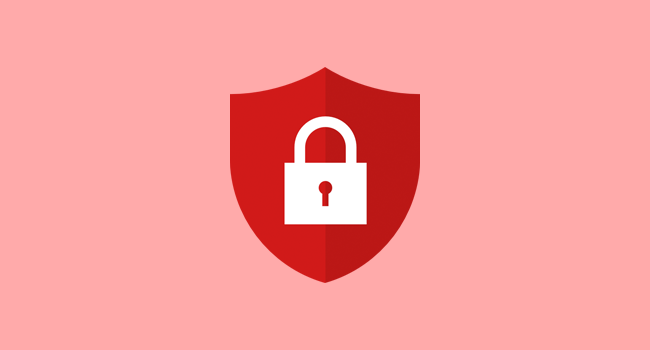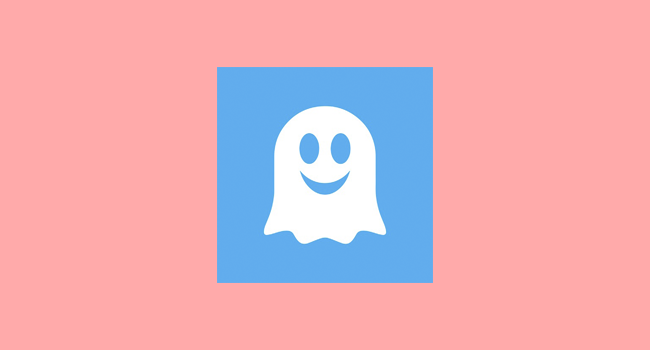Корзина
0 товары в корзине
Войти
Расширения AdBlock и Adblock Plus являются самыми популярными инструментами для блокирования рекламы. С выходом Windows 10 версии 1607, компания Microsoft наконец-то добавила поддержку этих расширений для браузера Microsoft Edge и теперь они доступны для всех пользователей Windows 10. Установить расширения AdBlock и Adblock Plus можно прямо из магазина приложений Windows Store.
Далее в статье показано как установить расширения AdBlock и Adblock Plus в браузере Microsoft Edge
Содержание
- Как установить AdBlock и Adblock Plus в Microsoft Edge
- Управление расширениями
- Настройки расширений AdBlock и Adblock Plus
- Блокировка рекламы в процессе веб-серфинга
Как установить AdBlock и Adblock Plus в Microsoft Edge
Для того чтобы установить расширения, откройте главное меню браузера Microsoft Edge и выберите раздел «Расширения».
В разделе «Расширения», нажмите на ссылку «Получить расширения из Магазина».
Далее откроется окно магазина Windows в категории «Расширения для Microsoft Edge».
Также Вы можете установить расширения открыв магазин Windows Store и выбрав в его окне раздел «Приложения», а в нем категорию «Расширения для Microsoft Edge».
Расширения AdBlock и Adblock Plus предлагаются для установки в числе первых. Зайдя на страницу любого из них, нажмите кнопку «Установить» и далее «Запустить».
В окне браузера Microsoft Edge в появившейся боковой панели будет предложено включить расширение или оставить его установленным, но не активным. Нажмите кнопку «Включить».
Управление расширениями
Для того чтобы отобразить значки расширений на панели инструментов, в главном меню браузера нажмите правой кнопкой мыши на значке расширения и в появившемся контекстном меню выберите пункт «Показывать рядом с адресной строкой».
При выборе пункта «Управление» того же контекстного меню, открывается боковая панель управления расширением, в которой Вы можете включить/отключить расширение или полностью его удалить из браузера, а также перейти к настройкам расширения нажав кнопку «Параметры».
Кнопка «Параметры» — это универсальный путь доступа к настройкам всех расширений. Но и AdBlock, и Adblock Plus предусматривают собственные ссылки в раздел их настроек. Эти ссылки — «Параметры» для AdBlock и «Настройки» для Adblock Plus — доступны при обычном нажатии на значок расширения левой кнопкой мыши.
Настройки расширений AdBlock и Adblock Plus
Настройки расширений AdBlock и Adblock Plus позволяют настроить общие параметры, списки фильтров, персональные фильтры.
Блокировка рекламы в процессе веб-серфинга
Некоторые функции AdBlock и Adblock Plus вынесены в боковую панель, которое появляется при нажатии на значок расширения левой кнопкой мыши. Adblock Plus в этой панели предусматривает только отключение расширения для каждого отдельного сайта, открытого в данный момент (спасибо, если отключите расширение на нашем сайте winnote.ru).
В боковой панели AdBlock предусмотренно немного больше функций. Здесь Вы можете приостановить работу расширения, вручную заблокировать рекламу, которая не заблокировалась автоматически, отключить полностью работу расширения на отдельной веб-странице или же на сайте целиком.
Все сайты, для которых в отдельном порядке была отключена работа AdBlock и Adblock Plus, автоматически попадают в их списки разрешенных сайтов. Это очень удобный способ формирования так называемого белого фильтра, в отличие от ручного вписывания доменов в соответствующие формы в настройках расширений.
Медленно, но уверенно штатный браузер Windows 10 Microsoft Edge догоняет своих конкурентов на рынке. Крупное обновление для самой актуальной операционной системы от Microsoft Anniversary Update сделало Microsoft Edge функциональнее – пусть ненамного, тем не менее прогресс налицо. Самое приметное новшество – поддержка штатным браузером Windows 10 расширений. Уже длительное время участники программы Windows Insider в тестовых сборках Windows 10 могут исследовать то немногое (пока что) число расширений, которые доступны в магазине Windows Store. Теперь их могут исследовать и простые пользователи. Это как расширения, разработанные специально для Microsoft Edge той же компанией Microsoft, так и адаптированные под него популярные расширения, длительное время представленные в магазинах контента для других браузеров. В числе последних – известнейшие блокировщики рекламы AdBlock и Adblock Plus. На данный момент это пока что единственные расширения для блокировки рекламы внутри Microsoft Edge. О них подробнее будем говорить ниже.
1. Расширения AdBlock и Adblock Plus
AdBlock и Adblock Plus – это браузерные расширения, блокирующие на веб-сайтах контекстную рекламу, баннеры, всплывающие окна и прочие отвлекающие внимание пользователя веб-элементы. При необходимости оба расширения могут быть задействованы для решения прочих задач. И AdBlock, и Adblock Plus умеют противодействовать интернет-компаниями в их слежке за пользователями, могут отключать кнопки соцсетей, а также еще и потенциально рассчитаны на борьбу с сайтами, распространяющими вредоносное ПО.
AdBlock и Adblock Plus – продукты с многомилионной аудиторией пользователей. Их можно установить едва ли не в любой браузер. Первым в свет в 2002 году для браузера Mozilla Firefox вышло расширение AdBlock. Расширение Adblock Plus появилось позднее, в 2004 году. Оно базировалось на программных кодах предшественника AdBlock, но имело отличный интерфейс и организацию. Что касается основного функционала – блокировки рекламы в Интернете, AdBlock и Adblock Plus ничем не отличаются и одинаково справляются со своей главной задачей. Отличаются эти расширения настройкой параметров и интерфейсом – более удобный в случае с Adblock Plus. Но если говорить конкретно о Microsoft Edge, то под этот браузер на данный момент более адаптировано расширение AdBlock. Некоторые функции Adblock Plus – например, опция блокировки рекламных элементов в окошке-меню при клике на значок расширения и в контекстном меню браузера – пока что в Microsoft Edge не работают. Тогда как AdBlock с штатным браузером Windows 10 работает полноценно, точно так же, как и в связке с другими браузерами.
2. Установка AdBlock и Adblock Plus в Microsoft Edge
Установка расширений в Microsoft Edge осуществляется двумя путями. Первый – раздел «Расширения» в главном меню браузера.
Попав в этот раздел, необходимо жать ссылку «Получить расширения из Магазина».
На страницу установки расширений Microsoft Edge также можно попасть другим путем – напрямую, выбрав в окне Windows Store раздел «Приложения», а в нем – категорию «Расширения для Microsoft Edge».
Расширения AdBlock и Adblock Plus предлагаются для установки в числе первых. Зайдя на отдельную страничку любого из них, далее жмем кнопку «Установить». А потом – «Запустить».
В окне Microsoft Edge появится боковая панель, на которой будет предложено двумя соответствующими кнопками либо включить расширение AdBlock или Adblock Plus для работы, либо оставить их установленными, но не активными. Жмем «Включить».
3. Управление расширениями
Значки расширений изначально прячутся в главном меню Microsoft Edge. Вытащить их оттуда для постоянного отображения на панели инструментов браузера можно, выбрав в контекстном меню на значке надпись «Показывать рядом с адресной строкой». Другая опция в контекстном меню на значке расширений Microsoft Edge – «Управление» – ведет к опциям, соответственно, для управления тем или иным расширением.
На боковой панели управления расширениями обнаружим, в частности, кнопки их временного отключения, удаления полностью из браузера, а также кнопку доступа к их настройкам.
Кнопка «Параметры» – это универсальный путь доступа к настройкам всех расширений. Но и AdBlock, и Adblock Plus предусматривают собственные ссылки в раздел их настроек. Эти ссылки – «Параметры» для AdBlock и «Настройки» для Adblock Plus – доступны при обычном клике на значок расширения левой клавишей мыши.
4. Настройки AdBlock и Adblock Plus
Настройки расширений AdBlock и Adblock Plus предусматривают, в частности, такие возможности как:
- Отмена предустановленной настройки разрешения отдельной ненавязчивой рекламы;
- Использование так называемых белых фильтров – готовых от разработчиков расширений и формируемых вручную самим пользователем списков сайтов, где разрешена реклама;
- Создание нечто обратного фильтра – перечня сайтов, для которых AdBlock и Adblock Plus отключаются, тогда как для всех остальных сайтов остаются активными.
В разделе настроек AdBlock «Списки фильтров» также можно активировать упомянутые выше дополнительные функции расширения – защиту от слежения, защиту от вредоносных программ, сокрытие социальных кнопок.
Возможность задействования этих же дополнительных функций в Adblock Plus появляется сразу же при установке и включении расширения в специальном окне.
5. Блокировка рекламы и формирование списка разрешенных сайтов в процессе веб-серфинга
Отдельные функции AdBlock и Adblock Plus вынесены в окошко-меню, появляющееся при клике на значок расширений левой клавишей мыши. Тогда как Adblock Plus в этом окошке предусматривает лишь отключение расширения для каждого отдельного сайта, открытого в данный момент, AdBlock может предложить чуть больше функций.
В окошке-меню AdBlock можно временно приостановить работу расширения, вручную заблокировать рекламу, которая не заблокировалась автоматически, отключить полностью работу расширения на отдельной веб-странице или же на сайте целиком.
Все сайты, для которых в отдельном порядке была отключена работа AdBlock и Adblock Plus, автоматически попадают в их списки разрешенных сайтов. Это, кстати, более удобный способ формирования так называемого белого фильтра, нежели волокита с вписыванием доменов в соответствующие формы в настройках расширений.
Отличного Вам дня!
Install Adblock and Adblock Plus From Windows 10 Store – A long succession of waiting has ended as the absence of advertisement blockers ends up now. When extensions were privileged for Microsoft Edge user world has been expecting the Adblock would certainly arrive at this browser. Adblock advent at Edge has been the main topic of discussion of prominent tech forums for the past few weeks. So each of the two Adblock and Adblock Plus is present at the Windows 10 store and you can install it now.
Adblock and Adblock plus are placed at two different locations in the store you will have to grab one by one.
Prior to downloading the extensions ascertain to have the latest version of build.
Once you have verified, navigate to both of links one after another to install them to run in Edge.
After the arrival of Adblock and Adblock plus extensions, users will easily enforce the advertisements to be hidden when they are on Edge browser.
It has been assumed antecedently the Edge browser might have native ad blocking, feature but this flowed out to be a thing of poor negotiation from Microsoft.
Each of the extensions is available free of a penny.
You know how popular these extensions are on the variant browsers Chrome and Firefox. Opera has recently integrated native support of AdBlock. In the alike circumstances, Microsoft also thinks to grab a mass of users after the presence of Adblock and Adblock plus in the Windows10 Store.
As far as the question of fame, only after release Adblock plus has earned 4.6 rating and Adblock 4.3. It is proven datum that the extensions help users to browse and work on the internet to an extent, so don’t be late, rush and Download Adblock and Adblock Plus from Windows 10 Store for edge in a hurry.
How to Turn on Adblock Plus in Edge browser
- Once you install Adblock or Adblock Plus From Windows 10 Store hitting the link provided in the beginning portion of this article, navigate to the Edge browser and click on 3 horizontal dots icon at the top right nook.
- Locate Extensions and click on it on the settings pane.
- You notice Adblock at the top of the Extensions pane, click it.
- Adblock pane opens, drag the slider towards ON.
- If you like to Show button next to address bar for the Adblock turn on the respective toggle.
Adblock Option Page on Edge browser
-
- Options button it takes to General menu of Adblock page. In this page, General options are present which allows to precisely choose the options whether which type of Advertisement you like to show or hide. In the General options, Check the boxes according to your preferences.
- This page contains 3 more menus – Filter list, Customize, and Support.
- Filter lists have two sections Ad blocking filter lists and Other filter lists which let subscribe few options. For which option you will check the box its status will be displayed time to time.
- Customize Menu lets choose specific URL to block its advertisements manually. From here a specific section of a webpage can be kept hidden.
- Support menu for Adblock page obviously for the bug reporting or other help requirements.

Всем известно, что реклама может быть довольно назойливой, она появляется на каждом сайте и отслеживает его использование. Некоторые рекламные блоки могут даже заразить ваш компьютер вредоносными вирусами, которые трудно удалить, поэтому мы считаем, что лучше всего установить блокировщик рекламы. Он не только ограничит показ рекламы, но и защитит вашу личную информацию и конфиденциальность во время работы в интернете. Сегодня мы рассмотрим пять бесплатных блокировщиков рекламы, совместимых с браузером Microsoft Edge.
Блокировщики рекламы функционируют путем регулярной проверки элементов, загружаемых на веб-сайте, с помощью обширных списков блокировки. Если какой-либо компонент сайта будет идентифицирован как содержащий рекламу, ваш блокировщик рекламы предотвратит его загрузку.
1. uBlock Origin
uBlock Origin не хочет, чтобы его называли блокировщиком рекламы, и называет себя «блокировщиком контента широкого спектра». Это расширение браузера с открытым исходным кодом для фильтрации контента на разных платформах. Поскольку оно не требует много ресурсов, оно не замедляет работу вашего компьютера.
Основная цель uBlock Origin — нейтрализовать вторжение в частную жизнь с помощью черных списков. Когда элемент из черного списка на сайте пытается отследить вашу активность, uBlock Origin блокирует его.
Недостатком этого способа является то, что черные списки со временем устаревают, так как каждый день создаются новые трекеры. Разработчики устранили этот недостаток, создав расширенный режим, в котором пользователи могут создавать свои собственные правила фильтрации. Благодаря персонализированным спискам блокировки пользователи могут получить максимальную отдачу от uBlock Origin.
2. AdGuard
AdGuard блокирует нежелательную рекламу на веб-страницах, включая видеорекламу, всплывающие окна, баннеры, текстовые объявления и плавающие объявления. Кроме того, AdGuard обеспечивает безопасное взаимодействие в интернете, защищая пользователей от фишинга, вредоносных программ, шпионских программ и опасных веб-сайтов. Это достигается путем регулярной проверки и блокировки вредоносного контента, ограничения трекеров, скрытия вашего IP-адреса и блокировки сторонних файлов cookie.
3. AdBlock
AdBlock обещает свободный от забот и отвлекающих факторов интернет для всех. Разработчики этого программного обеспечения для блокировки рекламы понимают, что большинство создателей контента монетизируют свой контент с помощью рекламы, поэтому AdBlock использует стандарт программы Acceptable Ads для отбора и ограничения раздражающей рекламы, разрешая при этом ненавязчивую.
Недостатком этого метода блокировки рекламы является то, что сайты, которые программа считает приемлемыми, могут быть довольно навязчивыми для некоторых пользователей, поскольку у людей разный порог восприятия всплывающих окон и других рекламных материалов. Если «приемлемая» реклама кажется вам навязчивой, вы можете изменить свои фильтры вручную через настройки расширения.
Другое решение — отключить список фильтров «Приемлемая реклама», сняв флажок «Разрешить ненавязчивую рекламу» в настройках AdBlock. Вы также можете отключить рекламу на определенных каналах YouTube и Twitch.
4. AdBlocker Ultimate
AdBlocker Ultimate обеспечивает работу без рекламы благодаря использованию Ultimate Ad Filter для предотвращения и блокировки всей отображаемой рекламы, включая всплывающие окна и видеорекламу. Расширение защищает данные пользователей от анализаторов активности и онлайн-трекеров и помогает пользователям избегать вредоносных сайтов и онлайн-угроз, таких как фишинг.
Расширение не имеет списка допустимой рекламы по умолчанию — оно позволяет пользователям составлять списки допустимых веб-сайтов для посещения, а не выбирать список разрешенной рекламы в настройках.
5. Ghostery
Ghostery обеспечивает конфиденциальность и веб-защиту, не позволяя сайтам отслеживать данные пользователей. Блокировщик рекламы не только защищает ваше присутствие в интернете, но и дает представление о трекерах, отслеживающих вас, и о том, как эти трекеры работают.
Бесплатная версия Ghostery включает в себя простой процесс настройки, в котором пользователи выбирают стратегию блокировки рекламы из нескольких вариантов. Ghostery также предоставляет интуитивно понятный интерфейс, чтобы новые пользователи легко могли настроить расширение.
Как установить блокировщик рекламы в Microsoft Edge
На примере uBlock Origin рассмотрим, как установить расширение блокировщика рекламы в браузере Edge.
- Посетите веб-страницу надстроек Edge и найдите с помощью поиска нужный блокировщик рекламы, в данном случае uBlock Origin.
- Нажмите на кнопку «Получить», которая расположена справа от названия расширения.
- Должно появиться окно подтверждения с вопросом, хотите ли вы добавить расширение. Выберите «Добавить расширение».
После этого блокировщик рекламы будет добавлен в ваш браузер и готов к использованию. Если вы хотите настроить блокировщик рекламы, нажмите на значок «Расширения» на панели инструментов, а затем нажмите на три точки рядом с блокировщиком и выберите «Параметры расширения». Вы увидите различные функции для настройки дополнения.
Часто задаваемые вопросы
Есть ли минусы в установке блокировщиков рекламы?
Блокировщики рекламы не причиняют никакого вреда обычным пользователям, но они могут стать плохими инструментами для создателей контента и владельцев веб-сайтов, поскольку большинство подобных расширений противостоят рекламе и блокируют аналитические скрипты. В результате, когда вы посещаете веб-страницу или сайт, блокировщик рекламы скрывает вашу цифровую личность, настолько, что вы становитесь невидимым в аналитике владельца сайта. Это создает проблему для создателей цифровых ресурсов, поскольку не позволяет им получить доступ к важной маркетинговой информации, такой как источники трафика и просмотры страниц.
Все ли блокировщики рекламы доступны в виде расширений браузера?
Нет. Некоторые блокировщики рекламы предоставляют возможность скачать приложение и запустить его на своем компьютере. Тем не менее, есть некоторые приложения для блокировки рекламы, которые доступны только в качестве расширений браузера. Если предпочитаемый вами блокировщик рекламы попадает в эту категорию, он должен быть включен в качестве дополнения.
Крадут ли бесплатные блокировщики рекламы вашу личную информацию?
Нет. Блокировщики рекламы, как бесплатные, так и платные, не крадут вашу личную информацию. Однако они могут запрашивать доступ к ограниченным личным данным, таким как история просмотров или данные, предоставленные в веб-формах, но только для того, чтобы предоставить вам более персонализированные услуги. Кроме того, они не получают доступ к какой-либо информации и не записывают ее без согласия своих пользователей.