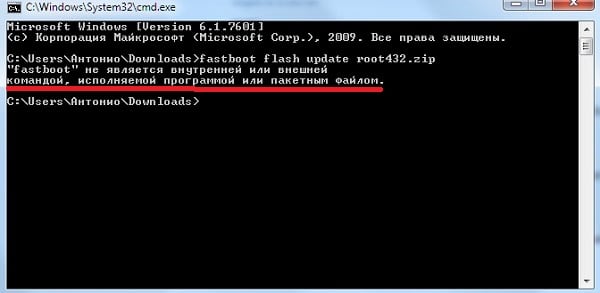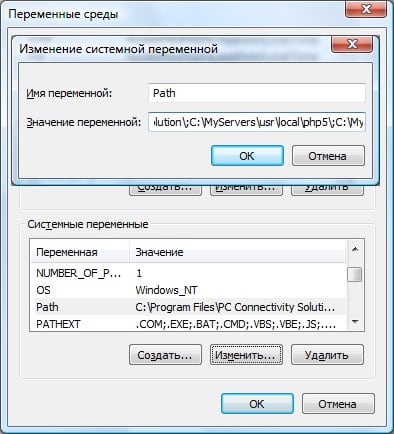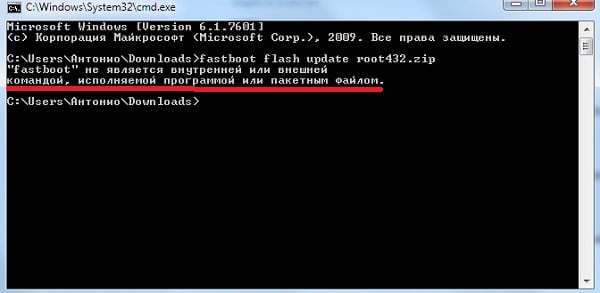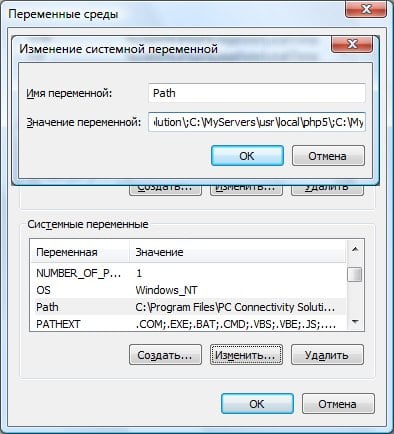You have two ways:
First go to the particular path of Android SDK:
1) Open your command prompt and traverse to the platform-tools directory through it such as
$ cd Frameworks\Android-Sdk\platform-tools
2) Run your adb commands now such as to know that your adb is working properly :
$ adb devices OR adb logcat OR simply adb
Second way is :
1) Right click on your My Computer.
2) Open Environment variables.
3) Add new variable to your System PATH variable(Add if not exist otherwise no need to add new variable if already exist).
4) Add path of platform-tools directory to as value of this variable such as C:\Program Files\android-sdk\platform-tools.
5) Restart your computer once.
6) Now run the above adb commands such adb devices or other adb commands from anywhere in command prompt.
Also on you can fire a command on terminal
setx PATH «%PATH%;C:\Program Files\android-sdk\platform-tools»
Option 1
• Create a new file, copy paste these 2 lines:
PATH %PATH%;C:\Users\Example\AppData\Local\Android\Sdk\platform-tools
cmd /k "cls"
The path to the adb.exe is just an example. You have to find the correct path first, and use that instead of
C:\Users\Example\AppData\Local\Android\Sdk\platform-tools.
• Save the file with .bat extension, e.g. cmdWithAutoUpdatedTempPath.bat.
• Move the file where you want, e.g. C:\Users\Example\AppData\Local\Android.
• In Android Studio, go to File ▸ Settings... ▸ Tools ▸ Terminal and set the Shell path to C:\Users\Example\AppData\Local\Android\cmdWithAutoUpdatedTempPath.bat
The name of the file and the path to it is just an example. You have to use the values from the previous two steps, instead of
C:\Users\Example\AppData\Local\Android\cmdWithAutoUpdatedTempPath.bat.
Option 2
In Android Studio, go to File ▸ Settings... ▸ Tools ▸ Terminal and set the Start directory to C:\Users\Example\AppData\Local\Android\Sdk\platform-tools
The path to the adb.exe is just an example. You have to find the correct path first, and use that instead of
C:\Users\Example\AppData\Local\Android\Sdk\platform-tools.
Option 3
Update the path variable by using this command in the terminal, each time a new session is created:
PATH %PATH%;C:\Users\Example\AppData\Local\Android\Sdk\platform-tools
The path to the adb.exe is just an example. You have to find the correct path first, and use that instead of
C:\Users\Example\AppData\Local\Android\Sdk\platform-tools.
Одной из распространенных ошибок, с которой сталкиваются разработчики при работе с Android Debug Bridge (ADB), является сообщение об ошибке «adb не является внутренней или внешней командой». Эта ошибка возникает, когда системное окружение не может найти исполняемый файл adb или он не находится в переменной пути.
ADB – инструмент командной строки, который позволяет взаимодействовать с устройствами на базе Android через компьютер. Это мощный инструмент, используемый разработчиками для отладки и тестирования приложений на устройствах Android.
Если при попытке выполнить команду adb в командной строке появляется ошибка «adb не является внутренней или внешней командой», первым шагом решения проблемы будет установка и настройка переменной пути к adb в системном окружении.
Чтобы исправить ошибку «adb не является внутренней или внешней командой», выполните следующие шаги:
- Убедитесь, что у вас установлен Android SDK. Если нет, установите его с официального сайта разработчиков Android.
- После установки откройте командную строку и введите команду adb version. Если вы видите версию adb, значит, у вас все работает правильно. В противном случае продолжайте следующие шаги.
- Создайте новую системную переменную с именем ANDROID_HOME и установите ее в путь к установленной папке Android SDK.
- Добавьте путь к утилите adb в переменную среды PATH. Это можно сделать, добавив путь к папке с adb.exe в текущем окне командной строки с помощью команды set PATH=%PATH%;Путь_к_папке_с_adb.
- Проверьте, что все настроено правильно, снова введя команду adb version. Если видите версию adb, значит, проблема решена, и вы можете использовать adb без ошибок.
Если вы все сделали правильно, но ошибка «adb не является внутренней или внешней командой» по-прежнему возникает, возможно, в системе произошла ошибка, связанная с установкой или настройкой Android SDK. В этом случае стоит проверить правильность установки всех необходимых компонентов и переустановить утилиту adb.
Содержание
- Ошибка «adb не является внутренней или внешней командой»
- Что такое adb?
- Причины возникновения ошибки
- Вопрос-ответ
- Почему при выполнении команды ‘adb’ в командной строке возникает ошибка «adb не является внутренней или внешней командой»?
- Как установить Android SDK и настроить PATH переменную окружения?
- Как проверить, что Android SDK и PATH переменная окружения настроены правильно?
- Как исправить ошибку «adb не является внутренней или внешней командой» на macOS?
Ошибка «adb не является внутренней или внешней командой»
adb (Android Debug Bridge) — это инструмент командной строки, которое используется для взаимодействия с Android-устройствами. Ошибка «adb не является внутренней или внешней командой» возникает, когда операционная система не может найти исполняемый файл adb или путь к нему не указан.
Проблема может возникнуть по нескольким причинам. Во-первых, adb может не быть установлен на компьютере или установлен неправильно. В таком случае, необходимо повторно установить Android SDK и убедиться, что adb находится в пути поиска системы.
Во-вторых, возможно, переменная среды PATH не настроена правильно. Переменная PATH указывает операционной системе, в каких папках искать исполняемые файлы. Чтобы исправить это, необходимо добавить путь к папке, содержащей adb, в переменную PATH.
Также стоит убедиться, что adb находится в правильной папке, подобной папке platform-tools в Android SDK. Если adb находится в другой папке, необходимо указать полный путь к исполняемому файлу adb при выполнении команд.
Что такое adb?
ADB (Android Debug Bridge) — это инструментарий разработчика для взаимодействия с устройствами Android через командную строку. ADB позволяет выполнять различные команды на устройстве, такие как установка и удаление приложений, копирование файлов, отладка и многое другое.
ADB является неотъемлемой частью Android SDK (Software Development Kit) и устанавливается вместе с ним. Для использования ADB необходимо настроить и наладить соединение между компьютером и устройством Android.
С помощью ADB можно получить доступ к различным функциям устройства и отладочным возможностям операционной системы Android. Например, с помощью ADB можно получить доступ к логам системы, сделать скриншот экрана, записать видео с экрана устройства и многое другое.
ADB также позволяет запускать команды на нескольких устройствах одновременно, что может быть полезно при разработке и тестировании приложений для Android. Кроме того, ADB позволяет управлять устройствами удаленно, что упрощает процесс отладки и тестирования на удаленных устройствах.
В целом, ADB является мощным инструментом для разработки, тестирования и отладки приложений для Android. Он предоставляет разработчикам широкий набор возможностей для работы с устройствами Android и значительно упрощает процесс разработки и отладки.
Причины возникновения ошибки
Ошибка «adb не является внутренней или внешней командой» может возникать по нескольким причинам:
- Отсутствие установленного Android Debug Bridge (ADB) на компьютере. ADB — это инструмент командной строки, который позволяет взаимодействовать с устройствами Android через компьютер. Если ADB не установлен в системе или его путь не указан в переменной PATH, команда adb не будет распознаваться командной строкой.
- Неправильно указанный путь к установленному ADB. Если путь к ADB указан неверно, командная строка не сможет найти исполняемый файл adb.exe и выдаст ошибку.
- Отсутствие драйверов для устройства Android. Если устройство Android не распознается компьютером, to command adb не сможет установить соединение с устройством и выдаст ошибку.
- Проблемы с правами доступа к файлу adb.exe. Если у пользователя, запускающего команду adb, нет достаточных прав для доступа к файлу adb.exe, ошибка может возникнуть.
Для решения проблемы можно предпринять несколько действий:
- Установить ADB на компьютер, следуя инструкциям, предоставленным разработчиком Android. Обычно ADB поставляется вместе с Android SDK.
- Убедиться, что путь к ADB указан правильно в переменной PATH. Для этого можно проверить переменные среды и добавить путь к ADB, если он отсутствует.
- Проверить, распознается ли устройство Android компьютером. Если устройство не распознается, установить драйверы для устройства.
- Запустить командную строку с правами администратора и попробовать выполнить команду adb еще раз.
Если ни одно из перечисленных действий не помогло решить проблему, возможно, виной является какая-то другая конфигурация системы или проблема с самим устройством Android. В таком случае стоит обратиться к специалистам или поискать решение в справочной документации Android.
Вопрос-ответ
Почему при выполнении команды ‘adb’ в командной строке возникает ошибка «adb не является внутренней или внешней командой»?
Ошибка «adb не является внутренней или внешней командой» возникает, если система не может найти исполняемый файл adb.exe. Это может быть связано с неустановленными или неправильно настроенными Android SDK или PATH переменной окружения. Чтобы исправить эту ошибку, вам нужно установить или переустановить Android SDK и убедиться, что путь к папке с adb.exe прописан в PATH переменной окружения.
Как установить Android SDK и настроить PATH переменную окружения?
Для установки Android SDK вы должны скачать Android Studio с официального сайта разработчиков Android. После установки Android Studio запустите SDK Manager и установите необходимые компоненты, включая Platform Tools, в которых находится adb.exe. После установки Android SDK нужно настроить PATH переменную окружения. Для этого откройте Панель управления, найдите раздел Система, выберите «Дополнительные параметры системы» и откройте вкладку «Переменные среды». В разделе «Системные переменные» найдите переменную «Path», щелкните на нее дважды, и добавьте путь к папке с adb.exe в список значений. Затем нажмите ОК, чтобы сохранить изменения.
Как проверить, что Android SDK и PATH переменная окружения настроены правильно?
Чтобы проверить правильность настроек Android SDK и PATH переменной окружения, выполните команду ‘adb version’ в командной строке. Если Android SDK и PATH переменная окружения настроены правильно, вы увидите версию adb и другую информацию о установленной версии Android Debug Bridge. Если эта команда завершается с ошибкой «adb не является внутренней или внешней командой», значит настройки неправильные и нужно проверить путь к папке с adb.exe и наличие Android SDK.
Как исправить ошибку «adb не является внутренней или внешней командой» на macOS?
Если вы используете macOS, то причина ошибки «adb не является внутренней или внешней командой» может быть связана с неправильными настройками PATH переменной окружения. Для исправления этой ошибки нужно открыть Terminal и выполнить следующую команду: echo ‘export PATH=~/Library/Android/sdk/platform-tools:$PATH’ >> ~/.bash_profile. Затем перезапустите Terminal, чтобы изменения вступили в силу. После этого adb должен работать корректно.
Не является внутренней или внешней командой, исполняемой программой или пакетным файлом — как исправить?
При выполнении команд в командной строке Windows 10 и Windows 11 вы можете получить сообщение об ошибке, где указано первое «слово» вашей команды — adb.exe, pip или python, npm или git, java, telnet или любое другое, а далее — не является внутренней или внешней командой, исполняемой программой или пакетным файлом.
В этой инструкции подробно о том, что означает такое сообщение, почему появляется и как исправить ошибку при выполнении наиболее распространённых команд в командной строке.
Причины ошибки «Не является внутренней или внешней командой» при выполнении команд в командной строке Windows 10 и Windows 11
Для того, чтобы понять суть ошибки, давайте рассмотрим, что происходит при выполнении команды в командной строке, в качестве примера будем использовать такой код:
- В случае, если «команда» является собственной встроенной командой консоли (в качестве примера — cls), она выполняется с заданными параметрами.
- Если «команда» — это какой-то файл .exe, .cmd, .bat или иной, например, pip, python или adb, выполняется попытка его запуска из расположения, где запущена командная строка (выделено на изображении ниже) или из расположений, добавленных в системную переменную PATH (о которой поговорим подробнее далее). При удачном запуске и правильно переданных параметрах команда выполняется.
Отсюда следуют наиболее распространённые причины появления ошибки при выполнении команды:
- Самая распространённая причина — отсутствие исполняемого файла в папке, где запущена командная строка и в папках, содержащихся в PATH.
- Ошибки при написании команды: при ошибке в имени файла, он не будет найден, что и приведёт к указанной ошибке.
- Файл отсутствует где-либо, например, вы пробуете использовать telnet, в то время, когда соответствующий компонент Windows не установлен.
- Редко — запускаемый через командную строку файл действительно не является исполняемой программой: изначально сам по себе или из-за повреждений.
Теперь о том, что делать в рассматриваемой ситуации.
Как исправить ошибку
Для исправления ошибки «Не является внутренней или внешней командой, исполняемой программой или пакетным файлом» в зависимости от ситуации можно использовать следующие подходы.
Переход к папке с исполняемым файлом в командной строке
Если выполнение команды требуется не на регулярной основе, достаточно перейти в командной строке в папку, содержащую нужный файл, делается это следующим образом:
- Например, мы знаем, что python.exe для последней версии Python на момент написания этой статьи располагается в папкеpip.exe — там же во вложенной папке Scripts (если окажется не ясным, как попасть в эту папку, процесс показан в видео ниже), adb.exe — где-то в папке с platform-tools и так далее. Скопируйте этот путь, сделать это можно из адресной строки проводника.
- Если командная строка запущена на том же диске, где находится нужный исполняемый файл, введите команду вида:
- Если командная строка запущена на диске C:, а исполняемый файл находится на другом диске, то перед 2-м шагом используйте команду вида (здесь D меняем на нужную букву диска) D: с последующим нажатием Enter.
- Введите нужную команду, которая ранее сообщала об ошибке — теперь она должна выполниться успешно.
Добавление папки с программой в системную переменную среды PATH
В случае, когда использование команд требуется регулярно, например, для git, разумным будет добавить папку с этим исполняемым файлом в PATH, чтобы затем в любой момент времени выполнять команды, независимо от того, в какой папке открыта командная строка:
- Введите в поиск на панели задач Windows 10 или Windows 11 «Изменение переменных среды» или нажмите клавиши Win+R, введите sysdm.cpl, нажмите Enter, а в окне свойств системы перейдите на вкладку «Дополнительно».
- Нажмите кнопку «Переменные среды».
- В следующем окне вы можете добавить папку с исполняемым файлом в переменную PATH только для текущего пользователя или для системы в целом. Выбираем Path в нижней панели и нажимаем «Изменить».
- В следующем окне нажимаем «Создать» и вставляем путь к папке с исполняемым файлом, используемом в вашей команде.
- Сохраняем настройки. Также следует перезапустить командную строку.
Готово: если всё было указано верно, теперь вы сможете выполнять соответствующие команды без указания полного пути к исполняемым файлам, а сообщение об ошибке появляться не будет.
Примечание: если ошибка возникает при использовании команд python, обратите внимание, что при первоначальной установке вам предложат добавить необходимые пути в PATH (отметка Add Python to PATH), то же самое часто бывает и при установке других программ:
Установка недостающих компонентов
Иногда проблема возникает из-за того, что нужный файл попросту отсутствует на компьютере:
- Вы пробуете использовать команды telnet, но не зашли в Панель управления —Программы и компоненты — Включение или отключение компонентов Windows и не включили «Клиент Telnet».
- Запускаете команды pyinstaller, но предварительно не установили его командой pip install pyinstaller
- Пробуете использовать команды adb.exe, но не установили необходимые компоненты Android SDK Platform Tools.
Аналогичная ситуация может быть и для многих других, не входящих в стандартную поставку Windows 10 и Windows 11 компонентов, например, java.
Если ошибка возникает при запуске системных инструментов Windows
В ситуации, когда сообщение «Не является внутренней или внешней командой» в командной строке выдается при попытке использовать системные инструменты, такие как sfc /scannow или slmgr:
- Внимательно проверьте правильность написания команды: раскладка, пробелы.
- Убедитесь, что соответствующие файлы есть в системе (обычно — в C:\Windows\System32). Попробуйте запустить их напрямую из этой папки (перейдя в папку с помощью cd C:\Windows\System32) и с указанием расширения, для файлов в примере — sfc.exe и slmgr.vbs
- Убедитесь, что в системной переменной среды PATHEXT указаны следующие расширения: .COM;.EXE;.BAT;.CMD;.VBS;.VBE;.JS;.JSE;.WSF;.WSH;.MSC
Видео инструкция
Надеюсь, статья и видео помогли разобраться с проблемой и помогли в её решении. Остаются вопросы? — задавайте их в комментариях, я постараюсь ответить.
Android Studio terminal: adb is not recognized as an internal or external command
I tried to run an ADB command in the Android Studio terminal. However I got the following error:
adb is not recognized as an internal or external command
First I turned on ADB integration under Tools > Android menu. Then I tried adding the platform-tools folder to a Path variable under Settings > Appearance & Behavior > Path Variables to no success. (I restarted AS after the change as you would a shell.)
I know an easy fix would be to change my OS path variable, but I would like to avoid doing that. So the question becomes: is there any way to get Android Studio to recognize the command in it’s terminal via the settings?
Note and opinion: This happens out of a fresh install of 3.0.1. It seems a little silly to me if the software installs the SDK & tools that it would not have the commands working out of the box in the terminal.
Не является внутренней или внешней командой исполняемой программой (adb, javac, telnet, fastboot)
25 апреля, 2022 Многие пользователи при вводе в консоли (или в окне служебной программы) ряда команд, одними из которых являются «adb», «javac», «telnet», «fastboot» могут столкнуться с отказом системы от выполнения данной команды. А также сопутствующим сообщением, что указанная команда «Не является внутренней или внешней командой, исполняемой программой или пакетным файлом». Обычно это связано с тем, что в системе на прописан путь к файлу, обслуживающему данную команду, а также с тем, что нужный компонент попросту не установлен в системе. В этом материале я расскажу, в чём суть данной ошибки , а также как её исправить.
Суть и причины дисфункции (adb, javac, telnet, fastboot)
Как я уже упоминал выше, причиной появления данного сообщения является отсутствие у системы знания о местонахождении файлов, которые запускаются данными командами (обычно файлы имеют те же названия, что и команды, например, команда «fastboot» реализуется через файл fastboot.exe).
Путь к нужному файлу обычно прописан в переменной «PATH» настроек системы (там должен быть указан чёткий путь к директории, в котором размещены указанные файлы). Если нужные пути там не прописаны, то при вводе какой-либо из описанных команд система выдаёт ответ, что (имя файла) не является командой исполняемой программой.
Также причиной отсутствия поддержки таких команд (в частности, «telnet») является отсутствие данного компонента в системе (его необходимо установить самостоятельно).
Не является внутренней или внешней командой – как исправить
Чтобы избавиться от ошибки необходимо указать системе путь (по-английски – «path») к директориям, где находятся нужные нам файлы.
Для этого необходимо точно знать, где находятся данные файлы (к примеру, «javac» может находиться по пути С:\Program Files\Java\jdk 1.8.0.45\bin (вместо «jdk 1.8.0.45» может быть «jdk» с другим числом). Необходимо скопировать указанный путь в буфер обмена (пометьте его курсором, а потом нажмите на сочетание клавиш Ctrl+C).
- Затем перейдите на рабочий стол ПК, наводите курсор на «Мой компьютер», нажмите на правую клавишу мыши, в появившемся меню выберите «Свойства».
- В открывшемся окне кликните на «Дополнительные параметры системы» слева, а затем на кнопку «Переменные среды».
- В «Системные переменные» ищете параметр «Path», и добавьте туда после точки с запятой скопированный вами ранее полный путь из директории Program Files\Java.
- Подтвердите изменения, нажав на «Ок», затем вновь откройте консоль, и наберите нужную команду (можете также перезагрузить систему для профилактики), ошибка может быть устранена.
Альтернативой может быть перенос не запускаемых файлов в известные системе директории (например, на общий корневой каталог ОС Виндовс, или в C:\Windows\System32), обычно система работает с ними вполне корректно.
Также, в случае некоторых компонентов (например, «telnet») проблема с ними возникает по причине их отсутствия в системе, потому их необходимо доустановить.
- В случае с «telnet» это делается переходом в «Панель управления» — «Программы и компоненты» — «Включение или выключение компонентов Windows».
- Находим там «Клиент Telnet» ставим слева от него галочку, и нажимаете на «Ок».
- Программа будет установлена и функционал «telnet» должен работать корректно.
Указываем правильный путь в переменной path на ОС Windows 7
Чтобы правильно указать путь необходимо знать точное расположение файла. Если файл программы, который нужно открыть лежит на диске в С:Program FilesJavajdk 1.8.0.45in, тогда этот путь нужно скопировать и указать в системной переменной для последующего открытия.
- Далее нам понадобиться рабочий стол, наводим мышь на «Мой компьютер» и в контекстном меню выбираем «Свойства».
- Нажимаем «Дополнительные параметры» слева и выбираем пункт «Переменные среды».
- В открывшемся окне ищем строку «Path» нажимаем на нее и вставляем скопированные путь сюда.
- Действие нужно подтвердить кнопкой «Ок». Компьютер желательно перезагрузить, чтобы настройки точно вступили в силу. Откройте консоль и вбейте нужную команду. Ошибки быть не должно.
Бонус +
Если вы новичок и вам трудно начать работать c ADB, то советуем воспользоваться инсталлятором ADB + FASTBOOT от сайта Andoid +1!
У вас еще остались вопросы? Пишите их в комментариях, рассказывайте, что у вас получилось или наоборот!
Вот и все! Больше полезных статей и инструкций читайте в разделе Статьи и Хаки Android. Оставайтесь вместе с сайтом Android +1, дальше будет еще интересней!
ГИДРА | из Redmi 4A
1781456711 | из Mi A1
а что делать,если android one? эта схема не помогает
Денис Гордеев Ответить | из MI 5
quoteurl=home.php?mod=space&uid=17814567111781456711/url а что делать,если android one? эта схема не помогает/quote
Искать в интернете на свой страх и риск. Я не имею Android One, что бы проверить и описать, поэтому советовать не буду)
Podnebes | из Redmi 4
Спасибо, обязательно воспользуюсь.
Что делать, если в командной строке после ввода adb devices пишет, что adb не является внутренней или внешней командой, исполняемой программой или пакетным файлом? Все делал точно так, как вы описали в статье.
Денис Гордеев Ответить | из MI 5
quoteurl=home.php?mod=space&uid=17675280331767528033/url Здравствуйте, Денис!
Что делать, если в командной стро . /quote
Ввести для начала cd c:\adb\
хам4ик | из Redmi Note 4
InsulinJunkie | из Redmi 5 Plus
#super спасибо за статью! в избранное
AleksRU | из Mi Note 3
Mi Comm APP
Получайте новости о Mi продукции и MIUI
Рекомендации
* Рекомендуется загружать изображения для обложки с разрешением 720*312
Изменения необратимы после отправки
Cookies Preference Center
We use cookies on this website. To learn in detail about how we use cookies, please read our full Cookies Notice. To reject all non-essential cookies simply click «Save and Close» below. To accept or reject cookies by category please simply click on the tabs to the left. You can revisit and change your settings at any time. read more
These cookies are necessary for the website to function and cannot be switched off in our systems. They are usually only set in response to actions made by you which amount to a request for services such as setting your privacy preferences, logging in or filling in formsYou can set your browser to block or alert you about these cookies, but some parts of thesite will not then work. These cookies do not store any personally identifiable information.
These cookies are necessary for the website to function and cannot be switched off in our systems. They are usually only set in response to actions made by you which amount to a request for services such as setting your privacy preferences, logging in or filling in formsYou can set your browser to block or alert you about these cookies, but some parts of thesite will not then work. These cookies do not store any personally identifiable information.
These cookies are necessary for the website to function and cannot be switched off in our systems. They are usually only set in response to actions made by you which amount to a request for services such as setting your privacy preferences, logging in or filling in formsYou can set your browser to block or alert you about these cookies, but some parts of thesite will not then work. These cookies do not store any personally identifiable information.
Частые вопросы
Что делать, если ADB не видит устройство
Если вдруг ADB не видит смартфон, то необходимо для начала проверить отладку по usb или проверить наличие ADB драйверов на вашем ПК.
Стоит так же обратить внимание на другие причины:
- проверить usb кабель, его работоспособность;
- проверить установку Android SDK, наличие его последней версии;
- стоит попробовать переключить режим с MTP на камеру и назад;
- можно попробовать переподключить устройство или перезагрузить компьютер.
После всех этих действий программа должна заработать, а устройство обнаружиться. Такая проблема часто бывает с неизвестными китайскими марками, которые не знакомы программе.
ADB или fastboot не является внутренней или внешней командой
Порой при вводе в консоли ряда команд можно столкнуться с отказом системы от выполнения вводимого действия. Появляется сообщение, что данная команда не является внутренней или внешней. Часто это связано с тем, что не прописан путь к файлу, который обслуживает команду.
Причиной такого сообщения может быть то, что у системы нет данных о местонахождении файлов. Возможно, что нужного компонента нет в системе, тогда его требуется установить.
Для того чтобы избавиться от этой ошибки, необходимо указать программе путь к нужным файлам. Следует скопировать его в буфер обмена.
- на рабочем столе нужно выбрать «Мой компьютер», нажать на правую кнопку мыши, в меню выбрать графу «свойства»;
- теперь выбираем «дополнительные параметры системы», а потом «переменные среды»;
- там нужно найти «системные переменные» и параметр Path, в который нужно добавить скопированный путь и подтвердить изменения;
- потом открываем консоль и прописываем нужное действие, после чего ошибка исчезает.
Как вариант, после всех манипуляций стоит перезагрузить компьютер.
ГИДРА | из Redmi 4A
1781456711 | из Mi A1
а что делать,если android one? эта схема не помогает
Денис Гордеев Ответить | из MI 5
1781456711 а что делать,если android one? эта схема не помогает
Многие пользователи при вводе в консоли (или в окне служебной программы) ряда команд, одними из которых являются «adb», «javac», «telnet», «fastboot» могут столкнуться с отказом системы от выполнения данной команды. И сопутствующим сообщением, что указанная команда «Не является внутренней или внешней командой, исполняемой программой или пакетным файлом». Обычно это связано с тем, что в системе на прописан путь к файлу, обслуживающему данную команду, а также с тем, что нужный компонент попросту не установлен в системе. В этом материале я расскажу, в чём суть ошибки «Не является внутренней или внешней командой исполняемой программой (adb, javac, telnet, fastboot)», а также как её исправить.
Что такое adb.exe?
adb.exe это исполняемый файл, который является частью Samsung Data Recovery Программа, разработанная Tenorshare, Inc., Программное обеспечение обычно о 43.11 MB по размеру.
Расширение .exe имени файла отображает исполняемый файл. В некоторых случаях исполняемые файлы могут повредить ваш компьютер. Пожалуйста, прочитайте следующее, чтобы решить для себя, является ли adb.exe Файл на вашем компьютере — это вирус или троянский конь, который вы должны удалить, или это действительный файл операционной системы Windows или надежное приложение.
Отключение Fastboot Mode через компьютер
При слете операционной системы, когда воспользоваться меню смартфона технически невозможно, а другие способы отключения Фастбут являются неэффективными, можно попытаться решить проблему через ПК и командную строку cmd. Делается это следующим образом:
Командная строка является самым действующим способом избавления от Fastboot Mode. Если и она не решит проблему, то есть вопрос о том, как включить мобильное устройство в нормальном режиме, до сих пор является актуальным, вам останется только поменять прошивку на телефоне или отнести его в мастерскую.
Расшифровывается ADB как Android Debug Bridge, то есть отладочный мост для Андроида. Программа разработана для операционной системы Android и работает в связке с компьютером. Она дает возможность изменить файлы, воспользоваться root правами, восстановить работу системы.
ADB run в свою очередь является приложением, которое позволяет пользователю
прошить устройство, работающее на Android. Оно включает в себя ADB и Fastboot. Эти приложения знакомы всем, кто сталкивался с перепрошивкой своего гаджета.
Это adb.exe безопасно, или это вирус или вредоносная программа?
Первое, что поможет вам определить, является ли тот или иной файл законным процессом Windows или вирусом, это местоположение самого исполняемого файла. Например, такой процесс, как adb.exe, должен запускаться из C: \ Program Files \ samsung data recovery \ aapt.exe, а не где-либо еще.
Для подтверждения откройте диспетчер задач, выберите «Просмотр» -> «Выбрать столбцы» и выберите «Имя пути к изображению», чтобы добавить столбец местоположения в диспетчер задач. Если вы обнаружите здесь подозрительный каталог, возможно, стоит дополнительно изучить этот процесс.
Еще один инструмент, который иногда может помочь вам обнаружить плохие процессы, — это Microsoft Process Explorer. Запустите программу (не требует установки) и активируйте «Проверить легенды» в разделе «Параметры». Теперь перейдите в View -> Select Columns и добавьте «Verified Signer» в качестве одного из столбцов.
Если статус процесса «Проверенная подписывающая сторона» указан как «Невозможно проверить», вам следует взглянуть на процесс. Не все хорошие процессы Windows имеют метку проверенной подписи, но ни один из плохих.
Самые важные факты о adb.exe:
- Находится в C: \ Program Files \ восстановление данных samsung вложенная;
- Издатель: Tenorshare, Inc.
- Полный путь: C: \ Program Files \ восстановление данных samsung \ aapt.exe
- Файл справки:
- URL издателя: www.tenorshare.com
- Известно, что до 43.11 MB по размеру на большинстве окон;
Если у вас возникли какие-либо трудности с этим исполняемым файлом, вы должны определить, заслуживает ли он доверия, прежде чем удалять adb.exe. Для этого найдите этот процесс в диспетчере задач.
Найдите его местоположение (оно должно быть в C: \ Program Files \ samsung recovery data) и сравните его размер с приведенными выше фактами.
Если вы подозреваете, что можете быть заражены вирусом, вы должны немедленно попытаться это исправить. Чтобы удалить вирус adb.exe, вам необходимо Загрузите и установите приложение полной безопасности, например Malwarebytes., Обратите внимание, что не все инструменты могут обнаружить все типы вредоносных программ, поэтому вам может потребоваться попробовать несколько вариантов, прежде чем вы добьетесь успеха.
Кроме того, функциональность вируса может сама влиять на удаление adb.exe. В этом случае вы должны включить Безопасный режим с поддержкой сети — безопасная среда, которая отключает большинство процессов и загружает только самые необходимые службы и драйверы. Когда вы можете запустить программу безопасности и полный анализ системы.
Установка
Установить приложение можно посетив официальный сайт. Необходимо скачать архив SDK tools для Windows, согласившись перед этим с правилами использования.
После этого требуется распаковать архив, зайти в каталог tools, выбрать там папку bin и обратиться к файлу sdkmanager. Он как раз позволить установить программу.
Дальше происходит работа в командной строке Windows. Делаем запуск от имени администратора. После этого открываем папку sdkmanager, прописав к ней путь C:sdk-tools-windows-3859397 oolsin.
В ходе установки прочитайте , нажмите клавишу Y.
Если весь процесс прошел правильно, то в корневой папке появится директория platform-tools с файлами adb.exe и fastboot.exe.
Как работает ADB
Установив программу, можно с ней работать. Чтобы убедиться, что все правильно и нормально функционирует, следует с помощью командной строки открыть папку с файлами adb и fastboot и выполнить программу adb.help. То, что получилось должно походить на скриншот внизу:
Теперь необходимо соединить устройство с ПК и проверить видит ли его приложение. Подключение происходит при помощи usb кабеля. Следует выбрать режим MTP – диспетчер файлов, а затем пункт «для разработчиков». Если такой пункт не появился, то стоит зайти в раздел «о телефоне», кликнуть 7-10 раз на номер сборки. После этого в появившемся пункте «для разработчиков» необходимо выбрать «отладку по usb».
Затем в командной строке системы водим adb devices. Это позволит увидеть информацию об устройстве. Выглядит это как на скриншоте.
Могу ли я удалить или удалить adb.exe?
Не следует удалять безопасный исполняемый файл без уважительной причины, так как это может повлиять на производительность любых связанных программ, использующих этот файл. Не забывайте регулярно обновлять программное обеспечение и программы, чтобы избежать будущих проблем, вызванных поврежденными файлами. Что касается проблем с функциональностью программного обеспечения, проверяйте обновления драйверов и программного обеспечения чаще, чтобы избежать или вообще не возникало таких проблем.
Согласно различным источникам онлайн, 25% людей удаляют этот файл, поэтому он может быть безвредным, но рекомендуется проверить надежность этого исполняемого файла самостоятельно, чтобы определить, является ли он безопасным или вирусом. Лучшая диагностика для этих подозрительных файлов — полный системный анализ с Reimage, Если файл классифицируется как вредоносный, эти приложения также удалят adb.exe и избавятся от связанных вредоносных программ.
Однако, если это не вирус, и вам нужно удалить adb.exe, вы можете удалить Samsung Data Recovery с вашего компьютера, используя программу удаления, которая должна находиться по адресу: C: \ Program Files \ Samsung Data Recovery \ uninst.exe , Если вы не можете найти его деинсталлятор, возможно, вам придется удалить Samsung Data Recovery, чтобы полностью удалить adb.exe. Вы можете использовать функцию «Установка и удаление программ» на панели управления Windows.
- 1. в Меню Пуск (для Windows 8 щелкните правой кнопкой мыши в нижнем левом углу экрана), нажмите Панель управления, а затем под Программы: o Windows Vista / 7 / 8.1 / 10: нажмите Удаление программы. o Windows XP: нажмите Установка и удаление программ.
- 2. Когда вы найдете программу Samsung Data Recoveryщелкните по нему, а затем: o Windows Vista / 7 / 8.1 / 10: нажмите Удалить. o Windows XP: нажмите Удалить or Изменить / Удалить вкладка (справа от программы).
- 3. Следуйте инструкциям по удалению Samsung Data Recovery.
Распространенные сообщения об ошибках в adb.exe
Наиболее распространенные ошибки adb.exe, которые могут возникнуть:
• «Ошибка приложения adb.exe». • «Ошибка adb.exe». • «adb.exe столкнулся с проблемой и должен быть закрыт. Приносим извинения за неудобства». • «adb.exe не является допустимым приложением Win32». • «adb.exe не запущен». • «adb.exe не найден». • «Не удается найти adb.exe». • «Ошибка запуска программы: adb.exe.» • «Неверный путь к приложению: adb.exe.»
Эти сообщения об ошибках .exe могут появляться во время установки программы, во время выполнения соответствующей программы, Samsung Data Recovery, при запуске или завершении работы Windows, или даже при установке операционной системы Windows. Отслеживание момента появления ошибки adb.exe является важной информацией, когда дело доходит до устранения неполадок.
Отключение Fastboot Mode на Андроиде
Выключить загрузчик Фастбут можно двумя способами:
- непосредственно с телефона;
- через ПК.
Выбор того или иного варианта зависит от причины, которая привела к запуску данного режима. В качестве примера рассмотрим, как сделать, чтобы не загружалось окно Fastboot на смартфоне Xiaomi.
Столкнувшись с указанной проблемой, первым делом попробуйте зажать клавишу Power на 20-30 сек. Девайс должен перезагрузиться в стандартном режиме.
На экране мобильника вместо Фастбут может появиться форма Select Boot Mode. Ее поля означают следующее:
Попробуйте выбрать второй пункт. Если и это не поможет, делаем следующее:
Если вы можете зайти в настройки Xiaomi, то есть операционка работает, попытайтесь отключить режим Фастбут вручную. Перейдите на этом устройстве во вкладку «Специальные возможности» и напротив соответствующего пункта перетяните ползунок в положение Off.
Как исправить adb.exe
Аккуратный и опрятный компьютер — это один из лучших способов избежать проблем с Samsung Data Recovery. Это означает выполнение сканирования на наличие вредоносных программ, очистку жесткого диска cleanmgr и ПФС / SCANNOWудаление ненужных программ, мониторинг любых автозапускаемых программ (с помощью msconfig) и включение автоматических обновлений Windows. Не забывайте всегда делать регулярные резервные копии или хотя бы определять точки восстановления.
Если у вас возникла более серьезная проблема, постарайтесь запомнить последнее, что вы сделали, или последнее, что вы установили перед проблемой. Использовать resmon Команда для определения процессов, вызывающих вашу проблему. Даже в случае серьезных проблем вместо переустановки Windows вы должны попытаться восстановить вашу установку или, в случае Windows 8, выполнив команду DISM.exe / Online / Очистка-изображение / Восстановить здоровье, Это позволяет восстановить операционную систему без потери данных.
Чтобы помочь вам проанализировать процесс adb.exe на вашем компьютере, вам могут пригодиться следующие программы: Менеджер задач безопасности отображает все запущенные задачи Windows, включая встроенные скрытые процессы, такие как мониторинг клавиатуры и браузера или записи автозапуска. Единый рейтинг риска безопасности указывает на вероятность того, что это шпионское ПО, вредоносное ПО или потенциальный троянский конь. Это антивирус обнаруживает и удаляет со своего жесткого диска шпионское и рекламное ПО, трояны, кейлоггеры, вредоносное ПО и трекеры.
Как выйти из режима Фастбут на Huawei и Honor
Рассмотрим варианты выхода из этого режима у владельцев смартфонов Honor и Huawei. Они также будут работать и для владельцев других смартфонов на ОС Андроид.
Через командную строку на ПК (с помощью ADB-терминала)
Через вытягивание АКБ
Тем, у кого смартфон имеет съемный аккумулятор, выйти из фастбут моде проще простого. Достаточно будет вынуть аккумулятор на несколько секунд из устройства, после чего можно вставлять его обратно и включить. Также, если у вас современная модель смартфона, с несъемной крышкой, этот способ также поможет, но нужно будет аккуратно вскрывать заднюю крышку.
Через клавишу Power (вкл/выкл)
Еще один простой способ выхода из fastboot, если у вас нет под рукой компьютера – нажать кнопку включения питания. Правда в некоторых ситуациях ждать придется долго. На некоторых моделях требуется 30 и более секунд. Главное не отпускать кнопку и дождаться завершения работы.
Через режим Recovery
Если вышеперечисленные методы не увенчались успехом, остается Recovery. Будет лучше, если перед этим вся важная информация окажется на флешке или в облаке. В recovery следует выполнить wipe data/factory reset, а также не помешает очистить память командой wipe cache partition.
Обновлено апреля 2022 года:
Мы рекомендуем вам попробовать этот новый инструмент. Он исправляет множество компьютерных ошибок, а также защищает от таких вещей, как потеря файлов, вредоносное ПО, сбои оборудования и оптимизирует ваш компьютер для максимальной производительности. Это исправило наш компьютер быстрее, чем делать это вручную:
- Шаг 1: Скачать PC Repair & Optimizer Tool (Windows 10, 8, 7, XP, Vista — Microsoft Gold Certified).
- Шаг 2: Нажмите «Начать сканирование”, Чтобы найти проблемы реестра Windows, которые могут вызывать проблемы с ПК.
- Шаг 3: Нажмите «Починить все», Чтобы исправить все проблемы.
(опциональное предложение для Reimage — Cайт | Лицензионное соглашение | Политика конфиденциальности | Удалить)
Не является внутренней или внешней командой исполняемой программой (adb, javac, telnet, fastboot)
Многие пользователи при вводе в консоли (или в окне служебной программы) ряда команд, одними из которых являются «adb», «javac», «telnet», «fastboot» могут столкнуться с отказом системы от выполнения данной команды. И сопутствующим сообщением, что указанная команда «Не является внутренней или внешней командой, исполняемой программой или пакетным файлом». Обычно это связано с тем, что в системе на прописан путь к файлу, обслуживающему данную команду, а также с тем, что нужный компонент попросту не установлен в системе. В этом материале я расскажу, в чём суть ошибки «Не является внутренней или внешней командой исполняемой программой (adb, javac, telnet, fastboot)», а также как её исправить.
Пример ошибки с командой «fastboot»
- 1 Суть и причины дисфункции (adb, javac, telnet, fastboot)
- 2 Не является внутренней или внешней командой – как исправить
- 3 Заключение
Суть и причины дисфункции (adb, javac, telnet, fastboot)
Как я уже упоминал выше, причиной появления данного сообщения является отсутствие у системы знания о местонахождении файлов, которые запускаются данными командами (обычно файлы имеют те же названия, что и команды, например, команда «fastboot» реализуется через файл fastboot.exe).
Путь к нужному файлу обычно прописан в переменной «PATH» настроек системы (там должен быть указан чёткий путь к директории, в котором размещены указанные файлы). Если нужные пути там не прописаны, то при вводе какой-либо из описанных команд система выдаёт ответ, что (имя файла) не является внутренней или внешней командой исполняемой программой.
Также причиной отсутствия поддержки таких команд (в частности, «telnet») является отсутствие данного компонента в системе (его необходимо установить самостоятельно).
В системной переменной «Path» необходимо прописать путь к директории, где находится запускаемый нами файл
Не является внутренней или внешней командой – как исправить
Чтобы избавиться от ошибки «Не является внутренней или внешней командой» необходимо указать системе путь (по-английски – «path») к директориям, где находятся нужные нам файлы.
Для этого необходимо точно знать, где находятся данные файлы (к примеру, «javac» может находиться по пути С:Program FilesJavajdk 1.8.0.45bin (вместо «jdk 1.8.0.45» может быть «jdk» с другим числом). Необходимо скопировать указанный путь в буфер обмена (пометьте его курсором, а потом нажмите на сочетание клавиш Ctrl+C).
- Затем перейдите на рабочий стол ПК, наводите курсор на «Мой компьютер», нажмите на правую клавишу мыши, в появившемся меню выберите «Свойства».
- В открывшемся окне кликните на «Дополнительные параметры системы» слева, а затем на кнопку «Переменные среды».
- В «Системные переменные» ищете параметр «Path», и добавьте туда после точки с запятой скопированный вами ранее полный путь из директории Program FilesJava.
- Подтвердите изменения, нажав на «Ок», затем вновь откройте консоль, и наберите нужную команду (можете также перезагрузить систему для профилактики), ошибка может быть устранена.
Альтернативой может быть перенос не запускаемых файлов в известные системе директории (например, на общий корневой каталог ОС Виндовс, или в C:WindowsSystem32), обычно система работает с ними вполне корректно.
Также, в случае некоторых компонентов (например, «telnet») проблема с ними возникает по причине их отсутствия в системе, потому их необходимо доустановить.
- В случае с «telnet» это делается переходом в «Панель управления» — «Программы и компоненты» — «Включение или выключение компонентов Windows».
- Находим там «Клиент Telnet» ставим слева от него галочку, и нажимаете на «Ок».
- Программа будет установлена и функционал «telnet» должен работать корректно.
Заключение
Ошибка «Не является внутренней или внешней командой (adb, javac, telnet, fastboot)» обычно возникает по причине отсутствия у системы информации о местонахождении данного файла (последняя обычно размещена в переменной «Path»), или отсутствия необходимого компонента в системе. Для исправления ошибки «не является внутренней или внешней командой» рекомендую прописать в параметре «Path» полный путь к папке, где находится файл, а также доустановить проблемные компоненты в систему (если изначально отсутствуют таковые). Это позволит стабилизировать работу системы, и пофиксить ошибку «Не является внутренней или внешней командой» на вашем ПК.
Многие пользователи при вводе в консоли (или в окне служебной программы) ряда команд, одними из которых являются «adb», «javac», «telnet», «fastboot» могут столкнуться с отказом системы от выполнения данной команды. А также сопутствующим сообщением, что указанная команда «Не является внутренней или внешней командой, исполняемой программой или пакетным файлом». Обычно это связано с тем, что в системе на прописан путь к файлу, обслуживающему данную команду, а также с тем, что нужный компонент попросту не установлен в системе. В этом материале я расскажу, в чём суть данной ошибки , а также как её исправить.
Содержание
- Суть и причины дисфункции (adb, javac, telnet, fastboot)
- Не является внутренней или внешней командой – как исправить
- Заключение
Суть и причины дисфункции (adb, javac, telnet, fastboot)
Как я уже упоминал выше, причиной появления данного сообщения является отсутствие у системы знания о местонахождении файлов, которые запускаются данными командами (обычно файлы имеют те же названия, что и команды, например, команда «fastboot» реализуется через файл fastboot.exe).
Путь к нужному файлу обычно прописан в переменной «PATH» настроек системы (там должен быть указан чёткий путь к директории, в котором размещены указанные файлы). Если нужные пути там не прописаны, то при вводе какой-либо из описанных команд система выдаёт ответ, что (имя файла) не является командой исполняемой программой.
Также причиной отсутствия поддержки таких команд (в частности, «telnet») является отсутствие данного компонента в системе (его необходимо установить самостоятельно).
Не является внутренней или внешней командой – как исправить
Чтобы избавиться от ошибки необходимо указать системе путь (по-английски – «path») к директориям, где находятся нужные нам файлы.
Для этого необходимо точно знать, где находятся данные файлы (к примеру, «javac» может находиться по пути С:\Program Files\Java\jdk 1.8.0.45\bin (вместо «jdk 1.8.0.45» может быть «jdk» с другим числом). Необходимо скопировать указанный путь в буфер обмена (пометьте его курсором, а потом нажмите на сочетание клавиш Ctrl+C).
- Затем перейдите на рабочий стол ПК, наводите курсор на «Мой компьютер», нажмите на правую клавишу мыши, в появившемся меню выберите «Свойства».
- В открывшемся окне кликните на «Дополнительные параметры системы» слева, а затем на кнопку «Переменные среды».
- В «Системные переменные» ищете параметр «Path», и добавьте туда после точки с запятой скопированный вами ранее полный путь из директории Program Files\Java.
- Подтвердите изменения, нажав на «Ок», затем вновь откройте консоль, и наберите нужную команду (можете также перезагрузить систему для профилактики), ошибка может быть устранена.
Альтернативой может быть перенос не запускаемых файлов в известные системе директории (например, на общий корневой каталог ОС Виндовс, или в C:\Windows\System32), обычно система работает с ними вполне корректно.
Также, в случае некоторых компонентов (например, «telnet») проблема с ними возникает по причине их отсутствия в системе, потому их необходимо доустановить.
- В случае с «telnet» это делается переходом в «Панель управления» — «Программы и компоненты» — «Включение или выключение компонентов Windows».
- Находим там «Клиент Telnet» ставим слева от него галочку, и нажимаете на «Ок».
- Программа будет установлена и функционал «telnet» должен работать корректно.
Заключение
Ошибка «Не является внутренней или внешней командой (adb, javac, telnet, fastboot)» обычно возникает по причине отсутствия у системы информации о местонахождении данного файла (последняя обычно размещена в переменной «Path»), или отсутствия необходимого компонента в системе. Для исправления ошибки рекомендую прописать в параметре «Path» полный путь к папке, где находится файл, а также доустановить проблемные компоненты в систему (если изначально отсутствуют таковые). Это позволит стабилизировать работу системы, и пофиксить ошибку на вашем ПК.