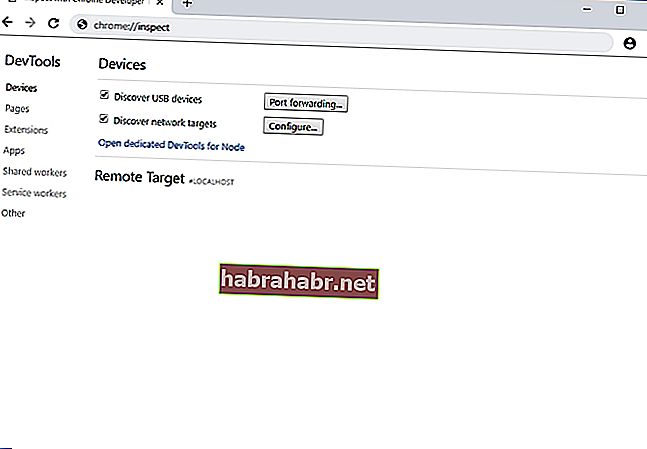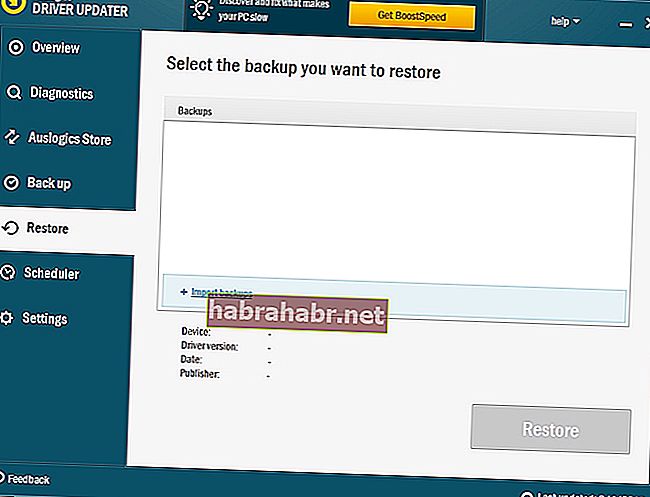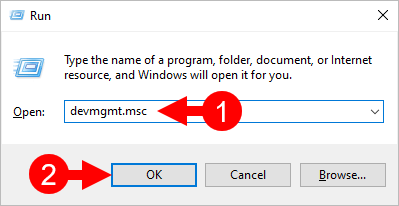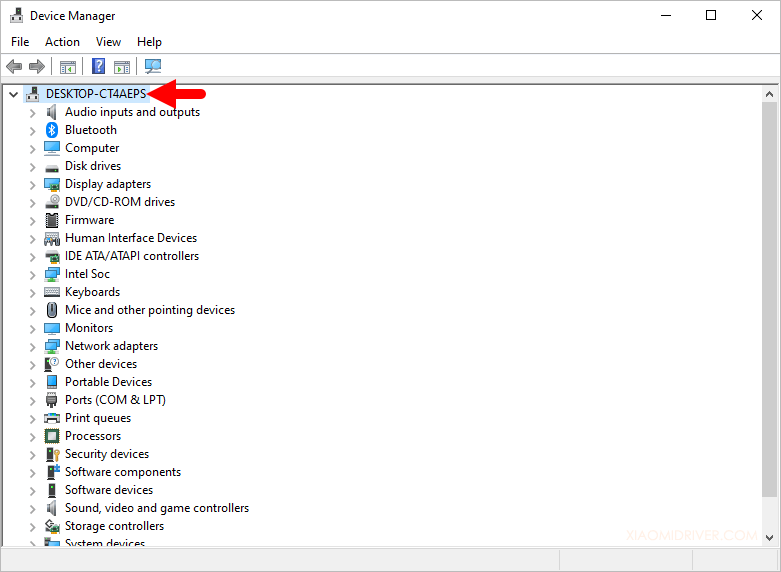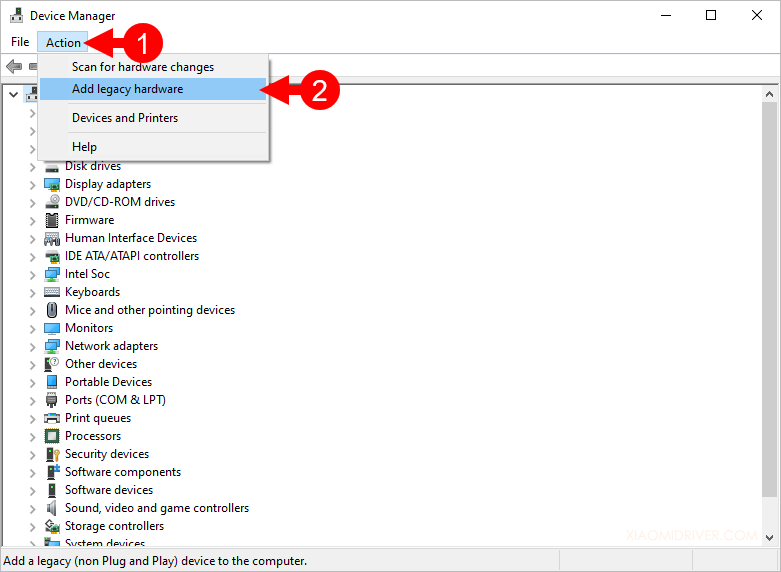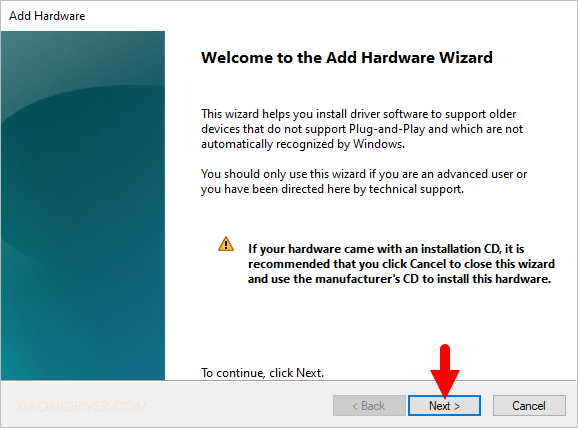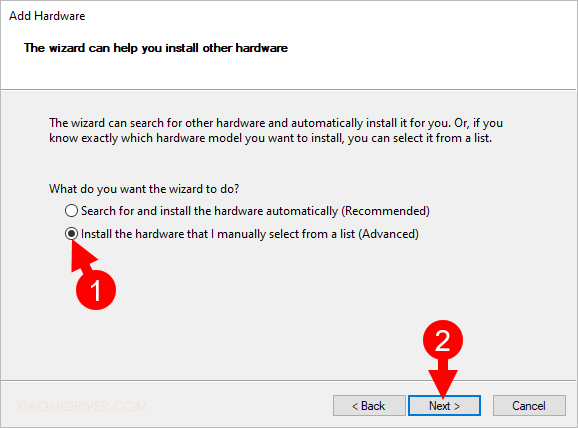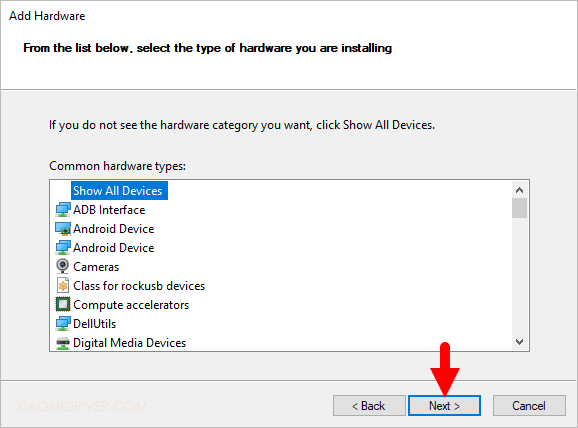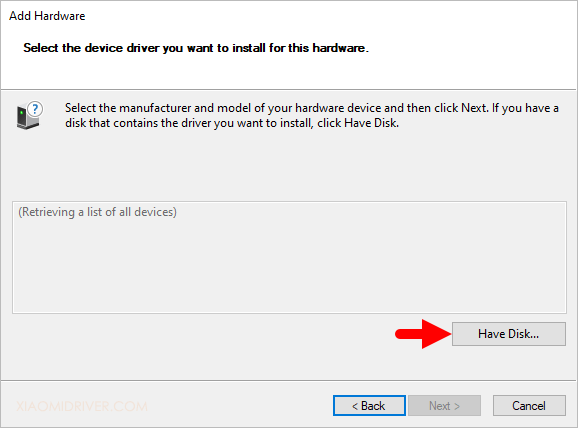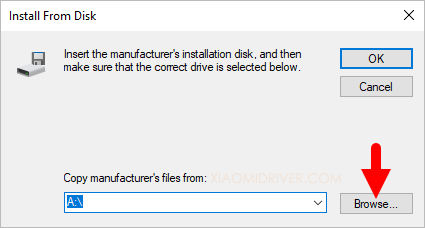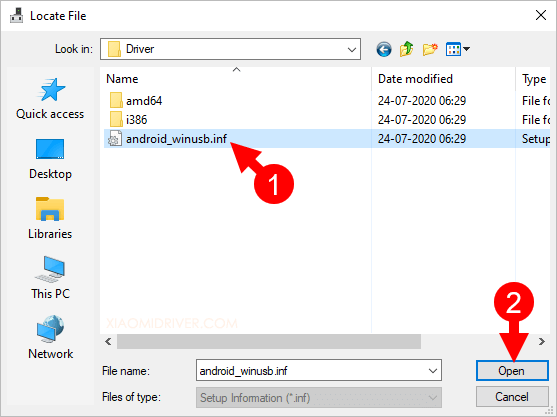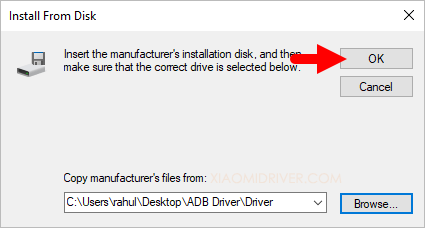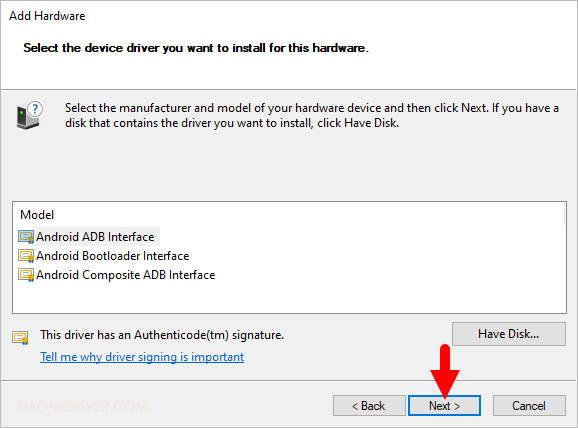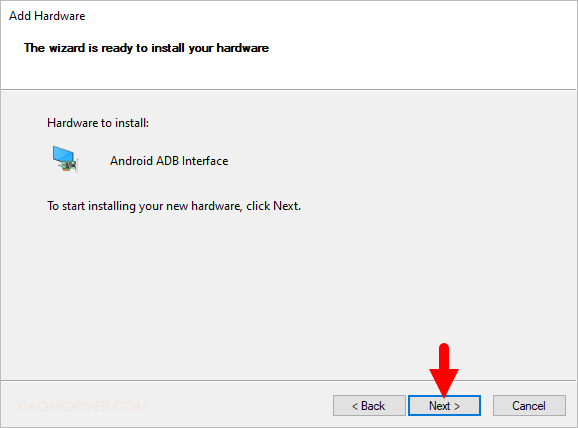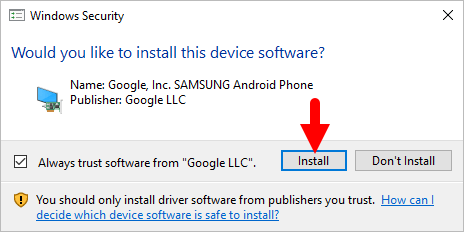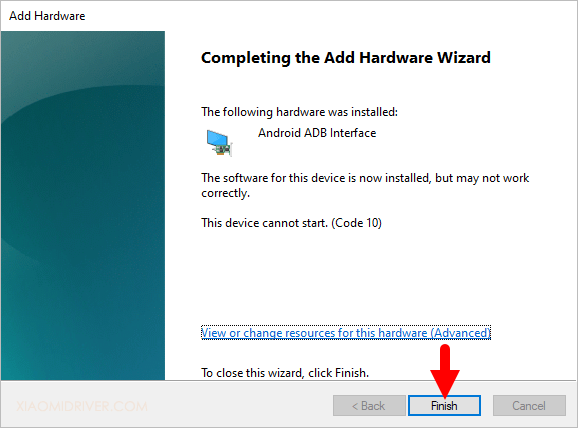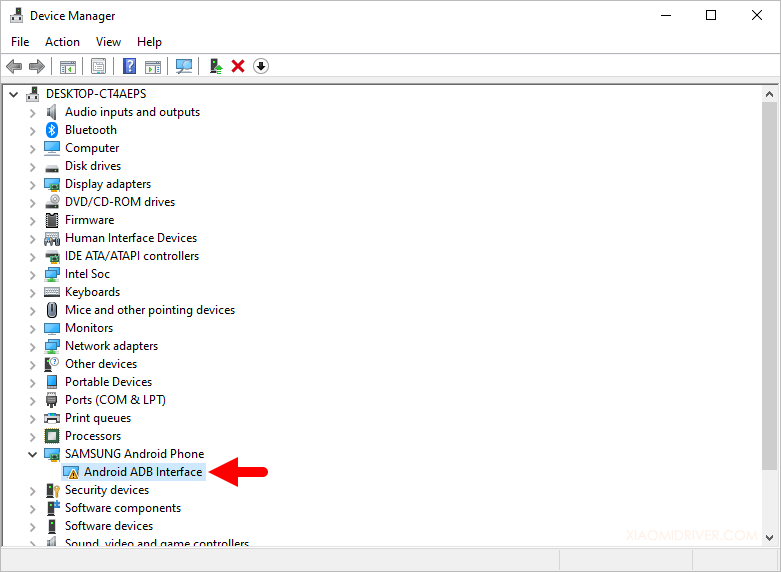Те, кто знаком с Android Debug Bridge (ADB), уже знают о преимуществах, которые он может дать. Эта функция позволяет им загружать приложения, которые они не могут получить в магазине Google Play. Например, они могут использовать ADB для записи экрана своего телефона через свой компьютер. По сути, ADB — это инструмент командной строки, который позволяет пользователям управлять своим Android-устройством на ПК с Windows с помощью USB-кабеля.
Если вам все еще интересно, что это за функция и как ее добавить на свой компьютер, что ж, вы попали в нужное место! В этой статье мы научим вас устанавливать Android Debug Bridge для Windows 10. Обязательно прочитайте статью, чтобы получить бонусные советы, которые улучшат ваше взаимодействие с пользователем!
Как установить Android Debug Bridge для Windows 10?
В общем, вы должны выполнить следующие шаги, чтобы установить ADB на свой компьютер:
- Убедитесь, что на вашем компьютере уже установлен драйвер ADB.
- Получите файл драйвера ADB.
- Активируйте USB-отладку на своем устройстве Android.
- Откройте диспетчер устройств и установите драйвер ADB.
Вы увидите подробные инструкции ниже. Убедитесь, что вы внимательно их следуете, чтобы правильно настроить ADB.
Первое, что вам нужно сделать, это проверить, установлен ли на вашем компьютере драйвер ADB. Просто выполните тест через Chrome, чтобы узнать, может ли ваш компьютер распознать ваше устройство Android и связаться с ним. Для этого выполните следующие действия:
- С помощью USB-кабеля подключите устройство Android к компьютеру.
- Откройте Google Chrome.
- В строке URL введите «chrome: // inspect» (без кавычек) и нажмите Enter.
Если тест не пройден, на вашем ПК еще не установлен драйвер ADB. С другой стороны, если вы видите имя своего Android-устройства, это означает, что у вас уже есть драйвер ADB на вашем компьютере.
Второй шаг: получите файл драйвера ADB
Конечно, прежде чем вы сможете добавить драйвер ADB на свой компьютер, вы должны сначала получить установочный файл. Обычно производитель вашего Android-устройства предоставляет файл драйвера ADB. Скачайте установочный файл с официального сайта.
Третий шаг: активируйте отладку по USB на вашем устройстве Android.
После того, как вы загрузили файл драйвера ADB, вы должны включить функцию отладки USB на вашем устройстве Android. Вы можете использовать весь потенциал ADB только тогда, когда активирована функция отладки USB. Вот шаги:
Примечание. По умолчанию параметр «Отладка по USB» скрыт для Android 4.2 и более новых версий.
- Откройте «Настройки» на вашем Android-устройстве.
- Прокрутите вниз и нажмите «О телефоне» или «О программе».
- Включите параметры разработчика, семь раз коснувшись номера сборки.
- Не забудьте установить переключатель вверху в положение «Вкл.».
- Включите отладку по USB.
- Подключите устройство Android к компьютеру. На устройстве Android вы увидите сообщение «Разрешить отладку по USB?» Установите флажок рядом с параметром «Всегда разрешать с этого компьютера», затем нажмите «ОК».
Четвертый шаг: откройте диспетчер устройств и установите драйвер ADB.
Вы можете открыть диспетчер устройств, чтобы установить драйвер ADB. В этой статье мы собираемся использовать Google Nexus 7, потому что шаги очень похожи для всех других устройств Android. Когда будете готовы, просто следуйте инструкциям ниже:
- Подключите устройство Android к компьютеру.
- Откройте диалоговое окно «Выполнить», нажав клавиши Windows + R на клавиатуре.
- Введите «devmgmt.msc» (без кавычек), затем нажмите Enter. Это должно вызвать диспетчер устройств.
- Найдите свое устройство Android.
- Щелкните его правой кнопкой мыши, затем выберите «Свойства» в списке параметров. Если драйвер не установлен должным образом, вы увидите желтый значок предупреждения рядом с вашим устройством Android.
- Перейдите на вкладку Драйвер, затем щелкните Обновить драйвер.
- Появится новое окно. Выберите вариант «Найти на моем компьютере драйверы».
- Найдите ранее загруженный файл драйвера ADB, нажав кнопку «Обзор».
- Установите флажок «Включить подпапки» и нажмите «Далее». Диспетчер устройств автоматически установит драйвер ADB.
Если вам не нужна эта функция, вы можете спросить: «Где я могу удалить драйвер ADB?» Вы можете сделать это через диспетчер устройств. Вам просто нужно выполнить первые четыре шага, а затем выбрать «Удалить устройство».
Совет от профессионалов: обновите драйверы для повышения производительности
Если вы хотите быть уверены, что сможете без проблем использовать ADB, мы предлагаем обновить все ваши драйверы. Вы можете сделать это вручную, но это может быть утомительным и трудоемким. Более того, это может быть рискованно. Если вы загрузите и установите неправильный драйвер, вы можете вызвать проблемы с нестабильностью системы на вашем ПК.
Итак, если у вас нет терпения и технических навыков для обновления драйверов вручную, мы рекомендуем вам использовать Auslogics Driver Updater. Как только вы активируете эту программу, она автоматически определит, какая у вас версия системы. Тем не менее, Auslogics Driver Updater найдет последние рекомендованные производителем драйверы, совместимые с вашей системой.
Где вы планируете использовать ADB?
Поделитесь своим ответом в разделе комментариев ниже!
These are instructions on how to install ADB Driver on Windows Computer (you can use this method on the computer running on Windows 7, 8, 8.1, 10 and Windows 11).
Requirements: ADB USB Driver supports Windows Computers running on x32 or x64 bit. The ADB driver may or may not work on Windows XP and Vista computers.
Install ADB USB Driver on Windows Computer
- Download and extract the ADB driver package on the computer. If in case you have already downloaded the driver, then SKIP this step.
- Open Device Manager on the computer. To Open Device Manager: Press
Windows+Rkey and typedevmgmt.mscand click on the OK button. - Click on the Computer Name (Name can vary from the screenshot below):
- Click on the Action menu and Select Add legacy hardware:
- Click on the Next button:
- Click on the Install the hardware that I manually select from a list checkbox and then Click on the Next button:
- Click on the Next button:
- Click on the Have Disk button:
- Click on the Browse button:
- Locate the inf file inside the Driver Folder that you have extracted in
step#1and Click on the Open button: - Click on the OK button:
- Click on the Next button:
- Again, Click on the Next button:
- A Windows Security Popup Window will be launched. Click on the Install button to begin the ADB driver installation.
- Click on the Finish button.
- Under Device Manager, you can now see the Android ADB interface. It confirms you completed the ADB Driver installation successfully.
Congratulations! Now, restart the computer and post restart, you can connect your Xiaomi device to the Windows Computer.
Readme Once:
[*] Xiaomi Driver: If you are looking for the Xiaomi Driver for any Specific model, then head over to our Xiaomi Driver page.
[*] Poco Driver: If you are looking for the Poco Driver for any Specific model, then head over to our Poco Driver page.
[*] Xiaomi Firmware: If you are looking for the official Xiaomi Stock Firmware, then head over to the Xiaomi Firmware page.
[*] Remove or Uninstall: If you want to remove or uninstall Xiaomi ADB Driver from the computer, then head over to How-to Uninstall ADB USB Driver page.
If you don’t know how to install the ADB (Android Debug Bridge) Driver on your Windows PC, you’ve come to the right place!
In this article, we’ll show you how to install the ADB Driver on your Windows PC step by step! Just follow the instructions and you’ll be able to install the ADB Driver on your Windows PC easily!
If your PC is running Linux or MAC OS X, you already have the necessary drivers installed. You can skip the instructions on this article.
What is the Android Debug Bridge (ADB)?
The Android Debug Bridge (ADB) is a command line tool developed by Google. With the ADB, you can control your Android device on your Windows PC via a USB cable. For example, with ADB, you just need several command lines to copy files to your Android devices and install and uninstall apps!
Here are the steps:
- Check if your PC has installed the ADB Driver
- Prepare the ADB Driver file
- Enable USB Debugging on your Android device
- Install the ADB Driver with Device Manager
- Bonus tip for Samsung Android smartphones
Step One: Check if your PC has installed the ADB Driver
You should check if your PC has installed the ADB Driver. You can perform a test on your Google Chrome to check if your PC can recognize and communicate with your Android device:
- Connect your Android device to your PC via a USB cable.
- Open Google Chrome. Type chrome://inspect into the URL bar and press Enter on your keyboard.
Step Two: Prepare the ADB Driver file
You need to prepare the ADB Driver file before you install it. Normally, the manufacturer of your Android device will provide the ADB Driver file. You can download the ADB Driver file from its official website. If you’re using a Google Nexus device, follow the instruction below to download the Google USB Driver.
- Click here to visit the official website of Android Studio.
- Click the download link to download the Google USB Driver ZIP file.
- Extract the .zip file on your PC.
Step Three: Enable USB Debugging on your Android device
After you downloaded the ADB Driver file, you also need to ensure that the function of USB Debugging on your Android device is enabled. If you want to control your Android device by the Android Debug Bridge, this function must be enabled. Here is how to do it:
For Android 4.2 and newer, the option of USB Debugging is hidden by default.
- On your android device, go to Settings.
- Scroll down the screen and tap About or About phone.
- Tap the Build number seven times to make Developer options available.
- Make sure the toggle at the top is set to On, then turn on the toggle next to USB debugging to enable it.
- Reconnect your Android device to your PC, then you will see the message “Allow USB Debugging?” on your Android device. Check the box next to Always allow from this computer and click OK.
Step Four: Install the ADB Driver with Device Manager
You can install the ADB Driver with Device Manager. In this part, we will use Google Nexus 7 as an example to show you how to do it. The steps for other Android devices are similar.
- Connect your Android device to your PC.
- On your keyboard, press the Windows logo key and R at the same time to open the Run dialog. Then type devmgmt.msc and press Enter to open Device Manager.
- Right-click your Android device and then select Properties.
You may see a yellow warning icon next to your Android device if the driver is not installed correctly.
- Navigate to the Driver tab, then click Update Driver.
- In the pop-up window, select Browse my computer for driver software.
- Click Browse… to locate the ADB Driver file you downloaded before. Then check the box next to Include subfolders and click Next. Device Manager will begin to install the ADB Driver for you.
Just wait for a minute or two and the ADB Driver will be installed on your Windows PC.
Bonus tip for Samsung Android smartphones:
If you’re using a Samsung Android smartphone, and if you don’t have the time, patience or computer skills to install and update the ADB driver manually, you can do it automatically with Driver Easy.
Driver Easy will automatically recognize your system and find the correct driver for it. You don’t need to know exactly what system your computer is running, you don’t need to risk downloading and installing the wrong driver, and you don’t need to worry about making a mistake when installing.
- Download and install Driver Easy.
- Run Driver Easy and click Scan Now button. Driver Easy will then scan your computer and detect any problem drivers.
- Click the Update button next to the ADB driver to automatically download and install the correct version of this driver, then you can manually install it. Or click Update All to automatically download and install the correct version of all the drivers that are missing or out of date on your system (this requires the Pro version – you’ll be prompted to upgrade when you click Update All).
You can do it for free if you like, but it’s partly manual.
If you have any issue with Driver Easy, please contact Driver Easy’s support team at support@drivereasy.com for advice. You should attach the URL of this article so they can help you better.
15
15 people found this helpful
How to install the ADB driver on Windows 10 — Complete Guide

Normally, to install the ADB on your computer, you must go
through the following steps:
- Check whether you have already installed the ADB driver on your PC.
- Get the ADB driver file.
- Activate USB Debugging on your Android device.
- Open Device Manager and install the ADB driver.
See the instructions below for more details. Make sure you
carefully follow them to get the ADB properly configured.
First Step: Check Whether You have Already Installed the ADB Driver on your PC
The first thing you have to do is check whether your computer already has the
ADB driver installed. Just run a test through Chrome to see whether your PC can recognize and communicate
with your Android device. To do that, follow the steps below:
- Connect your Android device to your computer using a USB Cable.
- Open Google Chrome.
- Inside the URL bar,
type “chrome://inspect” (no quotes), then hit Enter.
The ADB driver on your
PC is not yet installed if the test fails. If you see your Android device name, on the other hand, then
it means your computer’s ADB driver is already available.
Second Step: Get the ADB Driver File
Of course, you must first get the installation file before you
can add the ADB driver to your PC. Usually, the ADB driver file is provided by your Android device
manufacturer. Download the installation file using the link below
Third Step: Activate USB Debugging on your Android Device
You must enable USB debugging on your Android device once you
have downloaded the ADB driver file. Only when the USB debug function is activated can you enjoy the full
potential of ADB. The steps are as follows:
Note: By
default, the USB Debugging option is hidden for Android 4.2 and newer versions.
- Open your Android device’s settings.
- Scroll down, then tap About Phone or About.
- Tap seven times on the Build number and enable Developer options
- Remember to set the toggle at the top to On.
- Enable USB Debugging.
- Connect yousr Android device with your computer. On your Android device, you will see a message
saying, “Allow USB Debugging?” Select the box beside the ‘Always allow from this computer’ option, then
tap OK.
Fourth Step: Open Device Manager and Install the ADB Driver
To install the ADB driver, you can open Device Manager. In
this article, we will use Google Nexus 7 as all other Android devices are very similar steps. Follow the
instructions below once you are ready:
- Connect your Android device with your computer.
- Open the Run dialog box by pressing Windows Key+R on your keyboard.
- Type “devmgmt.msc” (no quotes), then hit Enter. This should bring up Device Manager.
- Look for your Android device.
- Right-click it, then select Properties from the options. If the driver is not installed properly, you
will see a yellow warning icon beside your Android device. - Go to the Driver tab, then click Update Driver.
- A new window will pop up. Select the ‘Browse my computer for driver software’ option.
- Search for the ADB driver file you previously downloaded by clicking Browse.
- Select the box beside Include Subfolders, then click Next. Device Manager will automatically install
the ADB driver.
You may ask, «Where can I uninstall the ADB driver if you
don’t need this functionality?» «The Device Manager allows you to do that. The first four steps must be
followed and uninstall device is selected.
Android Debug Bridge (ADB) — это утилита, которая позволяет разработчикам взаимодействовать с устройствами Android через компьютер. ADB драйвера необходимы для того, чтобы ваш компьютер мог распознавать ваше Android устройство и позволить вам управлять им через командную строку.
Установка ADB драйверов на Windows 10 может быть немного сложной задачей для новичков, но следуя этой пошаговой инструкции, вы сможете быстро и легко установить их:
-
Перейдите на официальный сайт Android разработчиков и скачайте последнюю версию ADB драйверов.
-
После того, как файл загружен, найдите его на вашем компьютере и распакуйте его в удобное для вас место.
-
Подключите ваше Android устройство к компьютеру с помощью USB-кабеля. Если вам будет предложено разрешение на отладку по USB, разрешите его. Если необходимо, также убедитесь, что ваше Android устройство находится в режиме отладки.
-
Зайдите в Диспетчер устройств на вашем компьютере. Для этого щелкните правой кнопкой по значку «Пуск» и выберите «Диспетчер устройств» в контекстном меню.
-
В Диспетчере устройств найдите ваше Android устройство. Оно может отображаться в разделе «Порты (COM и LPT)», «Устройства съемного носителя» или «Другие устройства».
-
Щелкните правой кнопкой по вашему Android устройству и выберите «Обновить драйверы».
-
Выберите «Браузер моего компьютера на поиск программного обеспечения драйверов» и укажите путь к распакованным ADB драйверам, которые вы скачали и распаковали на втором шаге.
-
Завершите установку, следуя инструкциям на экране.
-
После завершения установки, ADB драйвера должны быть успешно установлены на вашем компьютере. Теперь вы можете использовать ADB для управления вашим Android устройством через командную строку.
Важно: перед установкой ADB драйверов убедитесь, что у вас установлены последние обновления для Windows 10 и вашего Android устройства. Это поможет избежать возможных проблем в процессе установки.
Содержание
- Скачать драйвера для ADB
- Установить Android SDK
- Включить отладку по USB на Android-устройстве
- Подключить Android-устройство к компьютеру
- Открыть командную строку и перейти в каталог платформы ADB
- Установка драйверов ADB
Скачать драйвера для ADB
Для работы с Android debug bridge (ADB) на Windows 10 необходимо установить соответствующие драйвера. В этом разделе представлена пошаговая инструкция по скачиванию и установке драйверов для ADB.
1. Перейдите на официальный сайт разработчиков Android: https://developer.android.com/studio/run/oem-usb.html.
2. В разделе «Получение драйверов OEM» найдите своего производителя устройства и перейдите по ссылке, указанной рядом с его названием.
3. На странице производителя устройства найдите раздел с заголовком «Скачать драйверы».
4. В этом разделе обычно представлен список доступных драйверов. Найдите драйвер для вашего устройства в соответствии с его моделью и операционной системой (для Windows 10).
5. Нажмите на ссылку для скачивания драйвера. Обычно файлы драйверов представлены в формате .exe или .zip.
6. После завершения загрузки, откройте файл скачанного драйвера.
7. Если файл представлен в формате .zip, распакуйте архив в отдельную папку.
8. Запустите файл скачанного драйвера (.exe) и следуйте инструкциям установщика, чтобы установить драйвер на ваш компьютер.
9. Подключите свое Android-устройство к компьютеру с помощью USB-кабеля.
10. Windows 10 обнаружит подключенное устройство и автоматически установит драйвер для ADB.
После завершения шагов, описанных выше, драйвера для ADB успешно установлены на Windows 10. Теперь вы можете использовать Android debug bridge для отладки и разработки на вашем Android-устройстве.
Установить Android SDK
Для работы с Android debug bridge (ADB) необходимо установить Android SDK (Software Development Kit). Android SDK включает в себя инструменты и библиотеки, необходимые для разработки приложений под Android.
Следуйте этим шагам для установки Android SDK:
| Шаг 1: | Посетите официальный сайт разработчиков Android:
https://developer.android.com/studio |
| Шаг 2: | Нажмите на кнопку «Загрузить Android Studio». |
| Шаг 3: | Выберите подходящую версию для вашей операционной системы (Windows). |
| Шаг 4: | Скачайте установочный файл Android Studio. |
| Шаг 5: | Запустите установочный файл и следуйте инструкциям мастера установки. |
| Шаг 6: | После завершения установки запустите Android Studio. |
| Шаг 7: | В меню Android Studio выберите «SDK Manager» (Менеджер SDK). |
| Шаг 8: | В открывшемся окне «SDK Platforms» (Платформы SDK) выберите нужные версии Android для разработки. |
| Шаг 9: | В том же окне выберите вкладку «SDK Tools» (Инструменты SDK) и установите необходимые инструменты, включая «Android SDK Platform-Tools» (Платформенные инструменты SDK Android). |
| Шаг 10: | Нажмите кнопку «Применить» или «ОК», чтобы начать установку выбранных компонентов Android SDK. |
| Шаг 11: | Дождитесь окончания установки. |
После установки Android SDK вы сможете использовать Android debug bridge (ADB) и другие инструменты для разработки и отладки приложений под Android.
Включить отладку по USB на Android-устройстве
Для того чтобы использовать Android Debug Bridge (ADB) и взаимодействовать с вашим Android-устройством через USB, необходимо включить отладку по USB на самом устройстве. Вот как это сделать:
1. Подключите ваше Android-устройство к компьютеру с помощью USB-кабеля.
2. На вашем Android-устройстве откройте «Настройки».
3. Прокрутите вниз и найдите раздел «Система».
4. В разделе «Система» найдите и выберите подраздел «О телефоне» или «О планшете».
5. В подразделе «О телефоне» или «О планшете» найдите и нажмите на «Номер сборки» семь раз. После каждого нажатия появится уведомление о том, сколько нажатий осталось.
6. После седьмого нажатия вы получите сообщение о том, что «Режим разработчика включен».
7. Вернитесь на предыдущий экран настроек и найдите и выберите подраздел «Разработчик». Если вы не видите такого подраздела, прокрутите вниз и найдите подраздел «Система» – там он может быть.
8. В разделе «Разработчик» найдите и включите переключатель «Отладка по USB».
Теперь отладка по USB включена на вашем Android-устройстве, и вы можете использовать Android Debug Bridge (ADB) для взаимодействия с ним через USB.
Подключить Android-устройство к компьютеру
Подключение Android-устройства к компьютеру необходимо для работы с Android debug bridge (ADB) и выполнения различных операций на устройстве через командную строку.
Чтобы подключить Android-устройство к компьютеру, выполните следующие шаги:
- Включите режим разработчика на Android-устройстве. Для этого зайдите в настройки устройства, выберите раздел «О телефоне» или «О планшете» (в зависимости от типа вашего устройства) и несколько раз нажмите на строку «Номер сборки», пока не появится сообщение о том, что вы стали разработчиком.
- Включите отладку по USB. Для этого перейдите в настройки разработчика, найдите раздел «Отладка по USB» и включите эту опцию.
- Подключите Android-устройство к компьютеру с помощью USB-кабеля.
После выполнения этих шагов Android-устройство будет подключено к компьютеру и готово к работе с Android debug bridge (ADB).
Открыть командную строку и перейти в каталог платформы ADB
Для установки Android debug bridge (ADB) драйверов на компьютере с Windows 10 необходимо открыть командную строку и перейти в каталог, где находятся файлы платформы ADB.
Вот пошаговая инструкция:
- Нажмите на кнопку «Пуск» в левом нижнем углу экрана Windows 10.
- Начните вводить «командная строка» в поле поиска.
- Появится результат «Командная строка» — щелкните на нем правой кнопкой мыши и выберите «Запустить от имени администратора».
- Откроется новое окно командной строки.
- Чтобы перейти в каталог платформы ADB, введите следующую команду:
cd C:\adbПримечание: Если вы установили платформу ADB в другой каталог, замените
C:\adbна соответствующий путь. - Нажмите клавишу Enter.
Теперь вы находитесь в каталоге платформы ADB. Вы можете использовать команды ADB для выполнения различных задач с вашим Android-устройством, подключенным к компьютеру.
Установка драйверов ADB
Для работы с Android Debug Bridge (ADB) на Windows 10 необходимо установить соответствующие драйвера. В этом разделе представлена пошаговая инструкция о том, как установить ADB драйвера на вашем компьютере.
Шаг 1: Скачайте Android SDK Platform-tools, которые включают в себя драйвера ADB. Вы можете найти последнюю версию этого пакета на официальном сайте разработчиков Android.
Шаг 2: Разархивируйте скачанный файл с помощью программы архиватора, например, WinRAR или 7-Zip.
Шаг 3: Подключите ваше Android устройство к компьютеру с помощью USB-кабеля. Убедитесь, что отладка по USB включена на вашем устройстве.
Шаг 4: Откройте Панель управления на вашем компьютере и перейдите в раздел «Система и безопасность».
Шаг 5: В разделе «Система» выберите «Дополнительные параметры системы».
Шаг 6: В окне «Свойства системы» перейдите на вкладку «Дополнительно» и нажмите кнопку «Переменные среды».
Шаг 7: В разделе «Переменные среды» найдите переменную с именем «Path» и выберите её. Нажмите кнопку «Изменить».
Шаг 8: Нажмите кнопку «Создать» и введите путь к распакованному файлу Android SDK Platform-tools. Например, «C:\android-sdk\platform-tools». Нажмите «ОК» для сохранения изменений.
Шаг 9: Теперь вы готовы использовать Android Debug Bridge (ADB) на вашем компьютере с установленными драйверами. Вы можете проверить работоспособность ADB, открыв командную строку и введя команду «adb devices».
Теперь вы знаете, как установить ADB драйвера на Windows 10. Наслаждайтесь возможностями, которые Android Debug Bridge может предоставить вам!