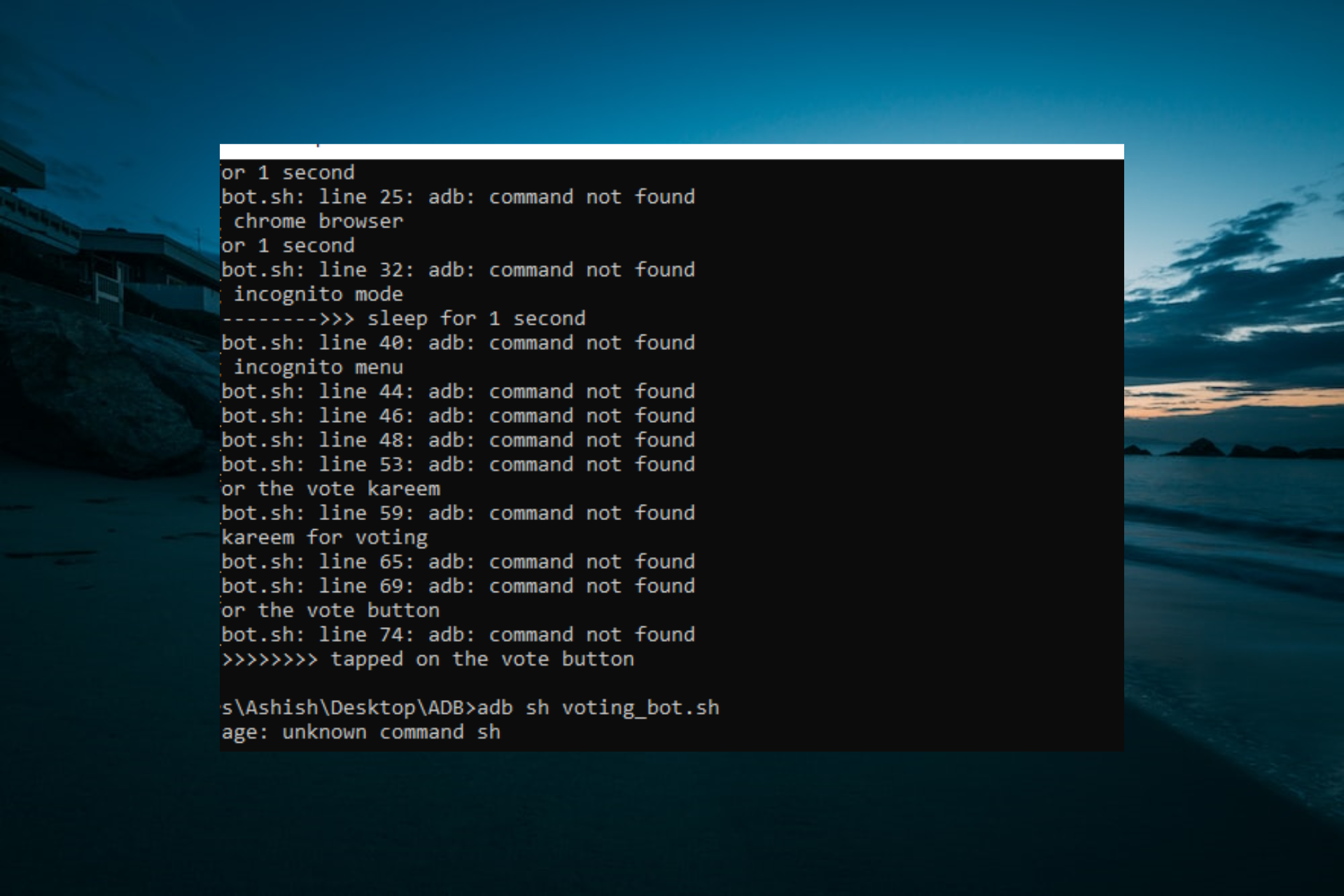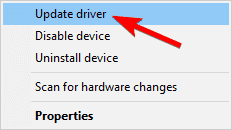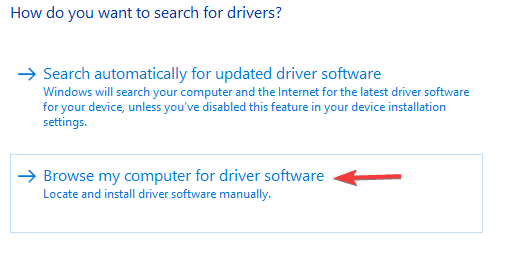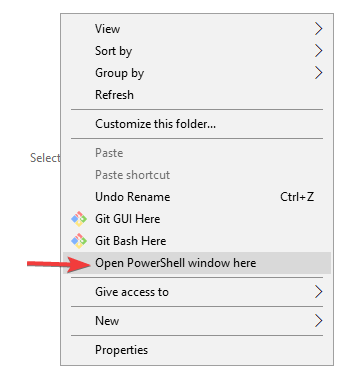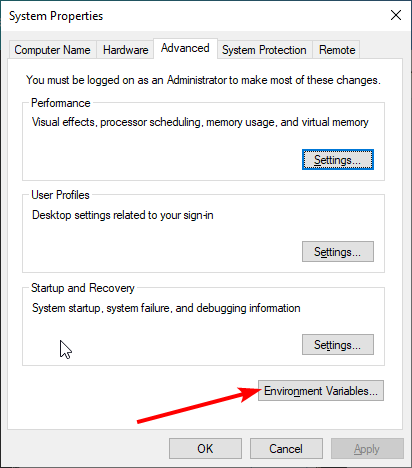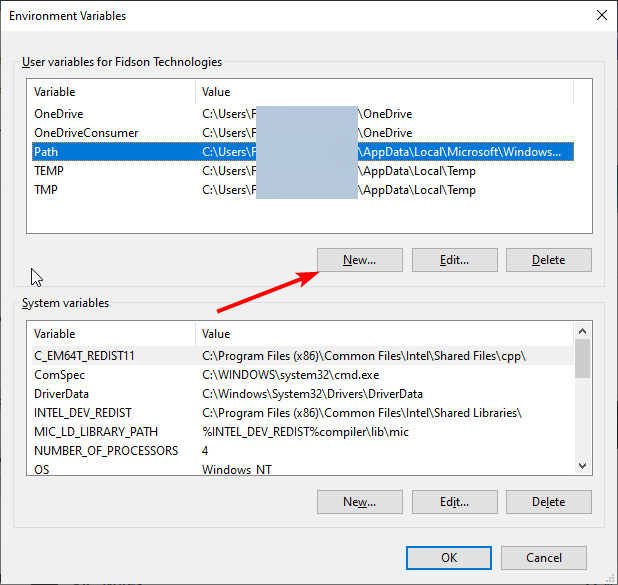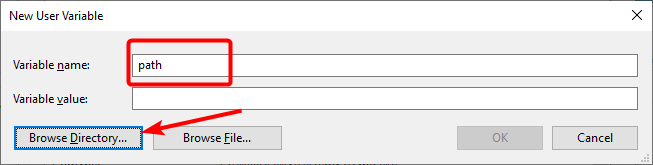I need to run an adb forward command before I could use the ezkeyboard application which allows user to type on the phone using browser.
When I run adb forward tcp:8080 tcp:8080 command I get the adb command not found error message.
I can run android command from terminal. Why adb is not working?
Alex P.
30.6k17 gold badges118 silver badges169 bronze badges
asked Apr 24, 2012 at 18:13
coure2011coure2011
40.5k83 gold badges216 silver badges352 bronze badges
3
In my case with Android Studio 1.1.0 path was this
/Users/<username>/Library/Android/sdk/platform-tools
Add the following to ~/.bash_profile
export PATH=~/Library/Android/sdk/tools:$PATH
export PATH=~/Library/Android/sdk/platform-tools:$PATH
Then run
$ source ~/.bash_profile
to load a profile in a current terminal session, or just reopen a terminal
If you are using more modern Z Shell instead of Bash, put it in ~/.zprofile instead.
answered Jun 1, 2015 at 13:31
Denis KutlubaevDenis Kutlubaev
15.4k6 gold badges85 silver badges70 bronze badges
6
Is adb installed? To check, run the following command in Terminal:
~/Library/Android/sdk/platform-tools/adb
If that prints output, skip these following install steps and go straight to the final Terminal command I list:
- Launch Android Studio
- Launch SDK Manager via Tools -> Android -> SDK Manager
- Check Android SDK Platform-Tools
Run the following command on your Mac and restart your Terminal session:
echo export "PATH=~/Library/Android/sdk/platform-tools:$PATH" >> ~/.bash_profile
Note: If you’ve switched to zsh, the above command should use .zshenv rather than .bash_profile
answered Jul 12, 2017 at 16:26
Mike CollinsMike Collins
4,1481 gold badge21 silver badges28 bronze badges
3
Make sure adb is in your user’s $PATH variable.
or
You can try to locate it with whereis and run it with ./adb
answered Apr 24, 2012 at 18:16
5
I am using Mac 10.11.1 and using android studio 1.5,
I have my adb
«/Users/user-name/Library/Android/sdk/platform-tools»
Now edit you bash_profile
emacs ~/.bash_profile
Add this line to your bash_profile, and replace the user-name with your username
export PATH="$PATH:/Users/user-name/Library/Android/sdk/platform-tools"
save and close.
Run this command to reload your bash_profile
source ~/.bash_profile
answered Dec 7, 2015 at 8:37
Vaibhav DesaiVaibhav Desai
2,3322 gold badges25 silver badges29 bronze badges
1
From the file android-sdks/tools/adb_has_moved.txt:
The adb tool has moved to platform-tools/
If you don’t see this directory in your SDK, launch the SDK and AVD
Manager (execute the android tool) and install «Android SDK
Platform-tools»Please also update your PATH environment variable to include the
platform-tools/ directory, so you can execute adb from any location.
so on UNIX do something like:
export PATH=$PATH:~/android-sdks/platform-tools
answered Nov 19, 2012 at 19:10
parpar
17.4k4 gold badges65 silver badges80 bronze badges
1
This is the easiest way and will provide automatic updates.
-
install homebrew
/bin/bash -c "$(curl -fsSL https://raw.githubusercontent.com/Homebrew/install/HEAD/install.sh)" -
Install adb
brew install --cask android-platform-tools -
Start using adb
adb devices
answered Oct 3, 2018 at 9:01
AtulAtul
1,49712 silver badges9 bronze badges
3
Type the below command in terminal:
nano .bash_profile
And add the following lines (replace USERNAME with your own user name).
export ANDROID_HOME=/Users/USERNAME/Library/Android/sdk
export PATH=${PATH}:${ANDROID_HOME}/tools
export PATH=${PATH}:${ANDROID_HOME}/platform-tools
Close the text editor, and then enter the command below:
source .bash_profile
answered Aug 6, 2019 at 5:22
Anky AnAnky An
6207 silver badges19 bronze badges
1
If you don’t want to edit PATH variable, go to the platform-tools directory where the SDK is installed, and the command is there.
You can use it like this:
-
Go to the directory where you placed the
SDK:cd /Users/mansour/Library/Developer/Android/sdk/platform-tools -
Type the
adbcommand with./to use it from the current directory../adb tcpip 5555./adb devices./adb connect 192.168.XXX.XXX
answered Apr 25, 2018 at 8:13
IgniteCodersIgniteCoders
4,8343 gold badges45 silver badges62 bronze badges
This solution is for Mac:
Considering you have already downloaded SDK platform tools & trying to set adb path:
If you want to check the SDK is available or not, just check it by following this path:
User > Library (Hidden folder) > Android > sdk > platform-tools > adb
To set the PATH for the adb command on a macOS system, firstly need to edit your shell configuration file. The default shell on macOS is Bash or Zash.
If you’re using Bash, so you will need to edit the ~/.bash_profile file otherwise edit ~/.zprofile in your home directory.
Here’s how to do it:
By Terminal:
- Open a terminal window and enter the following command:
nano ~/.bash_profile
or
nano ~/.zprofile
This will open the ~/.bash_profile or ~/.zprofile file in the Nano text editor.
- Add the following line to the file:
export PATH=~/Library/Android/sdk/tools:$PATH
export PATH=~/Library/Android/sdk/platform-tools:$PATH
Press Ctrl+X to exit the Nano editor, then press Y to save the changes and Enter to confirm the filename.
- Run the following command to reload your shell configuration:
source ~/.bash_profile
or
source ~/.zprofile
After you have set the PATH for adb, you should be able to run the adb command from any terminal window.
By Manual:
- Go to the
Homedirectory & tapcommand+shift+.(on Mac system/laptop)
- Search file ~/.bash_profile or ~/.zprofile & open it.
- Add required path & save it.
export PATH=~/Library/Android/sdk/tools:$PATH
export PATH=~/Library/Android/sdk/platform-tools:$PATH
- Run the following command to reload your shell configuration:
source ~/.bash_profile
or
source ~/.zprofile
After you have set the PATH for adb, you should be able to run the adb command from any terminal window.
answered Dec 28, 2022 at 8:33
1
For mac users with zshrc file (who don’t have bash profile).
-
Go to your user folder and tap cmd + fn + shift + «.» (on Mac laptop keyboard !)
-
Hidden files are visible, open .zhrc file with a Text Editor
-
Paste this line, don’t forget to change the username between braces :
export PATH="$PATH:/Users/{username}/Library/Android/sdk/platform-tools"
you can save and close the .zhrc
- Open terminal and reload the file with this :
source ~/.zshrc
Now you can use adb command lines !
answered Feb 24, 2021 at 16:35
Florian KFlorian K
2,0431 gold badge10 silver badges21 bronze badges
Considering you have already downloaded SDK platform tools. These commands are for MAC users.
This command will set ADB locally. So if you close the terminal and open it again, ADB commands won’t work until you run this command again.
export PATH=~/Library/Android/sdk/platform-tools:$PATH
These commands will set ADB globally. So once you run these commands no need to set them again next time.
echo 'export PATH=$PATH:~/Library/Android/sdk/platform-tools/' >> ~/.bash_profile
source ~/.bash_profile
answered Dec 25, 2020 at 12:55
Rajeev ShettyRajeev Shetty
1,5441 gold badge17 silver badges28 bronze badges
1
You need to install adb first,
the new command (in 2021) is:
brew install --cask android-platform-tools
answered Aug 23, 2021 at 10:28
IdanIdan
3,6521 gold badge28 silver badges33 bronze badges
Mac users just open /Users/(USERNAME)/.bash_profile this file in a editor.
and add this line to add path.
export PATH="/Users/myuser/Library/Android/sdk/platform-tools":$PATH
this is the default path if you install adb via studio.
and dont forget to change the username in this line.
answered Mar 28, 2018 at 11:55
Muneef MMuneef M
1,09415 silver badges17 bronze badges
1
In my case, I was in the platform-tools directory but was using command in the wrong way:
adb install
instead of the right way:
./adb install
answered Jul 12, 2019 at 18:57
1
On my Mac (OS X 10.8.5) I have adb here:
~/Library/android-sdk-mac_86/platform-tools
So, edit the $PATH in your .bash_profile and source it.
answered Oct 8, 2013 at 2:39
SnowcrashSnowcrash
81k90 gold badges266 silver badges381 bronze badges
1
+ The reason is: you are in the wrong directory (means it doesn’t contain adb executor).
+ The solution is (step by step):
1) Find where the adb was installed. Depend on what OS you are using.
Mac, it could be in: «~/Library/Android/sdk/platform-tools«
or
Window, it could be in: «%USERPROFILE%\AppData\Local\Android\sdk\platform-tools\«.
However, in case you could NOT remember this such long directory, you can quickly find it by the command «find«. Try this in your terminal/ command line, «find / -name "platform-tools" 2> /dev/null» (Note: I didn’t test in Window yet, but it works with Mac for sure).
*Explain the find command,
- Please note there is a space before the «/» character —> only find in User directory not all the computer.
- «
2> /dev/null» —> ignore find results denied by permission. Try the one without this code, you will understand what I mean.
2) Go to where we installed adb. There are 3 ways mentioned by many people:
-
Change the PATH global param (which I won’t recommend) by: «
export PATH=~/Library/Android/sdk/platform-tools» which is the directory you got from above. Note, this command won’t print any result, if you want to make sure you changed PATH successfully, call «export | grep PATH» to see what the PATH is. -
Add more definition for the PATH global param (which I recommend) by: «
export PATH=~/Library/Android/sdk/platform-tools:$PATH» or «export PATH=$PATH:~/Library/Android/sdk/platform-tools« -
Go to the path we found above by «
cd ~/Library/Android/sdk/platform-tools«
3) Use adb:
-
If you change or update the PATH, simply call any adb functions, since you added the PATH as a global param. (e.g: «
adb devices«) -
If you go to the PATH by
cdcommand, call adb functions with pre-fix «./» (e.g: «./ adb devices«)
answered Jan 23, 2019 at 8:29
Nguyen Tan DatNguyen Tan Dat
3,9101 gold badge24 silver badges24 bronze badges
I solved this issue by install adb package. I’m using Ubuntu.
sudo apt install adb
I think this will help to you.
answered Nov 6, 2018 at 3:14
If you are using a mac, try this below command.
source $HOME/.bash_profile
answered Jun 29, 2021 at 8:16
in my case I added the following line in my terminal:
export PATH=»/Users/Username/Library/Android/sdk/platform-tools»:$PATH
make sure that you replace «username» with YOUR user name.
hit enter then type ‘adb’ to see if the error is gone. if it is, this is what you should see:
Android Debug Bridge version 1.0.40
…followed by a bunch of commands..and ending with this:
$ADB_TRACE
comma-separated list of debug info to log:
all,adb,sockets,packets,rwx,usb,sync,sysdeps,transport,jdwp
$ADB_VENDOR_KEYS colon-separated list of keys (files or directories)
$ANDROID_SERIAL serial number to connect to (see -s)
$ANDROID_LOG_TAGS tags to be used by logcat (see logcat —help)
if you get that, run npm run android again and it should work..
answered Jul 26, 2018 at 18:37
michael d.michael d.
1711 silver badge3 bronze badges
To avoid rewriting the $PATH variables every time you start a terminal, edit your .bash_profile (for Macs, it’s just .profile) file under your home directory (~/), and place the export statement somewhere in the file.
Now every time you start terminal, your $PATH variable will be correctly updated. To update the terminal environment immediately after modifying the profile file, type in:
source ~/.profile
answered May 1, 2013 at 20:38
ZorayrZorayr
23.8k8 gold badges136 silver badges130 bronze badges
1
nano /home/user/.bashrc
export ANDROID_HOME=/psth/to/android/sdk
export PATH=$PATH:$ANDROID_HOME/tools:$ANDROID_HOME/platform-tools
However, this will not work for su/ sudo. If you need to set system-wide variables, you may want to think about adding them to /etc/profile, /etc/bash.bashrc, or /etc/environment.
ie:
nano /etc/bash.bashrc
export ANDROID_HOME=/psth/to/android/sdk
export PATH=$PATH:$ANDROID_HOME/tools:$ANDROID_HOME/platform-tools
answered Aug 3, 2017 at 14:25
Program-Me-RevProgram-Me-Rev
6,20418 gold badges58 silver badges142 bronze badges
- Make sure you have adb installed
- To install it you could run the «sudo apt install adb».
- You could also try revoking any USB authorizations on your device and
try connecting with USB debugging enabled.
answered Jul 19, 2021 at 11:07
UNABLE TO LOCATE ADB #SOLVED
Simply Download Sdk platform tools.https://developer.android.com/studio/releases/platform-tools.html
Extract the Downloaded file.
Go to Sdk Manager in Android Studio and copy the link. Go to file Explorer and paste the path for Sdk you copied to view the Sdk files. You will notice that the Adb file is missing, open downloaded file (platform tools) copy contents and replace every content in your Sdk tool file (the file where you noticed adb is missing)and save. You are good to go.
answered Mar 20, 2018 at 21:57
In my case this is the solving of this problem
-
Make sure you have installed the android SDK. Usually the location of SDK
is located to this location/Users/your-user/Library/Android/sdk
-
After that cd to that directory.
-
Once you are in that directory type this command
./platform-tools/adb install your-location-of apk
answered Apr 30, 2018 at 10:35
Faris RayhanFaris Rayhan
4,5001 gold badge22 silver badges19 bronze badges
if youd dont have adb in folder android-sdk-macosx/platform-tools/ you should install platform tools first. Run android-sdk-macosx/tools/android and Install platform tools from Android SDK manager.
answered Oct 13, 2018 at 9:00
you have to move the adb command to /bin/ folder
in my case:
sudo su
mv /root/Android/Sdk/platform-tools/adb /bin/
answered Apr 30, 2020 at 8:46
If you are using fish:
fish_add_path /Users/<name>/Library/Android/sdk/platform-tools/
Or you can add the same to ~/.config/fish/config.fish
Might need to re start the shell
answered Jun 3, 2021 at 5:02
AmirAmir
1,3361 gold badge13 silver badges20 bronze badges
Add the following command to .zshrc file
Open file in terminal using command -> vi .zshrc
Add the android sdk path — > exportPATH="/Users/<user>/Library/Android/sdk/platform-tools:$PATH"
Close the file by -> Esc + :wq
Zahra
2,2843 gold badges21 silver badges41 bronze badges
answered Nov 30, 2022 at 11:48
Running the ADB command from the installation directory should do the trick
by Milan Stanojevic
Milan has been enthusiastic about technology ever since his childhood days, and this led him to take interest in all PC-related technologies. He’s a PC enthusiast and he… read more
Updated on
- The ADB command not found error can be due to an outdated ADB interface driver.
- A quick and effective way to fix this issue is to run the ADB command directly from the installation directory.
- Another surefire solution is to enable the debugging and developer options on your phone.
Have you ever received an ADB command not found error message when you were trying to connect your smartphone to your personal computer? This error prevents you from running developer commands on your phone.
But, it is easy to fix, as we will show in this article.
Why is the ADB command not found?
Listed below are some of the reasons for the ADB command not be found error:
How we test, review and rate?
We have worked for the past 6 months on building a new review system on how we produce content. Using it, we have subsequently redone most of our articles to provide actual hands-on expertise on the guides we made.
For more details you can read how we test, review, and rate at WindowsReport.
- Outdated driver: If the ADB interface is outdated, you might get the ADB devices command not found or ADB: inaccessible or not found error. The solution to this is to update your driver to the latest version.
- Disabled phone feature: Sometimes, this issue might be because the debugging and developer feature is disabled on your phone. You need to enable this feature to make changes to your phone.
How can I fix the ADB command not found error?
1. Select Media Transfer Protocol on your phone

- The first thing that you will have to do will be to check if your smartphone is plugged in correctly.
- After this, you will have to select the USB connection notification on your phone.
- Then, you will have to select MTP to be your connection mode.
2. Update ADB Interface
- Open Device Manager.
- Right-click on the Android ADB Interface or Android Phone option, under Other Devices, and select Update driver.
- Select Browse my computer for driver software.
- Now, select Let me pick from a list of device drivers on my computer.
- Now, a window dialog will show up on your screen with the text Show all devices, click Next.
- Click Have Disk.
- After this, go to the location where you have installed the SDK. Usually is C:Program FilesAndroidandroid-sdkextrasgoogleusb_driver.
- Then you will have to double-click on android_winusb.inf and select Android ADB Interface.
- Now, click on Yes, followed by Install.
- After the process is complete, you will have to close the window.
3. Enable USB Debugging and Developer Options

- The first thing that you will have to do will be to go to your phone Settings and Select About.
- Here, tap the Build number seven times to enable Developer Options.
- Then, you will have to go back and select Developer Options.
- Now, scroll down and tap on USB Debugging.
- Fix: NAS Drive Not Showing in Windows 11
- You can now see OneDrive folders on your Android device
- Ashampoo Driver Updater: How To Download & Install
- 3 Simplest Ways to Connect to Wi-Fi Without a Password
4. Run ADB command from the installation directory
- Open Command Prompt.
- Navigate to the directory where Android SDK is installed in Command Prompt. By default, it should be one of the paths below:
C:Program Files (x86)Androidandroid-sdktoolsC:Program Files (x86)Androidandroid-sdkplatform-tools - Try running the ADB command from these directories.
Alternatively, you can open Command Prompt in the Android SDK directory by doing the following:
- Open the Android SDK installation directory.
- Press and hold the Shift key, and right-click the space inside the directory. Choose the Open PowerShell window here option.
- Once the PowerShell window opens, try running the ADB command.
5. Create a user or system variable path for ADB or fastboot
- Press the Windows key, type advanced system, and choose View advanced system settings.
- Click on the Environment variables button.
- Now, select any item under the System or User variables sections, and click the New button.
- Type Path as the Variable name.
- Next, click the Browse Directory button, select platform-tools, and click OK.
- Finally, click the OK button to confirm the changes, and remember to click the OK button on the Environment variables button.
We hope this article and our solutions helped you fix the bash: ADB: command not found, zsh: command not found: and the other variations of this error.
If you the ADB reboot bootloader is not working on your PC, check our detailed guide to fix it quickly.
Feel free to let us know the solution that helped you fix this issue in the comments below.
ADB and Fastboot are amazing command-line tools that let your computer connect with your Android device. ADB can communicate with your phone to debug and make changes. If you are getting “ADB is not recognized” or “ADB command not found”, or “Fastboot is not recognized” error while trying to use ADB commands, here are some easy fixes to make ADB detect your device.
Below is a list of just a few things that you can do using ADB commands.
- Change Android device name
- Uninstall system apps without root
- Turn Safe Mode On or Off
- Unlock Android bootloader
Possible Reasons behind ADB Error
There may be various reasons why you are encountering the “adb is not recognized…” error in the Command Prompt. Depending on the scenario, the error message you get may differ. Below is a screenshot of the error that deliberately I recreated on my Windows 10 PC.
'adb' is not recognized as an internal or external command, operable program or batch file.
'adb' is not recognized as an internal or external command react-native.
The command a.exe was not found, but does exist in the current location.or
The command adb was not found, but does exist in the current location.
'adb' is not recognized as an internal or external command android studio.
If you are using Windows PowerShell, you’ll get the following error.
ADB : The term 'adb' is not recognized as the name of a cmdlet, function, script file, or operable program.
'adb' command not found
'fastboot' command not found
‘fastboot’ is not recognized as an internal or external command, operable program or batch file.
So, if you’re getting the “adb is not recognized as an internal or external command” error in the cmd window, it could be due to one of the following reasons.
- Many people think that ADB and Fastboot are present on their Windows PC by default. The reality is, you must download and set up the ADB and Fastboot drivers additionally.
- You may also get the “ADB command not found” error if you have an outdated version of ADB and Fastboot drivers. Installing the latest Android SDK Platform-tools on your PC might fix the problem.
- If you are trying to run ADB command from a location where ‘adb.exe’ and ‘fastboot.exe’ are not present.
- You haven’t set up system-wide ADB and Fastboot on your Windows 10 PC. That’s to say, you haven’t set the correct path under User variables or System variables.
- In case you are trying to flash an OTA update.zip, a factory image, or a custom recovery image (twrp.img, for instance), make sure you have saved the files to flash in the ‘platform-tools‘ folder along with ‘adb.exe’, ‘fastboot.exe’, etc.
In case you are getting ‘adb or fastboot command not found error’ on Mac, read my tutorial to solve the issue.
Now that we know what could be the reason behind the ‘adb’ is not recognized as an internal or external command error, let’s try to solve the problem.
Must Read: Use ADB Commands on Android Devices without Root
Fix 1: Download Latest SDK Platform Tools
If you have installed Koush’s Universal ADB Drivers, Minimal ADB and Fastboot, 15 seconds ADB Installer, or Minimal ADB Setup, it’s most likely that you have an outdated version of ADB and Fastboot drivers on your Windows PC. Moreover, most of such tools are unsafe as they may contain a Trojan virus.
You must remove and uninstall any such 3rd-party drivers if you have them installed. The best and safest source to download the latest ADB and Fastboot driver is Google itself. I would recommend you download the latest version of Android SDK Platform Tools zip for Windows directly from Google servers. In case you have a very old version of Platform-tools, you should update them.
Fix 2: Execute ADB Command from the ‘platform-tools’ Folder
Since the official ADB and Fastboot drivers are not installer files, you are supposed to direct the Command Prompt to the exact path or location of the ‘platform-tools‘ directory. Now, there are 3 ways to do that.
- Open the ‘platform-tools‘ or the folder that contains the ADB and Fastboot files. Click in the folder address bar, type “cmd” and press the Enter key.
- Open the ‘platform-tools‘ folder. Click on the file explorer’s File tab and select Open Windows PowerShell.
- While in the ‘platform-tools‘ folder, hold the Shift key and right-click at an empty or white space (highlighted with yellow) in the folder window. Select the Open PowerShell window here option from the context menu. If you want, you can add a permanent option to launch the command prompt to the Windows context menu.
Fix 3: Use ‘platform-tools’ Folder Path in CMD
Suppose you have saved the ABD and Fastboot drivers in the C Drive and you are trying to run an ADB command by launching the Command Prompt on your Desktop screen you’ll get the ‘adb’ is not recognized as an internal or external command error.
There’s a simple workaround to make the ADB command not found error go away by using cd or chdir (change directory) command. This command tells the Command Prompt to trigger ADB or Fastboot from a given path. Just launch the command window and type cd followed by the platform-tools folder path. as shown below.
cd c:\technastic\platform-tools
If you don’t know the path of the folder, here are 7 ways to find the path of a file or folder on Windows. As you can see in the screenshot below when I executed the adb devices command I got the following result.
'adb' is not recognized as an internal or external command, operable program or batch file.
However, when I tried cd c:\technastic\platform-tools followed by adb devices, there ADB is not found error disappeared.
Fix 4: Add a User or System Variable Path for ADB and Fastboot
Although the CD method gives the expected result, I find it a bit time taking as you need to type the folder path every time you use ADB or ADB Shell commands. The easiest way to access ADB and Fastboot universally from any screen on your Windows PC is to set up system-wide ADB and Fastboot.
This method involves adding System or User Variables for the path of the ‘platform-tools‘ folder and below we’ll see how to do that.
- Open Advanced system settings on your Windows PC. You can go to those settings in 3 ways.
- Type ‘Advanced system settings‘ in the Windows search bar and launch it.
- Right-click on This PC found on the right pane in the File Explorer window and click on Properties> Advanced system settings.
- Open the Control panel and navigate to System and Security> System> Advanced system settings.
- Type ‘Advanced system settings‘ in the Windows search bar and launch it.
- Once you get to the System Properties pop-up window, click on Environment Variables.
- A new pop-up window named Environment Variables will appear. Click on any item under User variables or System variables and click on New.
- When the New User/System Variable pop-up appears, type “Path” under Variable name, then click on Browse Directory. Navigate to the ‘platform-tools‘ folder and click on the OK button.
- Finally, click on OK to add the path variable.
- When the new path variable is added, don’t forget to click on OK on the Environment Variables window to save it.
Done! You have successfully set up system-wide ADB and Fastboot on your Windows PC. Now, you are all set to execute ADB or Fastboot commands from any screen without navigating to the ‘platform-tools’ folder.
Fix ‘adb.exe: no devices/emulators found’ Error
If you are getting adb.exe: no devices/emulators found error it means that the ADB daemon is unable to detect your device. It might be due to the following reasons.
- Your Android phone or tablet is not connected to the computer.
- You haven’t turned on USB debugging from the Developer options on your device.
Take care of the above things, reconnect your device, and try again. The error should have gone away.
Bonus Tip
So that your Windows computer can communicate with your Android device, you must keep USB debugging enabled on your device. Not just that, don’t forget to extend the screen timeout duration. As soon as you run the first ADB command, you’ll be prompted to Allow USB debugging on your device. You must select ‘Allow‘ to authorize ADB.
Launch the Command Prompt or Windows PowerShell again to check whether the ADB is not recognized… error is fixed or not. Try any of the following commands:
adb
adb devices
adb version
Fix Fastboot is not Recognized Error
The fixes I suggested above to solve ADB or ADB command not recognized error will also fix the following issue.
'fastboot' is not recognized as an internal or external command, operable program or batch file.
However, if you’re still getting the Fastboot is not recognized error while flashing TWRP.img file, a factory image, or root your Android device, here’s how to fix it. The solution should also work if Fastboot is not detecting a connected device.
- First of all, make sure you have downloaded the SDK Platform tools from above and extracted the downloaded zip file.
- Open the ‘platform-tools‘ folder.
- Now, copy or move the files you want to flash to your Android device to the same folder where ‘adb.exe‘ and ‘fastboot.exe‘ files are present.
- Reboot your Android device into the Fastboot Mode using the following command.
adb reboot fastboot
- While your device is in Fastboot Mode, use a compatible USB cable to connect it to the PC.
- Then launch a command window from the ‘platform-tools‘ folder. I have already described 3 ways to do that above.
- It’s time now to execute the following command.
fastboot devices
- If you get the list of attached devices in the command window, it means everything is fine. However, if encounter any of the following issues, try plugging out the USB cable and inserting it again. If it still doesn’t help, try to reboot your phone and PC and try again.
- Fastboot not detecting device
- Fastboot devices not showing in cmd
- Fastboot waiting for device
The Fastboot is not recognized error should be gone.
If you are still getting any ADB or Fastboot-related issues, please let us know!
Read Next: How to Disable Talkback on Android
ADB and fastboot tool are some of the most powerful tools for Android devices, when it comes to rooting, unlocking bootloader or if you want to flash firmware, everything can be done in one single place that is ADB and fastboot. However, it is not easy to use ADB and fastboot commands, often people end up with a lot of different types of errors. Sometimes it says ADB is not recognized or ADB command not found, there are a lot of different errors similar to these. So here is some easy fix through which you might be able to fix your ADB command error.
Below is a list of some errors and their fixes that might help in fixing your error which you are facing during the ADB commands.
Reasons why you get an ADB Error
There could be several different reasons for the error you are getting while executing the ADB command.

Sometimes drivers are missing while at times permission access are missing. Below we have quoted some of the error messages that often appear while executing ADB commands.
‘adb’ is not recognized as an internal or external command, operable program or batch file.
‘adb’ is not recognized as an internal or external command react-native.
The command a.exe was not found, but does exist in the current location.
or
The command adb was not found, but does exist in the current location.
‘adb’ is not recognized as an internal or external command android studio.
In case you are using Powershell instead of Command Prompt to execute ADB Commands then you might go through the following errors.
ADB : The term ‘adb’ is not recognized as the name of a cmdlet, function, script file, or operable program.
‘adb’ command not found
‘fastboot’ command not found
‘fastboot’ is not recognized as an internal or external command, operable program or batch file.
Let’s begin with the very first and most common error that most of the users have which is “adb is not recognized as an internal or external command “. This error could occur due to the following reasons.
- For starters, ADB and fastboot tools is an external software tool which you need to download and install it manually on your PC. it doesn’t come pre-installed on your computer on any of the OS be it Windows, Mac or Linux.
- You may also face errors like the ‘ADB command not found error, this happens mostly because of an outdated version of ADB and the fastboot tool, so always make sure that you have the latest version of SDK and Platform tools.
- Make sure that you are executing the ADB commands from a location where ‘adb.exe’ and ‘fastboot.exe’ file is present otherwise it will show errors while executing the commands.
- If you are trying to flash an OTA zip file, a factory image or a custom recovery then you must make sure that the file which you are flashing is located in the same folder where the ADB is installed or inside the platform-tools folder along with ‘adb.exe’ and ‘fastboot.exe’
Fix for ‘ADB is not Recognized’ Error
There are several different solutions that can work and solve the error ADB is not recognized, so below we have listed a few of the solutions that you can check and try to solve your issue with ADB and fastboot.
There are several different versions of ADB and fastboot tools lying around the internet, many of them are outdated versions as well. For instance, if you are using the ADB and fastboot tools of Koush’s Universal ADB drivers or Minimal ADB and Fastboot, 15 seconds ADB Installer chances are that you are running an older version of the ADB and Fastboot tools. This means that the driver of the Adb is also outdated on your Windows PC. Not to mention, these older versions and installers from third-party sources can also contain some kind of malware that can harm your PC as well.
You must try to remove the tool as soon as possible. The safest and the most reliable way to download and install the ADB and Fastboot tool driver is by downloading it directly from Google’s own website. Thus, we would recommend you to download the latest version of Android SDK Platform Tools zip For Windows directly from the development website of Google.
As we all know that the original ADB and fastboot tool drivers are not the installer files and we just extract it and start using it by opening the command Prompt on that location of the Platform-tools folder, so there are 3 ways to open cmd.
- Open the Platform-tools folder that contains the ADB and fastboot files. Now, in the address bar of that folder type cmd and press the Enter key on your keyboard.
- Open the Platform-tools folder. Next, click on the file tab which should be somewhere at the top left of the screen, now select open Windows Powershell from the context menu.
- Navigate into the Platform-tools folder, now in the empty area of the folder press and hold shift and then press the right click of your mouse. now from the context menu select open Command prompt/ Windows Power Shell.
So if you have saved the ADB and Fastboot drivers in the C drive and you are trying to run an ADB command from the desktop screen, you will get an error as ‘adb is not recognized as an internal or external command error’.
To fix this, all you have to do is
- Open the platform-tools folder now from that folder click on the address bar and copy the whole path.
- Go back to the command prompt and then type cd <Space> paste the path and then press enter.
- That’s it now you can try executing the ADB commands and it should not show the error.
Fix 4: Add a User or System variable path For ADB And Fastboot
The method we used above in which we wrote the path of the platform-tools folder using the cd command works pretty well but could be a bit complex and lengthy if you use ADB and fastboot very frequently. So in that case we can use the system variable path method, using it will be very easy to access ADB and fastboot tool universally from any screen or location on your Windows PC. All we have to do is set up the ADB system-wide.
To add System or User Variables for the path of the platform-tools folder follow the tutorial written below.
- Open Advanced System Settings on your Windows PC.
- to go to advanced settings simply click on the windows button and then type Advanced system settings.
- Now Click on Environment Variables as shown below.
- Now, click on the new button under system variables, for reference look at the screenshot below.
- Now, in the new dialogue box that opened, type Path in the Variable name box, and inside the variable box you need to enter the path of the Platform-tools folder, simply copy and paste it from the address bar when inside the platform-tools folder. for reference, you can check the screenshot.
- Finally, click on Ok to add the path variable.
- Also, click on Ok in the previous screen which is Environment variables otherwise it won’t work.
That’s it you have successfully set up the variable path for ADB and fastboot tool and now you can access ADB commands from anywhere inside the PC be it any location.
Fix ‘adb.exe:no device/emulators found’ Error
Whenever ADB daemon is not able to detect your device due to some of the other reasons it will always show an error saying ‘adb.exe no devices/emulators found. So to fix the error follow the tutorial written below.
- One of the reasons could be that the phone or tablet is not connected to your Pc, you might need to check the cable or the quality of the cable, make sure you are using an original cable, some of the devices causes conflicts when using any other cable.
- Cross-check once whether USB-Debugging on your Android device is enabled.
- Try restarting your device and disconnect the cable and connect it again.
Bonus Tip: Allow USB-Debugging Permission
Whenever you use the USB-Debugging first time on your PC and phone you have to give authorization from your phone which allows your PC to use USB-Debugging, otherwise, none of the ADB commands would work.
So as soon as you run your first ADB command, you will see a pop-up on your phone asking to ‘Allow USB-Debugging’ click on Allow button and that’s it you have successfully given the USB-Debugging permission.
We have a whole guide for this issue: Allow USB Debugging | Authorize ADB Commands on Android
Fix ‘Fastboot is not Recognized’ Error
So all of the above-mentioned solutions were to fix the errors with ADB or ADB commands not recognized error. The above solutions might also fix the error of fastboot commands as well. otherwise, if you are still getting the ‘fastboot not recognized error then you can try the below method which might fix your error. Fastboot commands are those commands which you execute on the ADB platform when your phone is in Recovery or bootloader or fastboot mode. Mostly this is used to flash a custom recovery such as TWRP or to unlock the bootloader of your device.
- Make sure you have downloaded the latest version of platform-tools SDK from the links provided above.
- Now, open the Platform-tools folder
- First of all, copy the files you want to flash on your Android device, and paste them inside the platform-tools folder, the same folder which should also have files like ‘fastboot.exe and adb.exe’
- Now, reboot your Android device into fastboot mode. to do so simply execute the ADB command by writing
adb reboot fastboot. - Make sure your phone is connected to your Pc with a proper compatible cable.
- Now launch the Command Prompt from the platform-tools folder, the same way we do for ADB commands.
- Now type and execute
fastboot devicesthe command will show the list of devices connected to your PC. - If you cannot see any device in the list that means the device isn’t connected properly or there is some issue. You can try disconnecting the USB cable and connecting again to your PC if it doesn’t help then you can try to reboot your phone and check if USB-Debugging is enabled or not.
To Conclude
ADB and fastboot tool is used a lot of time in everyday life of rooting or unlocking the bootloader or if you are a pro-Android user, so having these solutions to fix the errors of ADB can be handy. Above ae have covered how to fix the error ADB device not recognized along with fastboot is not recognized error as well. So make sure you go through all of the solutions provided to you to minimize the chances of error and if you are having any error you might fix it with the help of the abovementioned solutions.
$config[ads_netboard] not found
Оглавление:
- Что делать, если команда ADB не найдена?
- 1. Выберите протокол передачи мультимедиа на вашем телефоне
- 2. Обновить интерфейс ADB
- 3. Включить отладку по USB и параметры разработчика
- 4. Запустите команду ADB из установочного каталога
Видео: Fixing the ADB_Vendor_Keys Not Set Error 2023
$config[ads_netboard] not found
Вы когда-нибудь получали сообщение об ошибке ADB command not found, когда пытались подключить свой смартфон к вашему персональному компьютеру? Эта ошибка не позволит вам запускать команды разработчика на вашем телефоне, но мы покажем вам, как ее исправить.
1. Выберите протокол передачи мультимедиа на вашем телефоне
- Первое, что вам нужно будет сделать, это проверить, правильно ли подключен ваш смартфон.
- После этого вам нужно будет выбрать уведомление о подключении USB на вашем телефоне.
- Затем вам нужно будет выбрать MTP в качестве режима подключения.
2. Обновить интерфейс ADB
- Откройте диспетчер устройств.
- Щелкните правой кнопкой мыши по опции Android ADB Interface или Android Phone, расположенной в разделе « Другие устройства» и -> выберите « Обновить драйвер».
- Выберите « Просмотреть мой компьютер для поиска драйверов» -> «Выбрать» из списка драйверов устройств на моем компьютере.
- Теперь на экране появится диалоговое окно с текстом Показать все устройства -> Нажмите Далее -> Нажмите Установить с диска.
- После этого перейдите в место, где вы установили SDK. Обычно это C: \ Program Files \ Android \ android-sdk \ extras \ google \ usb_driver. Затем вам нужно будет дважды щелкнуть по android_winusb.inf -> Выбрать интерфейс Android ADB.
- Теперь нажмите Да -> Нажмите Установить.
- После завершения процесса вам придется закрыть окно.
3. Включить отладку по USB и параметры разработчика
- Первое, что вам нужно будет сделать, это зайти в настройки телефона -> Выбрать О.
- Здесь, просто нажмите на номер Builder семь раз, чтобы включить параметры разработчика.
- Затем вам придется вернуться и выбрать « Параметры разработчика».
- Теперь просто прокрутите вниз и нажмите на отладку USB.
4. Запустите команду ADB из установочного каталога
- Откройте командную строку.
- Перейдите в каталог, где Android SDK установлен в командной строке. По умолчанию это должно быть:
- C: \ Program Files (x86) Android \ android-sdk \ tools
- C: \ Program Files (x86) Android \ android-sdk \ platform-tools
- Попробуйте запустить команду ADB из этих каталогов.
Кроме того, вы можете открыть командную строку в каталоге Android SDK, выполнив следующие действия:
- Откройте каталог установки Android SDK.
- Нажмите и удерживайте клавишу Shift и щелкните правой кнопкой мыши пустое место внутри каталога. Выберите Открыть окно PowerShell здесь.
- Когда откроется окно PowerShell, попробуйте выполнить команду ADB.
Мы надеемся, что эта статья и наши решения помогли вам исправить ошибку ADB command not found на вашем ПК. Если вы нашли эти решения полезными, сообщите нам об этом в разделе комментариев ниже.
ЧИТАЙТЕ ТАКЖЕ:
- Знаете ли вы, что теперь вы можете управлять телефонными уведомлениями на ПК?
- Что такое процесс YourPhone.exe в Windows 10?
- Не можете просматривать фотографии iPhone в Windows 10? Вот исправление
$config[ads_netboard] not found
![Как исправить ошибку команды adb not found [экспертное исправление] Как исправить ошибку команды adb not found [экспертное исправление]](https://img.compisher.com/img/fix/668/adb-command-not-found-error.jpg)