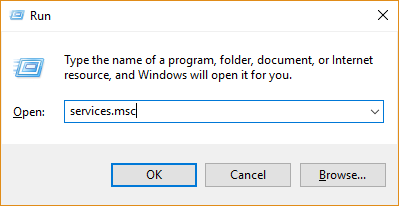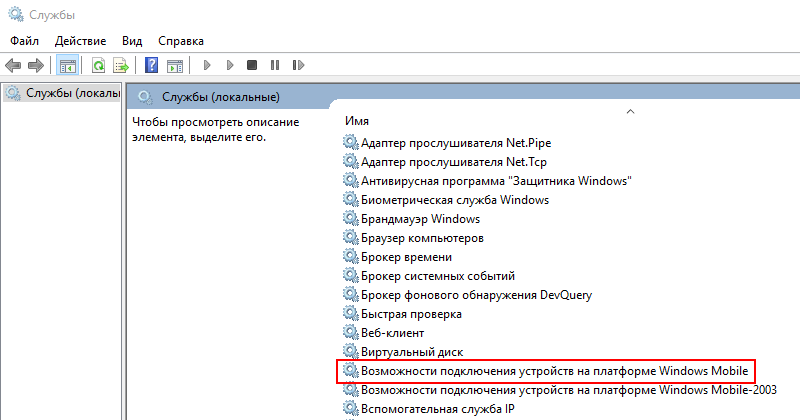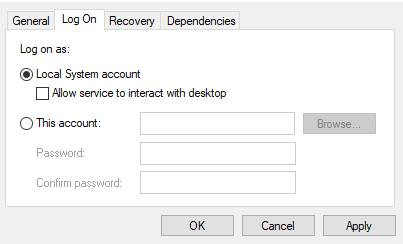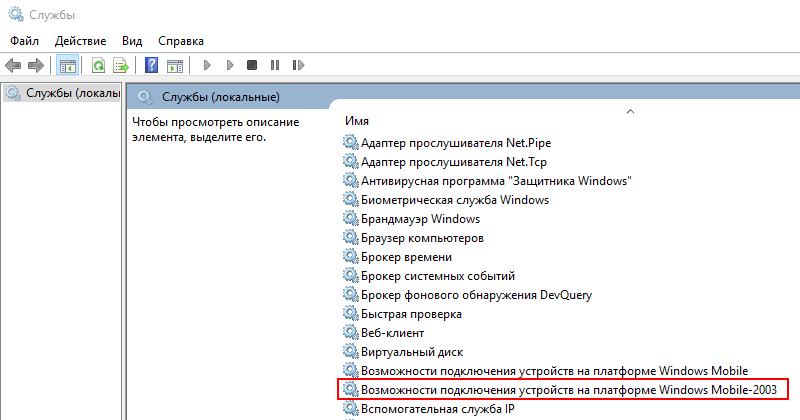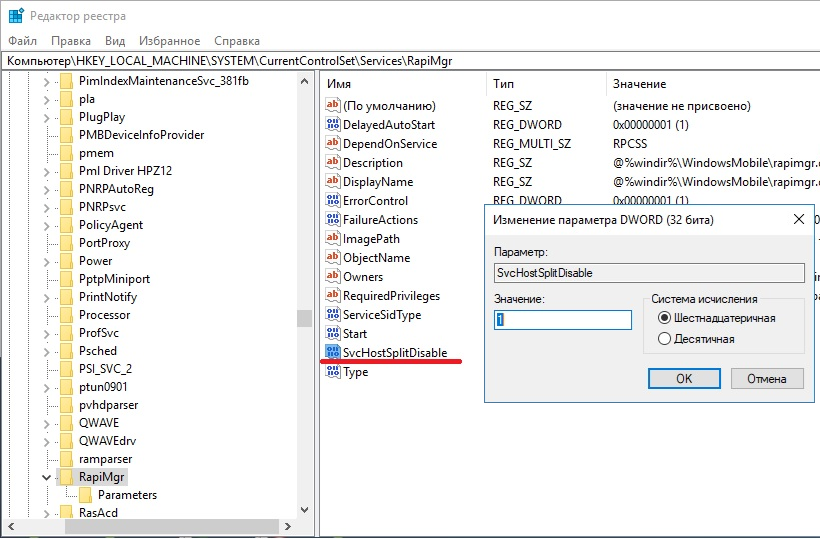Активная синхронизация (ActiveSync) является программным обеспечением, которое разработано Microsoft для синхронизации данных между компьютером и мобильным устройством под управлением операционной системы Windows. Однако, на Windows 10 ActiveSync уже не включен по умолчанию, и для его использования необходимо выполнить несколько дополнительных шагов.
Первым шагом является скачивание и установка Microsoft Mobile Device Center (MMDC) на ваш компьютер. MMDC является программным обеспечением, которое заменяет ActiveSync на Windows 10 и предназначено для поддержки синхронизации современных устройств под управлением Windows Mobile и Windows CE.
После установки MMDC необходимо подключить ваше мобильное устройство к компьютеру с помощью USB-кабеля. Затем откройте MMDC и выполните пошаговую настройку подключения. Вам потребуется указать тип вашего устройства и настроить синхронизацию данных по вашему выбору.
Следующим шагом будет проверка синхронизации данных. Запустите MMDC и выберите опцию «Синхронизация», чтобы начать процесс синхронизации. Убедитесь, что ваше мобильное устройство подключено правильно и настройки синхронизации заданы правильно. При необходимости, вы можете изменить настройки синхронизации, чтобы соответствовать вашим потребностям.
Важно помнить, что для успешной работы ActiveSync на Windows 10 необходимо иметь совместимое устройство и правильно настроенное подключение. В случае возникновения проблем, рекомендуется обратиться к документации вашего устройства или к службам поддержки.
В целом, запуск ActiveSync на Windows 10 может показаться сложным процессом, особенно для новичков. Однако, следуя этой пошаговой инструкции, вы сможете успешно настроить синхронизацию данных между компьютером и мобильным устройством на вашей ОС Windows 10.
Содержание
- Инструкция по запуску ActiveSync на Windows 10
- Загрузка и установка ActiveSync
- Подключение устройства к компьютеру
- Настройка синхронизации данных
- Выбор синхронизируемых приложений
- Управление синхронизацией и настройками устройства
Инструкция по запуску ActiveSync на Windows 10
Шаг 1: Запустите «Панель управления» на вашем компьютере Windows 10.
Шаг 2: В режиме категорий выберите «Программы».
Шаг 3: В разделе «Программы и компоненты» найдите «Windows Mobile Device Center».
Шаг 4: Щелкните на «Windows Mobile Device Center» и выберите «Изменить».
Шаг 5: В открывшемся окне выберите «Открыть» и принимайте все предупреждения, пока установка не начнется.
Шаг 6: После завершения установки перезагрузите ваш компьютер.
Шаг 7: Подключите свое устройство Windows Mobile к компьютеру с помощью USB-кабеля.
Шаг 8: Приложение «Windows Mobile Device Center» должно автоматически запуститься. Если это не произошло, откройте его вручную через «Пуск».
Шаг 9: В окне «Windows Mobile Device Center» выберите желаемые параметры синхронизации и нажмите «Синхронизировать сейчас».
Теперь у вас есть возможность использовать ActiveSync на Windows 10 с помощью Windows Mobile Device Center. Удачной синхронизации!
Загрузка и установка ActiveSync
Для того чтобы запустить ActiveSync на Windows 10, необходимо сначала загрузить и установить программу.
Шаг 1: Перейдите на официальный сайт Microsoft.
Шаг 2: В поисковой строке введите «ActiveSync» и нажмите Enter.
Шаг 3: Найдите страницу для загрузки ActiveSync и нажмите на ссылку скачивания.
Подсказка: Если вы не можете найти страницу для загрузки ActiveSync через поиск, попробуйте перейти по прямой ссылке, например, «www.microsoft.com/activesync/download».
Шаг 4: На странице загрузки выберите соответствующую версию ActiveSync для Windows 10 и нажмите на кнопку «Скачать».
Шаг 5: Подождите, пока загрузка не будет завершена.
Шаг 6: Щелкните дважды на загруженном файле ActiveSync, чтобы запустить программу установки.
Шаг 7: Следуйте инструкциям на экране, чтобы установить ActiveSync на ваш компьютер.
Подсказка: В процессе установки вам может потребоваться указать путь, в котором будет сохранена программа, а также принять пользовательское соглашение.
Шаг 8: После завершения установки ActiveSync на Windows 10, можно переходить к настройке и использованию программы.
Будьте внимательны при скачивании и установке ActiveSync, чтобы загрузить версию, совместимую с вашей операционной системой.
Подключение устройства к компьютеру
Чтобы запустить ActiveSync на устройстве под управлением Windows 10, необходимо сначала подключить его к компьютеру с помощью USB-кабеля. Следуйте инструкциям ниже, чтобы выполнить подключение:
| Шаг 1: | Возьмите USB-кабель, который поставляется в комплекте с вашим устройством, и подключите его к порту USB на вашем компьютере. |
| Шаг 2: | Возьмите другой конец USB-кабеля и подключите его к порту USB на вашем устройстве. |
| Шаг 3: | После подключения устройства к компьютеру вы должны увидеть уведомление о подключении на обоих устройствах. Нажмите на уведомление на устройстве и выберите опцию «Передача файлов» или «Только зарядка», чтобы разрешить синхронизацию данных. |
| Шаг 4: | Теперь, когда устройство успешно подключено к компьютеру, вы можете запустить ActiveSync и продолжить синхронизацию данных между устройством и компьютером. |
Пожалуйста, убедитесь, что ваше устройство и компьютер подключены к интернету, чтобы обеспечить стабильное соединение и передачу данных между ними.
Настройка синхронизации данных
После установки и запуска ActiveSync на Windows 10, вам необходимо настроить синхронизацию данных с вашим устройством. Для этого выполните следующие шаги:
1. Подключите ваше мобильное устройство к компьютеру, используя USB-кабель.
2. Приложение ActiveSync должно автоматически обнаружить ваше устройство и отобразить его в списке подключенных устройств. В противном случае, убедитесь, что у вас установлены необходимые драйверы и повторите попытку.
3. Щелкните на названии вашего устройства, чтобы открыть его настройки.
4. В разделе «Синхронизировать» выберите типы данных, которые вы хотите синхронизировать с вашим устройством. Вы можете выбрать контакты, календарь, папки электронной почты и т.д.
5. Установите предпочитаемые параметры синхронизации, такие как режим синхронизации (автоматическое, вручную или по расписанию) и диапазон данных.
6. Чтобы установить дополнительные параметры синхронизации или настроить подключение к серверу, щелкните на кнопке «Дополнительно».
7. После завершения настройки нажмите кнопку «ОК», чтобы сохранить изменения.
Теперь вы успешно настроили синхронизацию данных с вашим устройством через ActiveSync на Windows 10. Ваши контакты, календарь и другие данные будут автоматически синхронизироваться между компьютером и устройством при подключении.
Выбор синхронизируемых приложений
После успешной установки ActiveSync на компьютере с операционной системой Windows 10 вам будет предложено выбрать приложения, которые вы хотели бы синхронизировать с устройством. В зависимости от вашего устройства и роли, приложения могут варьироваться, но обычно вам будут доступны следующие опции:
| Приложение | Описание |
|---|---|
| Почта | Синхронизация электронной почты с устройством для быстрого доступа и чтения сообщений. |
| Контакты | Синхронизация списка контактов с устройством для удобного управления и редактирования контактов. |
| Календарь | Синхронизация вашего календаря и событий с устройством для легкого управления расписанием. |
| Задачи | Синхронизация списка задач с устройством для удобного управления и отслеживания ваших дел. |
| Заметки | Синхронизация заметок с устройством для хранения и доступа к важной информации. |
| Избранные | Синхронизация вашего списка избранных веб-сайтов для быстрого доступа к ним на устройстве. |
Выберите приложения, которые вам необходимы, и нажмите кнопку «Далее». Вы сможете изменить эти настройки позже, если потребуется.
Управление синхронизацией и настройками устройства
После успешной установки и настройки ActiveSync на вашем компьютере с Windows 10, вы можете начать управлять синхронизацией и настройками устройства. Вот некоторые полезные функции и опции, которые стоит рассмотреть:
| Функция/Опция | Описание |
|---|---|
| Синхронизация контактов | Позволяет синхронизировать контакты на вашем устройстве с контактами на компьютере. Вы можете добавлять, редактировать и удалять контакты как на устройстве, так и на компьютере, и эти изменения будут автоматически отображаться на обоих устройствах. |
| Синхронизация календаря | Позволяет синхронизировать ваш календарь на устройстве с календарем на компьютере. Вы можете добавлять, редактировать и удалять события и встречи как на устройстве, так и на компьютере, и эти изменения будут отражаться на обоих устройствах. |
| Синхронизация электронной почты | Позволяет синхронизировать вашу электронную почту на устройстве с почтовым ящиком на компьютере. Вся ваша электронная почта будет автоматически загружаться на устройство, и вы сможете просматривать и отвечать на сообщения прямо с него. |
| Синхронизация задач | Позволяет синхронизировать задачи на устройстве с задачами на компьютере. Вы можете добавлять, редактировать и удалять задачи как на устройстве, так и на компьютере, и эти изменения будут автоматически синхронизироваться. |
| Настройки устройства | Позволяет настроить различные параметры вашего устройства, включая уведомления, звуки, язык и многое другое. Вы можете настроить эти параметры, чтобы устройство работало и выглядело так, как вам удобно. |
Настройка синхронизации и управление настройками устройства в ActiveSync довольно просты и интуитивно понятны. Вы можете вносить изменения в любое время и настраивать приложение в соответствии с вашими потребностями.
Activesync — это программа, разработанная компанией Microsoft, которая позволяет синхронизировать данные между различными устройствами и компьютером под управлением Windows 10. Однако, несмотря на все свои преимущества, Activesync иногда может столкнуться с проблемами, которые влияют на его работу на операционной системе Windows 10.
Одной из основных проблем, с которой сталкиваются пользователи, является невозможность установки или запуска Activesync на компьютере с Windows 10. Решение этой проблемы может быть разным и зависит от конкретного случая. В некоторых случаях помогает простая переустановка программы или обновление драйверов устройств. Если это не помогает, можно обратиться к специалистам технической поддержки или посетить форумы, где пользователи делятся своими решениями.
Другой проблемой, с которой могут столкнуться пользователи, — это неполная синхронизация данных между устройствами при использовании Activesync. Это может происходить по разным причинам, например, из-за неправильных настроек или конфликта с другими программами. В таких случаях рекомендуется проверить настройки программы, а также выполнить проверку на наличие конфликтов с другими приложениями или антивирусными программами.
Activesync для windows 10 может быть очень полезным инструментом для синхронизации данных между различными устройствами. Однако, чтобы избежать проблем и обеспечить правильную работу программы, важно следовать рекомендациям и проверять настройки и конфигурацию компьютера. В случае возникновения проблем, не стоит отчаиваться, а лучше обратиться за помощью к специалистам или обратиться за советом на форумах.
1. Отсутствие поддержки
Одной из основных причин, по которой Activesync может не работать в Windows 10, является то, что Microsoft прекратила его поддержку. Activesync был разработан для более ранних версий операционной системы Windows и не совместим с последними обновлениями.
2. Конфликт с другим программным обеспечением
Если на компьютере установлено другое программное обеспечение для синхронизации устройств, такое как iTunes, iCloud или Android File Transfer, оно может вызывать конфликты с Activesync. В результате Activesync может не работать или работать неправильно.
3. Неправильная настройка Activesync
Если Activesync неправильно настроен, он может не работать в Windows 10. Некорректные настройки могут включать неправильный выбор устройства, неподходящие учетные данные или неправильные настройки сервера.
4. Проблемы с подключением
Если у вас возникают проблемы с подключением устройства к компьютеру, это может привести к неработоспособности Activesync. Проблемы могут быть связаны с неправильными настройками USB или Bluetooth, поврежденным кабелем или неисправностью порта на компьютере или устройстве.
5. Неправильная установка Activesync
Если Activesync был неправильно установлен на компьютер, это может быть причиной его неполадок. Неправильная установка может включать неправильно скопированные файлы, проблемы с реестром или неправильные разрешения доступа.
6. Проблемы с операционной системой
Некоторые проблемы с Activesync могут быть вызваны проблемами в самой операционной системе Windows 10. Это может включать неправильные настройки, поврежденные файлы системы или проблемы с обновлениями.
Решения проблем с Activesync для Windows 10:
- Обновите операционную систему до последней версии, чтобы устранить проблемы совместимости.
- Удалите другое программное обеспечение для синхронизации устройств, если оно вызывает конфликты с Activesync.
- Проверьте правильность настроек Activesync, включая выбор устройства, учетные данные и настройки сервера.
- Проверьте подключение устройства, убедитесь, что настройки USB или Bluetooth верны, исправьте поврежденный кабель или проверьте порт на компьютере или устройстве.
- Переустановите Activesync, следуя правильной процедуре установки и проверьте, что все файлы скопированы правильно, реестр не поврежден и установлены правильные разрешения доступа.
- Проверьте операционную систему на наличие проблем с помощью системных инструментов, таких как «Панель управления» или «Средство проверки системных файлов».
Если ни одно из этих решений не помогает вам решить проблему с Activesync на Windows 10, рекомендуется обратиться в службу поддержки Microsoft или найти альтернативное программное обеспечение для синхронизации устройств.
Проблемы с Activesync на Windows 10
1. Ошибка синхронизации
Одной из распространенных проблем с Activesync на Windows 10 является ошибка синхронизации. При попытке синхронизации аккаунта появляется сообщение об ошибке, и данные не синхронизируются.
Возможные причины проблемы могут быть следующими:
- Неправильное введение учетных данных аккаунта;
- Проблемы с соединением с сервером;
- Неправильные настройки аккаунта;
- Проблемы с установкой или обновлением приложения Activesync.
Для решения данной проблемы рекомендуется:
- Проверить правильность введенных учетных данных аккаунта;
- Проверить соединение с сервером, убедитесь, что у вас есть доступ к Интернету;
- Проверить настройки аккаунта и убедиться, что они правильные;
- Удалить и повторно установить приложение Activesync;
- Обратиться к службе поддержки Microsoft для получения дополнительной помощи в решении проблемы.
2. Проблемы с обновлением
Другой распространенной проблемой с Activesync на Windows 10 является проблема с обновлением. При попытке обновления приложение не устанавливается или выдает ошибку.
Проблемы с обновлением могут быть связаны с:
- Отсутствием достаточного пространства на диске;
- Неправильной настройкой системы;
- Проблемами с обновлениями операционной системы.
Для решения данной проблемы рекомендуется:
- Проверить, есть ли достаточное количество свободного места на диске;
- Проверить настройки системы и убедиться, что они правильно настроены;
- Проверить наличие и установите все доступные обновления операционной системы;
- Попробуйте установить обновление в безопасном режиме или через командную строку;
- Обратиться к службе поддержки Microsoft для получения дополнительной помощи.
3. Проблемы с зависанием
Еще одной проблемой с Activesync на Windows 10 может быть зависание приложения. При попытке использовать Activesync, приложение может не реагировать или вызывать зависание всей системы.
Возможные причины проблемы:
- Неправильная установка приложения;
- Конфликт с другими установленными программами;
- Системные требования не соблюдаются.
Для решения проблемы с зависанием рекомендуется:
- Удалить и повторно установить приложение Activesync;
- Проверить, нет ли конфликтов с другими установленными программами;
- Удостовериться, что ваш компьютер соответствует системным требованиям Activesync.
В случае наличия проблем с Activesync на Windows 10, необходимо тщательно провести анализ проблемы и определить ее причины. Далее следует применить соответствующие методы решения проблемы или обратиться к службе поддержки Microsoft для получения дополнительной помощи.
Отсутствие синхронизации данных
Проблема с отсутствием синхронизации данных может возникать по разным причинам и требует тщательного исследования для их выявления и устранения. В данном разделе рассмотрим несколько возможных причин и способы их решения.
1. Проблемы с подключением к серверу.
Проверьте, подключена ли устройство к Интернету. Убедитесь, что Wi-Fi или мобильные данные включены. Также стоит проверить настройки сети и убедиться в правильности ввода имени сервера и учетных данных.
2. Некорректные настройки аккаунта.
Проверьте настройки аккаунта Activesync. Убедитесь, что все обязательные поля заполнены корректно: адрес сервера, имя пользователя и пароль. Также стоит убедиться, что активирована опция синхронизации данных.
3. Проблемы с безопасностью.
Некоторые настройки безопасности могут блокировать синхронизацию данных. Убедитесь, что на устройстве установлено доверие к серверу Activesync и что система безопасности не блокирует сетевое взаимодействие.
4. Ограничения по объему данных.
Некоторые провайдеры могут ограничивать объем передаваемых данных, что может привести к проблемам с синхронизацией. Узнайте о возможных ограничениях от своего провайдера или администратора системы и установите соответствующие настройки.
5. Конфликт между приложениями и службами.
Если на устройстве установлены другие приложения или службы синхронизации данных, возможно, они мешают работе Activesync. Попробуйте временно выключить или удалить эти приложения и службы, чтобы проверить, решится ли проблема с синхронизацией.
Если после выполнения вышеуказанных шагов проблемы с синхронизацией данных продолжаются, рекомендуется обратиться к администратору системы или технической поддержке для получения дополнительной помощи и решения проблемы.
Невозможность установки и запуска Activesync
Activesync — это программа, разработанная Microsoft, которая позволяет синхронизировать данные между компьютером с операционной системой Windows и устройствах на базе Windows Mobile или Windows CE. Однако, иногда возникают проблемы с установкой и запуском Activesync на компьютере с операционной системой Windows 10.
Ниже приведены некоторые распространенные причины невозможности установки и запуска Activesync на Windows 10, а также решения для их решения:
-
Отсутствие поддержки Activesync в Windows 10
Microsoft прекратила разработку и поддержку Activesync в пользу нового инструмента синхронизации данных — Windows Mobile Device Center (WMDC). Поэтому, проблемы могут возникать при попытке установить Activesync на компьютере с операционной системой Windows 10.
Решение: Вместо Activesync рекомендуется использовать WMDC для синхронизации данных между компьютером и устройствами на базе Windows Mobile или Windows CE.
-
Несовместимость современных устройств
Activesync был разработан во времена устройств на базе Windows Mobile или Windows CE. Современные устройства, такие как смартфоны на базе Android или iOS, могут не быть совместимыми с Activesync.
Решение: Для синхронизации данных с современными устройствами рекомендуется использовать соответствующие программы, предоставляемые производителями данных устройств (например, iTunes для iPhone или Google Sync для Android).
-
Проблемы с драйверами
Иногда проблемы с установкой и запуском Activesync могут быть связаны с отсутствием или несовместимостью нужных драйверов на компьютере.
Решение: Проверьте, что на вашем компьютере установлены все необходимые драйверы для синхронизации данных с устройствами на базе Windows Mobile или Windows CE. Если необходимо, обновите или установите соответствующие драйверы.
Все вышеупомянутые проблемы и решения применимы исключительно к установке и запуску Activesync на компьютере с операционной системой Windows 10. Если у вас возникли другие проблемы, рекомендуется обратиться к документации или поддержке Microsoft для получения дополнительной информации и помощи.
Проблемы с подключением к устройству
При использовании Activesync для Windows 10 могут возникать проблемы с подключением к устройству. В этом разделе будут рассмотрены наиболее распространенные проблемы и возможные решения.
-
Устройство не обнаруживается.
Если ваше устройство не отображается в списке доступных устройств в программе Activesync, проверьте следующие возможные причины:
- Убедитесь, что устройство включено и находится в режиме синхронизации.
- Проверьте соединение между компьютером и устройством. Попробуйте использовать другой кабель или порт USB.
- Обновите драйверы для устройства. Перейдите на официальный сайт производителя и загрузите последние версии драйверов.
- Проверьте, не блокирует ли антивирусное программное обеспечение или брандмауэр работу с Activesync.
-
Не удалось установить соединение.
Если при попытке установить соединение с устройством возникают ошибки, попробуйте следующие шаги:
- Убедитесь, что устройство поддерживает Activesync и установлены все необходимые компоненты программы.
- Проверьте, не блокируют ли брандмауэр или антивирусное программное обеспечение сетевое подключение для Activesync.
- Проверьте, правильно ли настроены параметры соединения в программе Activesync. Убедитесь, что выбран правильный тип подключения (USB, Bluetooth, Wi-Fi).
- Перезагрузите компьютер и устройство, а затем попробуйте снова установить соединение.
-
Синхронизация не происходит.
Если соединение установлено, но данные не синхронизируются между компьютером и устройством, рассмотрите следующие возможные причины:
- Проверьте, правильно ли настроены параметры синхронизации в программе Activesync. Убедитесь, что выбраны нужные категории данных для синхронизации.
- Убедитесь, что на устройстве достаточно свободной памяти для синхронизации данных.
- Проверьте, не блокирует ли антивирусное программное обеспечение или брандмауэр передачу данных между компьютером и устройством.
- Попробуйте выполнить очистку кэша и временных файлов в программе Activesync, а затем повторите синхронизацию.
Если вы столкнулись с другими проблемами или не удалось решить проблемы с подключением к устройству с помощью Activesync для Windows 10, рекомендуется обратиться в службу поддержки или посетить форумы сообщества пользователей для получения дальнейшей помощи.
Решения проблем с ActiveSync на Windows 10
ActiveSync — это программа, разработанная компанией Microsoft, которая позволяет синхронизировать данные между компьютером с операционной системой Windows и устройствами, работающими на платформе Windows Mobile. Однако иногда пользователи могут столкнуться с проблемами при установке или использовании ActiveSync на компьютере с операционной системой Windows 10. В этой статье мы рассмотрим несколько распространенных проблем и предложим решения для их устранения.
1. Не удается установить или запустить ActiveSync на Windows 10
Если вы не можете установить или запустить ActiveSync на компьютере с Windows 10, вот несколько решений, которые могут помочь:
- Убедитесь, что ваш компьютер соответствует требованиям системы для установки ActiveSync. Убедитесь, что у вас установлена последняя версия операционной системы Windows 10 и что у вас достаточно свободного места на жестком диске.
- Запустите установщик ActiveSync в режиме совместимости. Щелкните правой кнопкой мыши на файле установки ActiveSync, выберите «Свойства» и перейдите на вкладку «Совместимость». Установите флажок рядом с «Запуск этой программы в режиме совместимости с» и выберите предыдущую версию Windows в списке.
- Проверьте наличие конфликтующего программного обеспечения. Некоторые программы могут быть несовместимы с ActiveSync. Попробуйте временно отключить или удалить любое программное обеспечение, которое может вызывать конфликт.
2. ActiveSync не может обнаружить устройство
Если ActiveSync не может обнаружить ваше устройство Windows Mobile, вот несколько возможных решений:
- Убедитесь, что ваше устройство находится в режиме синхронизации и подключено к компьютеру при помощи USB-кабеля. Попробуйте использовать другой кабель или порт USB.
- Перезагрузите компьютер и устройство Windows Mobile. Иногда это помогает решить проблемы с обнаружением.
- Проверьте, правильно ли установлены драйверы для вашего устройства. Вы можете попытаться обновить драйверы с помощью меню «Устройства и принтеры».
3. Синхронизация данных не происходит
Если данные не синхронизируются между компьютером и устройством Windows Mobile, вот несколько возможных решений:
- Проверьте настройки синхронизации в ActiveSync. Убедитесь, что вы выбрали нужные папки и типы данных для синхронизации.
- Убедитесь, что у вас достаточно свободного места на компьютере и устройстве Windows Mobile для синхронизации данных.
- Проверьте, установлены ли на вашем устройстве последние обновления программного обеспечения и драйверы. Обновления могут помочь решить проблемы с синхронизацией.
Если вы все еще сталкиваетесь с проблемами при использовании ActiveSync на Windows 10, рекомендуется обратиться в службу поддержки Microsoft или обратиться к сообществу пользователей Windows для получения дополнительной помощи и советов.
Проверка обновлений системы Windows
Для обеспечения безопасности и стабильной работы операционной системы Windows 10 важно регулярно проверять наличие и устанавливать обновления. Обновления содержат исправления ошибок, новые функции, улучшают производительность и защищают ваш компьютер от вредоносных программ.
Если у вас возникли проблемы с активацией Activesync для Windows 10, первым шагом рекомендуется убедиться, что ваша операционная система обновлена до последней версии.
Для проверки наличия обновлений выполните следующие действия:
- Откройте меню «Пуск» и выберите «Настройки».
- В открывшемся окне выберите раздел «Обновление и безопасность».
- На вкладке «Windows Update» нажмите кнопку «Проверить наличие обновлений».
После нажатия на кнопку «Проверить наличие обновлений» система начнет искать и загружать доступные обновления. При наличии новых обновлений, они будут автоматически загружены и установлены на вашем компьютере. Во время обновления компьютер может потребовать перезагрузку для завершения установки.
Используйте эту возможность для установки всех обновлений, которые предлагает система, включая обновления безопасности. Это поможет вашей системе работать более надежно и защитит от возможных угроз.
Если проблемы с Activesync для Windows 10 продолжаются после установки всех обновлений, рекомендуется проконсультироваться с производителем или обратиться в службу поддержки Windows для получения дополнительной помощи.
Переустановка и настройка Activesync
Если у вас возникли проблемы с работой Activesync на Windows 10, может потребоваться переустановка программы и дополнительная настройка. В этом разделе мы расскажем, как выполнить эти действия.
- Сначала необходимо удалить существующую версию Activesync с вашего компьютера. Для этого выполните следующие шаги:
- Откройте меню «Пуск» и выберите «Настройки».
- Откройте раздел «Приложения» и найдите Activesync в списке установленных программ.
- Выделите Activesync и нажмите кнопку «Удалить».
- После удаления Activesync вам понадобится скачать и установить последнюю версию программы с официального сайта Microsoft.
- Откройте веб-браузер и перейдите на сайт https://www.microsoft.com/activesync.
- Найдите ссылку для скачивания последней версии Activesync и нажмите на нее.
- Дождитесь завершения загрузки файла установки и запустите его.
- Следуйте инструкциям на экране, чтобы завершить установку.
- После установки Activesync необходимо выполнить настройку программы для подключения к устройству.
- Подключите ваше устройство к компьютеру с помощью USB-кабеля или через беспроводное соединение, если поддерживается.
- Дождитесь, пока Windows 10 автоматически обнаружит ваше устройство и установит драйверы.
- Запустите Activesync.
- В окне программы выберите тип синхронизации, который вам требуется (например, контакты, календарь, задачи).
- Нажмите кнопку «Настройка» и следуйте инструкциям на экране, чтобы завершить процесс настройки.
После завершения этих шагов вы должны успешно переустановить и настроить Activesync на Windows 10. Если у вас все еще возникают проблемы, рекомендуется обратиться в службу поддержки Microsoft для получения дополнительной помощи.
Вопрос-ответ:
Почему Activesync для windows 10 не работает?
Проблемы с работой Activesync на Windows 10 могут быть вызваны разными причинами. Одной из возможных причин может быть несовместимость версии Activesync с операционной системой Windows 10. Также, проблемы могут возникать из-за наличия ошибок в программном обеспечении, неправильной настройке или конфликта с другими программами.
Какие проблемы могут возникнуть при использовании Activesync на Windows 10?
При использовании Activesync на Windows 10 могут возникать такие проблемы, как ошибки синхронизации данных, неправильное распознавание устройств, отключение от сервера Exchange, потеря данных, замедленная работа приложения и другие.
Какие решения можно попробовать, если Activesync для Windows 10 не работает?
Если Activesync для Windows 10 не работает, можно попробовать несколько решений. Во-первых, стоит проверить, что у вас установлена последняя версия Activesync и все необходимые обновления операционной системы. Также, стоит проверить настройки аккаунта и убедиться, что они правильно введены. Если проблема не решается, можно попробовать переустановить Activesync или обратиться за помощью к специалистам.
Как проверить, что у меня установлена последняя версия Activesync и все необходимые обновления операционной системы?
Чтобы проверить установленную версию Activesync и наличие всех необходимых обновлений операционной системы, необходимо открыть «Настройки» Windows 10, выбрать раздел «Обновление и безопасность», затем перейти в раздел «Windows Update» и нажать на кнопку «Проверить наличие обновлений». После этого система сама проверит наличие обновлений и предложит установить их, если они есть.
Как проверить настройки аккаунта в Activesync на Windows 10?
Чтобы проверить настройки аккаунта в Activesync на Windows 10, необходимо открыть приложение Activesync, затем перейти в раздел «Настройки» или «Настройки учетной записи» и проверить правильность указанных параметров, таких как адрес сервера Exchange, имя пользователя и пароль. Если параметры введены неправильно, необходимо их исправить.
Как переустановить Activesync на Windows 10?
Для переустановки Activesync на Windows 10, необходимо сначала удалить старую версию программы. Для этого нужно открыть раздел «Установка и удаление программ» в «Настройках» Windows 10, найти Activesync в списке приложений и нажать на кнопку «Удалить». Затем следует загрузить последнюю версию Activesync с официального сайта Microsoft и установить ее, следуя указаниям на экране.
Видео:
Не открываются, не работают, вылетают, закрываются Параметры Windows 10 — 4 способа решения!
- Remove From My Forums
-
Question
-
hi,
i am using windows 10 single language 64-bit desktop computer. kindly suggest me the download link to install
active sync
Answers
-
-
Marked as answer by
Bruce Eitman
Monday, October 24, 2016 9:16 AM
-
Marked as answer by
-
-
Marked as answer by
Bruce Eitman
Tuesday, August 21, 2018 12:54 PM
-
Marked as answer by
All replies
-
Why are you trying using ActiveSync instead of Windows Mobile Device Center that comes installed on Windows 10?
Bruce Eitman (eMVP)
Senior Engineer
Bruce.Eitman AT Eurotech DOT com
My BLOG http://geekswithblogs.net/bruceeitman
I work for Eurotech
-
hi bruce,
i dont have windows mobile device center. can u suggest me the download link ? i need a software to do remote desktop to windows embedded compact device
-
-
Marked as answer by
Bruce Eitman
Monday, October 24, 2016 9:16 AM
-
Marked as answer by
-
hi,
I am using windows 10 single language 64-bit desktop computer. kindly suggest me the download link to install
active sync
-
-
Marked as answer by
Bruce Eitman
Tuesday, August 21, 2018 12:54 PM
-
Marked as answer by
-
Hi
Tried the link you have provided but when I tried to install my system shows the «it reduces the system security and try the updated the new version which is available» but not getting anywhere the new version of this active sync
-
Edited by
bhargav venkatesh
Monday, September 24, 2018 6:02 AM
-
Edited by
Содержание
- Activesync windows 10 не устанавливается
- Проблема подключения устройств Windows Mobile к ПК с ОС Windows 10
- Если не работает ActiveSync (Инструкция от Microsoft)
- Общая информация
- Activesync windows 10 не устанавливается
- Вопрос
- Ответы
- Все ответы
- Абсолютный физический путь «C:inetpubcusterr» не разрешен в разделе system.webServer/httpErrors в файле web.config. Вместо него используется относительный путь.
- Наиболее вероятные причины:
Руководство по устранению неполадок с подключением к ActiveSync 4.x через порт USB
Неполадки
О наличии неполадок с подключением между устройством Windows Mobile и приложением ActiveSync 4.х через порт USB свидетельствуют следующие признаки.
— Соединение между устройством и ПК обрывается в процессе передачи или синхронизации данных.
— Соединение между устройством и ПК не устанавливается, и отсутствует какая-либо видимая ответная реакция.
— Синхронизация частично выполняется, но не завершается как положено. После подключения устройства операционная система Windows перестает отвечать или завершает работу в аварийном режиме.
Причина
Большинство перечисленных выше неполадок с подключением к ActiveSync 4.х через порт USB вызывается установленными на настольном ПК под управлением ОС Windows межсетевыми экранами или программами, которые обрабатывают сетевой трафик. Такие программы препятствуют прохождению трафика ТСР между устройством и ПК, а это, в свою очередь, приводит к возникновению неполадок с передачей данных и установкой или поддержанием соединения. Ниже представлен перечень программ, которые по имеющимся сведениям могут создавать неполадки при подключении устройства к ПК.
Межсетевые экраны для настольных ПК
Задача межсетевого экрана состоит в блокировании сетевого трафика и защите настольного ПК от входящих сетевых подключений. Поскольку приложение ActiveSync использует порты TCP для обмена данными с устройством Windows Mobile, то, возможно, следует явным образом снять блокирование сетевого трафика. Для этого добавьте процессы ActiveSync в список исключений межсетевого экрана.
Если ваш межсетевой экран здесь не указан, то сведения о добавлении приложения ActiveSync в список исключений см. в прилагаемой документации.
Примечание.
В состав ActiveSync входят следующие файлы.
Wcesmgr.exe
Wcescomm.exe
Rapimgr.exe
Все файлы находятся в установочной папке ActiveSync (в случае установки на диск С в стандартной конфигурации это папка
C:Program FilesMicrosoft ActiveSync). Кроме того, процессы ActiveSync используют для обмена данными следующие порты.
ТСР (входящий трафик)
990
999
5678
5721
26675
UDP (исходящий трафик)
5679
Диспетчеры сетевых подключений
Диспетчер сетевых подключений автоматически управляет интерфейсами подключений, что позволяет ПК с несколькими интерфейсами (например, Ethernet, беспроводная локальная сеть и т. д.) выбрать для подключения самый лучший из них. В отдельных случаях для обеспечения оптимальной производительности подключения диспетчер закрывает сетевой интерфейс и использует интерфейс другого типа. Некоторые из этих диспетчеров реализованы в форме промежуточных драйверов NDIS, которые контролируют и обрабатывают стек TCP/IP системы Windows. Поскольку Windows Mobile 5.0 и ActiveSync 4.х используют для обмена данными стек TCP/IP системы Windows, то подключение устройства имеет вид сетевого интерфейса и, следовательно, может быть прервано диспетчером сетевых подключений. Более того, некоторые приложения могут ошибочно посчитать соединение с ActiveSync действительным подключением к Интернету и закрыть его, отдав предпочтение подключению по беспроводной локальной сети. В случае наличия неполадок с соединением между устройством и ПК установите приложение ActiveSync 4.5.
Клиент виртуальной частной сети (VPN) помогает персональному компьютеру, который установил удаленное подключение, пройти проверку подлинности и присоединиться к безопасной частной сети. Некоторые компоненты VPN-клиентов реализованы в форме промежуточных драйверов NDIS, которые контролируют и обрабатывают трафик стека TCP/IP системы Windows. Поскольку Windows Mobile 5.0 и ActiveSync 4.х используют для обмена данными стек TCP/IP системы Windows, то подключение устройства имеет вид сетевого интерфейса и, следовательно, может быть по ошибке прервано VPN-клиентом. При этом возникают сложности с подключением устройства к ПК, который присоединен к виртуальной частной сети. В случае неполадок с соединением между устройством и ПК установите приложение ActiveSync 4.5.
Средства родительского контроля
Задачей таких программ, как правило, является блокирование обмена данными с определенными узлами в Интернете. Некоторые из этих программ реализуются в форме многоуровневых поставщиков служб, которые контролируют сетевой трафик нескольких приложений Windows. Многоуровневый поставщик служб может по ошибке прервать обмен данными между устройством и приложением ActiveSync на ПК, что создает сложности при установке подключения. В случае неполадок с соединением между устройством и ПК установите приложение ActiveSync 4.5.
Концентраторы и стыковочные узлы
Концентраторы и стыковочные узлы переносных компьютеров не отличаются стабильной работой с устройствами Windows Mobile и приложением ActiveSync. Если установить соединение через концентратор или стыковочный узел USB не удается, либо оно прерывается, то подключите устройство непосредственно к порту USB на ПК.
Средства оптимизации сетевого трафика
Такие средства предназначены для увеличения пропускной способности подключений. В отдельных случаях сократить время передачи данных удается за счет модификации сетевых пакетов или перенаправления сетевого трафика. Некоторые средства реализованы в форме драйверов интерфейса TDI, которые устанавливаются в системе Windows и контролируют стек TCP/IP. Поскольку Windows Mobile 5.0 и ActiveSync 4.х используют для обмена данными стек TCP/IP системы Windows, то подключение устройства имеет вид сетевого интерфейса и, следовательно, может быть по ошибке прервано средством оптимизации сетевого трафика. В случае неполадок с соединением между устройством и ПК убедитесь, что средство оптимизации сетевого трафика не конфликтует с соединением. (Для этого попробуйте отключить или удалить это средство.)
Неполадки при синхронизации с Microsoft Outlook
Если возникают неполадки с настройкой и выполнением синхронизации данных с Microsoft Outlook, то ищите сведения о причинах и их устранении в этом разделе.
Ошибка синхронизации 85010017.
В некоторых случаях приложению ActiveSync не удается выполнить синхронизацию данных с Microsoft Outlook, и появляется сообщение об ошибке синхронизации с кодом 85010017. Причиной такого поведения может быть наличие большого количества объектов для первой синхронизации или объектов значительного размера, например календаря, в котором указано много участников собрания. Причины некоторых ошибок устранены в ActiveSync 4.5. Если неполадка возникает на компьютере под управлением Windows 2000 или Windows XP с пакетом обновления 1 (SP1), то нужно иметь в виду, что ActiveSync 4.5 корректно работает на Windows XP SP2. Кроме того, можно попробовать заархивировать папку входящих сообщений, чтобы уменьшить количество подлежащих синхронизации объектов в почтовом ящике.
Ошибка синхронизации 85010014
Сообщение об ошибке синхронизации с кодом 85010014 появляется в ActiveSync по следующим причинам.
— Сбой синхронизации из-за того, что перенаправлена папка Application Data.
— Сбой синхронизации из-за того, что Outlook работает в автономном режиме.
— Сбой синхронизации из-за того, что блокируются сценарии Outlook.
— Сбой синхронизации из-за того, что приложение ActiveSync неправильно зарегистрировано в Outlook.
Ошибка синхронизации 8503001f
Не удается синхронизироваться с использующимся в данный момент профилем, поскольку ранее был настроен другой профиль или профиль защищен паролем. Откройте outlook с помощью нужного профиля.
Папка Application Data перенаправлена Если папка Application Data, которая располагается в папке Documents and Settings, перенаправлена во внешний источник, то при синхронизации происходит сбой. В случае возникновения этой неполадки выполните обновление до ActiveSync 4.5. Outlook работает в автономном режиме Если при попытке настроить синхронизацию или в процессе ее выполнения Microsoft Outlook находится в автономном режиме или отсутствует подключение к Microsoft Exchange Server с Outlook, то происходит сбой. В случае возникновения этой неполадки выполните обновление до ActiveSync 4.5. Кроме того, для синхронизации с устройством рекомендуется переключить Microsoft Outlook в интерактивный режим. Блокируются сценарии Outlook Определенные программы обеспечения безопасности настольных ПК могут блокировать выполнение сценариев Outlook, которые необходимы ActiveSync для установки соединения с Outlook с целью синхронизации данных. Чтобы эта неполадка не возникала, убедитесь, что блокирование сценариев Outlook выключено. Сведения о том, как выключить блокирование сценариев Outlook, см. в документации к программе обеспечения безопасности настольного ПК. Неправильная регистрация Outlook См. раздел «Outlook необходимо переустановить или восстановить».
Аварийное завершение работы программы синхронизации на устройстве или сбои при синхронизации
Нами было установлено, что некоторые типы данных при синхронизации приводят к неправильной настройке свойств на устройстве под управлением Windows Mobile. Если наблюдаются регулярные сбои при синхронизации или аварийно завершается работа программы на устройстве, выполните обновление до ActiveSync 4.5.
Outlook необходимо переустановить или восстановить
Когда Microsoft Outlook не является основным почтовым клиентом на ПК, могут наблюдаться следующие симптомы.
— Ошибка синхронизации 85010014.
— Сообщение о том, что приложение Outlook не установлено, хоть это и не так.
В случае возникновения этой неполадки выполните обновление до ActiveSync 4.5.
ActiveSync не устанавливается
Спасибо kukudu за представленную информацию.
— Проблема: При установке ActiveSync появляется сообщение:
«Выполнение программы было прервано до завершения установки Microsoft ActiveSync.
Параметры системы не изменены. Чтобы выполнить установку в другое время, запустите программу установки еще раз.
Нажмите кнопку «готово» для выхода из программы»
Источник
Проблема подключения устройств Windows Mobile к ПК с ОС Windows 10
Корпорация Microsoft объявила о завершении поддержки Центра устройств Windows Mobile (WMDC) ещё в 2012 году. Начиная с ОС Windows 10 версии 1703, все последующие версии ОС не будут поддерживать работу WMDC.
Trimble рекомендует, по возможности, рассматривать альтернативные решения для WMDC. Некоторые альтернативы перечислены ниже.
Для обмена данными с устройствами на Windows Mobile можно использовать USB накопители или карты памяти, поддерживаемые этими устройствами.
Если все же необходимо подключить устройство к компьютеру с ОС Windows 10, например, для установки/обновления полевого ПО, сделайте следующее:
— внесите изменения в реестр
После установки и после того, как Центр устройств Windows Mobile появится в списке продуктов в меню «Пуск» компьютера ПК, вам может потребоваться добавить следующие записи реестра, а затем выполнить перезагрузку.
• HKLMSYSTEMCurrentControlSetServicesRapiMgrSvcHostSplitDisable = 1
• HKLMSYSTEMCurrentControlSetServicesWcesCommSvcHostSplitDisable = 1
Эти записи реестра меняют способ обработки ОС фоновых процессов (“Services”), которые управляют связью WMDC. В Windows 10 версии 1703 обработка фоновых служб изменилась, и эти дополнения позволяют WMDC продолжать работать.
Скрипт, который добавит эти настройки реестра, доступен здесь. Загрузите его на компьютер, и запустите с правами Администратора, подтвердите запуск нажатием «Да». Откроется окно, отображающее прописываемые значения реестра. После завершения работы скрипта нажмите любую клавишу для выхода.
Источник
Если не работает ActiveSync (Инструкция от Microsoft)
Общая информация
Руководство по устранению неполадок с подключением к ActiveSync 4.x через порт USB
В некоторых случаях возникают проблемы при подключении устройства Windows Mobile к компьютеру Windows, на котором установлено приложение Microsoft ActiveSync. Данный документ содержит описание известных неполадок, а также способов
их устранения.
Помните, что уже выпущено приложение ActiveSync версии 4.5 и его необходимо установить при пользовании устройствами под управлением Windows Mobile 5.0, но на большом компьютере обязательно должен быть установлен Windows XP с SP2.
Иногда простое обновление до ActiveSync 4.5 позволяет устранить неполадки, перечисленные в этом документе. Тем не менее, поскольку многие из представленных ниже материалов применимы и к ActiveSync 4.5, то рекомендуется пользоваться руководством и при устранении неполадок, возникающих с ActiveSync 4.5.
Неполадки
О наличии неполадок с подключением между устройством Windows Mobile и приложением ActiveSync 4.х через порт USB свидетельствуют следующие признаки.
— Соединение между устройством и ПК обрывается в процессе передачи или синхронизации данных.
— Соединение между устройством и ПК не устанавливается, и отсутствует какая-либо видимая ответная реакция.
— Синхронизация частично выполняется, но не завершается как положено. После подключения устройства операционная система Windows перестает отвечать или завершает работу в аварийном режиме.
Причина
Большинство перечисленных выше неполадок с подключением к ActiveSync 4.х через порт USB вызывается установленными на настольном ПК под управлением ОС Windows межсетевыми экранами или программами, которые обрабатывают сетевой трафик. Такие программы препятствуют прохождению трафика ТСР между устройством и ПК, а это, в свою очередь, приводит к возникновению неполадок с передачей данных и установкой или поддержанием соединения. Ниже представлен перечень программ, которые по имеющимся сведениям могут создавать неполадки при подключении устройства к ПК.
Межсетевые экраны для настольных ПК
Задача межсетевого экрана состоит в блокировании сетевого трафика и защите настольного ПК от входящих сетевых подключений. Поскольку приложение ActiveSync использует порты TCP для обмена данными с устройством Windows Mobile, то, возможно, следует явным образом снять блокирование сетевого трафика. Для этого добавьте процессы ActiveSync в список исключений межсетевого экрана.
Устранение неполадок
Задача межсетевого экрана состоит в блокировании сетевого трафика и защите настольного ПК от входящих сетевых подключений. Поскольку приложение ActiveSync использует порты TCP для обмена данными с устройством Windows Mobile, то, возможно, следует явным образом снять блокирование сетевого трафика. Для этого добавьте процессы ActiveSync в список исключений межсетевого экрана.
Устранение неполадок
Если на вашем компьютере установлен один из перечисленных ниже межсетевых экранов, то выполните описанные на открывшейся странице действия, чтобы добавить процессы ActiveSync в список исключений.
Sygate Personal Firewall
https://www.microsoft.com/windowsmobile/hel. ync/sygate.mspx
TrendMicro PC-cillin Internet Security 2005
https://www.microsoft.com/windowsmobile/hel. sync/trend.mspx
Norton Personal Firewall
https://www.microsoft.com/windowsmobile/hel. ync/norton.mspx
Zone Alarm Security Suite
https://www.microsoft.com/windowsmobile/hel. esync/zone.mspx
McAfee Personal Firewall
https://www.microsoft.com/windowsmobile/hel. ync/mcafee.mspx
Брандмауэр Windows
https://www.microsoft.com/windowsmobile/hel. nc/windows.mspx
Если ваш межсетевой экран здесь не указан, то сведения о добавлении приложения ActiveSync в список исключений см. в прилагаемой документации.
Примечание.
В состав ActiveSync входят следующие файлы.
Wcesmgr.exe
Wcescomm.exe
Rapimgr.exe
Все файлы находятся в установочной папке ActiveSync (в случае установки на диск С в стандартной конфигурации это папка
C:Program FilesMicrosoft ActiveSync). Кроме того, процессы ActiveSync используют для обмена данными следующие порты.
ТСР (входящий трафик)
990
999
5678
5721
26675
UDP (исходящий трафик)
5679
Диспетчеры сетевых подключений
Диспетчер сетевых подключений автоматически управляет интерфейсами подключений, что позволяет ПК с несколькими интерфейсами (например, Ethernet, беспроводная локальная сеть и т. д.) выбрать для подключения самый лучший из них. В отдельных случаях для обеспечения оптимальной производительности подключения диспетчер закрывает сетевой интерфейс и использует интерфейс другого типа. Некоторые из этих диспетчеров реализованы в форме промежуточных драйверов NDIS, которые контролируют и обрабатывают стек TCP/IP системы Windows. Поскольку Windows Mobile 5.0 и ActiveSync 4.х используют для обмена данными стек TCP/IP системы Windows, то подключение устройства имеет вид сетевого интерфейса и, следовательно, может быть прервано диспетчером сетевых подключений. Более того, некоторые приложения могут ошибочно посчитать соединение с ActiveSync действительным подключением к Интернету и закрыть его, отдав предпочтение подключению по беспроводной локальной сети. В случае наличия неполадок с соединением между устройством и ПК установите приложение ActiveSync 4.5.
Клиент виртуальной частной сети (VPN) помогает персональному компьютеру, который установил удаленное подключение, пройти проверку подлинности и присоединиться к безопасной частной сети. Некоторые компоненты VPN-клиентов реализованы в форме промежуточных драйверов NDIS, которые контролируют и обрабатывают трафик стека TCP/IP системы Windows. Поскольку Windows Mobile 5.0 и ActiveSync 4.х используют для обмена данными стек TCP/IP системы Windows, то подключение устройства имеет вид сетевого интерфейса и, следовательно, может быть по ошибке прервано VPN-клиентом. При этом возникают сложности с подключением устройства к ПК, который присоединен к виртуальной частной сети. В случае неполадок с соединением между устройством и ПК установите приложение ActiveSync 4.5.
Средства родительского контроля
Задачей таких программ, как правило, является блокирование обмена данными с определенными узлами в Интернете. Некоторые из этих программ реализуются в форме многоуровневых поставщиков служб, которые контролируют сетевой трафик нескольких приложений Windows. Многоуровневый поставщик служб может по ошибке прервать обмен данными между устройством и приложением ActiveSync на ПК, что создает сложности при установке подключения. В случае неполадок с соединением между устройством и ПК установите приложение ActiveSync 4.5.
Концентраторы и стыковочные узлы
Концентраторы и стыковочные узлы переносных компьютеров не отличаются стабильной работой с устройствами Windows Mobile и приложением ActiveSync. Если установить соединение через концентратор или стыковочный узел USB не удается, либо оно прерывается, то подключите устройство непосредственно к порту USB на ПК.
Средства оптимизации сетевого трафика
Такие средства предназначены для увеличения пропускной способности подключений. В отдельных случаях сократить время передачи данных удается за счет модификации сетевых пакетов или перенаправления сетевого трафика. Некоторые средства реализованы в форме драйверов интерфейса TDI, которые устанавливаются в системе Windows и контролируют стек TCP/IP. Поскольку Windows Mobile 5.0 и ActiveSync 4.х используют для обмена данными стек TCP/IP системы Windows, то подключение устройства имеет вид сетевого интерфейса и, следовательно, может быть по ошибке прервано средством оптимизации сетевого трафика. В случае неполадок с соединением между устройством и ПК убедитесь, что средство оптимизации сетевого трафика не конфликтует с соединением. (Для этого попробуйте отключить или удалить это средство.)
Неполадки при синхронизации с Microsoft Outlook
Если возникают неполадки с настройкой и выполнением синхронизации данных с Microsoft Outlook, то ищите сведения о причинах и их устранении в этом разделе.
Ошибка синхронизации 85010017.
В некоторых случаях приложению ActiveSync не удается выполнить синхронизацию данных с Microsoft Outlook, и появляется сообщение об ошибке синхронизации с кодом 85010017. Причиной такого поведения может быть наличие большого количества объектов для первой синхронизации или объектов значительного размера, например календаря, в котором указано много участников собрания. Причины некоторых ошибок устранены в ActiveSync 4.5. Если неполадка возникает на компьютере под управлением Windows 2000 или Windows XP с пакетом обновления 1 (SP1), то нужно иметь в виду, что ActiveSync 4.5 корректно работает на Windows XP SP2. Кроме того, можно попробовать заархивировать папку входящих сообщений, чтобы уменьшить количество подлежащих синхронизации объектов в почтовом ящике.
Ошибка синхронизации 85010014
Сообщение об ошибке синхронизации с кодом 85010014 появляется в ActiveSync по следующим причинам.
— Сбой синхронизации из-за того, что перенаправлена папка Application Data.
— Сбой синхронизации из-за того, что Outlook работает в автономном режиме.
— Сбой синхронизации из-за того, что блокируются сценарии Outlook.
— Сбой синхронизации из-за того, что приложение ActiveSync неправильно зарегистрировано в Outlook.
Ошибка синхронизации 8503001f
Не удается синхронизироваться с использующимся в данный момент профилем, поскольку ранее был настроен другой профиль или профиль защищен паролем. Откройте outlook с помощью нужного профиля.
Аварийное завершение работы программы синхронизации на устройстве или сбои при синхронизации
Нами было установлено, что некоторые типы данных при синхронизации приводят к неправильной настройке свойств на устройстве под управлением Windows Mobile. Если наблюдаются регулярные сбои при синхронизации или аварийно завершается работа программы на устройстве, выполните обновление до ActiveSync 4.5.
ActiveSync не устанавливается
— Проблема: При установке ActiveSync появляется сообщение:
«Выполнение программы было прервано до завершения установки Microsoft ActiveSync.
Параметры системы не изменены. Чтобы выполнить установку в другое время, запустите программу установки еще раз.
Нажмите кнопку «готово» для выхода из программы»
Источник
Activesync windows 10 не устанавливается
Вопрос
Всем привет. Нужна помощь в настройке Exchange server 2013 ActiveSync, при попытке подключиться к корп почте через анализатор выдает ошибку. Кто сталкивался, помогите плз.
Проверка методов проверки подлинности HTTP для URL-адреса https://mail.domain.kz/Microsoft-Server-ActiveSync/.
Не удалось выполнить тест метода проверки подлинности HTTP.
Получен запрещенный ответ HTTP 403. Этот ответ отправлен Unknown. Текст ответа:
Ответы
1. Надо проверить настройки Virtual Directory IIS:
2. Затем настройки ActiveSync Virtual Directory. Должно быть примерно так:
Да, меняйте сертификат для 127.0.0.1. Как понимаю, вам надо добавить его в Binding. Просто консоль как раз подключается к localhost.
Пересоздайте виртуальный каталог:
Больше информации по командлетам:
И перезапустите iis.
Понятно. Посмотрите эту ссылку:
Перед тем, как изменить файл Web.config, создайте его резервную копию.
А этот домен вообще есть в списке:
Если нет, добавьте его:
Все ответы
1. Надо проверить настройки Virtual Directory IIS:
2. Затем настройки ActiveSync Virtual Directory. Должно быть примерно так:
Спасибо за ответ. Но у меня, кажется, обнаружилась еще одна проблема((( Я недавно пришел в компанию, до этого с Exchange не сталкивался. Дело в том, что у меня еще и EMS не работает, то есть он до моего прихода не работал (((
Ошибка при запуске EMS:
Подробно: Подключение к vEX.rcnb.local.
New-PSSession: [vEX.rcnb.local] Сбой подключения к удаленному серверу vEX.rcnb.local. Сообщение об ошибке: Клиенту Win RM не удается обработать запрос. невозможно определить тип содержимого ответа HTTP от компьютера назначения. Тип содержимого не является допустимым или отсутствует. Подробности смю в разделе справки «about_Remote_Troubleshooting».
CategoryInfo :OpenError: [New-PSSession], PSRemotin gTransportException
Понятно. Тогда все равно выполните п.1.
Далее проверьте, какой сертификат используется для адреса 127.0.0.1 в IIS.
Если с локальным сертификатом проблема, можно его восстановить:
Получается что у нас вот так:
Default Web Site в строке IP адрес: все не назначенные порт 443 стоит сертификат который для owa, activesync
а в Exchange Back End в строке Ip адрес: все не назначенные порт 444 стоит сертификах Microsoft Exchange.
Получается где клиентский доступ (Default Web Site) мне нужно добавить привязку к IP адресу 127.0.0.1:443 с сертификатов Microsoft Exchange?
к сожалению не могу отправить скринт, пока мою учетку не проверили))
Да, меняйте сертификат для 127.0.0.1. Как понимаю, вам надо добавить его в Binding. Просто консоль как раз подключается к localhost.
А ActiveSync заработал?
ActiveSync не работает. Выходит все та же ошибка.
Проверка методов проверки подлинности HTTP для URL-адреса https://mail.domain.kz/Microsoft-Server-ActiveSync/.
Не удалось выполнить тест метода проверки подлинности HTTP.
Получен запрещенный ответ HTTP 403. Этот ответ отправлен Unknown. Текст ответа:
Может быть проблема в шлюзе? у нас настроен TMG
Ок. Вы выполнили ВСЕ мои предыдущие рекомендации? Что-то мне подсказывает, что нет 🙂
Что отображается в браузере по адресу https://mail.domain.kz/Microsoft-Server-ActiveSync/?
Сообщение о доступе к сети: не удается отобразить страницу
Код ошибки: 403 Запрет доступа. Сервер отклонил указанный URL-адрес. Обратитесь к администратору сервера. (12202)
TMG блочит его походу. А адрес https://mail.domain.kz/owa/ работает отлично. в настройках TMG доступ к ActiveSync есть, может где то что то упустил. Сейчас гляну. Спасибо!
На самом сервере Exchange пытаюсь открыть https://localhost/Microsoft-Server-ActiveSync выходит ошибка:
Абсолютный физический путь «C:inetpubcusterr» не разрешен в разделе system.webServer/httpErrors в файле web.config. Вместо него используется относительный путь.
Наиболее вероятные причины:
Пока не определено
| Модуль | CustomErrorModule |
|---|---|
| Уведомление | SendResponse |
| Обработчик | StaticFile |
| Код ошибки | 0x8007000d |
Пересоздайте виртуальный каталог:
Больше информации по командлетам:
И перезапустите iis.
Чем дальше тем не понятнее, по крайней мере мне :))
При попытке удалить виртуальный каталог выдает ошибку. и ссылается он на контролер домена vPDC.rcnb.local
+ CategoryInfo : ObjectNotFound: (Default:String) [], CommandNotFoundException
+ FullyQualifiedErrorId : CommandNotFoundException
Попробуйте взять в кавычки имя. Или вообще так:
[PS] C:Windowssystem32>get-ActiveSyncVirtualDirectory | remove-ActiveSyncVirtualDirectory
Выполняется создание нового сеанса для неявного удаленного взаимодействия команды «Get-ActiveSyncVirtualDirectory».
Источник
Особенности
А если вы заботитесь не только о синхронизации данных, но и об их сохранности, то рекомендуем скачать
Microsoft ActiveSync
идеально подходит для операционной системы Windows. В качестве программы можно не сомневаться, так как Microsoft заслужено является лидером среди разработчиков и не станет портить свой имидж ошибками в работе предлагаемых утилит. ActiveSync является настоящим воплощением исполнения потребностей пользователей. В программе учтены все пожелания, мелочи и нюансы, которые ранее по каким-либо причинам игнорировались другими компаниями.
Скачать бесплатно ActiveSync
вы можете прямо сейчас на нашем сайте. Для активации и начала работы с программой на вашем персональном компьютере должна быть установлена операционная система Windows ХР, Windows Vista, Windows 7 или Windows 8. Размер установочного файла составляет около 0,7 Мб, поэтому для его скачивания не понадобится много времени. Процесс установки софта предельно прост – необходимо лишь выбрать папку для хранения приложения, а все остальное мастер установок сделает самостоятельно.
Не включается синхронизация?
В первую очередь попробуйте изменить тип подключения. Для этого зайдите в «Пуск-Настройка-Подключения-От USB к ПК» и снимите галочку на «Включить режим расширенных сетевых»
Если у Вас коммуникатор Qtek и в нем нет такой программы в «Подключении», то установите USBswitchSP.cab и запустите в «Пуск-Программы»
Исчезла учетная запись почты?
Иногда возникает проблема, когда после мягкой перезагрузки, исчезают настройки POP3 ящика и его содержимое.
При попытке завести учетную записб, операционная система сообщает, что учетная запись с таким именем уже есть.
Программа mailAccountRepair
(версия для коммуникаторов mailAccountRepair.exe и для смартфонов mailAccountRepair_sp.exe) восстанавливает «потерявшуюся» учетную запись Вашего почтового ящика на устройстве.
При подключение к Интернету через ПК Pocket Internet Explorer выдает ошибку 0x80072f78
Вы подключили устройство к ПК с Интернетом и при попытке загрузить любую страницу появляется сообщение «Искомую страницу не удается найти из-за неизвестной ошибки 0x80072f78»?
Отключите свое устройство от ПК. В «параметрах подключения» ActiveSync на ПК убедитесь, что «Компьютер подключен к» выбран «Интернет» или «Автоматически».
Скачайте на ПК
файл AllowLSP.reg и запустите его. В результате в реестр ПК добавится новый параметр:
HKEY_LOCAL_MACHINESOFTWAREMicrosoftWindows CE Services
Теперь, можно даже без перезагрузки, подключить устройство к ПК, и вновь попытаться загрузить сайт.
ActiveSync не видит устройство и не может синхронизировать.
Попробуйте воспользоваться вот этой инструкцией (авторство не мое):
1. Отключите устройство от ПК. В дальнейшем, желательно подключать устройство к USB порту напрямую, не через USB-hub или удлинители. При перезагрузке желательно отключать USB-кабель.
2. Отключить функцию модема (Общий Интернет) на устройстве, так как одновременная работа коммуникатора/смартфона в качестве модема и синхронизация через Microsoft ActiveSync невозможна! Включите в «Пуск-Настройки-Подключения-От USB к ПК» расширенные сетевые настройки.
3. Отключите фаерволлы (FireWall), брандмауэры, программы-антивирусы. При необходимости временно можно их деинсталлировать.
При установке Microsoft ActiveSync нужные процессы добавляются в список исключений брандмауэра Windows автоматически. Если брандмауэр Windows все же блокирует обмен данными с ActiveSync, то убедитесь, что в его параметрах не установлен флажок «Не разрешать исключения».
4. Если вы до этого ставили ActiveSync и у вас ничего не работало, лучше всё удалить. Деинсталлируйте MS ActiveSync через «Установка и удаление программ». После перезагрузки удалите папку «C:Program FilesMicrosoft ActiveSync»
5. Зайдите в «ПускПанель управленияПочтаУчётные записиПросмотреть или изменить имеющиеся учётные записи». Если там уже есть какая-нибудь учётная запись, пусть остаётся, если нет — тогда создайте.
6. «ПускПанель управленияСистема» вкладка «ДополнительноПеременные средыПеременные среды пользователя для» (имя вашей учётной записи в Windows). Для двух переменных TEMP и TMP нажмите — Изменить. Установите значение — «%SystemRoot%TEMP».
7. Если есть желание, можете переустановить Outlook, предварительно сохранив базу контактов, а затем восстановить её.
8. Установите последнюю версию Microsoft ActiveSync. Перезагрузитесь после установки.
9. После перезагрузки найдите значок ActiveSync в системном трее, нажмите на нём правой клавишей и укажите пункт меню «Параметры подключения». Убедитесь, что СНЯТА галочка (пункт не активен) «Разрешить USB-подключение».
10. Проверьте на устройстве «Снхронизация». Там должно быть сообщение вида «Для синхронизации с настольным компьютером установите на него ActiveSync и подсоедините к нему это устройство….».
11. Подключите устройство к ПК с помощью USB-кабеля. Microsoft Windows должна найти новое устройство «Generic RNDIS», «Windows mobile-based device» и выдать сообщение «Устройство установлено и готово к работе». Отключите кабель USB от компьютера и перезагрузите ПК.
12. После перезагрузки подключите устройство к ПК с помощью USB-кабеля. Сразу после подключения в системном трее высветится значок (как у сетевой карты), состоящий из двух компьютеров и краткое сообщение «Подключение по локальной сети».
13. Чтобы проверить, всё ли прошло успешно, зайдите на ПК в «ПускПанель управленияСетевые подключения». Там есть несколько сетевых подключений (если у вас есть локальная сеть или подключение по модему) должно появится новое соединение «ПОДКЛЮЧЕНИЕ ПО ЛОКАЛЬНОЙ СЕТИ» (с каким-нибудь номером в конце). Чтобы не запутаться, переименуйте его, например в «Подключение к HTC/Qtek».
14. Нажмите на этом подключении правой клавишей мыши и укажите пункт «Свойства». Во вкладке «Общие» вы должны увидеть примерно такое: «Подключение через: Windows Mobile-based Device» (возможно, с каким-нибудь номером в конце).
15. Теперь, в системном трее нажмите на иконке ActiveSync правой клавишей и выберите пункт меню «Параметры подключения». ПОСТАВЬТЕ галочку на пункте «Разрешить USB-подключение» и нажмите «OK».
16. После этого на пару секунд появится маленькое окошко ПОЛУЧЕНИЕ ПАРАМЕТРОВ, а дальше приглашение мастера настройки синхронизации.
17. В «параметрах синхронизации» отключите все галочки синхронизации контактов, задач, календаря и т.д. Их потом можно будет включить в ActiveSync (меню «Сервис-Параметры»).
18. Если синхронизация все-равно не проходит: отключите USB кабель; в устройстве в «Пуск-Настройки-Подключения-От USB к ПК» выключите расширенные сетевые настройки (снять галочку); затем подключите устройство к ПК.
Microsoft: Руководство по устранению неполадок с подключением к ActiveSync 4.0/4.1/4.2 через порт USB
Microsoft: решение проблемм с ActiveSync
Коммуникатор не подключен к ПК, а ActiveSync периодически самостоятельно запускается?
Если это Вам мешает и Вы считаете, что таким образом зря расходуется аккумулятор, то выполните следующие действия:
1. На коммуникаторе запустите ActiveSync
2. Выберите «Меню — Доб.сервер-источник…»
3. В поле «Адрес сервера» введите ihtc.ru и нажмите на кнопку «Далее»
4. На следующей странице введите: Имя пользователя: user Пароль: password Домен: ihtc.ru
и нажмите на кнопку «Далее», затем на «Готово»
5. Выберите «Меню — Расписание»
6. На странице «Синхронизация во времени» выставите в обоих случаях «Вручную» и нажмите на «Готово»
7. Выберите «Меню — Параметры»
8. Выберите источник «Microsoft Exchange» и нажмите на кнопку «Удалить», затем на «ОК»
Возможности программы
Данная программа изначально создавалась под систему Windows. А когда упомянутая ранее компания берется за разработку программного обеспечения, то волноваться о качестве программ совершенно не стоит. Описываемое программное обеспечение является действительно полезным, а в некоторых ситуациях даже незаменимым для пользователей.
Следует отметить, что в этой программе были учтены абсолютно все минусы, а также существующие нюансы, которые возникали с подобными программами ранее. Стоит обратить внимание на то, что основной функцией данной программы является произведение синхронизации мобильных устройств с персональным компьютером или же ноутбуком. Таким образом, у пользователя появляется реальная возможность синхронизации своего смартфона с такими программами, как Microsoft Outlook и т.п.
Также, при помощи этой замечательной программки можно проводить передачу данных совершенно разных типов между двумя, упомянутыми выше, устройствами. Например, если у пользователя появилась необходимость сохранения изображение, музыки или же видео на свой компьютер, то данная программа с легкостью считает их с вашего телефона и отправит на ваш компьютер или же ноутбук.
Особенности
Для того, что начать использовать данную программу описанным выше способом необходимо подключить мобильное устройство к компьютеру посредством использования USB кабеля или же при помощи беспроводной сети. Но, следует заметить, что скорость передачи и обработки данных напрямую зависит от типа вашего подключения.
В общем и целом, необходимо понимать, что данная программа обладает действительно большим спектром опций и функций, которые действительно необходимы практически каждому пользователю. Подобных программ в сети интернет можно найти действительно большое количество, но только ActiveSync сможет предоставить действительно полезные и в некоторых ситуациях даже интересные функции.
Основное предназначение ActiveSync состоит в синхронизации мобильных устройств, которые разработаны на базе Windows Mobile с персональным компьютером. Если вам потребуется синхронизировать свой смартфон с мессенджером Microsoft Outlook – это также возможно и не требует особых усилий.
Microsoft ActiveSync 4.5
Microsoft ActiveSync – это утилита, которая позволяет создать подключение между двумя девайсами. С одной стороны в обязательном порядке должно быть переносное устройство – смартфон, КПК или коммуникатор. Для двух последних это предназначалось в прошлом, сегодня они уже не актуальны. С другой стороны присутствует либо персональный компьютер, либо сервер, на котором установлен Microsoft Exchange Server.
Последняя версия Microsoft Activesync была выпущена компанией Microsoft 13 февраля 2007 года, версия – 4.5.
Средствами связи в случае Microsoft ActiveSync могут выступать нижеприведенные:
- Wi-fi подключение;
- USB-кабель;
- док-станция – подставка для подключения одновременно телефона и ноутбука. В наши дни это уже неактуально и заменяется обычным USB-подключением;
- Bluetooth;
- инфракрасный порт. Этот стандарт в наше время полностью вытеснил Bluetooth;
К сожалению, возможность синхронизации через сетевое подключение отсутствует.
Microsoft Activesync синхронизируется со смартфонами или портативными девайсами, которые работают под управлением систем Windows Mobile и Windows CE. Официально Microsoft Activesync поддерживалась до момента Windows Vista, закончив свой век вместе с Windows XP. Вместе с новой системой на замену пришел Windows Mobile Device center.
Причина перехода на другую программу крайне проста – лицензию на предыдущую выкупила в 2008 году Apple для полноценного использования в собственных смартфонах.
Сервер, который работает на системе Exchange, может принимать только данные PIM (контакты, задачи, почти и заметки в календаре), а также закладки в Internet Exploler. При использовании персонального компьютера возможности программы возрастают.
При использовании персонального компьютера можно передавать с одного устройства на другое медиафайлы (фото, видео, музыка), а также устанавливать на телефон различные приложения. Доступно средство создания резервных копий данных смартфона.
Также предусмотрена конвертация файлов из Microsoft Office на тот формат, с которым способны работать КПК и смартфоны.
Вы можете скачать windows activesync, который к тому же работает в windows 7 и windows 10 с помощью адаптации к программам старых систем. Программа абсолютно бесплатная и к тому же на русском. Кряк не требуется, программа изначально выпускалась производителем абсолютно бесплатной.
Linux и Windows: помощь админам и пользователям
Недавно ко мне обратилось несколько пользователей, которые столкнулись с следующей проблемой — они не могли синхронизировать свои мобильные устройства с помощью ActiveSync. В качестве почтового сервера использовался 2010 SP1, мобильные устройства были самые разные — как iPhones, так и телефоны и планшеты с Android. Быстрый просмотр логов IIS показал что коннект идет, но они получают 403 ошибку HTTP:
2011-08-30 10:09:31 172.16.10.12 OPTIONS /Microsoft-Server-ActiveSync/default.eas User=XXXXX&DeviceId=d849cec9be024c828b9af73da93bb59b&DeviceType=htcbravo&Log=LdapC2_Error:UserPrincipalCouldNotBeFound_Dc:dc.domain.com_Budget:(D)Conn%3a1%2cHangingConn%3a0%2cAD%3a%24NULL%2f%24NULL%2f0%25%2cCAS%3a%24NULL%2f%24NULL%2f0%25%2cAB%3a%24NULL%2f%24NULL%2f0%25%2cRPC%3a%24NULL%2f%24NULL%2f0%25%2cFC%3a1000%2f0%2cPolicy%3aDefaultThrottlingPolicy%5Fe205201e-d418-409a-a15b-4b51baef9bf4%2cNorm%5bResources%3a(DC)dc.domain.com(Health%3a-1%25%2cHistLoad%3a0)%2c%5d_ 443 domainXXXXX 62.140.137.149 Android-EAS/0.1 403 0 0 124
Другое полезное сообщение было найдено в логе событий, где были ошибки от MSExchange ActiveSync под номером 1053:
Остаток ошибки содержит такие сведения: “Make sure the user has inherited permission granted to domainExchange Servers to allow List, Create child, Delete child of object type “msExchangeActiveSyncDevices” and doesn’t have any deny permissions blocking such operations”. Как видно, Exchange пытается создать контейнер ExchangeActiveSyncDevices для пользователя и сохранить в него объект MsExchActiveSync для каждого пользовательского устройства ActiveSync. Очевидно что в данный момент Exchange не имеет на это достаточных прав.
Для решения проблемы откройте Active Directory Users and Computers. Чтобы проверить настройки безопасности, сначала необходимо активировать дополнительные возможности. Для этого в меню View выберите Advanced Features.
Далее найдите аккаунт пользователя, который испытывает проблемы с синхронизацией. Откройте его свойства, перейдите на вкладку Security и нажмите Advanced.
Обратите внимание — чекбокс Include inheritable permissionsfrom this object’s parent не установлен и соответственно Exchange не имеет никаких прав на этот объект.
Для решения проблемы просто отметьте чекбокс Include inheritable permissions from this object’s parent и нажмите OK. Вас вернет к предыдущему окну, где вы можете увидеть что теперь аккаунт серверов Exchange имеет необходимые права на данный объект:
В данный момент ActiveSync работает и Exchange сможет создать объект MsExchActiveSync в контейнере ExchangeActiveSyncDevices container:
Обратите внимание — опция Include inheritable permissions from this object’s parent по умолчанию не установлена для членов защищенных групп, например Domain Admins. В действительности каждый час DACL членов защищенных групп будет сбрасываться и все наследуемые разрешения будут удалены. Данный процесс называется AdminSDHolder и служит для предотвращения незаконных изменений, сделанных специально или по ошибке.
Поэтому я рекомендую следовать старой, но все таки крайне актуальной практике системных администраторов — использовать один аккаунт для повседневных операций, в том числе для электронной почты и другой аккаунт для администрирования.
Полезная информация
Для новичков в интернет-заработке хочу порекомендовать отличный сайт, информацией с которого я пользуюсь давно и очень успешно. Если вы хотите знать как заработать деньги в интеренет — милости просим. Однако не стоит думать, что деньги потекут в карман сами. Для успешного заработка думать и работать нужно везде.
А когда ваш заработок в интернете будет хорошим и постоянным — вы сможете без всяких проблем выбирать себе элитные кухни, чем я в настоящий момент и занимаюсь.
Еще записи по теме
- Настройка модерации динамических групп в Exchange 2010
- Отключение интеграции Email Policy в TMG 2010
- Настройка Outlook на исключение GAL из режима кэширования
- Балансировка Exchange 2010 с помощью Centos 5 и Linux Virtual Server, часть 6
- Изменение порта репликации DAG
- Проблема при подключении Outlook 2003 к Exchange 2010
- Ошибка 8007007E при перемещении почтового ящика в Exchange Server 2007
Синхронизация без проблем.
Как и большинство пользователей Pocket PC и других мобильных устройств на Windows CE, я испытываю противоречивые чувства к программе Microsoft ActiveSync, которая используется для установки на мобильные компьютеры программного обеспечения, а также для их синхронизации с настольными компьютерами. Когда ActiveSync функционирует нормально, она почти незаметна. Но если программа не работает, пользователю не позавидуешь. Например, если ActiveSync не может установить связь с мобильным устройством, то, как правило, приходится программным путем «сбрасывать» устройство или перезагружать настольный компьютер. В особо тяжелых случаях ActiveSync оказывается совершенно неработоспособной. По своему опыту могу сказать, что такие проблемы редки. Однако, как выяснилось, другие авторы Windows & .NET Magazine регулярно сталкиваются с неполадками ActiveSync. Я попросил поделиться мнениями читателей электронного бюллетеня Mobile & Wireless UPDATE. В десятках откликов описывались проблемы, из-за которых работать с Pocket PC подчас было совершенно невозможно. К счастью, я обнаружил, что большинство из них преодолимы.
Происхождение ActiveSync
Прежде чем перейти к недостаткам ActiveSync и методам их устранения, стоит вспомнить историю развития программы. ActiveSync была выпущена для Handheld PC (H/PC) Explorer — первых устройств с Windows CE 1.0. С появлением цветных моделей H/PC и первых монохромных карманных компьютеров типа Palm, компания Microsoft изменила название программы на Windows CE Services for Windows CE 2.0. После выпуска первых Pocket PC продукт был переименован в ActiveSync for Windows CE 3.0. Однако прежнее название сохранилось в именах программ, исполняемых ActiveSync при запуске процедуры синхронизации.
Многие наиболее сложные проблемы ActiveSync связаны с организацией соединения между главным компьютером и мобильным устройством. H/PC Explorer устанавливал соединение через последовательный порт, функциональность которого ограничена. В Windows CE Services стала использоваться служба RAS, более гибкая, но сложная — половина всех обращений в службу технической поддержки Windows CE 2.0 вызвана неполадками при настройке конфигурации RAS. В версии ActiveSync 3.0 процедура соединения Windows CE была автоматизирована.
ActiveSync 3.5
Осенью 2001 г., одновременно с появлением устройств Pocket PC 2002, компания Microsoft выпустила ActiveSync 3.5, новейшую версию программы связи для Windows CE. Единственное важное новшество этой версии — синхронизация с сервером Microsoft Mobile Information Server, но в то же время в ней исправлено множество ошибок, усовершенствованы функции дистанционной связи и появились функции синхронизации через инфракрасный (IR) порт для систем Windows 2000. Полный список новшеств ActiveSync 3.5 опубликован по адресу: https://www.microsoft.com/mobile/pocketpc/downloads/ activesync/as-new35.asp
. Но главное преимущество ActiveSync 3.5 — значительное повышение надежности USB-соединений. Пользователи могут избавиться от периодических сбоев в прежних версиях ActiveSync, установив новую версию программы.
ActiveSync 3.5 совместима с Windows XP, Windows 2000, Windows NT 4.0 (Service Pack 6 и выше), Windows Me и Windows 98. Для работы программы необходимы браузер Microsoft Internet Explorer (IE) 4.1 или выше и от 12 до 65 Мбайт на жестком диске, в зависимости от конфигурации системы. Программу можно бесплатно загрузить по адресу: https://www.microsoft.com/mobile/pocketpc/downloads/ activesync35.asp
. Самораспаковывающийся файл (msasync.exe) размером 3,8 Мбайт можно доставить пользователям с помощью любого стандартного инструмента развертывания программного обеспечения.
Чтобы определить версию установленной ранее программы, следует дважды щелкнуть на пиктограмме ActiveSync в системной панели и выбрать пункт About Microsoft ActiveSync. Откроется диалоговое окно About Microsoft ActiveSync (см. Экран 1). Номер текущей английской, французской, итальянской, испанской, немецкой и португальской (бразильской) сборки — 12007, последняя японская сборка имеет номер 12111.
|
|
| Экран 1. Выяснение версии ActiveSync. |
ROM Pocket PC
Экран 2. Выяснение версии ROM в Pocket PC.
Иногда для устранения неполадок в работе ActiveSync приходится изменять ROM устройства Pocket PC. После его обновления заметно улучшается работа устройств Compaq iPAQ версии preROM 1.87. Чтобы выяснить, какая установлена версия ROM, следует перейти к окну Settings, выбрать вкладку System, вызвать утилиту Asset Viewer и выбрать из списка пункт Version (см. Экран 2).
Загрузочные файлы iPAQ (в том числе и обновленные версии ROM) можно найти по адресу: https://www.compaq.com/support/files/handhelds/us
. Наряду с исправлениями для ROM полезно загрузить программу для начального последовательного соединения
с настольными компьютерами Windows 2000 или NT, программы для Bluetooth или драйвер для различных сетевых плат (проводных и беспроводных). К сожалению, центрального хранилища исправлений для ROM Pocket PC не существует — если организация использует устройства, отличные от Compaq, то придется связаться с поставщиком и узнать, как получить последнюю версию программы в ROM.
Перезагрузка ActiveSync
Microsoft выпустила утилиту asreboot.exe (https://download.microsoft.com/download/pocketpc/ utility/1.00/wce/en-us/asreboot.exe
), с помощью которой можно остановить и перезапустить ActiveSync. Утилита приостанавливает работу ActiveSync, пока устройство Pocket PC копирует файлы для устранения ошибок в программе Microsoft Money for Pocket. Программа завершает выполнение процессов wcesmgr.exe и wcescomm.exe с помощью команды Killnt. Завершить эти процессы и остановить ActiveSync можно и другим способом, из программы Task Manager.
Процесс wcescomm.exe — наиболее вероятный виновник отказа ActiveSync — устанавливает соединение с мобильным устройством. Поэтому, прежде чем перезагрузить главный компьютер, следует отключить мобильное устройство, закрыть окно ActiveSync и завершить работу wcescomm.exe с помощью asreboot.exe или Task Manager (иногда полезен и программный сброс мобильного устройства), перезапустить ActiveSync и вновь попытаться установить связь с устройством.
Другие ошибки ActiveSync
Microsoft опубликовала несколько статей об ошибках ActiveSync на https://support.microsoft.com
.
- «BUG: ActiveSync Reports Unresolved Items When Device Resources Are Low» (295001). При недостатке ресурсов устройства ActiveSync может сообщить о неразрешенном элементе и создать версию синхронизированного файла нулевой длины. Чтобы обойти эту проблему, следует освободить ресурсы, удалив файлы и закрыв программы, и изменить размеры разделов памяти устройства, выделяемые для хранения данных и программ (нужно нажать Start и выбрать пункты меню Settings, Control Panel, Memory). Рекомендуется также закрыть все программы, а затем выполнить программный сброс, чтобы избежать фрагментации памяти.
- «Money for the Pocket PC: Unresolved Items Remain After Synchronization» (266119). В этой статье рассматривается проблема синхронизации Money for Pocket PC и перечислены типы синхронизируемых учетных записей.
- «An ActiveSync Restoration from a Backup Does Not Restore the POP3/IMAP4 Tables» (310903). Статья посвящена проблемам восстановления резервных копий почтовых сообщений для учетных записей IMAP и POP3.
- «ActiveSync: ‘Unable to Connect to Mobile Device’ Error Message When You Try to Use the Windows CE Inbox Transfer Option» (316421). В статье объясняется, что пересылка Windows CE Inbox невозможна на устройствах, обеспечивающих синхронизацию почтовых папок.
- «Messages Are Truncated or Do Not Completely Synchronize» (303895). Здесь речь идет о проблеме синхронизации сообщений с вложенными документами Microsoft Word, содержащими встроенные таблицы. Чтобы ее устранить, следует скопировать файлы msconv97.dll и mswrd832.cnv (версия 09-Nov-00 или более новая) в папку Program FilesMicrosoft ActiveSync на главном компьютере.
- «BUG: The Names of the Meeting Notes and Phone Memo Templates Are Reversed» (324107). В Pocket PC 2002 модели Chinese Traditional (CHT) порядок имен шаблонов Meeting Notes и Phone Memo изменен на обратный. В статье показано, как обойти эту ошибку.
- «PRB: IrDA File Transfer Fails from Pocket PC 2002 to Windows 98 Second Edition» (325753). В статье объясняется, что для передачи файлов из устройства Pocket PC 2002 на компьютер Windows 98 Second Edition программе ActiveSync 3.5 требуется инфракрасное соединение.
- «Cannot Synchronize Handheld Devices with Outlook Secondary Folders, Custom Fields, and Forms» (281578). Только устройства Pocket PC 2002 обеспечивают синхронизацию папок, специальных полей и форм.
- «ActiveSync Generates a ‘Synchronization Error’ Error Message if the Repl.dat File Is Missing» (281598). В статье рассказано об ошибке, которая возникает, если в папке partnership нет файла repl.dat. Для устранения этой проблемы можно удалить старую папку partnership и создать новую.
Реакция Microsoft
Исследуя некоторые из упомянутых проблем, я встретился с менеджером продукта подразделения Microsoft Mobile Devices Кевином Ли. Он подтвердил, что ActiveSync 3.5 располагает более качественными драйверами связи, и отметил, что компания Compaq выпустила версию ROM 1.87 с обновленными драйверами USB для модели iPAQ. Ли сказал, что модернизация драйверов такого типа специфична для каждого аппаратного устройства, и добавил: «Драйверы специфичны для аппаратной платформы, поэтому Microsoft не имеет централизованного хранилища для драйверов всех OEM-изготовителей. Мы не хотим вести список, в который будут попадать устаревшие или некорректные драйверы устройств».
ActiveSync обеспечивает различные варианты синхронизации устройств, но соединение станет работоспособным лишь после того, как будет установлена связь через последовательный порт, USB и инфракрасный интерфейс (только Windows CE 3.5).
Джон Рулей
— независимый технический писатель. Готовит еженедельные выпуски Windows 2000 Pro UPDATE (
https://www.win2000mag.com/update
). С ним можно связаться по адресу:
[email protected]
На чтение 9 мин Просмотров 1.5к. Опубликовано 28.08.2020
Содержание
- Microsoft ActiveSync для Windows
- Особенности функционала ActiveSync
- Особенности установки и работы с программой ActiveSync
- Распространенные проблемы ActiveSync
- Windows Mobile Device Center
- Особенности функционала Mobile Device Center
- Особенности установки и работы с программой Mobile Device Center
- Распространенные проблемы Mobile Device Center
- Программы для синхронизации андроид с компьютером
Если после установки Windows 10 Creators Update от Microsoft у Вас не запускается Центр Устройств Windows Mobile, то можно исправить это, воспользовавшись одним из следующих способов:
- Нажимаем «Win»+ R и вводим «services.msc». Нажимаем Enter для запуска.
Ищем службу «Возможности подключения устройств на платформе Windows Mobile».
Теперь делаем то же самое с службой «Возможности подключения устройств на платформе Windows Mobile-2003».
- Запустите Редактор реестра. Для этого нажмите на клавиатуре «WIN»+ R и введите «regedit».
После того, как всё выполнено, закройте редактор реестра и перезагрузите ПК. После перезагрузки у Вас, вероятно, не будет видно окна Центра Устройств Windows Mobile, но в остальном всё будет работать нормально.
Корпорация Microsoft объявила о завершении поддержки Центра устройств Windows Mobile (WMDC) ещё в 2012 году. Начиная с ОС Windows 10 версии 1703, все последующие версии ОС не будут поддерживать работу WMDC.
Trimble рекомендует, по возможности, рассматривать альтернативные решения для WMDC. Некоторые альтернативы перечислены ниже.
Для обмена данными с устройствами на Windows Mobile можно использовать USB накопители или карты памяти, поддерживаемые этими устройствами.
Если все же необходимо подключить устройство к компьютеру с ОС Windows 10, например, для установки/обновления полевого ПО, сделайте следующее:
— установите и включите .NET Framework 3.5
в некоторых случаях, для успешной установки WMDC нужно активировать .NET Framework 3.5 в разделе Включение или отключение компонентов Windows, и/или с помощью предыдущей установки dotNetFx35setup.exe от Microsoft. Если при подключении устройства к компьютеру WMDC и необходимые драйверы не устанавливаются автоматически, установите .NET Framework 3.5, запустив drvupdate-amd64.exe или drvupdate-x86.exe от имени Администратора и в режиме совместимости с Windows Vista.
— внесите изменения в реестр
После установки и после того, как Центр устройств Windows Mobile появится в списке продуктов в меню «Пуск» компьютера ПК, вам может потребоваться добавить следующие записи реестра, а затем выполнить перезагрузку.
• HKLMSYSTEMCurrentControlSetServicesRapiMgrSvcHostSplitDisable = 1
• HKLMSYSTEMCurrentControlSetServicesWcesCommSvcHostSplitDisable = 1
Эти записи реестра меняют способ обработки ОС фоновых процессов (“Services”), которые управляют связью WMDC. В Windows 10 версии 1703 обработка фоновых служб изменилась, и эти дополнения позволяют WMDC продолжать работать.
Скрипт, который добавит эти настройки реестра, доступен здесь. Загрузите его на компьютер, и запустите с правами Администратора, подтвердите запуск нажатием «Да». Откроется окно, отображающее прописываемые значения реестра. После завершения работы скрипта нажмите любую клавишу для выхода.
Microsoft ActiveSync для Windows
Многие пользователи мобильных телефонов не понаслышке знакомы с программой ActiveSync. Она позволяет установить связь между компьютеров и любым другим мобильным устройством, работающим на базе операционных систем Windows Mobile, Pocket PC, Smartphone 2002 и Windows CE. Передачу данных между устройствами можно начать с помощью USB-кабеля, инфрокрасного порта, Bluetooth и док-станции.
Особенности функционала ActiveSync
ActiveSync позволяет сихнронизировать только PIM-данные. К ним относится список контактов, почта, календарь и список задач. Для удачного проведения синхронизации на компьютере должен быть установлен Microsoft Outlook. Также синхронизация избранных файлов может быть осуществлена через Internet Explorer.
Поддерживаемые мобильные платформы:
- Microsoft® Windows Mobile® 6.0
- Microsoft® Windows Mobile® 5.0
- Messaging and Security Feature Pack for Microsoft® Windows Mobile® 5.0
- Microsoft® Windows Mobile® 2003 Second Edition
- Microsoft® Windows Mobile® 2003
- Microsoft® Pocket PC 2002, Microsoft®
- Microsoft® Smartphone 2002, Microsoft®
Особенности установки и работы с программой ActiveSync
Скачать ActiveSync 4.5 можно по ссылке.
Установка ActiveSync осуществляет через инсталятор. Запустите его и следуйте появляющимся на экране инструкциям. В том случае, если у вас нет установочных файлов, то вы сможете бесплатно скачать их на нашем портале.
- После завершения установки запустите ActiveSync и подключите устройство. Нажмите на кнопку «Синхронизация». Начнётся поиск подключенных устройств.
- Как только поиск завершится перед вами появится окно «Настройка настольного компьютера». Вам нужно будет ввести имя девайса.
- С помощью вкладки «Сервисы» вы сможете выбрать сведения для синхронизации и выбрать те программы, которые вы хотели бы инсталлировать на ваш девайс.
- При необходимости вы можете изменить параметры подключения.
- Во вкладке «Сервисы» вам будут доступны дополнительные инструменты, среди которых вы найдёте «изменение параметров преобразования файлов».
- После завершения всех настроек вы получите с компьютера доступ к файлам мобильного устройства.
Распространенные проблемы ActiveSync
- Я хочу подключить несколько устройств к ActiveSync, но программа выдаёт ошибку, что делать??ActiveSync может работать одновременно только с одним устройством.
- При закачке файлов большого размера программа выдаёт ошибку либо зависает.К сожалению, решение этой проблемы в самой ActiveSync не существует. Для передачи файлов большого размера следует подключить своё мобильное устройство как обычный съемный диск и копировать файлы обычными средствами Windows.
- При установке ActiveSync требует инсталлированный Adobe Flash Player.В данном случае необходимо удалить имеющийся установочный файл программы и скачать актуальную версию ActiveSync с нашего сайта.
- ActiveSync не видит моё мобильное устройство.Чаще всего эта проблема связана с работающими на компьютере программами обработки сетевого трафика, сетевыми экранами и антивирусами. Перед началом синхронизации их требуется отключить. Если же это не помогло, то проблема может быть в самом способе синхронизации устройства с ПК.
Следует заметить, что, начиная с Windows Vista программа ActiveSync была заменена на Windows Mobile Device Center.
Windows Mobile Device Center
Это приложение пришло на смену ActiveSync и главным его отличием является возможность синхронизации устройств, работающих на Windows Mobile 5.0 и более новых версиях. Следует отметить, что эта программа встроена в большинство сборок Windows по умолчанию, однако в некоторых случаях может потребоваться обновление её версии на более актуальную.
Особенности функционала Mobile Device Center
Windows Mobile Device Center позволяет оперативно перенести файлы с мобильных устройств, работающих на базе Windows Mobile 5.0, и синхронизировать их с Outlook. Удаленная синхронизация устройств в этой версии программы присутствует, однако первоначальное подключение следует проводить через USB-кабель.
Поддерживаемые мобильные платформы:
- Windows Mobile 6.1 и выше.
- Windows Embedded CE 6.0
- Windows Mobile 6
- Windows Mobile 5.0 with Messaging and Security Feature Pack
- Windows Mobile 5.0
- Windows Mobile 2003 Second Edition
- Windows Mobile 2003
Особенности установки и работы с программой Mobile Device Center
Скачать последнюю версию Windows Mobile Device Center 6.1 можно по ссылке.
Для установки Windows Mobile Device Center необходимо сначала подключить к компьютеру ваш девайс. Только после подключения устройства следует запустить инсталлятор и следовать его инструкциям. Если у вас нет установочного файла, то вы сможете скачать его бесплатно с нашего сайта. После завершения установки операционная система компьютера обнаружит новое устройство и ещё раз поставит драйвера.
Использовать все возможности программы вы сможете после её настройки. Для этого необходимо запустить Windows Mobile Device Center и выполнить несколько несложных шагов:
- Подключите ваше устройство к ПК. Следует подождать несколько секунд, пока операционная система закончит процесс идентификации. В появившимся окне необходимо кликнуть по сообщению «Set up your device». После этого ваше устройство будет подключено к компьютеру.
- Выберите информацию, которую вы хотите синхронизировать с компьютером. Для этого проставьте галочки рядом с нужными типами файлов и нажмите «Next».
- При необходимости вы можете синхронизироваться с сервером, нажав на «Exchange Server» и запросить нужную информацию. Если вам это не требуется, то нажмите «Skip».
- На этом этапе программа запросит ввести имя устройства. Вы также можете сделать резервную копию информации, хранящийся в памяти мобильного девайса.
- Для завершения настройки нажмите на «SetUp».
Распространенные проблемы Mobile Device Center
Синхронизация устройств через Windows Mobile Device Center с Outlook 2010 64-bit не происходит
Причина заключается в используемом программой механизме шифрования данных. Если вам необходимо передавать файлы с помощью этого ПО, то следует установить Outlook 2010 для 32-битных операционных систем.
Ошибки в синхронизации устройств с Windows 7
В первую очередь следует проверить ваше устройство на наличие вирусов и ошибок. В том случае, если с устройством всё в порядке, то в настройках подключения следует убрать галочку с быстрой синхронизации данных.
Не происходит синхронизация контактов
Необходимо отключить межсетевой экран в операционной системе компьютера. Отключить в панели управления UAC и проверить целостность USB-кабеля (в том случае, если подключение осуществляется через него).
Программа не видит устройство
Для этого может потребоваться в пункте настроек “От USB к ПК” снять галочку с опции “Включить режим расширенных сетевых”, после чего Центр устройств Windows Mobile в Windows 7 сам скачивает нужные драйвера и определяет модель устройства.
Программы для синхронизации андроид с компьютером
Осуществить синхронизацию смартфона с ПК можно разными способами: через USB-кабель, беспроводным способом или с помощью специальных программ. Специализированные приложения помогают осуществить передачу такой информации, как контакты или история вызовов.
Популярные программы для работы со смартфоном через ПК:
Каждая из этих программ дает возможность осуществить быструю синхронизацию смартфона с компьютером.
Средняя оценка 4.8 / 5. Поставлено оценок: 4
Нам очень жаль, что Вы разочарованы содержанием этой страницы!
- Распечатать
Оцените статью:
- 5
- 4
- 3
- 2
- 1
(0 голосов, среднее: 0 из 5)
Поделитесь с друзьями!
Особенности
А если вы заботитесь не только о синхронизации данных, но и об их сохранности, то рекомендуем скачать
Microsoft ActiveSync
идеально подходит для операционной системы Windows. В качестве программы можно не сомневаться, так как Microsoft заслужено является лидером среди разработчиков и не станет портить свой имидж ошибками в работе предлагаемых утилит. ActiveSync является настоящим воплощением исполнения потребностей пользователей. В программе учтены все пожелания, мелочи и нюансы, которые ранее по каким-либо причинам игнорировались другими компаниями.
Скачать бесплатно ActiveSync
вы можете прямо сейчас на нашем сайте. Для активации и начала работы с программой на вашем персональном компьютере должна быть установлена операционная система Windows ХР, Windows Vista, Windows 7 или Windows 8. Размер установочного файла составляет около 0,7 Мб, поэтому для его скачивания не понадобится много времени. Процесс установки софта предельно прост – необходимо лишь выбрать папку для хранения приложения, а все остальное мастер установок сделает самостоятельно.
Иногда ошибки ActiveSync.msi и другие системные ошибки MSI могут быть связаны с проблемами в реестре Windows. Несколько программ может использовать файл ActiveSync.msi, но когда эти программы удалены или изменены, иногда остаются «осиротевшие» (ошибочные) записи реестра MSI.
В принципе, это означает, что в то время как фактическая путь к файлу мог быть изменен, его неправильное бывшее расположение до сих пор записано в реестре Windows. Когда Windows пытается найти файл по этой некорректной ссылке (на расположение файлов на вашем компьютере), может возникнуть ошибка ActiveSync.msi. Кроме того, заражение вредоносным ПО могло повредить записи реестра, связанные с msdn Disc 2724. Таким образом, эти поврежденные записи реестра MSI необходимо исправить, чтобы устранить проблему в корне.
Редактирование реестра Windows вручную с целью удаления содержащих ошибки ключей ActiveSync.msi не рекомендуется, если вы не являетесь специалистом по обслуживанию ПК. Ошибки, допущенные при редактировании реестра, могут привести к неработоспособности вашего ПК и нанести непоправимый ущерб вашей операционной системе. На самом деле, даже одна запятая, поставленная не в том месте, может воспрепятствовать загрузке компьютера!
В силу данного риска для упрощения процесса рекомендуется использовать программу для очистки реестра ОС. Программа для очистки реестра автоматизирует процесс поиска недопустимых записей реестра, отсутствующих ссылок на файлы (например, вызывающих ошибку ActiveSync.msi) и неработающих ссылок в реестре. Перед каждым сканированием автоматически создается резервная копия с возможностью отмены любых изменений одним щелчком мыши, что обеспечивает защиту от возможности повреждения ПК.
Будучи серебряным партнером Microsoft, мы предоставляем программное обеспечение, которое поможет вам устранить следующие проблемы:
- Программа для очистки реестра ОС WinThruster [загрузить]
Предупреждение: Если вы не являетесь опытным пользователем ПК, мы НЕ рекомендуем редактирование реестра Windows вручную. Некорректное использование Редактора реестра может привести к серьезным проблемам и потребовать переустановки Windows. Мы не гарантируем, что неполадки, являющиеся результатом неправильного использования Редактора реестра, могут быть устранены. Вы пользуетесь Редактором реестра на свой страх и риск.
Перед тем, как вручную восстанавливать реестр Windows, необходимо создать резервную копию, экспортировав часть реестра, связанную с ActiveSync.msi (например, msdn Disc 2724):
- Нажмите на кнопку Начать.
- Введите «command» в строке поиска… ПОКА НЕ НАЖИМАЙТЕ ENTER!
- Удерживая клавиши CTRL-Shift на клавиатуре, нажмите ENTER.
- Будет выведено диалоговое окно для доступа.
- Нажмите Да.
- Черный ящик открывается мигающим курсором.
- Введите «regedit» и нажмите ENTER.
- В Редакторе реестра выберите ключ, связанный с ActiveSync.msi (например, msdn Disc 2724), для которого требуется создать резервную копию.
- В меню Файл выберите Экспорт.
- В списке Сохранить в выберите папку, в которую вы хотите сохранить резервную копию ключа msdn Disc 2724.
- В поле Имя файла введите название файла резервной копии, например «msdn Disc 2724 резервная копия».
- Убедитесь, что в поле Диапазон экспорта выбрано значение Выбранная ветвь.
- Нажмите Сохранить.
- Файл будет сохранен с расширением .reg.
- Теперь у вас есть резервная копия записи реестра, связанной с ActiveSync.msi.
Следующие шаги при ручном редактировании реестра не будут описаны в данной статье, так как с большой вероятностью могут привести к повреждению вашей системы. Если вы хотите получить больше информации о редактировании реестра вручную, пожалуйста, ознакомьтесь со ссылками ниже.
Мы не несем никакой ответственности за результаты действий, совершенных по инструкции, приведенной ниже — вы выполняете эти задачи на свой страх и риск.
Windows XP https://www.theeldergeek.com/windows_xp_registry.htm
Windows 7 https://www.theeldergeek.com/windows_7/registry_edits_for_win7.htm
Windows Vista https://support.microsoft.com/kb/2688326 — LetMeFixItMyselfAlways
Возможности программы
Данная программа изначально создавалась под систему Windows. А когда упомянутая ранее компания берется за разработку программного обеспечения, то волноваться о качестве программ совершенно не стоит. Описываемое программное обеспечение является действительно полезным, а в некоторых ситуациях даже незаменимым для пользователей.
Следует отметить, что в этой программе были учтены абсолютно все минусы, а также существующие нюансы, которые возникали с подобными программами ранее. Стоит обратить внимание на то, что основной функцией данной программы является произведение синхронизации мобильных устройств с персональным компьютером или же ноутбуком. Таким образом, у пользователя появляется реальная возможность синхронизации своего смартфона с такими программами, как Microsoft Outlook и т.п.
Также, при помощи этой замечательной программки можно проводить передачу данных совершенно разных типов между двумя, упомянутыми выше, устройствами. Например, если у пользователя появилась необходимость сохранения изображение, музыки или же видео на свой компьютер, то данная программа с легкостью считает их с вашего телефона и отправит на ваш компьютер или же ноутбук.
Особенности
Для того, что начать использовать данную программу описанным выше способом необходимо подключить мобильное устройство к компьютеру посредством использования USB кабеля или же при помощи беспроводной сети. Но, следует заметить, что скорость передачи и обработки данных напрямую зависит от типа вашего подключения.
В общем и целом, необходимо понимать, что данная программа обладает действительно большим спектром опций и функций, которые действительно необходимы практически каждому пользователю. Подобных программ в сети интернет можно найти действительно большое количество, но только ActiveSync сможет предоставить действительно полезные и в некоторых ситуациях даже интересные функции.
Основное предназначение ActiveSync состоит в синхронизации мобильных устройств, которые разработаны на базе Windows Mobile с персональным компьютером. Если вам потребуется синхронизировать свой смартфон с мессенджером Microsoft Outlook – это также возможно и не требует особых усилий.
Мир Автомобильных навигаторов > Программы > Программы для ПК > Microsoft ActiveSync — синхронизация устройств с компьютером
PDA
Просмотр полной версии : Microsoft ActiveSync — синхронизация устройств с компьютером
asterrX
15.01.2009, 12:05
Программа ActiveSync позволяет установить синхронизированную связь между PNA (PND) устройства и компьютером, используя подключения посредством кабеля, подставки, технологии Bluetooth или инфракрасного порта. Программа ActiveSync обеспечивает также возможность подключения PNA (PND) устройства через компьютер к другим ресурсам. Однако программа не обеспечивает удаленную синхронизацию с компьютером через модемное и сетевое подключение. Скачать: ActiveSync v4.5 Russian () ActiveSync v4.5 English () Темы по программам, работающими через подключение ActiveSync ()
Mesada_2440
10.02.2009, 01:28
А у меня вот как в аттаче Чем заставить отображаться названия папок вместо вопросов
[email protected]
21.02.2009, 09:56
ActiveSync 4.5 это для ББ ? или для навигатора ? если можно,ответьте в личку Может кто знает как подружить ББ и навигатор через ActiveSync 4.5 ? Навигатор М??О С520. У меня навигатор не соединяется через ActiveSync 4.5 с ББ. Только через проводник
asterrX
21.02.2009, 10:42
или для навигатора ? на скрине и так видно, что отобразилась структура навигатора.
[email protected]
21.02.2009, 18:45
на скрине и так видно, что отобразилась структура навигатора. меня интересует,куда устанавливается ? На комп или на навигатор. На компе установлена,а синхронизации с навигатором нет.
Sprinter M
21.02.2009, 19:49
меня интересует,куда устанавливается ? На комп или на навигатор. На компе установлена,а синхронизации с навигатором нет. устанавливается на комп 
Serg_tv
14.03.2009, 20:57
У меня проблема с ним — не могу скопировать с навигатора на комп ни один файл! Удалять — получается, копировать на навигатор — тоже получается. А вот на комп скопировать — никак. Типа показывает что идет копирование, а когда открывае??ь скопированную папку, то там ни одного файла нет!
437Dima
14.03.2009, 23:19
Serg_tv, Было тоже самое, попробуй на другом компе. (Мне помогла в итоге перестановка ВинДы)
Serg_tv
15.03.2009, 10:15
может кто знает, как ускорить процес записи через ActiveSync прямо на навигатор (на карточку) не используя при этом картридер? А то у меня фильм размером 700 Мб копируется боль??е часа — у всех так долго? или это все-таки глюки моего ActiveSync-а?
Stranger
22.07.2009, 17:57
Вобщем ситуция такая, MUSTEK GP-260, пытаюсь подлючить его к компу по USB на нем появляется надпись USB DISK MODE и подключается два диска к компу. Первый 24 мб и на нем 4 файла «gpspara0.bin» 0-4, на втором содержимое флеши… ActiveSync на сей аппарат не реагирует… Как можно добавить на него альтернативное меню и доп программы? замена запакоп стандартной программы нафигации на другую, работает, но это не совсем интересно использовать одну программу нафигации и не иметь возможности установить другие программы….
Sprinter M
22.07.2009, 19:55
Первый 24 мб и на нем 4 файла «gpspara0.bin» 0-4, C ним ничего не сделаешь. на втором содержимое флеши… Если навигация грузится с этой флешки, то вместо неё ставишь альтернативное меню и радуешься
pluxa
06.08.2009, 09:05
Это я посмотрел пр-ма для xp? а , как же посоветуете быть тем у кого vista ?
s1ilver
19.10.2009, 19:23
Это я посмотрел пр-ма для xp? а , как же посоветуете быть тем у кого vista ? те у кого виста Windows_Mobile_Device_Center_v6.1_32-bit ищи вот это, у меня explay pn 905 актив синк с ним не хочет дружить:(
friman
25.11.2009, 09:10
может кому поможет. У меня explay435, на компе я видел как два флеш диска. Активсинк не помог по началу — вообще ничего не видел. Перерыл кучу форумов. Наткнулся на одну ссылочку — на коробочку надо поставить простенькую прогу — USBmode.exe весит всег 13 кб. легко найти в гугле. Копируется в коробку и запускается двойным кликом при отключенном USB ( шнур выдернул ). А дальше сказка — видно всё!!! Причём если надо опять вернуться то запустить ещё и выбрать нужный режим.
igor v
28.11.2009, 12:42
GoClever -3535 разлочил, в PND Setting выбираю USB setting- Serial _Class ,перегружаю,подключаю к компу. Комп находит как Generic USB Serial и естественно хочет драйвер .Устройство видится как VID 0547 PID 2720 — вроде как от Anchor chips inc. В ActiveSyncdriverswceusbsh.inf такого не нашел и ActiveSync навигатор не видит ,подскажите пожалуйста где найти драйвер.
kircom
05.12.2009, 21:11
Вобщем ситуция такая, MUSTEK GP-260, пытаюсь подлючить его к компу по USB на нем появляется надпись USB DISK MODE и подключается два диска к компу. Первый 24 мб и на нем 4 файла «gpspara0.bin» 0-4, на втором содержимое флеши… ActiveSync на сей аппарат не реагирует… Как можно добавить на него альтернативное меню и доп программы? замена запакоп стандартной программы нафигации на другую, работает, но это не совсем интересно использовать одну программу нафигации и не иметь возможности установить другие программы…. 
ZUMA
12.12.2009, 15:13
на коробочку надо поставить простенькую прогу — USBmode.exe весит всег 13 кб. легко найти в гугле. Копируется в коробку и запускается двойным кликом при отключенном USB ( шнур выдернул ). А дальше сказка — видно всё!!! Причём если надо опять вернуться то запустить ещё и выбрать нужный режим. Ничего из сего утверждения не понял. Поэтому вопросы: Копируется в коробку и запускается двойным кликом при отключенном USB. На коробочку это куда? На навигатор или на флешку или на компе запускать? Если на навигатор, то как запустить её двойным кликом, ведь у навика своё меню. Если запустить через комп, то как это сделать, ведь шнур отключен. Если запустить на компе, то зачем писалось «копируется в коробочку». И вообще что с ней делать, если при запуске на компе вываливается ошибка: А при нажатии на «Продолжить» вываливается вот такое окошко: И опять же не понятно к чему оно? Ни кнопки применить, ни кнопки свернуть, ни кнопки сохранить и вообще не понятно для чего эта прога и что она делает. p.s. а почему весь сыр бор, а потому, что не видит у меня ActiveSync 4.5 подключения. Пиликает пиликает и не подключается. Что делать не знаю.
ptica1
23.12.2009, 00:35
GoClever -3535 разлочил, в PND Setting выбираю USB setting- Serial _Class ,перегружаю,подключаю к компу. Комп находит как Generic USB Serial и естественно хочет драйвер .Устройство видится как VID 0547 PID 2720 — вроде как от Anchor chips inc. В ActiveSyncdriverswceusbsh.inf такого не нашел и ActiveSync навигатор не видит ,подскажите пожалуйста где найти драйвер. igor v, Поделись своими изысканиями по поводу разлочки Goclever 3535
igor v
23.12.2009, 00:59
читай тут ,использовал метод подмены и правку реестра на карточку записываеш папку с total commander,переименовываеш в mobilenavigator
gres
27.12.2009, 00:25
купил Prestigio GeoVision 5120…с Лицензионным Навителом….Комп не определяет его-пишет неизвестное устройство. «Драйверы для этого устройства не установлены. » Соответсвенно и ActiveSync 4.5 не видит, Что сделать???
exlight
05.03.2010, 18:14
установил Pocket Controller-Pro (аналог mymobiler) при запуске он предлагает себя установить на навигатор через актв синк (актив синк — сервис — установка и удаление программ ), но тут выскакивает ошибка — ошибка при копировании файла — «Не удается скопировать конечный файл. Убедитесь, что диск на мобильном устройстве не переполнен и не защищен от записи, а все программы установки заершены» выбор папки установки проблему не снимает; памяти тоже (нужно 617 кб из 1000 доступных)
Александр Ставрополь
13.03.2010, 22:24
USBmode.exe весит всег 13 кб. легко найти в гугле. У кого есть, выложите здесь, плиз… (Ни Яндекс не помогает, ни Гугль…, везде где можно скачать, требуется регистрация))
kolob77
15.03.2010, 16:06
У кого есть, выложите здесь, плиз… (Ни Яндекс не помогает, ни Гугль…, везде где можно скачать, требуется регистрация)) И я очень жду ссылочку…:) Добавлено через 54 минуты Ребята, чё-то я толком и не понял:o Программку скачал Актив…., но она не видит навигатора?:pardon: Так это мне надо установить на навигатор какой-то виндовс мобайл?.
Александр Ставрополь
18.03.2010, 15:28
Etrex 900 сконнектить с Акти синк не удалось :(… Пробуйте, может у вас получится…
LinXP
22.03.2010, 01:57
установил Pocket Controller-Pro (аналог mymobiler) при запуске он предлагает себя установить на навигатор через актв синк (актив синк — сервис — установка и удаление программ ), но тут выскакивает ошибка — ошибка при копировании файла — «Не удается скопировать конечный файл. Убедитесь, что диск на мобильном устройстве не переполнен и не защищен от записи, а все программы установки заершены» выбор папки установки проблему не снимает; памяти тоже (нужно 617 кб из 1000 доступных) a6002k, можна поподробней об открытии ларчика??? p.s. схожая ситуация — навик не реагирует на нажатия (что-то с сенсорным экраном) + после сброса висит окно hardware test = как мне mymobiler запустить (актив синк видит, доступ к реестру есть) Что собственно делать? (Импровизация:) и касается только твоего случая, есть вероятность что поможет) 1. На чистую карточку закидываешь YFGo2Ce.bld и YFAPP.wzp перегружаешься, попадаешь в WinCE 2. Запускаешь SOTI Pocket Controller, Конект, всё прекрасно сетапится, опять Конект — есть коннеткт! 3. через SOTI заходишь на карточку и удаляешь YFGo2Ce.bld, идёшь Windows и запускаешь YFLoader.exe — спрашивает «..обновить оболочку?» — ДА, ждёшь… 4. Оболочка установилась и запустилась, дальше в System -> Sys Info. жмёшь на Calibration и тыкаешь по крестикам на девайсе… ЗЫ: ну както так.. :pardon: ЗЫ2: но это ещё не всё, после ресета калибровка сбрасывается, остаётся два выхода, залезть в прошивку и заменить в реестре параметры калибровки или калякать скрипт замены значения при загрузке шела… Добавлено через час: потыкавши в девайс настройки калиброки всё таки начали сами сохраняться… возможно помогла команда 1:>windowstouchcal.exe в soti Dos … расписано всё подробно тут () ЗЫ3: .t3rr0r-у «благодарность» за прошиву.. )))
Sanek7
23.03.2010, 11:42
Приветствую Все как в форуме выше сказано Usbmode на навигаторе(Explay Pn-905,Navitel,Q4-13.01-2010) ActivSync на компе(WinXP). Но в ActivSync навигатор не видится(Устройство не обнаружено) Какие есть еще предложения Александр
mityaz
01.04.2010, 16:19
У кого есть, выложите здесь, плиз… (Ни Яндекс не помогает, ни Гугль…, везде где можно скачать, требуется регистрация)) Держи
exlight
09.04.2010, 09:28
(Импровизация:) и касается только твоего случая, есть вероятность что поможет) 1. На чистую карточку закидываешь YFGo2Ce.bld и YFAPP.wzp перегружаешься, попадаешь в WinCE 2. Запускаешь SOTI Pocket Controller, Конект, всё прекрасно сетапится, опять Конект — есть коннеткт! 3. через SOTI заходишь на карточку и удаляешь YFGo2Ce.bld, идёшь Windows и запускаешь YFLoader.exe — спрашивает «..обновить оболочку?» — ДА, ждёшь… 4. Оболочка установилась и запустилась, дальше в System -> Sys Info. жмёшь на Calibration и тыкаешь по крестикам на девайсе… ЗЫ: ну както так.. :pardon: ЗЫ2: но это ещё не всё, после ресета калибровка сбрасывается, остаётся два выхода, залезть в прошивку и заменить в реестре параметры калибровки или калякать скрипт замены значения при загрузке шела… Добавлено через час: потыкавши в девайс настройки калиброки всё таки начали сами сохраняться… возможно помогла команда 1:>windowstouchcal.exe в soti Dos … расписано всё подробно тут () ЗЫ3: .t3rr0r-у «благодарность» за прошиву.. ))) дошел до 4 пункта, но так как сенсор не работает дальше дело стало, возникают следущие вопросы — 1) как без разлочки (выхода на рабочий стол) пользоватся соти контроллером 2) куда записать mymobiler чтобы он автозапускался 3) как при разлоченном поставить на автозапуск навигационную программу п.с. спасибо всем откликнувшимся
torro
09.04.2010, 09:50
exlight, здесь и здесь коллективным мозгом форума была решена задача запуска на навигаторе с разбитым экраном программы mymobiler. Прочти и повтори.
exlight
09.04.2010, 10:19
torro, ок буду изучать спс, а где о подключении юсб мышки, а то поиск не находит или это сложный процесс. Спасибо.
torro
09.04.2010, 12:20
exlight, и это только хвостик от мышки, но может быть и вся.
transit
10.07.2010, 10:58
Добрый день. Та же история…. На Pioneer вылетел ВТ , а подсоединиться к ББ через ActiveSync не могу — не видит комп подключения ? Проблема в китайце или в кривых руках . И что проще исправить ?
steve_
29.08.2010, 20:53
У меня следующая проблема с Avtivesync на WinXP. ББ просто не видит подключенного навигатора, хотя в настройках поставил его в режим Activesync. Подключился к ноуту на висте — Mobile center увидел навигатор без проблем. Я подозреваю, что просто у меня нет дров для этого навигатора под XP как найти дрова? Навигатор на MTK чипе.
torro
29.08.2010, 21:02
steve_, А сам Avtivesync на компе установлен?
steve_
29.08.2010, 22:39
Кончено установлен. Более того, когда пытаюсь подключиться в навигаторе даже появляется окно соединение с сервером и стоит на месте. Но я подозреваю, что все-таки дело в отсутствии дров на навигатор по XP.
Altamaks
20.10.2010, 16:57
Всем привет! Всё подключено (навик — мио С520), но как правильно установить прогу на навик через актив синк? Вроде устанавливается (выбираю либо память аппарата, либо карту памяти), но потом не могу найти куда ставит. Нажимаю удалить — удаляет. Ничего не пойму, подскажите пожалуйста……
SoCool
13.11.2010, 20:42
avtoserg ответ несколько часов ты ждать можешь, а скачать и попробовать (10 минут) у тебя времени нет? Есть:) ставил, пишет, что не может быть на WinVista установлен. Есть для нее специальные средства? Добавлено через 8 минут t3rr0r Подскажите пожалуйста!!!!! Можно ли через ActiveSync посмотреть скрытую память навигатора- ResidentFlash2 ? Очень надо!!! Загубил навигатор, но он пока грузится и виснет. ActiveSync всю память навика видит, а вот ResidentFlash2 никак не могу просмотреть! Подскажите как это сделать!
tserom
23.12.2010, 20:56
zuka, спс,мне 7 установил,о других переживал,ранее не было необходимости-без встроенной памяти использовал прибор
KingLet
08.02.2011, 11:09
У меня не синхронизируется AktiveSync выдает критическую ошибку и говорит что попробуйте более позднюю версию или брандмауэр блокирует соединение че делать уже поставил версии 4,2 и 4,5 брандмауэр отключен
Wowanowa
16.02.2011, 21:04
Помогите пожалуйсто!Pioneer PI-5901BT При переключенни на AktiveSync выдает критическую ошибку ,комп не видит,как можно поправить.Бекап реестра есть сделан в CeRegEditor, как полный так и по веткам.
avtoserg
17.02.2011, 07:03
Wowanowa, запусти редактор реестра (regedit) на железяке и восстанови реестр
1xoxol
20.02.2011, 16:28
спасибо за ответ, но менять комп из-за ActiveSync-а это сли??ком радикально;) Извините что вставил свои но винду точно менять надо актив только для ХР а к Wiste и W7 Mobail. Добавлено через 13 минут те у кого виста Windows_Mobile_Device_Center_v6.1_32-bit ищи вот это, у меня explay pn 905 актив синк с ним не хочет дружить:( Я еще только начал с навиком общ.не поможет полюбом винду менять надо потому что совместимость в основном нави только через актив китай проверено сам парился пару дне оверквотинг.предупреждение
Avangardrus
23.02.2011, 21:15
Не скачивается Оверквотинг и флуд. Единственное предупреждение
Трошка
15.03.2011, 16:04
Навигатор Oysters Chrom 1000. Через мобильный центр на windows 7 подключается без проблем. Подключение через AktiveSync в ХР происходит очень редко, причем и на ноутбуке и на рабочем компе. Обычно пишет, что не может опознать устройство, либо порт занят. В реестре навигатора по умолчанию Актив Синк включен. Файервол и брандмауер отключал, но не помогает. Если происходит чудо, и навик распознается — Актив синк предлагает каждый раз создавать новое подключение. Как результат, с навигатором приходится работать в режиме Mass Storage. Что еще мне попробовать? Проблема появиась с момента покупки навигатора.
Трошка
15.03.2011, 20:51
Обнаружил странную вещь. Навигатор при подключении к компу каждый раз создает новое сетевое подключение, с которым ничего нельзя сделать, кроме замены IP. Данное подключение работает в «моргающем режиме» пока не подхватит соединение с ББ. На форуме нашел информацию, что при проблемах подключения через aktive Sync можно создать новое сетевое подключение, которое должно решить проблему. Создал новое подключени. При подключении к ББ оба подключения вступают в конфликт, вылезает куча ошибок. Есть ли способ убрать автоматическое создание подключения, либо его стабилизировать?
Трошка
16.03.2011, 14:42
Проблему решил сбросом реестра. Но как только подключаю навигатор ко второму компу, данная проблема возникает снова. Возможно ли настроить синхронизацию навигатора с 2 ББ через Aсtive Sync? А то обнулять реестр каждый раз не очень удобно. На обоих компах стоит ХР и Aсtive Sync 4.5.0
lajka
24.04.2011, 16:17
добрый день!!! у меня Easygo 500, Microsoft ActiveSynс его не видит, есть какоето решение проблемы, Заранее вам благодарен
maesstro
09.05.2011, 20:29
на windows 7 не проходит… проблемы совместимости…
cancerf1
11.06.2011, 16:09
Девайс 5.0” 800*480 600MHZ ROM 4GB RAM 128MB WinCE 6.0 (PV) Сhina product () Проблема в следующем: раньше ActiveSync соединялся и был интернет и были видны системные папки, а сейчас при соединении появляются следующие окна: фото процесса соединения[/B]»] (), (), () Причем ошибки как на третей фотке раньше не было. Когда установлено соединение[/B]»] (), () Значек раньше был двойным. После установки соединения нет ни интернета и не видно системных папок (просто пустое окно). Помогите разобраться. P.S. И не могла ли что то удалить нужное эта ()программка.
jmot
20.06.2011, 12:07
на windows 7 не проходит… проблемы совместимости… AS только до ХР идет, в висте и семерке надо использовать Windows Mobile Device Center Добавлено через 7 минут Актив синк предлагает каждый раз создавать новое подключение. Как результат, с навигатором приходится работать в режиме Mass Storage Такая же фигня, видимо надо ждать прошивку, которая на сайте появляться не собирается…(((
cancerf1
13.07.2011, 10:50
После установки соединения через ActiveSync нет ни интернета и не видно системных папок (просто пустое окно). Помогите разобраться. Также можно из проблем добавить многочисленные попытки соединения.:( А теперь главное найдена проблема и ее решение, ознакомиться можно тут ().:best:
Omenn
03.08.2011, 20:32
на windows 7 не проходит… проблемы совместимости… На win 7 не Active Sync, а Windows mobile center.
qwertyjop
16.08.2011, 18:06
всем привет.я почитал все ваши отзывы и рекомендации вы все молодцы)))) но всё же я ни как не могу понять как мне активировать ActiveSync 4.5 с навигатором если он его не видет???????????а на навигаторе у меня после его включения заставка и потом тёмный экран. мож кто поможет.мен нужно попасть в реестр
Кумир1
28.11.2011, 10:34
Уважаемые форумавчане не могу синхронизировать ActiveSync 4.5 с навигатором EXPLAY PN-975 Windows SE 6.0 со встроенной памятью 4 Гб помогите пожалуйста опыт в прошивке имею только телефонов здесь бессилен
тугодом11
05.12.2011, 09:19
У меня такая же проблема! одно сообщение в теме в неделю и обязательно с цитатой предыдущего поста. нехорошо, даже плохо
Bolta
16.12.2011, 12:30
У кого-нибудь есть возможность подключать навигатор в режиме ActiveSync к телефону. Вопрос к теме если на навигаторе нет режима usb-host, то может можно подключить по ActiveSync?
k19
08.06.2012, 15:45
Подскажите рабочий вариант как обойти: «Не удается скопировать конечный файл. Убедитесь, что диск на мобильном устройстве не переполнен и не защищен от записи, а все программы установки завершены.»
GV5600
08.06.2012, 16:09
Не удается скопировать конечный файл. Убедитесь, что диск на мобильном устройстве не переполнен и не защищен от за Вы пытаетесь скопировать файл в защищённую область ResidentFlash2. Работать с ней может только TotalCommander и копировать нужн из одного окна TotalCommander в другое. А если вы пытаетесь скопировать из Windows в Total.
k19
09.06.2012, 11:54
Вы пытаетесь скопировать файл в защищённую область ResidentFlash2. Я волшебным ActiveSynс’ом пытаюсь прогу втолкать из cab файла в WinCE5 просто в ResidentFlash.
GV5600
09.06.2012, 12:16
пытаюсь прогу втолкать из cab файла в WinCE5 просто в ResidentFlash А версия проги для WinCE5? Где cab файл находится? Почему нужно использовать ActiveSynс, нельзя использовать режим USB?
лэн—
17.06.2012, 17:28
возможно ли определить своё местонахождение на карте ноутбука с помощью навика?
Prorok-43
18.06.2012, 17:41
возможно ли определить своё местонахождение на карте ноутбука с помощью навика? Конечно возможно и не только определить но и пользоватся ноутбуком как нави с большим экраном,есть нави-программы для РС (iGO-Garmin-Sygic-MAPGUIDE) устанавливаеш подключяеш GPS-антену и вперёд,а если ты имел в виду синхронизировать нави с ноутбуком и с его помощью как то что то определять(поэтому ты наверно задал вопрос в этой теме) то нет,нави синхронизируется с РС для того что бы в него можно было что то установить-удалить-поправить.
LinXP
18.06.2012, 18:14
Prorok-43, текста много — толку мало лэн—, поиском пользуйся, или просто покопайся в разделе программ Pocket GPS-Receiver — GPS-приёмник из КПК (ПНА) () GPS2KML — Подключаем СE навигатор к GoogleEarth на компе ()
сірко
18.06.2012, 19:13
Можно заглянуть сюда
Gralvi
29.06.2012, 20:00
Я тоже никак не мог синхронизироваться… Ломал голову и вспомнил, с помощью чего делал это пару лет назад. :best: 1. Please copy «AUTORUN.INF» and «SwitchUSBClient.exe» into root of MicroSD card. 2. Insert the MicroSD card. A dialog will be launched. Please press «Switch 2 AS». 3. Press «OK» to close this dialog. 4. Now you can connect device with computer. ActiveSync will be connected. (Please install Microsoft ActiveSync if your device doesn’t have.)
slavaoppozit
31.08.2012, 19:44
Как подключить навигатор к компу через SwitchUSB с неработающим тачскрином? навигатор cyklon nd501 у винде навик видится как сйомная флеш никак
MrRain
31.08.2012, 20:19
torro: никакда я думаю можно попробовать использовать скрипт и в нем MouseClick, но гемор еще тот координаты кнопок считать… да и смысла не вижу.
Pawel1979
30.12.2014, 22:00
Установил ActiveSync 4.5 но он не видит навик пробовал на 2х компах
сірко
30.12.2014, 23:41
Pawel1979 А перевести навик в режим ActiveSync пробовал ?;)
Pawel1979
01.01.2015, 09:13
Не видит комп ActiveSync не видит и всё, даже блин систему переустановил на компе, никак нехочет.
Egor-1
07.03.2015, 15:59
Перепробовал все советы с этой ветки. А потом… потом в родном навигационном меню нашел: «подключить по USB» и «подключить через ActiveSync». Поставил галочку напротив последнего, перегрузил навигатор и УСЁ — заработало! (навигатор SeeMax). Так что смотрите в своем родном меню сначала. а потом уже лезьте в дебри..
Mvargan
31.03.2015, 23:22
для подключения навигатора к ББ с вин8 или вин10 лучше воспользоваться — Microsoft Windows Mobile Device Center 6.1
dalnoboyyy
18.05.2015, 07:16
Не мог подключить explay pn-965 через activesync решение нашол сдесь Пост #20
Activesync как запустить на windows 10
Коллеги, в сязи с повторяющимися вопросами пользователей о проблемах с подключением машинок к большим компьютерам через ActiveSync, публикую инструкцию по устранению проблем, взятую на сайте Microsoft, и слегка мною подправленную. Необходимость правки была связана с тем, что последняя инструкция на упомянутом сайте касается версии 4.2, тогда как на сегодня последняя версия — 4.5, а также с устранением некоторых очевидных «ляпов» перевода.
Оригинальная инструкция находится здесь
Руководство по устранению неполадок с подключением к ActiveSync 4.x через порт USB
В некоторых случаях возникают проблемы при подключении устройства Windows Mobile к компьютеру Windows, на котором установлено приложение Microsoft ActiveSync. Данный документ содержит описание известных неполадок, а также способов
их устранения.
Помните, что уже выпущено приложение ActiveSync версии 4.5 и его необходимо установить при пользовании устройствами под управлением Windows Mobile 5.0, но на большом компьютере обязательно должен быть установлен Windows XP с SP2 . Иногда простое обновление до ActiveSync 4.5 позволяет устранить неполадки, перечисленные в этом документе. Тем не менее, поскольку многие из представленных ниже материалов применимы и к ActiveSync 4.5, то рекомендуется пользоваться руководством и при устранении неполадок, возникающих с ActiveSync 4.5.
Неполадки
О наличии неполадок с подключением между устройством Windows Mobile и приложением ActiveSync 4.х через порт USB свидетельствуют следующие признаки.
— Соединение между устройством и ПК обрывается в процессе передачи или синхронизации данных.
— Соединение между устройством и ПК не устанавливается, и отсутствует какая-либо видимая ответная реакция.
— Синхронизация частично выполняется, но не завершается как положено. После подключения устройства операционная система Windows перестает отвечать или завершает работу в аварийном режиме.
Причина
Большинство перечисленных выше неполадок с подключением к ActiveSync 4.х через порт USB вызывается установленными на настольном ПК под управлением ОС Windows межсетевыми экранами или программами, которые обрабатывают сетевой трафик. Такие программы препятствуют прохождению трафика ТСР между устройством и ПК, а это, в свою очередь, приводит к возникновению неполадок с передачей данных и установкой или поддержанием соединения. Ниже представлен перечень программ, которые по имеющимся сведениям могут создавать неполадки при подключении устройства к ПК.
Межсетевые экраны для настольных ПК
Задача межсетевого экрана состоит в блокировании сетевого трафика и защите настольного ПК от входящих сетевых подключений. Поскольку приложение ActiveSync использует порты TCP для обмена данными с устройством Windows Mobile, то, возможно, следует явным образом снять блокирование сетевого трафика. Для этого добавьте процессы ActiveSync в список исключений межсетевого экрана.
Если ваш межсетевой экран здесь не указан, то сведения о добавлении приложения ActiveSync в список исключений см. в прилагаемой документации.
Примечание.
В состав ActiveSync входят следующие файлы.
Wcesmgr.exe
Wcescomm.exe
Rapimgr.exe
Все файлы находятся в установочной папке ActiveSync (в случае установки на диск С в стандартной конфигурации это папка
C:\Program Files\Microsoft ActiveSync\). Кроме того, процессы ActiveSync используют для обмена данными следующие порты.
ТСР (входящий трафик)
990
999
5678
5721
26675
UDP (исходящий трафик)
5679
Диспетчеры сетевых подключений
Диспетчер сетевых подключений автоматически управляет интерфейсами подключений, что позволяет ПК с несколькими интерфейсами (например, Ethernet, беспроводная локальная сеть и т. д.) выбрать для подключения самый лучший из них. В отдельных случаях для обеспечения оптимальной производительности подключения диспетчер закрывает сетевой интерфейс и использует интерфейс другого типа. Некоторые из этих диспетчеров реализованы в форме промежуточных драйверов NDIS, которые контролируют и обрабатывают стек TCP/IP системы Windows. Поскольку Windows Mobile 5.0 и ActiveSync 4.х используют для обмена данными стек TCP/IP системы Windows, то подключение устройства имеет вид сетевого интерфейса и, следовательно, может быть прервано диспетчером сетевых подключений. Более того, некоторые приложения могут ошибочно посчитать соединение с ActiveSync действительным подключением к Интернету и закрыть его, отдав предпочтение подключению по беспроводной локальной сети. В случае наличия неполадок с соединением между устройством и ПК установите приложение ActiveSync 4.5.
Клиент виртуальной частной сети (VPN) помогает персональному компьютеру, который установил удаленное подключение, пройти проверку подлинности и присоединиться к безопасной частной сети. Некоторые компоненты VPN-клиентов реализованы в форме промежуточных драйверов NDIS, которые контролируют и обрабатывают трафик стека TCP/IP системы Windows. Поскольку Windows Mobile 5.0 и ActiveSync 4.х используют для обмена данными стек TCP/IP системы Windows, то подключение устройства имеет вид сетевого интерфейса и, следовательно, может быть по ошибке прервано VPN-клиентом. При этом возникают сложности с подключением устройства к ПК, который присоединен к виртуальной частной сети. В случае неполадок с соединением между устройством и ПК установите приложение ActiveSync 4.5.
Средства родительского контроля
Задачей таких программ, как правило, является блокирование обмена данными с определенными узлами в Интернете. Некоторые из этих программ реализуются в форме многоуровневых поставщиков служб, которые контролируют сетевой трафик нескольких приложений Windows. Многоуровневый поставщик служб может по ошибке прервать обмен данными между устройством и приложением ActiveSync на ПК, что создает сложности при установке подключения. В случае неполадок с соединением между устройством и ПК установите приложение ActiveSync 4.5.
Концентраторы и стыковочные узлы
Концентраторы и стыковочные узлы переносных компьютеров не отличаются стабильной работой с устройствами Windows Mobile и приложением ActiveSync. Если установить соединение через концентратор или стыковочный узел USB не удается, либо оно прерывается, то подключите устройство непосредственно к порту USB на ПК.
Средства оптимизации сетевого трафика
Такие средства предназначены для увеличения пропускной способности подключений. В отдельных случаях сократить время передачи данных удается за счет модификации сетевых пакетов или перенаправления сетевого трафика. Некоторые средства реализованы в форме драйверов интерфейса TDI, которые устанавливаются в системе Windows и контролируют стек TCP/IP. Поскольку Windows Mobile 5.0 и ActiveSync 4.х используют для обмена данными стек TCP/IP системы Windows, то подключение устройства имеет вид сетевого интерфейса и, следовательно, может быть по ошибке прервано средством оптимизации сетевого трафика. В случае неполадок с соединением между устройством и ПК убедитесь, что средство оптимизации сетевого трафика не конфликтует с соединением. (Для этого попробуйте отключить или удалить это средство.)
Неполадки при синхронизации с Microsoft Outlook
Если возникают неполадки с настройкой и выполнением синхронизации данных с Microsoft Outlook, то ищите сведения о причинах и их устранении в этом разделе.
Ошибка синхронизации 85010017.
В некоторых случаях приложению ActiveSync не удается выполнить синхронизацию данных с Microsoft Outlook, и появляется сообщение об ошибке синхронизации с кодом 85010017. Причиной такого поведения может быть наличие большого количества объектов для первой синхронизации или объектов значительного размера, например календаря, в котором указано много участников собрания. Причины некоторых ошибок устранены в ActiveSync 4.5. Если неполадка возникает на компьютере под управлением Windows 2000 или Windows XP с пакетом обновления 1 (SP1), то нужно иметь в виду, что ActiveSync 4.5 корректно работает на Windows XP SP2. Кроме того, можно попробовать заархивировать папку входящих сообщений, чтобы уменьшить количество подлежащих синхронизации объектов в почтовом ящике.
Ошибка синхронизации 85010014
Сообщение об ошибке синхронизации с кодом 85010014 появляется в ActiveSync по следующим причинам.
— Сбой синхронизации из-за того, что перенаправлена папка Application Data.
— Сбой синхронизации из-за того, что Outlook работает в автономном режиме.
— Сбой синхронизации из-за того, что блокируются сценарии Outlook.
— Сбой синхронизации из-за того, что приложение ActiveSync неправильно зарегистрировано в Outlook.
Ошибка синхронизации 8503001f
Не удается синхронизироваться с использующимся в данный момент профилем, поскольку ранее был настроен другой профиль или профиль защищен паролем. Откройте outlook с помощью нужного профиля.
Решение — Предварительно сохранив PIM, удалить существующее AS парнерство, затем, подключив КПК к большому компьютеру, создать новое партнерство.
Папка Application Data перенаправлена Если папка Application Data, которая располагается в папке Documents and Settings, перенаправлена во внешний источник, то при синхронизации происходит сбой. В случае возникновения этой неполадки выполните обновление до ActiveSync 4.5. Outlook работает в автономном режиме Если при попытке настроить синхронизацию или в процессе ее выполнения Microsoft Outlook находится в автономном режиме или отсутствует подключение к Microsoft Exchange Server с Outlook, то происходит сбой. В случае возникновения этой неполадки выполните обновление до ActiveSync 4.5. Кроме того, для синхронизации с устройством рекомендуется переключить Microsoft Outlook в интерактивный режим. Блокируются сценарии Outlook Определенные программы обеспечения безопасности настольных ПК могут блокировать выполнение сценариев Outlook, которые необходимы ActiveSync для установки соединения с Outlook с целью синхронизации данных. Чтобы эта неполадка не возникала, убедитесь, что блокирование сценариев Outlook выключено. Сведения о том, как выключить блокирование сценариев Outlook, см. в документации к программе обеспечения безопасности настольного ПК. Неправильная регистрация Outlook См. раздел «Outlook необходимо переустановить или восстановить».
Аварийное завершение работы программы синхронизации на устройстве или сбои при синхронизации
Нами было установлено, что некоторые типы данных при синхронизации приводят к неправильной настройке свойств на устройстве под управлением Windows Mobile. Если наблюдаются регулярные сбои при синхронизации или аварийно завершается работа программы на устройстве, выполните обновление до ActiveSync 4.5.
Outlook необходимо переустановить или восстановить
Когда Microsoft Outlook не является основным почтовым клиентом на ПК, могут наблюдаться следующие симптомы.
— Ошибка синхронизации 85010014.
— Сообщение о том, что приложение Outlook не установлено, хоть это и не так.
В случае возникновения этой неполадки выполните обновление до ActiveSync 4.5.
ActiveSync не устанавливается
Спасибо kukudu за представленную информацию.
— Проблема: При установке ActiveSync появляется сообщение:
«Выполнение программы было прервано до завершения установки Microsoft ActiveSync.
Параметры системы не изменены. Чтобы выполнить установку в другое время, запустите программу установки еще раз.
Нажмите кнопку «готово» для выхода из программы»
— Решение:
Проблема состоит в MAPI, и решается она фиксом MAPI. Для этого необходимо запустить в Start — Run следующую команду:
c:\%sysdir%\system32\fixmapi.exe
После этого ActiveSync отлично инсталируется.
Сообщение отредактировал slimest — 03.05.08, 18:16
Источник
Решение проблем с запуском Центра устройств Windows mobile в ОС Windows 10 в Creatures update
Если после установки Windows 10 Creators Update от Microsoft у Вас не запускается Центр Устройств Windows Mobile, то можно исправить это, воспользовавшись одним из следующих способов:
- Нажимаем «Win»+ R и вводим «services.msc». Нажимаем Enter для запуска.
Ищем службу «Возможности подключения устройств на платформе Windows Mobile».
Теперь делаем то же самое с службой «Возможности подключения устройств на платформе Windows Mobile-2003».
- Запустите Редактор реестра. Для этого нажмите на клавиатуре «WIN»+ R и введите «regedit».
После того, как всё выполнено, закройте редактор реестра и перезагрузите ПК. После перезагрузки у Вас, вероятно, не будет видно окна Центра Устройств Windows Mobile, но в остальном всё будет работать нормально.
Источник
Activesync как запустить на windows 10
Аутлук во всех контактах удалил в номере телефона «+».
ChiefTech
На ББ Пуск — Настройка — Панель управления — Телефон и модем — Изменить выставь код своего города и страну.
Сообщение отредактировал DEEMA01 — 28.12.08, 00:56
Можно ли подключить 2 устройства к AS одновременно?
ChiefTech
Нет,одновременно с AS работает только одно устройство
Сообщение отредактировал DEEMA01 — 28.12.08, 00:44
При подключении по usb подключение происходит, но потом пишет: не удается провести синхронизацию.Повторно подключите устр-во. Причем все подключено, можно в проводник залесть, перекачивать файлы с ББ спокойно, а вот синхронизация и интернет не работают
ChiefTech
Попробовать можно следующее:
1. Удалить партнерство в AS и потом создать заново.
2. Переустановка AS с полным удалением соответствующей папки в Program Files.
3. Переустановка MS Outlook.
Сообщение отредактировал romchk — 14.05.10, 02:51
Как удалить партнерство в AS?
ChiefTech
Microsoft ActiveSync — меню Файл — Удалить мобильное устройство.
Сообщение отредактировал DEEMA01 — 28.12.08, 01:02
Перечень стандартных действий при неполадках с AS:
Важно. Первым делом отключите файрвол и проверьте компьютер и карту памяти на кпк на наличие вирусов , проверьте исправность кабеля для синхронизации(иногда даже избыточная его длина может быть причиной невозможности синхронизации).
ChiefTech
1. Для чистоты теста межсетевой экран лучше отключить (встроенный Windows Firewall тоже). Устройства WM5/6 подключаются к ActiveSync по сетевому протоколу, поэтому брандмауэры (и антивирусы с неким функционалом межсетевых экранов) часто мешают.
2. Стоит также попробовать подключить к УСБ разъемам на задней панели ПК, к тем, что распаяны на материнской плате.
3. Переустановка ActiveSync, с предварительной деинсталляцией старой версий, с удалением папки AS из Program Files.(Начать можно просто с удаления партнерства)
4. Нужно убедиться, что в Пуск — Настройки — Соединения — От USB к ПК стоит галочка на «Расширенные сетевые возможности».
5. Тщательно изучаем Действия,если не работает ActiveSync.Инструкция от Microsoft
6. Ничего не помогает — Hard reset.
Не забываем делать бэкапы — игры с синхронизацией часто бывают причиной потери всех контактов.
Сообщение отредактировал romchk — 18.08.10, 02:00
После переустановки cистемы (Винда ХР), кпк перестал выходить в интернет через синхронизацию,не могу просмотривать страницы и пользоватьс аськой через кпк. до этого все работало.
izmalkoff
Допишите ключик в реестр на БОЛЬШОМ компьютере (НЕ в КПК, а именно в ББ)
[HKEY_LOCAL_MACHINE\SOFTWARE\Microsoft\Windows CE Services]
«AllowLSP»=dword:0
Подробнее
rusigor
Жмёшь «Старт»-«run»-вбиваешь в строку: regedit — жмёшь «enter» — попадаешь в регистр и кликая открываешт папочки HKEY_LOCAL_MACHINE\SOFTWARE\Microsoft\Windows CE Services — на последней тоже кликаешь и попадаешь (в правой половине странице) в таблицу ключей. Кликаешь в ней правой кнопкой и выбираешь «new»-«key», озаглавливаешь AllowLSP и присваеваешь параметр типа dword со значением 0
Сообщение отредактировал DEEMA01 — 29.12.08, 00:10
Установил WMDC,начинаю синхронизировать и связь обрывается
vladislav1
Отключить расширенные возщможности USB соединения на КПК
Сообщение отредактировал DEEMA01 — 28.12.08, 22:41
Подключение и Синхронизация, при использовании компьютера, с операционной системой WINDOWS VISTA и программы Windows Mobile Device Center — WMDC
Сообщение отредактировал Catg — 21.05.10, 18:04
Действия,если не работет ActiveSync.Инструкция от Microsoft
Руководство по устранению неполадок с подключением к ActiveSync 4.x через порт USB
В некоторых случаях возникают проблемы при подключении устройства Windows Mobile к компьютеру Windows, на котором установлено приложение Microsoft ActiveSync. Данный документ содержит описание известных неполадок, а также способов
их устранения.
Помните, что уже выпущено приложение ActiveSync версии 4.5 и его необходимо установить при пользовании устройствами под управлением Windows Mobile 5.0, но на большом компьютере обязательно должен быть установлен Windows XP с SP2 . Иногда простое обновление до ActiveSync 4.5 позволяет устранить неполадки, перечисленные в этом документе. Тем не менее, поскольку многие из представленных ниже материалов применимы и к ActiveSync 4.5, то рекомендуется пользоваться руководством и при устранении неполадок, возникающих с ActiveSync 4.5.
Межсетевые экраны для настольных ПК
Если ваш межсетевой экран здесь не указан, то сведения о добавлении приложения ActiveSync в список исключений см. в прилагаемой документации.
Примечание.
В состав ActiveSync входят следующие файлы.
Wcesmgr.exe
Wcescomm.exe
Rapimgr.exe
Все файлы находятся в установочной папке ActiveSync (в случае установки на диск С в стандартной конфигурации это папка
C:\Program Files\Microsoft ActiveSync\). Кроме того, процессы ActiveSync используют для обмена данными следующие порты.
ТСР (входящий трафик)
990
999
5678
5721
26675
UDP (исходящий трафик)
5679
Диспетчеры сетевых подключений
Средства родительского контроля
Концентраторы и стыковочные узлы
Средства оптимизации сетевого трафика
Неполадки при синхронизации с Microsoft Outlook
Ошибка синхронизации 85010017.
Ошибка синхронизации 85010014
Ошибка синхронизации 8503001f
Не удается синхронизироваться с использующимся в данный момент профилем, поскольку ранее был настроен другой профиль или профиль защищен паролем. Откройте outlook с помощью нужного профиля.
Решение — Предварительно сохранив PIM, удалить существующее AS парнерство, затем, подключив КПК к большому компьютеру, создать новое партнерство.
Папка Application Data перенаправлена Если папка Application Data, которая располагается в папке Documents and Settings, перенаправлена во внешний источник, то при синхронизации происходит сбой. В случае возникновения этой неполадки выполните обновление до ActiveSync 4.5. Outlook работает в автономном режиме Если при попытке настроить синхронизацию или в процессе ее выполнения Microsoft Outlook находится в автономном режиме или отсутствует подключение к Microsoft Exchange Server с Outlook, то происходит сбой. В случае возникновения этой неполадки выполните обновление до ActiveSync 4.5. Кроме того, для синхронизации с устройством рекомендуется переключить Microsoft Outlook в интерактивный режим. Блокируются сценарии Outlook Определенные программы обеспечения безопасности настольных ПК могут блокировать выполнение сценариев Outlook, которые необходимы ActiveSync для установки соединения с Outlook с целью синхронизации данных. Чтобы эта неполадка не возникала, убедитесь, что блокирование сценариев Outlook выключено. Сведения о том, как выключить блокирование сценариев Outlook, см. в документации к программе обеспечения безопасности настольного ПК. Неправильная регистрация Outlook См. раздел «Outlook необходимо переустановить или восстановить».
Аварийное завершение работы программы синхронизации на устройстве или сбои при синхронизации
Outlook необходимо переустановить или восстановить
ActiveSync не устанавливается
Спасибо kukudu за представленную информацию.
— Проблема: При установке ActiveSync появляется сообщение:
«Выполнение программы было прервано до завершения установки Microsoft ActiveSync.
Параметры системы не изменены. Чтобы выполнить установку в другое время, запустите программу установки еще раз.
Нажмите кнопку «готово» для выхода из программы»
— Решение:
Проблема состоит в MAPI, и решается она фиксом MAPI. Для этого необходимо запустить в Start — Run следующую команду:
c:\%sysdir%\system32\fixmapi.exe
После этого ActiveSync отлично инсталируется.
Сообщение отредактировал romchk — 05.10.10, 12:52
Почему activesync постоянно вылазит в список запущенных программ,что нужно сделать?
ChiefTech
Потому что расчитывает, что будет синхронизация. Избавиться можно так: в реестре в ключе
HKLM\System\ActiveSync\Engines\<176F 4FFD-F20C-4bd4-BDD7-01D0726C567B>\Settings\
в параметре SyncAfterTimeWhenCradled изменить значение 5 на 0 (DWORD decimal)
После переустановки Windows Mobile Center, при синхронизации с КПК инфа из календаря Аутлука ББ (встречи и т.п.) синхронизируется с сдвигом в 1 час — т.е. на КПК всё становится «раньше» на 1 час.
ChiefTech
При синхронизации время также синхронизируется. На ПК установите правильные часовой пояс и время в настройках часов.
Подскажите что такое, не поисходит синхронизация контактов.
ChiefTech
Вот несколько методов
1. Нужно отключить межсетевой экран (встроенный Windows Firewall тоже). Устройства WM5/6 подключаются к ActiveSync по сетевому протоколу, поэтому брандмауэры (и антивирусы с неким функционалом межсетевых экранов) часто мешают.
2. Зайди в Панель управления/Управление пользователями и отключи UAC.
3. Стоит также попробовать подключить к УСБ разъемам на задней панели ПК, к тем, что распаяны на материнской плате (если речь идет не о ноуте, конечно).
3. Проверь/замени USB кабель.
4. Нужно убедиться, что в Пуск — Настройки — Соединения — От USB к ПК стоит галочка на «Расширенные сетевые возможности» (я не уверен, что на Тошибах такое есть).
Расскажите подробней о межсетевом экране и его влиянии на соединение кпк через AS и WMDC
ChiefTech
Межсетевой экран (файрвол, брандмауэр) — это комплекс аппаратных и/или программных средств, осуществляющий контроль и фильтрацию проходящих через него сетевых пакетов в соответствии с заданными правилами. В данном случае, это программа, которая блокирует сетевую активность определенных программ. Т.к., как я уже говорил, устройства WM5/6 общаются с ПК по TCP/IP (группа сетевых протоколов), то любой файрвол может нарушить работу ActiveSync или WMDC.
Windows (начиная с XP и заканчивая Vista) штатно оснащается такой программой. Она, в принципе, весьма полезна, но ее нужно временно отключить, чтобы выяснить причину сбоев. Отключить можно так: Пуск — Настройка — Панель управления — Центр обеспечения безопасности — Брандмауэр — Выключить.
Также на ПК может стоять брандмауэр стороннего производителя, например, Kaspersky Internet Security, Norton Internet Security и т.д. Их тоже нужно отключить.
Сообщение отредактировал DEEMA01 — 28.12.08, 23:20
Захожу через мой компьютер в КПК и не видно системных папок (windows). Как это исправить?
ChiefTech
В настройках папок в Проводнике нужно влючить отображение скрытых и системных папок.
если через USB у меня не хочет определять КПК, т.е. дрова не ставит(( будет ли такая ситуация при подключении блютуз?Или для сначало нужно синхронизировать по usb
ChiefTech
Нет, не обязательно совершенно соединять по УСБ.
Надо сперва спарить по БТ, причем спаривание запускать с КПК, там же после опроса доступных служб на ПК поставить галочку на службе ActiveSync (не смотря на то, что стоит Виста). После этого зайти в AS на КПК и запустить синхронизацию по БТ.
Скажите можно ли при синхронизации через AS или WMDC с ББ,одновременно выходить в инет через кпк по при помощи «Общего интернета»
DEEMA01
Одновременно это сделать не получится,нужно выбирать либо то,либо другое
У меня при подключении к компу видит только флешку, а сам телефон не видит, ну и соответственно WMDC его тоже не определяет. Хотя с интернетом как через кабель, так и через bluetooth проблем нет
ChiefTech
В настройках аппарата переключите выход USB в режим ActiveSync,скорее всего сейчас включе режим Mass Storage(кардридер).
Дополнение от Falcon TF
В меню подключения к ПК есть три пункта: AS, Встроенная память и Общий интернет. Так вот, чтобы wdmc увидел кпк и подключился, необходимо в пункте AS снять отметку в чекбоксе «Включить быструю синхронизацию данных».
Сообщение отредактировал Kenas — 15.03.18, 11:30
Как удалить партнерство в WMDC?
Ekaterina lg
Отключаем КПК, открываем Mobile Device Center => параметры мобильного устройства => прекратить партнерство
Источник