ActiveSync для Windows 10
|
|
|
| Версия | Платформа | Язык | Размер | Формат | Загрузка |
|---|---|---|---|---|---|
|
ActiveSync 4.5 |
Windows 10 |
Русский | 7.9MB | .exe |
Скачать бесплатно |
|
ActiveSync последняя версия |
Windows | Русский | 9.9MB | .exe |
Скачать бесплатно |
|
ActiveSync русская версия |
Windows | Русский | 9.9MB | .exe |
Скачать бесплатно |
|
ActiveSync x64 |
Windows | Русский | 9.9MB | .exe |
Скачать бесплатно |
|
ActiveSync x32 |
Windows | Русский | 9.9MB | .exe |
Скачать бесплатно |
|
ActiveSync x86 |
Windows | Русский | 9.9MB | .exe |
Скачать бесплатно |
|
ActiveSync 2022 |
Windows | Русский | 9.9MB | .exe |
Скачать бесплатно |
|
ActiveSync 2021 |
Windows | Русский | 9.9MB | .exe |
Скачать бесплатно |
|
ActiveSync 2020 |
Windows | Русский | 9.9MB | .exe |
Скачать бесплатно |
| * скачайте бесплатно ActiveSync для Windows, файл проверен! |
Обзор ActiveSync
ActiveSync – программа для синхронизации данных между мобильными устройствами и ПК. Разработана Microsoft и предназначена для пользователей операционных систем компании.
Читать Далее »
ActiveSync скачать бесплатно для windows
Microsoft ActiveSync для Windows 10 – приложение для синхронизации коммуникаторов и смартфонов с компьютером. Поддерживает работу со всеми устройствами на мобильной Windows. Подключение осуществляется по USB, Bluetooth, Wi-Fi или ИК-порту.
Этот фирменный софт предоставляет возможность обмена данными. Может использоваться для перемещения мультимедийных файлов, электронных документов. Позволяет синхронизировать информацию из почтового клиента, офисного пакета, медиатеки. Помогает скачивать, инсталлировать обновления программного обеспечения и операционной системы. Содержит инструмент для создания бэкапов. Рекомендуем скачать Microsoft ActiveSync для Windows 10 на русском языке без регистрации и смс с официального сайта.
Информация о программеСКАЧАТЬ БЕСПЛАТНО
- Лицензия: Бесплатная
- Разработчик: Microsoft
- Языки: русский, украинский, английский
- Устройства: пк, нетбук, ноутбук (Acer, ASUS, DELL, Lenovo, Samsung, Toshiba, HP, MSI)
- ОС: Windows 10 Домашняя, Профессиональная, Корпоративная, PRO, Enterprise, Education, Home Edition (обновления 1507, 1511, 1607, 1703, 1709, 1803, 1809)
- Разрядность: 32 bit, 64 bit, x86
- Версия: последняя 2023, без вирусов
Аналоги Microsoft ActiveSync
YTD Video Downloader
eMail Extractor
Dr.Web LiveCD
Game Booster
Outpost Firewall Pro
McAfee Consumer Product Removal Tool
Отзывы пользователей
Категории программ
- Программы для Windows 10
- Запись видео с веб-камеры
- Ускорение компьютера
- Создание музыки
- Создание загрузочного диска
- Файловые менеджеры
- Скриншоты экрана
- Нарезка видео
- Чтение FB2
- Разгон видеокарты
- Чтение PDF
WMDC may not work in newer Windows versions, particularly Windows 10 version 1703 (Creators Update) OS Build 15063. If you absolutely need to use WMDC in a newer version of Windows, some possible methods to get it to work are as follows.
An abbreviated summary of a common method used to get it to work requires running our WMDC-fixes-for-Win10.msi patch utility (below), uninstall WMDC (both the driver update then main app), use Task Manager to end task on the two WMDC processes, use msconfig (System Configuration) to stop the two WMDC services, Restart, manually delete the entire C:\Windows\WindowsMobile folder, re-install drvupdate-amd64.exe from our website, manually launch WMDC, connect cable, and then wait usually up to two minutes the first time connecting.
Feb 2018
After installing Microsoft Windows Mobile Device Center (WMDC), formerly ActiveSync, in the Microsoft Windows 10 operating system.
Microsoft Windows Mobile Device Center (32bit)
Microsoft Windows Mobile Device Center (64bit)
Next you will likely also need to run the following utility to get it to function fully.
WMDC-fixes-for-Win10.msi
Full instructions for this utility are provided in this document.
WMDC-fixes-for-Win10.pdf
November 2017
After installing WMDC, if you are having difficulties running or connecting, download and run the following utility on your PC as an administrator.
WMDC-Helper.exe
Sometimes before being successful at installing WMDC, you must first manually enable the required .NET Framework 3.5 under “Turn Windows features on or off” and/or by using the previous dotNetFx35setup.exe installer from Microsoft.
We highly recommend that you run the 64-bit drvupdate-amd64.exe or 32-bit drvupdate-x86.exe installer as an Admin and in «Compatibility Mode» for Windows Vista if WMDC and the required drivers do not successfully install automatically through the Windows Update service when you connect USB.
After install and once «Windows Mobile Device Center» appears in the list under the Start menu on the desktop PC, similar to as is automatically applied by our «WMDC-Helper.exe» utility referenced above, you may need to run Windows Powershell as an adminstrator to apply the following registry commands, and then perform a Restart.
REG ADD HKLM\SYSTEM\CurrentControlSet\Services\RapiMgr /v SvcHostSplitDisable /t REG_DWORD /d 1 /f
REG ADD HKLM\SYSTEM\CurrentControlSet\Services\WcesComm /v SvcHostSplitDisable /t REG_DWORD /d 1 /f
This is less likely, but you may additionally need to open «Computer Management» as an Admin to view Services and Applications > Services to change the Properties of the “Windows Mobile-2003-based device connectivity” and “Windows mobile-based device connectivity” services to Log On using «Local System Account», and then Start each service. You may sometimes need to re-apply and Start these again when re-connecting device or after performing a Restart on the PC.
Even if you are not able to get WMDC to show it is connected, you may still be able to browse the contents of the device through File Explorer (which will appear as a drive under «This PC») or synchronize anyway
Активная синхронизация (ActiveSync) является программным обеспечением, которое разработано Microsoft для синхронизации данных между компьютером и мобильным устройством под управлением операционной системы Windows. Однако, на Windows 10 ActiveSync уже не включен по умолчанию, и для его использования необходимо выполнить несколько дополнительных шагов.
Первым шагом является скачивание и установка Microsoft Mobile Device Center (MMDC) на ваш компьютер. MMDC является программным обеспечением, которое заменяет ActiveSync на Windows 10 и предназначено для поддержки синхронизации современных устройств под управлением Windows Mobile и Windows CE.
После установки MMDC необходимо подключить ваше мобильное устройство к компьютеру с помощью USB-кабеля. Затем откройте MMDC и выполните пошаговую настройку подключения. Вам потребуется указать тип вашего устройства и настроить синхронизацию данных по вашему выбору.
Следующим шагом будет проверка синхронизации данных. Запустите MMDC и выберите опцию «Синхронизация», чтобы начать процесс синхронизации. Убедитесь, что ваше мобильное устройство подключено правильно и настройки синхронизации заданы правильно. При необходимости, вы можете изменить настройки синхронизации, чтобы соответствовать вашим потребностям.
Важно помнить, что для успешной работы ActiveSync на Windows 10 необходимо иметь совместимое устройство и правильно настроенное подключение. В случае возникновения проблем, рекомендуется обратиться к документации вашего устройства или к службам поддержки.
В целом, запуск ActiveSync на Windows 10 может показаться сложным процессом, особенно для новичков. Однако, следуя этой пошаговой инструкции, вы сможете успешно настроить синхронизацию данных между компьютером и мобильным устройством на вашей ОС Windows 10.
Содержание
- Инструкция по запуску ActiveSync на Windows 10
- Загрузка и установка ActiveSync
- Подключение устройства к компьютеру
- Настройка синхронизации данных
- Выбор синхронизируемых приложений
- Управление синхронизацией и настройками устройства
Инструкция по запуску ActiveSync на Windows 10
Шаг 1: Запустите «Панель управления» на вашем компьютере Windows 10.
Шаг 2: В режиме категорий выберите «Программы».
Шаг 3: В разделе «Программы и компоненты» найдите «Windows Mobile Device Center».
Шаг 4: Щелкните на «Windows Mobile Device Center» и выберите «Изменить».
Шаг 5: В открывшемся окне выберите «Открыть» и принимайте все предупреждения, пока установка не начнется.
Шаг 6: После завершения установки перезагрузите ваш компьютер.
Шаг 7: Подключите свое устройство Windows Mobile к компьютеру с помощью USB-кабеля.
Шаг 8: Приложение «Windows Mobile Device Center» должно автоматически запуститься. Если это не произошло, откройте его вручную через «Пуск».
Шаг 9: В окне «Windows Mobile Device Center» выберите желаемые параметры синхронизации и нажмите «Синхронизировать сейчас».
Теперь у вас есть возможность использовать ActiveSync на Windows 10 с помощью Windows Mobile Device Center. Удачной синхронизации!
Загрузка и установка ActiveSync
Для того чтобы запустить ActiveSync на Windows 10, необходимо сначала загрузить и установить программу.
Шаг 1: Перейдите на официальный сайт Microsoft.
Шаг 2: В поисковой строке введите «ActiveSync» и нажмите Enter.
Шаг 3: Найдите страницу для загрузки ActiveSync и нажмите на ссылку скачивания.
Подсказка: Если вы не можете найти страницу для загрузки ActiveSync через поиск, попробуйте перейти по прямой ссылке, например, «www.microsoft.com/activesync/download».
Шаг 4: На странице загрузки выберите соответствующую версию ActiveSync для Windows 10 и нажмите на кнопку «Скачать».
Шаг 5: Подождите, пока загрузка не будет завершена.
Шаг 6: Щелкните дважды на загруженном файле ActiveSync, чтобы запустить программу установки.
Шаг 7: Следуйте инструкциям на экране, чтобы установить ActiveSync на ваш компьютер.
Подсказка: В процессе установки вам может потребоваться указать путь, в котором будет сохранена программа, а также принять пользовательское соглашение.
Шаг 8: После завершения установки ActiveSync на Windows 10, можно переходить к настройке и использованию программы.
Будьте внимательны при скачивании и установке ActiveSync, чтобы загрузить версию, совместимую с вашей операционной системой.
Подключение устройства к компьютеру
Чтобы запустить ActiveSync на устройстве под управлением Windows 10, необходимо сначала подключить его к компьютеру с помощью USB-кабеля. Следуйте инструкциям ниже, чтобы выполнить подключение:
| Шаг 1: | Возьмите USB-кабель, который поставляется в комплекте с вашим устройством, и подключите его к порту USB на вашем компьютере. |
| Шаг 2: | Возьмите другой конец USB-кабеля и подключите его к порту USB на вашем устройстве. |
| Шаг 3: | После подключения устройства к компьютеру вы должны увидеть уведомление о подключении на обоих устройствах. Нажмите на уведомление на устройстве и выберите опцию «Передача файлов» или «Только зарядка», чтобы разрешить синхронизацию данных. |
| Шаг 4: | Теперь, когда устройство успешно подключено к компьютеру, вы можете запустить ActiveSync и продолжить синхронизацию данных между устройством и компьютером. |
Пожалуйста, убедитесь, что ваше устройство и компьютер подключены к интернету, чтобы обеспечить стабильное соединение и передачу данных между ними.
Настройка синхронизации данных
После установки и запуска ActiveSync на Windows 10, вам необходимо настроить синхронизацию данных с вашим устройством. Для этого выполните следующие шаги:
1. Подключите ваше мобильное устройство к компьютеру, используя USB-кабель.
2. Приложение ActiveSync должно автоматически обнаружить ваше устройство и отобразить его в списке подключенных устройств. В противном случае, убедитесь, что у вас установлены необходимые драйверы и повторите попытку.
3. Щелкните на названии вашего устройства, чтобы открыть его настройки.
4. В разделе «Синхронизировать» выберите типы данных, которые вы хотите синхронизировать с вашим устройством. Вы можете выбрать контакты, календарь, папки электронной почты и т.д.
5. Установите предпочитаемые параметры синхронизации, такие как режим синхронизации (автоматическое, вручную или по расписанию) и диапазон данных.
6. Чтобы установить дополнительные параметры синхронизации или настроить подключение к серверу, щелкните на кнопке «Дополнительно».
7. После завершения настройки нажмите кнопку «ОК», чтобы сохранить изменения.
Теперь вы успешно настроили синхронизацию данных с вашим устройством через ActiveSync на Windows 10. Ваши контакты, календарь и другие данные будут автоматически синхронизироваться между компьютером и устройством при подключении.
Выбор синхронизируемых приложений
После успешной установки ActiveSync на компьютере с операционной системой Windows 10 вам будет предложено выбрать приложения, которые вы хотели бы синхронизировать с устройством. В зависимости от вашего устройства и роли, приложения могут варьироваться, но обычно вам будут доступны следующие опции:
| Приложение | Описание |
|---|---|
| Почта | Синхронизация электронной почты с устройством для быстрого доступа и чтения сообщений. |
| Контакты | Синхронизация списка контактов с устройством для удобного управления и редактирования контактов. |
| Календарь | Синхронизация вашего календаря и событий с устройством для легкого управления расписанием. |
| Задачи | Синхронизация списка задач с устройством для удобного управления и отслеживания ваших дел. |
| Заметки | Синхронизация заметок с устройством для хранения и доступа к важной информации. |
| Избранные | Синхронизация вашего списка избранных веб-сайтов для быстрого доступа к ним на устройстве. |
Выберите приложения, которые вам необходимы, и нажмите кнопку «Далее». Вы сможете изменить эти настройки позже, если потребуется.
Управление синхронизацией и настройками устройства
После успешной установки и настройки ActiveSync на вашем компьютере с Windows 10, вы можете начать управлять синхронизацией и настройками устройства. Вот некоторые полезные функции и опции, которые стоит рассмотреть:
| Функция/Опция | Описание |
|---|---|
| Синхронизация контактов | Позволяет синхронизировать контакты на вашем устройстве с контактами на компьютере. Вы можете добавлять, редактировать и удалять контакты как на устройстве, так и на компьютере, и эти изменения будут автоматически отображаться на обоих устройствах. |
| Синхронизация календаря | Позволяет синхронизировать ваш календарь на устройстве с календарем на компьютере. Вы можете добавлять, редактировать и удалять события и встречи как на устройстве, так и на компьютере, и эти изменения будут отражаться на обоих устройствах. |
| Синхронизация электронной почты | Позволяет синхронизировать вашу электронную почту на устройстве с почтовым ящиком на компьютере. Вся ваша электронная почта будет автоматически загружаться на устройство, и вы сможете просматривать и отвечать на сообщения прямо с него. |
| Синхронизация задач | Позволяет синхронизировать задачи на устройстве с задачами на компьютере. Вы можете добавлять, редактировать и удалять задачи как на устройстве, так и на компьютере, и эти изменения будут автоматически синхронизироваться. |
| Настройки устройства | Позволяет настроить различные параметры вашего устройства, включая уведомления, звуки, язык и многое другое. Вы можете настроить эти параметры, чтобы устройство работало и выглядело так, как вам удобно. |
Настройка синхронизации и управление настройками устройства в ActiveSync довольно просты и интуитивно понятны. Вы можете вносить изменения в любое время и настраивать приложение в соответствии с вашими потребностями.
10 Mar 2021
|
This article provides instructions for installing Windows Mobile Device Center. Note: This information is provided as a reference and does not imply that Juniper Systems will provide full support for the use of any specific third-party software. Microsoft officially ended updates for Windows Mobile Device Center (WMDC, formerly ActiveSync) with Windows Vista in 2008. WMDC may not work in newer Windows versions, particularly Windows 10 version 1703 (Creators Update) OS Build 15063 or newer, or Windows 11 after Feb 2023, so an alternative is recommended. See Mobile Connect by Juniper Systems WMDC in Newer Versions of WindowsUpdate 16 Mar 2023: We have verified that the information below is also applicable for computers running Windows 11, though may not work after some Windows Update in Feb 2023. If you absolutely need to use WMDC in a newer version of Windows, some possible methods to get it to work are listed below. Most Common MethodThe most common method used to get WMDC to work is to run our WMDC-fixes-for-Win10.msi patch utility, which may fix WMDC automatically after a restart. The video below provides step-by-step installation instructions. |
Looking to replace your existing Windows Mobile device?Juniper Systems manufactures a variety of rugged handhelds and tablets running Windows and Android operating systems. Learn More |
- Download the 64-bit drvupdate-amd64.exe or the 32-bit drvupdate-x86.exe. There are two parts to this installation.
- For more information see Microsoft Windows Mobile Device Center—ActiveSync.
- Download our patch WMDC-fixes-for-Win10.msi.
- Restart your computer.
- Open WMDC on your computer.
- Plug in a cable between your handheld device and computer to establish a connection.
If the WMDC has any problems after running this utility and a restart, visit our article WMDC Will Not Fully Install, Connect, or Uninstall.
Other Methods
There are other methods of getting WMDC to work, but they are older and usually unnecessary.
If you are using a previous version of Windows 10, you can use WMDC-Helper.exe.
- Save the above file to your desktop PC.
- Locate the file through File Explorer.
- Right-click on the file to Run as administrator (even if you are already logged in as an admin).
If you are still encountering problems, you can find other solutions in our Previous WMDC Fixes for Windows 10 article.
Other Known WMDC Issues
- WMDC will not fully install, connect, or uninstall
- System security (Firewall or Virus Scan) conflict
- Common connection issues with ActiveSync/WMDC
Original article written August 16, 2018.

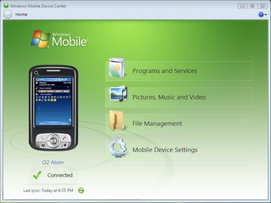

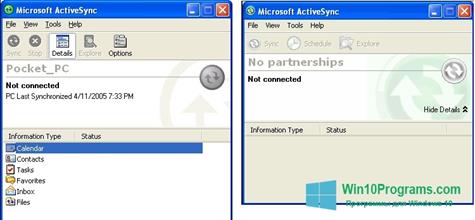
 YTD Video Downloader
YTD Video Downloader eMail Extractor
eMail Extractor Dr.Web LiveCD
Dr.Web LiveCD Game Booster
Game Booster Outpost Firewall Pro
Outpost Firewall Pro McAfee Consumer Product Removal Tool
McAfee Consumer Product Removal Tool