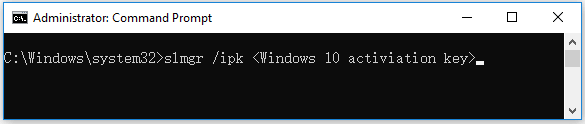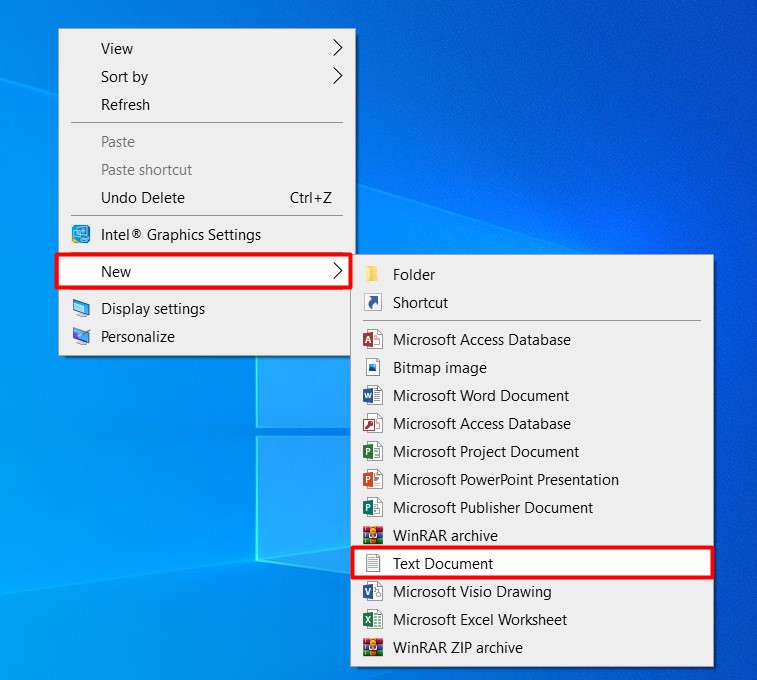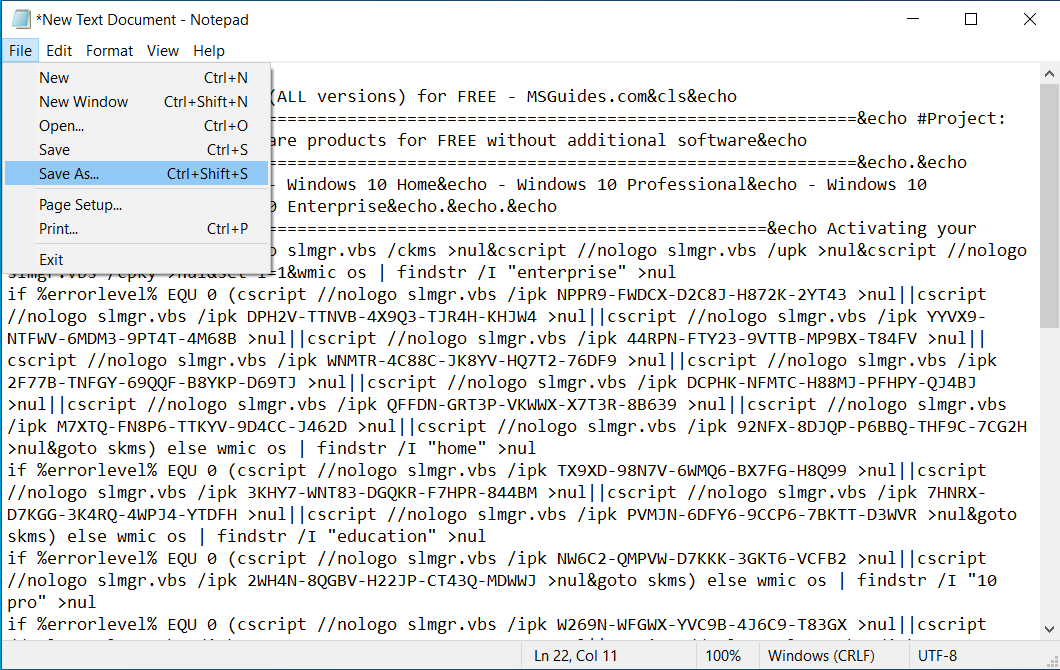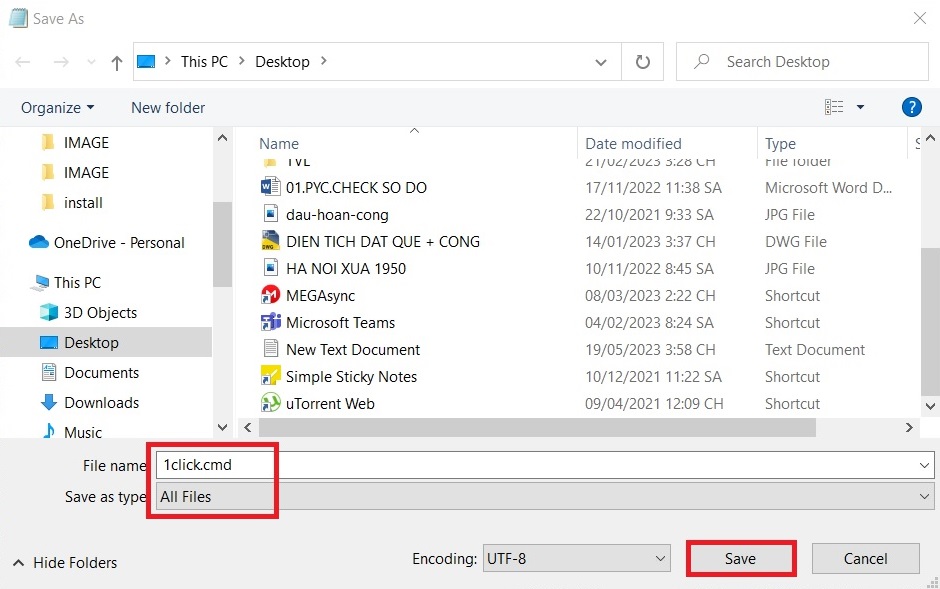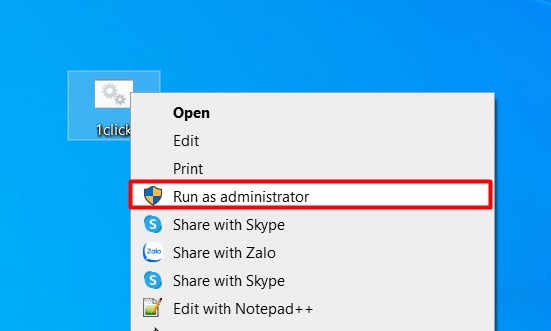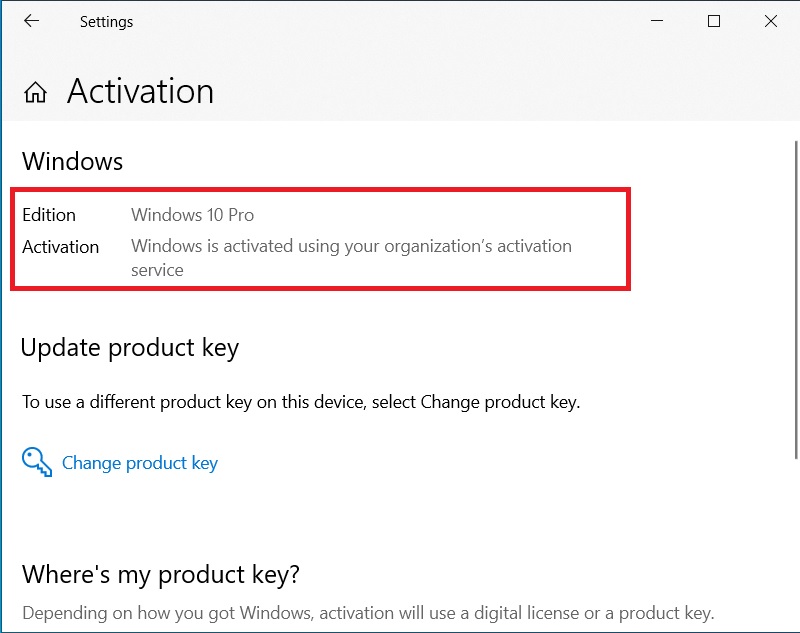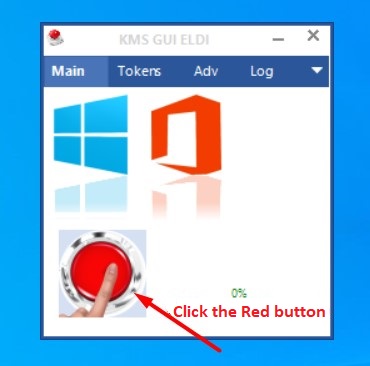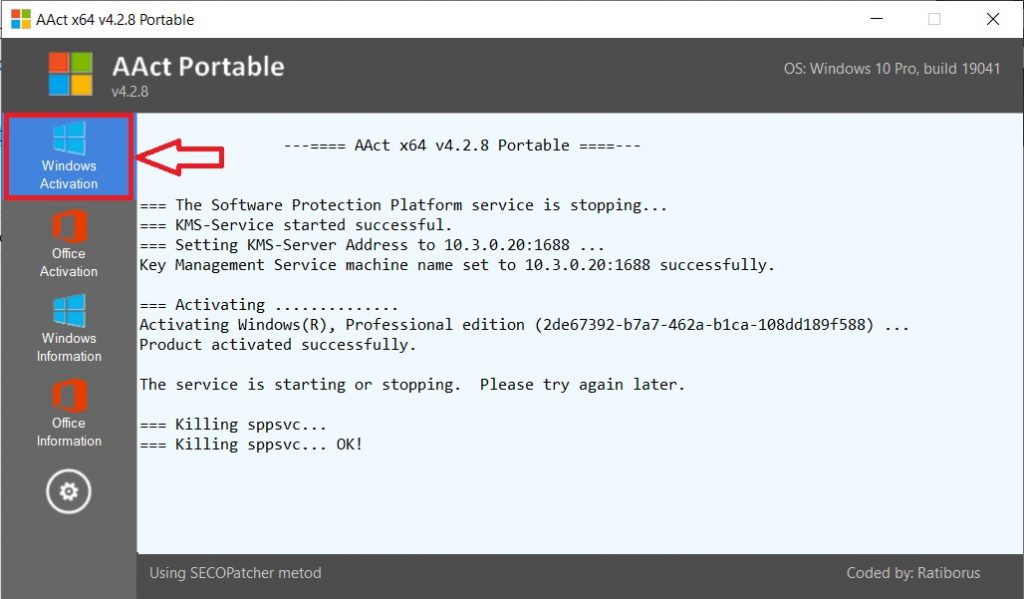Seeing go to settings to activate windows can be really annoying in your windows computer when you don’t even know the reason why you are having to face this, that’s why in this blog post you’re going to see why my windows computer is showing go to settings to activate windows always at the right bottom in my windows computer.
The Windows Operating system is popular in the world of computers because it’s easy and free to use but what most people especially the newcomers do not know is that Microsoft which is the manufacturer of windows has a paid service as well, where after buying the paid version of windows operating system you can unlock and customize various things in your window computer.
so let’s first understand
Why does it say activate windows go to settings to activate windows
To simply tell you, Microsoft has both paid version and a free version of its operating system, you can do most of your work with the free version of windows, but paid version of windows gives you more power to personalize your computer as per your wants.
To distinguish the free version from the paid version, microsoft has added a watermark in the free version of windows in the bottom right of the screen saying “go to settings to activate windows” where you have to purchase the paid version of windows and then go to setting to activate windows in order to remove the watermark.
What happens if my windows is not activated?
If you will not purchase a paid version of windows and activate windows, you will keep seeing the watermark saying go to settings to activate windows and you won’t be able to customise your windows like changing wallpapers etc in your computer
How do I fix activate Windows 10 to activate Windows?
Although Windows doesn’t want you to remove that go to settings to activate windows watermark without purchasing the license of the paid version of windows, which obviously no company would want for their products, there are ways to remove the windows 10 watermark that too without paying any money.
so based on simplicity there are 3 ways through which you can remove your windows watermark.
Table of Contents
3 ways you can remove the “go to settings to activate windows” watermark
Also read: [FIXED] Windows Audio Device Graph Isolation high CPU usage
1. Remove the “Activate windows 10 watermark” through the windows registry
you can remove the windows 10 watermark from your desktop with the help of the windows registry. so to do that –
- open Windows registry editor by Press Windows + R, type the command Regedit and hit the enter key.
- Then you expand HKEY_CURRENT_USER\Control Panel\Desktop
- double click on the value “PaintDesktopVersion” in the right-hand window.
- And you change the value “1” to a “0” and click OK to save changes.
- Close the registry editor and any other programs and restart your computer.
2. Remove the “Activate windows 10 watermark” through this batch file
you can remove the windows watermark by using this code as well.
Step 1: Create a next text document and paste this code below.
@echo off
taskkill /F /IM explorer.exe
explorer.exe
exit
Step 2: Then click “Save As” to save it as a batch(.bat ) file, name “Activation.bat”
Step 3: Now run the batch file as administrator
Done! Now you restart your pc or laptop.
now you will not see “activate windows go to settings to activate windows” anymore on your PC.
3. Remove the “Activate windows 10 watermark” with the help of KMS
Unlike the other two methods, this is a legal method through which you can ethically remove the watermark.
To know more about “KMS client setup keys”
and “how KMS activation work” you can check here:
- How KMS Activation works
- KMS client setup keys
I have written a whole post about
how to activate windows and remove windows watermark, you can check here :
how to activate windows and remove windows watermark
Other than those methods mentioned above you can also use windows activator tools such as Microsoft Toolkit or other windows watermark remover tools to Remove Windows 10 Watermark.
you can watch this video if you’re having any trouble doing the steps
with help of this video, you can remove the activated windows 7/8/10 watermark
Activation helps verify that your copy of Windows is genuine and hasn’t been used on more devices than the Microsoft Software License Terms allow.
Are you having problems activating Windows?
Start by trying the activation troubleshooter in the Get Help app. Get Help can guide you through the correct steps to fix most activation issues.
Open Get Help
Checking your Windows activation status
You’ll first want to find out if your Windows 11 is activated and linked to your Microsoft account.
It is essential that you link your Microsoft account to the Windows 11 license on your device. Linking your Microsoft account with your digital license enables you to reactivate Windows using the Activation troubleshooter whenever you make a significant hardware change.
To check activation status in Windows 11, select the Start button, and then select Settings > System and then select Activation . Your activation status will be listed next to Activation.
Check activation status in Settings
You’ll see one of these activation status messages on the Activation page:
|
Activation status |
Description |
|---|---|
|
Windows is activated |
|
|
Windows is activated with a digital license |
|
|
Windows is activated with a digital license linked to your Microsoft account |
|
|
Windows is not activated |
|
If you need to purchase a license for your device, see «Purchase a Windows 11 license.»
If you have purchased a license for this device already and still receive an error message, continue to Methods of activation.
To link your Microsoft account, follow these instructions:
-
Confirm that the administrator account is also your Microsoft account by checking to see if an email address is displayed above Administrator. If an email address is displayed, this is a Microsoft account. If not, you’re logged in with a local account. If you don’t yet have a Microsoft account, see How to create a new Microsoft account.
-
Once you confirm that you’re an administrator and using your Microsoft account, go back to the Activation page, select Add an account, enter your Microsoft account and password, and then select Sign in.
After your Microsoft account has been added, on the Activation page you’ll see Windows is activated with a digital license linked to your Microsoft account.
Methods of Windows activation
Depending on how you got your copy of Windows 11, you’ll need either a digital license or a 25-character product key to activate it. Without one of these, you won’t be able to activate your device.
-
A digital license (called a digital entitlement in Windows 11) is a method of activation in Windows 11 that doesn’t require you to enter a product key.
-
A product key is a 25-character code used to activate Windows. What you’ll see is PRODUCT KEY: XXXXX-XXXXX-XXXXX-XXXXX-XXXXX.
After determining which activation method you use, follow the steps in the corresponding Activate using a digital license or Activate using a product key.
Your activation method depends on how you got your copy of Windows 11.
|
If you got Windows 11 by… |
Activation method |
|---|---|
|
Upgrading to Windows 11 for free from an eligible device running a genuine copy of Windows 10, Windows 8.1 or Windows 7 |
Digital license If you associated or signed onto a Microsoft Account or associated your MSA with your digital license, that will be your MSA containing the digital license. |
|
Buying a Windows 11 Pro upgrade from the Microsoft Store app and successfully activated Windows 11 |
Digital license When purchasing from Microsoft Store, a confirmation email was sent to confirm the purchase. That email address (MSA) will contain the digital license. |
|
Being a Windows Insider and upgrading to the newest Windows 11 Insider Preview build on an eligible device that was running an activated earlier version of Windows 11 and Windows 11 Preview |
Digital license The email address that you used for your Windows Insider login will likely be the MSA containing your digital license. |
|
Buying genuine Windows 11 from the Microsoft Store app |
Digital license When purchasing from Microsoft Store, a confirmation email was sent to confirm the purchase. That email address (MSA) will contain the digital license. |
|
Buying a PC that came with Windows 11 |
Product key Find your product key either on the device packaging or on the Certificate of Authenticity (COA) attached to your device. |
|
Buying a box copy of Windows 11 from an authorized retailer |
Product key Find your product key on a label inside the Windows 11 box. |
|
Buying a digital copy of Windows 11 from an authorized retailer |
Product key Find your product key in the confirmation email you received after buying Windows 11 or in a digital locker accessible through the retailer’s website. A digital license will be given to your device for Windows 11 based on the valid product key you entered. |
|
Having a Volume Licensing agreement for Windows 11 or MSDN subscription |
Product key Your product key is available through the web portal for your program. |
|
Buying a new or refurbished device running Windows 11 |
Product key Your product key is preinstalled on your device, included with the device packaging, or included as a card or on the Certificate of Authenticity (COA) attached to the device. If you bought a refurbished PC, the refurbisher, not Microsoft, must provide you a product key. |
|
Buying from the Microsoft Store online |
Product key Find your product key in the confirmation email that contains the order history. |
If you don’t have a digital license or a product key, you can purchase a Windows 11 digital license after installation finishes. Here’s how:
-
Select the Start button.
-
Select Settings > System > Activation .
-
Select Go to Store.
This opens the Microsoft Store app where you can purchase a Windows 11 digital license.
Activate Windows using a digital license
Digital licenses are associated with your hardware and linked to your Microsoft account, so there’s nothing you need to find on your PC. You’re all set once your PC is connected to the internet and you log in to your Microsoft account.
If you don’t have a digital license, you can use a product key to activate. To learn how to activate using a product key, follow the steps at Activate using a product key.
If you are installing Windows on a new device or motherboard for the first time and you do not have a product key, select I don’t have a product key during the installation setup screens. When prompted, enter the Microsoft account you want to use to purchase a digital license for this device. Once the setup screens are completed and Windows has finished installing, go to activation settings: Select the Start button, and then select Settings > System > Activation . Then select Open Store to purchase a digital license to activate Windows.
If you have a digital license for your device, you can reinstall the same edition of Windows 11 on this device without entering a product key.
Make sure that Windows 11 is activated before you try to reinstall it. To find out, select the Start button, and then select Settings > System > Activation . You’ll be able to confirm that your Windows 11 has been activated and that your Microsoft account is associated with your digital license.
Check activation status in Settings
Here are the possible messages that display on the Activation page:
|
Activation status |
Description |
|---|---|
|
Windows is activated with a digital license |
Your Microsoft account is not linked to your digital license. Follow instructions for Linking your Microsoft account. |
|
Windows is activated with a digital license linked to your Microsoft account |
Your Microsoft account is already linked to your digital license. |
If Windows 11 isn’t activated on your device, see Get help with Windows activation errors for more info.
If your digital license is not linked to your Microsoft account, follow the steps under Checking your Activation status, Linking your Microsoft account.
Once you have your account linked, then you can run setup to reinstall Windows 11. For more info about how to create installation media to reinstall Windows 11, go to the Microsoft software download website. When creating installation media, make sure to choose the edition of Windows 11 that matches the edition already installed on your device.
During reinstallation, if you’re asked to enter a product key, you can skip this step by selecting I don’t have a product key. Windows 11 will automatically activate online after the installation is complete. If you linked your digital license with your Microsoft account, be sure to sign in to the Microsoft account that is linked to the digital license.
When you make a significant hardware change to your device, such as replacing the motherboard, Windows 11 might no longer be activated.
Make sure you associate your Microsoft account to your digital license to prepare for hardware changes. The association enables you to reactivate Windows using the Activation troubleshooter if you make a significant hardware change later. For more info, see Reactivating Windows after a hardware change.
Activate Windows using a product key
A product key is a 25-character code, that looks like this:
PRODUCT KEY: XXXXX-XXXXX-XXXXX-XXXXX-XXXXX
During installation, you’ll be prompted to enter a product key. Or, after installation, to enter the product key, select the Start button, and then select Settings > System > Activation > Update product key > Change product key.
Change product key in Settings
To locate your product key, see the product key table in Activation methods, What activation method do I use, a digital license or a product key?
Note: Microsoft only keeps a record of product keys if you purchased from the Microsoft online store. You can find out if you purchased from Microsoft in your Microsoft account Order history. For more help, see Find your Windows product key.
If you have a product key, then you can use Change product key to activate Windows 11 in each of the following scenarios. Below is supplemental information that might help you with activation:
You’ll need to use a valid product key to activate Windows 11 on a device that has never had an activated copy of Windows 11 on it.
You’ll also need to use a valid product key if you’re installing an edition of Windows 11 that wasn’t previously activated on the device. For example, you’ll need a valid product key to install and activate Windows 11 Pro on a device that had Windows 11 Home installed.
During the installation, you’ll be asked to enter a valid product key. After the installation is complete, Windows 11 will automatically be activated online. To check activation status in Windows 11, select the Start button, and then select Settings > System > Activation .
Check activation status in Settings
If Windows 11 isn’t activated on your device, see Get help with Windows activation errors for more info.
Note: In some cases, you might need to enter the Windows 11 product key that either came with the device packaging, was included as a card, or that appears on the Certificate of Authenticity (COA) attached to the device. If you don’t have a Windows 11 product key, you’ll have the option to buy one during installation.
When you buy a refurbished device running Windows 11, you’ll need to activate Windows using the product key on the Certificate of Authenticity (COA) that’s attached to your device.
If your original hardware manufacturer (OEM) changed the motherboard for you, your PC should reactivate automatically. If it doesn’t activate, your OEM might have provided a COA card with a 25-character key under a gray scratch cover. Follow these steps to get activated.:
Note: To remove the gray coating that conceals the product key, gently scratch it off using a coin or your fingernail.
-
Select the Start button, and then select Settings > System > Activation .
-
Select Change product key.
During reinstallation, you’ll be asked to enter a product key. When you type in your product key, you will have an activated edition of Windows 11.
If you finished setup and did not enter your product key, you can still enter your product key. Select the Start button, and then select Activation > Update product key > Change product key.
Change product key in Settings
When you make a significant hardware change to your device, such as replacing the motherboard, Windows 11 might no longer be activated.
If you do not reinstall Windows, then you can select the Start button, and then select Activation > Update product key > Change product key to reactivate your device. Otherwise you can enter your product key during installation of Windows.
If your original hardware manufacturer (OEM) changed the motherboard for you, your PC should reactivate automatically. If it doesn’t activate, your OEM might have provided a COA card that has a gray coating over a 25-character key. Follow these steps to get activated.
Note: To remove the gray coating that conceals the product key, gently scratch it off using a coin or your fingernail.
-
Select the Start button, and then select Settings > Update & Security > Activation .
-
Select Change product key.
-
Type in the product key found on the COA and follow the instructions.
Change product key in Settings
For more info, see Reactivating Windows 11 after a hardware change.
Need more info?
If your license doesn’t match the Windows edition that you bought or are entitled to, Windows will not activate. Check to see which edition you purchased, Windows 11 Home or Windows 11 Pro. To see the edition, select the Start button, then select Settings > System > Activation .
Check your Windows edition in Settings
If you purchased the edition called Windows 11 Home, you’ll need to again install Windows 11 Home. If you don’t want to continue with Windows 11 Home and would like to change editions, see Upgrade Windows 11 Home to Windows 11 Pro.
If you’re a Windows Insider and have been running Windows 11 Insider Preview builds you’ll automatically receive new builds that have been activated, provided Windows was activated on your device before upgrading to the new build.
To check activation status in Windows 11, select the Start button, and then select Settings > System > Activation .
Check activation status in Settings
If Windows 11 isn’t activated on your device, see Get help with Windows activation errors for more info.
If you’re not already part of the Windows Insider program and you’d like to join, select the Start button and then select Settings > System > Windows Insider Program > Get started.
Join Windows Insider Program
Note: If you’re reinstalling Windows 11 Insider Preview, and the same edition of Windows 11 or Windows 11 Insider Preview (builds newer than 10240) was already activated on your device, your digital license will automatically activate Windows.
Related links
How to use the PC Health Check app
Find your Windows product key
How to install or upgrade Windows using a product key
Get help with Windows activation errors
Reactivating Windows after a hardware change
Fix Bluetooth problems in Windows
Activation helps verify that your copy of Windows is genuine and hasn’t been used on more devices than the Microsoft Software License Terms allow.
Are you having problems activating Windows?
Start by trying the activation troubleshooter in the Get Help app. Get Help can guide you through the correct steps to fix most activation issues.
Open Get Help
Checking your Windows activation status
You’ll first want to find out if your Windows 10 is activated and linked to your Microsoft account.
It is essential that you link your Microsoft account to the Windows 10 license on your device. Linking your Microsoft account with your digital license enables you to reactivate Windows using the Activation troubleshooter whenever you make a significant hardware change.
To check activation status in Windows 10, select the Start button, and then select Settings > Update & Security and then select Activation . Your activation status will be listed next to Activation.
Check activation status in Settings
You’ll see one of these activation status messages on the Activation page:
|
Activation status |
Description |
|---|---|
|
Windows is activated |
|
|
Windows is activated with a digital license |
|
|
Windows is activated with a digital license linked to your Microsoft account |
|
|
Windows is not activated |
|
If you need to purchase a license for your device, see «Purchase a Windows 10 license.»
If you have purchased a license for this device already and still receive an error message, continue to Methods of activation.
To link your Microsoft account, follow these instructions:
-
Confirm that the administrator account is also your Microsoft account by checking to see if an email address is displayed above Administrator. If an email address is displayed, this is a Microsoft account. If not, you’re logged in with a local account. If you don’t yet have a Microsoft account, see How to create a new Microsoft account.
-
Once you confirm that you’re an administrator and using your Microsoft account, go back to the Activation page, select Add an account, enter your Microsoft account and password, and then select Sign in.
After your Microsoft account has been added, on the Activation page you’ll see Windows is activated with a digital license linked to your Microsoft account.
Methods of Windows activation
Depending on how you got your copy of Windows 10, you’ll need either a digital license or a 25-character product key to activate it. Without one of these, you won’t be able to activate your device.
-
A digital license (called a digital entitlement in Windows 10, Version 1511) is a method of activation in Windows 10 that doesn’t require you to enter a product key.
-
A product key is a 25-character code used to activate Windows. What you’ll see is PRODUCT KEY: XXXXX-XXXXX-XXXXX-XXXXX-XXXXX.
After determining which activation method you use, follow the steps in the corresponding Activate using a digital license or Activate using a product key.
Your activation method depends on how you got your copy of Windows 10.
|
If you got Windows 10 by… |
Activation method |
|---|---|
|
Upgrading to Windows 10 for free from an eligible device running a genuine copy of Windows 7 or Windows 8.1 |
Digital license If you associated or signed onto a Microsoft Account or associated your MSA with your digital license, that will be your MSA containing the digital license. |
|
Buying a Windows 10 Pro upgrade from the Microsoft Store app and successfully activated Windows 10 |
Digital license When purchasing from Microsoft Store, a confirmation email was sent to confirm the purchase. That email address (MSA) will contain the digital license. |
|
Being a Windows Insider and upgrading to the newest Windows 10 Insider Preview build on an eligible device that was running an activated earlier version of Windows and Windows 10 Preview |
Digital license The email address that you used for your Windows Insider login will likely be the MSA containing your digital license. |
|
Buying genuine Windows 10 from the Microsoft Store app |
Digital license When purchasing from Microsoft Store, a confirmation email was sent to confirm the purchase. That email address (MSA) will contain the digital license. |
|
Buying a PC that came with Windows 10 |
Product key Find your product key either on the device packaging or on the Certificate of Authenticity (COA) attached to your device. |
|
Buying a box copy of Windows 10 from an authorized retailer |
Product key Find your product key on a label inside the Windows 10 box. |
|
Buying a digital copy of Windows 10 from an authorized retailer |
Product key Find your product key in the confirmation email you received after buying Windows 10 or in a digital locker accessible through the retailer’s website. A digital license will be given to your device for Windows 10 based on the valid product key you entered. |
|
Having a Volume Licensing agreement for Windows 10 or MSDN subscription |
Product key Your product key is available through the web portal for your program. |
|
Buying a new or refurbished device running Windows 10 |
Product key Your product key is preinstalled on your device, included with the device packaging, or included as a card or on the Certificate of Authenticity (COA) attached to the device. If you bought a refurbished PC, the refurbisher, not Microsoft, must provide you a product key. |
|
Buying from the Microsoft Store online |
Product key Find your product key in the confirmation email that contains the order history. |
If you don’t have a digital license or a product key, you can purchase a Windows 10 digital license after installation finishes. Here’s how:
-
Select the Start button.
-
Select Settings > Update & Security > Activation .
-
Select Go to Store.
This opens the Microsoft Store app where you can purchase a Windows 10 digital license.
Activate Windows using a digital license
Digital licenses are associated with your hardware and linked to your Microsoft account, so there’s nothing you need to find on your PC. You’re all set once your PC is connected to the internet and you log in to your Microsoft account.
If you don’t have a digital license, you can use a product key to activate. To learn how to activate using a product key, follow the steps at Activate using a product key.
If you are installing Windows on a new device or motherboard for the first time and you do not have a product key, select I don’t have a product key during the installation setup screens. When prompted, enter the Microsoft account you want to use to purchase a digital license for this device. Once the setup screens are completed and Windows has finished installing, go to activation settings: Select the Start button, and then select Settings > Update & Security > Activation . Then select Go to the Store to purchase a digital license to activate Windows.
If you have a digital license for your device, you can reinstall the same edition of Windows 10 on this device without entering a product key.
Make sure that Windows 10 is activated before you try to reinstall it. To find out, select the Start button, and then select Settings > Update & Security > Activation . You’ll be able to confirm that your Windows 10 has been activated and that your Microsoft account is associated with your digital license.
Check activation status in Settings
Here are the possible messages that display on the Activation page:
|
Activation status |
Description |
|---|---|
|
Windows is activated with a digital license |
Your Microsoft account is not linked to your digital license. Follow instructions for Linking your Microsoft account. |
|
Windows is activated with a digital license linked to your Microsoft account |
Your Microsoft account is already linked to your digital license. |
If Windows 10 isn’t activated on your device, see Get help with Windows activation errors for more info.
If your digital license is not linked to your Microsoft account, follow the steps under Checking your Activation status, Linking your Microsoft account.
Once you have your account linked, then you can run setup to reinstall Windows 10. For more info about how to create installation media to reinstall Windows 10, go to the Microsoft software download website. When creating installation media, make sure to choose the edition of Windows 10 that matches the edition already installed on your device.
During reinstallation, if you’re asked to enter a product key, you can skip this step by selecting I don’t have a product key. Windows 10 will automatically activate online after the installation is complete. If you linked your digital license with your Microsoft account, be sure to sign in to the Microsoft account that is linked to the digital license.
When you make a significant hardware change to your device, such as replacing the motherboard, Windows 10 might no longer be activated.
Make sure you associate your Microsoft account to your digital license to prepare for hardware changes. The association enables you to reactivate Windows using the Activation troubleshooter if you make a significant hardware change later. For more info, see Reactivating Windows after a hardware change.
Activate Windows using a product key
A product key is a 25-character code, that looks like this:
PRODUCT KEY: XXXXX-XXXXX-XXXXX-XXXXX-XXXXX
During installation, you’ll be prompted to enter a product key. Or, after installation, to enter the product key, select the Start button, and then select Settings > Update & Security > Activation > Update product key > Change product key.
Change product key in Settings
To locate your product key, see the product key table in Activation methods, What activation method do I use, a digital license or a product key?
Note: Microsoft only keeps a record of product keys if you purchased from the Microsoft online store. You can find out if you purchased from Microsoft in your Microsoft account Order history. For more help, see Find your Windows product key.
If you have a product key, then you can use Change product key to activate Windows 10 in each of the following scenarios. Below is supplemental information that might help you with activation:
You’ll need to use a valid product key to activate Windows 10 on a device that has never had an activated copy of Windows 10 on it.
You’ll also need to use a valid product key if you’re installing an edition of Windows 10 that wasn’t previously activated on the device. For example, you’ll need a valid product key to install and activate Windows 10 Pro on a device that had Windows 10 Home installed.
During the installation, you’ll be asked to enter a valid product key. After the installation is complete, Windows 10 will automatically be activated online. To check activation status in Windows 10, select the Start button, and then select Settings > Update & Security > Activation .
Check activation status in Settings
If Windows 10 isn’t activated on your device, see Get help with Windows activation errors for more info.
Note: In some cases, you might need to enter the Windows 10 product key that either came with the device packaging, was included as a card, or that appears on the Certificate of Authenticity (COA) attached to the device. If you don’t have a Windows 10 product key, you’ll have the option to buy one during installation.
When you buy a refurbished device running Windows 10, you’ll need to activate Windows using the product key on the Certificate of Authenticity (COA) that’s attached to your device.
If your original hardware manufacturer (OEM) changed the motherboard for you, your PC should reactivate automatically. If it doesn’t activate, your OEM might have provided a COA card with a 25-character key under a gray scratch cover. Follow these steps to get activated.:
Note: To remove the gray coating that conceals the product key, gently scratch it off using a coin or your fingernail.
-
Select the Start button, and then select Settings > Update & Security > Activation .
-
Select Change product key.
During reinstallation, you’ll be asked to enter a product key. When you type in your product key, you will have an activated edition of Windows 10.
If you finished setup and did not enter your product key, you can still enter your product key. Select the Start button, and then select Activation > Update product key > Change product key.
Change product key in Settings
When you make a significant hardware change to your device, such as replacing the motherboard, Windows 10 might no longer be activated.
If you do not reinstall Windows, then you can select the Start button, and then select Activation > Update product key > Change product key to reactivate your device. Otherwise you can enter your product key during installation of Windows.
If your original hardware manufacturer (OEM) changed the motherboard for you, your PC should reactivate automatically. If it doesn’t activate, your OEM might have provided a COA card that has a gray coating over a 25-character key. Follow these steps to get activated.
Note: To remove the gray coating that conceals the product key, gently scratch it off using a coin or your fingernail.
-
Select the Start button, and then select Settings > Update & Security > Activation .
-
Select Change product key.
-
Type in the product key found on the COA and follow the instructions.
Change product key in Settings
For more info, see Reactivating Windows after a hardware change.
Need more info?
If your license doesn’t match the Windows edition that you bought or are entitled to, Windows will not activate. Check to see which edition you purchased, Windows 10 Home or Windows 10 Pro. To see the edition, select the Start button, then select Settings > Update & Security > Activation .
Check your Windows edition in Settings
If you purchased the edition called Windows 10 Home, you’ll need to again install Windows 10 Home. If you don’t want to continue with Windows 10 Home and would like to change editions, see Upgrade Windows 10 Home to Windows 10 Pro.
If you’re a Windows Insider and have been running Windows 10 Insider Preview builds you’ll automatically receive new builds that have been activated, provided Windows was activated on your device before upgrading to the new build.
To check activation status in Windows 10, select the Start button, and then select Settings > Update & Security > Activation .
Check activation status in Settings
If Windows 10 isn’t activated on your device, see Get help with Windows activation errors for more info.
If you’re not already part of the Windows Insider program and you’d like to join, select the Start button and then select Settings > Update & Security > Windows Insider Program > Get started.
Join Windows Insider Program
Note: If you’re reinstalling Windows 10 Insider Preview, and the same edition of Windows 10 or Windows 10 Insider Preview (builds newer than 10240) was already activated on your device, your digital license will automatically activate Windows.
Related links
How to use the PC Health Check app
Find your Windows product key
How to install or upgrade Windows using a product key
Get help with Windows activation errors
Reactivating Windows after a hardware change
Fix Bluetooth problems in Windows
Seeing go to settings to activate windows can be really annoying in your windows computer when you don’t even know the reason why you are having to face this, that’s why in this blog post you’re going to see why my windows computer is showing go to settings to activate windows always at the right bottom in my windows computer.
The Windows Operating system is popular in the world of computers because it’s easy and free to use but what most people especially the newcomers do not know is that Microsoft which is the manufacturer of windows has a paid service as well, where after buying the paid version of windows operating system you can unlock and customize various things in your window computer.
so let’s first understand
Why does it say activate windows go to settings to activate windows
To simply tell you, Microsoft has both paid version and a free version of its operating system, you can do most of your work with the free version of windows, but paid version of windows gives you more power to personalize your computer as per your wants.
To distinguish the free version from the paid version, microsoft has added a watermark in the free version of windows in the bottom right of the screen saying “go to settings to activate windows” where you have to purchase the paid version of windows and then go to setting to activate windows in order to remove the watermark.
What happens if my windows is not activated?
If you will not purchase a paid version of windows and activate windows, you will keep seeing the watermark saying go to settings to activate windows and you won’t be able to customise your windows like changing wallpapers etc in your computer
How do I fix activate Windows 10 to activate Windows?
Although Windows doesn’t want you to remove that go to settings to activate windows watermark without purchasing the license of the paid version of windows, which obviously no company would want for their products, there are ways to remove the windows 10 watermark that too without paying any money.
so based on simplicity there are 3 ways through which you can remove your windows watermark.
3 ways you can remove the “go to settings to activate windows” watermark
Also read: [FIXED] Windows Audio Device Graph Isolation high CPU usage
1. Remove the “Activate windows 10 watermark” through the windows registry
you can remove the windows 10 watermark from your desktop with the help of the windows registry. so to do that –
- open Windows registry editor by Press Windows + R, type the command Regedit and hit the enter key.
- Then you expand HKEY_CURRENT_USERControl PanelDesktop
- double click on the value “PaintDesktopVersion” in the right-hand window.
- And you change the value “1” to a “0” and click OK to save changes.
- Close the registry editor and any other programs and restart your computer.
2. Remove the “Activate windows 10 watermark” through this batch file
you can remove the windows watermark by using this code as well.
Step 1: Create a next text document and paste this code below.
@echo off
taskkill /F /IM explorer.exe
explorer.exe
exit
Step 2: Then click “Save As” to save it as a batch(.bat ) file, name “Activation.bat”
Step 3: Now run the batch file as administrator
Done! Now you restart your pc or laptop.
now you will not see “activate windows go to settings to activate windows” anymore on your PC.
3. Remove the “Activate windows 10 watermark” with the help of KMS
Unlike the other two methods, this is a legal method through which you can ethically remove the watermark.
To know more about “KMS client setup keys”
and “how KMS activation work” you can check here:
- How KMS Activation works
- KMS client setup keys
I have written a whole post about
how to activate windows and remove windows watermark, you can check here :
how to activate windows and remove windows watermark
Other than those methods mentioned above you can also use windows activator tools such as Microsoft Toolkit or other windows watermark remover tools to Remove Windows 10 Watermark.
you can watch this video if you’re having any trouble doing the steps
with help of this video, you can remove the activated windows 7/8/10 watermark
Are you seeing the “Activate Windows; Go to Settings to activate Windows” watermark on your computer’s homescreen? Well, do not worry, we’ve got your back. Here are the top three ways to permanently remove the Activate Windows watermark on Windows 10 PC.
Remove ‘Activate Windows’ Watermark from Windows 10
Why Do You See Activate Windows Watermark?
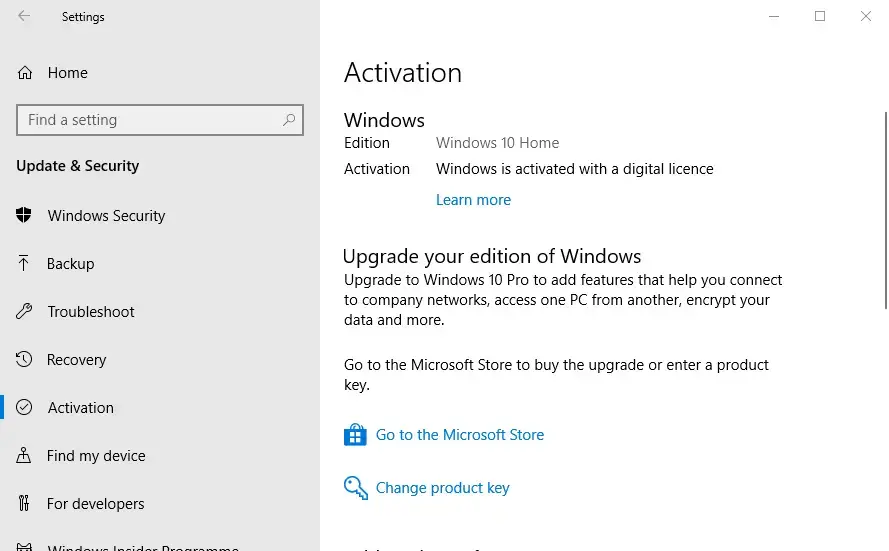
The ‘Activate Windows’ watermark indicates that the copy of the Windows on your computer hasn’t been activated yet or its license has expired. If you have a valid Windows 10 product key, you can activate and remove the Activate Windows watermark.
However, you can’t just use the keys available online which have already been used by others. Instead, you’ll have to buy the key from Microsoft Official Store, Amazon, or any authorized sales channel. Some third-party sellers sell keys for cheap, but it isn’t something that we recommend.
Another reason for the watermark could be a different Windows version. For instance, you bought the product key for Windows 10 Professional but installed Windows 10 Home Edition instead. So, make sure this isn’t the reason in your case.
Activated vs. Unactivated Windows
There aren’t any major differences between activated and unactivated versions of Windows. That said, apart from the watermark and “Activate Windows” notifications, you get limited personalization options, including wallpapers and themes.
Furthermore, the unactivated version will only download critical updates. Stuff like optional updates, extra services, and apps from Microsoft usually bundled with an activated copy will be blocked. Other than that, the system will run just fine.
Ways to Remove Activate Windows Watermark Permanently
If you don’t have a product key and want the watermark to disappear, it can be done using a couple of methods stated below.
Method 1: Using Registry Editor
- Press Windows + R to open run.
- Type “Regedit” and press Enter or OK.
- Once the Registry Editor opens, click Files > Export and save it as a backup.
- Click on HKEY_CURRENT_USER and then on Control Panel.
- Now, tap on Desktop.
- On the right, scroll down and click the PaintDesktopVersion key.
- Double click on it and change the value from 1 to 0.
- Click OK to save changes.
- Close Registry Editor and restart your computer.
Method 2: Kill the Process to Remove Watermark
If the Regedit method above doesn’t work for you, you can use the notepad method, as follows:
- Open the Notepad on your computer. You’ll find it in the Start menu.
- Copy and paste the following, as shown in the screenshot below:
@echo off
taskkill /F /IM explorer.exe
explorer.exe
exit - Click File on the menu bar and then tap Save as.
- While saving the file, click on save as all files and name it “xyz.bat.” Make sure that the extension is .bat.
- Now, go to the location where you saved the file.
- Double-click the batch file to run it on your computer.
Once you execute the batch file, the activation message will be gone from your screen. However, note that it’ll re-appear once you restart your computer. In that case, you can keep the batch file on your homescreen and tap it once every time you turn on your PC.
You can also make the batch file run automatically on startup by using Task Scheduler on Windows. This way, the watermark won’t re-appear after reboot. To do it:
- Search for Task Scheduler in Start Menu. Open it.
- Click on “Create Basic Task” under Actions at the right.
- Name the task and proceed further.
- Now, select “When the computer starts” and click Next.
- Choose “Start a program” and press Next.
- Click Browse and select the ‘removewatermark.bat’ file.
- Then tap ‘Open’ and press ‘Next.’
- Click ‘Finish’ to schedule the task.
Method 3: Using Command Prompt
If your Windows computer has test mode enabled, it’ll cause the Activate Windows watermark to appear on your screen. You can disable the test mode using some simple commands in CMD, as follows:
- Open the Start menu and type ‘CMD’ in the search bar.
- Right-click on Command Prompt and tap Run as administrator.
- In the CMD window, type bcdedit -set TESTSIGNING OFF and press Enter.
- You’ll see the message, “The operation completed successfully.”
- Now restart your computer.
Wrapping Up
I hope that you’re now able to remove the Activate Windows watermark on your Windows 10 PC. The registry editor method should work well for most of the users. Yet, do let me know which method worked for you. Feel free to reach out via comments in case of any related doubts or queries.
Also, read- 6 Different Ways to Open the Device Manager on Windows 10
» Do you have Windows 10 Installed And You Want to Activate Windows 10 But You Don’t Have Any Product Key or Activation Key?
» Are You Getting This Warnings on your Windows 10 PC?
- Activate Windows 10 (Go to settings to activate windows)
- Your Windows License Will Expire Soon , (You Need To Activate Windows in Settings).
- Windows is not Activated (We can’t activate windows on this device because you don’t have a valid digital license or product key
- (Error 0x803F7001) (Error 0xC004F034) (Error 0x80072EFD) (Error 0xC004F012).
» If Yes Then You’re at Right Place, In This Guide We’ll Show You How To Activate Windows 10 Without Product Key for FREE Using Command Prompt (CMD) With Simple Step-by-Step Method in Few Minutes. » With The Help of This Method You Can Activate All Editions of Windows 10 including;
- Windows 10 Home
- Windows 10 Home N
- Windows 10 Home Singe Language
- Windows 10 Professional
- Windows 10 Professional N
- Windows 10 Education N
- Windows 10 Enterprise
- Windows 10 Enterprise N
| Software Name | Microsoft Windows 10 |
| Version | Latest |
| Editions | Home, Professional, Education, Enterprise etc. |
| Features | Activate Windows 10 Free |
| Product Keys | Free (Lifetime) |
» Watch this YouTube Tutorial For Better Understanding How to Activate Windows 10 for FREE Without Product Key
Method 1 : Activate Windows 10 using Command Prompt
(1) Install KMS Client Key On Windows 10
STEP 1: Run Command Prompt as Administrator.
➾ Click Windows Search🔎 ➾ Type CMD ➾ Right Click On Command Prompt
➾ Click Run as Administrator
STEP 2: Install FREE KMS Client Key on Windows 10.
➾ Type “slmgr /ipk <PRODUCT-KEY>” in CMD. (Get All Windows 10 Product Keys Here)
➾ Example ➜ If you have ‘Windows 10 Professional’
➾ Your command should be ➜ slmgr /ipk W269N-WFGWX-YVC9B-4J6C9-T83GX
➾ Press the Enter Key on Keyboard.
➾ Click OK When Dialog Box Appears.
(2) Set KMS Machine Address for Windows 10 Activation.
STEP 3: Now, You Need To Set The KMS Machine Address in CMD.
➾ Type “slmgr /skms s8.uk.to” in CMD and Press ENTER Key and Wait.
➾ Click OK When Dialog Box Appears.
➾ Note : In-case Above Address Do Not Work, Please Click Here to get list of KMS Machine Address, And Try Other KMS Address As Well.
(3) Run Activation Command.
STEP 4: This is your final step to perform, Here You’ll Need To Run the Activation Command to activate windows 10.
➾ Type “slmgr /ato“ and Press ENTER Key on Keyboard and Wait 2 Minutes.
➾ You will see Product Activated Successfully in Dialog Box
⛔ If Any Error Occurred, Check Following.
✅ Make Sure You Are Connected to Internet.
✅ Retry “STEP 4” again.
✅ Try Changing “KMS Server Address” Shown in “STEP 3”.
(4) Windows is Activated Successfully
➾ Your Windows 10 is Now Successfully Activated,
➾ Go to Settings » Update & Security » Activation
(5) Activation Commands & Keys
👇 Windows 10 Activation Commands 👇
| (1) | cscript slmgr.vbs /ipk “Product Key According To Your Edition” |
| (2) | cscript slmgr.vbs /skms kms.lotro.cc |
| (3) | cscript slmgr.vbs /ato |
👇Windows 10 Product Keys ( All Editions )👇
| Home/Core | TX9XD-98N7V-6WMQ6-BX7FG-H8Q99 |
| Home/Core (Country Specific) | PVMJN-6DFY6-9CCP6-7BKTT-D3WVR |
| Home/Core (Single Language) | 7HNRX-D7KGG-3K4RQ-4WPJ4-YTDFH |
| Home/Core N | 3KHY7-WNT83-DGQKR-F7HPR-844BM |
| Professional | W269N-WFGWX-YVC9B-4J6C9-T83GX |
| Professional N | MH37W-N47XK-V7XM9-C7227-GCQG9 |
| Enterprise | NPPR9-FWDCX-D2C8J-H872K-2YT43 |
| Enterprise N | DPH2V-TTNVB-4X9Q3-TJR4H-KHJW4 |
| Education | NW6C2-QMPVW-D7KKK-3GKT6-VCFB2 |
| Education N | 2WH4N-8QGBV-H22JP-CT43Q-MDWWJ |
| Enterprise 2015 LTSB | WNMTR-4C88C-JK8YV-HQ7T2-76DF9 |
| Enterprise 2015 LTSB N | 2F77B-TNFGY-69QQF-B8YKP-D69TJ |
| Enterprise 2016 LTSB | DCPHK-NFMTC-H88MJ-PFHPY-QJ4BJ |
| Enterprise 2016 LTSB N | QFFDN-GRT3P-VKWWX-X7T3R-8B639 |
Method 2 : Activate Windows 10 using (Batch/Script File)
» This is another most frequently used method that we are going to show you for activating your windows 10 absolutely free, this method is technically automation of the first method that we discussed earlier in this post, unlike previous method we don’t need to enter commands and keys manually in the command prompt,
» Instead with this method all commands and keys are automatically going to run in background in just one click, The only disadvantage of using this method is that you have to disable your Real-Time Scan of your Anti-Virus Program because it will detect the file as false positive.
STEP 1 : Turn Off Antivirus (Real-Time Scan) Temporarily.
➾ Go to Settings » Update & Security » Security.
➾ In Security Tab Click Virus & Threat Protection » Manage Settings.
➾ Toggle Off ( Real-time Protection ).
STEP 2 : Create New File
➾ On your desktop Right Click and Create a New Text File.
➾ Visit this page Windows 10 Activator Txt and then Copy any one code from list.
➾ Paste the copied code inside New Text File and click Save As option
➾ Name the file as windows10.bat and click Save.
STEP 3 : Run Batch File As Administrator
➾ Now, Right Click on your Windows10.bat File and Click Run As Administrator.
➾ Click Yes When Prompt Asks Permission.
➾ Be Patient, It Will Take A Minute or Two.
➾ Your Windows 10 is Successfully Activated ✅
» Watch this YouTube Tutorial For Better Understanding How to Activate Windows 10 for FREE Without Product Key
» Thanks For Reading This Article, I Really Hope That You Are Able To Successfully Activate Windows 10 Without Any Issue.
» If You Liked This Article Then Please Rate This Post And Comment Down Your Feedback Which is Really Important For Us.
» You May Also Like : Download and Activate Microsoft Office 2016 Without Product Key for FREE
» Credits : Microsoft, BestPCGuide
» Note : This article is collection of different web resources that are available on Google Search Pages, We do not promote Piracy, Hacking, Cracking or any Illegal Activity. All Tricks, Commands Used in this article is created and managed by Microsoft’s KMS Systems Read Here.
» Kindly E-Mail admin@bestpcguide.com before any DMCA Complain.

- Forum
- Windows OS Hub
- Windows 10
-
I have genuine Windows 10 pro and I even have a product key as well, but from last 2-3 days, I am getting the error — «Activate Windows Go to settings to activate Windows»
I went to settings & even entered the product key, but even that didn’t work and that error still keeps coming
Can anyone here tell how to remove it
12-01-2018 12:24 PM
-
Did you check which version of windows 10 your currently running? Pro or home?
12-01-2018 01:22 PM
-
Originally Posted by ven07
Did you check which version of windows 10 your currently running? Pro or home?
It’s Windows 10 Pro
12-01-2018 02:35 PM
-
This is the issue which I find in settings
12-01-2018 02:35 PM
-
Ok, I know that there was an error with MS servers registering Pro keys. I don’t know if it has been resolved. That could be your issue. In that case the solution is simply to wait it out. The next update should be around the corner.
There is sth you can try, but it’s a long shot:
Log out of your MS account. Use a generic key to switch over. Then insert your valid key once again. Hopefully this let’s the servers realize that you have a valid key.
Generic keys: https://winaero.com/blog/generic-key…indows-10-rtm/
12-03-2018 10:17 AM
-
I’ve had a digitally licensed and activated copy of Windows 10 Pro that for some unknown reason lost it’s activation a few weeks ago and starting requesting activation again, but failed on each attempt to reactivate. I contacted Microsoft over web chat and they logged in to my laptop remotely and fixed the problem in less than 30 minutes. They never could tell me why the problem started in the first place however. I’m not fussed though as they fixed it free of charge.
12-04-2018 07:05 PM
-
Did they fix it, or just add a reg hack to remove the warning? xd
12-05-2018 05:25 AM
-
Fortunately they fixed it, properly, as I was watching their every move while they were logged in via remote desktop so as to make sure they actually activated the license key and not do the very thing you’re suggesting. Because of course I’m going to just shut my eyes and trust Microsoft blindly to do the right thing on my precious baby.. *gently tickles the touchpad with index finger lovingly and somewhat disturbingly sexually* … My prrrreeccciioouuss… !
12-05-2018 05:47 AM
-
Originally Posted by razorwir3
*gently tickles the touchpad with index finger lovingly and somewhat disturbingly sexually* … My prrrreeccciioouuss… !
Greaaaattttt… your issue is resolved, but now I have to deal with this image!
12-05-2018 08:48 PM
-
Originally Posted by razorwir3
Fortunately they fixed it, properly, as I was watching their every move while they were logged in via remote desktop so as to make sure they actually activated the license key and not do the very thing you’re suggesting. Because of course I’m going to just shut my eyes and trust Microsoft blindly to do the right thing on my precious baby.. *gently tickles the touchpad with index finger lovingly and somewhat disturbingly sexually* … My prrrreeccciioouuss… !
Hello razorwir3, I have this same problem and I couldn’t fix it yet. Could you tell me what Microsoft did on your PC to fix the problem so I can try to do on mine?
Thanks in advance
12-06-2018 07:33 PM
-
Originally Posted by EduardoSoares
Hello razorwir3, I have this same problem and I couldn’t fix it yet. Could you tell me what Microsoft did on your PC to fix the problem so I can try to do on mine?
Thanks in advance
He actually stated what they did
Originally Posted by razorwir3
Fortunately they fixed it, properly, as I was watching their every move while they were logged in via remote desktop so as to make sure they actually activated the license key
12-06-2018 08:40 PM
-
Originally Posted by ven07
Ok, I know that there was an error with MS servers registering Pro keys. I don’t know if it has been resolved. That could be your issue. In that case the solution is simply to wait it out. The next update should be around the corner.
There is sth you can try, but it’s a long shot:
Log out of your MS account. Use a generic key to switch over. Then insert your valid key once again. Hopefully this let’s the servers realize that you have a valid key.
Generic keys: https://winaero.com/blog/generic-key…indows-10-rtm/
No changes after the next update which I got. It still keep coming
12-07-2018 08:46 AM
- Forum
- Windows OS Hub
- Windows 10
Getting this error — Activate Windows Go to settings to activate Windows
Similar Threads
-
Replies: 1
Last Post: 12-05-2018, 08:04 AM
-
Replies: 2
Last Post: 12-03-2018, 04:37 AM
-
Replies: 0
Last Post: 12-01-2018, 08:37 AM
-
Replies: 2
Last Post: 12-01-2018, 03:20 AM
LINK TO POST COPIED TO CLIPBOARD
Have you forgotten to enter your Windows 10 product key? Or do you not own a Windows license? If you have non-activated Windows 10, a watermark in the bottom right corner of your screen will display just that. The “Activate Windows, Go to Settings to activate Windows” watermark is overlayed on top of any active window or apps that you launch.
The watermark may ruin your experience when using Windows 10. It shows up on top of anything you have open, so you won’t be able to enjoy movies, video games, or even simple web browsing to the fullest. It shows up on screenshots, video recordings, and live streaming as well, which may cause unpleasant scenarios.
While this is a minor annoyance for most users, PC gamers may find that the overlay is causing frame drops, lag, and stuttering. This can seriously hinder your gaming abilities. There are several ways to hide this watermark permanently or temporarily. Of course, the best way is to simply activate Windows 10 to get rid of it permanently.
In rare cases, the watermark doesn’t disappear even after you input your Windows 10 product key and activate the system. We have a fix for this too.
How To Temporarily Remove the Windows 10 Activation Watermark
At the time of writing, there’s 1 working method to temporarily remove the activation watermark without having to input a Windows 10 activation key. It’s a tweak performed with the Registry Editor.
Bear in mind that this method does not activate any features that aren’t accessible to you without activating Windows 10. If you want to have access to features such as personalizing your PC, you’ll have to purchase a Windows 10 key.
We highly recommend creating a Registry backup or a restore point on your device before proceeding.
- Open the search bar in your taskbar by clicking on the magnifying glass icon. You can also bring it up with the Windows + S keyboard shortcut.
- Type in Registry Editor and click on the matching search result to launch the app.
- Navigate to the following Registry key, or use the address bar and copy-paste the file’s location: HKEY_LOCAL_MACHINESOFTWAREMicrosoftWindows NTCurrentVersionSoftwareProtectionPlatformActivation.
- Here, double click on the Manual entry.
- Change the Value data from 0 to 1. Press the OK button, and then exit the Registry Editor. You need to restart your computer for the change to take place.
You should immediately see that the Activate Windows watermark is gone even though you never had to enter a Windows 10 key. Do keep in mind that this is not a permanent solution. The watermark will return after some period of time.
Luckily, you can keep repeating this method every time the watermark pops up again. If you want to speed this up more, download our Registry Tweak to automatically do it for you. Just save the file, double-click on it, and restart your computer.
How To Permanently Remove Activate Windows Watermark Without a Product Key
Still don’t want to buy a Windows 10 product key? We get it. If you want to continue using the operating system in its free version, but want to get rid of the annoying watermark, there’s a way. Users have discovered a simple notepad trick that removes the text from your screen without illegally activating the system.
Naturally, this method does not grant you permission to use any features that aren’t accessible without a Windows activation key. You still can’t access personalization such as background images, but at least you can get rid of the activation message. Follow these steps to permanently get rid of the watermark on Windows 10 without activating your system:
- To acquire the batch file used in this method, you can download it from us and jump to Step 6. If you want to create the file yourself, follow the steps below.
- Open the Notepad application. You can do this by clicking on its icon or simply searching for Notepad in your search bar.
- Once the Notepad application is open, copy the following text and paste it into the empty page:
@echo off
taskkill /F /IM explorer.exe
explorer.exe
exit - Click on File, then select Save as. Alternatively, you can press the Ctrl + Shift + S keys at the same time to open the same dialog box.
- Name your file remove.bat, then change the File type to All Files (*.*). Save the file somewhere where you can easily access it, like the Desktop or your Documents folder.
- Navigate to where you saved the batch file, then right-click on it and choose Run as administrator.
Check out our
How to make a local user an administrator in Windows 10 guide if you need help.
- When prompted by the User Account Control (UAC), click Yes to allow the batch file to run with administrative permissions.
- You will see a command prompt open and quickly close on its own. This is a sign that the process has successfully completed removing the watermark. Afterward, restart your computer.
Are you looking for information other than removing or disabling the watermark without a Windows 10 product key purchase? The next section of this article is aimed towards people who have or want to have a genuine, activated Windows 10 and remove the watermark with a product key or digital license.
How To Activate Windows 10 and Remove the Activate Windows Watermark
Activating your copy of Windows 10 is the best and intended way of removing the watermark placed on top of your screen. Other than getting rid of the watermark, you can also access locked features this way, personalize your PC, and gain access to updates from Microsoft.
Depending on how you purchased Windows 10, you’ll either have a 25-character product key or a digital license. Here is a list from Microsoft’s support page to help you determine which activation method you’ll need to use:
- Use digital license if:
- Upgrading to Windows 10 for free from an eligible device.
- Buying a Windows 10 Pro key from the Microsoft Store to upgrade your system.
- You’re part of the Windows Insider program.
- Use a product key if:
- Buying a copy of Windows 10 from a certified retailer.
- Buying a digital copy of Windows 10 from a certified retailer.
- Buying a new or refurbished device running Windows 10.
- You have a Volume Licensing agreement for a Windows 10 subscription.
- Use either one if:
- You bought a genuine copy of Windows 10 from the Microsoft Store. Check in the confirmation email you received after buying Windows 10 to see which activation method you need to use.
After you determine which method needs to be used, you can follow one of these two guides to help you activate Windows 10. Please note that a product key or digital license can’t be substituted for one another.
How To Activate Windows 10 With a Digital License
A digital license is issued to your computer if you either upgrade to Windows 10 from an eligible device or purchase a genuine copy of either Windows 10 or Windows 10 Pro. You need to use this license in order to activate your operating system and remove the watermark.
- Click on the Windows icon in the bottom left of your screen to bring up the Start menu. Choose Settings, or alternatively use the Windows + I shortcut.
- Click on the Update & Security tile. This is where you can find most of your Windows Update settings.
- Switch to the Activation tab from the left-side menu. Under your activation status, click on the Go to Microsoft Store option. If you can’t see it, try searching Microsoft Store in your search bar.
- You should see the Windows 10 page. If it’s not opened automatically, use the Windows Store’s search function to locate it. If you see Install, click on the button to get Windows 10 or Windows 10 Pro on your computer with a digital license activated.
- If you see Buy, you’re using an account that doesn’t have a valid purchase of Windows 10 or Windows 10 Pro. Try logging in to your Microsoft account which was used to initially purchase the OS.
After the successful activation of your preferred system version with a Windows 10 digital license, your system will unlock all previously inaccessible features. You’ll immediately notice that the Activate Windows watermark is gone as well.
Summary: Steps to activate Windows 10 with a digital license
STEP 1: While beginning activation, select the ‘I don’t have a product key option.
STEP 2: Setup and login into Windows 10 with your linked Microsoft account. Windows 10 will be automatically activated at this point.
In case you had made hardware changes follow the next steps:
STEP 3: Press the Windows key, then go to Settings > Update and Security > Activation.
STEP 4: If Windows is not activated, search and press ‘Troubleshoot’.
STEP 5: Select ‘Activate Windows’ in the new window and then Activate. Or, select ‘I changed hardware on this device recently, if applicable.
STEP 6: If you get sign-in prompts, follow them using a Microsoft account linked to your digital license.
STEP 7: Select the device you’re using and check ‘This is the device I’m using right now’ next to it.
STEP 8: Press Activate.
Your digital license should be there and your copy of Windows 10 will be activated.
How To Activate Windows 10 With a Product Key
A product key is a 25-character alphanumeric code used for activating Windows 10. Here is an example of what a product key looks like XXXXX-XXXXX-XXXXX-XXXXX-XXXXX. Depending on how you purchased Windows 10, you can find the product key:
- In your email inbox.
- On the retailer’s website where you purchased Windows 10 from.
- On a physical piece of paper included in the box, or a sticker on the packaging or surface of the computer.
After you locate your product key, follow the steps below to activate Windows. Keep in mind that Microsoft uses Online Activation Technology, meaning that you need an active connection to the internet at the time of activation.
- Click on the Windows icon in the bottom left of your screen to bring up the Start menu. Choose Settings, or alternatively use the Windows + I shortcut.
- Click on the Update & Security tile. This is where you can find most of your Windows Update settings.
- Switch to the Activation tab from the left-side menu. Here, click on the Change product key link.
- Enter your product key and click the Next button. Click Activate and wait for the process to finish. Once you see the “Windows is activated” text, you can click on the Close button and enjoy your operating system.
Summary: Steps to activate Windows 10 with a product key
STEP 1: For installation of Windows 10, enter your product license key.
STEP 2: Press the Windows key, go to Settings > Update and Security > Activation.
STEP 3: Press the Change Product key.
STEP 4: Enter your product key into the pop-up box and press Next.
STEP 5: Press Activate.
Final Word
We hope that using our methods, you were able to remove the “Activate Windows, go to Settings to activate Windows” watermark with or without a Windows 10 activation key. If you want to buy the operating system from a trusted seller for a great price, check our genuine Windows 10 Home and Windows 10 Pro deals.
Are you a business owner? We sell Windows 10 Enterprise for cheap to give you and your employees access to today’s best OS.
Frequently Asked Questions
Q: What is Windows activation? Do I need to do it?
Activation ensures that your copy of Windows is genuine and hasn’t been installed on more devices than permitted by the Microsoft Software License Terms.
Microsoft lets anybody download and install Windows 10 for free with no need for a product key or digital license. At the time of writing, the difference between an activated system and a non-activated instance is only some cosmetic restrictions. This will stay like that for the foreseeable future.
Q: How to activate Windows 10 for free?
If you have a genuine Windows 7 or Windows 8.1 product key, you might be eligible for a free upgrade to Windows 10. In this case, all you have to do is enter your product key and install Windows 10 for free.
There are no other completely legal ways of activating Windows 10 for free. You can attempt to use a product key from the internet, but this may get you fined if you’re caught, or during a company software audit.
Q: How to get a Windows 10 product key?
A Windows 10 product key comes with your purchase of the system. It’s either sent to you via email or included in the physical packaging. If you bought a PC or laptop with Windows 10 pre-installed, the serial number might be on a sticker.
Q: How to check if Windows 10 is activated?
Simply head to Settings → Update & Security → Activation to check your system activation status.
Final Thoughts
That wraps up our guide on how you can remove the «Activate Windows 10» watermark from your screen.
We hope you found a suitable method.
Now, we’d like to turn it to you.
Our Help Center offers hundreds of guides to assist you if you’re in need of further help.
Return to us for more informative articles, or get in touch with our experts for immediate assistance.
One more thing …
Would you like to receive promotions, deals, and discounts to get our products for the best price?
Subscribe to our newsletter by entering your email address below!
You May Also Like
» Bypass “An Administrator Has Blocked You From Running This App” Warning
» How To Use Ultimate Windows Tweaker 4 for Windows 10
» What to Do When Windows Update Keeps Failing on Windows 10
Up to the latest versions of Windows. the message announcing that we must activate the copy of Windows 10 it appears nicely in the lower right corner of the screen and through a dialog box. It was relatively easy to ignore and continue working on the PC.
We say it «looks good» because Microsoft changed this notification with newer versions of Windows 10. Now, the message telling us that we need to activate our copy Windows 10, also appears in the lower right corner, but persists over open applications. Which is annoying for the user.
It is easy to understand that “Activate Windows- Go to Settings to Activate Windows«Appears because we do not have a valid license Windows, for the test period has expired or because I have not yet bought the product. So the best solution would be we buy a license Windows 10 to activate the copy installed on our system. If we still want to postpone this moment, we can delete this watermark message «Activate Windows- Go to Settings to Activate Windows”Appeared in the lower right corner of the work screen (Desktop).
Remove Watermark “Enabled Windows- Go to Settings to Activate Windows»In Windows 10
1. We open a Notepad in which we copy the following code:
@echo off
taskkill /F /IM explorer.exe
explorer.exe
exit
2. Save the new text file with the extension «. Beat«. For example: watermark.bat. To do this, select «All Files«The»Save as type«.
3. Double click on the newly created file. It will open Command Prompt, in which the message will appear: “SUCCESS: The process «explorer.exe ”with PID (No) has been terminated«.
In some cases you may need to run the .bat file with administrator. Right click on the file and click “Run as Administrator… «.
After this step, the message Activate Windows- Go to Settings to Activate Windows will disappear and will no longer be present on Desktop and over open applications.
It is very possible that after the operating system will make us new updatethis message to reappear. It is, however, a solution for deleting Windows watermark, until you activate your license for Windows 10.
how to » Noteworthy » Delete / Hide the message “On Windows- Go to Settings to Activate Windows»In Windows 10
Passionate about technology, I like to test and write tutorials about operating systems macOS, Linux, Windows, about WordPress, WooCommerce and configure LEMP web servers (Linux, NGINX, MySQL and PHP). I write on StealthSettings.com since 2006, and a few years later I started writing on iHowTo.Tips tutorials and news about devices in the ecosystem Apple: iPhone, iPad, Apple Watch, HomePod, iMac, MacBook, AirPods and accessories.
by Dr. Kole Fay Sr.
Published 2 years ago
Updated 1 year ago
9 min read
How do you turn off activate Windows go to Settings to activate Windows?
STEP 1: For installation of Windows 10, enter your product license key. STEP 2: Press the Windows key, go to Settings > Update and Security > Activation. STEP 3: Press the Change Product key. STEP 4: Enter your product key into the pop-up box and press Next.
What is activate Windows go to Settings to activate Windows?
To activate Windows, you need a digital license or a product key. If you’re ready to activate, select Open Activation in Settings. Click Change product key to enter a Windows product key. If Windows was previously activated on your device, your copy of Windows 10 or Windows 11 should be activated automatically.
How do I activate Windows 10 to activate Windows?
Setup and login into Windows 10 with your linked Microsoft account. Press the Windows key, then go to Settings > Update and Security > Activation. If Windows is not activated, search and press ‘Troubleshoot’. Select ‘Activate Windows’ in the new window and then Activate.Mar 17, 2020
How do I activate Windows 10 without a product key?
If you have a digital license for your device, you can reinstall the same edition of Windows 10 on this device without entering a product key. Make sure that Windows 10 is activated before you try to reinstall it. To find out, select the Start button, and then select Settings > Update & Security > Activation .
How can I activate Windows 10 without product key 2021?
Try watching this video on www.youtube.com, or enable JavaScript if it is disabled in your browser.Run CMD As Administrator. In your windows search, type CMD. … Install KMS Client key. Enter the command slmgr /ipk yourlicensekey and click Enter button on your keyword to execute the command. … Activate Windows.
What happens if Windows 10 is not activated?
If you don’t activate Windows 10, some features will be disabled upon the expiry of the trial period. For instance, you won’t be able to customize your PC or laptop, meaning features like themes, lock screen, colors, fonts, and taskbar will return to their default settings (if you customized them).Feb 16, 2022
Where do I get my Windows 10 product key?
Generally, if you bought a physical copy of Windows, the product key should be on a label or card inside the box that Windows came in. If Windows came preinstalled on your PC, the product key should appear on a sticker on your device. If you’ve lost or can’t find the product key, contact the manufacturer.
How do I find my product key?
1:596:39How to Find Your Windows Product Key — YouTubeYouTubeStart of suggested clipEnd of suggested clipYou can use one of two built-in windows. Tools one is simply the command prompt which you can launchMoreYou can use one of two built-in windows. Tools one is simply the command prompt which you can launch by hitting the start button and typing cmd. Click the resulting link to start the command.
How do I fix Windows activation?
Solution 3 – Use Windows Activation troubleshooterOpen the Settings app.Navigate to Updates & Security > Activation.If your copy of Windows is not properly activated, you’ll see the Troubleshoot button. Click it.The troubleshooting wizard will now scan your computer for possible problems.May 7, 2020
Is NirSoft product key safe?
It is a legitimate detection.Feb 8, 2016
Can Windows 10 be activated offline?
First you will likely need to right-click the Start menu, choose System, click Activate Windows or Change The Product Key Or Upgrade Your Version Of Windows, then click Change Product Key and apply the product key. This kicks off the offline activation process.Dec 16, 2021
Is it safe to activate Windows 10 using CMD?
CMD really has nothing to do with it. Do you have a valid license? Then running the activation code by any means at all is totally valid. If you do not have a license and are following an Internet tutorial then no, it is not legal.
Popular Posts:
-
1. how to activate find my phone on new iphone 7
-
2. with what company can i activate a sprint phone
-
3. how to activate massive activation key
-
4. how do you activate a phone on straighttalk that doesnt have a sim
-
5. how do i activate a new sim card in my iphone
-
6. windows tutorial how to activate office
-
7. how to activate kindle fire
-
8. how to activate the delta episode in oras
-
9. how to activate the scroll on touchpad
-
10. how to activate faceplates in elvui
Answer
Windows go to settings to activate windows when you hit the “Activate Windows” button. This happens because Microsoft has decided that it is in your best interests to have a working system. To turn offactivate windows go to setting, you can use one of three methods:
- Go into the Start menu and select “All Programs” and then “Windows Components.” From here, click on “Windows Settings.”
- Type “windows.activator” into the search bar and hit enter. You will see a list of all the programs that are activated by Windows. Choose one and click on it.
- Click on the “Unactivate” button next to the program that you want to disable.
Dell Venue 8 Pro Tablet Upgrade To Windows 10 For Free
How to Install windows 10 in Dell Venue 8 Pro 5855
Windows 8.1 users have the ability to activate Windows watermark by going to Settings and then activating the Windows Activation Tool. This tool is located in the Tools section of the Control Panel. To remove the activated Windows watermark, use the following steps:
Open Settings and click on the Change advanced settings button. 2. In the Advanced settings screen, select Change system properties . 3. On the System Properties screen, click on the Watermark tab and then click on Remove activated watermark . 4. In confirmation, click on OK . 5. Close Settings and repeat these steps if you want to remove all traces of activation for Windows 8.1 systems.
How do I fix activate Windows in settings?
If you have Windows 10 or 8.1, then this guide is for you. In this guide, we will show you how to fix activate Windows in settings so that it works as it should. First of all, open the Start screen and type “cmd” into the search bar.
After typing “cmd” on the start screen, press enter. Once you have entered “cmd”, press right arrow and click on “exit”. Now open your Desktop application and type “netstat”. After typesing “netstat”, use left arrow and click on “show interface”. Then type “wmic activatestatus” into the window and hit enter. After hitting enter, use right arrow and click on “quit”.
How do I get rid of Activate Windows message?
Activate Windows message is a problem that can occur when users want to start their computer but receive an activation notice from the system. This notice may say that the computer is infected with a virus and needs to be cleaned. Users who receive this notification should take steps to remove the virus before starting their computer.
What happens if you ignore activate Windows?
Windows 10 activated by default, but if you ignore it, your computer may not start up. This is a common problem with computers that do not have activation programs, and can be resolved by following these steps:
- Locate the Windows key on your keyboard. On many keyboards, this is located in the lower-left corner of the keyboard.
- Type “powercfg” into the Windows Key’s search field and hit enter. This will open a dialog box that will tell you how to activate Windows.
- If you have an activation program installed, it will ask you to Activate Windows. Click next and then click Finish to complete the process.
How do I stop Microsoft Activation Wizard pop up?
If you’re having trouble stopping the activation wizard pop-up, here are some tips: 1. Try restarting your computer. If that doesn’t work, try disabling all add-ons and programs on your computer before trying to activate the software. 2. Check for updates to Microsoft’s activation program.
If there are any new updates available, you may be able to install them and stop the activation wizard from appearing. 3. If the activation wizard still pops up, call Microsoft Customer Service at 1-800-Microsoft or go to their website to file a support ticket.
Why does my computer say I need to activate Windows?
There are a few reasons why your computer may say you need to activate Windows. Maybe you have been using an unsupported operating system, or maybe something is wrong with your computer and it needs to be activated. If you don’t know what the problem is, the next step is to take it to a professional.
How do I permanently remove activate Windows 10?
Removing Windows 10 activation is a common way to disable the feature and take control of your computer. There are several methods available to remove Windows 10 activation without having to go through a troubleshooting process. You can use one of the following methods: 1) Overwrite the activation key with a new one 2) Remove the software from your computer 3) Use a third-party service If you have any questions about how to permanently remove activation, please contact our support team.
How do I get rid of organization Activation?
Are you struggling with how to get rid of organization Activation? There are a few steps that can help remove the clutter and get your work space back to its pre-Activation state. Here are some tips:
- Make a list of all the tasks that need to be completed in order for your office to be in compliance with regulation
- Create a timeline for each task and make sure that everyone knows when it needs to be completed
- Take inventory of all the supplies that are currently being used and make sure they are being used in an effective way
- Remove any unnecessary books, magnets, charts, or other objects from your work space
Can I activate Windows without license key?
There are a few ways to activate Windows without a license key. One way is to use an out-of-the-box activation option that comes with Windows. Another way is to use the Microsoft Activation Tool, which you can find on the Start screen or in the Control Panel.
How do I disable Activation license?
- Activate licenses can be a nuisance.
- It’s easy to disable them without knowing how.
- If you don’t know how, you’ll likely have to go through a lot of trouble to get them back on your computer.
- Disabling activation licenses can be a major inconvenience for users, but it’s an important step in protecting your computer from unauthorized use.
How do I remove managed by organization settings?
Remove managed by organization settings in Microsoft Office 365 using the “Office 365 Management Shell”.
If you are a customer of Microsoft Office 365, and have managed by organization settings enabled, then you can remove them using the “Office 365 Management Shell”. The management shell is a tool that is part of the Office 365 platform and can be used to manage your office365 account, including settings for workstations, users, and document libraries.
How do I stop my device from being managed by an organization?
There are a few ways to stop your device from being managed by an organization. You can try to disable security features on your device, change how your device is used, or protect yourself by having a strong password.
How do I get rid of managed by your organization Windows?
Managed by your organization Windows is a way to manage the computer software and data that is used by your organization. This can include items such as software applications, user accounts, and files. You can get rid of managed by your organization Windows by using a number of methods.
How do I find my Windows activation key?
How to find your Windows activation key. Windows 10 activated by using a key? Microsoft has a page where you can find your activation key. The activation process varies depending on the version of Windows you are using, but typically, you will need to insert the key into a computer or phone so that it can be detected and activated.
How do you delete an Administrator account on Windows 10?
Windows 10 offers a variety of ways to deletion an Administrator account. The most common way is to use the Windows 10 Control Panel. To delete an administrator account on Windows 10: 1. Open the Control Panel and click on the Manage Account button. This will show you the Accounts screen. 2. On the Accounts screen, you will need to select the Administrator account that you want to delete. 3. Click on Delete account and confirm with OK when prompted. 4. The Administrator account will be deleted and you will no longer be able to log in as that account.
Is Windows activation key stored in the BIOS?
That’s the question many are asking as of late. Microsoft has been doling out Activation Keys for Windows 10 and 8.1, but some users are doubting whether or not these keys are actually stored in the BIOS. A recent study from research company Intel suggests that indeed,activation keys may be stored within the BIOS, though it’s not clear how commonly this occurs.
What is Activate Windows 10?
Windows 10 is the most commonly used computer operating system today. This operating system provides a better workspace, supporting many features to help work and study more efficiently. However, this is the paid commercial version. You will experience the trial version after buying a new computer or laptop at the store. Therefore, you need to spend a lot of money to buy a Windows license after the trial period.
Active Windows 10 Free is a way to use 3rd party methods or tools to activate the license. This is the fastest, simplest way to help you own a copyrighted Windows 10 operating system without spending money.
How to check if Windows 10 has been activated?
-
Via computer screen (Desktop)
If you see the message “Activate Windows – Go to settings to activate Windows” displayed in the bottom right corner of your computer screen, it means that your current computer is not yet activated with a valid license. This is a simple and quick way to check if Windows 10 is already activated or not.
-
Check under Windows Settings
- Press Windows + I key combination to open the Windows Settings dialog -> Select Update & Security
- Select Activation –> Pay attention to the message displayed under the Activation section:
- If the message “Windows is activated using your organization’s activation service” is shown, it means that your computer is already activated.
- If the message “Windows is not activated” is displayed, it means that your computer has not been activated with Windows 10.
Method 1: Activate Windows 10 with CMD
In the following guide, you can activate Windows 10 for free using CMD (Command Prompt) without the need for third-party activation tools
To activate Windows 10 using CMD and a product key, you can follow these steps:
- Press the Windows key or press Windows + R on your keyboard and type “CMD”
- Right-click on “Command Prompt” and select “Run as administrator” This will open an elevated Command Prompt.
In the Command Prompt window, type the following command and press Enter:
slmgr /ipk <your-product-key>
Replace
<your-product-key>with your 25-character product key.- Continue, type the following command and press Enter:
slmgr /skms kms8.msguides.com - Next, type the following command and press Enter:
This command will activate Windows using the provided product key.
- Wait for the activation process to complete. You will receive a confirmation message once Windows is successfully activated.
Note:
Remember to use a valid product key to activate Windows 10. It is recommended that you purchase the original Windows 10 key directly from Microsoft and utilize this method to permanently activate your Windows 10 operating system. However, if you do not have enough financial resources to purchase it, you can use the free key provided by us here.
Windows 10 key:
Home: TX9XD-98N7V-6WMQ6-BX7FG-H8Q99 Home N: 3KHY7-WNT83-DGQKR-F7HPR-844BM Home Single Language: 7HNRX-D7KGG-3K4RQ-4WPJ4-YTDFH Home Country Specific: PVMJN-6DFY6-9CCP6-7BKTT-D3WVR Professional: W269N-WFGWX-YVC9B-4J6C9-T83GX Professional N: MH37W-N47XK-V7XM9-C7227-GCQG9 Education: NW6C2-QMPVW-D7KKK-3GKT6-VCFB2 Education N: 2WH4N-8QGBV-H22JP-CT43Q-MDWWJ Enterprise: NPPR9-FWDCX-D2C8J-H872K-2YT43 Enterprise N: DPH2V-TTNVB-4X9Q3-TJR4H-KHJW4
Method 2: Activate Windows 10 for free without the Product key use Script
- Create a new text document on the desktop
- Copy and paste the following code into a text file, and then save it as a batch file named “1click.cmd”
@echo off title Activate Windows 10 (ALL versions) for FREE - MSGuides.com&cls&echo =====================================================================================&echo #Project: Activating Microsoft software products for FREE without additional software&echo =====================================================================================&echo.&echo #Supported products:&echo - Windows 10 Home&echo - Windows 10 Professional&echo - Windows 10 Education&echo - Windows 10 Enterprise&echo.&echo.&echo ============================================================================&echo Activating your Windows...&cscript //nologo slmgr.vbs /ckms >nul&cscript //nologo slmgr.vbs /upk >nul&cscript //nologo slmgr.vbs /cpky >nul&set i=1&wmic os | findstr /I "enterprise" >nul if %errorlevel% EQU 0 (cscript //nologo slmgr.vbs /ipk NPPR9-FWDCX-D2C8J-H872K-2YT43 >nul||cscript //nologo slmgr.vbs /ipk DPH2V-TTNVB-4X9Q3-TJR4H-KHJW4 >nul||cscript //nologo slmgr.vbs /ipk YYVX9-NTFWV-6MDM3-9PT4T-4M68B >nul||cscript //nologo slmgr.vbs /ipk 44RPN-FTY23-9VTTB-MP9BX-T84FV >nul||cscript //nologo slmgr.vbs /ipk WNMTR-4C88C-JK8YV-HQ7T2-76DF9 >nul||cscript //nologo slmgr.vbs /ipk 2F77B-TNFGY-69QQF-B8YKP-D69TJ >nul||cscript //nologo slmgr.vbs /ipk DCPHK-NFMTC-H88MJ-PFHPY-QJ4BJ >nul||cscript //nologo slmgr.vbs /ipk QFFDN-GRT3P-VKWWX-X7T3R-8B639 >nul||cscript //nologo slmgr.vbs /ipk M7XTQ-FN8P6-TTKYV-9D4CC-J462D >nul||cscript //nologo slmgr.vbs /ipk 92NFX-8DJQP-P6BBQ-THF9C-7CG2H >nul&goto skms) else wmic os | findstr /I "home" >nul if %errorlevel% EQU 0 (cscript //nologo slmgr.vbs /ipk TX9XD-98N7V-6WMQ6-BX7FG-H8Q99 >nul||cscript //nologo slmgr.vbs /ipk 3KHY7-WNT83-DGQKR-F7HPR-844BM >nul||cscript //nologo slmgr.vbs /ipk 7HNRX-D7KGG-3K4RQ-4WPJ4-YTDFH >nul||cscript //nologo slmgr.vbs /ipk PVMJN-6DFY6-9CCP6-7BKTT-D3WVR >nul&goto skms) else wmic os | findstr /I "education" >nul if %errorlevel% EQU 0 (cscript //nologo slmgr.vbs /ipk NW6C2-QMPVW-D7KKK-3GKT6-VCFB2 >nul||cscript //nologo slmgr.vbs /ipk 2WH4N-8QGBV-H22JP-CT43Q-MDWWJ >nul&goto skms) else wmic os | findstr /I "10 pro" >nul if %errorlevel% EQU 0 (cscript //nologo slmgr.vbs /ipk W269N-WFGWX-YVC9B-4J6C9-T83GX >nul||cscript //nologo slmgr.vbs /ipk MH37W-N47XK-V7XM9-C7227-GCQG9 >nul||cscript //nologo slmgr.vbs /ipk NRG8B-VKK3Q-CXVCJ-9G2XF-6Q84J >nul||cscript //nologo slmgr.vbs /ipk 9FNHH-K3HBT-3W4TD-6383H-6XYWF >nul||cscript //nologo slmgr.vbs /ipk 6TP4R-GNPTD-KYYHQ-7B7DP-J447Y >nul||cscript //nologo slmgr.vbs /ipk YVWGF-BXNMC-HTQYQ-CPQ99-66QFC >nul&goto skms) else (goto notsupported) :skms if %i% GTR 10 goto busy if %i% EQU 1 set KMS=kms7.MSGuides.com if %i% EQU 2 set KMS=kms8.MSGuides.com if %i% EQU 3 set KMS=kms9.MSGuides.com if %i% GTR 3 goto ato cscript //nologo slmgr.vbs /skms %KMS%:1688 >nul :ato echo ============================================================================&echo.&echo.&cscript //nologo slmgr.vbs /ato | find /i "successfully" && (echo.&echo ============================================================================&echo.&echo #My official blog: MSGuides.com&echo.&echo #How it works: bit.ly/kms-server&echo.&echo #Please feel free to contact me at msguides.com@gmail.com if you have any questions or concerns.&echo.&echo #Please consider supporting this project: donate.msguides.com&echo #Your support is helping me keep my servers running 24/7!&echo.&echo ============================================================================&choice /n /c YN /m "Would you like to visit my blog [Y,N]?" & if errorlevel 2 exit) || (echo The connection to my KMS server failed! Trying to connect to another one... & echo Please wait... & echo. & echo. & set /a i+=1 & goto skms) explorer "http://MSGuides.com"&goto halt :notsupported echo ============================================================================&echo.&echo Sorry, your version is not supported.&echo.&goto halt :busy echo ============================================================================&echo.&echo Sorry, the server is busy and can't respond to your request. Please try again.&echo. :halt pause >nul
Save the text file as a batch file named “1click.cmd” - Run the batch file (1click.cmd) as an administrator
- Please wait a moment, your Windows 10 will be activated
Now, recheck the activation status once more.
Method 3: Using KMSpico – Windows 10 Activator (100% success)
KMSpico is a software tool commonly used to activate Microsoft Windows and Microsoft Office products. It is known as a key management service (KMS) activator that bypasses the standard activation process and activates the software without the need for a valid license or product key.
Download KMSpico – (Windows 10 Activator) here: —–>>>DOWNLOAD<<<——
The steps to activate Windows 10 with KMSpico are very simple. As follows:
Step 1: First, download KMSpico here
Step 2: Unzip the file
Note: Disable anti-virus software and Windows Defender before extracting the files (see the tutorial if you don’t know how to do it)
Step 3: Run the setup file “KMSpico_setup.exe” and proceed with the software installation.
Step 4: After the installation is complete, open the KMSpico. Click on the red button on the software’s interface and wait for the result.
Method 4: Using AAct portable – Windows 10 Activator
Similar to KMSpico, AAct is also a very effective and very easy-to-use Windows 10 activation tool.
Download AAct 4.2.8 – (Windows 10 Activator) here: —–>>>DOWNLOAD<<<——
Step 1: Unzip the file downloaded
Note: Disable anti-virus software and Windows Defender before extracting the files (see the tutorial if you don’t know how to do it)
Step 2: Run AAct portable -> click “Windows Activation” -> Wait for the Windows 10 activation process to complete!
It’s that simple, you already have a copyrighted Windows 10.

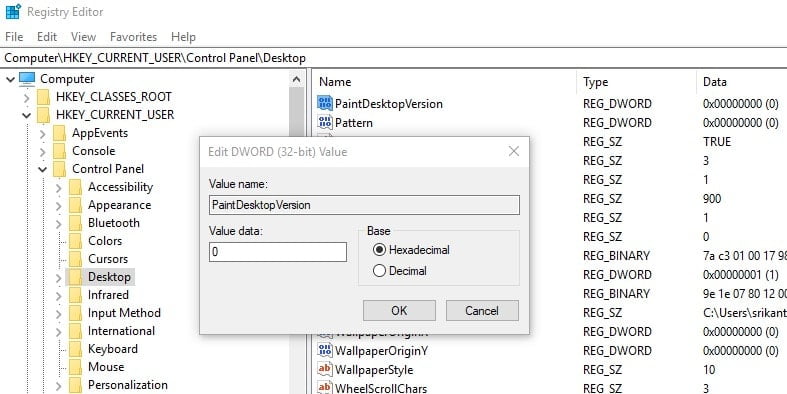
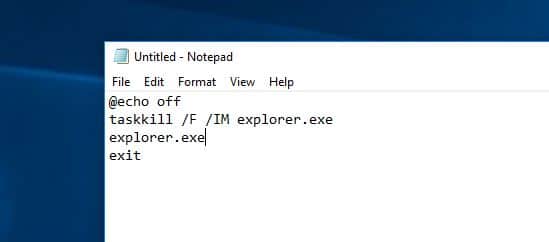
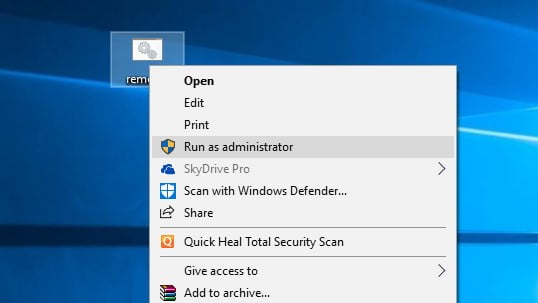

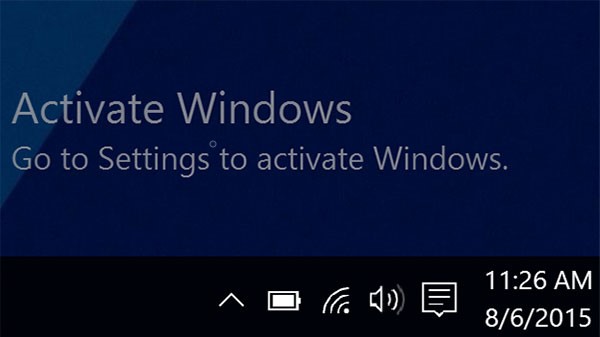
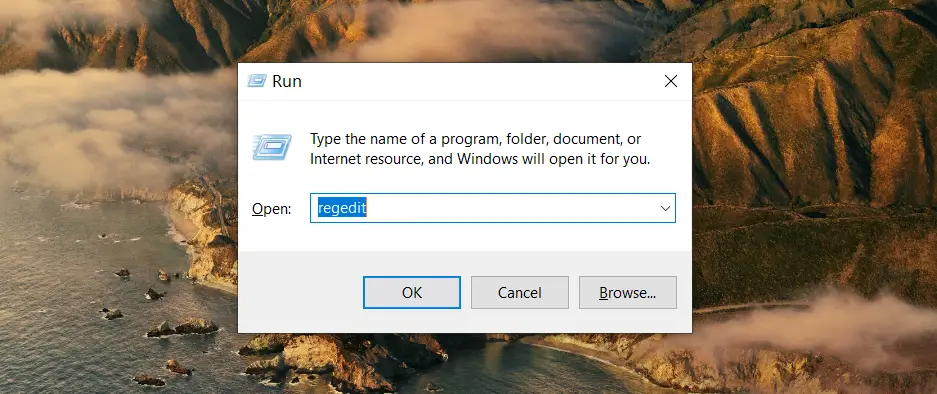
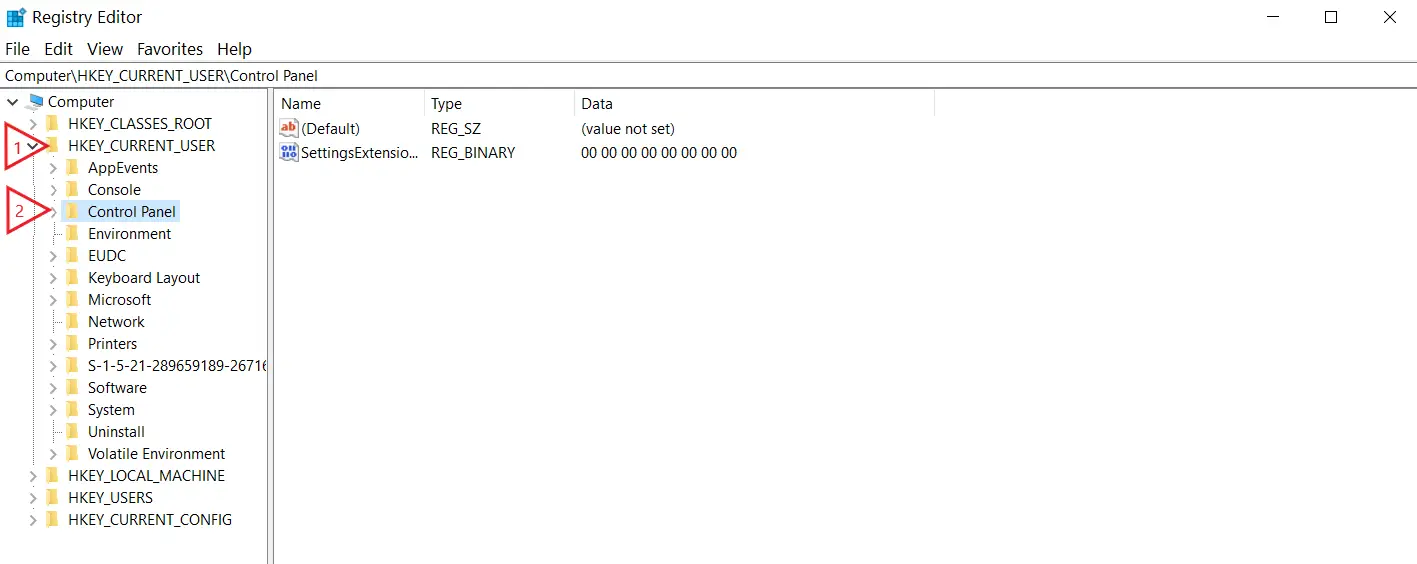
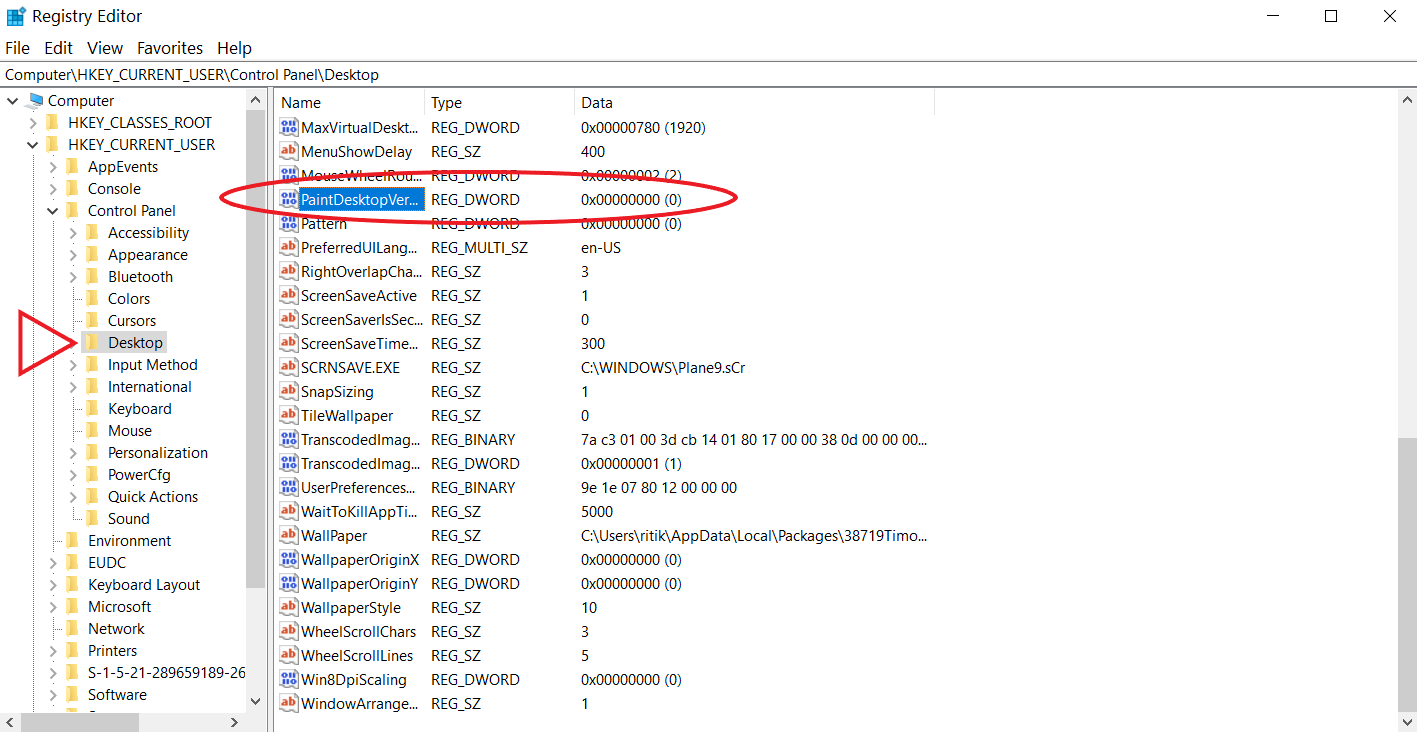
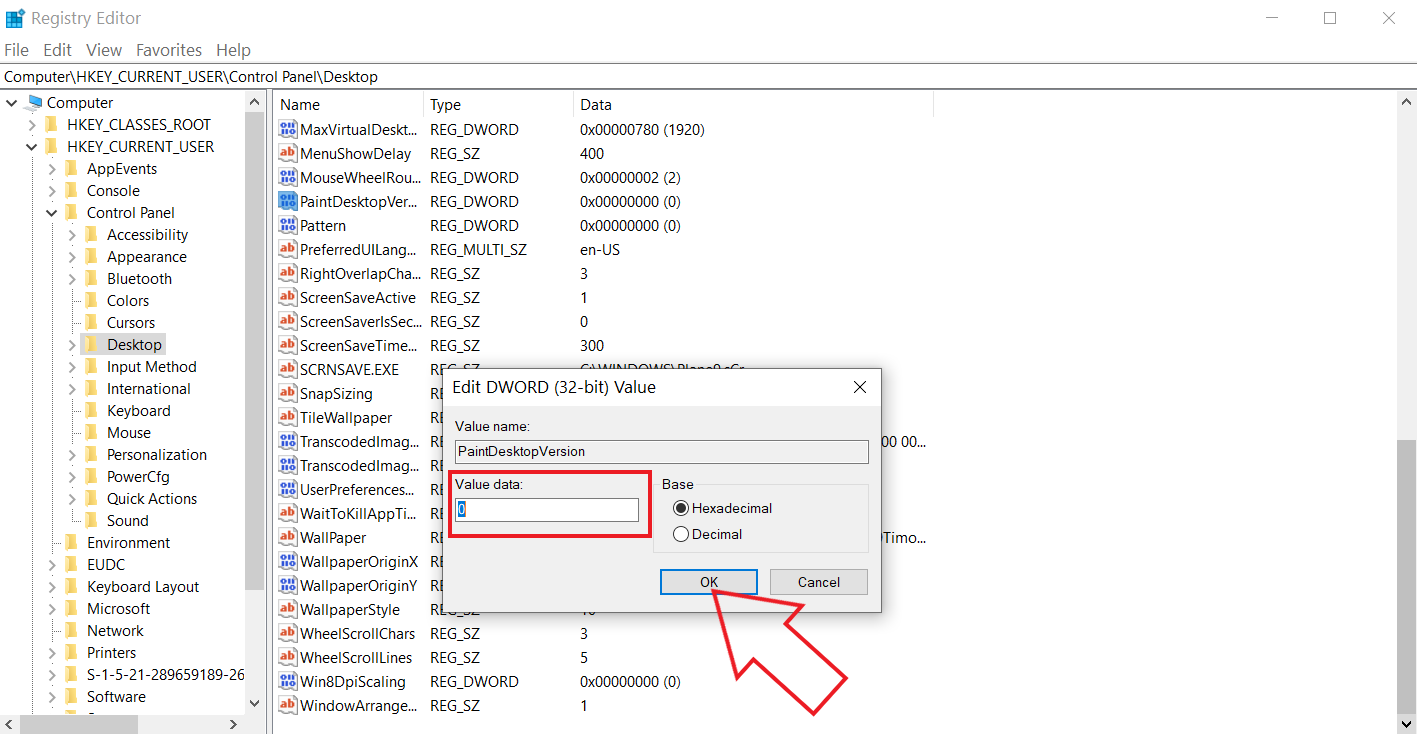

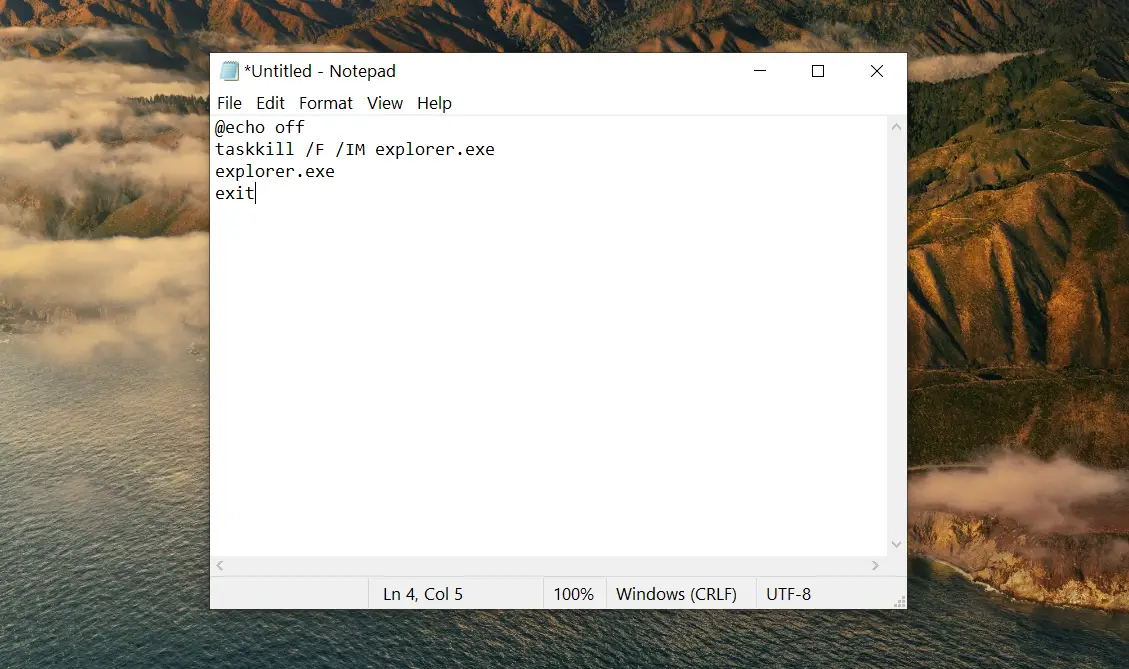
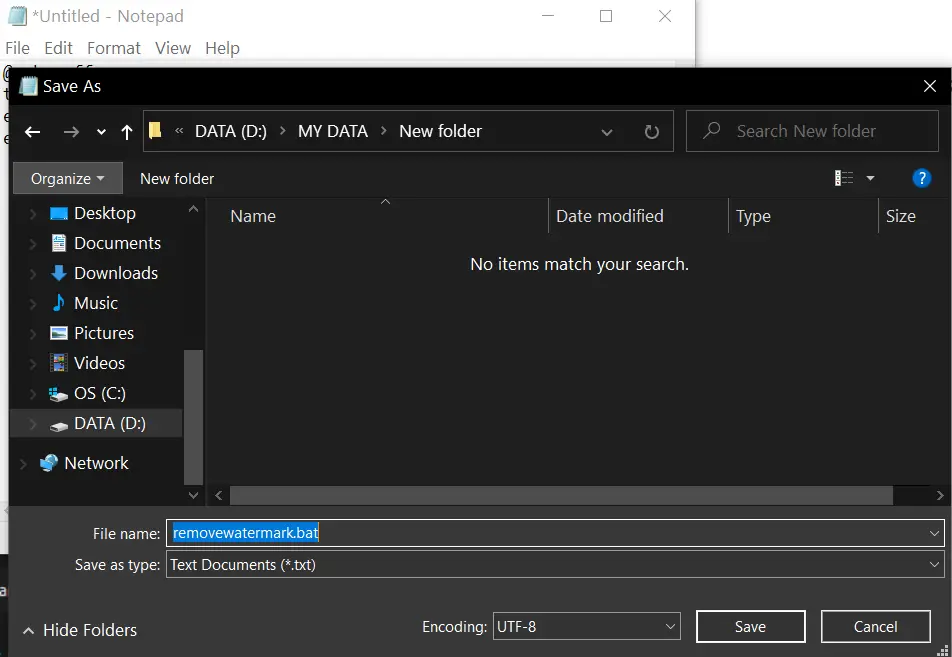
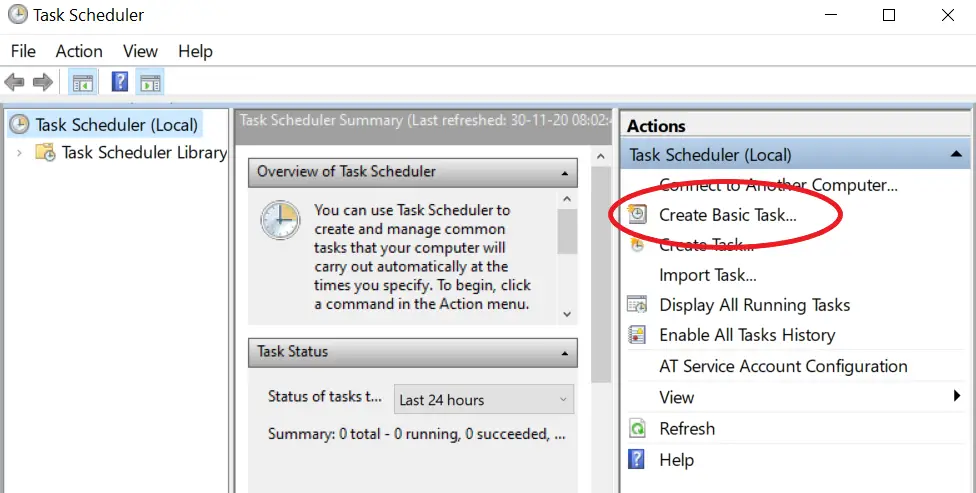
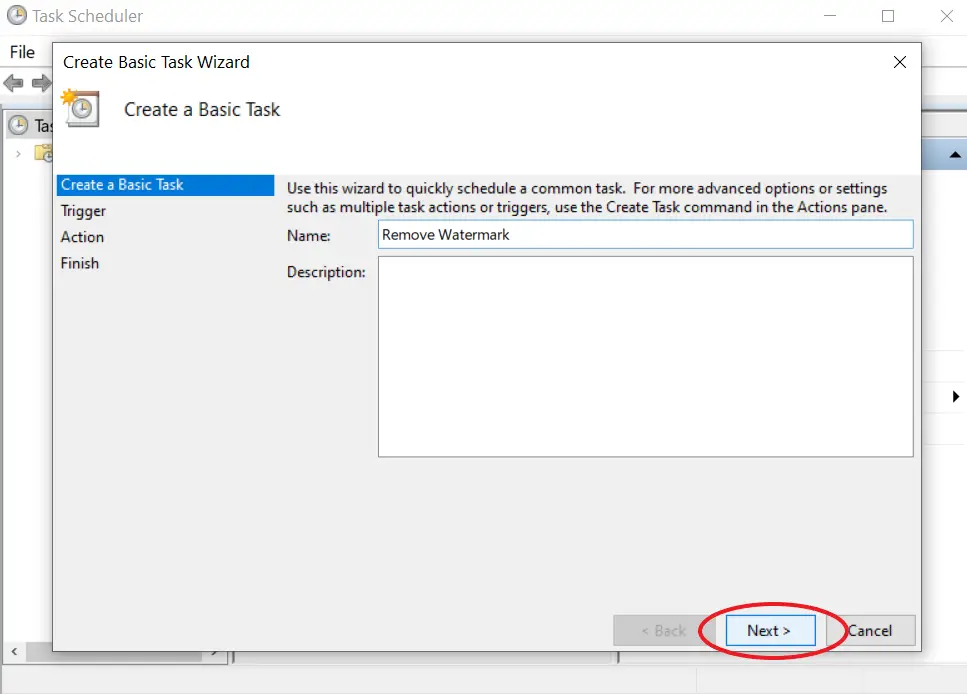
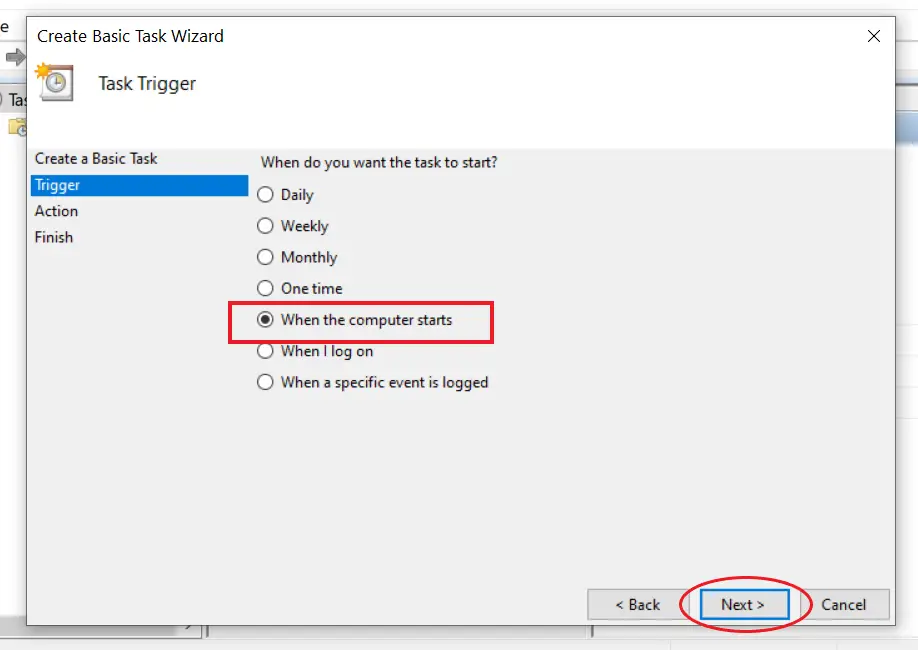
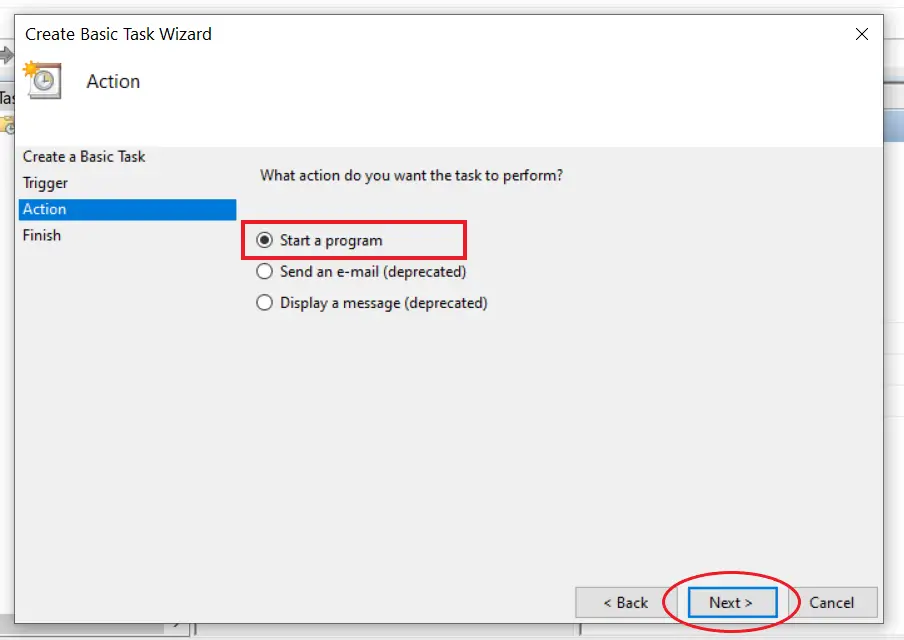
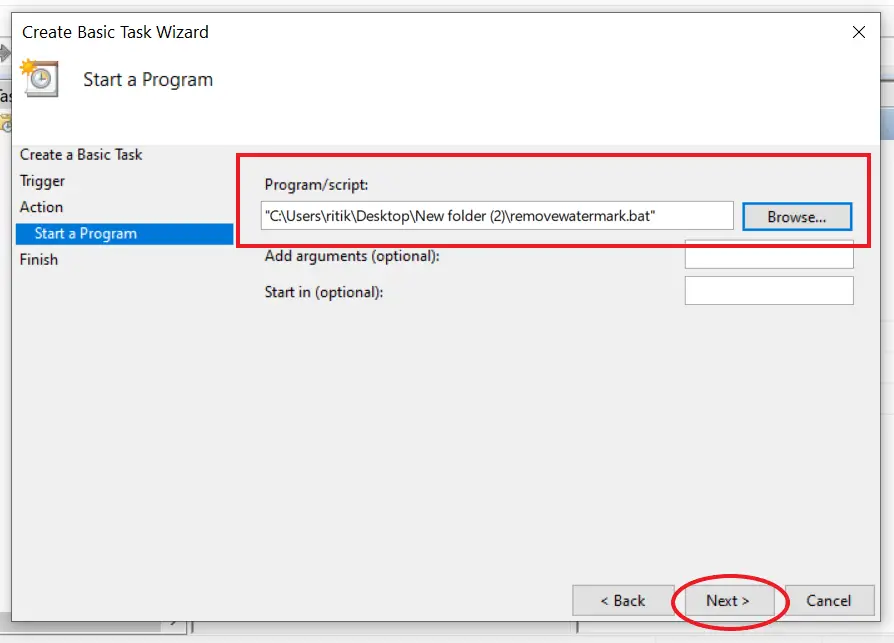
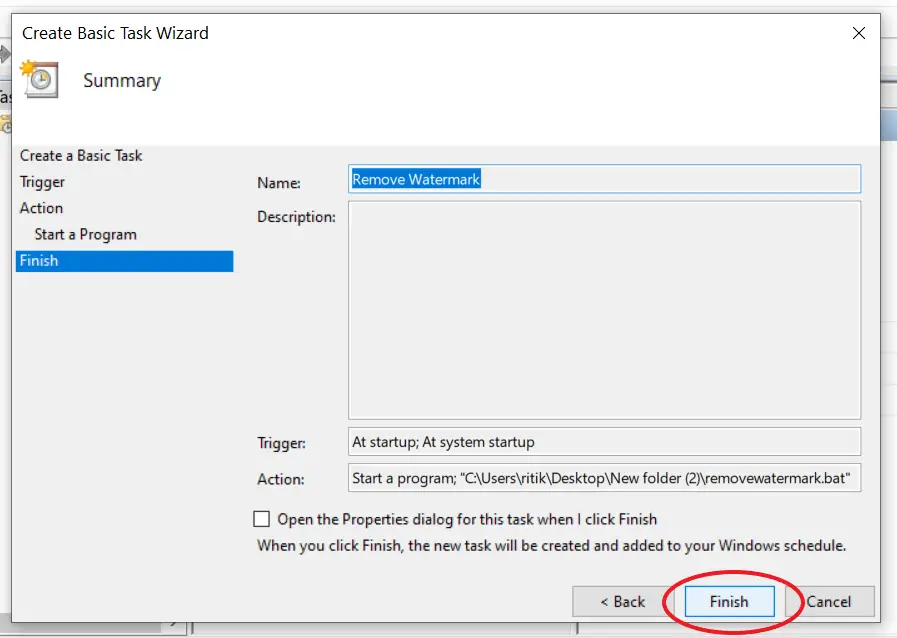
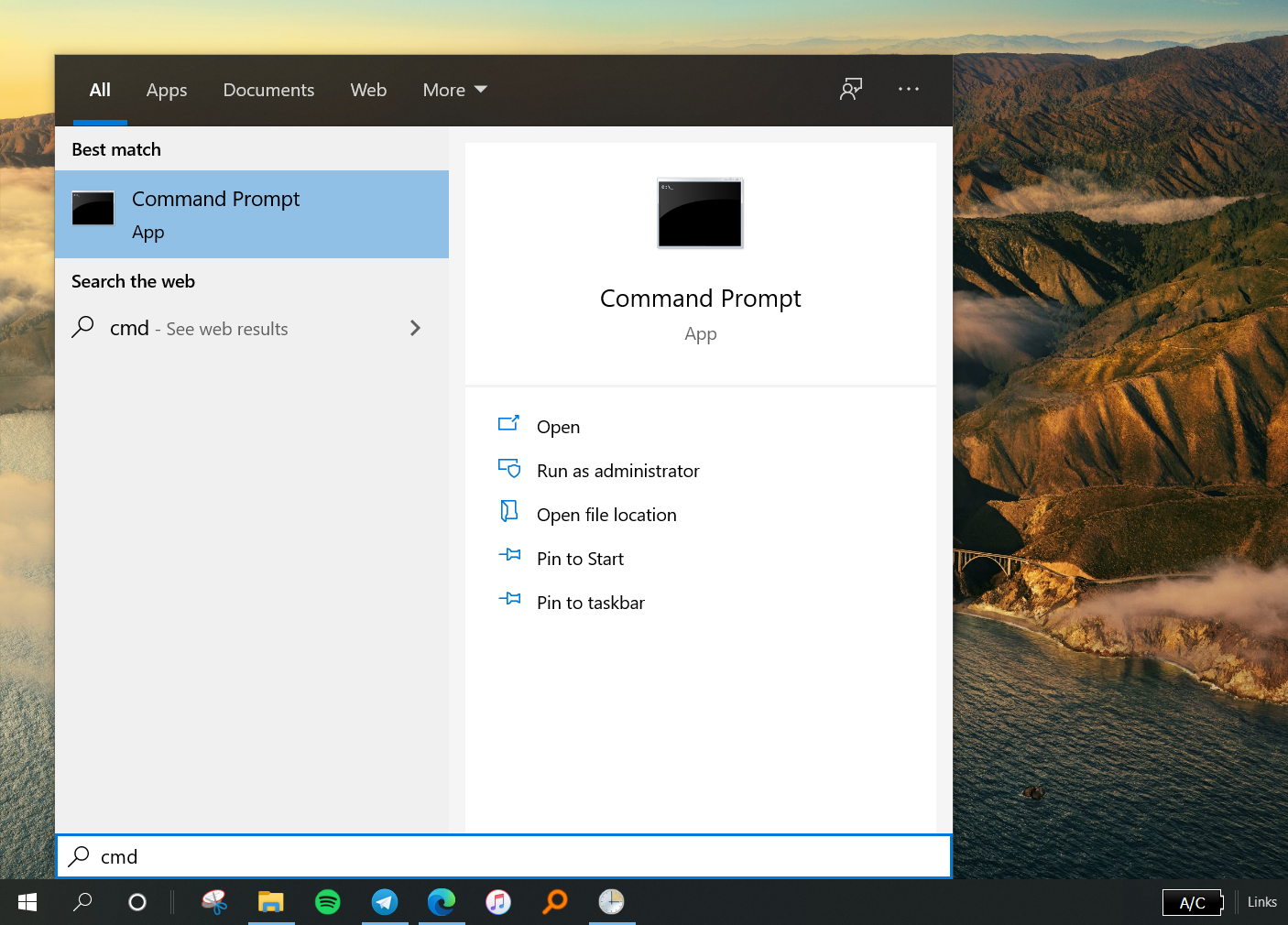
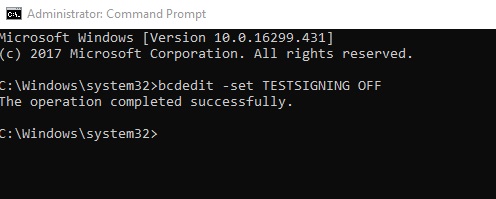


























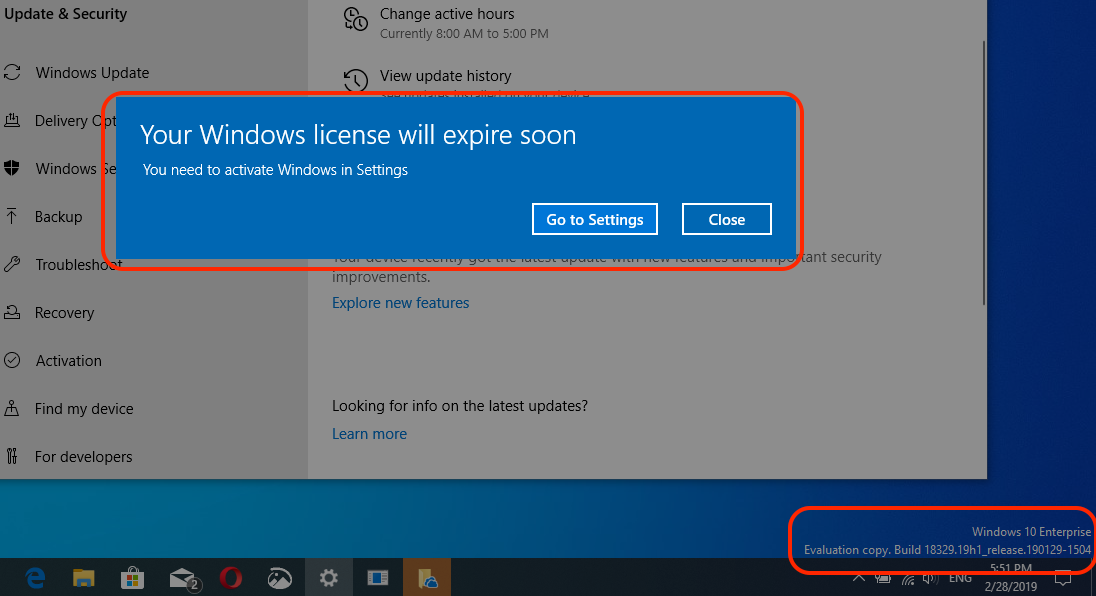
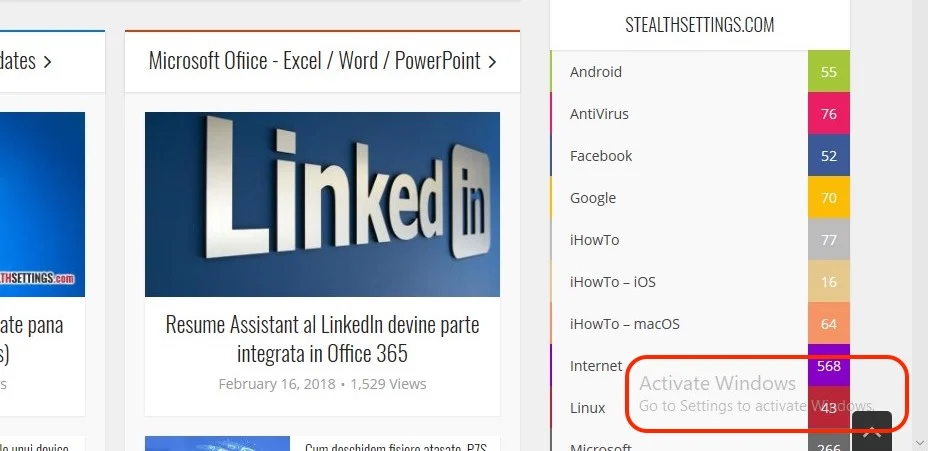
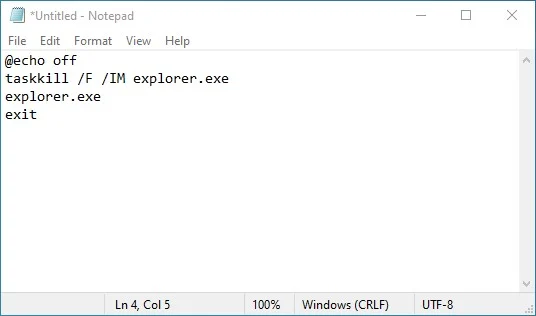
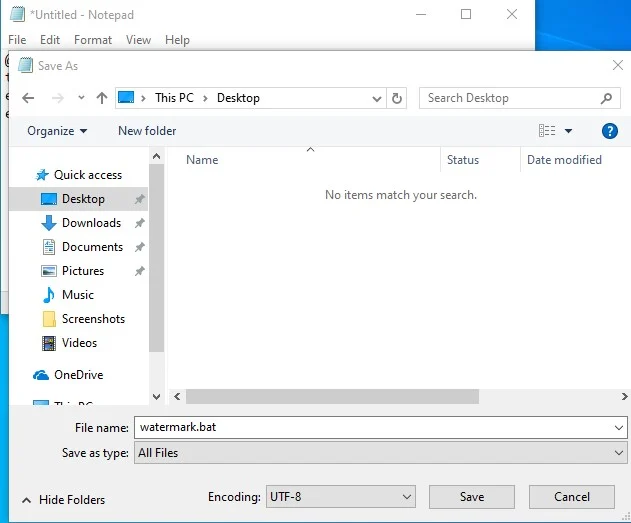

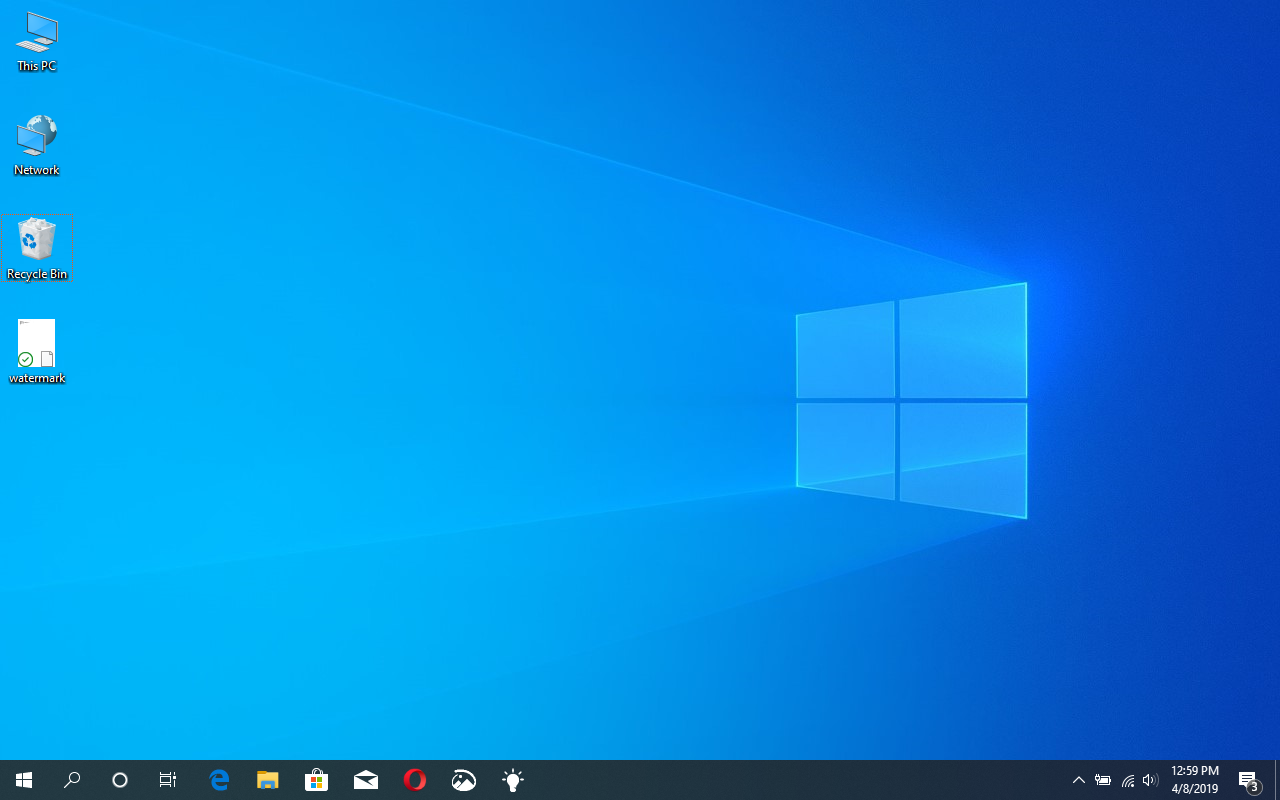

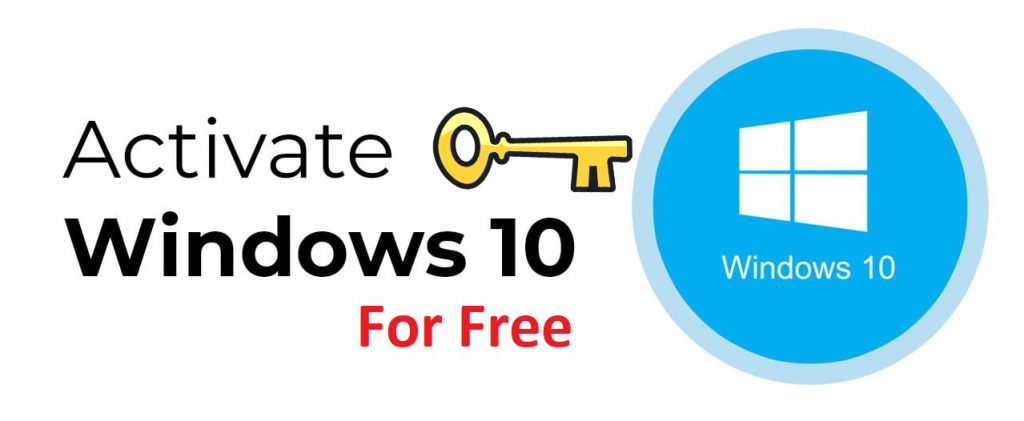
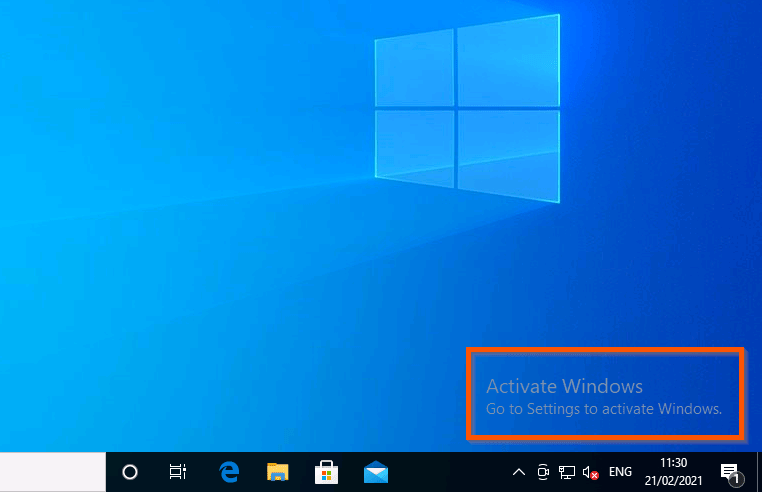
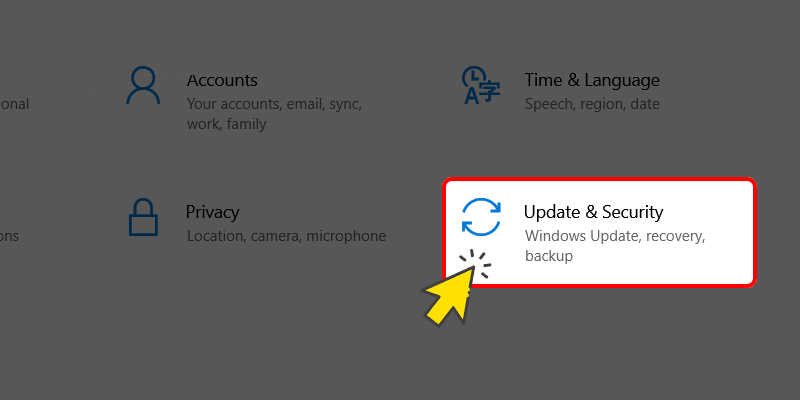
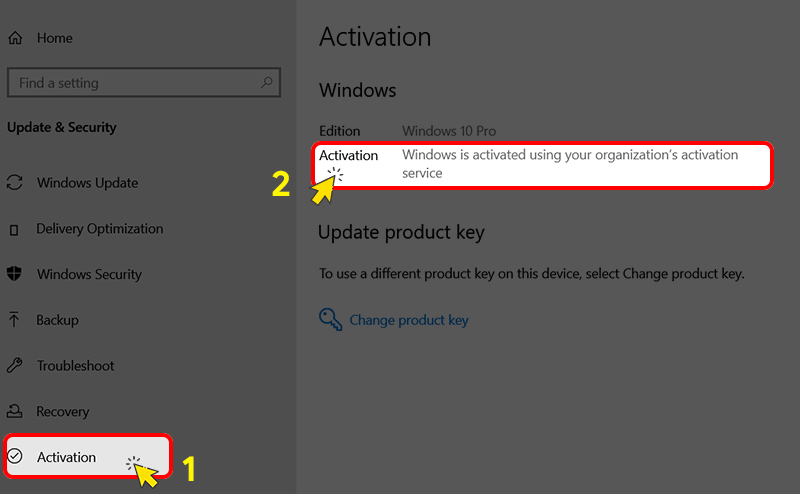
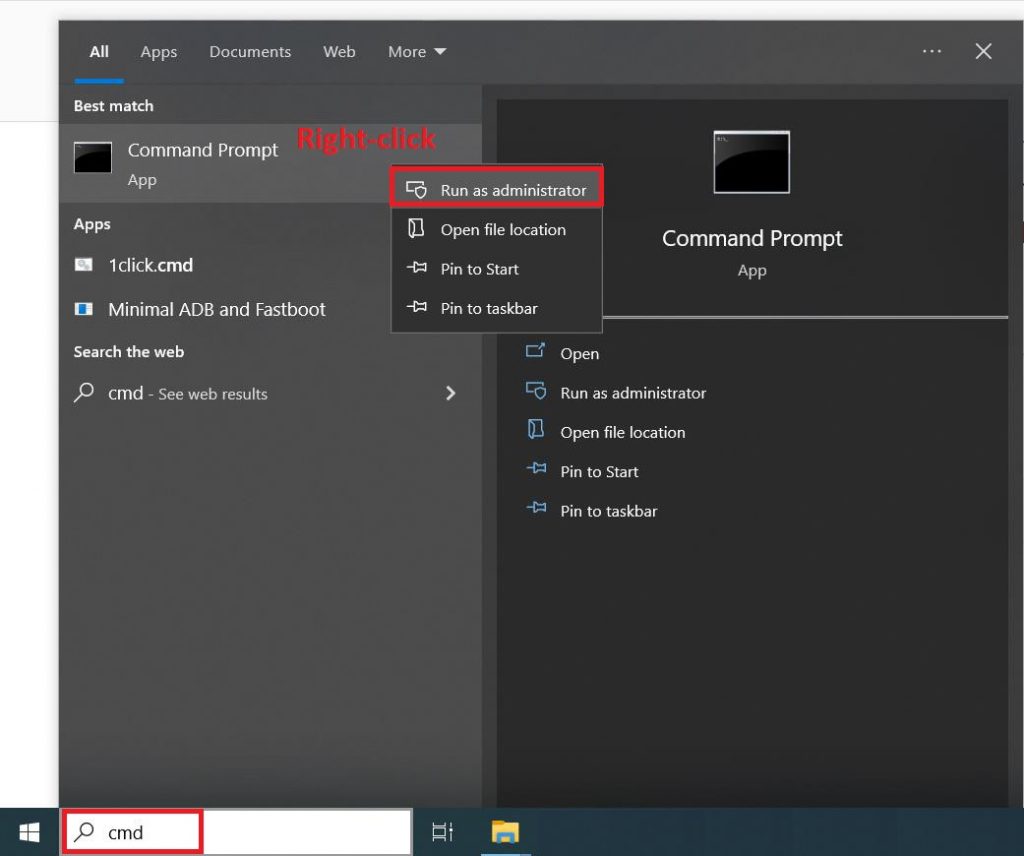 In the Command Prompt window, type the following command and press Enter:
In the Command Prompt window, type the following command and press Enter: