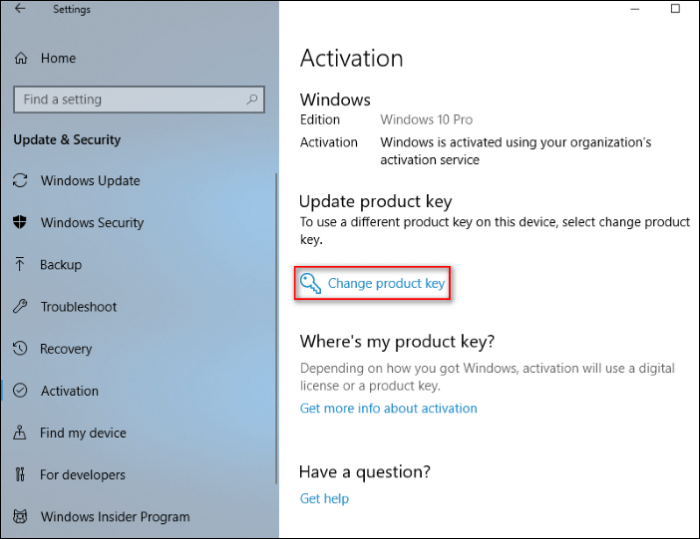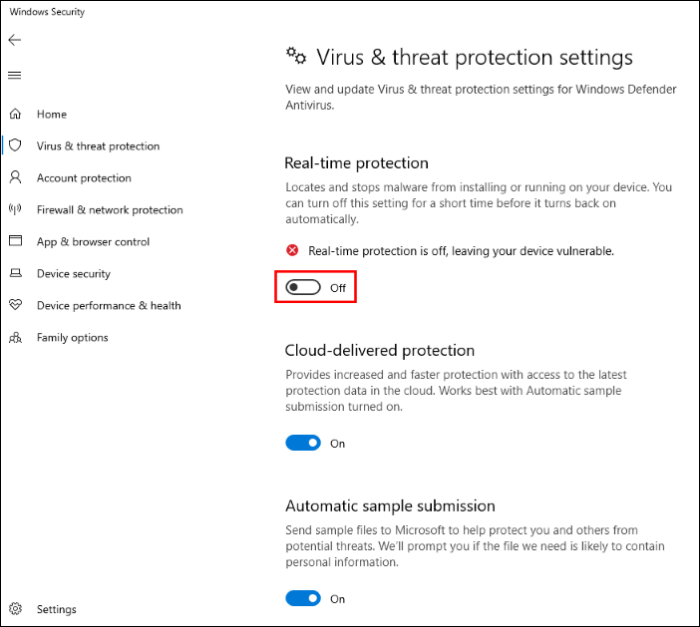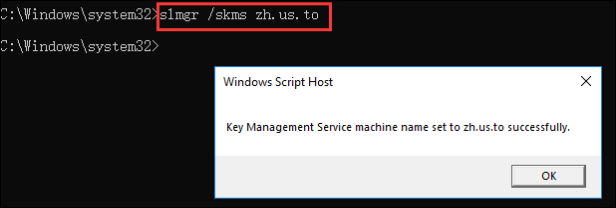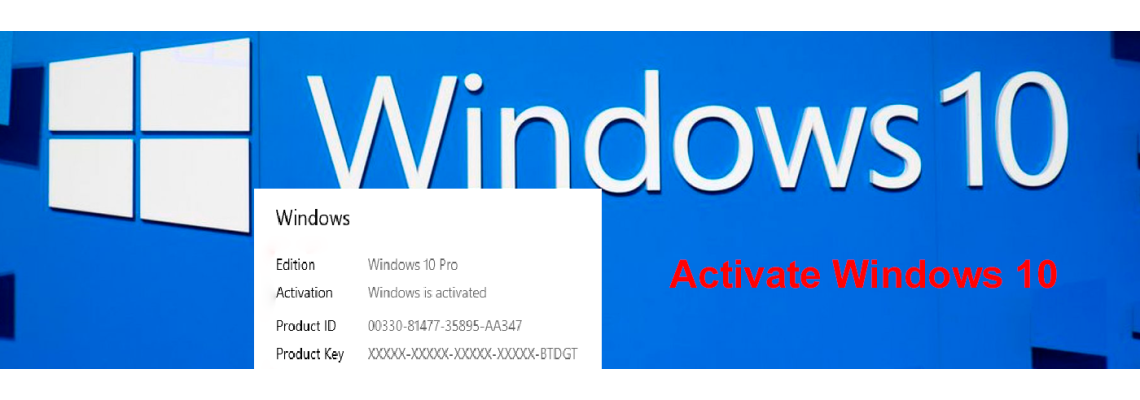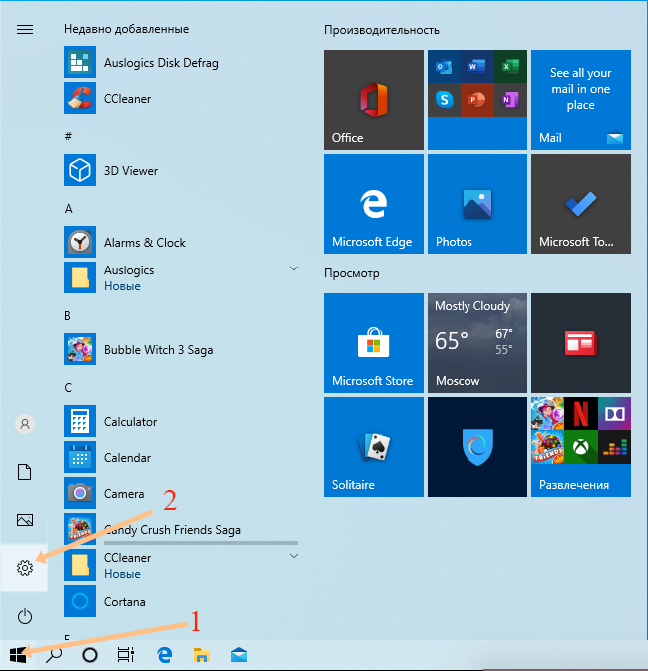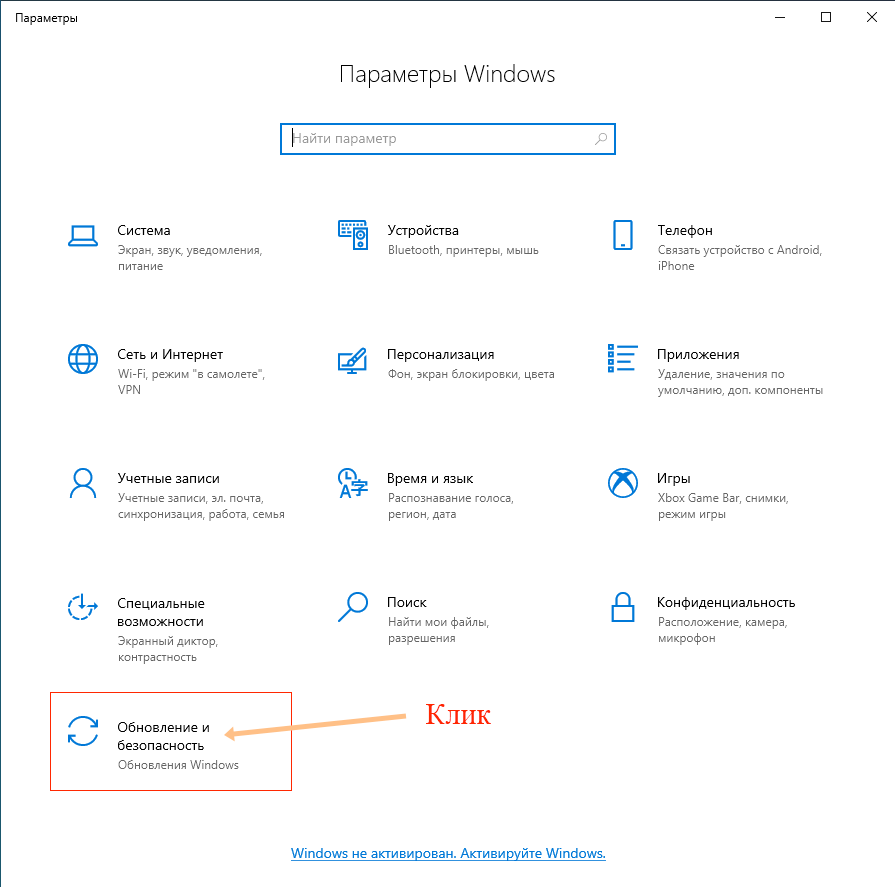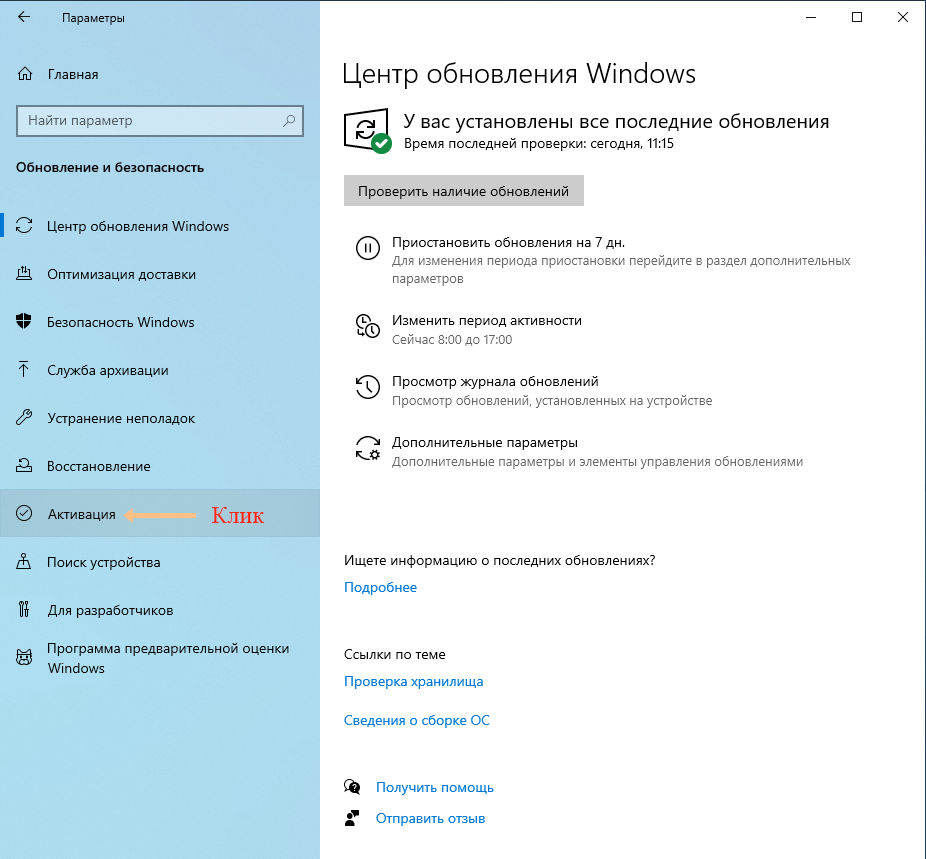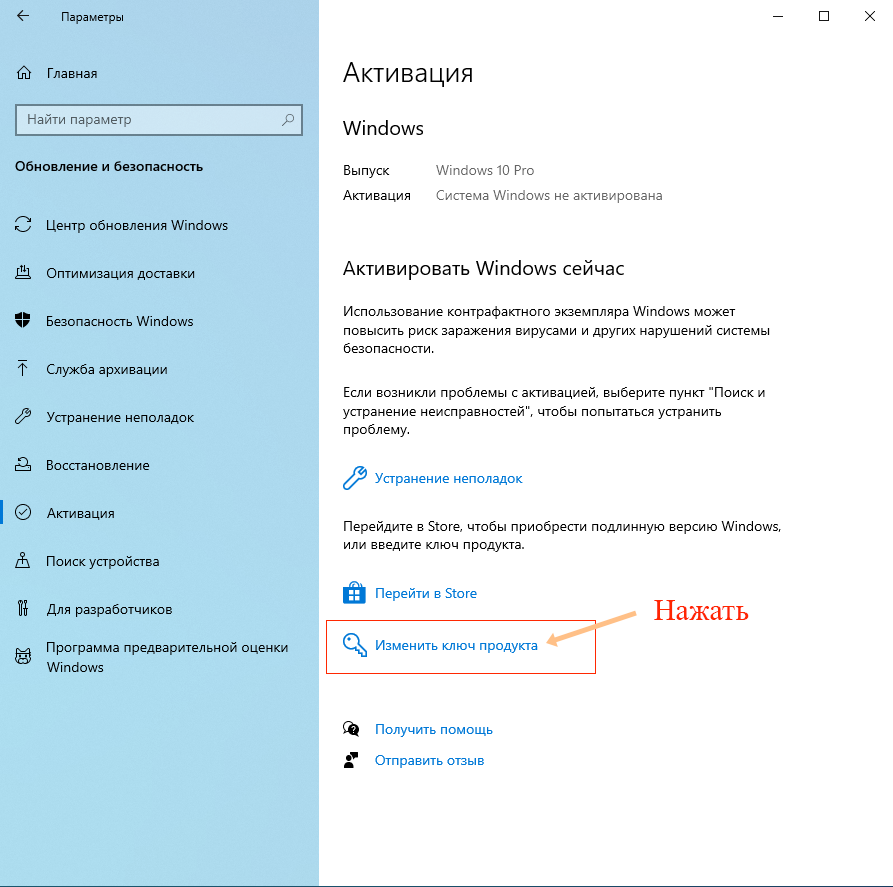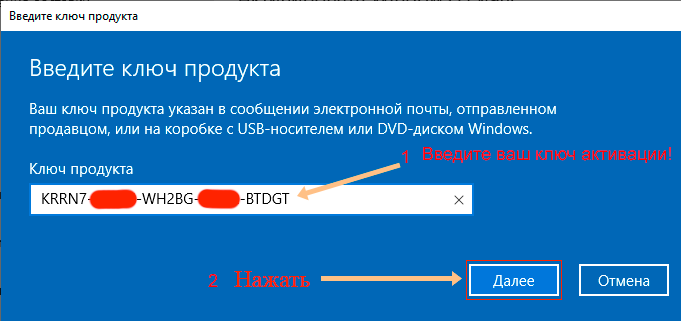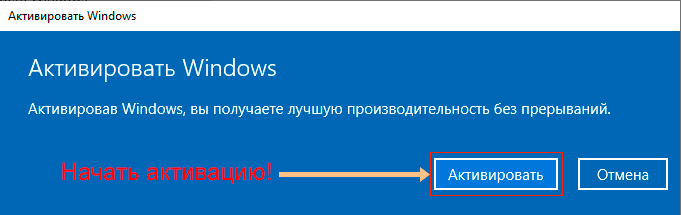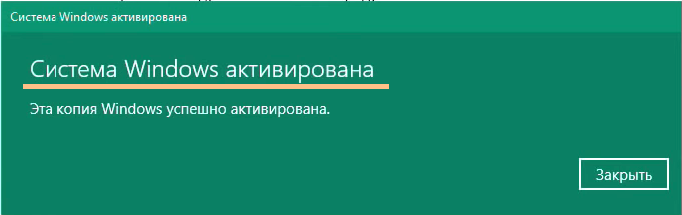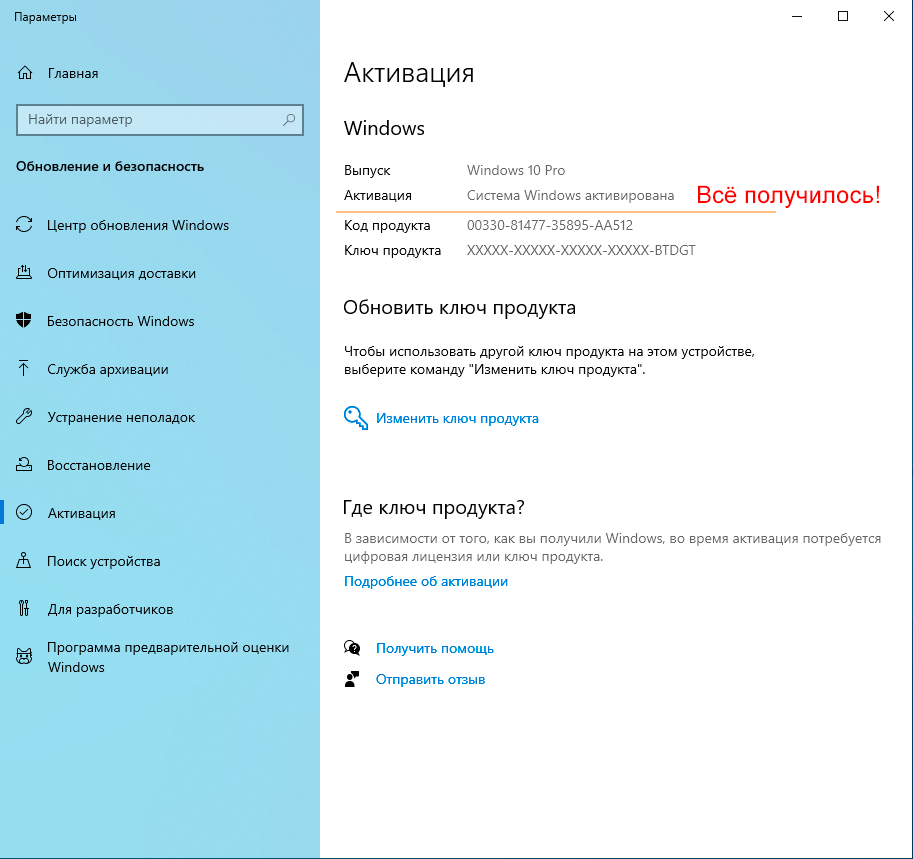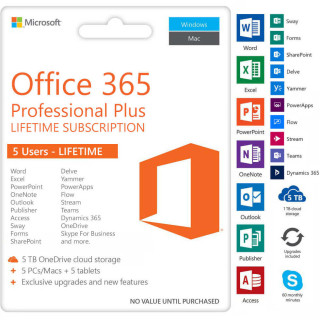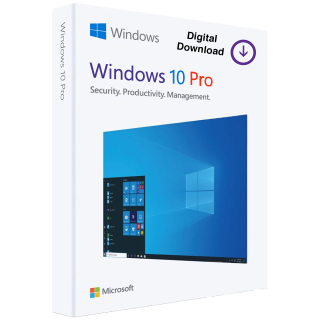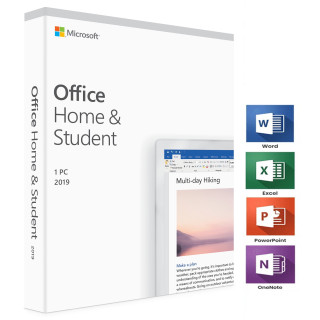Activation helps verify that your copy of Windows is genuine and hasn’t been used on more devices than the Microsoft Software License Terms allow.
Having trouble playing the video? Watch it on YouTube.
Are you having problems activating Windows?
Start by trying the activation troubleshooter in the Get Help app. Get Help can guide you through the correct steps to fix most activation issues.
Open Get Help
Checking your Windows activation status
You’ll first want to find out if your Windows 11 is activated and linked to your Microsoft account.
It is essential that you link your Microsoft account to the Windows 11 license on your device. Linking your Microsoft account with your digital license enables you to reactivate Windows using the Activation troubleshooter whenever you make a significant hardware change.
To check activation status in Windows 11, select the Start button, and then select Settings > System and then select Activation . Your activation status will be listed next to Activation.
Check activation status in Settings
You’ll see one of these activation status messages on the Activation page:
|
Activation status |
Description |
|---|---|
|
Windows is activated |
|
|
Windows is activated with a digital license |
|
|
Windows is activated with a digital license linked to your Microsoft account |
|
|
Windows is not activated |
|
If you need to purchase a license for your device, see «Purchase a Windows 11 license.»
If you have purchased a license for this device already and still receive an error message, continue to Methods of activation .
To link your Microsoft account, follow these instructions:
-
Confirm that the administrator account is also your Microsoft account by checking to see if an email address is displayed above Administrator . If an email address is displayed, this is a Microsoft account. If not, you’re logged in with a local account. If you don’t yet have a Microsoft account, see How to create a new Microsoft account .
-
Once you confirm that you’re an administrator and using your Microsoft account, go back to the Activation page, select Add an account , enter your Microsoft account and password, and then select Sign in .
After your Microsoft account has been added, on the Activation page you’ll see Windows is activated with a digital license linked to your Microsoft account .
Methods of Windows activation
Depending on how you got your copy of Windows 11, you’ll need either a digital license or a 25-character product key to activate it. Without one of these, you won’t be able to activate your device.
-
A digital license (called a digital entitlement in Windows 11) is a method of activation in Windows 11 that doesn’t require you to enter a product key.
-
A product key is a 25-character code used to activate Windows. What you’ll see is PRODUCT KEY: XXXXX-XXXXX-XXXXX-XXXXX-XXXXX.
After determining which activation method you use, follow the steps in the corresponding Activate using a digital license or Activate using a product key .
Your activation method depends on how you got your copy of Windows 11.
|
If you got Windows 11 by… |
Activation method |
|---|---|
|
Upgrading to Windows 11 for free from an eligible device running a genuine copy of Windows 10, Windows 8.1 or Windows 7 |
Digital license If you associated or signed onto a Microsoft Account or associated your MSA with your digital license, that will be your MSA containing the digital license. |
|
Buying a Windows 11 Pro upgrade from the Microsoft Store app and successfully activated Windows 11 |
Digital license When purchasing from Microsoft Store, a confirmation email was sent to confirm the purchase. That email address (MSA) will contain the digital license. |
|
Being a Windows Insider and upgrading to the newest Windows 11 Insider Preview build on an eligible device that was running an activated earlier version of Windows 11 and Windows 11 Preview |
Digital license The email address that you used for your Windows Insider login will likely be the MSA containing your digital license. |
|
Buying genuine Windows 11 from the Microsoft Store app |
Digital license When purchasing from Microsoft Store, a confirmation email was sent to confirm the purchase. That email address (MSA) will contain the digital license. |
|
Buying a PC that came with Windows 11 |
Product key Find your product key either on the device packaging or on the Certificate of Authenticity (COA) attached to your device. |
|
Buying a box copy of Windows 11 from an authorized retailer |
Product key Find your product key on a label inside the Windows 11 box. |
|
Buying a digital copy of Windows 11 from an authorized retailer |
Product key Find your product key in the confirmation email you received after buying Windows 11 or in a digital locker accessible through the retailer’s website. A digital license will be given to your device for Windows 11 based on the valid product key you entered. |
|
Having a Volume Licensing agreement for Windows 11 or MSDN subscription |
Product key Your product key is available through the web portal for your program. |
|
Buying a new or refurbished device running Windows 11 |
Product key Your product key is preinstalled on your device, included with the device packaging, or included as a card or on the Certificate of Authenticity (COA) attached to the device. If you bought a refurbished PC, the refurbisher, not Microsoft, must provide you a product key. |
|
Buying from the Microsoft Store online |
Product key Find your product key in the confirmation email that contains the order history. |
If you don’t have a digital license or a product key, you can purchase a Windows 11 digital license after installation finishes. Here’s how:
-
Select the Start button.
-
Select Settings > System > Activation .
-
Select Go to Store .
This opens the Microsoft Store app where you can purchase a Windows 11 digital license.
Activate Windows using a digital license
Digital licenses are associated with your hardware and linked to your Microsoft account, so there’s nothing you need to find on your PC. You’re all set once your PC is connected to the internet and you log in to your Microsoft account.
If you don’t have a digital license, you can use a product key to activate. To learn how to activate using a product key, follow the steps at Activate using a product key .
If you are installing Windows on a new device or motherboard for the first time and you do not have a product key, select I don’t have a product key during the installation setup screens. When prompted, enter the Microsoft account you want to use to purchase a digital license for this device. Once the setup screens are completed and Windows has finished installing, go to activation settings: Select the Start button, and then select Settings > System > Activation . Then select Open Store to purchase a digital license to activate Windows.
If you have a digital license for your device, you can reinstall the same edition of Windows 11 on this device without entering a product key.
Make sure that Windows 11 is activated before you try to reinstall it. To find out, select the Start button, and then select Settings > System > Activation . You’ll be able to confirm that your Windows 11 has been activated and that your Microsoft account is associated with your digital license.
Check activation status in Settings
Here are the possible messages that display on the Activation page:
|
Activation status |
Description |
|---|---|
|
Windows is activated with a digital license |
Your Microsoft account is not linked to your digital license. Follow instructions for Linking your Microsoft account . |
|
Windows is activated with a digital license linked to your Microsoft account |
Your Microsoft account is already linked to your digital license. |
If Windows 11 isn’t activated on your device, see Get help with Windows activation errors for more info.
If your digital license is not linked to your Microsoft account, follow the steps under Checking your Activation status, Linking your Microsoft account .
Once you have your account linked, then you can run setup to reinstall Windows 11. For more info about how to create installation media to reinstall Windows 11, go to the Microsoft software download website . When creating installation media, make sure to choose the edition of Windows 11 that matches the edition already installed on your device.
During reinstallation, if you’re asked to enter a product key, you can skip this step by selecting I don’t have a product key . Windows 11 will automatically activate online after the installation is complete. If you linked your digital license with your Microsoft account, be sure to sign in to the Microsoft account that is linked to the digital license.
When you make a significant hardware change to your device, such as replacing the motherboard, Windows 11 might no longer be activated.
Make sure you associate your Microsoft account to your digital license to prepare for hardware changes. The association enables you to reactivate Windows using the Activation troubleshooter if you make a significant hardware change later. For more info, see Reactivating Windows after a hardware change .
Activate Windows using a product key
A product key is a 25-character code, that looks like this:
PRODUCT KEY: XXXXX-XXXXX-XXXXX-XXXXX-XXXXX
During installation, you’ll be prompted to enter a product key. Or, after installation, to enter the product key, select the Start button, and then select Settings > System > Activation > Update product key > Change product key.
Change product key in Settings
To locate your product key, see the product key table in Activation methods, What activation method do I use, a digital license or a product key?
Note: Microsoft only keeps a record of product keys if you purchased from the Microsoft online store. You can find out if you purchased from Microsoft in your Microsoft account Order history . For more help, see Find your Windows product key .
If you have a product key, then you can use Change product key to activate Windows 11 in each of the following scenarios. Below is supplemental information that might help you with activation:
You’ll need to use a valid product key to activate Windows 11 on a device that has never had an activated copy of Windows 11 on it.
You’ll also need to use a valid product key if you’re installing an edition of Windows 11 that wasn’t previously activated on the device. For example, you’ll need a valid product key to install and activate Windows 11 Pro on a device that had Windows 11 Home installed.
During the installation, you’ll be asked to enter a valid product key. After the installation is complete, Windows 11 will automatically be activated online. To check activation status in Windows 11, select the Start button, and then select Settings > System > Activation .
Check activation status in Settings
If Windows 11 isn’t activated on your device, see Get help with Windows activation errors for more info.
Note: In some cases, you might need to enter the Windows 11 product key that either came with the device packaging, was included as a card, or that appears on the Certificate of Authenticity (COA) attached to the device. If you don’t have a Windows 11 product key, you’ll have the option to buy one during installation.
When you buy a refurbished device running Windows 11, you’ll need to activate Windows using the product key on the Certificate of Authenticity (COA) that’s attached to your device.
If your original hardware manufacturer (OEM) changed the motherboard for you, your PC should reactivate automatically. If it doesn’t activate, your OEM might have provided a COA card with a 25-character key under a gray scratch cover. Follow these steps to get activated.:
Note: To remove the gray coating that conceals the product key, gently scratch it off using a coin or your fingernail.
-
Select the Start button, and then select Settings > System > Activation .
-
Select Change product key .
During reinstallation, you’ll be asked to enter a product key. When you type in your product key, you will have an activated edition of Windows 11.
If you finished setup and did not enter your product key, you can still enter your product key. Select the Start button, and then select Activation > Update product key > Change product key .
Change product key in Settings
When you make a significant hardware change to your device, such as replacing the motherboard, Windows 11 might no longer be activated.
If you do not reinstall Windows, then you can select the Start button, and then select Activation > Update product key > Change product key to reactivate your device. Otherwise you can enter your product key during installation of Windows.
If your original hardware manufacturer (OEM) changed the motherboard for you, your PC should reactivate automatically. If it doesn’t activate, your OEM might have provided a COA card that has a gray coating over a 25-character key. Follow these steps to get activated.
Note: To remove the gray coating that conceals the product key, gently scratch it off using a coin or your fingernail.
-
Select the Start button, and then select Settings > Update & Security > Activation .
-
Select Change product key .
-
Type in the product key found on the COA and follow the instructions.
Change product key in Settings
For more info, see Reactivating Windows 11 after a hardware change .
Need more info?
If your license doesn’t match the Windows edition that you bought or are entitled to, Windows will not activate. Check to see which edition you purchased, Windows 11 Home or Windows 11 Pro. To see the edition, select the Start button, then select Settings > System > Activation .
Check your Windows edition in Settings
If you purchased the edition called Windows 11 Home, you’ll need to again install Windows 11 Home. If you don’t want to continue with Windows 11 Home and would like to change editions, see Upgrade Windows 11 Home to Windows 11 Pro .
If you’re a Windows Insider and have been running Windows 11 Insider Preview builds you’ll automatically receive new builds that have been activated, provided Windows was activated on your device before upgrading to the new build.
To check activation status in Windows 11, select the Start button, and then select Settings > System > Activation .
Check activation status in Settings
If Windows 11 isn’t activated on your device, see Get help with Windows activation errors for more info.
If you’re not already part of the Windows Insider program and you’d like to join, select the Start button and then select Settings > System > Windows Insider Program > Get started .
Join Windows Insider Program
Note: If you’re reinstalling Windows 11 Insider Preview, and the same edition of Windows 11 or Windows 11 Insider Preview (builds newer than 10240) was already activated on your device, your digital license will automatically activate Windows.
Related links
How to use the PC Health Check app
Find your Windows product key
How to install or upgrade Windows using a product key
Get help with Windows activation errors
Reactivating Windows after a hardware change
Fix Bluetooth problems in Windows
Activation helps verify that your copy of Windows is genuine and hasn’t been used on more devices than the Microsoft Software License Terms allow.
Having trouble playing the video? Watch it on YouTube.
Are you having problems activating Windows?
Start by trying the activation troubleshooter in the Get Help app. Get Help can guide you through the correct steps to fix most activation issues.
Open Get Help
Checking your Windows activation status
You’ll first want to find out if your Windows 10 is activated and linked to your Microsoft account.
It is essential that you link your Microsoft account to the Windows 10 license on your device. Linking your Microsoft account with your digital license enables you to reactivate Windows using the Activation troubleshooter whenever you make a significant hardware change.
To check activation status in Windows 10, select the Start button, and then select Settings > Update & Security and then select Activation . Your activation status will be listed next to Activation.
Check activation status in Settings
You’ll see one of these activation status messages on the Activation page:
|
Activation status |
Description |
|---|---|
|
Windows is activated |
|
|
Windows is activated with a digital license |
|
|
Windows is activated with a digital license linked to your Microsoft account |
|
|
Windows is not activated |
|
If you need to purchase a license for your device, see «Purchase a Windows 10 license.»
If you have purchased a license for this device already and still receive an error message, continue to Methods of activation .
To link your Microsoft account, follow these instructions:
-
Confirm that the administrator account is also your Microsoft account by checking to see if an email address is displayed above Administrator . If an email address is displayed, this is a Microsoft account. If not, you’re logged in with a local account. If you don’t yet have a Microsoft account, see How to create a new Microsoft account .
-
Once you confirm that you’re an administrator and using your Microsoft account, go back to the Activation page, select Add an account , enter your Microsoft account and password, and then select Sign in .
After your Microsoft account has been added, on the Activation page you’ll see Windows is activated with a digital license linked to your Microsoft account .
Methods of Windows activation
Depending on how you got your copy of Windows 10, you’ll need either a digital license or a 25-character product key to activate it. Without one of these, you won’t be able to activate your device.
-
A digital license (called a digital entitlement in Windows 10, Version 1511) is a method of activation in Windows 10 that doesn’t require you to enter a product key.
-
A product key is a 25-character code used to activate Windows. What you’ll see is PRODUCT KEY: XXXXX-XXXXX-XXXXX-XXXXX-XXXXX.
After determining which activation method you use, follow the steps in the corresponding Activate using a digital license or Activate using a product key .
Your activation method depends on how you got your copy of Windows 10.
|
If you got Windows 10 by… |
Activation method |
|---|---|
|
Upgrading to Windows 10 for free from an eligible device running a genuine copy of Windows 7 or Windows 8.1 |
Digital license If you associated or signed onto a Microsoft Account or associated your MSA with your digital license, that will be your MSA containing the digital license. |
|
Buying a Windows 10 Pro upgrade from the Microsoft Store app and successfully activated Windows 10 |
Digital license When purchasing from Microsoft Store, a confirmation email was sent to confirm the purchase. That email address (MSA) will contain the digital license. |
|
Being a Windows Insider and upgrading to the newest Windows 10 Insider Preview build on an eligible device that was running an activated earlier version of Windows and Windows 10 Preview |
Digital license The email address that you used for your Windows Insider login will likely be the MSA containing your digital license. |
|
Buying genuine Windows 10 from the Microsoft Store app |
Digital license When purchasing from Microsoft Store, a confirmation email was sent to confirm the purchase. That email address (MSA) will contain the digital license. |
|
Buying a PC that came with Windows 10 |
Product key Find your product key either on the device packaging or on the Certificate of Authenticity (COA) attached to your device. |
|
Buying a box copy of Windows 10 from an authorized retailer |
Product key Find your product key on a label inside the Windows 10 box. |
|
Buying a digital copy of Windows 10 from an authorized retailer |
Product key Find your product key in the confirmation email you received after buying Windows 10 or in a digital locker accessible through the retailer’s website. A digital license will be given to your device for Windows 10 based on the valid product key you entered. |
|
Having a Volume Licensing agreement for Windows 10 or MSDN subscription |
Product key Your product key is available through the web portal for your program. |
|
Buying a new or refurbished device running Windows 10 |
Product key Your product key is preinstalled on your device, included with the device packaging, or included as a card or on the Certificate of Authenticity (COA) attached to the device. If you bought a refurbished PC, the refurbisher, not Microsoft, must provide you a product key. |
|
Buying from the Microsoft Store online |
Product key Find your product key in the confirmation email that contains the order history. |
If you don’t have a digital license or a product key, you can purchase a Windows 10 digital license after installation finishes. Here’s how:
-
Select the Start button.
-
Select Settings > Update & Security > Activation .
-
Select Go to Store .
This opens the Microsoft Store app where you can purchase a Windows 10 digital license.
Activate Windows using a digital license
Digital licenses are associated with your hardware and linked to your Microsoft account, so there’s nothing you need to find on your PC. You’re all set once your PC is connected to the internet and you log in to your Microsoft account.
If you don’t have a digital license, you can use a product key to activate. To learn how to activate using a product key, follow the steps at Activate using a product key .
If you are installing Windows on a new device or motherboard for the first time and you do not have a product key, select I don’t have a product key during the installation setup screens. When prompted, enter the Microsoft account you want to use to purchase a digital license for this device. Once the setup screens are completed and Windows has finished installing, go to activation settings: Select the Start button, and then select Settings > Update & Security > Activation . Then select Go to the Store to purchase a digital license to activate Windows.
If you have a digital license for your device, you can reinstall the same edition of Windows 10 on this device without entering a product key.
Make sure that Windows 10 is activated before you try to reinstall it. To find out, select the Start button, and then select Settings > Update & Security > Activation . You’ll be able to confirm that your Windows 10 has been activated and that your Microsoft account is associated with your digital license.
Check activation status in Settings
Here are the possible messages that display on the Activation page:
|
Activation status |
Description |
|---|---|
|
Windows is activated with a digital license |
Your Microsoft account is not linked to your digital license. Follow instructions for Linking your Microsoft account . |
|
Windows is activated with a digital license linked to your Microsoft account |
Your Microsoft account is already linked to your digital license. |
If Windows 10 isn’t activated on your device, see Get help with Windows activation errors for more info.
If your digital license is not linked to your Microsoft account, follow the steps under Checking your Activation status, Linking your Microsoft account .
Once you have your account linked, then you can run setup to reinstall Windows 10. For more info about how to create installation media to reinstall Windows 10, go to the Microsoft software download website . When creating installation media, make sure to choose the edition of Windows 10 that matches the edition already installed on your device.
During reinstallation, if you’re asked to enter a product key, you can skip this step by selecting I don’t have a product key . Windows 10 will automatically activate online after the installation is complete. If you linked your digital license with your Microsoft account, be sure to sign in to the Microsoft account that is linked to the digital license.
When you make a significant hardware change to your device, such as replacing the motherboard, Windows 10 might no longer be activated.
Make sure you associate your Microsoft account to your digital license to prepare for hardware changes. The association enables you to reactivate Windows using the Activation troubleshooter if you make a significant hardware change later. For more info, see Reactivating Windows after a hardware change .
Activate Windows using a product key
A product key is a 25-character code, that looks like this:
PRODUCT KEY: XXXXX-XXXXX-XXXXX-XXXXX-XXXXX
During installation, you’ll be prompted to enter a product key. Or, after installation, to enter the product key, select the Start button, and then select Settings > Update & Security > Activation > Update product key > Change product key.
Change product key in Settings
To locate your product key, see the product key table in Activation methods, What activation method do I use, a digital license or a product key?
Note: Microsoft only keeps a record of product keys if you purchased from the Microsoft online store. You can find out if you purchased from Microsoft in your Microsoft account Order history . For more help, see Find your Windows product key .
If you have a product key, then you can use Change product key to activate Windows 10 in each of the following scenarios. Below is supplemental information that might help you with activation:
You’ll need to use a valid product key to activate Windows 10 on a device that has never had an activated copy of Windows 10 on it.
You’ll also need to use a valid product key if you’re installing an edition of Windows 10 that wasn’t previously activated on the device. For example, you’ll need a valid product key to install and activate Windows 10 Pro on a device that had Windows 10 Home installed.
During the installation, you’ll be asked to enter a valid product key. After the installation is complete, Windows 10 will automatically be activated online. To check activation status in Windows 10, select the Start button, and then select Settings > Update & Security > Activation .
Check activation status in Settings
If Windows 10 isn’t activated on your device, see Get help with Windows activation errors for more info.
Note: In some cases, you might need to enter the Windows 10 product key that either came with the device packaging, was included as a card, or that appears on the Certificate of Authenticity (COA) attached to the device. If you don’t have a Windows 10 product key, you’ll have the option to buy one during installation.
When you buy a refurbished device running Windows 10, you’ll need to activate Windows using the product key on the Certificate of Authenticity (COA) that’s attached to your device.
If your original hardware manufacturer (OEM) changed the motherboard for you, your PC should reactivate automatically. If it doesn’t activate, your OEM might have provided a COA card with a 25-character key under a gray scratch cover. Follow these steps to get activated.:
Note: To remove the gray coating that conceals the product key, gently scratch it off using a coin or your fingernail.
-
Select the Start button, and then select Settings > Update & Security > Activation .
-
Select Change product key .
During reinstallation, you’ll be asked to enter a product key. When you type in your product key, you will have an activated edition of Windows 10.
If you finished setup and did not enter your product key, you can still enter your product key. Select the Start button, and then select Activation > Update product key > Change product key .
Change product key in Settings
When you make a significant hardware change to your device, such as replacing the motherboard, Windows 10 might no longer be activated.
If you do not reinstall Windows, then you can select the Start button, and then select Activation > Update product key > Change product key to reactivate your device. Otherwise you can enter your product key during installation of Windows.
If your original hardware manufacturer (OEM) changed the motherboard for you, your PC should reactivate automatically. If it doesn’t activate, your OEM might have provided a COA card that has a gray coating over a 25-character key. Follow these steps to get activated.
Note: To remove the gray coating that conceals the product key, gently scratch it off using a coin or your fingernail.
-
Select the Start button, and then select Settings > Update & Security > Activation .
-
Select Change product key .
-
Type in the product key found on the COA and follow the instructions.
Change product key in Settings
For more info, see Reactivating Windows after a hardware change .
Need more info?
If your license doesn’t match the Windows edition that you bought or are entitled to, Windows will not activate. Check to see which edition you purchased, Windows 10 Home or Windows 10 Pro. To see the edition, select the Start button, then select Settings > Update & Security > Activation .
Check your Windows edition in Settings
If you purchased the edition called Windows 10 Home, you’ll need to again install Windows 10 Home. If you don’t want to continue with Windows 10 Home and would like to change editions, see Upgrade Windows 10 Home to Windows 10 Pro .
If you’re a Windows Insider and have been running Windows 10 Insider Preview builds you’ll automatically receive new builds that have been activated, provided Windows was activated on your device before upgrading to the new build.
To check activation status in Windows 10, select the Start button, and then select Settings > Update & Security > Activation .
Check activation status in Settings
If Windows 10 isn’t activated on your device, see Get help with Windows activation errors for more info.
If you’re not already part of the Windows Insider program and you’d like to join, select the Start button and then select Settings > Update & Security > Windows Insider Program > Get started .
Join Windows Insider Program
Note: If you’re reinstalling Windows 10 Insider Preview, and the same edition of Windows 10 or Windows 10 Insider Preview (builds newer than 10240) was already activated on your device, your digital license will automatically activate Windows.
Related links
How to use the PC Health Check app
Find your Windows product key
How to install or upgrade Windows using a product key
Get help with Windows activation errors
Reactivating Windows after a hardware change
Fix Bluetooth problems in Windows
Need more help?
Want more options?
Explore subscription benefits, browse training courses, learn how to secure your device, and more.
Communities help you ask and answer questions, give feedback, and hear from experts with rich knowledge.
Find solutions to common problems or get help from a support agent.
Windows по-прежнему является самой используемой операционной системой в мире. 11-я версия плохо прижилась из-за обилия недоработок и экспериментов со стороны Microsoft, в связи с чем пользователи продолжают сидеть на «десятке». Всего существуют несколько версий этой ОС:
• Home (Домашняя) — для дома;
• Pro (Профессиональная) – ориентирована на малый бизнес;
• Enterprise (Корпоративная) — ориентирована на средний и крупный бизнес;
• Education (для образовательных учреждений) — по сути, копия та Enterprise, но с прицелом на использование в учебных заведениях и образовательных целях.
Windows 10 устроена таким образом, что даже не активировав систему, вы получите полноценную рабочую среду с незначительными ограничениями. К ним относят:
• Недоступные параметры персонализации. Вы не сможете изменить обои, цвета оформления и т.д.;
• Водяной знак в правом нижнем углу экрана с напоминанием об отсутствии активации.
На этом всё. Если же вам принципиально нужно иметь лицензию, мы рассмотрим, как купить Windows 10 в 2023 году и какие есть альтернативные способы активации.
Активация Windows с помощью лицензионного ключа
Ситуация такова, что в крупных торговых сетях по типу DNS или М.Видео, официальных версий в коробке больше нет. Магазин Майкрософт также заблокирован на территории РФ. Остается Ozon. На нем есть множество предложений от официальных партнеров Microsoft, предлагающих купить лицензию. Стоимость ключа Windows 10 стартует от 5000 рублей. Довольно выгодно, учитывая, что DNS предлагал лицензии от 15000 рублей, а М.Видео от 3000.
Купив систему, необходимо:
• Зайти в «Параметры ПК;
• Перейти в «Обновление и безопасность»;
• По пути «Активация – Изменить ключ продукта»;
• Активируем и радуемся.
Приобретение ключа активации через посредников
Рассмотрим альтернативные способы покупки ключа Windows 10. Они заключаются в его приобретении через посредников на популярных площадках. Разберу несколько из них.
• Покупка ключа на GGSel
GGSel — популярная платформа для покупки игр и программ.
Заходим на стартовую страницу и переходим на вкладку Microsoft.
Видим множество предложений, ищем то, что понравилось больше всего по ценовой политике и в плане доверия к продавцу. Не забываем изучать рейтинги, отзывы, а заодно и графу с дополнительной информацией.
Жмем «купить» и дальше следуем по инструкции.
Дальше нужно выбрать способ оплаты, подтвердить свою почту;
Ввести свои данные и оплатить покупку.
Дальше вас переадресует на страничку оплаченного товара. Там вы получите уникальный код для активации в виде 25-значного набора цифр.
• Приобретение ключа на СберМегамаркет
СберМегамаркет — растет не по дням, а по часам. И если в плане козырей GGSel использует низкие цены, то СберМегамаркет заманивает бонусами в виде кэшбека и баллов при подключении к СберСпасибо.
Выбираем нужный товар, жмем «Оформить заказ».
Можно оформить как доставку курьером, так и самовывоз. Примечательно, что пунктом выдачи может быть как отделение Почты России, так и СДЭКа или даже постамат 5POST.
Осталось оплатить покупку и ожидать доставку.
• Приобретение на SoftMonster
Последним в списке интернет-магазинов я решил отметить СофтМонстр. Ресурс специализируется именно на операционных системах, офисных пакетах, антивирусах и прочих прикладных программах.
Ассортимент не такой большой, чем у предыдущих маркетов, но лучше, чем ничего.
Оплата тут, пожалуй, самая простая в плане последовательности, никуда переходить не надо. Просто вбиваете свои данные, выбираете способ оплаты и ждёте ключ на почту. Всё.
Активация неофициальными способами (не рекомендую)
А вот я и добрался до всеми любимых способов активации. Не буду рассказывать про KMS Auto, про него и так все знают. В этот раз сфокусируюсь на альтернативных утилитах.
• Активация через AAct Portable
Одна из самых популярных альтернатив KMS Auto. Проблема в том, что при загрузке дистрибутива многие из них тащат за собой пачку дополнительного софта вместе с Яндексом, Танками и антивирусами. Будьте внимательны при установке.
Набор функций и оформление приблизительно такое же, как и у КМС. Есть окошки для активации как Windows, так и Office. Особых хитростей тут нет, просто жмем на то окно, чей софт нам нужно активировать.
Все продукты активируются двумя способами: генерация универсального GVLK-ключа или своего уникального. Так как активация рассчитана на 180 дней, рекомендуется создать постоянную задачу для повторного выполнения задачи.
• Активация через Re-Loader
Достаточно компактная утилита в плане своего исполнения. Активирует как Windows, так и Office.
Помимо базовых возможностей предлагает ряд дополнительных опций. Например, изменять информацию о системе и осуществлять тонкую настройку основных параметров активации.
Even after 2 years since the inception of Windows 11 into the market, the Windows 10 users share is almost 70%. If you have installed or reinstalled Windows 10 on your device, you see an Activate Windows or a Windows watermark at the bottom of your screen. This post has solutions if you want to know how to permanently activate Windows 10 for free to get rid of the watermark and enjoy the perks of Windows.
Follow the guide below to learn how to activate Windows 10 for free permanently in legal ways. Read till the end to know what you need to prepare and go through it. And here in the below is the best price for a full version of Windows 10 Pro license key, don’t miss it👇
USD 16.31 USD 53.78
Safe and secure Software MS Windows 10 PRO OEM CD-KEY GLOBAL with the best price and immediate delivery. Buy and enjoy 100% genuine products. Buy and enjoy 100% genuine products. Order with our specific COUPON CODE — EaseUSVIP
Platform
Region
Reasons to activate Windows 10 on your PC
The unactivated Windows 10 offers almost similar features as the activated ones, but one can have many advantages with the activated version. Here are a few things which prompt users to activate Windows 10.
- Avoid seeing the annoying Activate Windows. Go to Settings to activate Windows Watermark at the bottom right of your screen.
- Users can observe lags and delays after prolonged usage.
- Microsft restricts the synchronization features on various Windows devices without the activation version.
- You cannot personalize wallpapers, lock screens, colors, themes, etc.
Windows 10 Activation Preparation
Before you know how to activate Windows 10 for free permanently, there are certain things you need to take care of. You may or may not be using the product key to activate Windows 10 for free, but when using a third-party tool, you need to make ways to help the tool complete the process.
- Backup Important Data: While trying to activate Windows 10, there can be a risk of data loss from your current storage. Make a backup of your data using free backup software like EaseUS Todo Backup with just a click.
- Ensure you have Windows Defender and other Antivirus off while using third-party software.
- Some antivirus software like Smadav needs Windows Script Host Permissions to allow third-party apps.
👇Click the download button once, to install EaseUS free backup and recovery software on your PC and make a full backup of operating system, applications, personal data and entire hard drive or a single partition.
EaseUS Todo Backup #Entire Windows 10 backup #Create disk image backup
Choose the Best Method for You
Here’s a table depicting the various processes one can follow to permanently activate Windows 10 for free permanently, go through it and choose the best method that suits you.
| Method | Description/Effectiveness | Time | Difficulty |
| Activation Setup | Legal method where we use the product key to active Windows 10 Permanently | 10-30 minutes | Easy |
| KMSpico | Using third-party software and free product keys to active Windows | 30-40 minutes | Medium |
| Command Prompt | Using Command Prompt to activate Windows 10 with Microsoft License Key | 10-30 minutes | Easy |
3 Methods to Activate Windows 10 for Free Permanently in 2023
The post includes three methods to activate Windows 10 for free permanently; some require the product key, and some do not. At the same time, we use a proven third-party tool to activate Windows. Let us get into the details.
The best price ever for a genuine copy of Windows 10 license key is here👇Don’t miss it.
USD 16.31 USD 53.78
Safe and secure Software MS Windows 10 PRO OEM CD-KEY GLOBAL with the best price and immediate delivery. Buy and enjoy 100% genuine products. Buy and enjoy 100% genuine products. Order with our specific COUPON CODE — EaseUSVIP
Platform
Region
Activate Windows 10 for Free Using the Activation Setup
This method requires no additional software, and you can have the Original Windows 10 by just using a product key.
🔎Here’s how you can do it.
Step 1. Press Windows + I to open the Settings on your device.
Step 2. Navigate to the Update & Security section.
Step 3. Select Activation and click on the «Change Product Key» menu to add a new product key.
Step 4. Now, enter the product key. Some special keys are available online to activate Windows 10 on your PC. «VK7JG-NPHTM-C97JM-9MPGT-3V66T«
Step 5. Wait until the activation process is complete, click on the prompts that appear on-screen, and click the Next button at the end to finish the process.
Step 6. After completing, you can see «Windows is activated,» indicating that Windows 10 is ready to use.
Here’s a list of Windows 10 license keys for various volumes. Select the one based on your needs and activate Windows 10 for free on your PC.
- Windows 10 Home: TX9XD-98N7V-6WMQ6-BX7FG-H8Q99
- Windows 10 Home N: 3KHY7-WNT83-DGQKR-F7HPR-844BM
- Windows 10 Home Single Language: 7HNRX-D7KGG-3K4RQ-4WPJ4-YTDFH
- Windows 10 Home Country Specific: PVMJN-6DFY6-9CCP6-7BKTT-D3WVR
- Windows 10 Professional: 8N67H-M3CY9-QT7C4-2TR7M-TXYCV
- Windows 10 Professional N: MH37W-N47XK-V7XM9-C7227-GCQG9
- Windows 10 Education: YNMGQ-8RYV3-4PGQ3-C8XTP-7CFBY
- Windows 10 Education N: 84NGF-MHBT6-FXBX8-QWJK7-DRR8H
- Windows 10 Enterprise: XGVPP-NMH47-7TTHJ-W3FW7-8HV2C
- Windows 10 Enterprise N: DPH2V-TTNVB-4X9Q3-TJR4H-KHJW4
Activate Window 10 with KMSpico
KMSpico is one of the reliable options to install and activate Windows 10 Pc without any activation code. This software can also be used to activate some Microsoft 365 packages like Word, Excel, etc.
🔎Go through the guide below.
Step 1. Go to the KMSpico official website and download the program on your device.
Step 2. Turn off Windows Defender on your PC. Before moving to the next step, you have to turn off Defender, as it may mark this program as malware.
- Navigate to Settings > Update & Security > Windows Defender section > Open Windows Defender Security Center.
- Click on Virus & Threat Protection in the Windows Defender’s settings.
- Turn off Real-Time Protection, Cloud-Delivered Protection, and Automatic Sample Submission to turn off Windows Defender.
Step 3. Install KMSpico on your Windows 10 PC now.
Step 4. This software installs with a display of blue windows for a few minutes, and once the installation is complete, you will have activated Windows 10 and some Microsoft packages in no time.
USD 16.31 USD 53.78
Safe and secure Software MS Windows 10 PRO OEM CD-KEY GLOBAL with the best price and immediate delivery. Buy and enjoy 100% genuine products. Buy and enjoy 100% genuine products. Order with our specific COUPON CODE — EaseUSVIP
Platform
Region
Activate Windows 10 for Free using CMD
There is also a way to activate Windows 10 using the Command Prompt for free without using any third-party software.
- Notice:
- It is always advised to buy and use the original Windows 10 or Windows 10 Pro license from Microsoft to activate the OS permanently. If you are using free Windows 10 product activation keys online, make sure you are taking them from trusted sources, or you may violate the copyright policies.
🔎The steps to do it are given below:
Step 1. Click on the Start Search, Enter Command Prompt, and open it in «Administrator» mode.
Step 2. After you open the CMD, copy and paste the command line below in the Command Prompt and Hit Enter to execute it.
slmgr.vbs /upk
Step 3. Copy and paste the command lines below and hit Enter to install the Windows 10 Product Key.
slmgr /ipk
slmgr /skms zh.us.to
slmgr /ato
Step 4. You can replace them with the license key you have from Microsoft or a key you find online. You can follow the same to activate Windows 10 Pro with a Pro license key.
- Tip
- If you want to check whether Windows 10 is activated on your PC after performing these methods, do this. Press Windows + R at one to open the Run box and type slmgr.vbs -xpr, hit Enter to check it.
Conclusion
The Activate Windows watermark is definitely annoying, and to enjoy the perks of the OS, you need the active version. Everyone who installed the ever-popular Windows 10 would want to know how to permanently activate Windows 10 for free. The post includes three methods to activate Windows 10 for free with and without a product key. Follow the steps to get the Windows 10 active version on your PC easily.
This whole activation process can be a data loss threat if not done properly, so backup important data with EaseUS Todo Backup to safeguard your data in all emergencies.
USD 16.31 USD 53.78
Safe and secure Software MS Windows 10 PRO OEM CD-KEY GLOBAL with the best price and immediate delivery. Buy and enjoy 100% genuine products. Buy and enjoy 100% genuine products. Order with our specific COUPON CODE — EaseUSVIP
Platform
Region
How to activate Windows 10 for Free Permanently FAQs
Here are some of the most frequent FAQs on how to permanently activate Windows 10 for free. If you have similar queries hope this will help you.
1. Is activation of Windows 10 for free legal?
Yes, If you are downloading and installing Windows 10 from Microsoft’s ISO website or if you are activating Windows 10 for free using the Command Prompt or a batch file, it is completely legal. Even if you are using product keys from third-party software to activate Windows, it’s legal too. But trying to activate Windows 10 with keys you did not buy is illegal.
2. How to check if my Windows is activated?
You can check if Windows is activated or not in many ways. Here are two ways:
- strong>Step 1. Press Windows + R, enter slmgr.vbs /xpr and hit Enter.
- Step 2. Open CMD, type slmgr/xpr and press Enter./li>
3. How to remove the Windows 10 activation watermark?
The only way to remove the Windows 10 activation watermark is to activate the Windows 10. You can activate Windows 10 for free in various methods. Please check the article to know the methods.
4. Can I get Windows 10 for free without a product key?
Yes, You can download and install Windows 10 for free from Microsoft. But you will get the free trial of the active version for only 30 days, and later a few cosmetic restrictions will be applied on your Windows. You need to activate Windows 10 using a product key to remove those.
In this article, we will show you how to use the product key to configure and enable Windows 10 Any single function in Windows 10 has a built-in way to check to ensure you’re licensed. If you do not allow your license, it informs you of this with a notification, thereby preventing you from having to use any features which are dependent on it from being restricted.
For Windows 10 Activation we need the Product key if you want to activate genuinely then you will have to purchase the product key for activation, we are learning how to activate Windows 10 with the paid key.
How Windows Product Activation works
After Installing Windows, Microsoft will send you the Windows activation message after this you will have to activate Windows 10 otherwise Microsoft will send messages oftentimes.
Windows 10 Activation is part of Microsoft’s “Windows product Activation” process activation differs from the installation process that requires a product code instead, the goal of Windows Activation is to establish a link between a licensed copy of Windows and a specific Computer System.
Related: Windows 10 Installation Guide.
Step 1: Get a Serial Key
Buy Windows 10 Product Key: If you want to activate Windows 10 genuinely, then you will have to pay for activation, You can buy from official site, and if you want a cheaper option, go for Lizenzhändler they sale keys at affordable price.
You can purchase Product Key from here
This is only the activation key for Windows 10 Professional 32/64 Bit. You can use this key to activate your Windows 10 Professional 32 Bit or 64 Bit. The activation key will be sent out immediately through email after the successful completion of payment.
Product Key Description
Buy Windows 10 Professional 32/64 Bit CD Key from the official Microsoft website that will be original and trusted source, best price, and run the genuine OS.
- The Start menu is back and better than ever so you can expand and customize it.
- Join your business or school domain for easy access to network files, servers, and printers.
- Login with Remote Desktop and create virtual machines with Hyper-V.
- It is Windows 10 Professional OEM license. It is a full version of the operating system, not an upgrade.
- It is intended for pre-installation on a new PC and cannot be transferred to another computer once installed.
Step 2: Activation Process
After buying the Product key, simply you have to activate your windows.
Go to the Start Menu and Click the Setting icon.
Step 3: Open Settings
After opening, go to the Update & Security option.
Step 4: Go to the Activation Tab
After opening Update & Security, go to the Activation section.
Step 5: Change Serial number
After that, you will see Windows is not activated then click the Change product key section.
Step 6-
After clicking the change product key, copy your purchased key and paste it here, and Activate your windows 10.
A Windows product key is a 25-character code used to activate Windows. It looks like this:
Example: WYPNQ-8C467-V2W6J-XXXXX-XXXXX
Windows 10 Activation Successfully completed
We hope, you have also installed the key on your Windows computer, now you can access all the features and customize themes, color,s and many more.
Quick Guide for Activation
Here are the easiest steps that you can follow to activate your system.
- Go to Settings
- Click on Update & Security
- Click on the Activation tab on the left side
- If you have a Product Key choose Change Product Key and insert your valid key
To be sure that your Windows 10 license is genuine, choose the Activation option from the Update & Security window and make sure the check box that appears there shows the message, “Windows has activated your copy correctly.” If you have some kind of questions or if you need anything, please let us know in the comment box.
Also, Read How to Create Windows 10 Bootable USB.
Buy Product Key According to your Edition
| Windows version and edition | Windows 10 edition |
|---|---|
| Windows 7 Starter | Home |
| Windows 7 Home Basic | |
| Windows 7 Home Premium | |
| Windows 7 Professional | Pro |
| Windows 7 Ultimate | |
| Windows 8.1 with Bing | Home |
| Windows 8.1 | |
| Windows 8.1 Pro | Pro |
| Windows Phone 8.1 | Mobile |
Also Read:
- How to Create Installation Media for Windows 10
- How To Enable Virtualization In Virtualization 10
- How to close your Microsoft account Microsoft [A Simple Guide]
Автор: Администратор
Создан: 23 Jul 2020
Просмотры: 17120
Комментарии: 5
Оценки: 10 21
Активировать Виндовс 10 ключом, это один из способов подтверждения подлинности продукта.
Ведь активация разблокирует функции системы, которые не могут работать без него!

Существует 3 основных способа активации Windows 10 это:
- Активация Windows 10 простым вводом ключа
- Активация Windows 10 по телефону (Тоже нужен ключ)
- Активация Цифровым ключом активации (Обновление с Windows 7, 8 покупкой Активации через встроенный магазин Microsoft Store и последующей привязкой к Аккаунту)
Статья в блоге нашего магазина уже был посвящен:
Если вы купили ключ на нашем сайте или он вас уже есть приступим к активации!
Дальше по тексту будет расписано как активировать Виндовс 10 с ключом.
Текст с инструкцией и иллюстрирующей картинкой! (Картинки кликабельны! Их можно увеличить!)
-
Открыть параметры компьютера:
«Кликнуть на иконку Windows» → Выбрать вкладку с «ШЕСТЕРЁНКАМИ»
-
Выбрать «Обновление и Безопасность»
-
Перейти в меню «Активация»
-
Нажать на «Изменить ключ продукта»
-
Ввести вы ключ активации (Если его у вас нет, то купите их:
Купить ключ активации Windows 10) -
Нажать на кнопку «Активировать» для начала активации
Подтвердить активацию Нажать на кнопку Активировать
-
Если всё сделали правильно и ваш ключ рабочий вы увидите
- Закройте его и убедитесь, что система активирована!
На этом с активацией Операционной Системы всё!
Надеемся что ответили на ваш вопрос: как активировать Виндовс 10? Решён!
Для читателей нашего блога мы дарим вам купон на скидку в нашем магазине!
Покупайте лучшие ключи от программ дёшево вместе с нами!
Рекомендуемые статьи
Рекомендуемые товары
Office 365 Pro Plus
Только для Физ лиц!
Это почти тоже самое что и Microsoft 365 Семейный, но в несколько раз дешевле!
Особый программный прод..
793₽ 9 387₽
Windows 10 Профессиональный
Только для Физ лиц!
На сегодняшний день одной из самых популярных и распространенных операционных систем является Виндовс 10. По традиции продукция..
787₽ 18 990₽
Office 2019 для Дома и Учебы для Windows
Современный мир требует от человека быстрых решений и быстрой обработки любой информации. Именно поэтому сегодня практически в каждом доме имеется пер..
2 375₽ 5 499₽