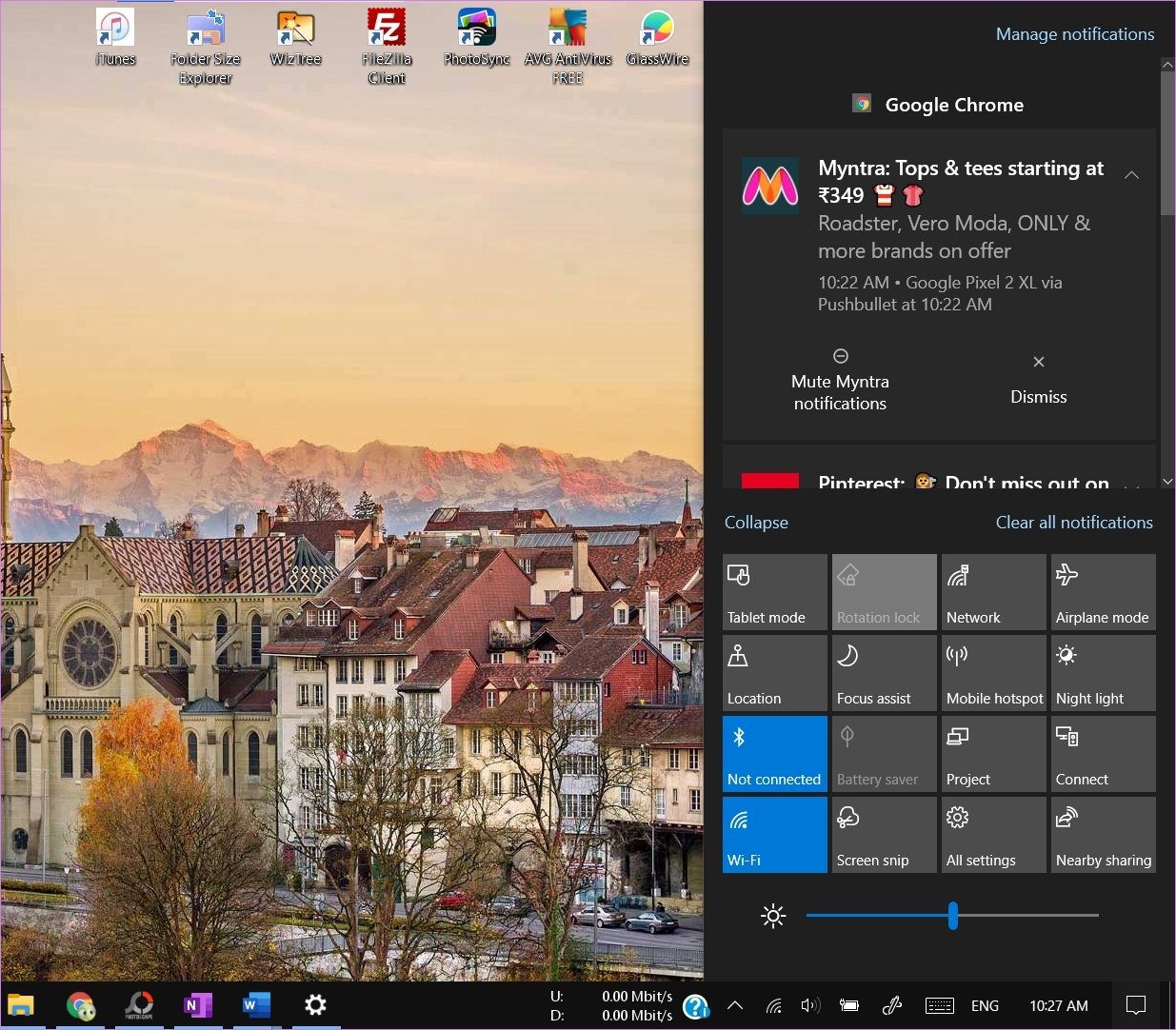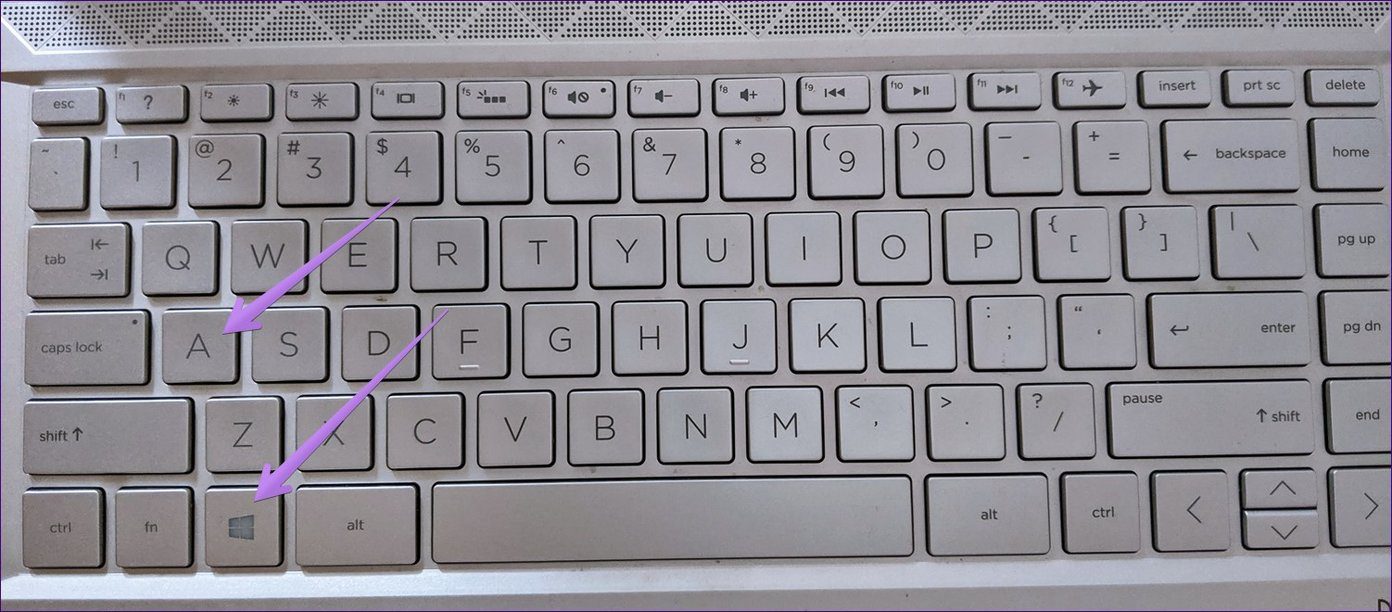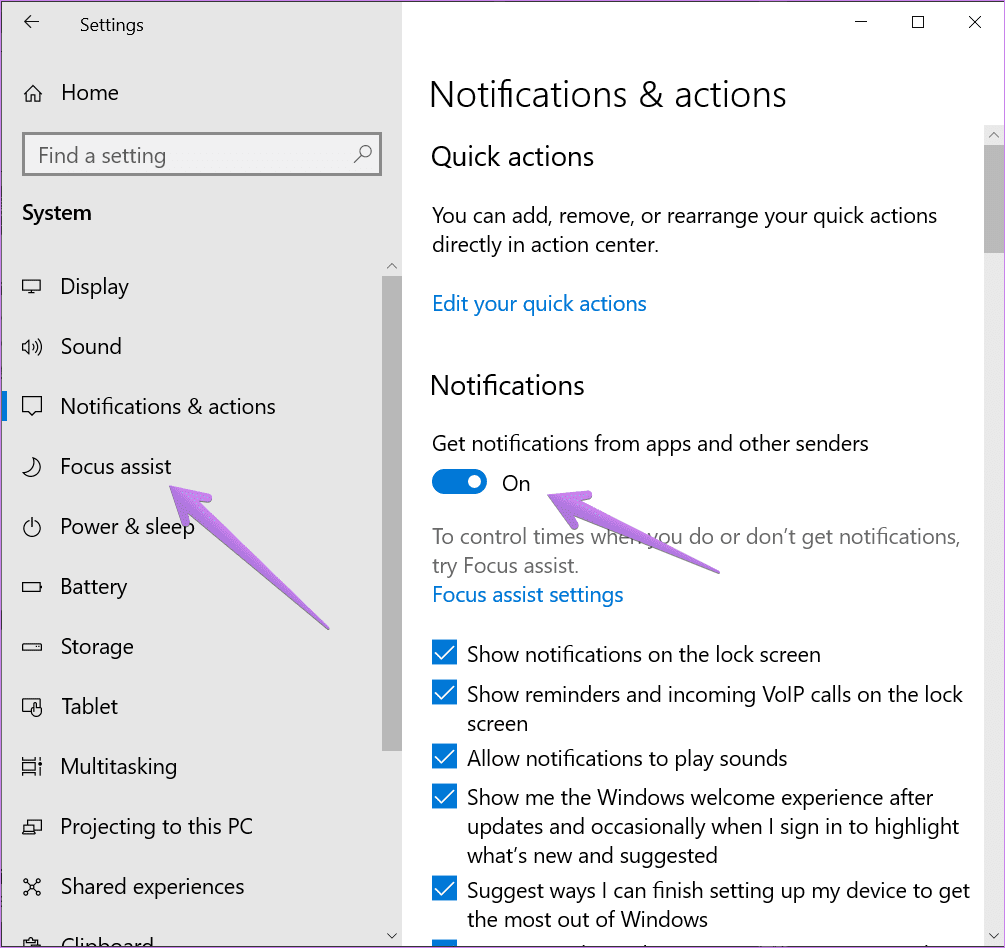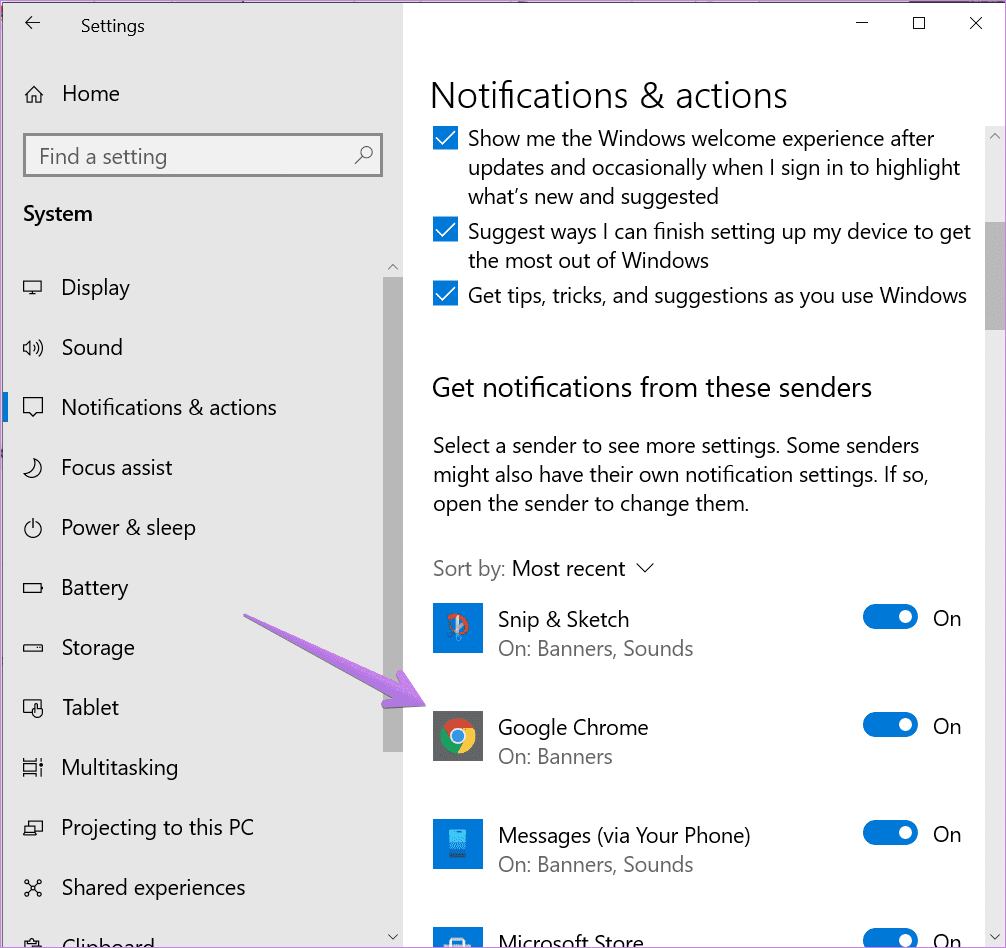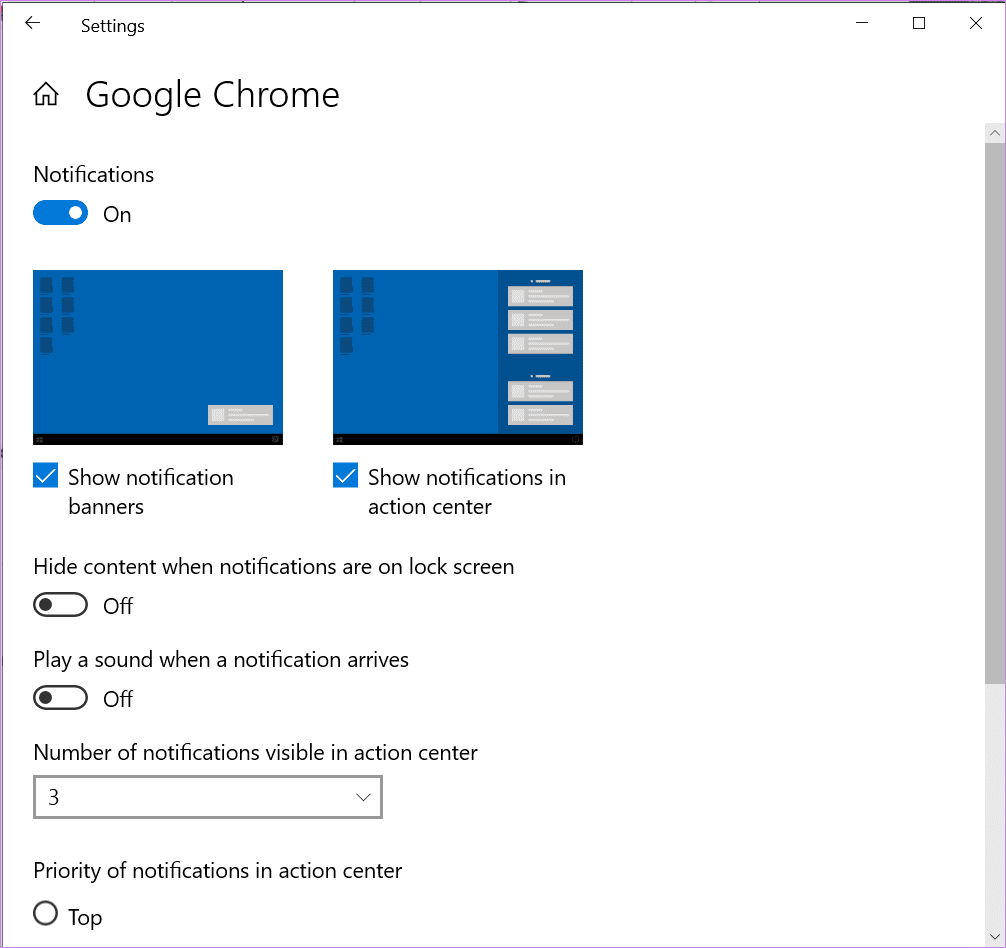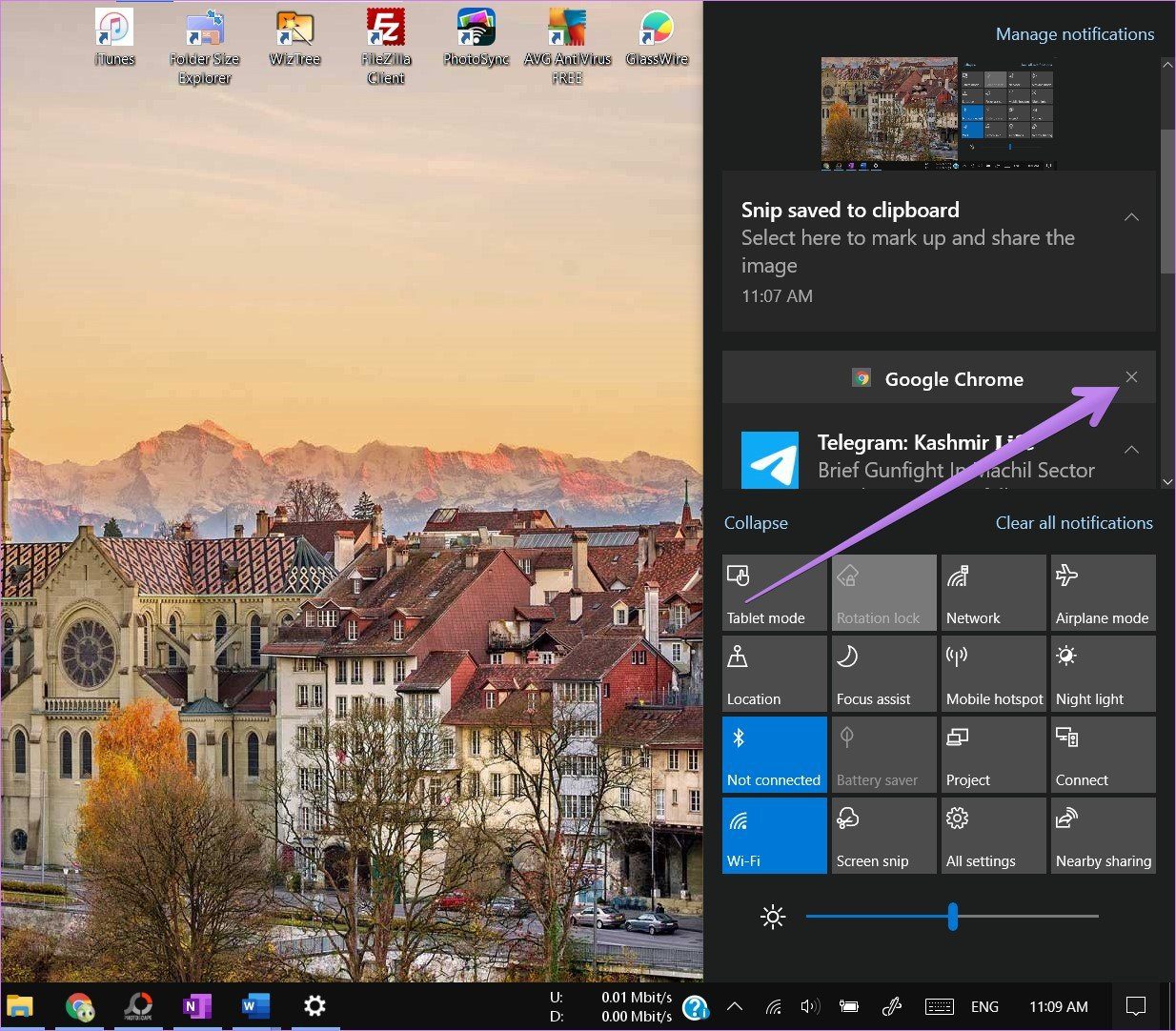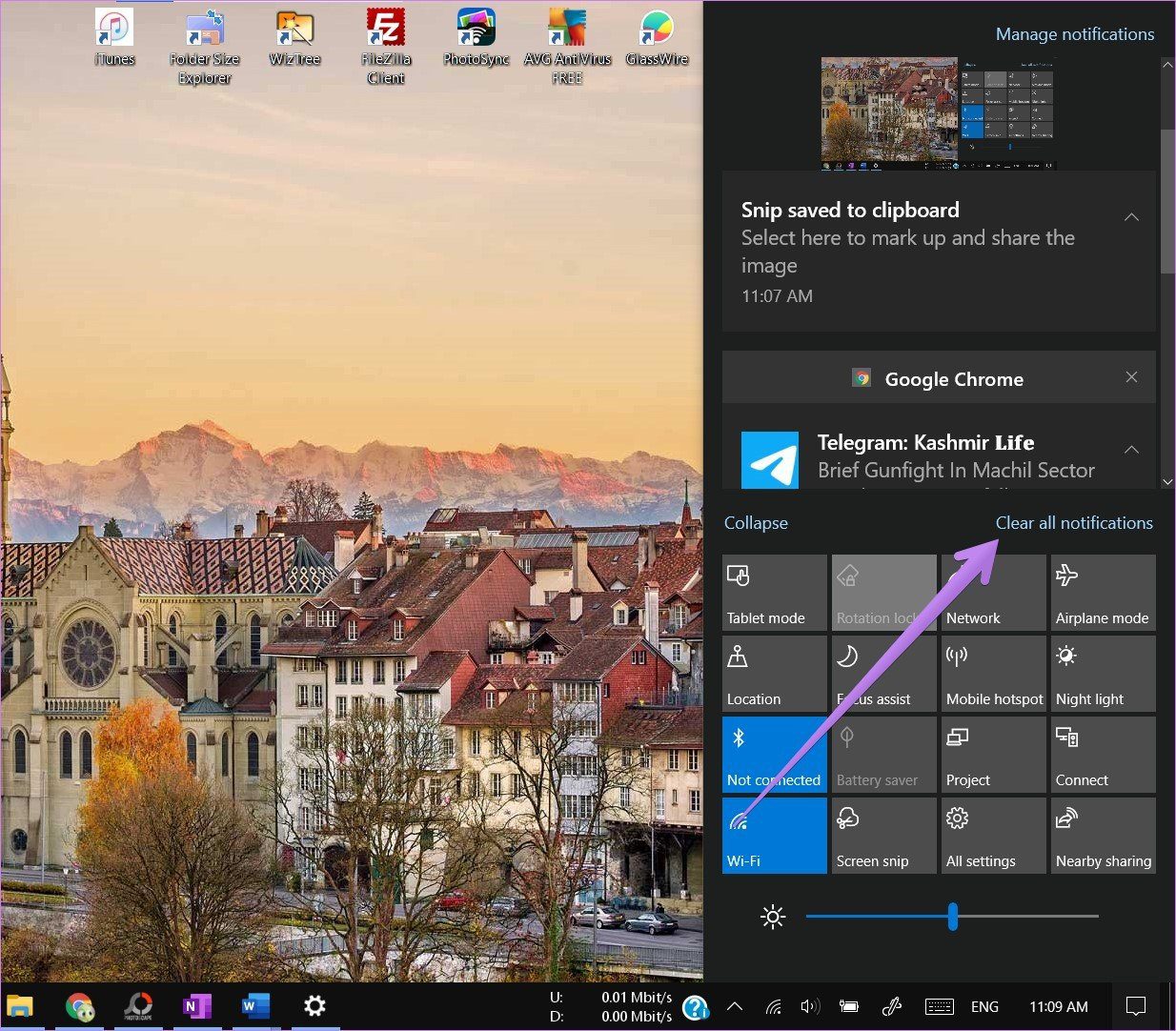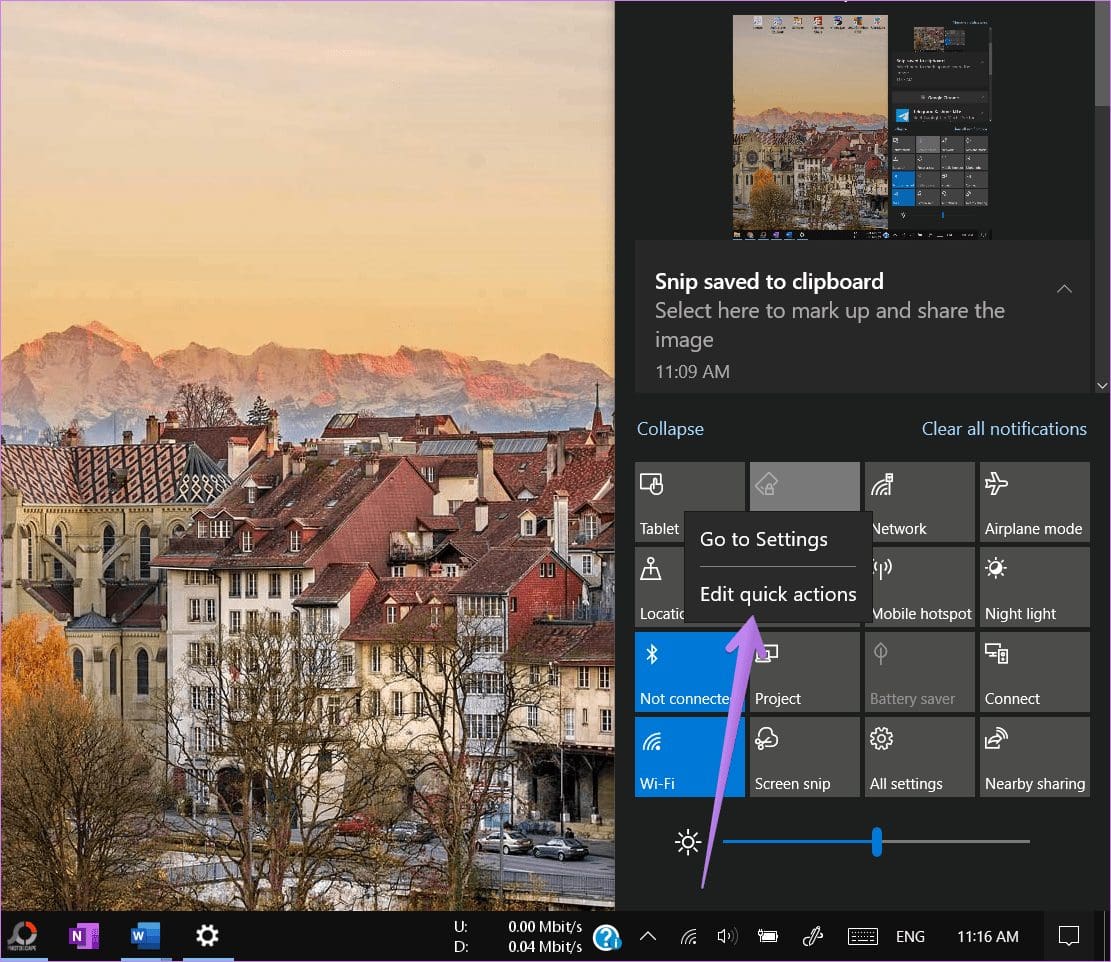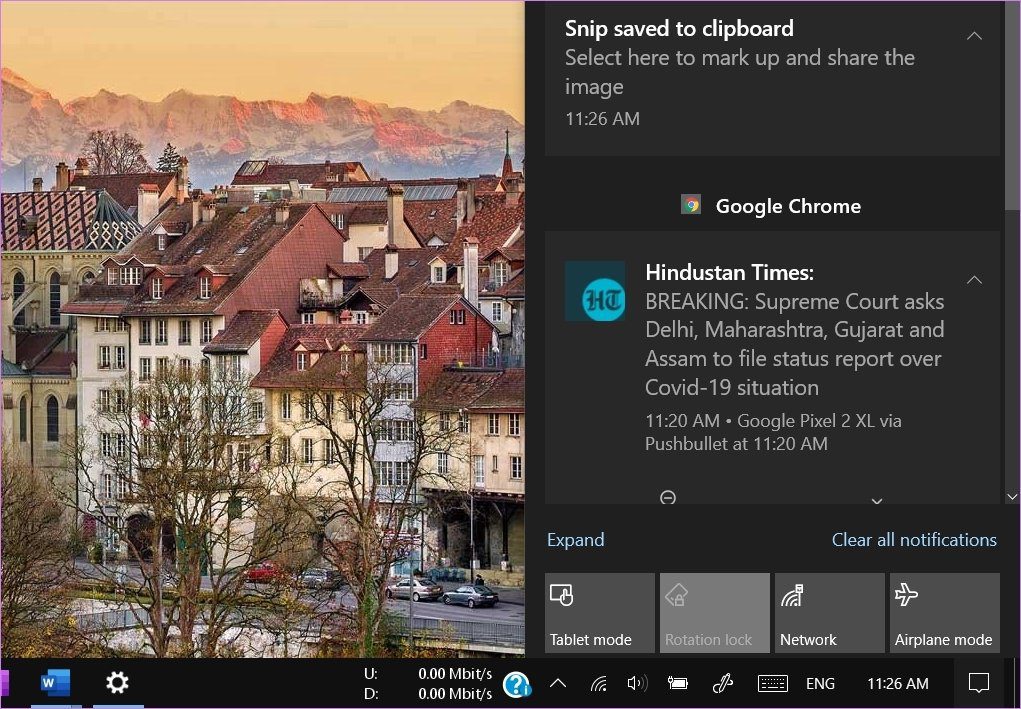In Windows 10, the new action center is where you’ll find app notifications and quick actions. On the taskbar, look for the action center icon.
The old action center is still here; it’s been renamed Security and Maintenance. And it’s still where you go to change your security settings.
In the search box on the taskbar, type security and maintenance and then select Security and Maintenance from the menu.
Need more help?
Want more options?
Explore subscription benefits, browse training courses, learn how to secure your device, and more.
Communities help you ask and answer questions, give feedback, and hear from experts with rich knowledge.
В этом посте мы увидим, где находится Центр действий в Windows 10 и как открыть и использовать Центр действий Windows 10. В этом посте также предлагается несколько шагов по устранению неполадок, которые вы можете попробовать, если обнаружите, что Центр действий Windows 10 не открывается или не работает.
Новый Центр уведомлений и действий в Windows 10 Anniversary Update выглядит великолепно. Центр поддержки состоит из двух основных разделов – Уведомления и Быстрые действия , и позволяет вам просматривать все уведомления из разных приложений, и даже система.
Центр действий Windows 10
Если вы используете последнюю версию Windows 10, вы найдете ее в крайнем правом углу панели задач. Нажмите на значок, чтобы открыть панель Центра поддержки.

Здесь, в верхнем конце, вы видите уведомления, но именно в нижнем конце вы можете видеть ярлыки, в которых находится Центр действий. Большинство из них на самом деле являются ярлыками для часто используемых настроек. Выбрав любой из них, вы открываете соответствующий раздел настроек.
Хотя Центр поддержки выглядит как простой инструмент, он очень полезен. Он хранит и сохраняет важные уведомления для просмотра в более позднее время. Поскольку уведомления являются важной функцией, определяющей Центр поддержки, важно, чтобы эта функция была включена постоянно.
Тем не менее, все может стать раздражающим, когда вы получаете множество уведомлений. При необходимости вы можете установить приоритет уведомлений или отключить уведомления. Для этого щелкните значок Центра поддержки, расположенный в правой части панели задач Windows.
Затем нажмите кнопку «Все настройки», выберите «Система», а затем Уведомления и действия.
Тумблеры переключаются на «Вкл» или «Выкл» для различных настроек приложения.

Быстрые Действия
В дополнение к уведомлениям Windows 10 помещает «Быстрые действия» в Центр поддержки. Он позволяет быстро переключать «Режим планшета» и получать доступ к другим настройкам, таким как «Дисплей». Чтобы выбрать, какие быстрые действия будут отображаться в нижней части экрана вашего компьютера, нажмите значок Центра поддержки и выберите «Все настройки».
После этого выберите Система> Уведомления и действия и, наконец, ссылку «Добавить или удалить быстрые действия».

Здесь вы можете выбрать, какое быстрое действие должно появиться в Центре поддержки, и когда закончите, закройте окно, чтобы применить изменения.

Уведомления об увольнении
Беспорядок в Центре действий из-за отображения многих уведомлений можно в значительной степени свести к минимуму, отклонив их. Чтобы отклонить отдельные уведомления, нажмите значок «Центр действий» на панели задач и наведите курсор мыши на уведомление, которое вы хотите отклонить. Затем нажмите кнопку «Х», чтобы закрыть уведомление.
Надеюсь, это познакомит вас с Центром действий Windows 10.
Смотрите этот пост, если ваш Центр поддержки не открывается. Если вы не используете эту функцию, то в этом посте будет показано, как отключить Центр уведомлений и Action Center в Windows 10.
Эти ссылки могут также заинтересовать некоторых из вас:
- Как открыть панель управления в Windows 10
- Как открыть Internet Explorer в Windows 10.
Have you been told to open the Action Center on your Windows 10 PC while troubleshooting it? And now you are wondering, ‘What is Action Center and where is it?’ Don’t worry. Action Center isn’t any scary setting that would require professional knowledge to use it. It’s simply a separate panel to make your work easier on a Windows 10 computer. Let’s check in detail what is Action Center in Windows 10 and how to use it.
We shall cover various questions about the Action Center in Windows. These include where Action Center is, how to open it, how to use and customize Action Center.
Let’s get started.
Action Center is a window that houses notifications and shortcuts to various settings in Windows 10. To put it in perspective, it’s like the notification panel on your Android phone or the combination of notification screen and Control center on iPhone and iPad. Got a slight idea? Now visualize the same about a PC and you have the Windows 10 Action Center.
When you open the Action Center, the panel slides out from the right edge of the screen. It is split into two sections – notifications at the top and Quick Action or settings at the bottom.
The Action Center shows notifications from third-party and system apps. Also, it groups the app notifications. Tapping on the notification will open the respective app with the suggested action.
When it comes to setting shortcuts in the form of Quick Action buttons, tapping on a button will enable or disable the functionality. You will find shortcut toggles for Wi-Fi, Bluetooth, Night light, Focus Assist, etc. You can also directly go to that particular setting from the Action Center itself. Moreover, the shortcuts are customizable. So you can either rearrange them or only keep the ones that you need, as shown below.
Where Is Action Center on Computer
You will find the Action Center icon at the bottom-right corner of your computer’s screen. Check at the extreme right corner of your taskbar and you’ll see an icon that resembles a chat bubble.
How to Open Action Center
There are multiple ways to open the Action Center on your computer.
Method 1: Using Mouse
To open Action Center using your mouse, simply click on the Action Center icon at the bottom-right corner of your screen. This will open the Action Center window from the right side.
Pro Tip: You can also right-click on the Action Center icon and choose Open Action Center.
How to Enable or Disable the Action Center Icon in Window 10
In case you do not see the Action Center in your taskbar, the chances are that its icon is disabled. To enable it, follow these steps:
Step 1: Open Settings on your computer and go to Personalization. Click on Taskbar from the left sidebar.
Step 2: In the Taskbar settings, scroll down and click on ‘Turn system icons on or off.’
Step 3: To show the Action Center icon in the taskbar, enable the toggle next to Action Center. In case you want to hide the icon, turn off the toggle.
Tip: Check out other ways to fix if Action Center doesn’t show up in the taskbar.
Method 2: Using Keyboard Shortcut
If you are a fan of keyboard shortcuts, use the Windows logo key + A keyboard shortcut to open the Action Center.
Method 3: Using Gesture on Touchscreen Devices
On touchscreen devices, swipe left from the right edge of the screen. You can swipe left from any section of the right edge (bottom, center, or top).
Tip: Check out 15 tips for using a Windows 10 computer in tablet mode.
Method 4: Using Touchpad Gesture
If your touchpad supports gestures, tap the touchpad with four fingers to open the Action Center. Refer to our guide on how to set up and use touchpad gestures in Windows 10.
Fix: Unable to use touchpad gestures on your computer? Try out these 9 useful ways to fix touchpad gestures not working on a Windows 10 computer.
How to Use and Customize Action Center in Windows 10
Since Action Center is made up of notifications and shortcuts for settings, you can customize them both. Let’s begin with notifications first, followed by Quick actions or settings.
How to Customize Notifications in Action Center
We have divided it into three sections – disabling notifications, clearing notifications, and hiding notification count.
Hide or Show Notifications in Action Center
Sometimes when you are working, you might be disturbed by the notification banners. To stop that, you don’t need to disable the Action Center, you can simply turn off notifications for the said apps or enable Focus Assist mode.
To enable or disable apps that should show notifications, open Settings on your computer. Then, select System. Click on Notifications & actions from the left sidebar. You will find various settings related to notifications. You can either disable notifications completely by turning off the ‘Get notifications from apps and other senders’ toggle.
Tip: You can reach this screen by clicking on the Manage notifications text present at the top of the Action Center pane.
However, if you want to customize notifications app wise, simply scroll down on the same screen and you will find the ‘Get notifications from these senders’ section. Click on the app whose notifications you want to customize. Let’s say Chrome.
Inside Chrome, you can enable or disable the ability to show notification banners, show notifications in the Action center, play sound, customize the number of notifications, and much more. Similarly, you can customize notifications for other apps and hide or show them in the Action Center.
Clear Notifications in Action Center
The notifications do not stay up forever in the Action Center. You can either clear all the notifications, remove them one-by-one, or remove all notifications from an app.
To delete a single notification, hover your mouse over the notification and click on the tiny cross icon.
To delete all notifications from an app, hover your mouse over the app name in the notification section of Action Center. Click on the cross icon.
To clear notifications from all apps in the Action Center, click on the Clear all notifications text.
Hide the Number of Notifications
The Action Center icon shows the number of unread notifications. If that bothers you, it can be disabled. To do so, right-click on the Action Center icon and select ‘Don’t show number of new notifications.’
How to Customize Quick Actions in the Action Center
It can be covered in two parts as shown below.
Add, Remove, and Rearrange Quick Actions
You can choose which Quick Action shortcuts appear in Action Center and their positions too. To customize shortcuts, right-click on any shortcut and choose Edit quick actions from the menu.
Tip: If you want to open the main setting page of the shortcut, click on Go to settings from the right-click menu.
To add more shortcuts to Action Center, click on the Add button at the bottom. The available shortcuts will show up. Click on the one that you want to add and hit the Done button or close the Action Center.
To change the position of any shortcut, hold and drag it to a new position. To remove any shortcut, click on the Remove icon on top of the shortcut. You can re-add the shortcuts using the Add button.
Expand or Collapse Quick Actions
Windows offers you two ways to show Quick Actions. You can either have all the Quick Actions show up in the Action Center or keep only four of them. To show only four, click on the Collapse text in Action Center.
Here’s how the collapsed shortcuts will look like. To show all, click on Expand.
Note: The shortcuts added in the first row will show up when you collapse them. So rearrange the shortcuts in a way that the ones you want should be kept in the first row.
Bring the Change
The Window’s Action Center is about to change in the future versions of Windows. The main functionality and working will mostly remain the same. However, you will see design changes in the new Action Center that will arrive with Windows 10X or Windows Next.
Next up: Running low on storage on your Windows 10 computer? Use the Storage Sense feature of Windows to free up space. Find out what is Storage Sense from the next link.
From Wikipedia, the free encyclopedia
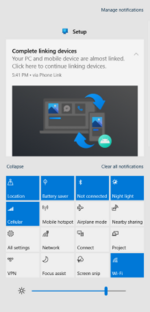
Action Center on Windows 10 |
|
| Developer(s) | Microsoft |
|---|---|
| Operating system | Windows 10 |
| Successor | Quick Settings and Notification Center (Windows 11) |
| Type | Action Center |
Action Center is a notification center included with Windows Phone 8.1, Windows 10 and Windows 10 Mobile. It was introduced with Windows Phone 8.1 in July 2014, and was introduced to the desktop with the launch of Windows 10 on July 29, 2015.[1]
The Action Center replaces the charms in Windows 10.[2][3][4]
The Action Center was replaced with Quick Settings and the Notification Center in Windows 11.[5][6]
Features[edit]
Action Center allows for four quick settings, and in Windows 10 users can expand the view to show all of the quick settings. Notifications are sorted into categories by app, and users can swipe right to clear notifications. Action Center also supports actionable notifications starting with Windows 10. In the mobile version, the user can swipe from the top to the bottom to invoke Action Center,[7] and further features introduced in Windows Phone 8.1 include the ability to change simple settings such as volume controls. The new notifications area’s design allows the user to for example change wireless networks, turn Bluetooth and Airplane Mode on or off, and access «Driving Mode» from four customisable boxes at the top of the screen, while beneath these four horizontally placed boxes include recent text messages and social integration.[8][9][10] On the desktop version, the user can invoke Action Center by clicking on its icon on the taskbar (at the lower right corner of the screen), or by swiping from the right.
Microsoft announced at Microsoft Build 2016 that Cortana would be able to mirror notifications between the Actions Centers of Windows 10 Mobile and Windows 10,[11][12] and Cortana would also be able to synchronize notifications from Android devices to the Windows 10 Action Center.[13][14]
See also[edit]
- Notification Center (iOS and OS X)
- Notification service
References[edit]
- ^ Fingas, Jon (21 October 2014). «Windows 10 brings Windows Phone’s notification center to the desktop». Engadget.
- ^ Curtis, Sophie (4 August 2015). «Windows 10 review: a fresh Start for Microsoft». The Daily Telegraph.
- ^ Gralla, Preston (29 January 2015). «Windows 10 deep-dive review: Finally, a unified operating system». Computerworld. IDG.
- ^ Savill, John (28 January 2015). «The New Windows 10 Features You Need to Know About». Windows IT Pro. Penton. Archived from the original on 22 October 2017. Retrieved 29 August 2015.
- ^ Blog, Windows Insider (June 28, 2021). «Announcing the first Insider Preview for Windows 11». Windows Insider Blog. Retrieved June 29, 2021.
- ^ Parmar, Mayank (June 25, 2021). «Windows 11 features a shiny new Action Center with media controls». Windows Latest. Retrieved June 29, 2021.
- ^ Miller, Matthew (17 April 2014). «Windows Phone 8.1 Action Center provides a balanced alert system. Apple commonly copies other mobile operating systems and makes apps and utilities better. In this case, Microsoft did the same thing with notifications and may have just come up with the best approach». ZDNet.
- ^ First screenshots of the Notification Center for Windows Phone 8.1 reveal new design | Windows Phone Central
- ^ «With 8.1 update and Action Center, Windows Phone users will finally have a notifications hub — Tech2». Archived from the original on 2016-04-23. Retrieved 2015-07-30.
- ^ Gorman, Michael (2014-02-19). «Here’s Windows Phone 8.1’s notification center in action (video)». Engadget.com. Retrieved 2014-08-21.
- ^ Surur, Suril (2 April 2016). «Cortana is now 2 years old». MSPowerUser.
- ^ Torres, JC (1 April 2016). «Cloud-based Windows 10 Action Center will also be on Android». SlashGear.
- ^ Chavez, Chris (1 April 2016). «Windows 10 Anniversary Update not only mirrors Android notifications, but lets you interact with them too [VIDEO]». Phandroid.
- ^ Amadeo, Ron (2 April 2016). «The Windows 10 Anniversary Update can mirror Android notifications. Get Android notifications on your desktop. The catch: You have to install Cortana». Ars Technica.
На чтение 3 мин. Просмотров 289 Опубликовано
Action Center – одна из многих новых функций, представленных в Windows 10. Если вы не очень знакомы с этим новым дополнением, в этой статье мы расскажем вам все, что вам нужно знать (ну, может быть, даже больше, чем вы нужно) о Центре действий.

В Windows 10 Action Center в основном является настольной версией Action Center для Windows Phone 8.1. Добавление Action Center фактически является частью плана Microsoft по превращению Windows 10 в «кроссплатформенную операционную систему». Action Center – это центр уведомлений, который доставляет системные уведомления и уведомления о приложениях в Windows 10 на нескольких платформах.
Центр действий состоит из двух частей: область уведомлений, которая занимает большую часть пространства интерфейса, и панель «быстрых действий» внизу.
В области уведомлений вы можете получать различные уведомления, например информацию о последнем установленном обновлении или когда кто-то следит за вами в Twitter, как вы делаете это на своем мобильном устройстве. Существует три способа отклонить ожидающие уведомления. Вы можете закрыть каждое приложение по отдельности, нажать X рядом с именем приложения, и все уведомления, связанные с этим приложением, будут отклонены, или вы можете нажать «Очистить все» в верхнем правом углу, и все уведомления будут удалены. Поскольку это «кроссплатформенная» функция, при отклонении уведомлений на одном устройстве они также будут отклоняться на всех других устройствах.
Что касается панели быстрых действий, то при открытии Центра поддержки вы увидите четыре кнопки быстрого доступа внизу. Но есть также кнопка «Развернуть», которая покажет вам все доступные значки быстрого доступа. После того, как вы нажмете кнопку «Развернуть», все значки быстрого доступа будут отображаться при каждом открытии Центра поддержки, пока вы не нажмете «Свернуть». Эти кнопки быстрого доступа на самом деле такие же, как кнопка переключения режима планшета, ссылка на все настройки, местоположение, Wi-Fi и т. Д. Вы также можете выбрать «избранные» кнопки быстрого доступа, перейдя в Настройки> Система> Уведомления. & действия> Выберите свои быстрые действия.

В разделе «Уведомления и действия» параметров системы вы также можете выбрать, какие типы уведомлений вы хотите получать в своем Центре поддержки. Вы можете выбрать, хотите ли вы получать уведомления, такие как советы о Windows или уведомления приложений. Вы также можете выбрать, хотите ли вы, чтобы Action Center отображал уведомления, сигналы тревоги, напоминания и входящие VOIP-вызовы на экране блокировки. Также есть опция, которая позволит вам скрывать уведомления во время презентации, чтобы они не мешали вам, например, когда вы представляете презентацию в PowerPoint.
В разделе Показать уведомления из этих приложений вы также можете выбрать, какие уведомления приложений вы будете получать на панели уведомлений. Щелкните по имени приложения, чтобы открыть расширенные настройки уведомлений для этого приложения, и вы можете выбрать, хотите ли вы показывать баннеры уведомлений и будет ли проигрыватель Action Center воспроизводить звук при получении уведомления.
Вы также можете управлять значками панели задач в разделе «Уведомления и действия». Вы можете выбрать, какие приложения должны отображаться на панели задач, щелкнув «Выбрать значки для отображения на панели задач» или нажав «Включить или выключить системные значки». В разделе «Включение и выключение системных значков». ”Вы можете выключить или включить часы, индикатор входа или сам Центр поддержки.

Возможно, некоторым пользователям потребуется время, чтобы привыкнуть к этой новой функции в Windows 10, но она, безусловно, полезна, и Microsoft, вероятно, проделала хорошую работу, представив ее.