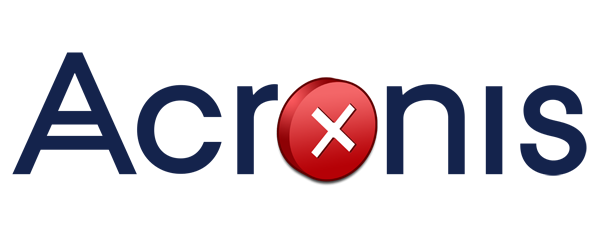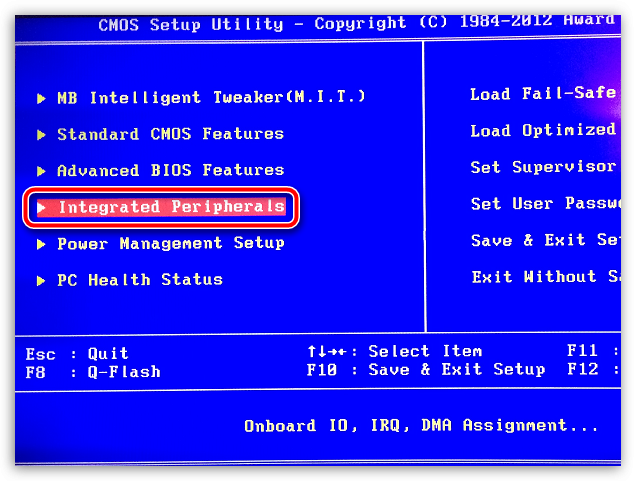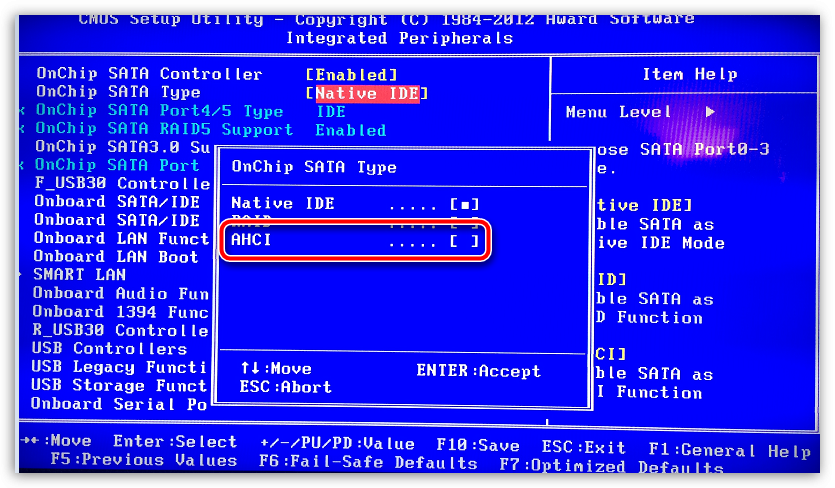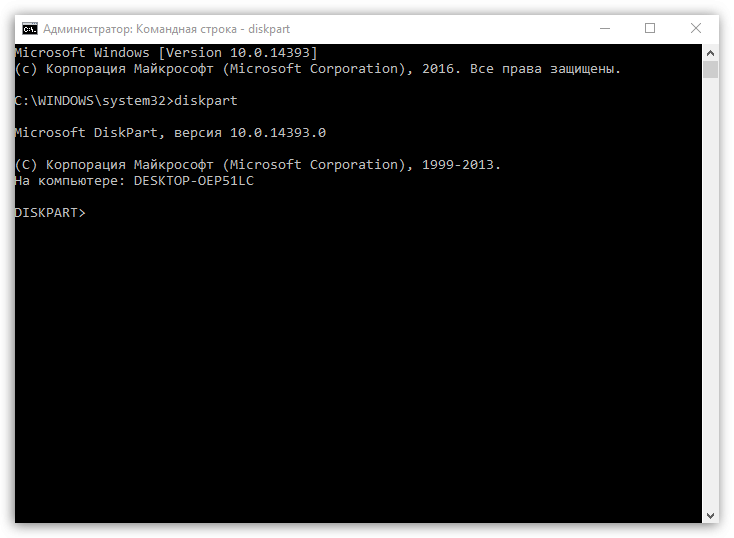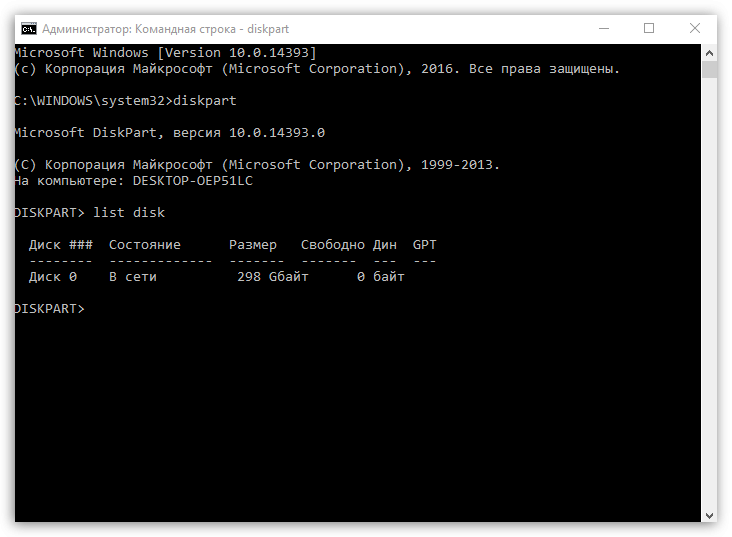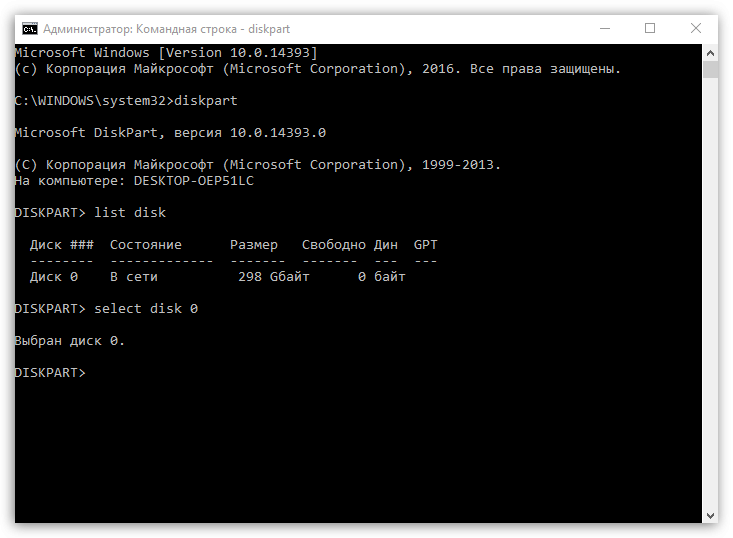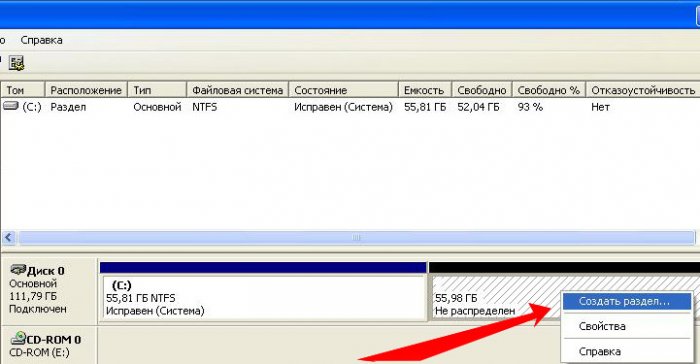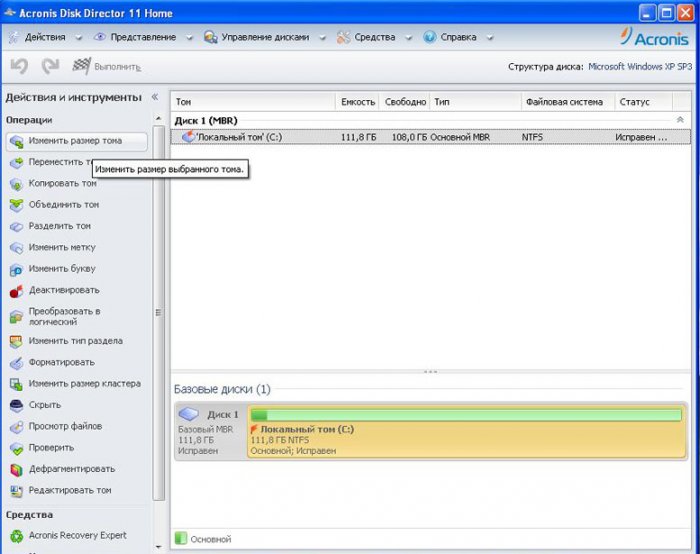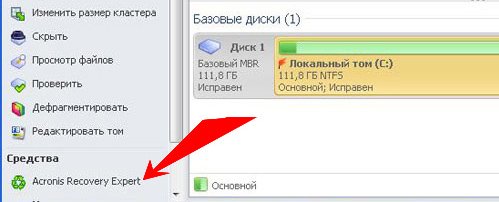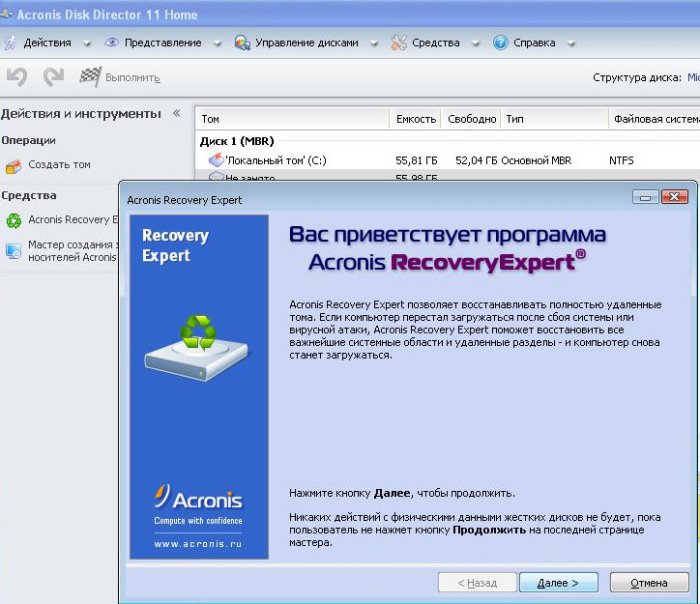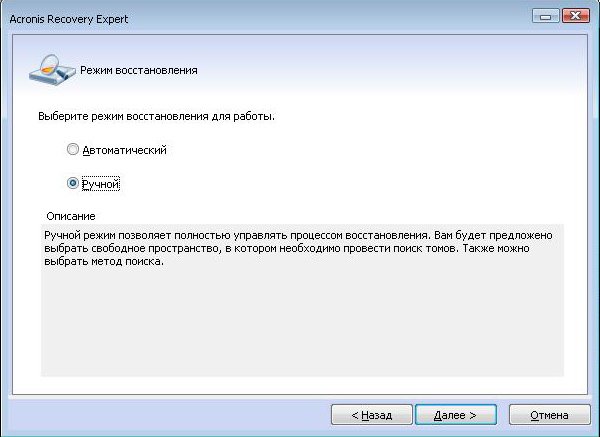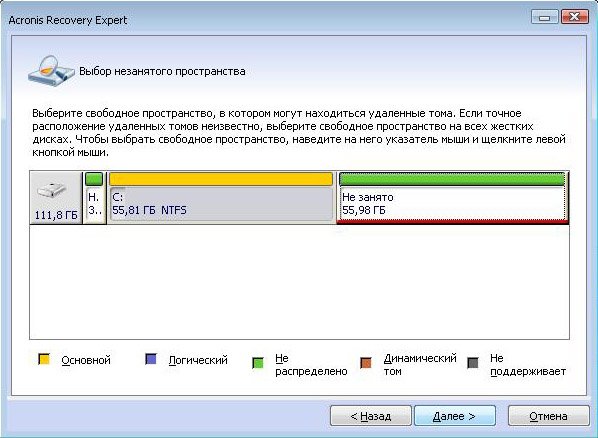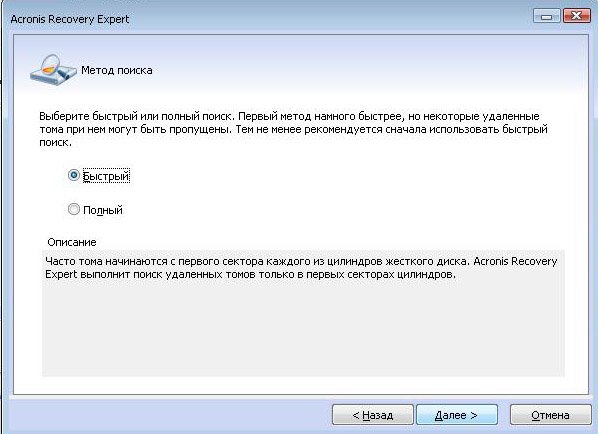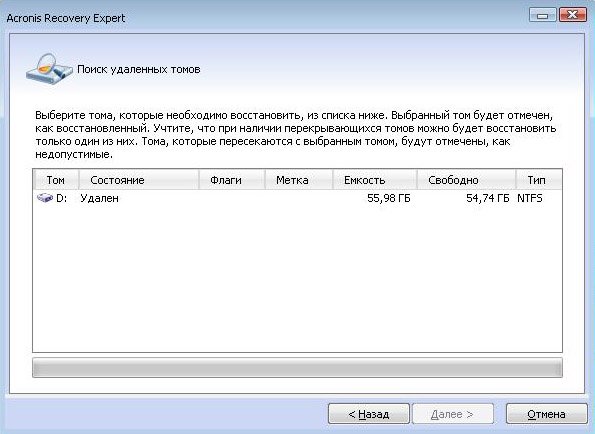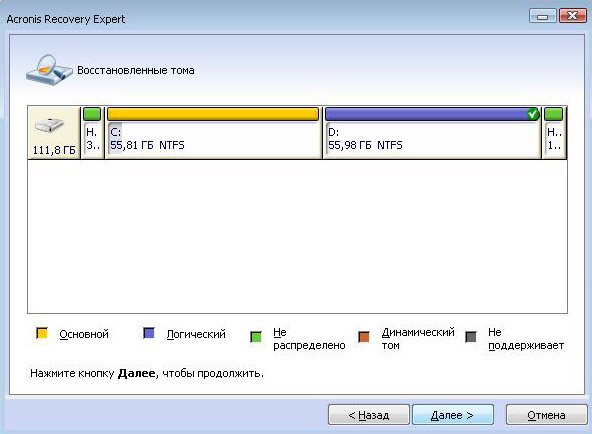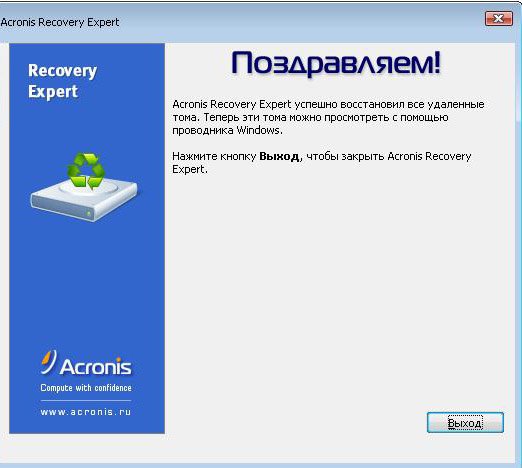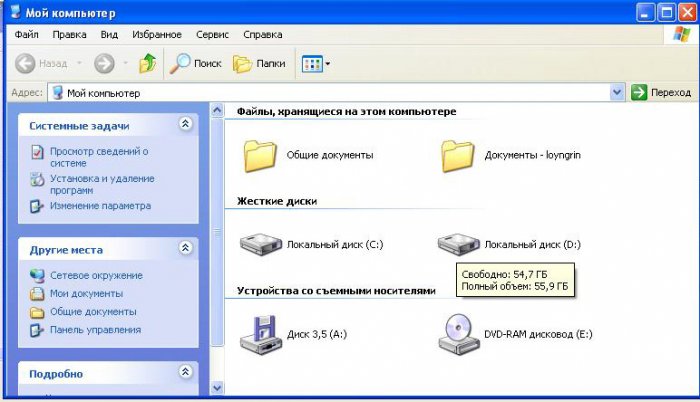Столкнуться с такой проблемой, как «Acronis диск видит, а Windows — нет», может быть довольно разочаровывающе. Ведь вы хотите использовать свои резервные копии или восстановить важные файлы, но обнаруживаете, что они не отображаются в Windows Explorer. В такой ситуации, важно понять причину этой проблемы и найти способы ее решения.
Одна из возможных причин, почему Windows не видит Acronis диск, заключается в том, что файловая система раздела, где находится ваша резервная копия, не поддерживается операционной системой. Например, если резервная копия была создана на диске с файловой системой Ext4 (чаще используется в Linux), а ваша операционная система работает на файловой системе NTFS (типично для Windows), то Windows не сможет прочитать этот диск.
Еще одной причиной может быть несоответствие диска резервной копии и привода, на котором вы пытаетесь прочитать данные. Например, если ваша резервная копия находится на жестком диске с интерфейсом SATA, а вы пытаетесь прочитать ее с помощью USB-адаптера, то могут возникнуть проблемы с совместимостью.
Быть внимательным и понимать, как работают ваша операционная система и программное обеспечение, может существенно помочь при нахождении причины проблемы «Acronis диск видит, а Windows — нет» и ее исправлении.
Содержание
- Acronis диск не отображается в Windows
- Причины и способы исправления проблемы
- Неверные настройки BIOS
Acronis диск не отображается в Windows
Если Acronis диск не отображается в ОС Windows, возможно, виной стали различные проблемы с системой. Ниже рассмотрены наиболее распространенные причины и способы исправления данной проблемы.
| Причина | Способ исправления |
|---|---|
| Диск не инициализирован | Запустите диспетчер дисков, найдите Acronis диск и инициализируйте его |
| Драйверы не установлены | Установите или обновите драйверы для Acronis диска |
| Неисправный кабель или порт | Проверьте работоспособность кабеля и подключите Acronis диск к другому порту |
| Конфликт с другими устройствами | Отключите другие внешние устройства и проверьте, отображается ли Acronis диск |
| Неполадки с файловой системой | Запустите восстановление файловой системы или воспользуйтесь инструментами проверки и исправления ошибок диска |
| Проблемы с диском | Попробуйте подключить Acronis диск к другому компьютеру, чтобы исключить его неисправность |
Если ни один из указанных способов не помог решить проблему, рекомендуется обратиться к специалисту для дальнейшей диагностики и ремонта устройства.
Причины и способы исправления проблемы
Еще одной причиной может быть несоответствие драйверов или обновлений операционной системы. Если у вас установлена устаревшая версия драйвера или операционная система не имеет необходимых обновлений, это может привести к тому, что диск не будет распознан.
Также возможно, что диск неправильно подключен или имеет поврежденную разъемную панель. В этом случае вам следует проверить, что все кабели диска подключены надежно и правильно.
Для исправления проблемы, когда Windows не видит диск, который видит Acronis, вы можете попробовать следующие способы:
| 1 | Проверьте файловую систему диска и операционную систему на соответствие и, если необходимо, выполните конвертацию файловой системы диска. |
| 2 | Обновите драйверы и обновления операционной системы до последней версии. |
| 3 | Проверьте правильность подключения диска и убедитесь, что все кабели на месте. |
| 4 | Проверьте, не повреждена ли разъемная панель диска, и в случае необходимости замените ее. |
| 5 | Выполните сканирование диска на наличие ошибок и исправьте их, используя специальные утилиты, такие как chkdsk или scandisk. |
| 6 | Если вы все еще сталкиваетесь с проблемой, обратитесь за помощью к специалисту или службе поддержки Acronis. |
Не забывайте о том, что перед принятием каких-либо действий, связанных с изменением файловой системы, обновлением драйверов или проверкой диска на ошибки, рекомендуется создать резервную копию важной информации на другом носителе.
Неверные настройки BIOS
BIOS (Basic Input/Output System) – это программа, управляющая работой железа на компьютере. Она отвечает за инициализацию оборудования и определение приоритетов загрузки операционной системы.
Неправильные настройки BIOS могут иногда привести к тому, что система не видит установленные диски. Если Acronis успешно обнаруживает диск, а Windows – нет, следует проверить следующие настройки:
- Порядок загрузки: Убедитесь, что в BIOS установлен правильный порядок загрузки устройств. Возможно, стоит изменить приоритет загрузки, чтобы система сначала обращалась к установленному диску.
- Режим работы SATA: Если вы используете жесткий диск или SSD, подключенный через интерфейс SATA, убедитесь, что в BIOS выбран правильный режим работы SATA. В большинстве случаев рекомендуется выбрать режим AHCI (Advanced Host Controller Interface).
- Драйверы контроллера дисков: Проверьте, что в BIOS установлены актуальные драйверы для контроллера дисков. Если необходимо, обновите их до последней версии.
Если после проверки и изменения настроек BIOS проблема не решена, возможно, необходимо обратиться к специалисту или технической поддержке производителя компьютера или материнской платы.
Почему BIOS видит жесткий диск, а Windows — нет
Проблема с обнаружением операционной системой жесткого диска в большинстве случаев возникает после подключения нового HDD к компьютеру. Это связано с тем, что изначально устройство не отформатировано, и это не позволяет Windows увидеть разделы такого устройства. При этом если накопитель распознается в BIOS, значит он исправен. Данная статья описывает все существующие способы восстановления видимости HDD в системе.
Восстановление видимости жесткого диска в Windows
В стандартной ситуации решить проблему можно с помощью внутренних инструментов операционной системы, не прибегая к применению сложных манипуляций и сторонних программ. Таким образом, вся загвоздка заключается в системном ограничении программной оболочки касаемо виртуального состояния накопителя, не позволяющего отображать разделы в директории «Мой компьютер» .
Ручное форматирование
Этот вариант подходит для пользователей, которые только-только подключили винчестер. В этом случае ОС может попросту не видеть устройство, поэтому предварительно нужно выполнить форматирование, воспользовавшись системной утилитой, отображающей подключенный диск даже при условии, что в «Мой компьютер» его нет. Для решения поставленной задачи следуйте приведенной ниже инструкции:
- В меню «Пуск» нажмите на пункт «Панель управления» .
Для более удобного поиска в правом верхнем углу открывшегося окна, напротив слова «Просмотр», выберите категорию «Крупные значки». Среди появившихся иконок необходимо перейти в параметр «Администрирование».
Далее выберите пункт «Управление компьютером» из предложенного списка.
После открытия следующего окна в левой колонке кликните по строчке «Управление дисками».
Этот инструмент отображает все существующие разделы и дополнительные накопители памяти, подключенные к компьютеру. Вам понадобится том, который будет помечен «Неразмеченной областью», что простым языком означает его не отформатированное состояние.
Кликните правой кнопкой мыши по данному неразмеченному тому и в выпавшем подменю нажмите команду «Форматировать». После этого ОС попросит вас подтвердить действие, после чего будет доступна предварительная настройка, где необходимо указать подходящую файловую систему и дать имя устройству.
Когда процесс полностью завершится, перезагрузите ПК, после его включения откройте «Мой компьютер» и убедитесь в отображении ранее невидимого HDD.
Восстановление HDD при его полном отсутствии в Windows
Выше был описан простой мануал при неимении дополнительных трудностей. Но бывает и так, что после подключения накопителя к системному блоку его вообще невозможно обнаружить стандартными средствами операционной системы. Существует 3 основных способа выхода из ситуации.
Способ 1: Проверка подключения и проводов
Как бы банально это не звучало, но достаточно часто неисправность кроется в неправильном подключении разъемов HDD и штекеров, идущих от системного блока. Это может быть плохой контакт соединения либо поврежденный шлейф, замена которого все исправит.
Для облегчения процесса проверки кабелей можно просто войти в BIOS, нажав F2 либо Delete в самом начале загрузки компьютера.
Далее нужно открыть раздел «Main» и удостовериться в том, что оболочка видит подключенный накопитель. Если это не так, то смело проверяйте соединения или меняйте шлейф. Дополнительно обязательно советуем сменить порт подключения диска к материнской плате. Как правило, SATA-разъемов у нее несколько, поэтому просто переподключите HDD в другой свободный.
Способ 2: Использование специальных утилит
Когда в BIOS жесткий диск есть, но Windows его директории не определяются, стоит прибегнуть к использованию программ, таких как Partition Magic либо Acronis Disk Director . Данные приложения обладают огромным количеством функциональных возможностей и способны решать самые сложные вопросы, касающиеся работоспособности запоминающего устройства. Через такую программу можно определить новый HDD, отформатировать его и заставить систему отображать разделы в «Моем компьютере».
Подробно о процессе форматирования сторонним ПО читайте в Способе 1 статьи по ссылке ниже.
Способ 3: Обновление BIOS
Если вы перепробовали все вышеописанное, а в итоге накопитель не виден ни в оболочке, ни в Windows, то, скорее всего, присутствует программная несовместимость БИОС и нового устройства. Так бывает, когда разница между датами выпуска компонентов более 5 лет, что связано с устаревшими файлами управления, исполняющие коды которых не могут распознать нововведения современного накопителя.
Вам придется перепрошивать BIOS, скачав последние его обновления на официальном сайте разработчика системной платы. Более подробно о процессе обновления оболочки вы можете узнать, перейдя по ссылке ниже.
Заключение
В принципе, не бывает ситуаций, когда подключенный новый жесткий диск невозможно синхронизировать с операционной системой. Исключением являются либо неработоспособность самого устройства, либо очень старый ПК, последнее обновление БИОС для которого также является очень древним.
Источник
Компьютер не видит жесткий диск: причины и варианты решения
Ситуация, когда компьютер не видит жесткий диск, не редка. Это может случиться и с новым жестким диском, и с уже поработавшим; и с внешним, подключаемым по USB, и с внутренним, подключаемым SATA кабелем, а также с SATA SSD накопителем. Для простоты в этом блоге SATA SSD накопители я тоже буду подразумевать, когда упоминаю жесткие диски. Многие пользователи компьютера сталкивались с этой проблемой, например, при подключении нового жесткого диска в систему.
Сейчас мы с вами разберем почти все возможные ситуации, когда компьютер не видит жесткий диск, и методы их самостоятельного устранения.
Проверяем, видно ли жесткий диск в BIOS
При старте компьютера есть два уровня, на котором он начинает взаимодействовать с жесткими дисками. Первый и самый базовый уровень — это BIOS. Чтобы попасть в BIOS, при старте компьютера надо несколько раз нажать кнопку DEL или F2 на клавиатуре. В зависимости от модели материнской платы перед нами откроется главное окно настроек BIOS.
Оно может быть таким
Или таким, как на моей материнской плате MSI B450-A PRO MAX
На MSI B450-A PRO MAX достаточно выбрать вкладку Storage, которая отобразит список подключенных дисков.
Не бойтесь перемещаться по вкладкам BIOS, чтобы найти информацию о накопителях. Даже если вы измените какой-то параметр, система спросит вас при выходе, надо ли сохранить изменения.
На более старых материнских платах надо будет выбрать вкладку Standard CMOS Features или вкладку Main. Если вы видите здесь свой диск, то можете сразу переходить к разделу блога «Настройка диска в Windows».
Если же вы не видите жесткого диска в BIOS, то дело уже гораздо серьезнее и надо перейти к разделу этого блога «Проблемы физического подключения накопителей».
Но нужно предупредить, что действия, которые надо будет предпринять в этом разделе, требуют хотя бы минимальных навыков в сборке компьютеров. И если у вас есть возможность обратиться к более опытному человеку, то стоит сделать это, чтобы ничего не испортить.
Настройка диска в Windows
Самая распространенная ситуация, когда компьютер не видит жесткий диск — это установка нового, только что купленного диска, в систему. Обычно диски не размечены и не отформатированы, и нам нужно будет сделать это с помощью встроенной утилиты «Управление компьютером», в которой нам понадобится вкладка «Управление дисками».
Чтообы ее запустить, это нажмите на клавиатуре сочетание клавиш Win+R, введите в появившемся окне compmgmt.mscи нажмите«Ок».
В Windows 10 запустить эту утилиту еще проще. Достаточно щелкнуть правой кнопкой мыши по меню «Пуск» и выбрать в открывшемся меню «Управление дисками».
Утилита запущена. Обращаться с ней нужно очень аккуратно, тщательно проверяя диски, над которыми мы будем работать, ведь неверный выбор диска может уничтожить на нем всю имеющуюся информацию !
Среди моих дисков сразу обращает на себя внимание, вот этот, помеченный черным цветом и с надписью «нераспределенная область»Диск 0. Это и есть диск, который не виден в системе.
Для начала нужно инициализировать диск. Щелкаем по нему правой кнопкой мыши и выбираем «Инициализировать диск».
Откроется окно с выбором стиля разделов. Доступны два стиля разделов: MBR и GPT. Выберите MBR для накопителя менее 2 ТБ и GPT для диска объемом более 2 ТБ.
Теперь щелкаем по неразмеченному диску правой кнопкой мыши и выбираем «Создать простой том».
Открывается «Мастер создания простых томов». Нажимаем «Далее».
Появляется окно «Указания размера тома». Максимально возможный размер уже вписан в поле ввода и достаточно просто нажать «Далее».
Следом мы попадаем в окно «Назначения буквы диска или пути». Выбираем любую букву из доступных и нажимаем «Далее».
Далее мы попадаем в окно «Форматирование раздела». Здесь стоит все оставить по умолчанию и нажать «Далее», однако в поле «Метка тома» можно вписать удобную для вас метку для вашего жесткого диска, например «Данные» или «Фото».
На этом создание простого тома завершено и достаточно нажать «Готово».
Если вы все сделали правильно, в проводнике Windows появится новый диск с буквой, которую вы ему присвоили и можно начинать им пользоваться.
Проблемы физического подключения накопителей
Причины, по котором жесткий диск перестает быть виден в системе, зачастую связаны с плохими контактами на разъемах SATA, их перегибами и внутренними разрывами, окислением, износом и разбалтыванием разъемов, а также с недостатком питания по линиям USB и 12 вольт.
И крайне редко бывает так, что блок питания на компьютере настолько слаб, что еще один дополнительный жесткий диск становится для него непосильной ношей.
Хоть и звучит все вышеописанное очень пугающе для начинающего пользователя, эти симптомы можно диагностировать и исключить самому.
Обязательно обесточьте компьютер при подключении диска, не просто выключив его, а дополнительно выдерните шнур питания из розетки!
Главное — соблюдать аккуратность при подключении и отключении кабелей, не прилагать излишнюю физическую силу и помнить, что кабели питания и данных вставляются определенной стороной. От неправильного подключения их защищает Г-образный вырез.
Не помешает обеспечить дополнительно освещение системного блока настольной лампой или фонариком.
На всякий случай напомню, что вот такие провода SATA с металической защелкой-фиксатором вынимать надо с зажатым рычажком, чтобы не повредить разъем.
Для начала попробуйте просто вынуть и вставить назад провода SATA и питания из жесткого диска и запустить компьютер. Зачастую помогает даже такая простая операция, если до этого провода были вставлены неплотно или окислились от высокой влажности.
Если это не помогло, подключите диск другим кабелем SATA, в другой SATA порт на материнской плате. Другой провод можно взять, например, от DVD-привода, если такой еще установлен в вашем компьютере.
Провод питания тоже возьмите другой, желательно, чтобы разъем питания SATA как можно ближе располагался к блоку питания. Если используется переходник Molex-SATA, подключите диск без него. Такие переходники зачастую становятся источниками проблем для жестких дисков.
В случае, если не определяется внешний жесткий диск с USB подключением, то попробуйте подключить его в разъемы USB не на передней панели компьютера, а на задней. Проверьте, все ли провода вы подключили, иногда у таких дисков два провода USB.
Если ничего из вышеописанного не помогло, то имеет смысл попробовать подключить неопределяемый внешний или обычный жесткий диск в другой компьютер (родственников или знакомых).
Если же и это не помогло, то уже стоит обратиться в гарантийный отдел магазина, где вы приобретали жесткий диск или в мастерскую ремонта радиоэлетроники, если гарантия на него закончилась. Зачастую потребуется всего лишь убрать окислы на плате, и жесткий диск заработает как новенький.
Помните, что жесткий диск, это деталь, требующая особой аккуратности как при программной работе с ним, так и при манипуляциях с подключением проводов питания и данных. Они очень не любят перегрев, тряску и вибрацию в подключенном виде.
А данные, которые хранятся на наших жесткий дисках, зачастую намного дороже их стоимости. А иногда и совсем бесценны как, например, семейные фотографии и видео, которые постепенно перекочевали из бумажных альбомов в папки на наших жестких дисках.
Источник
I’ve installed dual boot(Ubuntu and Windows) to my SSD. I’ve 2 disks:
- SSD (~240GB)
- HDD (~1TB)
Windows can see only one partition on HDD. Ubuntu can see 2 partitions. But there are 3 partitions. Here is what windows see:
And this is the acronis disk director:
I want to recover Disk 2(HDD) Data Partition. Acronis sees the files by right click and Browse Files. I’ve tried to right click and Check, but it doesn’t perform and gives this error: Can not perform the operation on the selected volume because the volume is unavailable for the current operating system.
My question is:
- Can I fix this disk, so windows can see it and I don’t lost my data in HDD.
|
Lis_777 |
|
|
1 |
|
акронис видит жесткий диск, а система нет08.12.2011, 19:13. Показов 13941. Ответов 4
вопрос о жестком диске:
__________________ |
|
Programming Эксперт 94731 / 64177 / 26122 Регистрация: 12.04.2006 Сообщений: 116,782 |
08.12.2011, 19:13 |
|
4 |
|
X-Factor 3173 / 2104 / 183 Регистрация: 16.11.2011 Сообщений: 5,840 |
|
|
08.12.2011, 20:45 |
2 |
|
пишет, что диск не обнаружен. Какой у Вас хард и MB…???… Дайте маркировку, и какую версию Windows ставите. ЗЫ Не рекомендую акронисом разбивать, а тем более форматировать. Есть там один неприятный момент. Лучше штатными средствами Windows пользоваться… 1 |
|
киберпаразит 9719 / 2783 / 188 Регистрация: 14.06.2011 Сообщений: 9,586 |
|
|
08.12.2011, 20:51 |
3 |
|
1.SATA драйвер для вашего диска подсуньте системе (на флешке например) 1 |
|
Lis_777 |
|
|
10.12.2011, 19:04 |
4 |
|
спасибо! Вы умнички! |
|
X-Factor 3173 / 2104 / 183 Регистрация: 16.11.2011 Сообщений: 5,840 |
|
|
10.12.2011, 23:56 |
5 |
|
диск принес с работы. Тогда и Бп с работы прихватите… 0 |
|
IT_Exp Эксперт 87844 / 49110 / 22898 Регистрация: 17.06.2006 Сообщений: 92,604 |
10.12.2011, 23:56 |
|
Помогаю со студенческими работами здесь Система видит жесткий диск, но не открывает его Ситуаия.
Биос видит жесткий диск, но винда нет Bios видит жесткий диск, а Windows нет Искать еще темы с ответами Или воспользуйтесь поиском по форуму: 5 |
Содержание
- акронис видит жесткий диск, а система нет
- Acronis: не найдено ни одного жесткого диска
- Причина 1: устаревшая версия Acronis
- Причина 2: настройка BIOS
- Причина 3: неправильный MBR
- Причина 4: сбой в работе Acronis
- Причина 5: конфликт программного обеспечения
- Acronis диск видит windows нет
акронис видит жесткий диск, а система нет
Система не видит жесткий диск
ПОмогите разобраться win 7 не видит 2 жесткий диск,биос видит,система нет. На 1 стоит винда. Менял.
Система не видит жесткий диск
Народ помогите проверила жесткий диск, не основной, программкой Вика. После проверке пропал жесткий.
Система не видит внешний жесткий диск
Столкнулся с одной крайне неприятной ситуацией, которую, как я надеюсь, мне удастся решить.
Система не видит дополнительный жёсткий диск
Windows 7 . Поставил дополнительный жёсткий диск Hitachi (1 tb) , запустил компьютер , дрова.
Какой у Вас хард и MB…. Дайте маркировку, и какую версию Windows ставите.
Возможно, что в дистрибутиве просто нет драйвера контроллера…
Тут есть ещё вариант перевести котроллер из AHCI SATA в PATA/IIDE, но мне пока этот вариант не нравится…
ЗЫ Не рекомендую акронисом разбивать, а тем более форматировать. Есть там один неприятный момент. Лучше штатными средствами Windows пользоваться…
Заказываю контрольные, курсовые, дипломные и любые другие студенческие работы здесь или здесь.
Система видит жесткий диск, но не открывает его
Аналогичные темы почитал. С жестким уже почти попрощался. Ситуаия. Есть 2,5 WD3200BPVT.

Здравствуйте, во время установки виндовс 7 при выборе логического раздела, выходит пустое окно без.
Биос видит жесткий диск, но винда нет
Материнка у меня Asus P5K SE, там вроде как SATA2. Один SATA2 жесткий диск уже установлен, работает.
Bios видит жесткий диск, а Windows нет
отформатировал жесткий через программу Acronis, теперь при установке windows жесткого вообще нет.
Многие пользователи Windows знакомы с такой популярной программой, как Acronis, которая позволяет осуществлять комплексную работу с жестким диском компьютера. К сожалению, работа с программой не всегда проходит гладко, и одной из наиболее часто встречаемых проблем является сообщение «Не найдено ни одного жесткого диска».
Как правило, ошибка «Не найдено ни одного жесткого диска» сопровождается кодом E000101F4, и она говорит о том, что программа не может продолжать свою работу. Возникнуть подобная неполадка может по разным причинам, но, как правило, их не так много.
Причина 1: устаревшая версия Acronis
Прежде всего, если на вашем компьютере установлена устаревшая версия Acronis, ее необходимо обязательно обновить до последней актуальной. Для надежности попробуйте с сайта разработчика использовать разные версии программы. Вполне возможно, что одна из них, которая в данный момент используется на вашем компьютере, является нестабильной, в связи с чем и возникает рассматриваемая нами ошибка.
Причина 2: настройка BIOS
Данным способом мы заглянем в настройки BIOS, а именно в раздел настройки дисковой подсистемы (SATA Mode). Нам требуется убедиться, что для данного пункта активирован параметр «ACHI Mode», и, если нет, внести необходимые изменения.
Прежде всего, нам понадобится попасть в BIOS. Сделать это можно, если включить компьютер или отправить его в перезагрузку, и на самом раннем этапе запуска начать нажимать клавишу, отвечающую за вход в BIOS (чаще всего за вход в БИОС отвечает клавиша F2, Del или F1).
Попав в настройки BIOS, вам потребуется найти раздел ACHI Mode. Обращаем ваше внимание, что для разных версий BIOS выход к данному пункту может осуществляться по-разному. В нашем примере нам необходимо открыть раздел «Integrated Peripherals».
Следом необходимо выбрать «OnChip SATA Type» и установить отметку около «ACHI». Следом остается лишь сохранить изменения и покинуть BIOS.
Если это не помогло, установите в BIOS все в том же меню «SATA» параметр «IDE».
Запустите Acronis и проверьте наличие ошибки. Если данный шаг не помог вам решить проблему, верните прежние настройки БИОС.
Причина 3: неправильный MBR
Жесткий диск может не поддерживаться программой по той причине, что на нем несколько разделов используют главную загрузочную запись. Как правило, подобная причина часто возникает в случае, если диск был форматирован производителем. В данном случае неполадку можно решить, если выполнить повторную инициализацию диска.
nbsp
Сделать это можно из командной строки с помощью утилиты DiskPart. Получить доступ к командной строке вы можете в процессе установки Windows. Для этого в установщике Windows нажмите сочетание клавиш Shift+F10.
На экране отобразится окно командной строки, в котором вам потребуется прописать первую команду и щелкнуть по клавише Enter:
Данной командой мы запустили утилиту DiskPart, которая работает в среде командной строки. Если к компьютеру подключен не один жесткий диск, чтобы продолжить, нам потребуется выяснить номер диска, с которым мы будем работать. Получить эту информацию можно командой:
Утилита DiskPart нумерует диски, начиная с нуля, поэтому, увидев нужный диск, необходимо запомнить его номер и выполнить команду следующего вида:
select disk [номер_диска]
Например, команда может выглядеть так:
Теперь нам потребуется стереть запись MBR, чтобы удалить старую структуру диска. Для этого выполняем команду:
Создаем новую главную загрузочную запись командой:
Очищенному диску необходимо создать как минимум один раздел, иначе система так и не сможет читать данные. Если вам требуется создать единый раздел, т.е. один диск, например, C:, то команда будет выглядеть следующим образом:
create partition primary
В том случае, если вы планируете создать два и более разделов, тогда вам потребуется выполнение нескольких команда следующего вида:
create partition primary size=[размер_диска_в_мегабайтах]
Например, мы хотим создать первый раздел размером в 10 Гбайт. Учитывая, что в одном Мбайт 1024 Мбайт, мы получаем следующую команду:
create partition primary size=10240
Выполняем форматирование диска:
format quick fs=ntfs label=»System»
Теперь, когда раздел создан, ему необходимо задать букву. Сделать это можно командой:
Например, если вы хотите задать разделу букву C, команда будет выглядеть следующим образом:
Просматриваем изменения командой:
И, наконец, завершаем работу с командной строкой:
Причина 4: сбой в работе Acronis
Если вы работаете с Acronis из-под Windows, следует попробовать выполнить переустановку программы, предварительно полностью удалив ее с компьютера.
Для удаления программы лучше использовать не стандартные средства Windows, а программу Revo Uninstaller, которая выполнит полную деинсталляцию продукта, не оставив на компьютере не единого файла и записи в реестре.
Как только удаление будет завершено, перезагрузите компьютер и приступайте к загрузке новой версии программы с официального сайта разработчика.
Причина 5: конфликт программного обеспечения
Если на компьютере используются иные программы, функциональность которых схожа с Acronis, они легко могут стать причиной некорректной работы рассматриваемого нами инструмента. Например, программа Partition Magic.
Если в данном случае мы попали в точку, потребуется полное удаление подобных программ. Говоря под полным, мы опять-таки подразумеваем использование программы Rev Uninstaller либо же удаление программы с помощью деинсталлятора с последующей самостоятельной чисткой папок и реестра.
Собственно, это основные причины, которые могут повлиять на возникновение ошибки с видимостью дисков программой Acronis. Если у вас ранее был опыт решения подобной проблемы, расскажите о нем в комментариях.
Acronis диск видит windows нет
Доброго всем дня !
Дело было так :
Комп разбит на два диска C: и D:
Скачал Acronis Disk Director Home v.11 Portable (по другим причинам была возможность пользоваться только ей)
С диска D: отрезал свободного места, ошибок не бало, после этого диск было видно, инфа с него читалась.
Затем попытался к диску C: добавить освободившееся место, но вылезла ошибка, точно не процитирую, но смысл в том, что не может запустить какой-то файл связанный с Acronis-ом. Думаю ладно, нет так нет, диск же D: живой все с него читается, все видит.
Дайка думаю перезагружусь.
1.Диск D: видно, но размер его ноль, и инфы на нем тоже ноль, файловая система на нем RAW.
2.Подключаешь любую флэшку, появляется синий экран и комп уходит в ребут.
А вопросы такие:
1. Скорее всего слетела файловая система на диске D:, можно ли ее восстановить без потери данных и как ?
2. Что с флэшками ? Мышь ведь то же usb , она работает, а флэшки и hdd-usb нет.
Спасибо за ответ.
Сообщения: 51909
Благодарности: 14931
| Конфигурация компьютера | |
| Материнская плата: ASUS P8Z77-V LE PLUS | |
| HDD: Samsung SSD 850 PRO 256 Гб, WD Green WD20EZRX 2 Тб | |
| Звук: Realtek ALC889 HD Audio | |
| CD/DVD: ASUS DRW-24B5ST | |
| ОС: Windows 8.1 Pro x64 | |
| Прочее: корпус: Fractal Design Define R4 |
Диск D: видно, но размер его ноль, и инфы на нем тоже ноль
Это сообщение посчитали полезным следующие участники:
Если же вы забыли свой пароль на форуме, то воспользуйтесь данной ссылкой для восстановления пароля.
» width=»100%» style=»BORDER-RIGHT: #719bd9 1px solid; BORDER-LEFT: #719bd9 1px solid; BORDER-BOTTOM: #719bd9 1px solid» cellpadding=»6″ cellspacing=»0″ border=»0″>
Сообщения: 3
Благодарности:
Спасибо, уже решил проблему. Попробовал несколько программ: Active@ Partition Recovery, testDisk, PTDD Partition Table Doctor 3.5. Все в пустую.
TestDisk вообще писал, что «MFT and MFT Mirror» повреждены и восстановление не возможно. от безысходности попробовал запустить CHKDSK и он все исправил 
Теперь проблема другая, подключаешь любой HDD через usb, а комп его не видит. Если через Админку(там его видно) назначить диску букву, то он определяется через Total Commander, но в «Моем компьютере» его все равно нет, после откл/вкл провода или перезагрузки ПК диска опять нет и букву нужно снова присваивать. Причем на других ПК все определяется нормально.
Как такое лечить ?
Сообщения: 51909
Благодарности: 14931
| Конфигурация компьютера | |
| Материнская плата: ASUS P8Z77-V LE PLUS | |
| HDD: Samsung SSD 850 PRO 256 Гб, WD Green WD20EZRX 2 Тб | |
| Звук: Realtek ALC889 HD Audio | |
| CD/DVD: ASUS DRW-24B5ST | |
| ОС: Windows 8.1 Pro x64 | |
| Прочее: корпус: Fractal Design Define R4 |
диска опять нет и букву нужно снова присваивать
Это сообщение посчитали полезным следующие участники:
Почему BIOS видит жесткий диск, а Windows — нет
Проблема с обнаружением операционной системой жесткого диска в большинстве случаев возникает после подключения нового HDD к компьютеру. Это связано с тем, что изначально устройство не отформатировано, и это не позволяет Windows увидеть разделы такого устройства. При этом если накопитель распознается в BIOS, значит он исправен. Данная статья описывает все существующие способы восстановления видимости HDD в системе.
Восстановление видимости жесткого диска в Windows
В стандартной ситуации решить проблему можно с помощью внутренних инструментов операционной системы, не прибегая к применению сложных манипуляций и сторонних программ. Таким образом, вся загвоздка заключается в системном ограничении программной оболочки касаемо виртуального состояния накопителя, не позволяющего отображать разделы в директории «Мой компьютер» .
Ручное форматирование
Этот вариант подходит для пользователей, которые только-только подключили винчестер. В этом случае ОС может попросту не видеть устройство, поэтому предварительно нужно выполнить форматирование, воспользовавшись системной утилитой, отображающей подключенный диск даже при условии, что в «Мой компьютер» его нет. Для решения поставленной задачи следуйте приведенной ниже инструкции:
- В меню «Пуск» нажмите на пункт «Панель управления» .
Для более удобного поиска в правом верхнем углу открывшегося окна, напротив слова «Просмотр», выберите категорию «Крупные значки». Среди появившихся иконок необходимо перейти в параметр «Администрирование».
Далее выберите пункт «Управление компьютером» из предложенного списка.
После открытия следующего окна в левой колонке кликните по строчке «Управление дисками».
Этот инструмент отображает все существующие разделы и дополнительные накопители памяти, подключенные к компьютеру. Вам понадобится том, который будет помечен «Неразмеченной областью», что простым языком означает его не отформатированное состояние.
Кликните правой кнопкой мыши по данному неразмеченному тому и в выпавшем подменю нажмите команду «Форматировать». После этого ОС попросит вас подтвердить действие, после чего будет доступна предварительная настройка, где необходимо указать подходящую файловую систему и дать имя устройству.
Когда процесс полностью завершится, перезагрузите ПК, после его включения откройте «Мой компьютер» и убедитесь в отображении ранее невидимого HDD.
Восстановление HDD при его полном отсутствии в Windows
Выше был описан простой мануал при неимении дополнительных трудностей. Но бывает и так, что после подключения накопителя к системному блоку его вообще невозможно обнаружить стандартными средствами операционной системы. Существует 3 основных способа выхода из ситуации.
Способ 1: Проверка подключения и проводов
Как бы банально это не звучало, но достаточно часто неисправность кроется в неправильном подключении разъемов HDD и штекеров, идущих от системного блока. Это может быть плохой контакт соединения либо поврежденный шлейф, замена которого все исправит.
Для облегчения процесса проверки кабелей можно просто войти в BIOS, нажав F2 либо Delete в самом начале загрузки компьютера.
Далее нужно открыть раздел «Main» и удостовериться в том, что оболочка видит подключенный накопитель. Если это не так, то смело проверяйте соединения или меняйте шлейф. Дополнительно обязательно советуем сменить порт подключения диска к материнской плате. Как правило, SATA-разъемов у нее несколько, поэтому просто переподключите HDD в другой свободный.
Способ 2: Использование специальных утилит
Когда в BIOS жесткий диск есть, но Windows его директории не определяются, стоит прибегнуть к использованию программ, таких как Partition Magic либо Acronis Disk Director . Данные приложения обладают огромным количеством функциональных возможностей и способны решать самые сложные вопросы, касающиеся работоспособности запоминающего устройства. Через такую программу можно определить новый HDD, отформатировать его и заставить систему отображать разделы в «Моем компьютере».
Подробно о процессе форматирования сторонним ПО читайте в Способе 1 статьи по ссылке ниже.
Способ 3: Обновление BIOS
Если вы перепробовали все вышеописанное, а в итоге накопитель не виден ни в оболочке, ни в Windows, то, скорее всего, присутствует программная несовместимость БИОС и нового устройства. Так бывает, когда разница между датами выпуска компонентов более 5 лет, что связано с устаревшими файлами управления, исполняющие коды которых не могут распознать нововведения современного накопителя.
Вам придется перепрошивать BIOS, скачав последние его обновления на официальном сайте разработчика системной платы. Более подробно о процессе обновления оболочки вы можете узнать, перейдя по ссылке ниже.
Заключение
В принципе, не бывает ситуаций, когда подключенный новый жесткий диск невозможно синхронизировать с операционной системой. Исключением являются либо неработоспособность самого устройства, либо очень старый ПК, последнее обновление БИОС для которого также является очень древним.
Источник
Компьютер не видит жесткий диск: причины и варианты решения
Ситуация, когда компьютер не видит жесткий диск, не редка. Это может случиться и с новым жестким диском, и с уже поработавшим; и с внешним, подключаемым по USB, и с внутренним, подключаемым SATA кабелем, а также с SATA SSD накопителем. Для простоты в этом блоге SATA SSD накопители я тоже буду подразумевать, когда упоминаю жесткие диски. Многие пользователи компьютера сталкивались с этой проблемой, например, при подключении нового жесткого диска в систему.
Сейчас мы с вами разберем почти все возможные ситуации, когда компьютер не видит жесткий диск, и методы их самостоятельного устранения.
Проверяем, видно ли жесткий диск в BIOS
При старте компьютера есть два уровня, на котором он начинает взаимодействовать с жесткими дисками. Первый и самый базовый уровень — это BIOS. Чтобы попасть в BIOS, при старте компьютера надо несколько раз нажать кнопку DEL или F2 на клавиатуре. В зависимости от модели материнской платы перед нами откроется главное окно настроек BIOS.
Оно может быть таким
Или таким, как на моей материнской плате MSI B450-A PRO MAX
На MSI B450-A PRO MAX достаточно выбрать вкладку Storage, которая отобразит список подключенных дисков.
Не бойтесь перемещаться по вкладкам BIOS, чтобы найти информацию о накопителях. Даже если вы измените какой-то параметр, система спросит вас при выходе, надо ли сохранить изменения.
На более старых материнских платах надо будет выбрать вкладку Standard CMOS Features или вкладку Main. Если вы видите здесь свой диск, то можете сразу переходить к разделу блога «Настройка диска в Windows».
Если же вы не видите жесткого диска в BIOS, то дело уже гораздо серьезнее и надо перейти к разделу этого блога «Проблемы физического подключения накопителей».
Но нужно предупредить, что действия, которые надо будет предпринять в этом разделе, требуют хотя бы минимальных навыков в сборке компьютеров. И если у вас есть возможность обратиться к более опытному человеку, то стоит сделать это, чтобы ничего не испортить.
Настройка диска в Windows
Самая распространенная ситуация, когда компьютер не видит жесткий диск — это установка нового, только что купленного диска, в систему. Обычно диски не размечены и не отформатированы, и нам нужно будет сделать это с помощью встроенной утилиты «Управление компьютером», в которой нам понадобится вкладка «Управление дисками».
Чтообы ее запустить, это нажмите на клавиатуре сочетание клавиш Win+R, введите в появившемся окне compmgmt.mscи нажмите«Ок».
В Windows 10 запустить эту утилиту еще проще. Достаточно щелкнуть правой кнопкой мыши по меню «Пуск» и выбрать в открывшемся меню «Управление дисками».
Утилита запущена. Обращаться с ней нужно очень аккуратно, тщательно проверяя диски, над которыми мы будем работать, ведь неверный выбор диска может уничтожить на нем всю имеющуюся информацию !
Среди моих дисков сразу обращает на себя внимание, вот этот, помеченный черным цветом и с надписью «нераспределенная область»Диск 0. Это и есть диск, который не виден в системе.
Для начала нужно инициализировать диск. Щелкаем по нему правой кнопкой мыши и выбираем «Инициализировать диск».
Откроется окно с выбором стиля разделов. Доступны два стиля разделов: MBR и GPT. Выберите MBR для накопителя менее 2 ТБ и GPT для диска объемом более 2 ТБ.
Теперь щелкаем по неразмеченному диску правой кнопкой мыши и выбираем «Создать простой том».
Открывается «Мастер создания простых томов». Нажимаем «Далее».
Появляется окно «Указания размера тома». Максимально возможный размер уже вписан в поле ввода и достаточно просто нажать «Далее».
Следом мы попадаем в окно «Назначения буквы диска или пути». Выбираем любую букву из доступных и нажимаем «Далее».
Далее мы попадаем в окно «Форматирование раздела». Здесь стоит все оставить по умолчанию и нажать «Далее», однако в поле «Метка тома» можно вписать удобную для вас метку для вашего жесткого диска, например «Данные» или «Фото».
На этом создание простого тома завершено и достаточно нажать «Готово».
Если вы все сделали правильно, в проводнике Windows появится новый диск с буквой, которую вы ему присвоили и можно начинать им пользоваться.
Проблемы физического подключения накопителей
Причины, по котором жесткий диск перестает быть виден в системе, зачастую связаны с плохими контактами на разъемах SATA, их перегибами и внутренними разрывами, окислением, износом и разбалтыванием разъемов, а также с недостатком питания по линиям USB и 12 вольт.
И крайне редко бывает так, что блок питания на компьютере настолько слаб, что еще один дополнительный жесткий диск становится для него непосильной ношей.
Хоть и звучит все вышеописанное очень пугающе для начинающего пользователя, эти симптомы можно диагностировать и исключить самому.
Обязательно обесточьте компьютер при подключении диска, не просто выключив его, а дополнительно выдерните шнур питания из розетки!
Главное — соблюдать аккуратность при подключении и отключении кабелей, не прилагать излишнюю физическую силу и помнить, что кабели питания и данных вставляются определенной стороной. От неправильного подключения их защищает Г-образный вырез.
Не помешает обеспечить дополнительно освещение системного блока настольной лампой или фонариком.
На всякий случай напомню, что вот такие провода SATA с металической защелкой-фиксатором вынимать надо с зажатым рычажком, чтобы не повредить разъем.
Для начала попробуйте просто вынуть и вставить назад провода SATA и питания из жесткого диска и запустить компьютер. Зачастую помогает даже такая простая операция, если до этого провода были вставлены неплотно или окислились от высокой влажности.
Если это не помогло, подключите диск другим кабелем SATA, в другой SATA порт на материнской плате. Другой провод можно взять, например, от DVD-привода, если такой еще установлен в вашем компьютере.
Провод питания тоже возьмите другой, желательно, чтобы разъем питания SATA как можно ближе располагался к блоку питания. Если используется переходник Molex-SATA, подключите диск без него. Такие переходники зачастую становятся источниками проблем для жестких дисков.
В случае, если не определяется внешний жесткий диск с USB подключением, то попробуйте подключить его в разъемы USB не на передней панели компьютера, а на задней. Проверьте, все ли провода вы подключили, иногда у таких дисков два провода USB.
Если ничего из вышеописанного не помогло, то имеет смысл попробовать подключить неопределяемый внешний или обычный жесткий диск в другой компьютер (родственников или знакомых).
Если же и это не помогло, то уже стоит обратиться в гарантийный отдел магазина, где вы приобретали жесткий диск или в мастерскую ремонта радиоэлетроники, если гарантия на него закончилась. Зачастую потребуется всего лишь убрать окислы на плате, и жесткий диск заработает как новенький.
Помните, что жесткий диск, это деталь, требующая особой аккуратности как при программной работе с ним, так и при манипуляциях с подключением проводов питания и данных. Они очень не любят перегрев, тряску и вибрацию в подключенном виде.
А данные, которые хранятся на наших жесткий дисках, зачастую намного дороже их стоимости. А иногда и совсем бесценны как, например, семейные фотографии и видео, которые постепенно перекочевали из бумажных альбомов в папки на наших жестких дисках.
Источник
Пропал диск D и нигде его нет, в таком случае никогда не надо торопится, любое неправильное действие только ухудшит нашу ситуацию. Вы производили какие-нибудь действия с разделами жёсткого диска, или поигрались программами Acronis или Partition Magic, может пытались установить вторую операционную систему, в любом случае ваше положение не из завидных, ведь данные, находившиеся на пропавшем диске, под угрозой. Но не переживайте попробуем всё исправить.
Друзья, в данной статье мы попытаемся восстановить ваш удалённый раздел программой Acronis Disk Director 11, но если Вас постигнет неудача, стоит попробовать ещё четыре пошаговых инструкции: Как восстановить пропавший раздел жёсткого диска бесплатной программой AOMEI Partition Assistant Standard Edition и как вернуть удалённый раздел бесплатными утилитами TestDisk, EASEUS Partition Recovery и DM Disk Editor!
Пропал диск D
Давайте сначала пройдём в Управление дисками. Мой компьютер — Управление — Управление дисками, там у нас присутствует нераспределённое пространство, к сожалению это и есть наш пропавший диск (D:), вот здесь от вас требуется определённое внимание.
Друзья, во-первых, у вас просто могла слететь буква диска, присвойте прямо здесь (в управлении дисками) нераспределённому разделу незанятую букву (кто не знает как это сделать, читаем нашу статью «Как присвоить букву диску» и всё, далее ваш пропавший диск появится вместе с файлами, если это не поможет, читаем дальше.
Если мы сейчас на нераспределённом пространстве создадим раздел и отформатируем его под файловую систему, наши данные с большой вероятностью пропадут, восстановить их будет очень трудно, поэтому мы с вами поступим по другому, мы вернём наш диск (D:) неповреждённым со всеми нашими файлами.
Нам нужна программа Acronis Disk Director 11, в пакет этой программы входит утилита Acronis Recovery Expert, включающая в себя функции восстановления разделов жёсткого диска
Запускаем программу Acronis Disk Director, в основном окне программы в левом нижнем углу Acronis Recovery Expert
нажимаем на кнопку и включаем программу, нас приветствуют, нажимаем далее
Выбираем ручное управление
Выделяем мышкой незанятое пространство и идём дальше
Выбираем метод поиска быстрый
А вот и наш пропавший диск (D:), выделяем его мышкой и проходим дальше
Идёт процесс восстановления
Результат работы
Продолжить
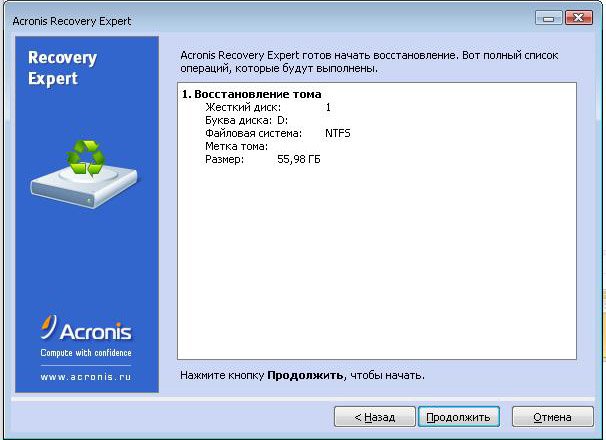
Принимаем поздравления
Вот и наш диск (D:), кстати и файлы все наши на месте.
Почему Windows не видет жесткий диск и что с этим делать
Жесткий диск ‒ один из важнейших элементов аппаратной составляющей ПК. На нем располагается операционная система и хранятся данные. Со временем объем накопленной информации растет, и пользователи задумываются о дополнительном месте. Подход у каждого разный. Кто-то предпочитает использовать внешний накопитель. Кто-то заменит HDD на быстрый SSD, а старый диск оставит только для хранения данных. Самые продвинутые используют для этой цели NAS. Казалось бы, все просто — купил, подключил и пользуйся. Неприятности могут подстерегать как раз на середине этого пути. Случаи, когда в системе не виден жесткий диск не такая редкость. Сегодня мы расскажем, как справиться с этой неприятной ситуацией.
Обычно пользователь обнаруживает что диск не виден загрузки ОС. Открываем «Проводник» и вместо желаемых двух накопителей видим только один. Давайте разберемся, почему «Виндовс» не видит жесткий диск.
Управление дисками Windows 10
Для начала стоит точно убедиться, что система накопитель не распознала. Отсутствие его в «Проводнике» еще ничего не значит. Вызовем меню Power User. Сделать это можно нажатием правой кнопки мыши по кнопке «Пуск» или клавиатурной комбинацией «Win»+«X». Нам потребуется обозначенный на скриншоте пункт.
Открываем раздел «Дисковые устройства». Для наглядности на следующем скриншоте показано отображение накопителей в нем и в «Проводнике».
Обнаружить жесткий диск нам удалось. Он принят системой, но не готов к использованию. Чтобы это исправить, снова обратимся к Power User menu. На этот раз выберем другой пункт. Откроем специальную утилиту, которая позволяет работать с накопителем, не покидая графической среды ОС.
При ее запуске нам будем предложено инициализировать новый SSD, выбрав для него таблицу разделов. Для 64-битных систем и компьютеров с UEFI можно выбирать GPT. А 32-битные версии Windows и BIOS требуют для работы старую разметку MBR. В данном случае мы будем использовать таблицу GUID.
Вызываем на новом накопителе контекстное меню и выбираем обозначенный пункт.
Запускается мастер создания томов. Выполняем предлагаемые им пошаговые инструкции.
Делить диск на отдельные разделы мы не собираемся. На этом шаге изменения не вносим и идем дальше.
По умолчанию ОС задает накопителю следующую не занятую устройствами букву латинского алфавита. При желании в указанном стрелкой меню можно выбрать любую другую. Чтобы не вызвать конфликта, не стоит указывать букву, которая идет в алфавите раньше предложенного системой варианта.
Задаем текстовую метку создаваемого тома в обозначенном поле. Тип ФС и размер кластера не меняем.
На завершающем этапе мастер выводит на просмотр выбранные параметры. Соглашаемся и подтверждаем выбор.
На скриншоте результат нашей работы. Диск с именем «Data» отформатирован и готов к использованию.
Заглянем в «Проводник» и убедимся, что проблема, из-за которой «Виндовс» не видит жесткий диск, решена.
На скриншоте видно, что в системе появился новый накопитель, который раньше был виден только в диспетчере устройств.
Управление дисками Windows 7
Когда Windows 7 не видит жесткий диск, действия пользователя будут аналогичны описанным для Windows 10. Существенно отличается только расположение в меню необходимых для работы инструментов. Чтобы упростить задачу, воспользуемся консолью управления.
Вызовем меню «Выполнить» с помощью комбинации «Win»+«R». Вводим в текстовое поле команду на открытие консоли.
В открывшемся окне сначала убеждаемся, что накопитель определился в системе.
Переходим ко второму пункту и, запустив мастер создания томов, устраняем причину, по которой «Виндовс» 7 не видит второй жесткий диск.
Восстановление видимости жесткого диска в Windows
В стандартной ситуации решить проблему можно с помощью внутренних инструментов операционной системы, не прибегая к применению сложных манипуляций и сторонних программ. Таким образом, вся загвоздка заключается в системном ограничении программной оболочки касаемо виртуального состояния накопителя, не позволяющего отображать разделы в директории «Мой компьютер» .
Ручное форматирование
Этот вариант подходит для пользователей, которые только-только подключили винчестер. В этом случае ОС может попросту не видеть устройство, поэтому предварительно нужно выполнить форматирование, воспользовавшись системной утилитой, отображающей подключенный диск даже при условии, что в «Мой компьютер» его нет. Для решения поставленной задачи следуйте приведенной ниже инструкции:
-
В меню «Пуск» нажмите на пункт «Панель управления» .
Для более удобного поиска в правом верхнем углу открывшегося окна, напротив слова «Просмотр», выберите категорию «Крупные значки». Среди появившихся иконок необходимо перейти в параметр «Администрирование».
Далее выберите пункт «Управление компьютером» из предложенного списка.
После открытия следующего окна в левой колонке кликните по строчке «Управление дисками».
Этот инструмент отображает все существующие разделы и дополнительные накопители памяти, подключенные к компьютеру. Вам понадобится том, который будет помечен «Неразмеченной областью», что простым языком означает его не отформатированное состояние.
Кликните правой кнопкой мыши по данному неразмеченному тому и в выпавшем подменю нажмите команду «Форматировать». После этого ОС попросит вас подтвердить действие, после чего будет доступна предварительная настройка, где необходимо указать подходящую файловую систему и дать имя устройству.
Когда процесс полностью завершится, перезагрузите ПК, после его включения откройте «Мой компьютер» и убедитесь в отображении ранее невидимого HDD.
Примечание! Не забывайте о том, что формат подразумевает полную очистку любых файлов, сохраненных на нем. Так что внимательнее выбираете необходимый том в окне «Управления дисками», чтобы случайно не стереть важную информацию.
Конфликт букв дисков
По умолчанию, ко всем подключаемым дискам Windows автоматически присваивает определенную букву, скажем, «Диск D:» или «Диск E:» и т.д.
Но случается иногда так, что происходит «наложение» и буквы совпадают (например, буква жесткого диска может совпасть с каким-нибудь виртуальным приводом) . Из-за этого возможно, что ваш диск и не будет отображаться (даже если он отформатирован).
Чтобы это исправить, просто вручную поменяйте присвоенную букву диску. Для этого нужно открыть «Управлении дисками» (чуть выше в статье рассказано как это делается) и щелкнуть правой кнопкой мышки по названию диска, например, «Local D» (см. в примере ниже 👇) — в меню выбрать «Изменить букву диска или путь. « .
Изменить букву диска
Далее одну букву сменить на другую (выбрать нужно ту, которая у вас еще не была задействована).
Указываем отличную букву
После изменений, перезагрузите ПК.
Неинициализированный HDD
Из предыдущего раздела переходим к следующему этапу – инициализации диска. Процедура удаляет все данные на нём и подготавливает его для использования с Windows, после чего можно отформатировать жёсткий диск и затем сохранять на нём файлы.
Если вы собрали новый компьютер, операционной системы у вас ещё нет, так же, как и другого ПК под рукой, инициализацию можно провести при установке. Зайдите в BIOS и в разделе «Advanced BIOS Features» поставьте ваш новый диск на первое место загрузки. Нажмите F10 для сохранения. Это нужно делать только, если диск используется как загрузочный. В случае использования нескольких накопителей – выберите для загрузки один. Далее при установке Windows сама предложит провести его инициализацию.
Если вы купили и подключили новый HDD к старому ПК, он не будет виден в операционной системе по умолчанию. Чтобы инициализировать накопитель, отформатируйте его, назначьте букву. Для этого можно использовать встроенную утилиту.
Программа «Управление дисками»
Важно: Вся информация на носителе, после этой процедуры будет полностью удалена.
Порядок действий такой:
- Нажмите Win+R, чтобы открыть окошко «Выполнить».
- Впишите diskmgmt.msc и нажмите «Enter» или кнопку «Ок».
- Откроется утилита «Управление дисками»
«Не проинициализированный» жёсткий диск обозначается чёрным цветом и обычно находится снизу списка. Это значит, что на HDD есть нераспределённое дисковое пространство.
Форматирование при помощи командной строки
Нажмите кнопку пуск, в поиске наберите «diskpart», а затем нажмите «Enter».
Далее в открывшейся командной строке по очереди вводите такие команды:
- «list disk» – покажет подключённые накопители.
- «select disk Х» позволит выбрать нужный, где X – буква вашего диска.
- «clean» очистит содержимое.
- «create partition primary» создаст новый раздел
- «format fs=ntfs quick» отформатирует HDD в быстром режиме.
- «assign letter=G» присвоит букву (в данном случае G).
- «exit» закроет окно.
Как «включить» второй жесткий диск или SSD в Windows
Все, что нам потребуется для исправления проблемы с диском, который не виден — встроенная утилита «Управление дисками», которая присутствует в Windows 7, 8.1 и Windows 10.
Для ее запуска нажмите клавиши Windows + R на клавиатуре (где Windows — клавиша с соответствующей эмблемой), а в появившемся окне «Выполнить» наберите diskmgmt.msc после чего нажмите Enter.
После короткой инициализации откроется окно управления дисками. В нем вам следует обратить внимание на следующие вещи в нижней части окна: есть ли там диски, в информации о которых присутствуют следующие сведения.
- «Нет данных. Не проинициализирован» (в случае, если у вас не виден физический HDD или SSD).
- Имеются ли на жестком диске области, в которых написано «Не распределена» (в случае если у вас не виден раздел на одном физическом диске).
- Если нет ни того ни другого, а вместо этого вы видите раздел RAW (на физическом диске или логический раздел), а также раздел NTFS или FAT32, который при этом не отображается в проводнике и не имеет буквы диска — просто кликните по нему правой кнопкой мыши по такому разделу и выберите либо «Форматировать» (для RAW), либо «Назначить букву диску» (для уже отформатированного раздела). Если на диске были данные, то см. Как восстановить диск RAW.
В первом случае, кликните правой кнопкой мыши по названию диска и выберите пункт меню «Инициализировать диск». В окне, которое появится вслед за этим необходимо выбрать структуру разделов — GPT (GUID) или MBR (в Windows 7 такой выбор может не появиться).
Я рекомендую использовать MBR для Windows 7 и GPT для Windows 8.1 и Windows 10 (при условии, что они установлены на современном компьютере). Если не уверены, выбирайте MBR.
По завершении инициализации диска, вы получите область «Не распределена» на нем — т.е. второй из двух описанных выше случаев.
Следующий шаг для первого случая и единственный для второго — кликнуть правой кнопкой мыши по нераспределенной области, выбрать пункт меню «Создать простой том».
После этого останется лишь следовать указаниям мастера создания томов: назначить букву, выбрать файловую систему (если сомневаетесь, то NTFS) и размер.
Что касается размера — по умолчанию новый диск или раздел будут занимать все свободное место. Если вам требуется создать несколько разделов на одном диске, укажите размер вручную (меньше имеющегося свободного пространства), после чего проделайте те же действия с оставшимся не распределенным местом.
По завершении всех этих действий, второй диск появится в проводнике Windows и будет пригоден для использования.
BIOS не отображает жесткий диск
Если БИОС не может определить ваш винчестер, то, скорее всего, дело в неправильной настройке или их сбои.
Неверные настройки появляются вследствие действий пользователя, а сбой может произойти по различным причинам. Так, начиная от перебоев в питании и заканчивая даже заражением системы. Об этом может указывать системная дата — если она не точная, то у вас, несомненно, произошел сбой. Чтобы устранить эту проблему, необходимо сбросить все настройки.
Отыщите на материнской плате джампер Clear CMOS.
Поменяйте перемычку с контактов 1-2 на 2-3, подержите их секунд 20-30 и потом верните в исходное положение. Кроме того, есть еще один способ. В системном блоке отыщите материнку и вытащите из нее батарею.
Вернуть ее обратно нужно будет минут через 25-30.
Диск определяется в БИОС, но система его не видит
Несколько иначе обстоят дела, когда Windows 7/10 не видит жёсткий диск, но при этом он прекрасно определяется BIOS. Если это системный диск, Windows, естественно, не загрузится и здесь важно понять, что именно является причиной неполадки. Это могут быть проблемы с самим диском, неверные настройками BIOS, а также повреждение операционной системы. Последнее важно исключить. Для этого попробуйте получить доступ к данным винчестера, загрузившись с LiveCD или флешки.
Если во встроенном файловом менеджере LiveCD диск виден, скорее всего, что-то не так с самой операционной системой. В остальных случаях первым делом зайдите в BIOS и посмотрите, правильно ли у вас выставлены приоритеты загрузки. Кстати, ошибка Operating System not found может указывать как раз на сбившийся приоритет. В Ami BIOS сделать это можно на вкладке Boot – Boot Device Priority, а в Award BIOS – в разделе Advanced BIOS Features – First Boot Device.
Также в адвардовском БИОС нужно убедиться, что в разделе Standard CMOS Features режим для винчестера установлен Auto.
Все вышесказанное справедливо в отношении дополнительных (вторых) дисков. Если с настройками БИОС всё в порядке, но компьютер не видит второй жесткий диск, проверьте следующие моменты:
– Открыв через меню Пуск утилиту «Управление дисками», найдите в списке свой диск и убедитесь, что он проинициализирован. Если нет, кликните по нему правой кнопкой мыши, выполните инициализацию, а затем создайте на диске новый том.
– Дисковое пространство не распределено. Опять же создайте новый том.
– Диску не присвоена буква. Присвойте ему свободную букву, иначе в Проводнике он отображаться не будет.
– Файловая система носителя определяется как RAW. Отформатируйте диск или выполните восстановление файловой системы командой chkdsk [буква диска]: /f. Как вариант, для этого можно воспользоваться специальными утилитами вроде TestDisk.
– Повреждены или не установлены драйвера диска. Откройте Диспетчер устройств, найдите в разделе «Дисковые устройства» ваш второй накопитель и посмотрите, не отмечен ли он желтым знаком. Если отмечен, то это может указывать на отсутствие необходимых драйверов. Скачайте драйвера с официального сайта производителя диска и установите их.
Отдельного внимания заслуживает случай, когда компьютер не видит жёсткий диск при установке Windows 7/10. Проблема эта довольно распространена на ноутбуках с кэширующим SSD, SATA-дисками и массивами RAID. Основная её причина – отсутствие специфических драйверов, позволяющих работать с подобными конфигурациями. Это не беда, скачать драйвера можно с официального сайта производителя вашей модели ноутбука или материнской платы. Имена таких драйверов обычно содержат слова «SATA», «Intel RST» или «RAID».
Скопируйте драйвер на флешку, с которой вы устанавливаете Windows и загрузитесь с нее. Когда появится пустое окно выбора раздела для установки системы, нажмите «Загрузка», укажите путь к скопированному драйверу и выполните его установку.
Если установка системы производится с оптического диска, файл драйвера также копируется на флешку, подключить которую к ноутбуку/компьютеру необходимо ещё до его включения, иначе переносной носитель не будет распознан. После инсталляции драйвера диск должен отобразиться в окне мастера установки.
Восстановление HDD при его полном отсутствии в Windows
Выше был описан простой мануал при неимении дополнительных трудностей. Но бывает и так, что после подключения накопителя к системному блоку его вообще невозможно обнаружить стандартными средствами операционной системы. Существует 3 основных способа выхода из ситуации.
Способ 1: Проверка подключения и проводов
Как бы банально это не звучало, но достаточно часто неисправность кроется в неправильном подключении разъемов HDD и штекеров, идущих от системного блока. Это может быть плохой контакт соединения либо поврежденный шлейф, замена которого все исправит.
Для облегчения процесса проверки кабелей можно просто войти в BIOS, нажав F2 либо Delete в самом начале загрузки компьютера.
Далее нужно открыть раздел «Main» и удостовериться в том, что оболочка видит подключенный накопитель. Если это не так, то смело проверяйте соединения или меняйте шлейф. Дополнительно обязательно советуем сменить порт подключения диска к материнской плате. Как правило, SATA-разъемов у нее несколько, поэтому просто переподключите HDD в другой свободный.
Способ 2: Использование специальных утилит
Когда в BIOS жесткий диск есть, но Windows его директории не определяются, стоит прибегнуть к использованию программ, таких как Partition Magic либо Acronis Disk Director. Данные приложения обладают огромным количеством функциональных возможностей и способны решать самые сложные вопросы, касающиеся работоспособности запоминающего устройства. Через такую программу можно определить новый HDD, отформатировать его и заставить систему отображать разделы в «Моем компьютере».
Подробно о процессе форматирования сторонним ПО читайте в Способе 1 статьи по ссылке ниже.
Способ 3: Обновление BIOS
Если вы перепробовали все вышеописанное, а в итоге накопитель не виден ни в оболочке, ни в Windows, то, скорее всего, присутствует программная несовместимость БИОС и нового устройства. Так бывает, когда разница между датами выпуска компонентов более 5 лет, что связано с устаревшими файлами управления, исполняющие коды которых не могут распознать нововведения современного накопителя.
Вам придется перепрошивать BIOS, скачав последние его обновления на официальном сайте разработчика системной платы. Более подробно о процессе обновления оболочки вы можете узнать, перейдя по ссылке ниже.
Заключение
В принципе, не бывает ситуаций, когда подключенный новый жесткий диск невозможно синхронизировать с операционной системой. Исключением являются либо неработоспособность самого устройства, либо очень старый ПК, последнее обновление БИОС для которого также является очень древним.
Винда не видит жесткий диск
Автор volt, 31 октября 2010, 01:05:34
« назад — далее »
0 Пользователи и 1 гость просматривают эту тему.
Здравствуйте. Посоветуйте, как заставить систему обнаружить жесткий диск. БИОС и диспетчер устройств диск видят, а в списке устройств «Мой компьютер» его нет 
Диск Samsung HD103SJ (1Tb), материнка ASUS M2N68-AM PLUS.
Здравствуйте.
Раз жесткий диск нормально отображается в Диспетчере устройств и BIOS, то, скорее всего на вашем «новом» жестком диске отсутствует файловая система, то есть он еще не разбит на разделы и отформатирован.
Решение: С помощью программ разделения жесткого диска создать разделы и отформатировать жесткий диск. Инструкция как это сделать в «Файловом архиве». Также можно использовать встроеное в Windows средство «Управление дисками» .
Если же Вы точно знаете что жесткий диск «отформатирован», то возможно разделы скрыты от показа в Windows.
Решение: С помощью программ разделения жесткого диска выбрать необходимую команду и показать разделы. Как это сделать см. http://forum.ruterk.com/index.php?topic=79.0
Цитата: Ruterk от 31 октября 2010, 02:09:58
Здравствуйте.Раз жесткий диск нормально отображается в Диспетчере устройств и BIOS, то, скорее всего на вашем «новом» жестком диске отсутствует файловая система, то есть он еще не разбит на разделы и отформатирован.
Решение: С помощью программ разделения жесткого диска создать разделы и отформатировать жесткий диск. Инструкция как это сделать в «Файловом архиве». Также можно использовать встроеное в Windows средство «Управление дисками» .
Спасибо,
Воспользовался средством Windows «Управление дисками».
Через меню «ВЫПОЛНИТЬ» вошел в Администрирование-> Управление компьютером->Запоминающие устройства->Управление дисками.
Отформатировал диск и он стал отбражаться в системе. 
Цитата: Ruterk от 31 октября 2010, 02:09:58
Здравствуйте.Раз жесткий диск нормально отображается в Диспетчере устройств и BIOS, то, скорее всего на вашем «новом» жестком диске отсутствует файловая система, то есть он еще не разбит на разделы и отформатирован.
Решение: С помощью программ разделения жесткого диска создать разделы и отформатировать жесткий диск. Инструкция как это сделать в «Файловом архиве». Также можно использовать встроеное в Windows средство «Управление дисками» .
Если же Вы точно знаете что жесткий диск «отформатирован», то возможно разделы скрыты от показа в Windows.
Решение: С помощью программ разделения жесткого диска выбрать необходимую команду и показать разделы. Как это сделать см. http://forum.ruterk.com/index.php?topic=79.0
Спасибо, помогло. Нашел сразу. Размер кластера оставил «по-умолчанию». На форум набрел через поиск yandexА.
Здравствуйте!
А если проблема несколько другого характера. Диск, подключенный через RAID-контроллер (через IDE), виден в Биосе, как через параллельное подключение. Но он не виден в Windows 7 (в проводнике). Загружаю Acronis Disk Director Home 11 — он там виден как «динамический MBR», внешний. Но как будто на нем нет информации. Предположительно, информация быть должна. Как ее достать? Или как сделать вывод, что она однозначно утеряна?
К сожалению сам не встречался с подключением к RAID-контроллеру жесткого диска, и соответственно не работал с динамическими дисками. Поэтому могу лишь предположить, что если ваш жесткий диск был в составе RAID-массива, то вполне возможна такая ситуация (могу ошибаться). Информацию попробуйте восстановить программой R-Studio, если программа не найдет данные, значит скорее всего она однозначно утеряна (могу ошибаться).
IvanoFFteft
- гость
- Записан
Подключил внешний диск, система его не распознает, что можно придумать для его нормальной работы?
- RUTERK ФОРУМ
-
►
ПРОГРАММЫ -
►
Проблемы с разделением жесткого диска программами Partition Magic, Partition Expert и др. (Модератор: Ruterk) -
►
Винда не видит жесткий диск
Акронис не видит винта
Новое сообщение
Доброго всем времени суток!
У меня следующая проблема. Ноутбук Aser Extensa 5220. Купил с Вистой, решил поставить ХР. Скачал ХР со встроенными сата-драйверами, ничего не переключая в БИОСе (изначально был установлен AHCI режим) поставил ее. Никаких проблем не возникло. Загрузился, поставил скачанный с оф. сайта драйвер AHCI_Intel_v7.5.0.1017_Vista_XP, затем драйвера на чипсет, звук и видеокарту. Тут-то и решил установить Acronis True Image Server 11 и снять образ системного диска. Акронис установился, зона безопасности создалась, образ снялся, но (!) как только я загрузился по F11 и попытался проверить снятый образ Акронис выдал ошибку «Не найдено ни одного жесткого диска»!
Подскажите, пожалуйста, в чем проблема? В БИОСе (может, его перепрошить)? В Акронисе? В ХР, которая не догружает сата-драйверов? Что мне делать?
У меня тоже самая проблема, и дело не в ноутбуке, а в SATA диске, который не видит Акронис. Помимо этого имеется ещё одна проблема. Когда я запускаю, загрузочный диск с Акронис, на одном из компьютеров с подключением мыши через USB порт (других он не имеет), по окончании загрузки, появляется голубой интерфейс с Акронисом, мышь подключенная через USB порт не реагирует. То есть вот он, курсор, но он не двигается. У меня прозьба, если найдёте решение проблемы с SATA дисками, то дайте об этом знать. Вот мой эл.ящик. vachab@mail.ru. Желаю удачи.
Примерно такая же проблема, создал загрузочный диск акрониса, так вот, при загрузке с него acrons disk director не видит жесткого диска, при загрузке acronis disk direcror в безопасном режиме — все находит, в чем может быть проблема?
Кстати, с acronis os selector — та же проблема
И у меня все было точно так-же. (Acer Aspire 5315 XXX &&& Acer Aspire 5735G XXXX)
НО :
1)Поставил (вмонтировал драйвера под SATA именно єтого производителя (как узнал произв.?? — да посмотрел Эверестом)
2)nLite — добрые люди подсказал , что и Вам настоятельно рекомендую…
3) Создал Свой собственно образ + вмонтировал туда SP3 и ОПЛЯ…
Короче без объяснений могу выложить диск (его образ ISO)…
Пользуйтесь наздоровье…
Даром дали даром и дальше передам…
Andrey:
я так думаю ты не читал того что написано выше
проблемы как установить винду не у кого не стояло, интегрировать дрова и sp3 сейчас кождый школьник может, благо в нете описание этого процесса хоть отбавляй а вот как дрова для SATA дисков впихнуть в Акроникс или на крайняк в партишин это уже вопрос???
Я лично тоже с этим сталкнулся пока решение не нашёл.
Не вяжитесь с этим ДЕРЬМОМ!!! Он тут же создает ДВЕ!!! новые учетные записи без Вашего ведома!!!И еще запаролевает их!!! Соображаете что это такое? Откройте «Родительский контроль и полюбуйтесь! Он,фактически,становиться хозяином Вашего компа!!! Вы уже — не «системный администратор»-а ОН!!! Как только попытаетесь его удалить-он переведет Вас в разряд «Гостей» и Вы уже не сможете командовать своим компом! Останется только возможность ходить по Интернету.Выход-форматировать диски и переустанавливать всю систему! А «Зона безопасности» — будет потерянным местом на диске НАВСЕГДА!!! (Делюсь своим горьким опытом. Только что переустановил всю систему из-за этого ДЕРЬМА!!!)
Мда….прочитал все посты. Сколько ставил ОС на ноутбуки, впервые слышу, чтоб Акронис не видел жёсткого диска. Что-то вы не так делаете в Акронисе.
У меня стоит Acronis True Image 12, работает прекрасно. Я не создаю загрузочные диски (есть программные диски) и зоны безопасности. На диске D создаю папку Arhiv XP или Vind 7. Затем запускаю Акронис и в меню «Операции» выбираю «Архивировать», далее «Мой компьютер» и т.д. После остальных выполненых операций, делаю метку архива, например 24 09 2010 и в «Обзоре» указываю путь к папке Arhiv на диске D. Далее ОК и процесс пошёл. Через некоторое время, выходит сообщение: «Архивный образ создан успешно». Образ, имеет расширение .tib. Папку с архивом (копию) кидаю на внешний жёсткий диск. Вот, собственно и всё.
И ещё, мне непонятно, как можно «……..дрова для SATA дисков впихнуть в Акроникс или на крайняк в партишин………???»
Андрей,тебе можно сказать повезло если ты не встречался с такой проблемой,но у тебя все еще в переди!
Артем:
Ни одна программа, ничего не создаст на диске без вашего ведома.
Дело не программах, дело в неумении работать с ними.
Андрей:
Проблема не в этом, читайте внимательнее. Как восстановить систему, загрузившись с диска Акронис. У меня, к примеру, при загрузке с CD нет ни жестких дисков (ADD 11) ни мышки. Пробовал и PS/2 и USB/
Evgeny:
Всё внимательно прочитал и хорошо понимаю, о чём идёт речь.
В своей практике, много раз встречался с бзиком загрузочных дисков Acronis True Image и Зоной безопасности. Поэтому, от подобного давно отказался. Объясню почему.
Например, система слетела. Запускаю диск с этой программой, указываю путь к папке с архивом на диске D. Запускается программа и выдаёт мне: «Архив повреждён». Повторяю процесс, выходит сообщение: «Данный образ не является архивным».
Тогда иду другим путём: ставлю ОС заново. Как только система встала, ставлю Acronis True Image (не диск, а саму программу). Запускаю (восстановить) и указываю путь к папке с архивом на диске D. Перезагружаюсь, программа начинает работать, т.е. начинается процесс восстановления. Через 15-20 минут (в зависимости от веса архива) система на диске С полностью восстановлена. И этот метод, работает безотказно не один год.
В данный момент, у меня в ноутбуке на диске С стоит Wind 7×64, на диске D стоит ХРх32. Оба архива лежат на диске Е. Восстановиться из них, не проблема.
АDD 11, это надо понимать, как Acronis Disk Director?
Молодец Андрей !
Все тут обсуждают, что ADD (с BootCD) не видит дисков, мыши…
А Андрей, как самый умный, объясняет — не пользуйтесь, есть только такое решение…
И тишина !!!
(Понятно, что родная система обязана видеть диск и всегда встаёт на ноутбук, через неё ADD функционирует нормально, но почему разработчики Acronis не могут взять «универсальные системные драйвера» раз и навсегда и засунуть их в BootCD пока существует на рынке система Windows 7 например ?)
(Сомневаюсь даже, что сделанный на том же ноутбуке «свой» BootCD всё равно не заберёт дрова из системы, в которой установлен)
Я уже не буду говорить про дополнительные примочки Acronis Universal Restore или Plus Pack, которые часто тупо не срабатывают. Даже если предварительно установить систему и указать к ней пути — всё равно не находят нужных дров. Результат — синий экран. В наименее худшем случае было зависание компьютера (другое железо) в момент копирования файлов по локальной сети (и клавиатура, и мышь зависли). Или например список устройств отличается от того, если бы мы установили систему обыкновенным путём. Не верю я больше в чудеса Acronis !
Всё же поклонникам BootCD ! Если вам нужно быстро разбить HDD на нужные разделы (до установки системы), а Acronis BootCD или не видит, или зависает, или аварийно перезагружеется — снимите HDD и сделайте это на другом компьютере, на котором Acronis BootCD работает без проблем (можно использовать адаптер SATA-USB для HDD).
Дорогой Товарищ:
Я описал решение, которым пользуюсь я. И это решение, родилось не на пустом месте, а из практики. Почему отказался от загрузочных дисков Акрониса и Зон безопасности, тоже сказал. Если кому-то нравится создавать самому себе трудности, создавайте. Я никогда не провожу никаких манипуляций с жёстким диском по многим причинам, до полной установки ОС и установки всех драйверов. Только после (вывод сделаный тоже из практики). Перепробовал много каких программ по разбивке жёстких дисков на разделы. Самой эффективной и не раздутой по своему функционалу, а разработчики зачастую этим грешат, оказалась Acronis Disk Director. Итого, для создания архива и восстановления из него, пользуюсь Acronis True Image Home, а для деления жёсткого диска на разделы , использую Acronis Disk Director.
Как компромиссный вариант предлагаю выполнять манипуляции с жёстким диском на другом оборудовании (если с имеющимся есть проблемы, в том числе описанные Андреем). Согласитесь, что установить систему, а особенно драйвера на ноутбуке — потеря времени, тем более, что образ-архив лучше всего хранить на внешнем носителе. Да и Клиенту не надо привозить ноутбук или системный блок — достаточно жёсткого диска (полезно иметь резервный жёсткий диск с резервной чистой системой !). Сохранение информации, полное форматирование, разбиение и восстановление… О результате, конечно, Клиент скажет позже — это как операции с комплексными числами…
Проблема с обнаружением операционной системой жесткого диска в большинстве случаев возникает после подключения нового HDD к компьютеру. Это связано с тем, что изначально устройство не отформатировано, и это не позволяет Windows увидеть разделы такого устройства. При этом если накопитель распознается в BIOS, значит он исправен. Данная статья описывает все существующие способы решение проблемы когда компьютер или ноутбук не видит жëсткий диск (внутренний или внешний).
Если Вы не нашли способа как востановить HDD ниже в публикации, неважно внешний или внутренний диск. Если вам необходим ремонт с сохранением данных в СПб этим занимаются в SmartTop, ссылка на страницу https://smart-top.ru/2022/12/17/vosstanovlenie-zhjostkih-diskov-ssd-ili-dannyh-s-nih/. Иногда может быть возможно только извлечение данных из накопителя, сам накопитель может быть не восстановим если проблемы с магнитными головками или блинами.
Восстановление видимости жесткого диска в Windows
В стандартной ситуации решить проблему можно с помощью внутренних инструментов операционной системы, не прибегая к применению сложных манипуляций и сторонних программ. Таким образом, вся загвоздка заключается в системном ограничении программной оболочки касаемо виртуального состояния накопителя, не позволяющего отображать разделы в директории «Мой компьютер» .
Ручное форматирование
Этот вариант подходит для пользователей, которые только-только подключили винчестер. В этом случае ОС может попросту не видеть устройство, поэтому предварительно нужно выполнить форматирование, воспользовавшись системной утилитой, отображающей подключенный диск даже при условии, что в «Мой компьютер» его нет. Для решения поставленной задачи следуйте приведенной ниже инструкции:
- В меню «Пуск» нажмите на пункт «Панель управления» .
Для более удобного поиска в правом верхнем углу открывшегося окна, напротив слова «Просмотр», выберите категорию «Крупные значки». Среди появившихся иконок необходимо перейти в параметр «Администрирование».
Далее выберите пункт «Управление компьютером» из предложенного списка.
После открытия следующего окна в левой колонке кликните по строчке «Управление дисками».
Этот инструмент отображает все существующие разделы и дополнительные накопители памяти, подключенные к компьютеру. Вам понадобится том, который будет помечен «Неразмеченной областью», что простым языком означает его не отформатированное состояние.
Кликните правой кнопкой мыши по данному неразмеченному тому и в выпавшем подменю нажмите команду «Форматировать». После этого ОС попросит вас подтвердить действие, после чего будет доступна предварительная настройка, где необходимо указать подходящую файловую систему и дать имя устройству.
Когда процесс полностью завершится, перезагрузите ПК, после его включения откройте «Мой компьютер» и убедитесь в отображении ранее невидимого HDD.
Примечание! Не забывайте о том, что формат подразумевает полную очистку любых файлов, сохраненных на нем. Так что внимательнее выбираете необходимый том в окне «Управления дисками», чтобы случайно не стереть важную информацию.
Восстановление HDD при его полном отсутствии в Windows
Выше был описан простой мануал при неимении дополнительных трудностей. Но бывает и так, что после подключения накопителя к системному блоку его вообще невозможно обнаружить стандартными средствами операционной системы. Существует 3 основных способа выхода из ситуации.
Способ 1: Проверка подключения и проводов
Как бы банально это не звучало, но достаточно часто неисправность кроется в неправильном подключении разъемов HDD и штекеров, идущих от системного блока. Это может быть плохой контакт соединения либо поврежденный шлейф, замена которого все исправит.
Для облегчения процесса проверки кабелей можно просто войти в BIOS, нажав F2 либо Delete в самом начале загрузки компьютера.
Читайте также: Как попасть в BIOS на компьютере
Далее нужно открыть раздел «Main» и удостовериться в том, что оболочка видит подключенный накопитель. Если это не так, то смело проверяйте соединения или меняйте шлейф. Дополнительно обязательно советуем сменить порт подключения диска к материнской плате. Как правило, SATA-разъемов у нее несколько, поэтому просто переподключите HDD в другой свободный.
Способ 2: Использование специальных утилит
Когда в BIOS жесткий диск есть, но Windows его директории не определяются, стоит прибегнуть к использованию программ, таких как Partition Magic либо Acronis Disk Director. Данные приложения обладают огромным количеством функциональных возможностей и способны решать самые сложные вопросы, касающиеся работоспособности запоминающего устройства. Через такую программу можно определить новый HDD, отформатировать его и заставить систему отображать разделы в «Моем компьютере».
Подробно о процессе форматирования сторонним ПО читайте в Способе 1 статьи по ссылке ниже.
Подробнее: Форматирование жесткого диска
Способ 3: Обновление BIOS
Если вы перепробовали все вышеописанное, а в итоге накопитель не виден ни в оболочке, ни в Windows, то, скорее всего, присутствует программная несовместимость БИОС и нового устройства. Так бывает, когда разница между датами выпуска компонентов более 5 лет, что связано с устаревшими файлами управления, исполняющие коды которых не могут распознать нововведения современного накопителя.
Вам придется перепрошивать BIOS, скачав последние его обновления на официальном сайте разработчика системной платы. Более подробно о процессе обновления оболочки вы можете узнать, перейдя по ссылке ниже.
Заключение
В принципе, не бывает ситуаций, когда подключенный новый жесткий диск невозможно синхронизировать с операционной системой. Исключением являются либо неработоспособность самого устройства, либо очень старый ПК, последнее обновление БИОС для которого также является очень древним.
Винда не видит жесткий диск
Автор volt, 31 октября 2010, 01:05:34
« назад — далее »
0 Пользователи и 1 гость просматривают эту тему.
Здравствуйте. Посоветуйте, как заставить систему обнаружить жесткий диск. БИОС и диспетчер устройств диск видят, а в списке устройств «Мой компьютер» его нет 
Диск Samsung HD103SJ (1Tb), материнка ASUS M2N68-AM PLUS.
Здравствуйте.
Раз жесткий диск нормально отображается в Диспетчере устройств и BIOS, то, скорее всего на вашем «новом» жестком диске отсутствует файловая система, то есть он еще не разбит на разделы и отформатирован.
Решение: С помощью программ разделения жесткого диска создать разделы и отформатировать жесткий диск. Инструкция как это сделать в «Файловом архиве». Также можно использовать встроеное в Windows средство «Управление дисками» .
Если же Вы точно знаете что жесткий диск «отформатирован», то возможно разделы скрыты от показа в Windows.
Решение: С помощью программ разделения жесткого диска выбрать необходимую команду и показать разделы. Как это сделать см. http://forum.ruterk.com/index.php?topic=79.0
Цитата: Ruterk от 31 октября 2010, 02:09:58
Здравствуйте.Раз жесткий диск нормально отображается в Диспетчере устройств и BIOS, то, скорее всего на вашем «новом» жестком диске отсутствует файловая система, то есть он еще не разбит на разделы и отформатирован.
Решение: С помощью программ разделения жесткого диска создать разделы и отформатировать жесткий диск. Инструкция как это сделать в «Файловом архиве». Также можно использовать встроеное в Windows средство «Управление дисками» .
Спасибо,
Воспользовался средством Windows «Управление дисками».
Через меню «ВЫПОЛНИТЬ» вошел в Администрирование-> Управление компьютером->Запоминающие устройства->Управление дисками.
Отформатировал диск и он стал отбражаться в системе. 
Цитата: Ruterk от 31 октября 2010, 02:09:58
Здравствуйте.Раз жесткий диск нормально отображается в Диспетчере устройств и BIOS, то, скорее всего на вашем «новом» жестком диске отсутствует файловая система, то есть он еще не разбит на разделы и отформатирован.
Решение: С помощью программ разделения жесткого диска создать разделы и отформатировать жесткий диск. Инструкция как это сделать в «Файловом архиве». Также можно использовать встроеное в Windows средство «Управление дисками» .
Если же Вы точно знаете что жесткий диск «отформатирован», то возможно разделы скрыты от показа в Windows.
Решение: С помощью программ разделения жесткого диска выбрать необходимую команду и показать разделы. Как это сделать см. http://forum.ruterk.com/index.php?topic=79.0
Спасибо, помогло. Нашел сразу. Размер кластера оставил «по-умолчанию». На форум набрел через поиск yandexА.
Здравствуйте!
А если проблема несколько другого характера. Диск, подключенный через RAID-контроллер (через IDE), виден в Биосе, как через параллельное подключение. Но он не виден в Windows 7 (в проводнике). Загружаю Acronis Disk Director Home 11 — он там виден как «динамический MBR», внешний. Но как будто на нем нет информации. Предположительно, информация быть должна. Как ее достать? Или как сделать вывод, что она однозначно утеряна?
К сожалению сам не встречался с подключением к RAID-контроллеру жесткого диска, и соответственно не работал с динамическими дисками. Поэтому могу лишь предположить, что если ваш жесткий диск был в составе RAID-массива, то вполне возможна такая ситуация (могу ошибаться). Информацию попробуйте восстановить программой R-Studio, если программа не найдет данные, значит скорее всего она однозначно утеряна (могу ошибаться).
IvanoFFteft
- Гость
- Записан
Подключил внешний диск, система его не распознает, что можно придумать для его нормальной работы?
- RUTERK ФОРУМ
-
►
ПРОГРАММЫ -
►
Проблемы с разделением жесткого диска программами Partition Magic, Partition Expert и др. (Модератор: Ruterk) -
►
Винда не видит жесткий диск