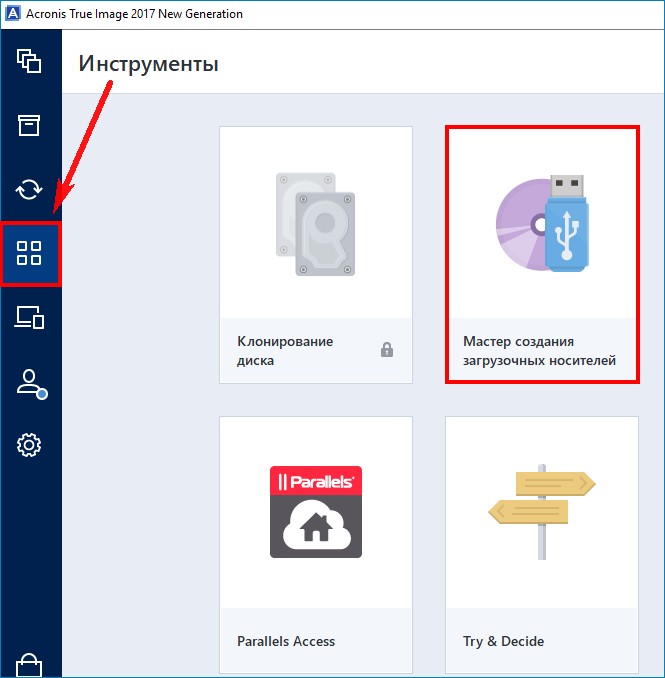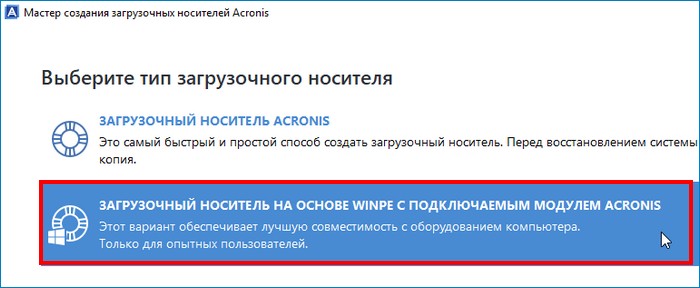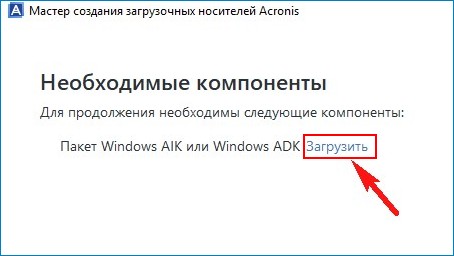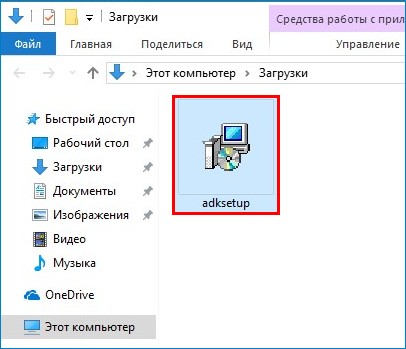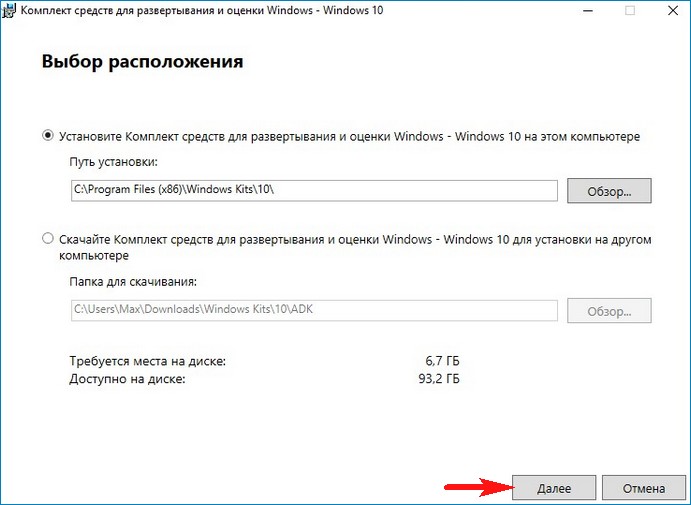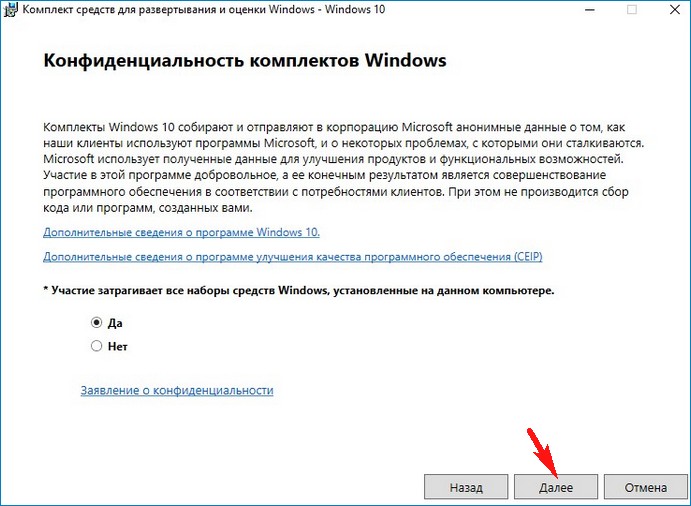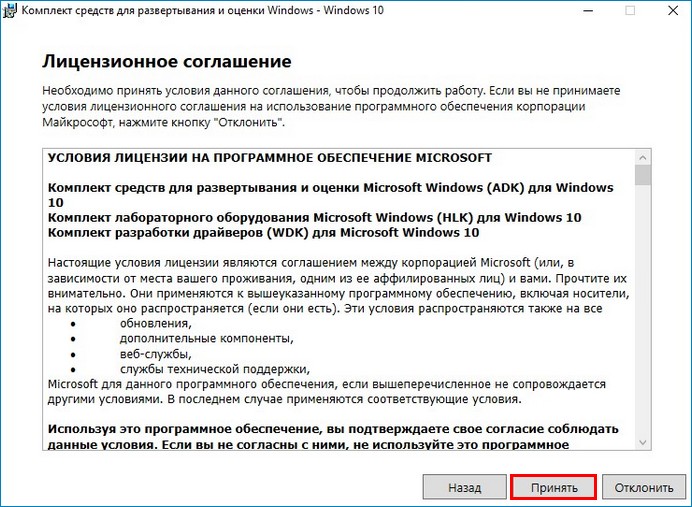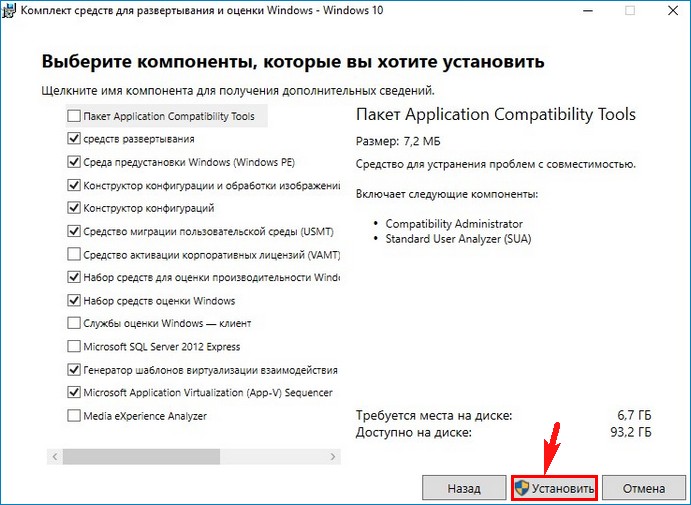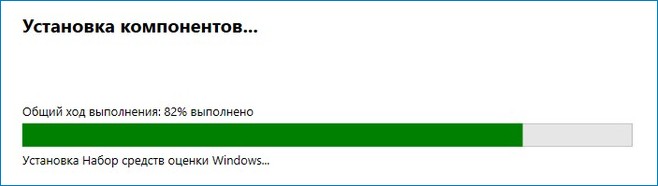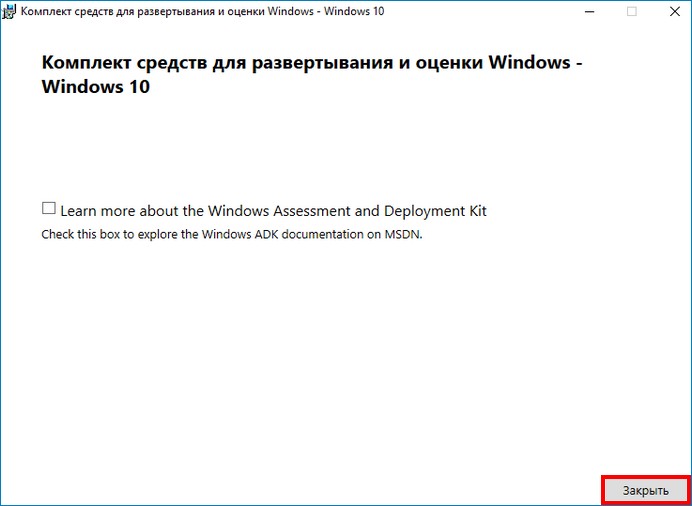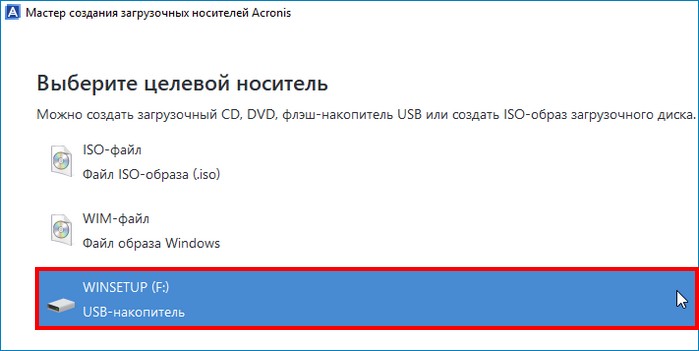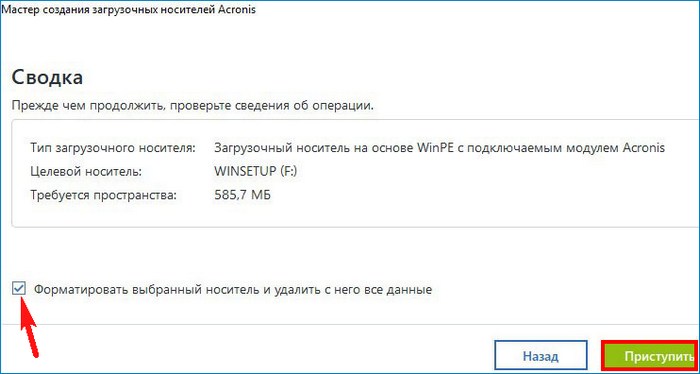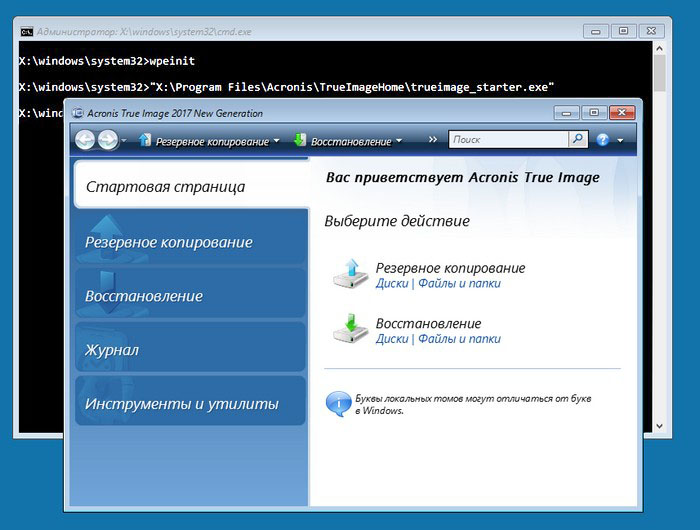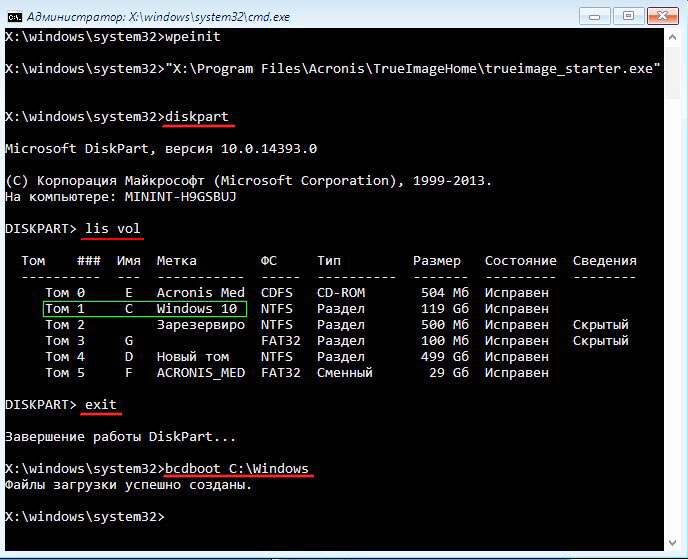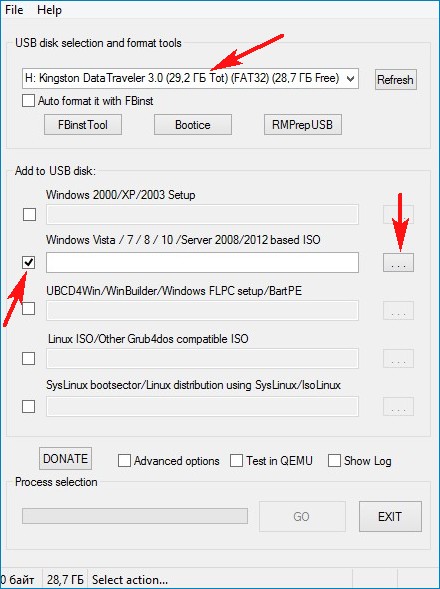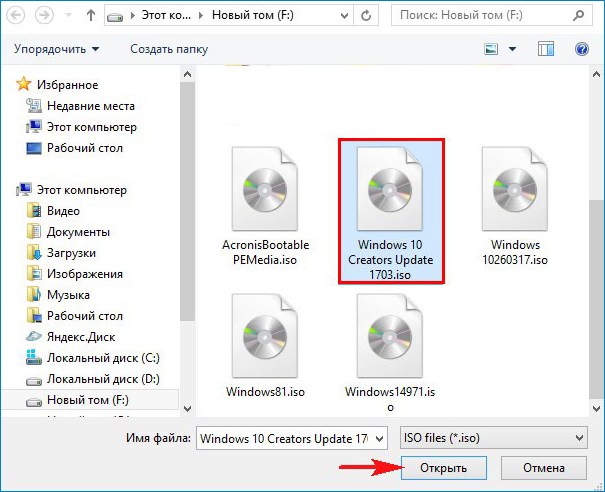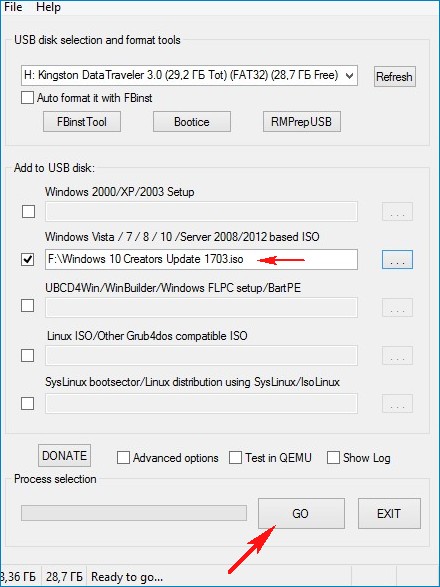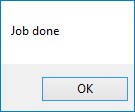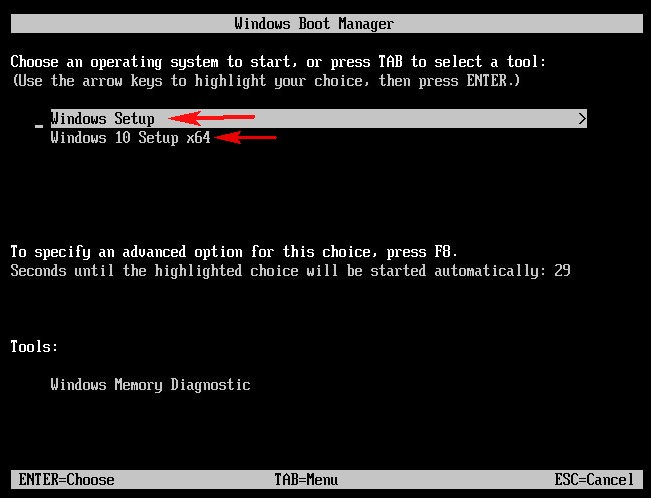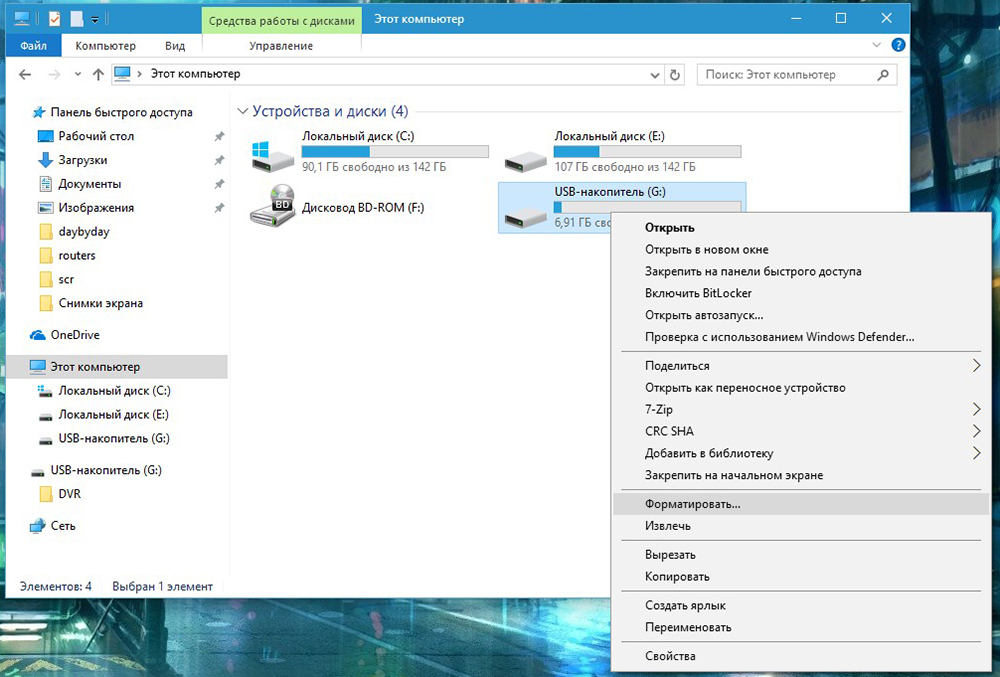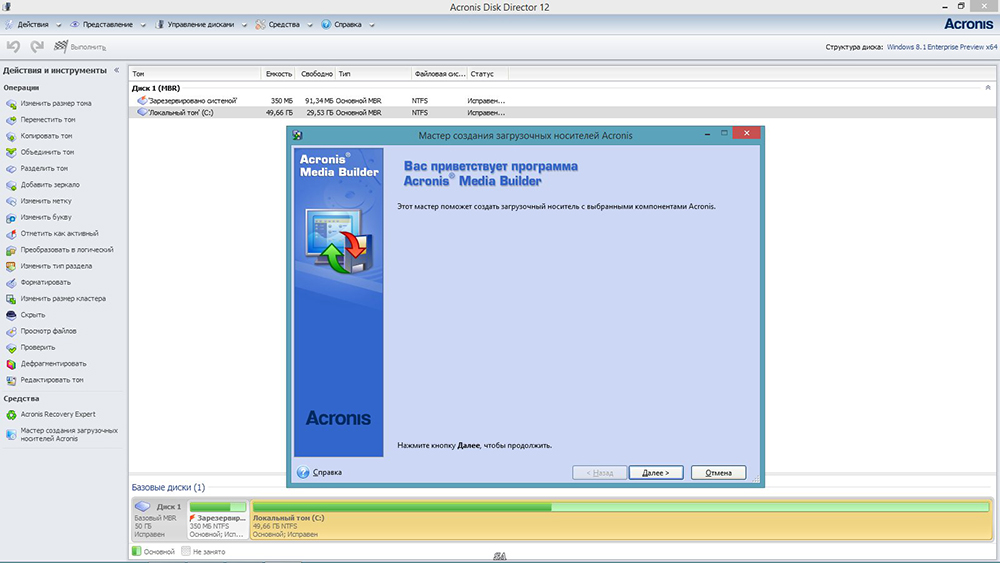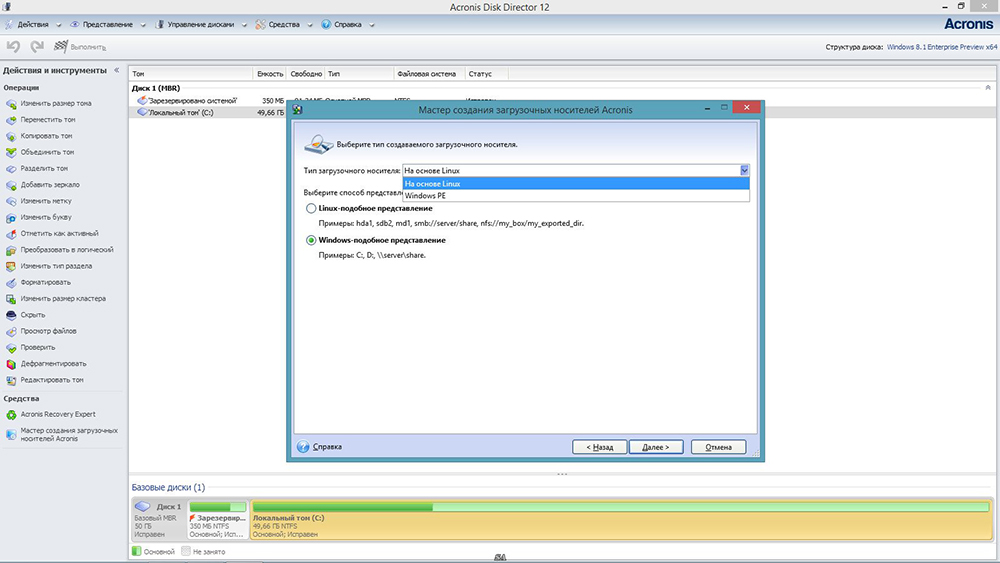Мастер создания загрузочных носителей Acronis позволяет сделать загрузочным флеш-накопитель USB, внешний диск или чистый диск CD/DVD. Если Windows не запускается, используйте загрузочный носитель, чтобы запустить автономную версию Acronis Cyber Protect Home Office и восстановить компьютер.
Предусмотрена возможность создавать загрузочные носители нескольких типов:
-
Загрузочный носитель Acronis
Этот тип рекомендуется для большинства пользователей.
-
Носитель на основе WinPE с компонентом Подключаемый модуль Acronis
Драйверы Windows, входящие в среду предустановки, обеспечивают лучшую совместимость Acronis Cyber Protect Home Office с аппаратной частью компьютера.
Рекомендуется создать носитель этого типа, если не удается загрузить компьютер, используя Загрузочный носитель Acronis.
Для использования этого варианта должен быть установлен один из следующих компонентов:
-
Пакет автоматической установки Windows (AIK).
Этот компонент требуется для создания носителей на основе WinPE 3.0.
-
Комплект средств для развертывания и оценки Windows (ADK).
Этот компонент требуется для создания носителей на основе WinPE 4.0, WinPE 5.0 и WinPE 10.0.
-
-
Носитель на основе WinRE с компонентом Подключаемый модуль Acronis
Этот тип загрузочного носителя аналогичен носителям на основе WinPE, но имеет одно важное преимущество — отсутствие необходимости загружать Windows ADK или Windows AIK с веб-сайта Майкрософт. Среда восстановления Windows (WinRE) уже входит в Windows Vista и более поздние версии Windows. Acronis Cyber Protect Home Office использует эти системные файлы для создания носителя на основе WinRE. Как и в случае с носителем на основе WinPE, можно добавить нужные драйверы для лучшей совместимости с оборудованием. Однако носитель на основе WinRE можно использовать только на компьютере, на котором он был создан, или на компьютере с такой же операционной системой.
Примечания
- Рекомендуется создавать новый загрузочный носитель после каждого обновления Acronis Cyber Protect Home Office.
- Если используется не оптический носитель, он должен иметь файловую систему FAT16 или FAT32.
- Мастер создания загрузочных носителей Acronis поддерживает только x64 WinPE 3.0, WinPE 4.0, WinPE 5.0 и WinPE 10.0.
-
На компьютере должно быть:
- для WinPE 3.0 не менее 256 МБ ОЗУ;
- для WinPE 4.0 не менее 512 МБ ОЗУ;
- для WinPE 5.0 не менее 1 ГБ ОЗУ;
- для WinPE 10.0 не менее 512 МБ ОЗУ.
- Если Мастер создания загрузочных носителей Acronis не распознает флеш-накопитель USB, можно попробовать выполнить процедуру, описанную в статье базы знаний Acronis по адресу https://kb.acronis.com/content/1526.
- При загрузке с загрузочного носителя невозможно выполнять резервное копирование на диски или разделы с файловыми системами Ext2/Ext3/Ext4, ReiserFS и Linux SWAP.
- При загрузке с загрузочного носителя и использовании автономной версии Acronis Cyber Protect Home Office невозможно восстановить файлы и папки, зашифрованные с помощью функции шифрования, имеющейся в Windows XP и более поздних операционных системах. Дополнительные сведения см. в разделе Параметры безопасности файлов при резервном копировании. Однако можно восстанавливать резервные копии, зашифрованные с помощью функции шифрования Acronis Cyber Protect Home Office.
- Если вы создаете загрузочный носитель на диске, где уже есть набор Survival Kit, то Мастер создания загрузочных носителей Acronis попытается перезаписать и обновить только скрытый раздел с загрузочным носителем, не форматируя всего диска.
Создание загрузочной UEFI флешки на основе WinPE в программе Acronis True Image 2017 и как добавить на флешку ещё другие LiveCD или дистрибутивы Windows на ваш выбор
Привет всем! В сегодняшней статье мы с вами создадим загрузочную UEFI флешку на основе WinPE в программе Acronis True Image 2017. Вообще в программе Acronis можно создать обычную загрузочную флешку и с помощью неё загрузить любой существующий ПК, будь-то ноутбук с интерфейсом UEFI или компьютер с простым БИОС. Возникает вопрос: А зачем тогда нужна загрузочная UEFI флешка на основе WinPE? Друзья, ключевое слово здесь WinPE! Созданная нами флешка, кроме программы Acronis True Image 2017, будет ещё иметь мини операционную систему, построенную на ядре Windows (среда предустановки Windows PE). Для опытного пользователя преимущество загрузочного USB-носителя Acronis с WinPE перед обычным очевидно, ведь в командной строке WinPE открываются довольно широкие возможности, присущие именно работе в среде предустановки, к примеру можно: восстановить загрузчик OS, развернуть Windows с помощью Dism, можно что-то скопировать, используя notepad как проводник, и т.д, короче читайте статью, в конце приведены некоторые примеры. Ещё интересное замечание — резервный бэкап программа Acronis может разместить даже на флешке с файловой системой FAT32 (если архив получается более 4Гб, то программа делит его на части).
Автор Владимир!
Жмём на кнопку «Инструменты» —>«Мастер создания загрузочных носителей»
Выбираем пункт «Загрузочный носитель на основе WinPE с подключаемым модулем Acronis»
Для продолжения нужно установить в нашу систему комплект средств для развертывания и оценки Windows (Windows ADK)
Жмём на кнопку «Загрузить»
Установщик скачивается нам на компьютер, запускаем его.
«Далее»
«Далее»
«Принять»
«Установить»
Windows ADK установлен.
«Закрыть»
В данном окне нужно выбрать, какой именно загрузочный носитель с программой Acronis True Image 2017 мы хотим создать.
ISO-файл (можете выбрать этот вариант и создать ISO-образ загрузочного диска, а затем прожечь его на чистый CD или DVD диск. Также можно создать из ISO-файла загрузочную флешку). Я бы обязательно создал ISO-файл на всякий случай, ведь мало ли что может случится с вашей загрузочной флешкой.
WIM-файл (тема отдельной статьи).
USB-накопитель (если выбрать этот пункт, то мастер создаст загрузочную флешку с программой Acronis, с помощью которой мы сможем создавать резервные бэкапы операционных систем и при необходимости восстанавливаться). Предлагаю выбрать этот вариант, так как по моему мнению он самый удобный.
Отметьте галочкой пункт «Форматировать выбранный носитель и удалить с него данные»
«Приступить»
Начинается процесс создания загрузочного носителя и успешно заканчивается.
Загрузочная флешка с программой Acronis создана и с её помощью вы сможете загрузить любой компьютер или ноутбук, не зависимо от того, включен на нём интерфейс UEFI или отключен.
Когда вы загрузитесь с USB-носителя, то вас встретит вот такое окно, в котором вы сможете выбрать программу Acronis True Image 2017 или мини операционную систему, построенную на ядре Windows (среда предустановки Windows PE).
Если вы выберите Acronis, то работа будет происходить в привычном вам режиме, то есть вы создаёте резервные бэкапы операционной системы или восстанавливаетесь с помощью них.
Если выбрать Windows PE, то в этом случае открываются довольно широкие возможности, присущие именно работе в среда предустановки.
Давайте к примеру представим, что ваша Windows 10 не загружается из-за некорректного загрузчика, в этом случае нужно восстановить загрузчик системы.
Как добавить на флешку Acronis True Image 2017 ещё другие LiveCD или дистрибутивы Windows на ваш выбор
Друзья, вы можете сделать загрузочную флешку Acronis мультизагрузочной, то есть добавить на неё другие LiveCD или дистрибутивы Windows на ваш выбор. Например добавим на флешку OS Windows 10.
Запускаем программу WinSetupFromUSB.
Выбираем нашу флешку и отмечаем пункт «Windows Vista/7/8/Server 2008/2012 based ISO» и нажимаем на кнопку справа,
открывается проводник, находим ISO-образ Windows 10 и выделяем его левой кнопкой мыши, жмём Открыть.
GO
Мультизагрузочная флешка готова.
Если произвести с неё загрузку, то можно будет выбрать программу Acronis True Image 2017 или Windows 10.
Пункт загрузочного меню Windows Setup отвечает за загрузку Acronis (название Windows Setup можно изменить на любое другое).
Пункт загрузочного меню Windows 10 Setup x64 отвечает за загрузку Win 10.
Точно таким же образом вы сможете добавить на флешку другие дистрибутивы или LiveCD.
Сделать это можно в программе Rufus.
Acronis — это программное обеспечение, предназначенное для резервного копирования и восстановления данных на компьютерах под управлением операционных систем Windows и macOS. Одна из главных функций этого программного обеспечения — возможность установки операционной системы Windows 10.
Установка Windows 10 с помощью Acronis предоставляет пользователю удобный и надежный способ установки операционной системы без необходимости использования установочного носителя. Это может быть полезно, например, если на компьютере отсутствует дисковод или установочный диск Windows 10.
В этой статье представлена подробная инструкция по установке Windows 10 с помощью Acronis. Вам потребуется установленная на компьютере лицензионная версия программы Acronis, образ установочного диска Windows 10 и некоторые установочные инструменты.
Примечание: перед началом установки операционной системы рекомендуется создать резервную копию всех своих данных, чтобы в случае возникновения проблем можно было восстановить важные файлы и настройки.
Содержание
- Выбор необходимого образа Windows 10
- Получение и установка программы Acronis True Image
- Создание загрузочной флешки с помощью Acronis True Image
- Установка Windows 10 с использованием загрузочной флешки
- Вопрос-ответ
- Что такое Acronis?
- Какая версия Acronis необходима для установки Windows 10?
- Какой размер USB-накопителя необходим для создания загрузочного диска Acronis?
- Каким образом можно создать загрузочный диск Acronis?
- Можно ли установить Windows 10 с помощью Acronis на ноутбук или компьютер без CD/DVD-привода?
- Какие системные требования должны быть выполнены для установки Windows 10 с помощью Acronis?
Выбор необходимого образа Windows 10
Перед установкой Windows 10 с помощью Acronis необходимо выбрать соответствующий образ операционной системы. Правильный выбор образа важен для обеспечения совместимости и предотвращения проблем при установке.
Есть несколько различных способов получить образ Windows 10:
- Официальный сайт Microsoft: вы можете загрузить образ Windows 10 непосредственно с официального сайта Microsoft. Преимущество этого метода в том, что вы получите наиболее актуальную и безопасную версию операционной системы.
- Лицензионный диск или USB-накопитель: если у вас уже есть оригинальный лицензионный диск или USB-накопитель с образом Windows 10, вы можете использовать его для установки операционной системы.
- Источники сторонних разработчиков: также существуют сторонние разработчики, которые предлагают образы Windows 10 на своих веб-сайтах. Однако будьте осторожны, выбирая этот вариант: убедитесь, что источник надежен и безопасен.
При выборе образа Windows 10 обратите внимание на следующие важные моменты:
- Совместимость с вашим компьютером: убедитесь, что выбранный образ Windows 10 совместим с аппаратными требованиями вашего компьютера. Обычно требования указываются на официальном сайте Microsoft или на упаковке оригинального лицензионного диска.
- Версия операционной системы: учитывайте, какую версию Windows 10 вы хотите установить. Существует несколько версий, включая Home, Pro, Enterprise и другие. распространение.
- Языковые настройки: проверьте, что выбранный образ Windows 10 поддерживает необходимые языковые настройки для вашей операционной системы.
После выбора необходимого образа Windows 10, вы готовы приступить к установке операционной системы с помощью Acronis.
Получение и установка программы Acronis True Image
Программа Acronis True Image представляет собой мощный инструмент для создания резервных копий системы и восстановления данных. Чтобы установить Acronis True Image на компьютер с операционной системой Windows 10, выполните следующие шаги:
- Перейдите на официальный сайт Acronis и найдите раздел загрузки программы.
- Выберите версию Acronis True Image, которую хотите установить, и нажмите на ссылку для загрузки.
- Сохраните файл установки программы на ваш компьютер.
- Запустите файл установки Acronis True Image.
- В появившемся окне выберите язык установки и нажмите «Далее».
- Ознакомьтесь с условиями лицензионного соглашения и примите их, если вы согласны.
- Выберите путь установки программы или оставьте значение по умолчанию.
- Выберите компоненты, которые хотите установить. Рекомендуется установить все компоненты для полноценного использования Acronis True Image.
- Нажмите «Установить» и дождитесь завершения процесса установки.
- После завершения установки запустите Acronis True Image на вашем компьютере.
Теперь вы готовы использовать Acronis True Image для создания резервной копии системы или восстановления данных на компьютере с операционной системой Windows 10.
Создание загрузочной флешки с помощью Acronis True Image
- Скачайте и установите Acronis True Image на свой компьютер.
- Подключите флешку к компьютеру.
- Запустите Acronis True Image и выберите опцию «Создать загрузочную флешку».
- В открывшемся окне выберите флешку, которую вы подключили, из списка доступных устройств.
- Нажмите кнопку «Создать загрузочную флешку» и дождитесь окончания процесса.
- После завершения процесса, загрузочная флешка будет готова к использованию.
Теперь вы можете использовать созданную загрузочную флешку с Acronis True Image для восстановления операционной системы Windows 10 в случае сбоя или потери данных.
Установка Windows 10 с использованием загрузочной флешки
Для установки операционной системы Windows 10 с помощью Acronis необходимо иметь загрузочную флешку с образом Windows 10 и программу Acronis True Image.
Процесс установки Windows 10 с использованием загрузочной флешки с Acronis True Image состоит из следующих шагов:
- Подготовка загрузочной флешки с образом Windows 10. Для этого необходимо скачать образ Windows 10 с официального сайта Microsoft и записать его на флешку с помощью утилиты Rufus или другой аналогичной программы.
- Загрузка компьютера с загрузочной флешки. Подключите загрузочную флешку к компьютеру и перезагрузите его. Установите загрузку с USB-устройства в BIOS или выберите USB-устройство в меню загрузки.
- Запуск Acronis True Image. После загрузки компьютера с загрузочной флешки запустите Acronis True Image. Он предложит выбрать источник источник и место назначения для клонирования. Выберите загрузочную флешку как источник и жесткий диск компьютера как место назначения.
- Клонирование образа Windows 10. Настройте параметры клонирования, такие как разделы для клонирования и режим резервного копирования. Затем запустите процесс клонирования, который может занять некоторое время в зависимости от размера образа и производительности компьютера.
- Завершение установки Windows 10. По окончании процесса клонирования Acronis True Image предложит перезагрузить компьютер. После перезагрузки Windows 10 будет установлена на жесткий диск компьютера.
Таким образом, установка Windows 10 с использованием загрузочной флешки с помощью Acronis True Image является достаточно простым и удобным способом, который позволяет быстро и надежно установить операционную систему.
Вопрос-ответ
Что такое Acronis?
Acronis — это программное обеспечение для резервного копирования, восстановления и установки операционной системы. Оно позволяет создать точный образ системы, который можно использовать для восстановления операционной системы при необходимости.
Какая версия Acronis необходима для установки Windows 10?
Для установки Windows 10 с помощью Acronis необходима версия Acronis True Image 2016 или более поздняя.
Какой размер USB-накопителя необходим для создания загрузочного диска Acronis?
Для создания загрузочного диска Acronis необходим USB-накопитель с размером не менее 1 Гб.
Каким образом можно создать загрузочный диск Acronis?
Чтобы создать загрузочный диск Acronis, необходимо запустить программу Acronis True Image, выбрать вкладку «Инструменты» и затем нажать на кнопку «Опции загрузки и восстановления». В появившемся окне следует выбрать «Создать загрузочные данные на носители» и следовать инструкциям на экране.
Можно ли установить Windows 10 с помощью Acronis на ноутбук или компьютер без CD/DVD-привода?
Да, можно установить Windows 10 с помощью Acronis на ноутбук или компьютер без CD/DVD-привода. Для этого можно использовать загрузочный диск Acronis, созданный на USB-накопителе.
Какие системные требования должны быть выполнены для установки Windows 10 с помощью Acronis?
Для установки Windows 10 с помощью Acronis необходим компьютер со следующими системными требованиями: процессор с тактовой частотой от 1 ГГц или выше, 1 Гб оперативной памяти для 32-разрядной версии или 2 Гб оперативной памяти для 64-разрядной версии, 16 Гб свободного места на жестком диске для 32-разрядной версии или 20 Гб свободного места на жестком диске для 64-разрядной версии, графическое устройство DirectX 9 с драйвером WDDM версии 1.0 или выше.
Ниже рассмотрим один из популярных способов генерирования загрузочной флешки с помощью программы Acronis Disk Director. Описываться будет работа программы версии 12 (12.0 и выше), возможно, принцип работы на версиях ниже ничем не отличается, поэтому будьте внимательны.
Как сделать LIVE USB с помощью Acronis Disk Director.
Сама идея создания, использования загрузочных USB-носителей вместо CD/DVD-дисков оправдана, ведь карту памяти можно отформатировать и (или) изменять находящиеся внутри данные, что исключается при использовании CD/DVD-дисков. Записанный диск требует специального привода (дисковода), а USB-портами оснащаются современные компьютеры.
Предварительная подготовка флеш-карты
Для успешного создания LIVE-USB необходимо отформатировать карту памяти в файловую систему FAT32. Приступаем.
Вставляем флешку в слот для карты памяти, открываем «Мой компьютер», находим в списке присоединённых устройств нашу флешку, нажимаем на правую кнопку мышки (вызываем контекстное меню проводника), выбираем в появившемся меню пункт «Форматировать».
Система откроет окно форматирования карты памяти. В графе «Файловая система» выбираем «FAT32», в графе «Размер единицы распределения» выбираем «Стандартный размер кластера» или нажимаем на кнопку «Восстановить параметры по умолчанию».
Можно настроить форматирование USB-карты памяти на «Быстрое (очистка оглавления)» или полное удаление данных. Желательно использовать второй метод форматирования. Для этого снимаем галочку с «Быстрое (очистка оглавления)». Далее нажимаем кнопку «Начать». Дожидаемся завершения процесса очистки карты памяти (должно появиться уведомление об успешном завершении операции). Теперь можно приступить непосредственно к созданию загружаемой флеш-карты.
Запускаем программу Acronis Disk Director, на левой стороне окна программы видим кнопку «Мастер создания загрузочных носителей Acronis», нажимаем на эту кнопку или выбираем в меню «Средства» соответствующий пункт.
Откроется окно приветствия программы Акронис Медиа Бьюлдер. Жмём по кнопке «Далее» на экране компьютера. В появившемся окне выбора типа загрузочного носителя настраиваем представление томов на «Windows-подобное представление», а тип загрузочного носителя выбираем «На основе Linux». Этот тип обеспечивает доступ к динамическим томам дисков. (LDM).
При желании выбираем тип «Linux-подобное представление». Это уже зависит от личных предпочтений пользователя и никак не влияет на результат операции. Переходим к следующему шагу — щёлкаем мышкой по кнопке «Далее».
СОВЕТ. В версии 12.0. после предыдущего шага открывается окно выбора параметра ядра Linux, при добавлении параметров следует учитывать, что они разделяются пробелами, но можно оставить этот шаг без внимания. Проходим дальше.
Выбираем загрузочные компоненты Акронис. Отмечаем галочкой все пункты (если не отмечены по умолчанию) и переходим к следующему шагу. Опытные пользователи могут исключать компоненты по выбору.
ВНИМАНИЕ. Некоторые выбранные пункты потребуют дополнительного свободного пространства на носителе! Необходимо удостовериться в достаточном количестве памяти на флешке.
Выбираем тип создаваемой карты памяти. Выбираем нашу USB Flash-карту в списке подключенного к компьютеру оборудования и продолжаем — жмём «Далее». Программа также позволяет создавать виртуальный образ диска в *.iso формате для дальнейшей записи на USB или CD/DVD-носители или записать данные непосредственно на диск.
Если необходимо добавить на нашу флешку драйверы запоминающих устройств, чтобы использовать их, то нажимаем кнопку «Добавить», находим нужные драйверы в каталоге, выбираем и нажимаем «OK». Или пропускаем шаг, если нет в этом необходимости. Идём дальше.
Завершающий этап подготовки носителя
В мастере создания загрузочных носителей Acronis Disck Director отображаются сведения о флеш-карте, если всё правильно, то нажимаем «Продолжить». Наблюдаем на экране прогресс выполнения операции и получаем уведомление об успешном завершении создания загрузочного USB.
Рекомендуется также ознакомиться с инструкцией по работе с программой, которая идёт в комплекте с установленным программным обеспечением от Acronis. В главном меню программы выбираем меню «Справка», открываем пункт «Разделы справки».