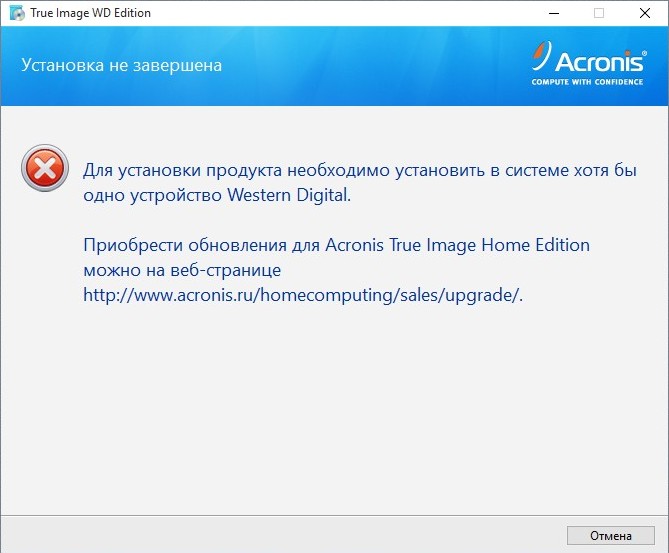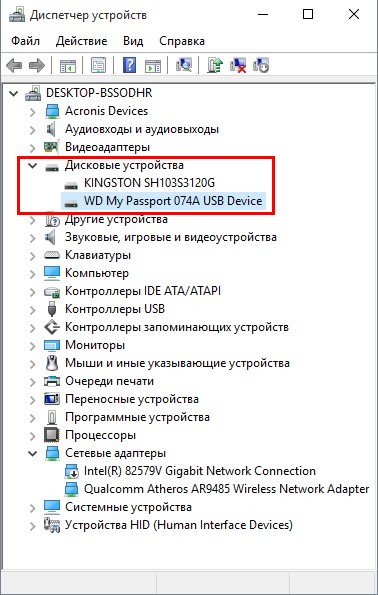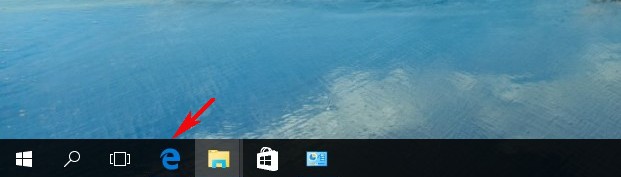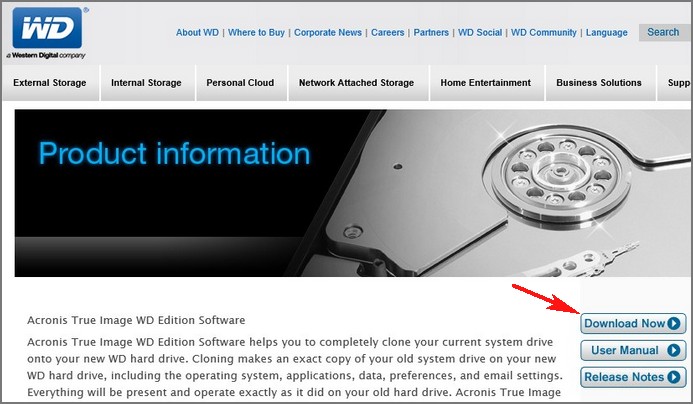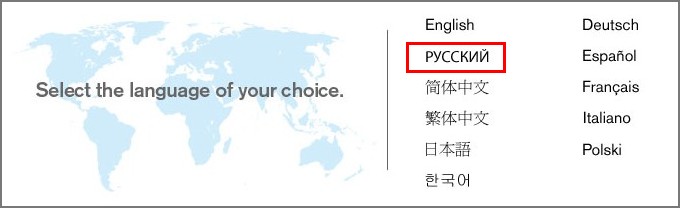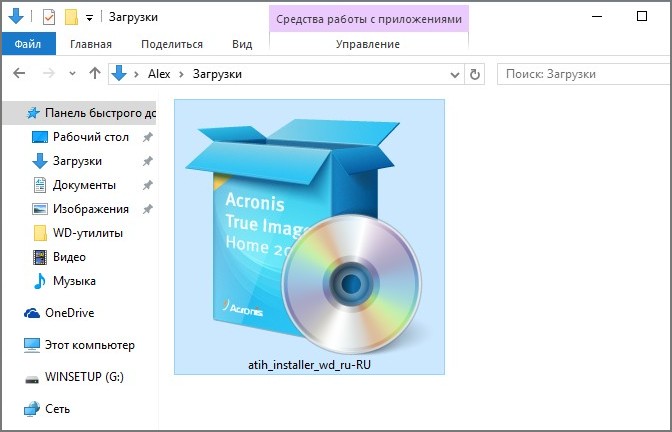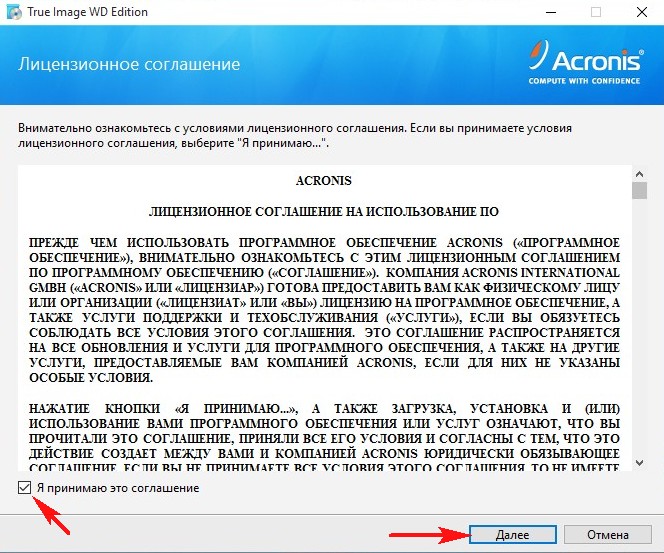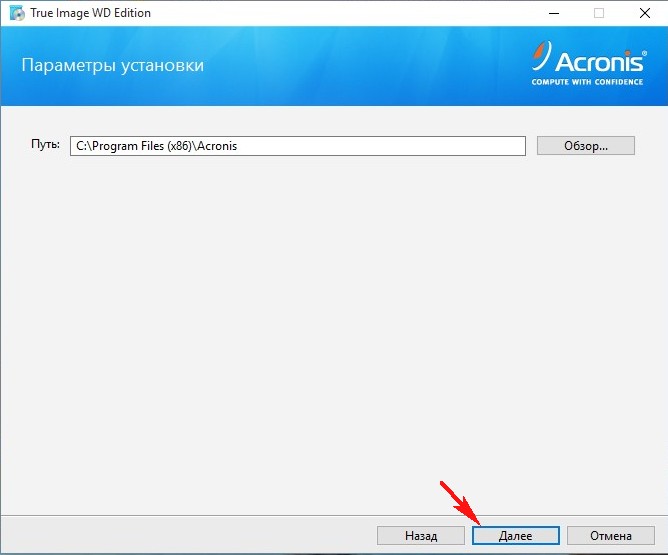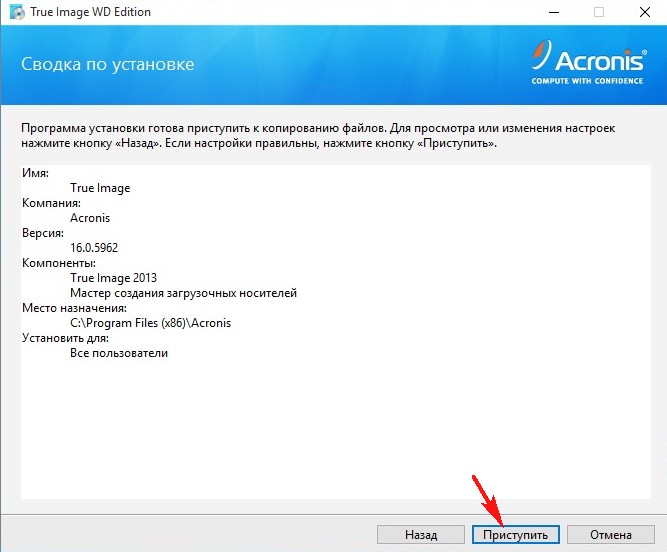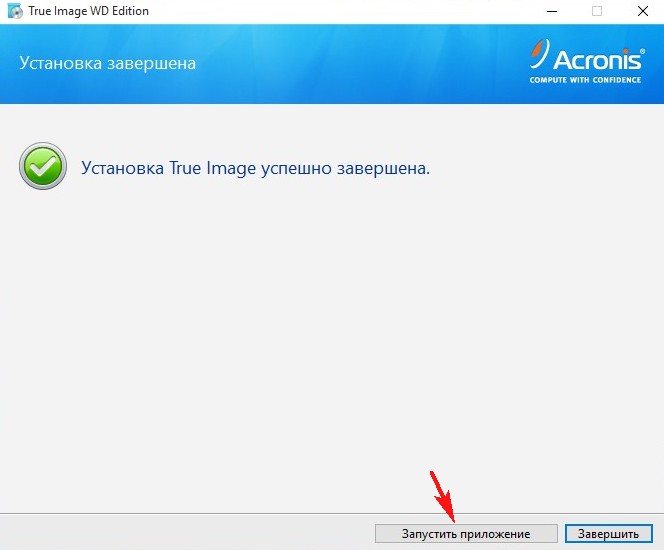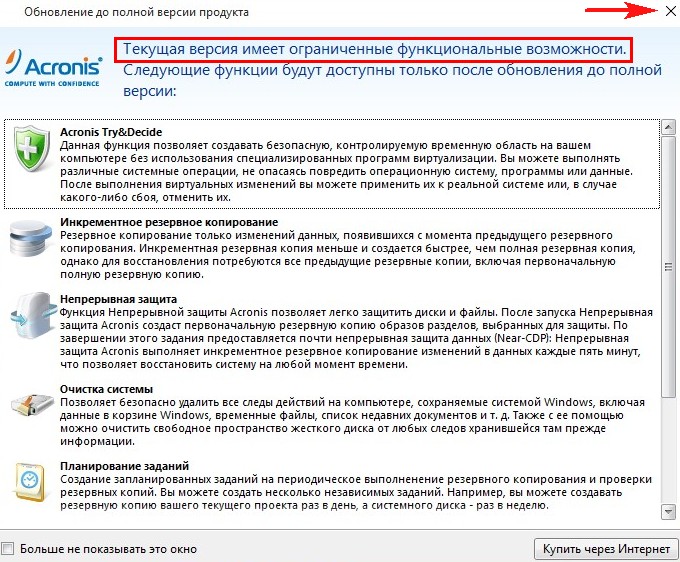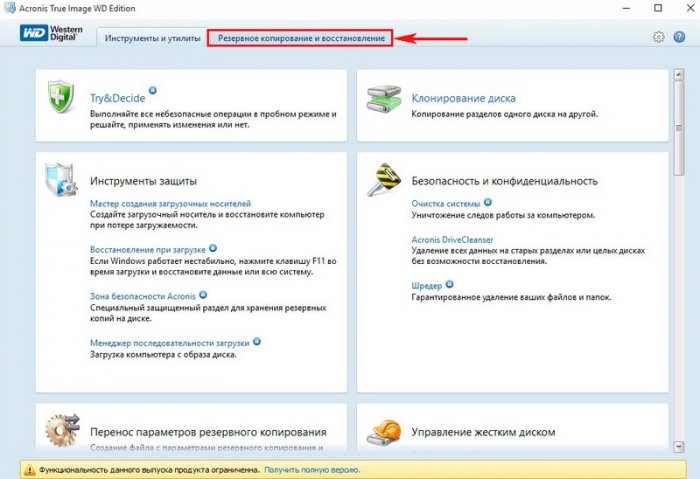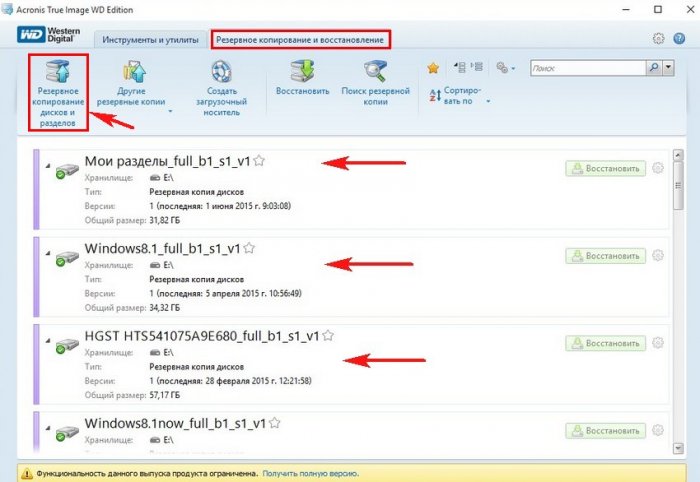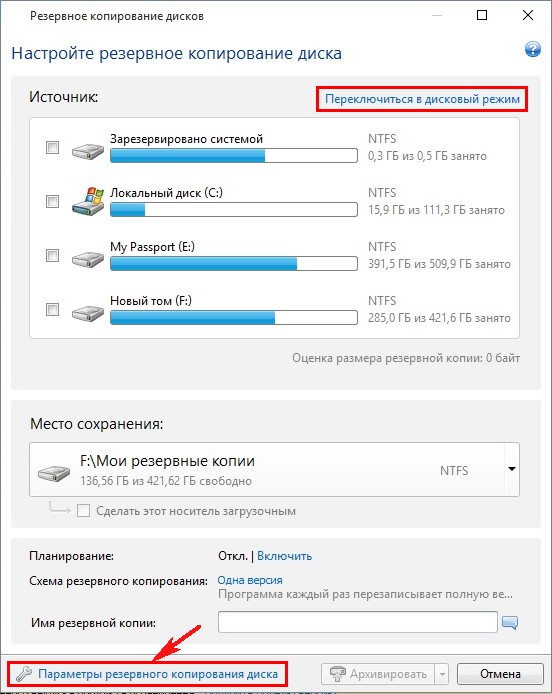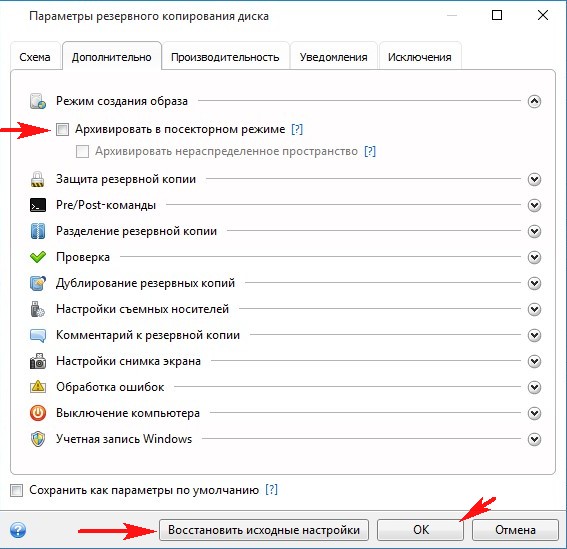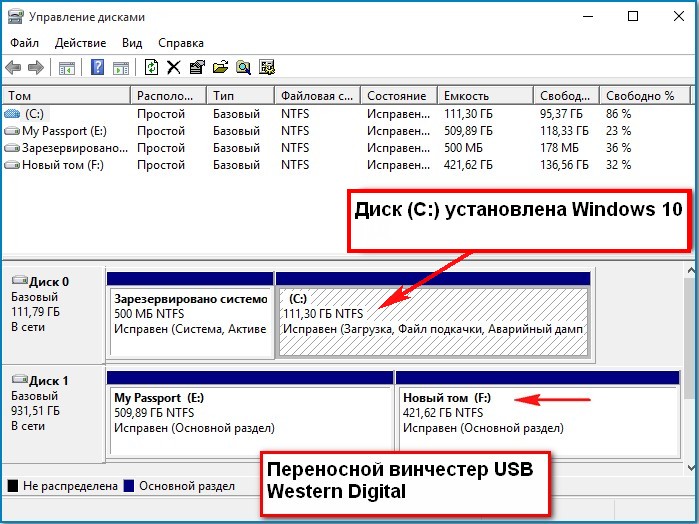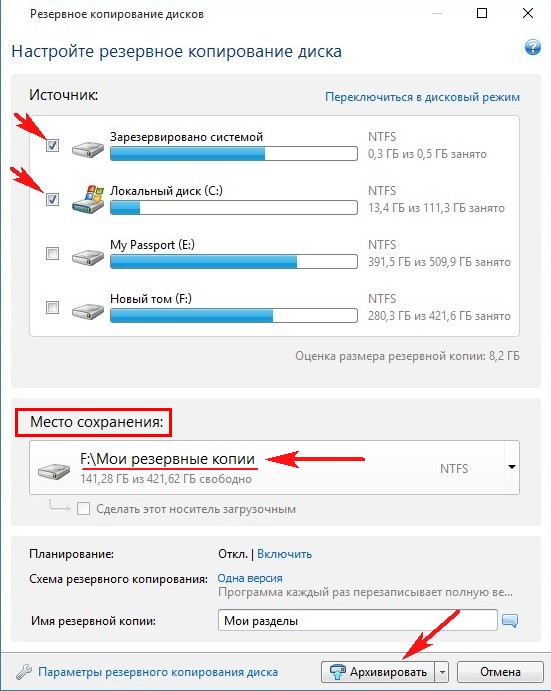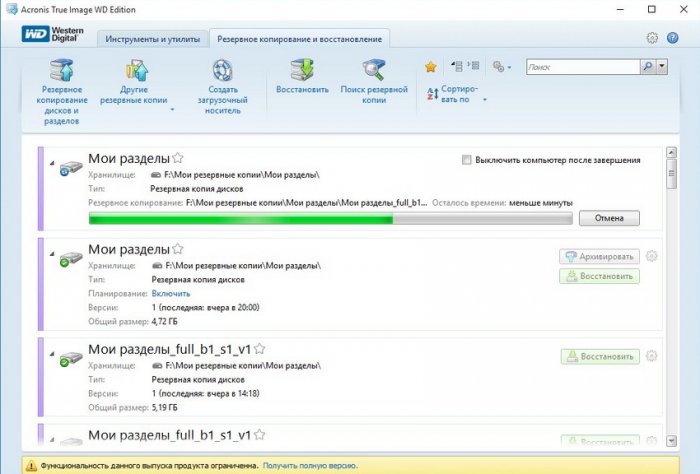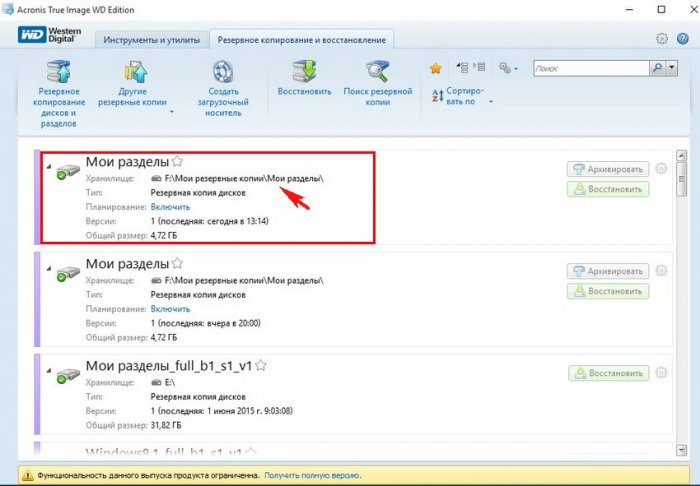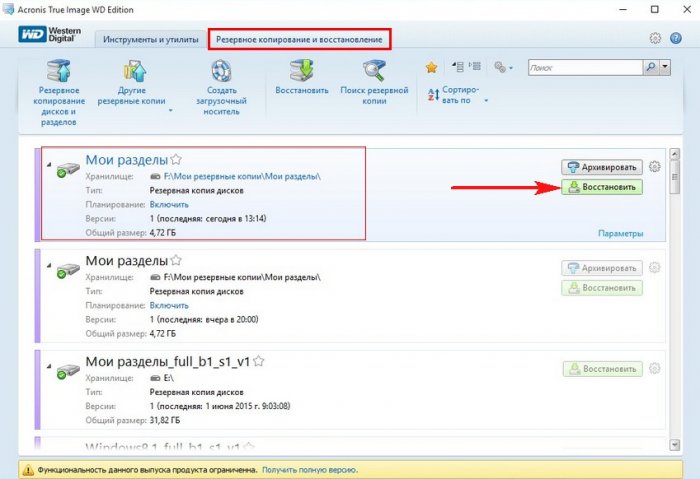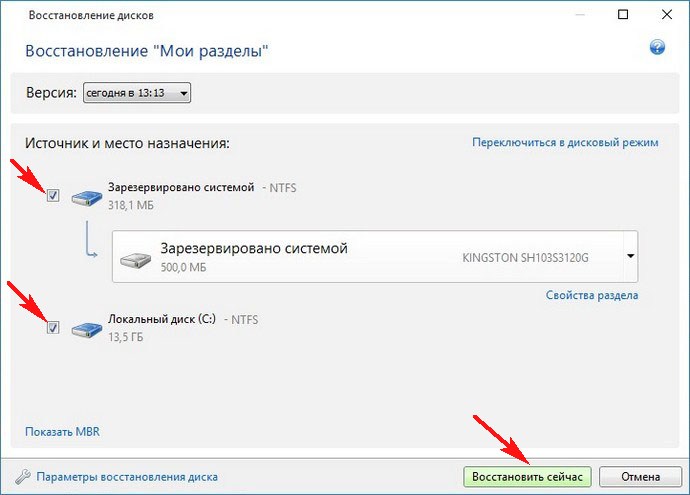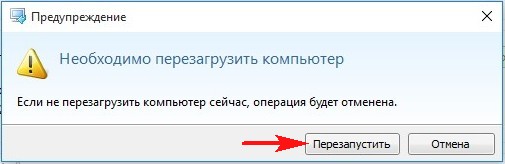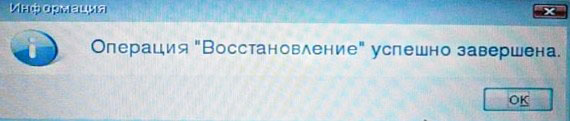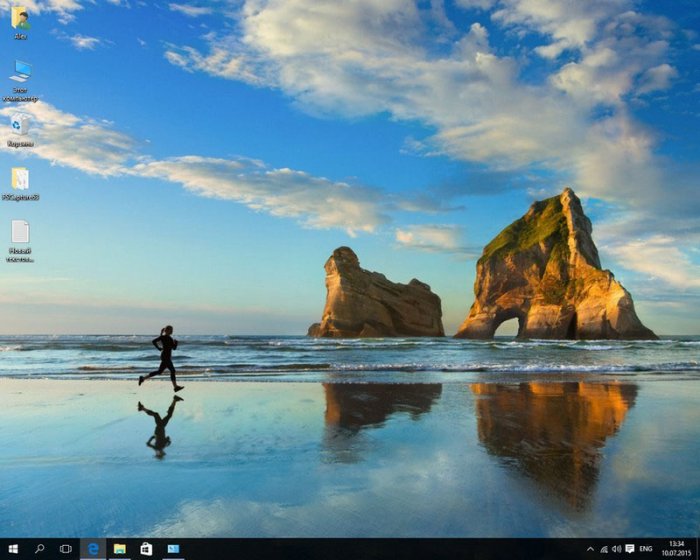Привет всем! В сегодняшней статье мы с вами создадим загрузочную UEFI флешку на основе WinPE в программе Acronis True Image 2017. Вообще в программе Acronis можно создать обычную загрузочную флешку и с помощью неё загрузить любой существующий ПК, будь-то ноутбук с интерфейсом UEFI или компьютер с простым БИОС. Возникает вопрос: А зачем тогда нужна загрузочная UEFI флешка на основе WinPE? Друзья, ключевое слово здесь WinPE! Созданная нами флешка, кроме программы Acronis True Image 2017, будет ещё иметь мини операционную систему, построенную на ядре Windows (среда предустановки Windows PE). Для опытного пользователя преимущество загрузочного USB-носителя Acronis с WinPE перед обычным очевидно, ведь в командной строке WinPE открываются довольно широкие возможности, присущие именно работе в среде предустановки, к примеру можно: восстановить загрузчик OS, развернуть Windows с помощью Dism, можно что-то скопировать, используя notepad как проводник, и т.д, короче читайте статью, в конце приведены некоторые примеры. Ещё интересное замечание — резервный бэкап программа Acronis может разместить даже на флешке с файловой системой FAT32 (если архив получается более 4Гб, то программа делит его на части).
Создание загрузочной UEFI флешки на основе WinPE в программе Acronis True Image 2017 и как добавить на флешку ещё другие LiveCD или дистрибутивы Windows на ваш выбор
Автор Владимир!
Жмём на кнопку «Инструменты» —>«Мастер создания загрузочных носителей»
Выбираем пункт «Загрузочный носитель на основе WinPE с подключаемым модулем Acronis»
Для продолжения нужно установить в нашу систему комплект средств для развертывания и оценки Windows (Windows ADK)
Жмём на кнопку «Загрузить»
Установщик скачивается нам на компьютер, запускаем его.
«Далее»
«Далее»
«Принять»
«Установить»
Windows ADK установлен.
«Закрыть»
В данном окне нужно выбрать, какой именно загрузочный носитель с программой Acronis True Image 2017 мы хотим создать.
ISO-файл (можете выбрать этот вариант и создать ISO-образ загрузочного диска, а затем прожечь его на чистый CD или DVD диск. Также можно создать из ISO-файла загрузочную флешку). Я бы обязательно создал ISO-файл на всякий случай, ведь мало ли что может случится с вашей загрузочной флешкой.
WIM-файл (тема отдельной статьи).
USB-накопитель (если выбрать этот пункт, то мастер создаст загрузочную флешку с программой Acronis, с помощью которой мы сможем создавать резервные бэкапы операционных систем и при необходимости восстанавливаться). Предлагаю выбрать этот вариант, так как по моему мнению он самый удобный.
Отметьте галочкой пункт «Форматировать выбранный носитель и удалить с него данные»
«Приступить»
Начинается процесс создания загрузочного носителя и успешно заканчивается.
Загрузочная флешка с программой Acronis создана и с её помощью вы сможете загрузить любой компьютер или ноутбук, не зависимо от того, включен на нём интерфейс UEFI или отключен.
Когда вы загрузитесь с USB-носителя, то вас встретит вот такое окно, в котором вы сможете выбрать программу Acronis True Image 2017 или мини операционную систему, построенную на ядре Windows (среда предустановки Windows PE).
Если вы выберите Acronis, то работа будет происходить в привычном вам режиме, то есть вы создаёте резервные бэкапы операционной системы или восстанавливаетесь с помощью них.
Если выбрать Windows PE, то в этом случае открываются довольно широкие возможности, присущие именно работе в среда предустановки.
Давайте к примеру представим, что ваша Windows 10 не загружается из-за некорректного загрузчика, в этом случае нужно восстановить загрузчик системы.
Как добавить на флешку Acronis True Image 2017 ещё другие LiveCD или дистрибутивы Windows на ваш выбор
Друзья, вы можете сделать загрузочную флешку Acronis мультизагрузочной, то есть добавить на неё другие LiveCD или дистрибутивы Windows на ваш выбор. Например добавим на флешку OS Windows 10.
Запускаем программу WinSetupFromUSB.
Выбираем нашу флешку и отмечаем пункт «Windows Vista/7/8/Server 2008/2012 based ISO» и нажимаем на кнопку справа,
открывается проводник, находим ISO-образ Windows 10 и выделяем его левой кнопкой мыши, жмём Открыть.
GO
Мультизагрузочная флешка готова.
Если произвести с неё загрузку, то можно будет выбрать программу Acronis True Image 2017 или Windows 10.
Пункт загрузочного меню Windows Setup отвечает за загрузку Acronis (название Windows Setup можно изменить на любое другое).
Пункт загрузочного меню Windows 10 Setup x64 отвечает за загрузку Win 10.
Точно таким же образом вы сможете добавить на флешку другие дистрибутивы или LiveCD.
Как сделать из ISO-образа, созданного в программе Acronis True Image 2017 загрузочную UEFI-флешку
Сделать это можно в программе Rufus.
Метки к статье: LiveDisk Acronis True Image WinSetupFromUSB Мультизагрузочные носители
Acronis True Image — это мощное программное обеспечение для создания резервных копий и восстановления данных. Одной из его значимых функций является возможность установки операционной системы Windows 10 на новый компьютер или перенос системы на другой жесткий диск. В этой статье мы рассмотрим подробную инструкцию по установке Windows 10 с помощью Acronis True Image.
Первым шагом в установке Windows 10 с помощью Acronis является создание загрузочной флешки с программой Acronis True Image. Для этого вам потребуется скачать Acronis True Image с официального сайта компании и записать его на флешку с помощью специальной программы для создания загрузочных дисков.
Загрузите компьютер с помощью созданной загрузочной флешки. После загрузки Acronis True Image выберите опцию «Перенос системы на другой жесткий диск». Далее, выберите источник, откуда вы будете копировать систему (обычно это старый жесткий диск) и цель, на которую вы будете копировать систему (новый жесткий диск).
Acronis True Image начнет процесс переноса системы на новый жесткий диск. Этот процесс может занять некоторое время, в зависимости от объема данных и производительности вашего компьютера. По завершении процесса, перезагрузите компьютер и вы сможете увидеть новую установленную систему Windows 10.
Содержание
- Подготовка к установке Windows 10 с помощью Acronis
- Создание резервной копии данных
- Получение и установка Acronis True Image
- Загрузка компьютера с помощью Acronis
- Создание загрузочного носителя
- Настройка загрузки с USB-флешки
- Установка Windows 10
- Выбор диска для установки
- Вопрос-ответ
- Какая версия Acronis True Image нужна для установки Windows 10?
- Могу ли я установить Windows 10 на компьютер, используя Acronis без резервной копии операционной системы?
- Можно ли использовать Acronis для установки Windows 10 на несколько компьютеров одновременно?
Подготовка к установке Windows 10 с помощью Acronis
Перед установкой Windows 10 с помощью Acronis необходимо выполнить несколько подготовительных шагов. Это поможет вам избежать потери данных и убедиться в успешном завершении процесса установки операционной системы.
1. Создайте резервные копии важных данных.
Перед началом установки Windows 10 рекомендуется создать резервные копии всех важных файлов и папок. Это позволит вам восстановить данные в случае их потери или ошибки при установке.
2. Проверьте требования к системе.
Убедитесь, что ваш компьютер соответствует минимальным требованиям к аппаратному и программному обеспечению для установки Windows 10. К этому относятся процессор, объем оперативной памяти, свободное место на жестком диске и другие параметры, указанные Microsoft.
3. Подготовьте загрузочный носитель.
Создайте загрузочный USB-накопитель или DVD-диск с образом установочного диска Windows 10. Для этого вы можете воспользоваться Acronis True Image или другой программой для записи образов дисков.
4. Установите Acronis True Image.
Убедитесь, что у вас установлена последняя версия Acronis True Image. Это позволит вам легко создавать и восстанавливать резервные копии, а также осуществлять установку операционной системы Windows 10.
5. Создайте системный диск Acronis True Image.
Перед началом установки Windows 10 рекомендуется создать системный диск Acronis True Image. Это позволит вам запустить Acronis True Image с внешнего носителя и восстановить систему в случае непредвиденных ситуаций.
6. Подготовьте диск для установки Windows 10.
Выберите диск или раздел жесткого диска, на котором будет установлена Windows 10. Убедитесь, что он имеет достаточно свободного места и не содержит важных данных, так как все существующие файлы будут удалены в процессе установки.
Следуя этим шагам, вы готовы к установке Windows 10 с помощью Acronis и можете переходить к следующему этапу.
Создание резервной копии данных
Перед установкой Windows 10 с помощью Acronis необходимо создать резервную копию всех важных данных, чтобы в случае непредвиденных ситуаций не потерять их. Для этого выполните следующие шаги:
- Откройте Acronis True Image на вашем компьютере.
- Выберите опцию «Создать резервную копию» или аналогичную функцию.
- Укажите путь для сохранения резервной копии. Рекомендуется использовать внешний жесткий диск или другой надежный носитель информации.
- Выберите данные, которые вы хотите включить в резервную копию. Опционально, вы можете создать полное резервное копирование всего диска или раздела.
- Настройте параметры резервного копирования, такие как расписание выполнения, пароль для защиты резервной копии или компрессия данных.
- Начните процесс создания резервной копии и дождитесь его завершения.
После создания резервной копии данных можно приступить к установке Windows 10 с помощью Acronis, зная, что ваши важные файлы и информация в безопасности.
Получение и установка Acronis True Image
Для установки Acronis True Image на компьютер требуется выполнить следующие шаги:
- Перейдите на официальный сайт Acronis.
- На странице загрузки найдите раздел «Acronis True Image» и нажмите на кнопку «Скачать».
- Выберите версию программы, совместимую с вашей операционной системой (Windows 10).
- После завершения загрузки откройте установочный файл Acronis True Image.
- В окне установки следуйте инструкциям мастера установки.
- Прочтите и примите условия лицензионного соглашения.
- Выберите путь установки и нажмите кнопку «Далее».
- Дождитесь окончания процесса установки и нажмите кнопку «Готово».
После завершения установки Acronis True Image вы будете готовы использовать программу для создания образа системы и установки Windows 10.
Загрузка компьютера с помощью Acronis
Для установки Windows 10 с помощью Acronis необходимо предварительно загрузить компьютер с пригодного носителя данных, такого как флеш-накопитель или внешний жесткий диск. Для этого следуйте следующей инструкции:
Шаг 1: Подключите пригодный носитель данных, содержащий образ Acronis, к компьютеру.
Шаг 2: Загрузите компьютер с Acronis. Для этого необходимо изменить порядок загрузки в BIOS компьютера. Нажмите соответствующую клавишу (обычно это F2, F10, F12 или Delete), чтобы войти в BIOS. Затем найдите раздел «Boot» или «Boot Options» и измените порядок загрузки, чтобы приоритет был установлен на носитель данных с Acronis.
Шаг 3: Перезагрузите компьютер и убедитесь, что Acronis загружается вместо операционной системы Windows. Если все настроено правильно, вы увидите экран Acronis.
Шаг 4: На экране Acronis выберите опцию «Установить Windows 10» или аналогичную. Затем следуйте инструкциям на экране для процесса установки Windows 10. Вам может потребоваться предоставить лицензионный ключ Windows 10 и выбрать диск для установки операционной системы.
Шаг 5: После завершения установки Windows 10 с помощью Acronis, перезагрузите компьютер и отсоедините носитель данных с Acronis. Теперь ваш компьютер будет загружаться с установленной операционной системой Windows 10.
Обратите внимание, что процесс установки Windows 10 с помощью Acronis может отличаться в зависимости от версии Acronis и настроек вашего компьютера. Убедитесь, что вы внимательно следуете инструкциям и осуществляете все необходимые настройки перед установкой операционной системы.
Создание загрузочного носителя
Перед установкой Windows 10 с помощью Acronis необходимо создать загрузочный носитель, который позволит запустить процесс установки.
Для создания загрузочного носителя потребуется:
- USB-накопитель или DVD-диск;
- Образ операционной системы Windows 10;
- Программа Acronis True Image.
Шаги по созданию загрузочного носителя:
1. Подготовка USB-накопителя или DVD-диска:
Если вы планируете использовать USB-накопитель, вставьте его в компьютер. Если вы предпочитаете DVD-диск, вставьте его в оптический привод.
2. Загрузка образа операционной системы Windows 10:
Скачайте образ операционной системы Windows 10 из официального источника. Это может быть файл с расширением .iso или .img.
3. Запись образа на USB-накопитель или DVD-диск с помощью Acronis True Image:
Откройте программу Acronis True Image и выберите опцию «Создать загрузочный носитель» или аналогичную. Затем укажите путь к загружаемому образу операционной системы Windows 10 и выберите USB-накопитель или DVD-диск в качестве носителя.
После завершения записи образа на носитель ваш загрузочный носитель готов к использованию для установки Windows 10.
Настройка загрузки с USB-флешки
Для установки Windows 10 с помощью Acronis необходимо настроить загрузку компьютера с USB-флешки. Для этого выполните следующие действия:
- Подключите USB-флешку с установочным образом Windows 10 к компьютеру.
- Перезагрузите компьютер и войдите в BIOS, нажав соответствующую клавишу (обычно это Del, F2 или F10).
- В меню BIOS найдите раздел, отвечающий за настройки загрузки (Boot или Boot Order).
- Установите USB-флешку в качестве первого устройства загрузки. Если нужно изменить порядок загрузки, воспользуйтесь клавишами для перемещения устройств вверх или вниз.
- Сохраните изменения в BIOS и выйдите из него.
- После перезагрузки компьютера установка Windows 10 запустится с USB-флешки и вы сможете следовать дальнейшим инструкциям по установке операционной системы.
Убедитесь, что USB-флешка с установочным образом Windows 10 находится в рабочем состоянии и правильно отформатирована для загрузки. Если у вас возникнут проблемы с загрузкой с USB-флешки, проверьте её состояние и повторите процесс настройки загрузки.
Установка Windows 10
В этом разделе мы рассмотрим подробные шаги по установке Windows 10 с помощью Acronis.
1. Вам понадобится загрузочный носитель операционной системы Windows 10. Это может быть DVD или USB-накопитель.
2. Подключите загрузочный носитель к компьютеру и перезагрузите его. Убедитесь, что в BIOS установлено правильное устройство загрузки.
3. Когда появится экран с меню установки, выберите язык и параметры региональных настроек, а затем нажмите «Далее».
4. На следующем экране нажмите «Установить сейчас».
5. При необходимости введите ключ активации Windows 10 и нажмите «Далее».
6. Примите условия лицензионного соглашения и нажмите «Далее».
7. Выберите тип установки — «Пользовательская: Только Windows» и нажмите «Далее».
8. Выберите раздел жесткого диска, на котором будет установлена Windows 10. Если раздела нет, создайте его.
9. Дождитесь завершения установки Windows 10.
10. После завершения установки введите имя пользователя и пароль для учетной записи.
11. Настройте оставшиеся параметры, такие как часовой пояс и сетевые настройки.
12. После завершения всех настроек вы будете перенаправлены на рабочий стол новой ОС Windows 10.
Теперь у вас есть полная инструкция по установке Windows 10 с помощью Acronis. Следуйте этим шагам и наслаждайтесь новой операционной системой. Удачи!
Выбор диска для установки
При установке Windows 10 с помощью Acronis необходимо выбрать диск, на который будет производиться установка операционной системы. Для этого следует выполнить следующие шаги:
- Запустите программу Acronis и выберите режим установки операционной системы.
- После выбора режима установки откроется окно с доступными дисками. Просмотрите список дисков и выберите тот, на который хотите установить Windows 10.
- Обратите внимание на свободное пространство на выбранном диске. Убедитесь, что на нем достаточно места для установки операционной системы и других необходимых файлов.
- Если на выбранном диске уже есть данные, которые необходимо сохранить, создайте резервную копию этих данных перед установкой Windows 10.
- После выбора диска и проверки свободного пространства, нажмите кнопку «Установить» или аналогичную, чтобы начать процесс установки.
Выбор правильного диска для установки является важным шагом при установке Windows 10 с помощью Acronis. Удостоверьтесь, что выбранный диск соответствует вашим требованиям и обладает достаточным объемом свободного места.
| Диск | Объем свободного места |
|---|---|
| Диск C: | 100 ГБ |
| Диск D: | 250 ГБ |
| Диск E: | 500 ГБ |
Выбор диска для установки может зависеть от конкретной ситуации. Например, если у вас есть несколько дисков, вы можете выбрать диск с наибольшим объемом свободного места. Важно также учитывать возможность сохранения данных на других дисках перед установкой операционной системы.
Вопрос-ответ
Какая версия Acronis True Image нужна для установки Windows 10?
Для установки Windows 10 с помощью Acronis True Image необходима версия программы, которая поддерживает эту операционную систему. В основном, любая последняя версия Acronis True Image должна быть совместима с Windows 10. Однако, рекомендуется использовать самую свежую версию программы, чтобы быть уверенным в полной совместимости.
Могу ли я установить Windows 10 на компьютер, используя Acronis без резервной копии операционной системы?
Да, вы можете установить Windows 10 на компьютер, используя Acronis, даже если у вас нет резервной копии операционной системы. В этом случае вы можете использовать Acronis для создания резервной копии данных и файлов, а затем выполнить установку Windows 10 с помощью установочного носителя операционной системы.
Можно ли использовать Acronis для установки Windows 10 на несколько компьютеров одновременно?
Нет, Acronis не предоставляет возможности одновременной установки Windows 10 на несколько компьютеров. Каждый компьютер должен быть настроен и запускаться отдельно с помощью Acronis True Image и установочного носителя операционной системы.
Привет админ! Напиши пожалуйста статью о программе Acronis True Image WD Edition, являющейся точной копией Acronis True Image 2013 и предназначенной для создания резервных копий операционных систем Windows 7, 8.1, 10.
Acronis True Image WD Edition абсолютно бесплатна для обладателей жёстких дисков фирмы WD (Western Digital), но будет работать даже в том случае, если в вашем компьютере среди других жёстких дисков находится всего один винчестер WD. Например, у меня в системном блоке три обычных жёстких диска фирмы Seagate и всего один переносной винчестер WD и программа успешно работает со всеми дисками уже год, я даже пробовал отсоединять винт WD, прога всё равно пашет. Удивляюсь, как вы до сих пор ничего не написали об этой программе.
Как создать резервную копию Windows 10 в бесплатной (для жёстких дисков WD) программе Acronis True Image WD Edition. Восстановление из бэкапа Windows 10
Привет друзья! Всё, что говорит наш читатель, верно.
Acronis True Image WD Edition создана для создания резервных бэкапов ваших файлов и операционных систем и является точным дублем уже известной нам платной программы Acronis True Image 2013, и совместима со всеми последними версиями Windows, включая Windows 10.
Когда-то, производитель жёстких дисков WD (Western Digital) и разработчик программного обеспечения Acronis, договорились и появился данный продукт Acronis True Image WD Edition бесплатный для обладателей накопителей WD. Хочу сказать, что данный рекламный ход сыграл свою роль. Некоторые из моих друзей специально приобретали жёсткие диски WD только из-за этой программы. Работать Acronis True Image WD Edition будет на вашем компьютере, если в нём есть хоть один жёсткий диск WD (Western Digital), пусть даже переносной USB. Тоже самое относится и к ноутбуку, например, на вашем ноутбуке установлен жёсткий диск Hitachi, но вы периодически подключаете к ноуту переносной USB винчестер WD, а это значит, программа будет работать в вашей операционной системе. Если же у вас нет ни одного жёсткого диска WD, то при установке выйдет ошибка.
Для проверки возможностей программы, предлагаю вам создать в программе резервную копию диска (C:) с установленной Windows 10, а потом восстановиться из этой копии.
В моём системном блоке установлен один твердотельный накопитель SSD Kingston HyperX 3K и на нём установлена Windows 10, а файлы я храню на переносном USB винчестере WD и программа Acronis True Image WD Edition без проблем установилась на мой компьютер.
- Примечание: К сожалению Acronis True Image WD Edition не работает на новых ноутбуках с БИОСом UEFI.
Запускаем браузер Microsoft Edge
и переходим по ссылке на официальный сайт производителя винчестеров Western Digital
http://support.wdc.com/product/downloaddetail.asp?swid=119
Скачиваем программу.
Жмём Download now.
Нажмите на Русский и начнётся скачивание программы.
Скачали, запускаем установку приложения.
Установить
Принимаем условия лицензионного соглашения.
Далее.
Приступить.
Запустить приложение.
Программа хоть и бесплатна, но имеет незначительные функциональные ограничения.
В главном окне выбираем Резервное копирование и восстановление.
Программа автоматически нашла у меня все имеющиеся резервные копии Windows 10 сделанные в другой версии Acronis True Image 2015. Если вы никогда не пользовались Acronis True Image, то в вашем случае здесь будет пусто.
Нажмите на кнопку Резервное копирование дисков и разделов.
Во-первых, вы можете переключиться в дисковый режим (если будете бэкапировать диски целиком, а во-вторых изменить настройки создания бэкапа, нажмите на кнопку «Параметры резервного копирования диска».
Параметры резервного копирования настроены оптимально, но если хотите, то настройте их под себя. Можете создавать резервные копии в посекторном режиме (дольше по времени и объём бэкапов будет громадным), также можете разделять копии на части и многое другое, когда запутаетесь окончательно, нажмите на кнопку «Восстановить исходные настройки».
ОК
Windows 10 установлена у меня на твердотельный накопитель SSD и в бэкап я хочу включить раздел System Reserved (Зарезервировано системой), так как на нём находятся файлы загрузчика операционной системы, также в резервную копию я включу диск (C:) с файлами Win 10.
Сохранить резервную копию системы программа предлагает на разделе (F:) переносного жёсткого диска USB. Если к вашем компьютеру или ноутбуку подключены ещё жёсткие диски, то вы можете изменить расположение бэкапа.
Жмём Архивировать.
Начинается процесс создания резервного бэкапа Windows 10.
Резервная копия системы создана на диске (F:) в папке Мои резервные копии.

Восстановление из резервного бэкапа Windows 10 с помощью Acronis True Image WD Edition
При необходимости вы можете восстановить Windows 10 из бэкапа.
В главном окне программы выбираем Резервное копирование и восстановление, выбираем резервную копию (если у вас их несколько) и жмём Восстановить.
Отмечаем галочками разделы для восстановления и жмём Восстановить сейчас
Если происходит восстановление диска (C:). то программа попросит перезагрузку.
Жмём Перезапустить.
Происходит перезагрузка и дальнейший процесс восстановления.
Восстановление успешно завершено.
ОК. Компьютер перезагружается.
Windows 10 восстановлена.
Напомню вам, что на нашем сайте есть целый раздел о продуктах Acronis.
Как установить Windows за 5 минут с помощью Acronis True Image Home
Смысл в том, что установка Windows, ее качество и скорость установки зависит не только от параметров компьютера. Есть разные способы установки Windows. Кроме стандартных дисков и флешек есть еще замечательная программа Acronis True Image Home которая позволяет установить Windows из заранее заготовленного образа Windows со всеми программами и драйверами! Данный способ позволяет установить операционную систему с драйверами и программами за 5 минут. Смысл заключается в том, что этапы установки Windows в «акронисе» сведены к самому минимуму. Все сводиться к тому что архив операционной системы со всем программами и драйверами распаковывается в загрузочный том жёсткого диска компьютера.
Первый этап — Скачиваем или создаем образ операционной системы в формате *.tib. Для создания данного образа достаточно установить Windows на виртуальный компьютер (можно использовать Virtual Box). Так же можно установить Windows на обычный компьютер или ноутбук и создать образ в формате «tib», но в таком случае отвязка от железа не гарантируется. Что бы незаморачиваться, проще скачать готовый образ с торрент трекера. Более удачные на мой взгляд образы Windows от автора levani09 часто встречающиеся на rutracker.org.
Второй этап — Копируем данный образ на флешку, жесткий диск или не загрузочный том вашего компьютера.
Третий этап — Записываем Acronis True Image Home на диск или флешку, так же можно установить TIH на компьютер. Мы рекомендуем использовать LiveUSB со встроенным acronis’oм .
Четвертый этап — Заходим в Acronis True Image Home. Выберем «восстановление — Диски» выбираем образ tib, который мы создали или скачали с торрента. Дальше выбираем метода восстановления, желательно выбрать «Universal Restory». Так же, если на целевом системном диске нет разметки MBR, то лучше поставить эту галочку. В финальной стадии выбирается диск, на который будет распакована операционная система Windows.
Пятый этап — В конце распаковки образа Windows часто вылетает ошибка, это нормальное явление, потому что не все драйвера могут присутствовать в том или ином образе tib именно для вашего компьютера.
Шетой этап — Часто бывает так что после распаковки Windows на доходит до загрузки, а пишет ошибку no boot device или прочее. В таком случае нужно правильно настроить bios и создать разметку master boot record (Для этого можно использовать утилиту Bootice встроенную в Sergey Strelec, при этом основной диск должен быть целевым и активным).
Седьмой этап — Настраиваем операционную систему и доустанавливаем необходимые драйвера
Надеюсь, что данная информация принесла вам пользу!