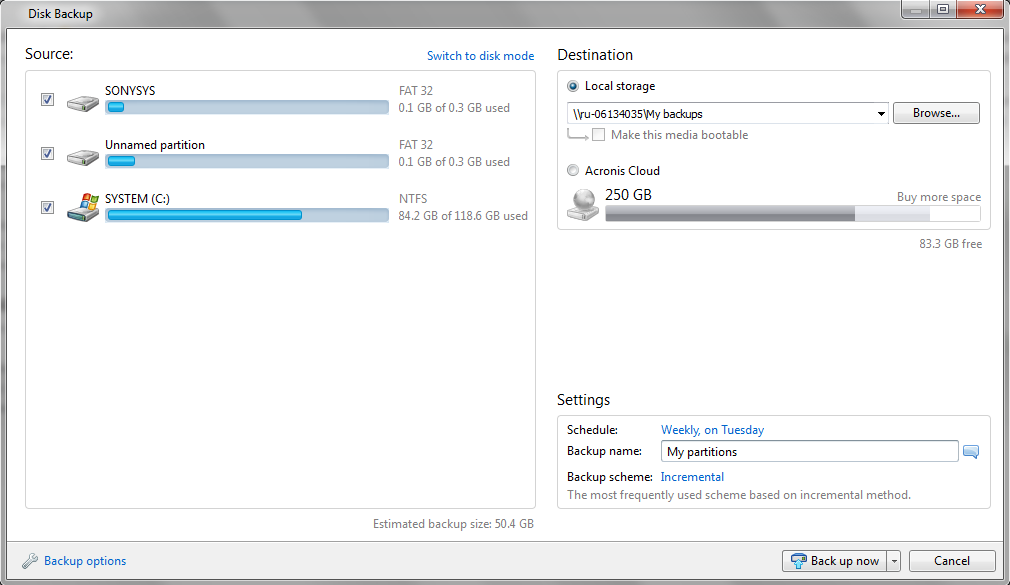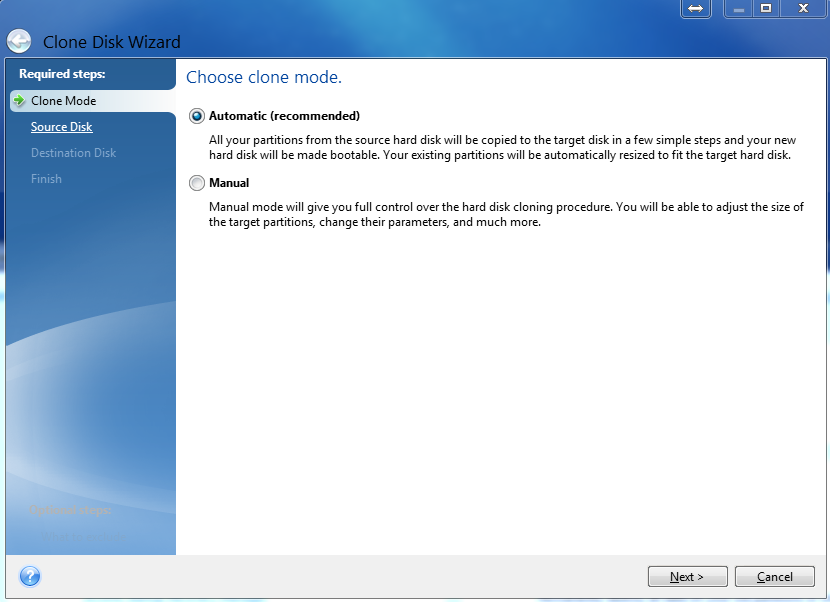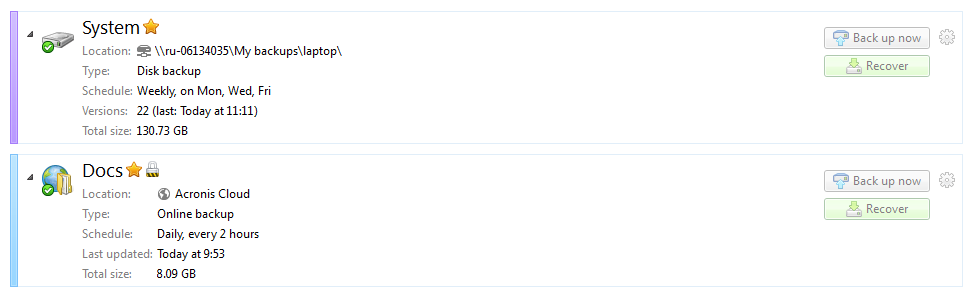Используя Acronis True Image 2020 можно создать резервную копию уже настроенной под себя операционной системой для последующего восстановления при возникновении различных проблем.
Воспользовавшись Acronis True Image, вы сможете создать точную копию системного раздела и восстанавливать его когда это необходимо, даже если запуск операционной системы не возможен.
Примечание. Данное руководство также подойдет к 2019 версии многофункционального средства для резервного копирования Acronis True Image.
Создание резервной копии системы
Откройте программу, наведите курсор мыши на имя вашего компьютера и нажмите «Изменить источник«.
Задайте в «Диски и разделы«.
Включите отображение «Полного списка разделов» и отметьте «Зарезервировано системой» и «Локальный диск (С)«, нажмите кнопку «OK«.
Откройте «Выбор хранилища«.
Нажмите «Обзор«.
Задайте место расположение резервной копии.
Нажмите «Создать копию» и дождитесь окончания процедуры.
Создание загрузочного носителя Acronis True Image
Найдите бесхозную флешку (размером не менее 700MB) и подключите её к компьютеру, зайдите в «Инструменты» и через «Мастер» создайте загрузочный носитель.
Выберите «Простой метод«, для наилучшего соответствия вашему компьютеру.
Выберите USB-накопитель.
Нажмите «Приступить«.
После чего, будет создан загрузочный носитель, с помощью которого вы сможете восстановить систему, если она перестанет загружаться.
Программа ACRONIS TRUE IMAGE позволяет создавать точный образ жесткого диска (по секторам), включающий операционную систему вместе с приложениями,обновлениями, а также сохраняет все настройки и т.д. Для записи образа можно использовать почти любое устройство хранения.
Минимальные системные требования:
- Процессор: Pentium или аналог.
- Память 64 Mb.
- Свободное пространство на диске 20 Mb.
Поддерживаемые операционные системы:
- Windows NT
- Windows 98
- Windows ME
- Windows 2000
- Windows XP
Установка программы Acronis.
Установка проходит стандартно с помощью Мастера. При выборе типа установки, если вы не ограничены объемом жесткого диска, укажите полный тип.
Пример создания образа и восстановления программой Acronis.
Запустите программу и выберите задание создать архив.
Во всплывающем окне вас по приветствует Мастер резервного копирования, нажмите кнопку «Далее».
Затем в следующем окне выберите тип резервного копирования, при помощи данного параметра вы сможете создать точную копию (образ). В данном примере укажите пункт «Жесткий диск целиком или отдельные разделы на нем» и нажмите кнопку «Далее». В следующем окне Мастера резервного копирования выбираем раздел, с которого необходимо сделать образ. В данном примере диск (С).
Нажмите кнопку Далее, всплывет информационное окно → ОК. В следующем окне выберем место сохранения резервной копии. Для примера мы создали папку Acronis на диске (D)и жмем кнопку «Cоздание имени нового файла» → Далее.
В следующем окне ставим галочку на пункте «Создание полного архива» → Далее. Параметры резервного копирования оставляем по умолчанию → Далее. В следующем окне вы можете оставить свои комментарии, затем откроется окно «Подготовка создания архива данных завершена». Нажмите приступить, чтобы начать операцию. Ждем окончания операции → ОК.
Программа Acronis создала точный образ жесткого диска (С) и сжала информацию до 2,13 Гб.
Переходим к восстановлению диска из имеющегося образа.
А теперь предположим, что у нас случились неприятности и нам необходимо восстановить диск (С). Два раза щелкаем мышкой по образу → открывается окно → Далее
Во всплывающем окне Мастера восстановления данных мы можем выбрать один из типов восстановления: восстановить диски или разделы, восстановить файлы или папки. Для примера мы выберем 1 пункт и нажмем кнопку «Далее». В следующем окне мы указываем раздел для восстановления.
В следующем окне мы указываем местоположение восстанавливаемого раздела. Для выбора раздела щелкните левой кнопкой мыши. При нехватке места данный раздел будет недоступен → далее.
В следующем окне выберем пункт Перезагрузить компьютер.
Все следующие действия выполняются пошагово и логически понятны. Программа Acronis полностью восстановит диск (С) со всеми настройками и программами в течение нескольких минут .
Желаем успеха!!!
СВами
Приветствую всех читателей блога! 
Например, вы зарабатываете на буксах, у вас уже стоят необходимые программы, всё настроено под ваше удобство работы и вдруг ваша система даёт сбой и отказывается загружаться как бы вы не старались. Т.е. простые способы вернуть систему к жизни не работают. «Умереть» система могла бы по целому ряду причин: заражение вирусами, установка «кривых» драйверов и программ, сбой какого-то комплектующего компьютера и многое другое.
В таком случае решением у большинства является переустановка операционной системы, затем установка по новой всех новых программ, настройка всего под удобство вашей работы и ещё ряд других действий, чтобы всё сделать так, как было вам удобно ранее. И всё это может отнять если не весь день, то пол дня точно : ) И хорошо, если вы имеете определённый опыт и сможете скопировать важные данные чтобы потом их вернуть. А представьте, если вы этого не можете или они повредились и часть удалилась, например, при повреждении жёсткого диска? Это может стать очень большой проблемой.
Зная всё вышеперечисленное и то, с чем мне приходилось многократно сталкиваться, я решил написать парочку или более статей о том, как можно удобно делать копию всех нужных вам файлов с компьютера, а также создавать целиком копию вашей системы с уже всеми установленными программами и нужными настройками.
Для такой цели возможно пользоваться как встроенными средствами Windows, так и сторонними. Средства для резервного копирования данных в самой Windows крайне неудобны, медленные и не имеют большого количества удобных, полезных функций. Поэтому я рекомендую для этой цели воспользоваться сторонними средствами, например, программой – Acronis True Image. Программа является платной и стоимость простой домашней версии для одного компьютера на данный момент – 1700 рублей.
Но, как и в случае с антивирусами (например, Касперским) и другими платными программами, как правило, всегда имеется возможность скачать из интернета уже активированную полноценную копию и использовать её бесплатно 
Сейчас я расскажу вам как создавать полную резервную копию системы, пройдя по каждому этапу настроек и объяснив каждую функцию.
Начнем с установки программы.
Установка программы для резервного копирования / восстановления данных — Acronis True Image
Процесс установки, а также интерфейс самой программы, конечно же, может отличаться с выходом новых версий, но суть программы и её функции остаются неизменными. Поэтому научившись делать резервное копирование и восстановление при помощи данного руководства вы сможете это делать в любой новой версии Acronis.
-
Вы можете приобрести программу с официального сайта по указанной там цене, либо скачать активированную полную последнюю версию вот тут:
Acronis True Image Home 2014 PREMIUM.zip
ZIP-архив
216 МБ
Скачать -
Скачанный архив «Acronis True Image Home 2014 PREMIUM.zip» необходимо обязательно распаковать, прежде чем начинать установку из файла, находящегося внутри. Для этого щелкаем правой кнопкой мыши по архиву и выбираем пункт «Извлечь все…»:
Откроется окно, в котором нажав кнопку «Обзор» можно выбрать путь для распаковки архива. По умолчанию распакуется в ту же папку, где он сейчас находится. Рекомендую поставить галочку «Показать извлечённые файлы» и тогда после распаковки сразу откроется папка с распакованным содержимым. Для начала распаковки нажимаем кнопку «Извлечь»:
-
После распаковки запускаем установочный файл. Для данной версии он имеет название: «ATIH.2014.PREMIUM.v17.0.0.5560.exe»:
-
Появится первое окно установщика, в котором нужно просто согласиться продолжить установку, нажав кнопку «Да»:
Далее около 30 секунд займёт распаковка файлов установки, где ваших действий не потребуется:
-
После распаковки появится первое окно установщика Acronis True Image, в котором просто нажимаем кнопку «Далее», поскольку делать тут ничего не нужно:
-
Принимаем лицензионное соглашение в следующем окне, выбрав пункт «Я согласен с условиями договора» и нажимаем кнопку «Далее»:
-
В следующем окне нам предлагают выбрать тип установки. Я рекомендую выбирать всегда «Выборочная» при установке любых программ для того чтобы если что убрать совершенно ненужные компоненты:
-
Откроется новое окно, где мы видим компоненты, которые будут установлены. В данном случае ничего лишнего устанавливаться не будет, и поэтому оставляем всё как есть и нажимаем «Далее»:
-
В следующем окне выбираем «Установить для всех пользователей» и нажимаем «Далее». Данный параметр я также рекомендую выбирать при установке любого программного обеспечения, и в том случае если за данным компьютером работаете только вы или ваши близкие:
-
Остаётся только нажать кнопку «Приступить» и запустится процесс установки программы на компьютер с выбранными нами параметрами:
-
После окончания процесса установки, не требующего вашего вмешательства (занимает около 2-х — 3-х минут), появится последнее окно, в котором нажимаем кнопку «Закрыть»:
На этом процесс установки программы Acronis True Image завершён. Теперь рассмотрим как сделать полную резервную копию системы: операционной системы и всех установленных на ней программ, чтобы в случае если система «упадёт», вы смогли очень легко вернуть её к тому же состоянию, с теми же программами и настройками.
Создание полной копии системы со всеми данным для дальнейшего её быстрого восстановления в исходное состояние
В первую очередь нужно позаботиться о том, где будут храниться ваши резервные копии, которые вы теперь уже, я думаю, регулярно будете создавать для вашего же удобства и безопасности.
Если у вас в компьютере имеется 2 отдельных жестких диска, то можно хранить резервные копии на одном из этих дисков. Главное, чтобы место позволяло, потому как резервная копия всей системы без сжатия будет занимать ровно тот же объем, что и занимает у вас сама система вместе с файлами на самом деле. Например, если объем всего что хранится у вас на компьютере занимает 200 Гб., то резервная копия без сжатия будет занимать примерно такой же объем. Acronis позволяет сжать резервную копию, чем я всегда пользуюсь, и при максимальном сжатии очень часто объем уменьшается аж в 2 раза. Поэтому исходя из пояснений выше, вы уже сможете прикинуть сколько места для хранения полной копии компьютера вам нужно.
Я создаю резервные копии на внешний жесткий диск, который подключаю к ноутбуку по USB. Это очень удобно если место на этом жестком диске позволяет. А после того как копии создаются на мой внешний HDD (жесткий диск), я иногда переношу их на облачные сервисы (интернет хранилища), например – на Mail.ru, где даётся бесплатно 100 Гб свободного места.
Об удалённых хранилищах я написал ряд отдельных статей и рекомендую, прежде всего, ознакомиться с самой первой:
Как хранить файлы, чтобы иметь к ним доступ с любого устройства?
Тут уже решать вам:) Главное – не храните резервные копии ваших данных на том же жестком диске, с которого эти копии делаете. Это не имеет смысла, поскольку в случае повреждения этого HDD, вы потеряете все данные вместе с копией, так как хранились они на одном диске. Надеюсь, тут всё понятно : )
Итак, приступим к созданию резервной копии вашей системы, включая всё что в ней есть:
-
Запускам программу Acronis True Image с ярлыка на рабочем столе или из меню «Пуск».
-
После того как программа запустится, переходим на вкладку «Резервное копирование и восстановление». Для создания резервной копии всей системы вместе со всеми программами и настройками нажимаем на открытой вкладке кнопку «Резервное копирование дисков и разделов»:
-
Откроется новое окно для задания параметров резервного копирования. Начиная с этого, все последующие шаги очень важны. В первую очередь, слева выбираем разделы на жестких дисках, копия которых будет создаваться.
-
Если вы хотите создать полную копию всего компьютера со всеми системами (если их вдруг несколько), всеми их настройками, программами и данными, то просто отметьте галочкой все разделы:
Если у вас есть какой-то раздел на HDD, где хранятся данные копию которых делать не нужно, просто снимите галочку с этого раздела.
-
Далее необходимо выбрать тот носитель или сетевое хранилище, где будет храниться создаваемая резервная копия. Копия будет храниться в одном файле с расширением: «.tib». Для этого справа отмечаем пункт «Локальное хранилище» и нажимаем кнопку «Обзор…»:
В окне проводника Acronis выбираем тот носитель, куда будет сохранена ваша резервная копия (рекомендую внешние жесткие диски, флешки большого объема или же папки интернет хранилищ: Майл-Диск, Яндекс-Диск, Google-Диск и др.). В моем примере я для хранения выбираю флешку. После того как носитель или папка выбрана, нажимаем кнопку «ОК»:
Как вы заметили, есть ещё возможность выбрать для сохранения – «Acronis Cloud». Это резервное онлайн хранилище, но которое является преимущественно платным, потому как бесплатно будет предоставлено всего 2 Гб свободного места. Такая опция стала доступной начиная с 2014-й версии данной программы. Но на 2 Гб толком ничего не уместим, а за расширенное пространство придётся платить деньги. Можно ведь обойтись и без лишних расходов
-
Теперь спускаемся чуть ниже в раздел «Настройки». Первым пунктом будет «Планирование». Планирование позволяет настроить автоматический запуск выбранного нами резервного копирования в определённые дни, часы, период.
Я предпочитаю создавать резервные копии в удобное мне время вручную.
Но у каждого свои предпочтения, и вы можете запланировать автоматическое резервное копирование. В любом случае, щелкаем по ссылке напротив пункта «Планирование» для настройки (см. изображение ниже):
В открывшемся окне планирования выберите удобный для вас вариант: либо нажмите внизу кнопку «Не планировать» для отключения автоматического созданий копий, либо задайте периодичность резервного копирования выбрав нужные параметры выше. После того как настроите, можно нажать кнопку «ОК»:
-
Далее, в том же разделе «Настройки» необходимо задать имя резервной копии. Это для вашего понимания и удобства, например: «Полная копия компьютера от 10.10.2014».
-
-
И теперь переходим к последним важным настройкам, которые будут располагаться на нескольких вкладках. Для этого щелкаем по ссылке «Параметры резервного копирования диска», которая расположена слева:
-
Откроется окно, где переходим на самую первую вкладку – «Схема». На данной вкладке настраивается схема резервного копирования – т.е. то, каким способом будут создаваться текущая и последующие резервные копии.
Я рекомендую выбрать схему «Пользовательская схема» и настроить всё вручную. В пункте «Метод резервного копирования» лучше всего выбрать «Инкрементное». В таком случае будет вначале создаваться полная копия выбранных вами разделов или целиком жестких дисков, а последующие разы будут создаваться маленькие копии, хранящие только изменения с момента последней полной копии.
Далее надёжнее будет выбрать пункт «Создавать полную версию после каждых … …». И указываем после какого числа инкрементных копий (которые хранят только изменения) будет создаваться очередная полная копия.
Например, у меня план резервного копирования таков: резервное копирование делаю ежедневно и 1 раз в месяц я создаю полную версию, а последующие 30 дней сохраняются лишь изменения. Поэтому в своём примере я выставил значение – «после каждых 30 инкрементных копий».
И поскольку с появлением большого количества копий (особенно при регулярном создании полных копий) всё это будет занимать всё больше места на вашем носителе, то я также включаю функцию автоматической очистки цепочек старых версий. Вам я тоже рекомендую воспользоваться этим для экономии места.
Для этого включаем пункт «Удалить цепочки версий, с момента создания которых прошло … …» и указываем количество суток.
Поскольку я делаю резервное копирование раз в день и полная копия создаётся после каждых 30-ти инкрементных (т.е. получается после каждых 30 дней), то я задал автоматическое удаление старых версий которые старее 30 суток. Таким образом, получается, что у меня создаётся очередная новая полная копия, а старая цепочка (от полной до последней на данный месяц инкрементной) удаляется. За счёт этого я не расходую много места на своём носителе и там не хранится по 2 и более полных копий, которые будут занимать много места : )
Для того чтобы затем эти параметры не настраивать снова, рекомендую отметить пункт «Сохранить как параметры по умолчанию».
-
Переходим на вкладку «Дополнительно». На данной вкладке пройдёмся по всем разделам и зададим необходимые настройки. В первом разделе «Режим создания образа» проверяем, чтобы была отключена опция «Архивировать в посекторном режиме». Такая функция создаст нам копию с учетом всех ошибок на диске, т.е. создаст полную копию вместе со структурой диска помимо самих данных.
-
В разделе «Защита резервной копии» нам предлагается защитить создаваемый архив паролем и зашифровать его. Пароль я рекомендую создать в первую очередь с целью защиты архива от проникновения вирусов. А во-вторых, с целью защиты копии от посторонних глаз, если вы думаете, что данные может кто-то подсмотреть или уничтожить.
Если задаёте пароль только с целью защиты от вирусов, то рекомендую ставить простейший, например: «123»:
Метод шифрования выбирать не будем, поскольку это целесообразно делать, работая в опасной во всех смыслах среде и при этом время создания резервной копии увеличится за счет шифровки.
-
В разделе «Pre/Post-команды» ничего не должно быть включено, проверьте:
В разделе «Разделение резервной копии» проверьте чтобы стояло значение «Автоматически». Acronis в таком случае будет разбивать архив сам в зависимости от выбранной схемы или вовсе создаст копию из одного файла:
-
В разделе «Проверка» можно включить проверку резервной копии на её работоспособность. Поскольку у меня копии создаются постоянно новые и каждый месяц новая полная копия, то я отключаю проверку чтобы не занимать ресурсы лишний раз и не отвлекаться на это. Вы можете включить проверку после создания или по графику:
-
В следующем разделе «Дублирование резервных копий» вы можете задать дополнительное место для хранений вашей резервной копии, и она будет дублирована в это хранилище. Это даст ещё большую безопасность вашим данным, поскольку копия будет храниться аж в двух местах. Но не у каждого имеется возможность выделить для этого еще дополнительный объем памяти на каком-то носителе. Я не включаю эту опцию и просто периодически вручную копирую резервные копии дополнительно в другие места:
-
В разделе «Настройка съёмных носителей» рекомендую снять единственную галочку. Это нужно для того, чтобы при запланируемом автоматическом резервном копровании не требовалось подтвержать вручную, что съёмный носитель (например — флешка) подключен к компьютеру:
-
Переходим к разделу «Комментарии к резервной копии», где вы по желанию можете задать какие-либо пометки относительно создаваемой резервной копии. Можно оставить поле пустым:
-
Раздел «Настройки снимка экрана» позволяют программе сделать снимок экрана при запуске резервного копирования. Функция практически никогда не используется, поэтому проще оставить её выключенной:
-
Переходим к разделу «Обработка ошибок». Здесь рекомендую снять галочку с пункта: «При недостатке места в Зоне безопасности удалять самую старую резервную копию»:
Что такое «Зона безопасности Acronis» и для чего она может быть нужна я расскажу позже.
-
Предпоследний раздел «Выключение компьютера», бывает, оказывается полезным. Здесь мы можем активировать функцию выключения компьютера после того, как резервная копия будет создана. Хорошо использовать эту функцию когда резервное копирование, например, запланировано на ночь или то время, когда компьютером уже пользоваться никто не будет, чтобы затем компьютер выключился сам и не простаивал.
-
Последний раздел «Учётная запись Windows», в принципе, никогда не нужен если вы работаете под пользователем – Администратором. Поэтому оставляем тут функцию запуска резервного копирования от другого пользователя выключенной:
На этом с вкладкой «Дополнительно» мы разобрались : ) Идём дальше…
-
-
Переходим к вкладке «Производительность», которая является тоже не маловажной. Здесь рекомендую выставить уровень сжатия на самый максимальный. По моему опыту длительность создания резервной копии в таком случае возрастает не значительно, но зато создаваемый архив порой уменьшается чуть ли не в 2 раза.
Приоритет влияет на то, сколько ресурсов компьютера будет потреблять Acronis при создании резервной копии. Чем больше приоритет, тем, соответственно, их будет потребляться больше, но тем быстрее будет создаваться резервная копия. Если компьютер очень производительный, то можно ставить смело максимальный приоритет, а так рекомендую «Обычный»:
-
Последние 2 вкладки: «Уведомления» и «Исключения», как правило, не нужны и рекомендую оставить там всё так, как настроено по умолчанию:
Уведомления:
Исключения:
Вкладка «Исключения» может пригодиться, если вы ходите указать какие-то файлы и папки, резервное копирование которых производить не нужно и Acronis будет их пропускать.
Для сохранения настроек в самом низу данного окошка нажимаем кнопку «ОК»:
-
Для запуска резервного копирования в главном окне настроек нажимаем кнопку «Архивировать»:
Если нажать не саму кнопку «Архивировать», а стрелочку сбоку, то появится список вариантов: отложить запуск резервного копирования на срок от 1 до 6 часов или до ручного запуска в любое время.
В результате запустится процесс настроенного нами резервного копирования. Длительность его будет зависеть от объема, который архивируем, от производительности компьютера, выбранного приоритета, степени сжатия архива и других параметров:
Нам остаётся дождаться окончания резервного копирования.
После окончания копирования может начаться его проверка если вы задали это при настройке. А затем зайдите на ваш носитель или то место, куда выполнялось копирование и проверьте то, что резервная копия на месте 
Вот так выглядит архив, созданный Acronis True Image:
В моём примере архивируемое пространство имело объем около 12 Гб, а архив получился размером 4.9 Гб. Т.е. максимальное сжатие позволило уменьшить архив более чем в половину, что просто отлично!
Теперь рассмотрим как сделать резервное копирование отдельных файлов и папок, а не всей системы целиком для восстановления при необходимости в случае их утери
Создание резервной копии отдельных файлов / папок
Как я уже упоминал ранее, в Acronis можно создавать не только целые резервные копии разделов для дальнейшего восстановления работоспособности компьютера при необходимости, но и отдельных файлов / папок. Таким образом, вы можете экономить место на носителе, где будете хранить резервные копии и резервировать только те данные, которые действительно важны и нельзя их потерять.
К примеру, у тех, кто работает в буксах при помощи мультиаккаунтов наверняка есть большая таблица с логинами и паролями для самих буксов, кошельков, почт. По себе знаю, что потерять эти данные – очень печальная ситуация : )
Итак, рассмотрим процесс резервного копирования файлов и папок по шагам:
-
Запустив Acronis True Image, переходим как и прежде на вкладку «Резервное копирование и восстановление» и нажимаем там кнопку «Резервное копирование файлов», а из появившегося списка выбираем «В локальное хранилище»:
-
Откроется окно резервного копирования файлов.
-
В самом верху будет окно проводника под заголовком «Источник». В нём мы выбираем все папки и (или) отдельные файлы в папках, которые будем архивировать в резервную копию. Для этого просто ставим галочки напротив нужных файлов, папок:
-
Чуть ниже в окне необходимо выбрать место для сохранения резервной копии. Для этого щёлкаем по кнопке, расположенной сразу после заголовка «Место для сохранения» и из распахнувшегося списка щелкаем по кнопке «Обзор…»:
Откроется новое окно проводника, где необходимо выбрать место, куда будет сохранена создаваемая резервная копия файлов / папок. Как и в случае с копией целых разделов, я настоятельно рекомендую хранить резервные копии на съемных носителях, отдельных жестких дисках или в онлайн-хранилищах.
В моем примере я сохраняю архив на флешку. Слева в окне выбираем нужное место, а внизу задаём имя, которое будет присвоено архиву:
После выбора места для сохранения нажимаем кнопку «ОК».
-
Ниже задаём имя резервной копии для вашего же удобства, и имеется возможность запланировать данный тип резервного копирования. Если вы резервируете важные данные, то их копии я рекомендую создавать ежедневно и лучше настроить режим резервного копирования на автоматический.
Для этого кликаем по ссылке напротив пункта «Планирование»:
Появится уже знакомое нам окно планирования резервного копирования, где задаём периодичность резервирования и время. В моем примере я указал ежедневное резервное копирование в 22:00:
В разделе «Дополнительные настройки» всё настроено по умолчанию хорошо, просто проверьте чтобы было также как на изображении выше.
После того как планирование будет настроено, нажимаем кнопку «ОК».
-
-
Теперь осталось настроить дополнительные параметры резервного копирования, с которыми вы уже теперь знакомы. Щелкаем по ссылке внизу «Параметры резервного копирования файлов»:
Откроется окно настроек с 5-ю вкладками. Все вкладки и настройки на них полностью идентичны тем, что мы уже производили при создании резервной копии целиком всей системы:
Обратитесь к пункту №5 раздела «Создание полной копии системы со всеми данным для дальнейшего её быстрого восстановления в исходное состояние» данной статьи для того чтобы заново почитать о том, что там необходимо настраивать.
После того как всё будет настроено, нажимаем кнопку «ОК».
-
Теперь всё уже настроено и готово к резервному копированию наших важных документов. Нажимаем кнопку «Архивировать» для запуска резервного копирования:
Нам остаётся только дождаться окончания операции и если объем создаваемой копии большой, то можно пока заниматься своими делами, например – поработать : )
После завершения процесса резервного копирования на всякий случай перейдите на тот носитель, куда оно выполнялось и проверьте наличие вашей резервной копии (файл с расширением «.tib»):
Вот так можно создавать на регулярной основе полные копии вашей системы чтобы в случае её «краха» затем быстро восстановить её целиком или какие-то отдельные файлы / папки. Конечно, инструкция получилась объемной и на первый взгляд кажется что всё это сложно : ) На самом деле шаги простые, просто привык я описывать каждое действие. Зато нигде не запутаетесь и, выполнив это один раз, станет всё понятно и в следующий раз уже и никакой инструкции не потребуется вовсе.
О том, как восстановить систему из резервной копии сразу в готовое рабочее состояние, а также восстановить отдельные файлы / папки я расскажу в следующей статье:
«Восстановление системы из архива Acronis True Image со всеми программами и файлами»
Не прощаюсь на долго 
Приветствую Вас на своем блоге!
В этой статье я расскажу вам, как быстро установить Windows, примерно за пять минут, а если быть точнее, то как создать образ системы и как восстановить систему из образа с помощью программы Acronis True Image.
Многие пользователи не делают резервной копии своей системы, и когда Windows начинает тормозить или вообще не запускается, то начинают заново устанавливать систему. А затем драйвера, кодеки, программы. Скажу честно, несколько лет назад так делал и я.
Но как только я узнал, что есть программа резервного копирования Acronis True Image, то сразу понял, что раньше я занимался ерундой.
Acronis True Image многое что умеет, но в рамках данной статьи я расскажу только об ее основной функции, это резервное копирование данных и восстановление данных из образа. Как и где ее скачать, я думаю вы разберетесь сами, можете с официального сайта этой программы www.acronis.ru.
С помощью этой программы я восстанавливаю Windows до начального состояния, примерно за три минуты. И причем все драйвера, кодеки и программы, которые мне нужны, уже установлены.
Только образ системы нужно создавать сразу после установки Windows и самых необходимых программ. Антивирус можно пока не устанавливать. Так размер архива будет не большой и его легко можно будет записать на DVD диск
Как сохранить копию системы с помощью программы Acronis True Image.
И так сначала нужно создать образ системы. Для этого запускаем Acronis True Image, и сразу видим основное окно программы.
Для того, чтобы создать образ системы выбираем: «Создать архив».
Далее выбираем, какой раздел диска нам нужно сохранить. Чтобы создать копию Windows выбираем «Мой компьютер».
Далее выбираем, какой диск мы сохраняем. Выбирайте тот на котором установлена Windows.
Далее идет предложение создать разный вид архива. Можете просто его прочитать и нажать «Далее».
Теперь нужно выбрать место для хранения нашего архива. Я рекомендую каталог для резервных копий создать заранее.
Теперь выбираем режим резервного копирования, о нем вы читали выше. Я всегда выбираю «Создание полного архива», так как он автономен и не зависит от других архивов. Для себя вы решайте сами, как вам удобней.
Здесь оставляем все по умолчанию.
В этом окне вы можете сделать описание вашего архива, чтобы потом легко его узнать. Дело в том, что если у вас будет несколько архивов, то через полгода — год вы забудете какой архив вам нужен. Они могут быть разные, я например, делаю архив с «голой» Windows без драйверов, потом уже с драйверами. И чтобы потом не гадать, лучше их подписать.
Нажимаем на кнопку «Приступить» и создание архива начнется.
Как восстановить систему с помощью программы Acronis True Image.
Чтобы восстановить копию Windows выбираем пункт «Восстановить данные».
Далее выбираем архив, который мы хотим восстанавливать.
Выбираем «Восстановить диски или разделы».
Отмечаем чекбокс того диска, который мы восстанавливаем.
Выбираем диск, куда будет записан наш архив. Тут выбираем тоже место, с какого мы делали архив.
Далее выбираем «Активный».
Тут выбираем размер раздела, если вы его не меняли после создания архива, то ничего не трогаем и нажимаем «Далее».
Тут указываем букву нашего диска, под какой буквой у вас системный диск стоит, ту и называем.
Здесь, выбираете «Нет я не хочу», если восстанавливаете только один архив.
Выбираем параметры по умолчанию.
Нажимаем «Приступить» и после перезагрузки компьютера произойдет восстановление архива.
Надеюсь эта статья вам поможет быстро сохранить и восстановить копию Windows.
Чтобы не подвергать свою систему дополнительному риску, лучше пользоваться виртуальной машиной. Даже если вы заразите ее вирусом или испортите, основная Windows не пострадает.
И восстанавливается виртуальная система всего за несколько секунд. Более подробно об одной из них вы можете прочитать здесь.
Удачи!
С уважением Юрий Хрипачев.
Время на прочтение
2 мин
Количество просмотров 120K
Acronis True Image, дороги
жизни
бэкапа.
Привет-привет, дорогие друзья. Продолжим рассказывать про наше главное решение для домашних пользователей.
Acronis True Image — это продукт со своей богатой историей. Мы старались внимательно слушать наших клиентов, и потому в продукте накопилось довольно много разного рода функциональности, которая призвана защитить данные пользователя тем или иным способом. Собственно, в данном выпуске мы решили рассказать вам о разных видах резервного копирования, которые поддерживаются Acronis True Image.
Прежде чем погрузиться в вариации способов резервного копирования, немного опишем общий подход. Все наши резервные копии делаются через снапшот: либо через наш собственный, либо через Volume Shadow Copy Service. Соответственно, можно продолжать работать с компьютером, менять или удалять данные – в резервной копии будет зафиксирован момент создания снапшота.
1. Дисковая резервная копия.
Итак, теперь обсудим способы резервного копирования. Первый и самый мощный способ, который защищает все и вся и позволяет не просто спасти ваши данные, но и вернуться к работе максимально быстро, — это дисковая резервная копия. Можно защитить целый диск, раздел, динамические диски, поддерживаются всевозможные рейды и т.д. Данный способ освобождает вас от необходимости выбирать, что именно защитить, — просто сделаем копию всего, что есть, и будь что будет.
Можно по-разному настроить ротирование данных. Например, создавать всегда полную резервную копию и затирать предыдущую:
Конечно, будет расходоваться много места для хранения.
Чтобы более рационально использовать место, стоит использовать инкрементальную резервную копию: копироваться будут только те данные, которые изменились с последнего копирования. Но в таком случае для восстановления данных нам нужна будет вся цепочка копий, так как новые копии зависят от предыдущих.
Этого недостатка лишены дифференциальные резервные копии. Они копируют данные, которые изменились не с последнего бэкапа, как инкрементальные, а с самой первой копии. Таким образом, версии зависят только от самой первой резервной копии. Соответственно, можно позволить себе терять некоторые промежуточные версии:
Резервные копии можно складывать на USB диски, сетевые папки, FTP сервера, CD/DVD и т.д. Ранее мы описывали и создание резервной копии в облако Acronis.
2. Клонирование диска
Клонирование диска сделает точную копию Вашего диска на другом диске в секторном режиме. Это позволит в случае проблем с первым диском вернуться к работе, просто загрузив Ваш компьютер со второго диска. Тут даже не потребуется ждать восстановления данных.
3. Файловая резервная копия.
Ну и последний на сегодня способ создания резервных копий — это копирование ваших файлов. В этом случае все те же опции и варианты хранения копий, как и для дисковой резервной копии.
Для чего вообще нужный файловые бэкапы, если можно сделать полную копию диска? Тут возможны варианты. Копию диска можно делать, например, относительно редко, и таким образом экономить место для хранения. А вот копии Ваших рабочих файлов можно делать каждый час или даже каждые 5 минут (об этом в следующей статье поговорим подробно). Я, например, именно так и делаю:
А как Вы защищаете свои данные?