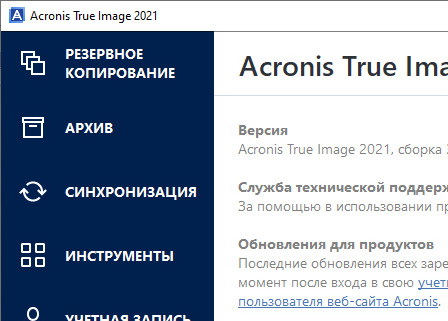Последняя версия: 2021 25.10.39287
Основные возможности Acronis True Image:
Acronis True Image защищает ваши файлы, изображения, видео, операционную систему, приложения, настройки и предпочтения. Если ваш ПК или Mac утерян, украден или поврежден, вы можете легко и быстро восстановить весь компьютер до его прежнего состояния на том же или другом оборудовании. Вы также можете восстановить только те файлы и папки, которые вам нужны. Экономьте время и нервы благодаря самой быстрой в отрасли резервной копии и восстановлению, оптимизированной для Windows 10 и последних версий macOS.
Используйте клонирование и создание образов для создания дубликата вашей системы, захватив все ваши данные для миграции диска или восстановления системы. Резервное копирование на локальный диск и в облако для двойной защиты всегда обеспечивает наличие локальных и внешних копий. Быстро восстановите всю свою систему или конкретный файл с уверенностью, зная, что резервная копия так же хороша, как оригинал.
Acronis True Image 2020 обеспечивает мощную интеграцию с функциями защиты данных, кибербезопасности и управления, которыми вы управляете с единой интуитивно понятной панели инструментов. True Image для ПК содержит более 100 улучшений и новых функций.
#Tags:
acronis true image, акронис тру имидж, программа для резервного копирования
Поддерживаемая операционная система: Windows XP/7/8/8.1/10/11
Лицензия: Бесплатно / Trial Version
Язык: Русскиий / English
Обновлено: Sun 08-Oct-2023 12:00
Скачать Acronis True Image с официального сайта
Архив старых версий Acronis True Image
Acronis True Image 64 bit Download [Free]
Download Acronis True Image for Windows 11 64 bit. Install Acronis True Image latest (2023) full setup on your PC and laptop from FileHonor.com (100% Safe).
The #1 Personal Backup Software, Create a reliable backup.
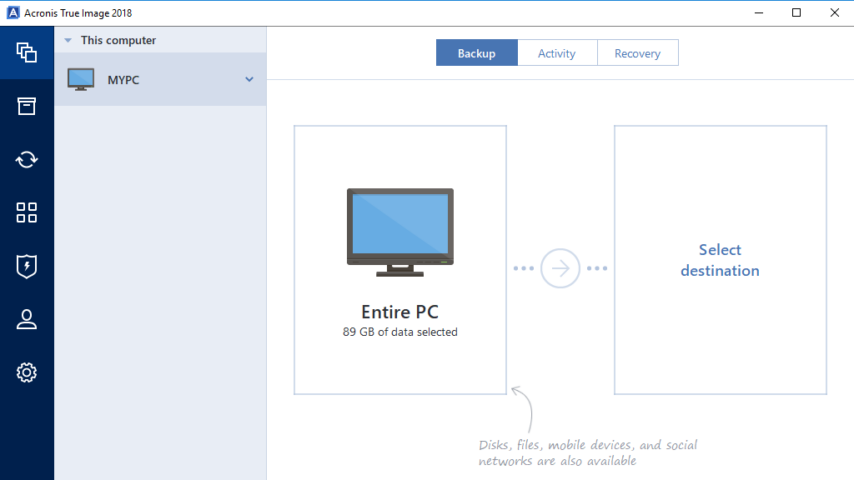
Acronis True Image is a Tools software. The #1 Personal Backup Software, Create a reliable backup.
Download Acronis True Image latest version 2023 free for Windows 11 and 10. Official direct download (64 bit).
How to Download and Install for Windows 11?
- Click on the GREEN Download button above
- Choose your favorable download option. Usually go for the first download link
- Save Acronis True Image installer to your local drive
- Double Click on the installer to start the installation
- Accept Acronis True Image end user agreement license
- Follow intructions till you finish
- Have Fun
Technical Details
- Rating
- / 10
- Category
- Tools
- Version
- Latest
- License
- Free Trial
- OS
- Windows 11 64 Bit
- Size
- 10+ Mb
- Updated
How to install the latest version of Acronis True Image:
- Download Acronis True Image setup file from the above download button
- Double click on the downloaded setup file
- A smart screen will appear asking for confirmation to install the software, Click «Yes»
- Finally, follow the installation instructions provided by the setup file
How to uninstall — remove — Acronis True Image from Windows 11?
- Open Windows Start Menu, then open Settings
- From Settings >> Open Apps section
- All installed apps appear, then navigate to the desired app and click Uninstall
- Confirm, and you are done
Quick Review
Acronis True Image is a popular backup software for windows from the trusted company Acronis International GmbH. Have dependable copies of your data so you can restore your entire system or individual files.
Acronis True Image Key Features & Advantages
Back up
Use cloning and imaging to make a duplicate of your system, capturing all of your data for disk migration or system recovery
World, Fastest_Recovery
Store
Back up to a local drive and to the cloud for the Dual Protection of always having on-site and off-site copies available with Flexible Storage Options
Restore
Quickly recover your whole system or a specific file with confidence, knowing that the backup is as good as the original
Control your data
Back up in just two clicks, and view all your data and backup information in one place.
Easy to use and manage
Enjoy a simple, intuitive approach to backup, because safeguarding your data doesn’t need to be complicated.
Secure data against ransomware
Actively defend your data against ransomware attacks with the only backup that detects, stops and reverses unauthorized encryption.
Disclaimer
Acronis True Image for Windows 11 is developed and updated by Acronis International GmbH. All registered trademarks, product names and company names or logos are the property of their respective owners.
Similar Software
While Windows 11 enables you to
create a backup image of your computer, it does not provide the full breadth of
features that other third-party backup solutions do. Here is the skinny on what
you need to know to protect your Windows 11 environment fully.
How does data backup work?
Some backup solutions only back up
your documents, files, and folders. In contrast, others, like Windows 11 Backup
and Restore and Acronis Cyber Protect Home Office, provide full-image backups that include the operating
system (OS), data and applications. When you perform an initial backup, the
software replicates your entire system.
Subsequent backups are typically
called an «incremental backup» or a «differential backup»;
they only capture the data changes since the last backup, which saves both time
and storage space.
Do I need a Windows 11 backup system on my computer?
The short answer is yes! Regardless
of your OS, you want to create a full-image backup of your computer, including
the data, applications, and OS.
If you experience an unforeseen
event — such as a cyberattack, software / hardware failure, human-made or
natural disaster, power failure, theft of your device, accidental deletion of
files, folders, data, etc. — you will be able to recover every bit of your data
and not suffer any data loss.
Does Windows 11 have a backup program?
The newest addition to the OS offers
a couple of Windows backup features — Backup and Restore and File History.
However, Windows 11 also packs
OneDrive, Microsoft’s native «backup» option. The common
misconception about OneDrive is that it offers true backup while, in fact, it’s
merely a syncing feature.
OneDrive allows users to store their
files on a cloud storage service so that they can access them via any device
logged in with the corresponding account.
While this is convenient, OneDrive
doesn’t let you recover files you’ve already deleted or have lost to
corruption. If a document or a media file is deleted from your primary device,
it also gets removed from OneDrive during the next sync cycle.
And while OneDrive is an optional
feature for older Windows systems, in Windows 11 Home Edition, the default
configuration is to «back up» files from Desktop, Documents, and
Pictures folders directly to OneDrive.
In a sense, OneDrive is intertwined with
File Explorer to enable easy data management across all devices where you’ve
signed in with the same account.
Nevertheless, suppose you have tens
or hundreds of gigabytes in the abovementioned folders. In that case, the
default folder synchronization will sync the folders’ contents to any device
you sign in to with the same account. This can quickly raise severe storage
issues. And since OneDrive doesn’t actually keep backups of your data, it seems
like it brings more trouble than efficiency. (at least, in some cases)
If you want to free up storage on
other devices, you can turn off OneDrive completely.
To do so:
- Open «File Explorer» →
right-click the OneDrive icon (on the left of the navigation pane) - Select «OneDrive» →
«Manage OneDrive Backup» - In the dialog box, click
«Stop Backup» under one, two or all three default folders
Once you’re done, the local folders
will be restored. However, saved files will still reside in OneDrive, so you’ll
need to migrate them back to the local drive.
Another way to go is archiving. If
you still want to backup folders to OneDrive, you can archive older files
folders.
You can do so by right-clicking the
folders and removing the «Always Keep On This Device» checkmark. Once
done, your data will still be synced to OneDrive, but it will take up almost no
local space.
Now that we’ve covered OneDrive,
let’s explore the more robust options for Windows backup below.
Windows 11 recovery system — Is it enough?
As we’ve mentioned, Windows 11
offers two ways to back up your PC:
- Backup and Restore creates a full-image
backup but only allows recovering the full image. Microsoft recommends
that you use the Windows 11 recovery system to create a
recovery drive, so if you run into problems with your OS later, you can
reinstall Windows 11 using the recovery drive.
- File History lets you back up and
recover selected files and folders.
If you want the flexibility to
recover a full-image and selected files/folders, you will need to use both
Windows 11 options to recover your data adequately — or you can consider a
third-party solution that enables you to create a full-disk image and download
either the entire PC image for a full PC recovery or selected files and
folders.
Windows 11 has other limitations,
including no option to store a file backup on the cloud and no easy way to
follow the 3-2-1 backup rule. Even for home users, this
limitation is significant.
For obvious reasons, backups
shouldn’t be stored in the same location as your PC. If a fire or flood
destroys your computer, your local backups will likely be destroyed as well.
How do I backup and restore files in Windows 11?
Even if the backup process of the
Windows in-built features is suboptimal, you can still use them to back up
Windows 11 locally.
In Windows 11, you can follow two
paths to invoke the Backup and Restore option:
- «Control Panel» →
«System and Security» → «Backup and Restore (Windows
7)« - «Settings» →
«System» → «Storage» → «Advanced Storage
options» → «Backup options» → scroll down to «Looking
for an older backup» → select «Go to Backup and Restore (Windows
7)«
How to do a file backup via Windows 11 Backup and Restore?
- Go to «Control Panel»
→ «System and Security» → «Backup and Restore (Windows
11)» - Select «Set up
backup» under the «Backup» section - If asked, enter your admin
passcode - Select «Backup Drive»
→ click «Next« - Select «Let Windows
Choose» → click «Next» (this will back up user-associated
files — Desktop files, Libraries, and default Windows 11 folders) - Click «Save settings and
run backup«
How to do a file backup via Windows 11 File History?
The backup process via File History
requires you to connect an external storage device to your computer.
- Connect the external hard drive
to your computer - Navigate to «System» →
«Storage» → «Advanced storage settings» → «Backup
options« - Select «Add a drive»
(under «Backup using File History«) - Toggle the «On»
switch under «Automatically back up my files« - Choose «More options»
to configure File History specifics
The options include how often to
back up files via the File History feature, which files to back up, and the
retention rate of saved backups.
«Back
up my files» option
By default, File History will back
up your data every hour. You can change the setting in the interval from 10
minutes to 24 hours.
«Keep
my backups» option
By default, File History will keep
backups forever. You can change the setting in the interval from one month to
two years.
«Back
up these folders» option
You can inspect the complete list of
default backup folders for File History. Then, you can add more options to the
backup via the «Add Folder» option. You can also delete options from
the backup list via the «Delete» option.
- When done with configuring the
backup scheme, you can save the Windows settings and exit the menu → click
«Back up now»
File History will now back up your
data following your chosen schedule as long as the external hard drive is
connected to your computer.
How to restore files via Windows 11 Backup and Restore?
To restore files and folders via
this method, follow the steps below:
- Navigate to the «Backup and
Restore» menu - Click «Restore my
files» under «Back up or restore your files« - Click «Browse for
folders» → choose a folder → click «Add folder«
Repeat the above step until all
folders under «Browse the backup for folders or drives» are added and
appear on the «Restore files» list.
- Click «Next» under
«Restore files» → click «Restore» to initiate data
restoration
To restore an individual file via Backup and Restore:
- Click «Restore my
files» under «Back up or restore your files« - Click the «Search»
button → search for files and folders → select the ones you wish to
restore → click «OK» (repeat the step, if needed) - Click «Next» under
«Restore files» → click «Restore» to recover the
chosen files
How to restore files and folders via Windows 11 File
History?
To restore files and folders via
File History, follow these steps:
- On the «File History»
screen, click «Restore personal files» (from the options on the
left) - Choose a backup and click on
the green «Restore» icon to initiate the recovery
To restore individual files via File History:
- Open «File Explorer» →
navigate to the file → right-click on it → click «Properties« - Switch to the «Previous
Versions» tab → select a version → click «Restore«
How to restore an entire system image backup via Backup
and Restore?
If you’ve initiated an image backup
via Backup and Restore, you will only be able to restore it upon reinstalling
your Windows. As the feature creates a complete image of your Windows 11
contents, you need to restore it as such.
To kick off the process, you’ll need
a bootable Windows 11 drive — either a USB or a DVD — and ensure that your external hard drive (where your backup resides) is connected to the PC.
Next, you’ll need to restart your
computer and enter the Boot menu. Check your laptop or PC’s motherboard
manufacturer’s site for the Boot menu key combo (so you can enter the Boot
menu).
Once you’ve booted the Windows 11 installer,
follow the steps below to recover your backup:
- Make sure you’ve selected the
proper language, keyboard layout, and time and currency format → click
«Next« - Select «Repair your
computer» (the option is towards the bottom of the menu) - Select «Troubleshoot»
→ select «System Image Recovery« - On the Restore tool screen,
you’ll see the external hard drive backup be automatically selected →
click «Next« - The following screen shouldn’t
prompt for any changes made by you → click «Next« - Click «Finish» to
begin data recovery → click «Yes» to confirm
It will take some time for the data
recovery to complete. Once done, the computer will boot into Windows 11 with
your backup fully restored.
Do you need both local backup and cloud backup?
Yes, at minimum, you should create
and maintain both a local and a cloud backup.
A local backup makes it easy for you
to select and recover selected files and folders quickly, and a cloud backup
ensures that you can recover your files and folders if your local backups are
compromised or destroyed.
Industry experts recommend that all
PC users follow the 3-2-1 backup rule, which provides more granular
requirements.
3-2-1 backup rule for Windows 11
The 3-2-1 backup rule stipulates
that you should always have three copies of your data — a production copy and
two backups — stored on two different media, with one copy stored in an offsite
location, such as the cloud.
By following this rule, you can be
sure that you will always have a backup copy regardless of what happens.
- Full-image backups with flexible recovery
options. Modern backup features enable you to create a full-image backup
and let you recover the full image or selected files and folders —saving
you the time and effort of using both Windows 11 backup features.
- Cloud backups. The option to back up to
the cloud offers three advantages:
1. You can easily follow the 3-2-1
backup rule.
2. Your backup on
the cloud is safe in the event of fire or flood that can destroy your PC and
local backups.
3. Unlike local backups,
a cloud backup is protected from cyberattacks that target your PC.
Always keep in mind that if you
suffer a cyberattack, your local backups are probably compromised as well.
- Protection for Microsoft 365. Another drawback of Windows
native backup is that it doesn’t offer any way to back up your Microsoft 365 account. The assumption is that Microsoft’s servers are completely
protected and secure; however, over the last few years, outages, security
breaches, and attacks have targeted even the largest global organizations,
including Facebook, Amazon, and Google. You should be able to store your
data securely, on third-party independent servers, with data encryption —
so that even the software provider has no access to your files. Fully
secure and encrypted third-party backup solutions for Windows 11 backups
offer the assurance that no one other than you has access to your private
files.
- Protection for your mobile
devices. A
modern third-party backup solution can protect more than just your Windows
PC. Some solutions also enable you to back up your iPhone and Android devices.
- Protection from cyberattacks. While Windows Defender,
included in Windows 11 Security, can protect your PC from
cyberattacks, it is separate from the Windows backup program. As
previously discussed, if your PC is attacked and compromised, more than
likely, your local backups are too. Alternatively, modern third-party
backup solutions include artificial intelligence (AI)-based cybersecurity to block attacks in real-time — even attacks caused by zero-day
vulnerabilities — before malware, ransomware, or cryptojackers can cause
damage and keep accidental infections and unwanted cyberattacks away from
your valuable data. Even more importantly, if an attack gets through and
compromises your PC, modern solutions will also automatically restore any
affected files.
The Best Windows 11 Backup Software — Acronis Cyber
Protect Home Office
Acronis
Cyber Protect Home Office (formerly
Acronis True Image) offers everything you need to safeguard your Windows 11 PC
and backup data from all of today’s threats — from disk failures to ransomware
attacks.
Thanks to its unique integration of backup and cybersecurity in one, it saves you time and reduces the cost,
complexity, and risk caused by managing multiple solutions.
You won’t be limited to full image
backups; you can also go for an incremental backup and only add a new version
of the data to a previous backup.
With just a few clicks, you can
configure advanced features for the backup source, encrypt important data, and
start backup of your entire hard drive (or parts of it) to an external drive or
the Acronis cloud.
Lastly, there’s virtually no
learning curve for most users to be able to pilot Acronis Cyber Protect Home
Office (formerly Acronis True Image).
The useful features of the backup
program enable the backup of important files to a new location (be it hard
drives or the cloud) as soon as you install the solution and log into your
account.
СКАЧАТЬ
Описание
Отзывы
Купить
Выберите вариант загрузки:
- скачать с сервера SoftPortal (установочный exe-файл)
- скачать с официального сайта (установочный exe-файл)
- скачать с официального сайта (установочный exe-файл)
Acronis True Image — одно из самых популярных средств для создания точных образов жестких дисков и отдельных разделов Windows, благодаря чему любые данные и приложения могут быть восстановлены в любой момент. Работает с любыми устройства хранения данных (полное описание…)

Рекомендуем популярное
CrystalDiskInfo 9.1.1
CrystalDiskInfo — одно из лучших приложений для проверки состояния жестких дисков, которые…
Victoria 5.37
Victoria — программа для тестирования жесткого диска. Проводит диагностику и выдает полную…
Acronis Disk Director 12.5.0.163
Acronis Disk Director — комплекс мощных инструментов для управления дисками и разделами. Включает в…
HDD Low Level Format Tool 4.40
Бесплатная программа для низкоуровневого форматирования накопителей различных…
AOMEI Partition Assistant Standard Edition 10.0.0
Partition Assistant — мощное приложение для полного управления разделами жестких дисков на компьютере…
Acronis True Image 2021 25.10.39287
Acronis True Image — одно из самых популярных средств для создания точных образов жестких дисков и…
Acronis True Image 2021 поможет сохранить самое важное что может быть в персональном компьютере, а именно данные. За частую пользователи совсем не беспокоятся за информацию, которая располагается на дисках. На мой взгляд это напрасно, ведь в любой момент может случится что угодно, например, банальная вирусная атака в следствии которой, информация будет повреждена, или удалена. Это я веду к тому, что за данные необходимо переживать, и всегда иметь под рукой инструмент, который сможет их восстановить.
У меня на сайте в основном есть только софт, который помогает восстановить удаленные данные, за исключением R-Drive Image, которая, как и эта, может создавать резервные копии данных. На мой взгляд это гораздо надежнее, потому как в любой момент можно развернуть резервную копию, и получить информацию в первозданном состоянии. Без какого-либо преувеличения, Acronis True Image дает 100% гарантию восстановления информации из раннее созданного образа, то есть этой программе действительно можно доверить самое важное из компьютера.
Сейчас хочу вкратце обрисовать возможности данного приложения. Как Вы уже, наверное, поняли, программа специализируется на сохранности файлов, да и вообще любой цифровой информации. Установив программу, Вы сможете сделать копию любого диска, включая системный. А это позволит сохранить в образ даже операционную систему, со всеми её настройками и установленными программами. В любой момент можно будет из сохраненного образа развернуть систему на компьютере. При этом она будет в том состоянии, при котором создавался резервный образ.
Так же True Image может создавать резервные копии только выбранных файлов и папок. Ключевым моментом на мой взгляд является возможность хранить копии в онлайн хранилище. Это повышает надежность сохранения данных в несколько раз, чем если бы они хранились только на компьютере. А если сохранить копию ещё и на флэшке, то с данными ничего не случится точно. Так же стоит сказать, что программа умеет надежно стирать некогда важную информацию без возможности восстановить её при помощи специального программного обеспечения типа Auslogics File Recovery.
Хочу напомнить Вам что ключ активации для программы Acronis True Image 2021 вам не понадобится, ведь она уже активированна. То есть от Вас потребуется лишь установить её на компьютер. Кстати говоря, интерфейс приложения имеет полную поддержку русского языка, что делает работу с ним легкой и удобной.
Год: 2022
Размер: 443 Mb
Язык: русский
Активация: есть