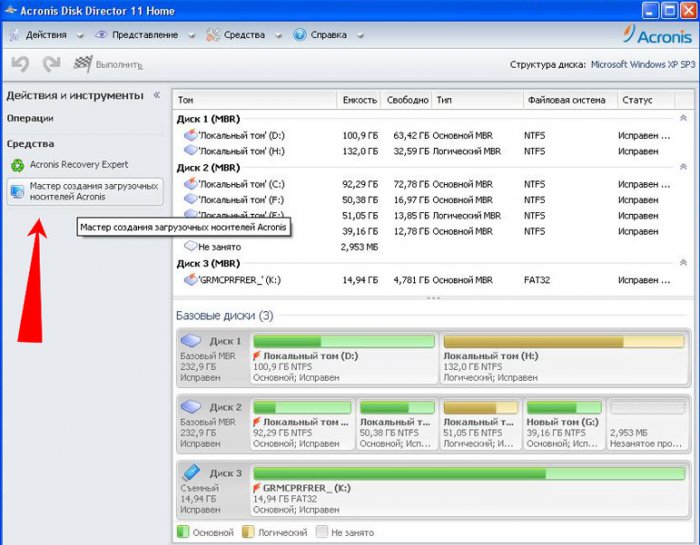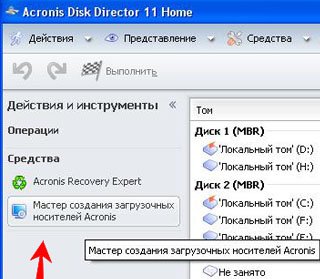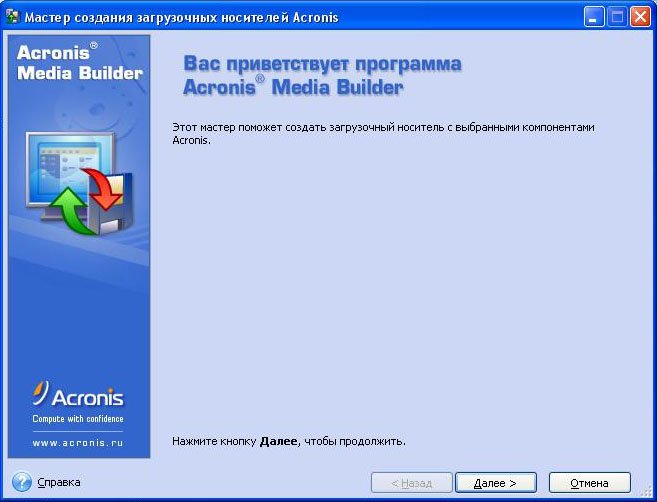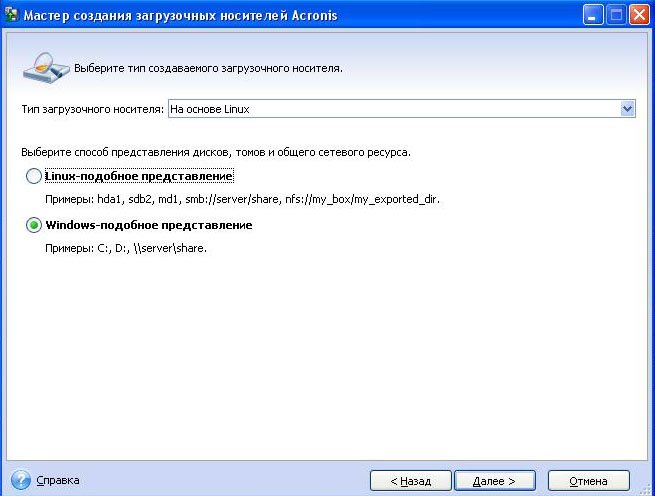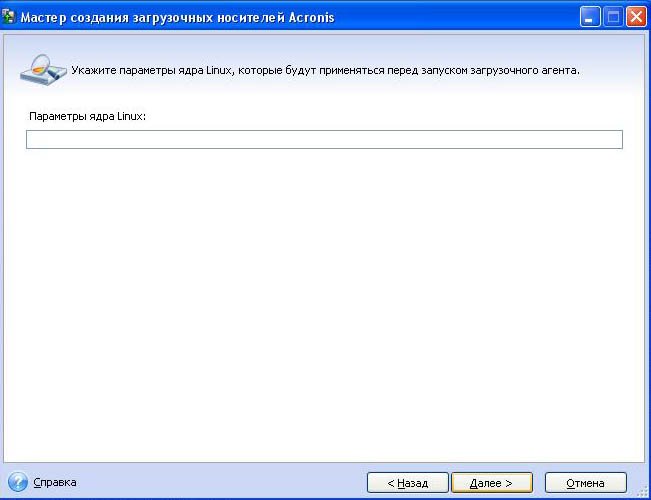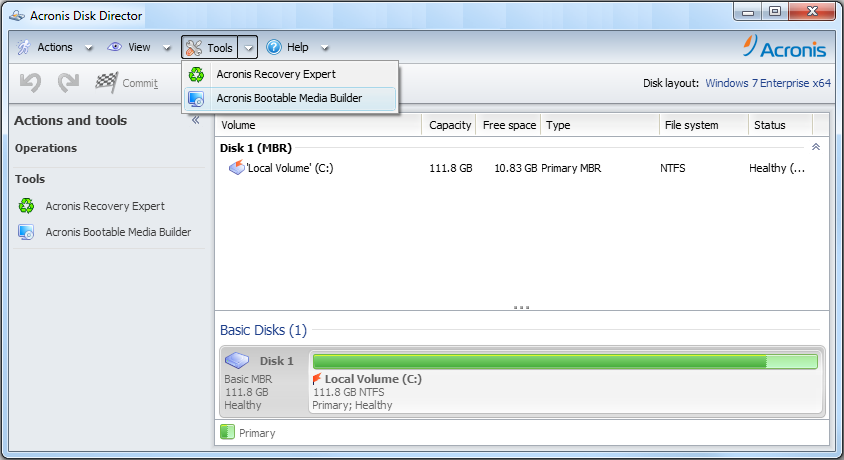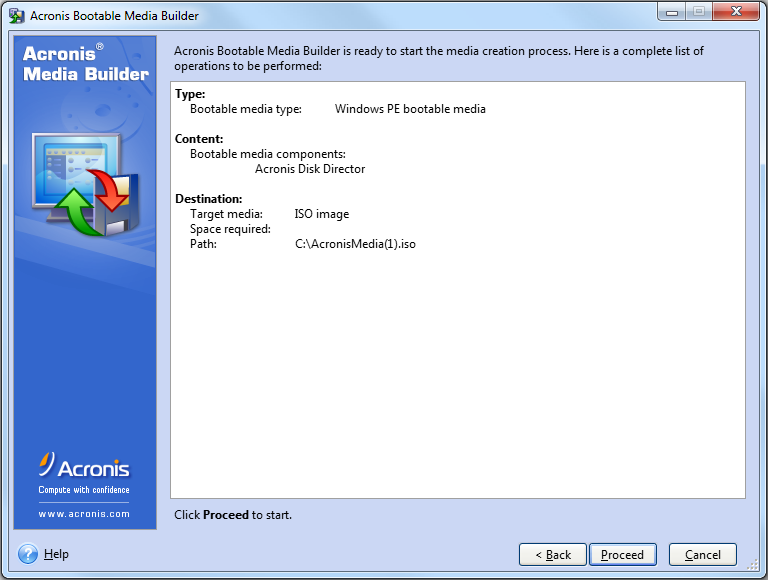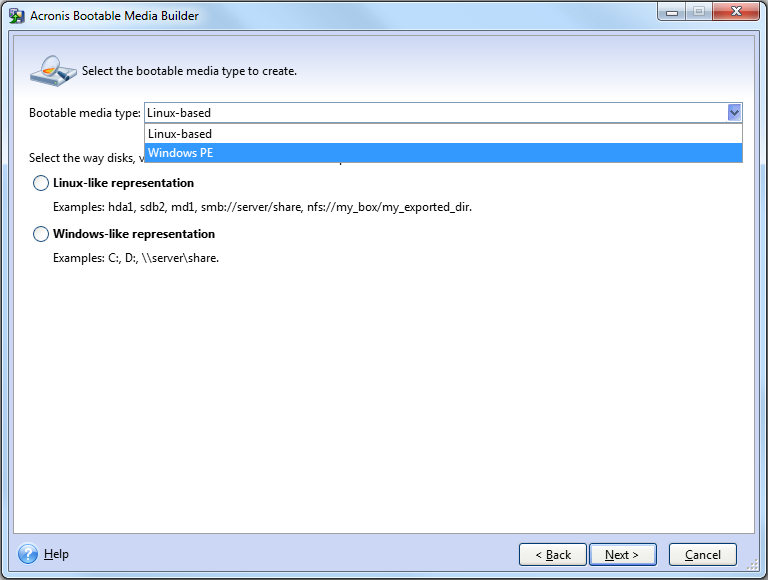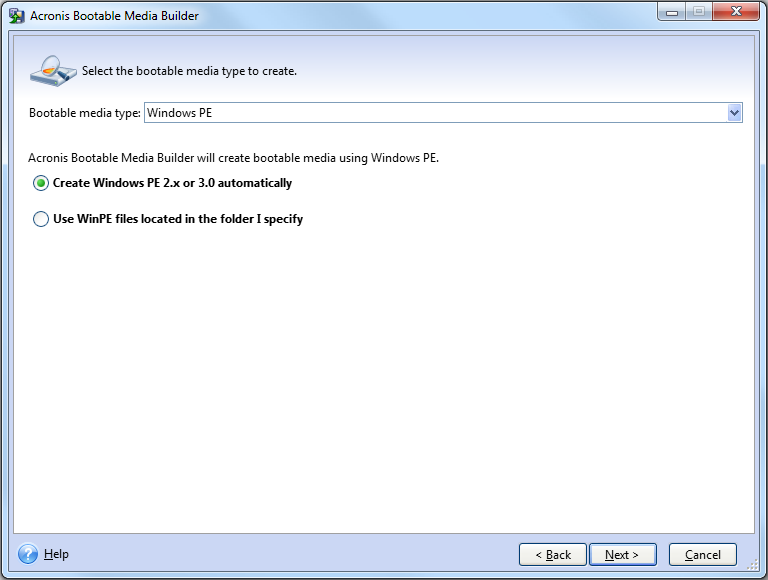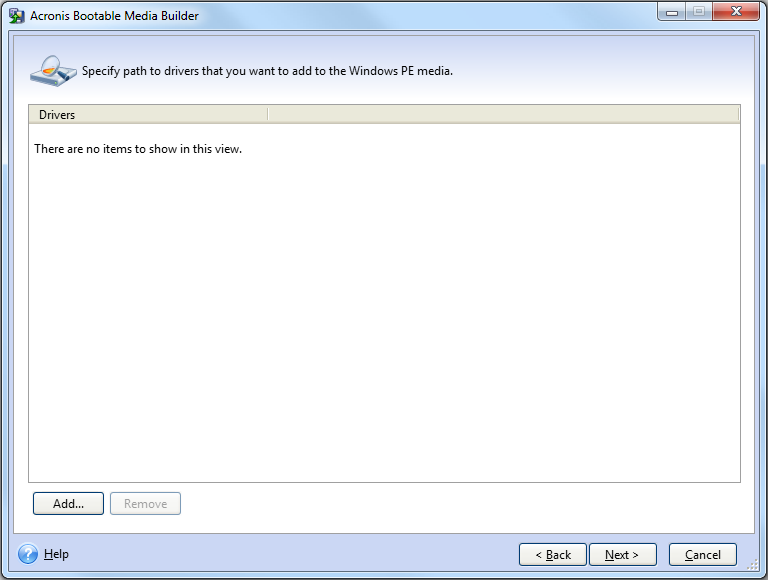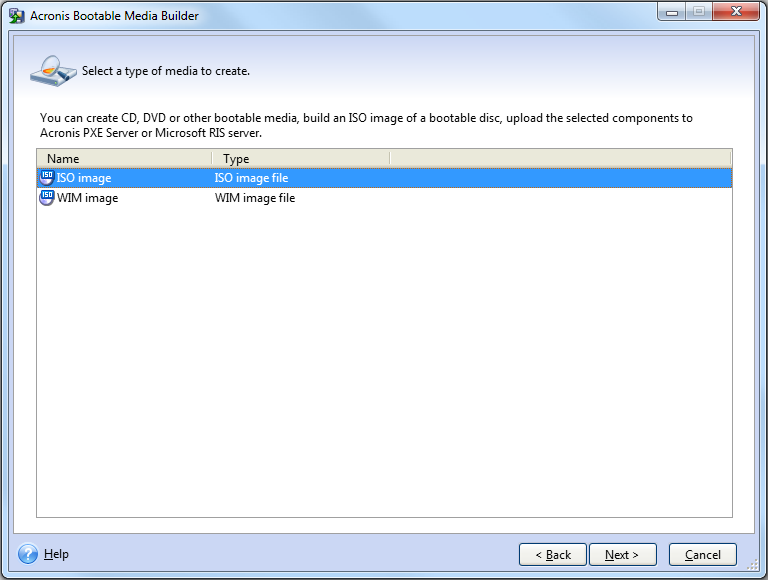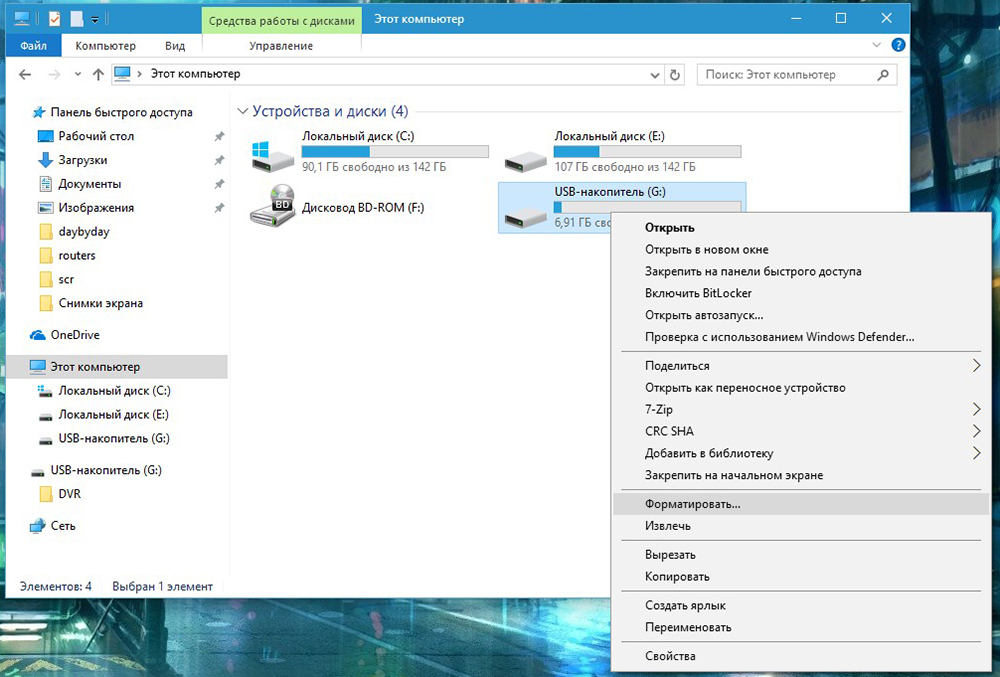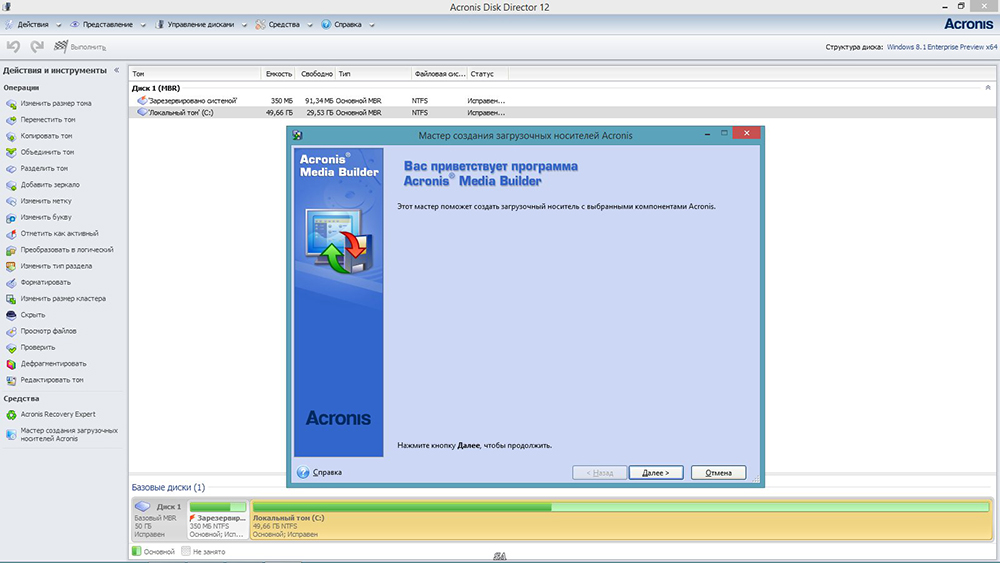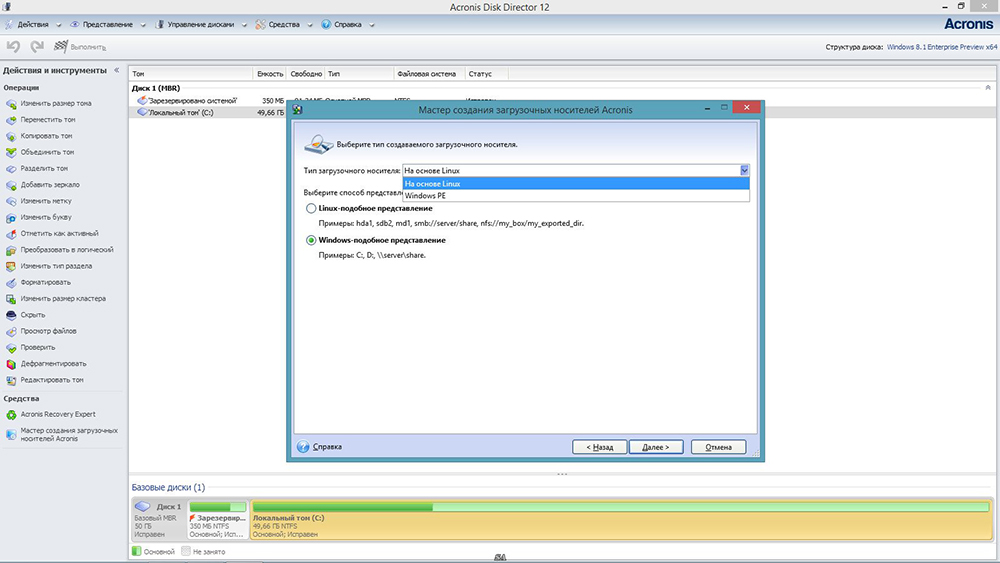Acronis Disk Director — это программный инструмент, который позволяет управлять разделами на жестком диске вашего компьютера. С помощью этого инструмента вы можете создавать, удалять и изменять разделы, а также устанавливать операционные системы, в том числе и Windows.
Установка Windows может быть довольно сложной и трудоемкой процедурой, но с помощью Acronis Disk Director вы сможете справиться с этой задачей гораздо быстрее и проще. Программа предоставляет удобный и интуитивно понятный интерфейс, который облегчает весь процесс установки.
Одной из основных возможностей Acronis Disk Director является создание загрузочного USB-накопителя, с помощью которого вы сможете установить Windows с любой версии. Просто следуйте инструкциям программы, выберите нужный образ Windows и создайте загрузочный накопитель. После этого вы сможете легко и быстро установить операционную систему на свой компьютер.
Содержание
- Общая информация о программе Acronis Disk Director
- Возможности программы Acronis Disk Director
- Подготовка к установке Windows с помощью Acronis Disk Director
- Шаги установки Windows с использованием Acronis Disk Director
- Восстановление системы с помощью Acronis Disk Director
- Дополнительные функции Acronis Disk Director
- Вопрос-ответ
- 1. Какие функции предоставляет Acronis Disk Director для установки Windows?
- 2. Можно ли использовать Acronis Disk Director для установки Windows на уже существующую операционную систему?
- 3. Как создать новый раздел на жестком диске с помощью Acronis Disk Director?
- 4. Можно ли изменить размер раздела с операционной системой без потери данных?
- 5. Как скопировать раздел с операционной системой на другой жесткий диск с помощью Acronis Disk Director?
- 6. Как мигрировать операционную систему на новый жесткий диск с помощью Acronis Disk Director?
Общая информация о программе Acronis Disk Director
Acronis Disk Director — это программа, предназначенная для управления дисками и разделами на компьютере. Она предоставляет пользователю широкий спектр возможностей для работы с жесткими дисками, помогая оптимизировать их использование и улучшить производительность системы.
Одной из основных функций программы является создание и изменение разделов на жестком диске. С ее помощью можно легко изменять размер разделов, объединять и разделять их, а также перемещать данные между разделами без потери информации.
Acronis Disk Director также позволяет пользователю устанавливать несколько операционных систем на одном компьютере, создавая разделы под каждую из них. Это особенно полезно при настройке многобутовых систем или при необходимости запустить разные версии одной операционной системы.
Программа поддерживает различные файловые системы, включая NTFS, FAT32, Ext2, Ext3 и другие. Она также предоставляет возможность выполнения операций восстановления данных, создания резервных копий и клонирования дисков.
Acronis Disk Director имеет интуитивно понятный интерфейс, который позволяет пользователю легко освоить основные функции программы. Он предоставляет информацию о дисках и разделах в виде удобных таблиц и диаграмм, что помогает более точно управлять их использованием.
В целом, Acronis Disk Director является незаменимым инструментом для пользователей, которые хотят улучшить производительность своей системы, оптимизировать использование дискового пространства и обеспечить безопасное управление данными.
Возможности программы Acronis Disk Director
Acronis Disk Director — это мощная программа для управления дисками и разделами на компьютере. Она предоставляет ряд полезных возможностей, которые помогают упростить и ускорить процесс установки и настройки операционной системы Windows.
Одной из основных возможностей Acronis Disk Director является создание, изменение и удаление разделов на жестком диске. Это позволяет легко и гибко организовать дисковое пространство, адаптировать его под потребности пользователя.
Программа также предоставляет возможность клонирования дискового раздела. Это может быть полезно, например, при нужде в создании резервной копии системы или при переносе операционной системы на другой жесткий диск.
Acronis Disk Director позволяет выполнять операции форматирования разделов, включая выбор файловой системы и установку параметров форматирования. Это позволяет настроить разделы для оптимальной работы с конкретными файловыми системами и повысить скорость работы диска.
Программа также поддерживает функцию конвертирования разделов между различными файловыми системами, такими как NTFS, FAT32 и другими. Это позволяет пользователю легко изменять файловую систему раздела, соответствующую его потребностям.
Acronis Disk Director предлагает возможность выполнения операций управления множеством RAID-массивов, включая создание, удаление, изменение параметров и восстановление данных. Это делает программу незаменимым инструментом для администраторов систем с использованием RAID-технологий.
В целом, Acronis Disk Director позволяет пользователю максимально гибко управлять дисками и разделами на компьютере, обеспечивая быструю и эффективную установку и настройку операционной системы Windows.
Подготовка к установке Windows с помощью Acronis Disk Director
Acronis Disk Director — это программа, разработанная для управления дисками и разделами на компьютере. Она позволяет выполнить различные операции с дисками, включая изменение размеров разделов, создание новых разделов, перемещение данных и многое другое.
Перед тем как установить Windows с помощью Acronis Disk Director, необходимо провести определенные подготовительные работы. Во-первых, рекомендуется создать резервную копию всех важных данных на компьютере. Это поможет в случае непредвиденных ситуаций и потери данных в процессе установки операционной системы.
Во-вторых, перед началом установки Windows необходимо проверить и подготовить жесткий диск. Acronis Disk Director позволяет выполнить проверку диска на наличие ошибок и фрагментации файлов. Также, с помощью этой программы можно определить свободное место на диске и разбить его на необходимые разделы.
Кроме того, перед установкой Windows рекомендуется обновить драйвера устройств на компьютере. Это поможет избежать конфликтов и обеспечит более стабильную работу системы после установки операционной системы.
Таким образом, подготовка к установке Windows с помощью Acronis Disk Director предполагает создание резервной копии данных, проверку и подготовку жесткого диска, а также обновление драйверов устройств. Эти меры помогут сделать установку операционной системы более безопасной и эффективной.
Шаги установки Windows с использованием Acronis Disk Director
1. Подготовка к установке:
Перед началом установки Windows с помощью Acronis Disk Director необходимо выполнить несколько подготовительных действий. Во-первых, убедитесь, что у вас имеется резервная копия всех важных данных на вашем компьютере. Во-вторых, установите Acronis Disk Director на свой компьютер и запустите программу.
2. Создание раздела:
Для установки Windows с помощью Acronis Disk Director необходимо создать раздел на вашем жестком диске, который будет использоваться для установки операционной системы. Чтобы создать раздел, выберите жесткий диск и нажмите кнопку «Создать раздел». Затем выберите размер и файловую систему для раздела.
3. Форматирование раздела:
После того, как раздел будет создан, необходимо его отформатировать для подготовки к установке Windows. Для этого выберите созданный раздел и нажмите кнопку «Форматировать». В появившемся окне выберите файловую систему и нажмите «ОК».
4. Установка Windows:
После форматирования раздела вы можете приступить к установке операционной системы Windows. Для этого вставьте установочный диск или подключите USB-флешку с образом Windows к компьютеру и перезагрузите его. Во время загрузки выберите опцию загрузки с установочного носителя и следуйте инструкциям на экране для установки Windows.
5. Перенос данных:
После установки Windows вы можете перенести важные данные с резервной копии обратно на ваш компьютер. Для этого используйте функцию восстановления данных в Acronis Disk Director. Выберите резервную копию и следуйте инструкциям программы для восстановления данных на ваш компьютер.
6. Завершение установки:
После переноса данных завершите установку Windows, установив необходимые драйверы и программы, обновив операционную систему и настроив системные настройки по вашему усмотрению. После завершения всех необходимых шагов установка Windows с использованием Acronis Disk Director будет полностью завершена.
Восстановление системы с помощью Acronis Disk Director
Acronis Disk Director — это мощная программа для управления дисками и разделами, которая также предлагает возможность восстановления системы. С помощью этого инструмента вы можете быстро и безопасно восстановить операционную систему в случае сбоев или ошибок.
Перед тем, как начать процесс восстановления, необходимо создать резервную копию системы с помощью Acronis Disk Director. В случае сбоев или ошибок, вы сможете использовать эту копию для восстановления системы в исходное состояние.
Для восстановления системы с помощью Acronis Disk Director, необходимо загрузить компьютер с загрузочного носителя с программой. После загрузки выберите вкладку «Восстановление системы» и укажите путь к резервной копии, которую вы создали ранее.
Затем следуйте инструкциям Acronis Disk Director для восстановления системы. Вам может потребоваться указать диск, на котором находится резервная копия, и выбрать опции восстановления, такие как восстановление операционной системы, файловой системы и др.
После завершения восстановления системы в Acronis Disk Director, перезагрузите компьютер. Операционная система должна быть успешно восстановлена, и вы сможете продолжить работу на своем компьютере.
Восстановление системы с помощью Acronis Disk Director является надежным и эффективным способом восстановить операционную систему после сбоев или ошибок. При использовании этой программы важно следовать инструкциям и создавать регулярные резервные копии системы, чтобы обеспечить безопасность ваших данных.
Дополнительные функции Acronis Disk Director
Acronis Disk Director — мощный инструмент, который предлагает дополнительные функции для управления жестким диском и разделами. Вот некоторые из них:
- Клонирование дисков: Acronis Disk Director позволяет создавать полные копии дисков, включая все разделы, файлы и операционную систему. Это может быть полезно, если вам нужно переместить вашу систему на новый жесткий диск или сделать резервную копию с целью восстановления в случае сбоя.
- Разделение разделов: Если у вас есть один большой раздел на жестком диске, вы можете использовать Acronis Disk Director для его разделения на несколько более мелких разделов. Это может быть полезно, например, если вы хотите создать отдельный раздел для хранения данных или установить дополнительную операционную систему.
- Объединение разделов: Если у вас есть несколько маленьких разделов, которые вы хотите объединить в один большой раздел, Acronis Disk Director может помочь в этом. Это может быть полезно, если вы хотите объединить разделы для создания одного большого тома в целях увеличения доступного пространства.
- Управление загрузочными записями: Acronis Disk Director позволяет управлять загрузочными записями на вашем жестком диске. Вы можете добавлять, удалять или изменять загрузочные записи, что полезно, если у вас установлено несколько операционных систем и вы хотите выбирать, с какой вы хотите загрузиться.
- Установка пароля на разделы: Если вам нужна дополнительная защита для ваших данных, Acronis Disk Director может помочь установить пароль на отдельные разделы на вашем жестком диске. Это означает, что только те, у кого есть правильный пароль, смогут получить доступ к данным на разделе.
Это лишь некоторые из дополнительных функций, предлагаемых Acronis Disk Director. Он предлагает множество различных инструментов и функций, которые позволяют легко управлять жестким диском и разделами, добавляя гибкости и функциональность вашей операционной системе.
Вопрос-ответ
1. Какие функции предоставляет Acronis Disk Director для установки Windows?
Acronis Disk Director предоставляет несколько функций для установки Windows, включая возможность создания разделов на жестком диске, изменение размера разделов, копирование и клонирование разделов, а также миграцию операционной системы на новый жесткий диск.
2. Можно ли использовать Acronis Disk Director для установки Windows на уже существующую операционную систему?
Нет, Acronis Disk Director не предназначен для установки Windows на уже существующую операционную систему. Он используется для управления разделами на жестком диске перед установкой операционной системы или для миграции системы на новый жесткий диск.
3. Как создать новый раздел на жестком диске с помощью Acronis Disk Director?
Для создания нового раздела на жестком диске с помощью Acronis Disk Director необходимо выбрать соответствующий диск, затем нажать на кнопку «Создать раздел» и указать размер и тип раздела. После этого раздел будет создан и можно будет продолжить установку Windows на него.
4. Можно ли изменить размер раздела с операционной системой без потери данных?
Да, с помощью Acronis Disk Director можно изменить размер раздела с операционной системой без потери данных. Программа предоставляет функцию «Изменить размер раздела», с помощью которой можно увеличить или уменьшить размер раздела, сохраняя все данные на нем.
5. Как скопировать раздел с операционной системой на другой жесткий диск с помощью Acronis Disk Director?
Для копирования раздела с операционной системой на другой жесткий диск с помощью Acronis Disk Director необходимо выбрать исходный раздел, затем нажать на кнопку «Копировать раздел» и указать новый жесткий диск, на который нужно скопировать раздел. После этого будет создана копия раздела, включая операционную систему.
6. Как мигрировать операционную систему на новый жесткий диск с помощью Acronis Disk Director?
Для миграции операционной системы на новый жесткий диск с помощью Acronis Disk Director необходимо выбрать операционную систему, которую нужно скопировать, затем нажать на кнопку «Миграция операционной системы» и указать новый жесткий диск, на который нужно перенести систему. После этого будет создана копия операционной системы на новом жестком диске.
Загрузочный диск Acronis Disk Director сделать очень просто главное иметь саму программу, она работает с разделами жёстких дисков, увеличивает их пространство или уменьшает, восстанавливает удалённые.
Ваша жизнь тесно связана с компьютером? Тогда она для вас.
Загрузочный диск Acronis Disk Director
Сам работал со многими подобными программами, не могу сказать что они хуже, но остановился всё таки на нём.
Ну хорошо, скажете вы, приобрели мы программу, а загрузочный диск нам зачем. Во первых не всё, что может Acronis вы произведёте из операционной системы, например вы не смогли загрузить Windows из за случайно удалённого основного раздела диска С, ну конечно с вами такого не произойдёт никогда, а вдруг, тогда без загрузочного диска не обойтись. Во вторых, загрузочный диск Acronis Disk Director вы можете всегда носить с собой и естественно применить по мере надобности. Всё таки я вас уговорил, тогда приступим к делу, запускаем программу.
В окне программы мы видим кнопку Мастер создания загрузочных носителей Acronis, нажимаем на неё
Окно мастера, жмём далее
Всё оставляем по умолчанию, далее
Оставляем всё как есть
В данном окне выбираем программы, которые нам нужны, например Acronis OS Selector, так называемый менеджер загрузки, позволяющий устанавливать на одном компьютере большое количество операционных систем, будьте с ним осторожны, устанавливайте только точно зная для чего.
Выбрали, теперь указываем в данном меню наш дисковод
Продолжить и мы обладатели загрузочного диска Acronis Disk Director
Your computer won’t start correctly.
You have to reinstall Windows.
Your operating system keeps showing
an error message, and you need to run a diagnostic tool.
These are just a few of the many
reasons you might need to start your system using boot media … but what if
you don’t know how to use bootable DVD rescue media?
Even if you’ve never had experience
with rescue boot media before, don’t worry. Making a bootable DVD or CD is not
tricky, but it ensures you can get your system running, even when it doesn’t
want to.
What is rescue boot media?
Typically, when powering your
computer, the master boot record (MBR) locates and «boots» (a.k.a.
starts) your own operating system (OS) installed on the hard drive.
Whether it is Windows, Linux, macOS
or something else, the OS tells your computer’s components what to do. But
sometimes, you cannot use the installed OS, either because it is damaged or
because you’re going to make changes to the OS that can’t be applied while it’s
in use.
That’s where boot media comes in:
it’s essentially a bootable CD containing a small, stripped-down version of
your operating system that can get your computer running when you can’t use the
OS on your hard drive.
You can create boot media on a DVD,
CD, or Blu-ray disk loaded through your optical drive, which we’ll describe
below (You can also store your rescue «disk» on a USB drive, but the
process for creating and using USB boot media is
different.).
What’s an ISO file?
There’s an
old saying: «Don’t burn your operating system. Burn an ISO.»
ISO files (or ISO image files) are
named after the file system used by optical media — typically, ISO 9660.
An ISO image file is a complete copy
of all data stored on an optical disk (physical) — CD, DVD, or Blu-ray —
archived to a single file and copied to a blank CD. ISO files include the file
system on the disk and are mainly used to back up optical disks and store data
more efficiently. You can burn ISO files of every compatible disk in your
system.
Bootable ISO for OS
ISO files are most valuable when
used to store operating systems.
For example, you can create a
Windows ISO file — download, mount, or burn ISO images on a rescue media boot
disk. Once you make a bootable DVD or CD, you can use it to install the downloaded
OS onto any supported device.
You can also download Windows
versions (8, 8.1, 10, 11) as a boot image file. You can then mount the bootable
ISO file as a virtual disk just as if you’ve inserted a bootable CD.
If you prefer having a physical boot
disk in storage, we will explore how to burn disc image media via Acronis Disk
Director 12.[CH1]
What’s needed to make a bootable CD or DVD?
Creating a boot image file of your
OS is an excellent way to ensure successful system recovery.
You can easily burn multiple
installation media copies and store them in various locations for easier access
(for example, a DVD and a USB drive).
To create a bootable CD or DVD,
you’ll need three things:
- Your computer must have an
optical read / write drive, - A blank DVD or CD that will
become your boot disk, - A software utility that will
create the bootable disc. While there are other tools available, we’ll be
using Acronis Disk Director 12. It is fully certified to work with all
Windows operating systems, including Windows 10, and can run in the
Windows Pre-installation Environment (WinPE). With WinPE-based media, you
can boot a crashed machine or one without any operating system.
DID YOU KNOW? You can also
create a Linux-based boot media disk using Acronis Disk Director 12.
How to make a bootable DVD or CD?
To create a bootable DVD or CD using
Acronis Disk Director 12, you must first download and install the software on
your PC. Once that’s done, follow the steps below.
- On the main interface screen, click Tools and open the Acronis Bootable Media Builder:
- On the welcome screen,
click Proceed:
- Next, select Windows PE for the
bootable media type (CD, DVD, USB drive) and Windows-like representation
for the drive:
- To create WinPE bootable
version, your machine must have the Windows Automated Installation Kit
(AIK) installed. If it’s already installed, the Acronis software will
detect it. If not, you will be prompted to download and install it. (For
instructions on Windows AIK, refer to this article.) - You’ll then be able to Create
WinPE automatically, and the WinPE preparation will start.
- If you have compatibility
issues with the machine’s hardware and the WinPE software, you’ll be able
to add any specific drivers you need:
- Then, select the type of media
to create from the burn option dialog box. Generally, you’ll want to make
a bootable ISO file, but if you are creating a custom WinPE image, you can
choose a WIM format image file.
- Then, choose where to save the
Windows ISO file and click Proceed.
- Once the WinPE media image is
created, burn it to a disk.
Note: Having multiple bootable CDs
with a current working image of your OS is an excellent form of OS backup.
How to boot from a bootable image file
- Go to your computer’s BIOS
settings and confirm that the optical drive is listed first in the boot
sequence. If it is not, reorder the list so that the optical drive is
first. That ensures your computer boots from the bootable disk (CD or DVD)
instead of the hard drive as it normally does (Most computers with an
optical drive already have it as the first boot item, but you should check
first.). - Insert the bootable DVD or CD
containing the bootable image file into the optical drive. - Restart your computer. You can
do that from within Windows or a hard reset using the power button. - Stay alert! Depending on your
system, you may be prompted with a message to «Press any key to
boot from CD or DVD,» and you will only have a few seconds to
respond. - If you do not press a key, your
computer will go to the next device in the boot sequence list, which will
likely be your hard drive … so you’ll have to restart the system again. - Your computer should start using
the rescue bootable DVD or CD.
Troubleshooting boot from ISO file
If you’ve followed the steps above,
everything should be working fine.
If your system is not engaging the
bootable ISO file like it’s supposed to, there are a few things you can check.
- Recheck the BIOS boot
order. Go back and ensure the optical drive was saved as the first in
the boot order … an incorrect BIOS configuration is the most common
booting issue. - Is it the correct disk drive?
If your computer has more than one optical drive, insert the bootable CD
into the other drive and try again. Your system might only boot from
a specific drive. - Make a bootable DVD on a new,
blank DVD disk. While unlikely, it is possible that the disk used to
create the bootable DVD was faulty.
Rather
than retrying the same bootable ISO file, burn a new one and see if that works.
How to extract from a bootable ISO?
Sometimes, you may want to access an
ISO without mounting it as a boot image file. You can extract contents from an
ISO DVD via free third-party software like WinRAR.
After you create a bootable CD or
DVD, insert it into the optical drive. Once you’ve downloaded and installed
WinRAR, it associates the ISO extension as explorable; you can double click the
ISO file and browse the data in it (from File Explorer). You can then copy the
files you need from the ISO to a regular folder via drag and drop.
Moreover, you can extract and save
all contents of the ISO to a location on your drive via a couple of commands —
«Extract here» and «Extract to (…)». Once you’re done,
it’s best to eject the DVD and put it away in secure storage.
Ниже рассмотрим один из популярных способов генерирования загрузочной флешки с помощью программы Acronis Disk Director. Описываться будет работа программы версии 12 (12.0 и выше), возможно, принцип работы на версиях ниже ничем не отличается, поэтому будьте внимательны.
Как сделать LIVE USB с помощью Acronis Disk Director.
Сама идея создания, использования загрузочных USB-носителей вместо CD/DVD-дисков оправдана, ведь карту памяти можно отформатировать и (или) изменять находящиеся внутри данные, что исключается при использовании CD/DVD-дисков. Записанный диск требует специального привода (дисковода), а USB-портами оснащаются современные компьютеры.
Предварительная подготовка флеш-карты
Для успешного создания LIVE-USB необходимо отформатировать карту памяти в файловую систему FAT32. Приступаем.
Вставляем флешку в слот для карты памяти, открываем «Мой компьютер», находим в списке присоединённых устройств нашу флешку, нажимаем на правую кнопку мышки (вызываем контекстное меню проводника), выбираем в появившемся меню пункт «Форматировать».
Система откроет окно форматирования карты памяти. В графе «Файловая система» выбираем «FAT32», в графе «Размер единицы распределения» выбираем «Стандартный размер кластера» или нажимаем на кнопку «Восстановить параметры по умолчанию».
Можно настроить форматирование USB-карты памяти на «Быстрое (очистка оглавления)» или полное удаление данных. Желательно использовать второй метод форматирования. Для этого снимаем галочку с «Быстрое (очистка оглавления)». Далее нажимаем кнопку «Начать». Дожидаемся завершения процесса очистки карты памяти (должно появиться уведомление об успешном завершении операции). Теперь можно приступить непосредственно к созданию загружаемой флеш-карты.
Запускаем программу Acronis Disk Director, на левой стороне окна программы видим кнопку «Мастер создания загрузочных носителей Acronis», нажимаем на эту кнопку или выбираем в меню «Средства» соответствующий пункт.
Откроется окно приветствия программы Акронис Медиа Бьюлдер. Жмём по кнопке «Далее» на экране компьютера. В появившемся окне выбора типа загрузочного носителя настраиваем представление томов на «Windows-подобное представление», а тип загрузочного носителя выбираем «На основе Linux». Этот тип обеспечивает доступ к динамическим томам дисков. (LDM).
При желании выбираем тип «Linux-подобное представление». Это уже зависит от личных предпочтений пользователя и никак не влияет на результат операции. Переходим к следующему шагу — щёлкаем мышкой по кнопке «Далее».
СОВЕТ. В версии 12.0. после предыдущего шага открывается окно выбора параметра ядра Linux, при добавлении параметров следует учитывать, что они разделяются пробелами, но можно оставить этот шаг без внимания. Проходим дальше.
Выбираем загрузочные компоненты Акронис. Отмечаем галочкой все пункты (если не отмечены по умолчанию) и переходим к следующему шагу. Опытные пользователи могут исключать компоненты по выбору.
ВНИМАНИЕ. Некоторые выбранные пункты потребуют дополнительного свободного пространства на носителе! Необходимо удостовериться в достаточном количестве памяти на флешке.
Выбираем тип создаваемой карты памяти. Выбираем нашу USB Flash-карту в списке подключенного к компьютеру оборудования и продолжаем — жмём «Далее». Программа также позволяет создавать виртуальный образ диска в *.iso формате для дальнейшей записи на USB или CD/DVD-носители или записать данные непосредственно на диск.
Если необходимо добавить на нашу флешку драйверы запоминающих устройств, чтобы использовать их, то нажимаем кнопку «Добавить», находим нужные драйверы в каталоге, выбираем и нажимаем «OK». Или пропускаем шаг, если нет в этом необходимости. Идём дальше.
Завершающий этап подготовки носителя
В мастере создания загрузочных носителей Acronis Disck Director отображаются сведения о флеш-карте, если всё правильно, то нажимаем «Продолжить». Наблюдаем на экране прогресс выполнения операции и получаем уведомление об успешном завершении создания загрузочного USB.
Рекомендуется также ознакомиться с инструкцией по работе с программой, которая идёт в комплекте с установленным программным обеспечением от Acronis. В главном меню программы выбираем меню «Справка», открываем пункт «Разделы справки».
В этой статье описывается создание загрузочного носителя на примере программы Acronis Disk Director 11-й версии. Для создания загрузочного диска, нам понадобится сама программа Acronis Disk Director, установленная на нашем компьютере.
Итак, запускаем программу и нажимаем на вкладку «Мастер создания загрузочных носителей Acronis».
Нас приветствует программа Acronis Media Builder, нажимаем далее.
Здесь оставляем всё как есть, нажимаем далее.
Выбираем программу которую нам нужно установить на наш диск, в данном случае Acronis Disk Director 11 и идём дальше
Вставляем диск для записи в привод, выбираем наш привод в списке и нажимаем далее.
Нажимаем «Продолжить».
Ждем окончания записи.
При появления информации о том, что «Загрузочный носитель создан успешно» нажимаем «OK» и радуемся созданному
загрузочному диску Acronis Disk Director.
Оставляйте своё мнение о данной статье, ну и конечно же задавайте свои вопросы, если у вас что-то вдруг пошло не так.
Спасибо за внимание!
Статьи рекомендуемые к прочтению:
-
Как сделать скриншот экрана на компьютере
(4989)
-
Устанавливаем любой драйвер с помощью DriverPack Solution
(7884)
-
Как перенести установленную в компьютере Windows 7 на виртуальную машину VirtualBox
(32423)
-
Не удалось найти или загрузить microsoft installer — ошибка установки Skype
(3377)
-
Как скачать и установить лицензионный антивирус бесплатно
(5108)
-
Как узнать пароль от вай фая (Wi-Fi)
(8503)
-
Как установить драйвера на видеокарту Radeon
(18634)