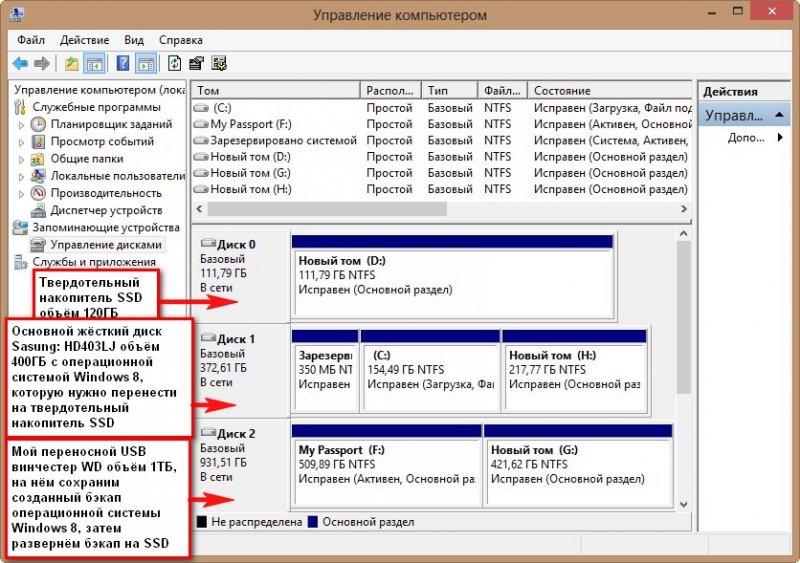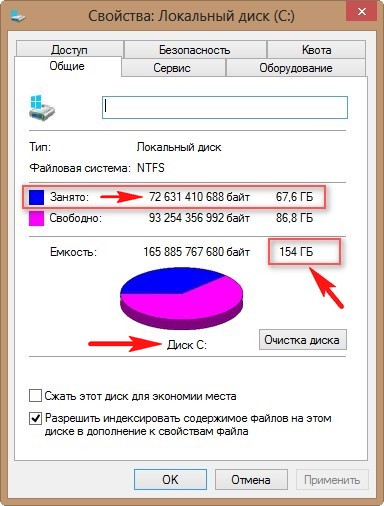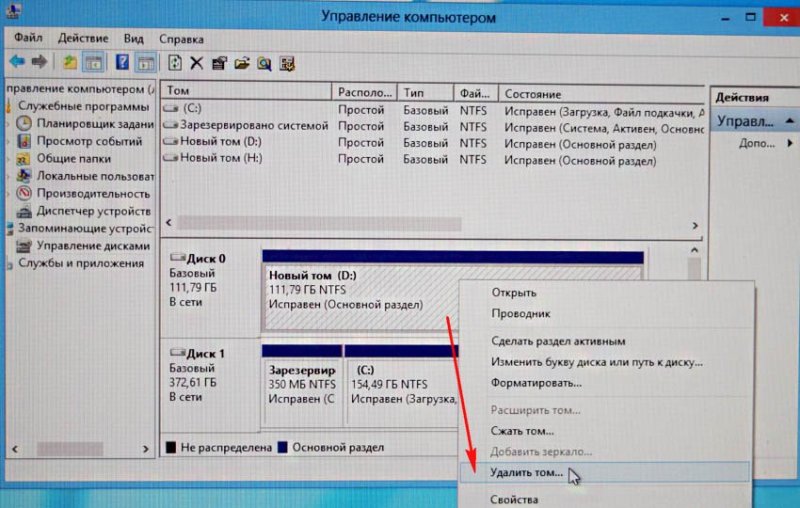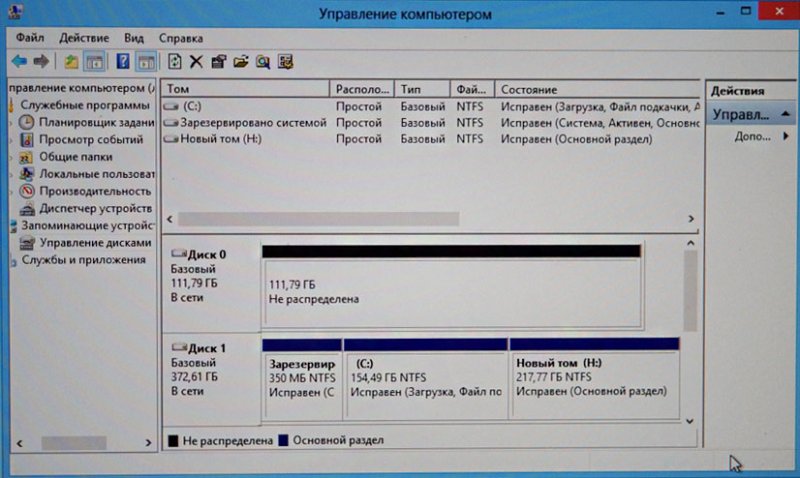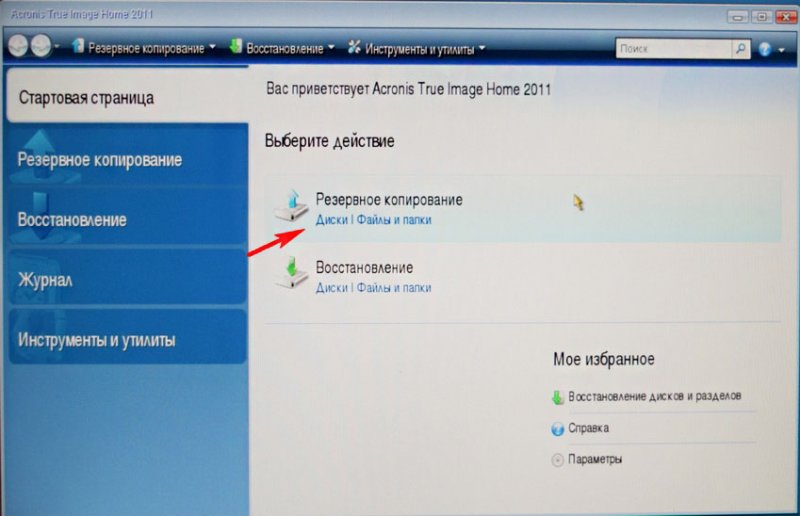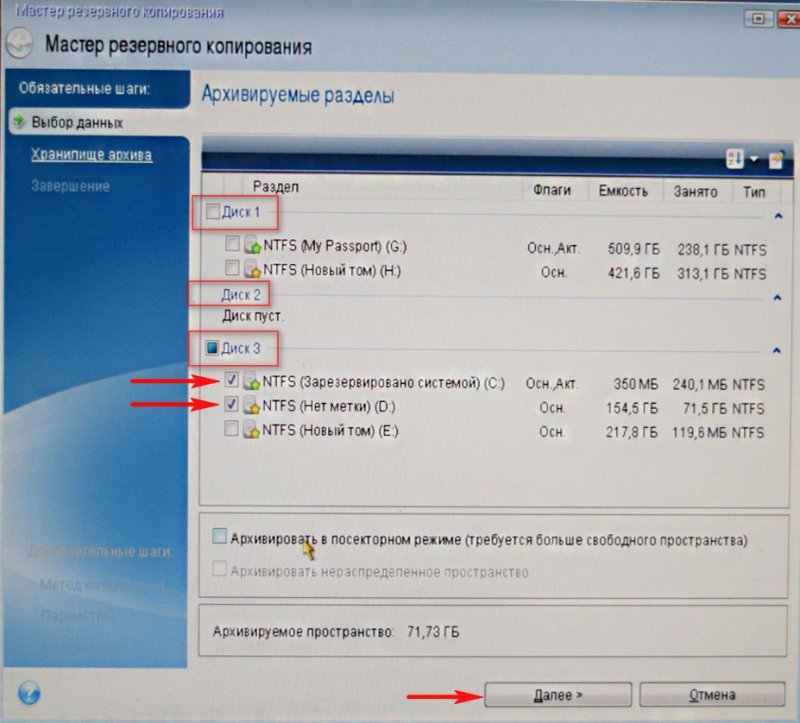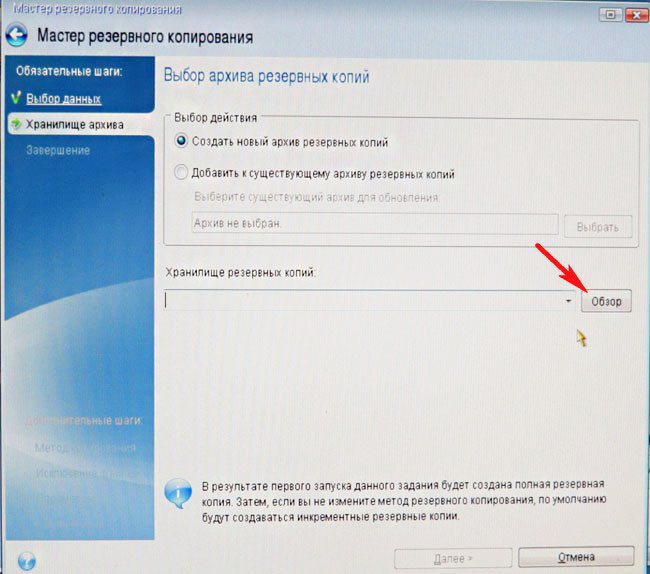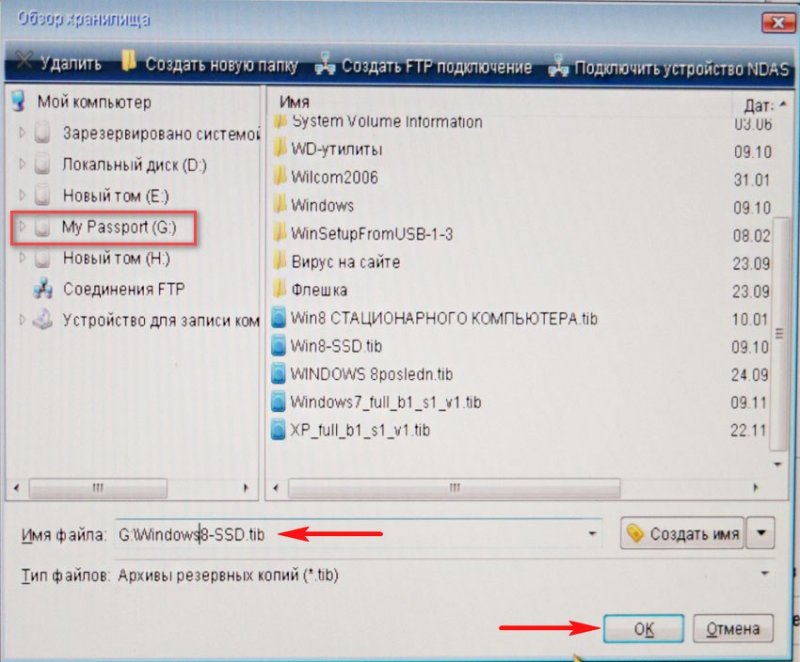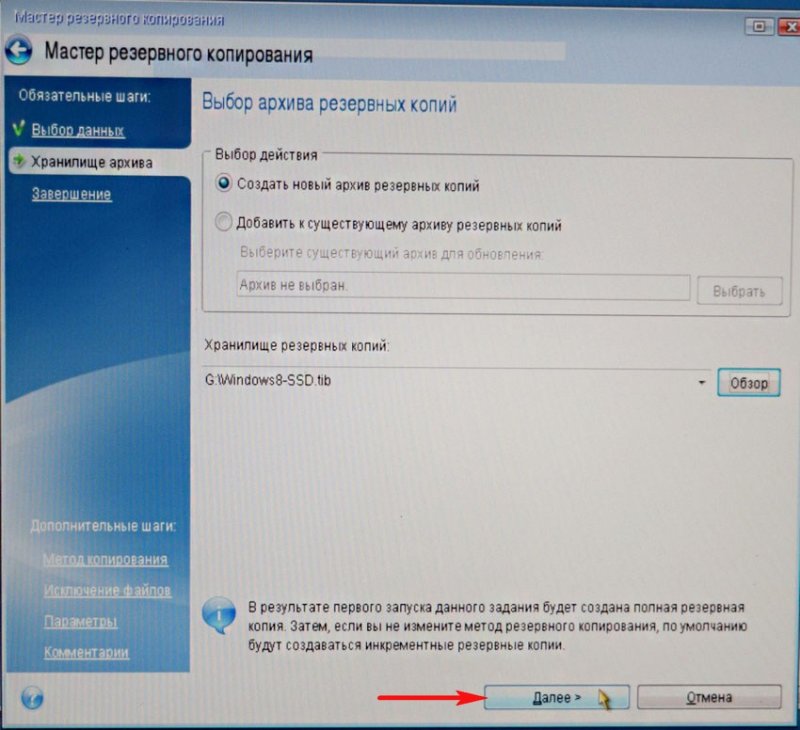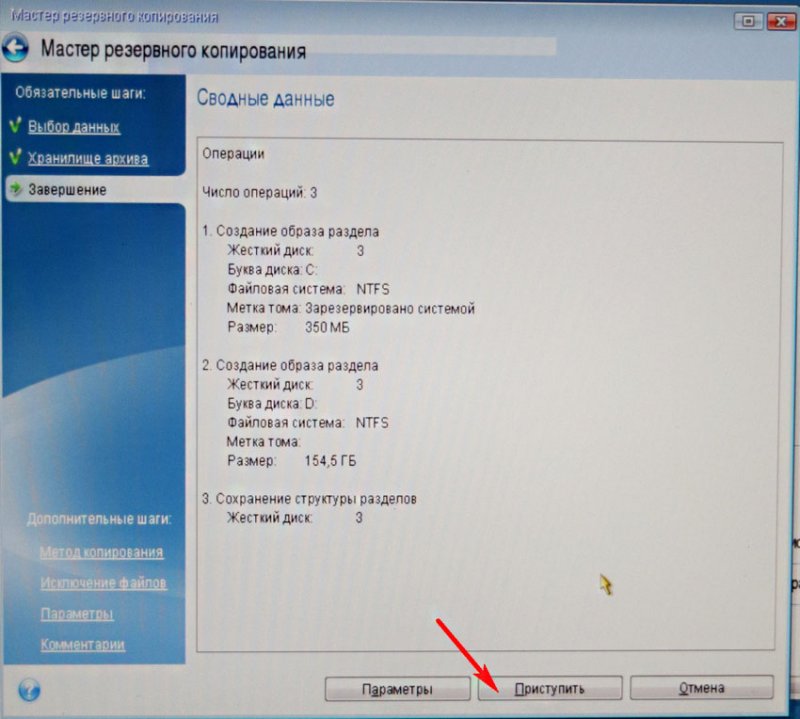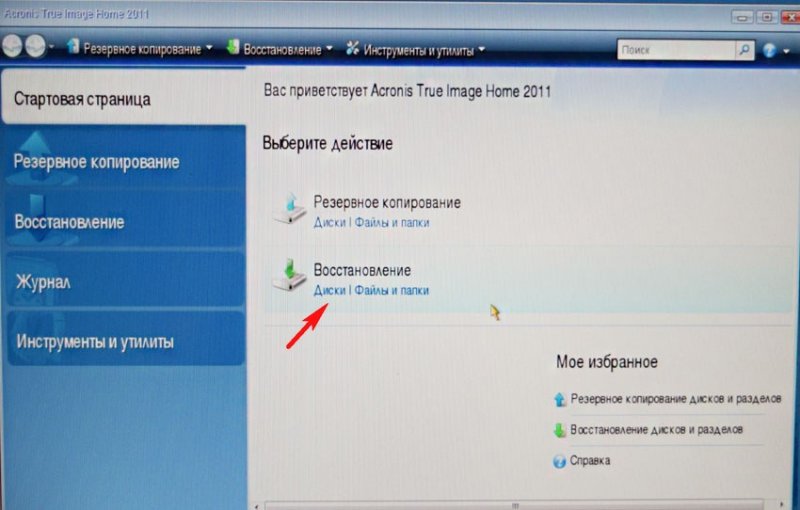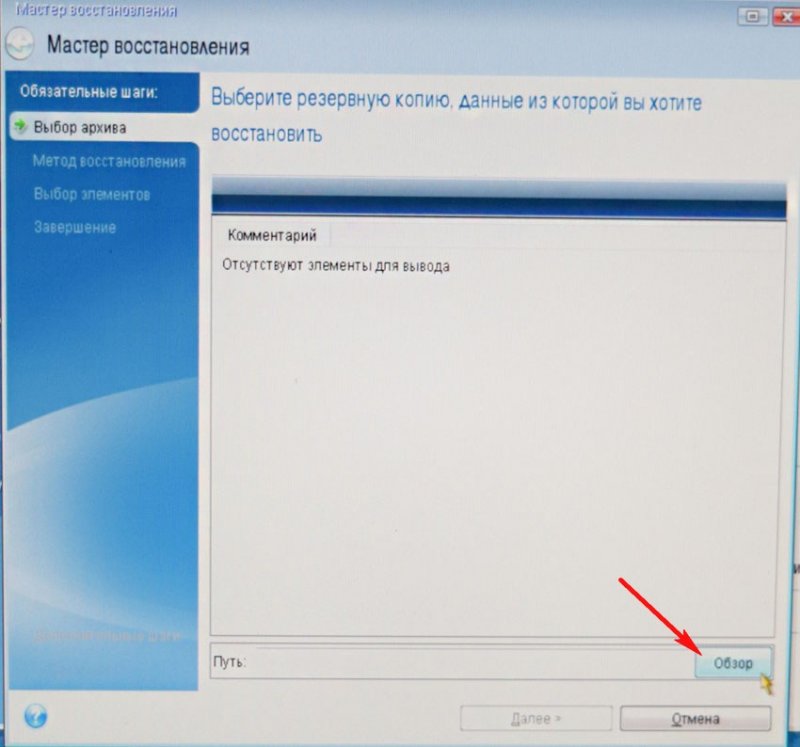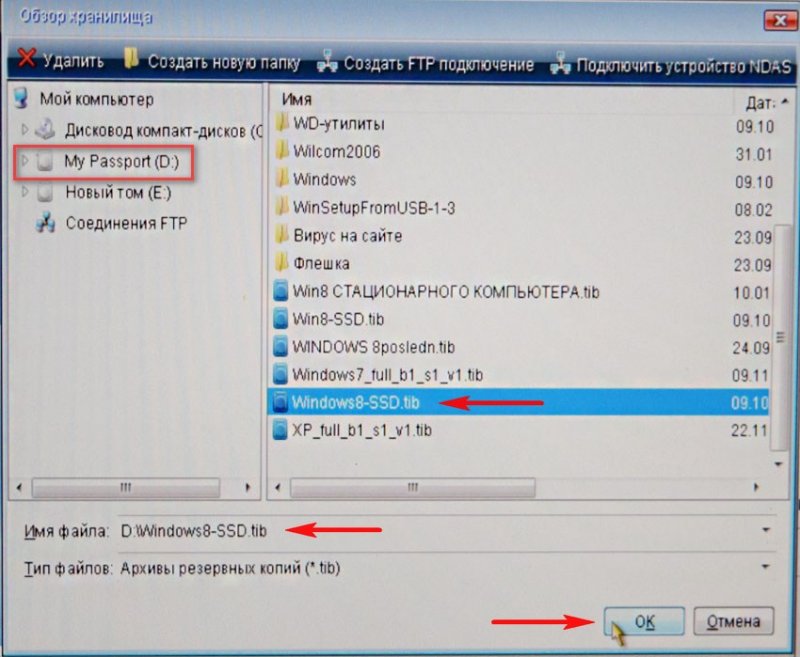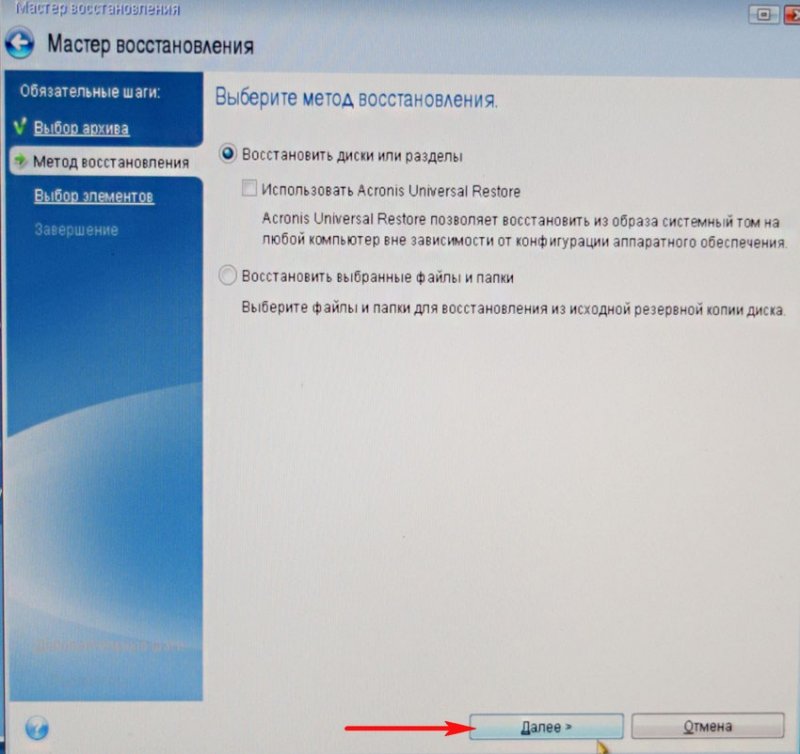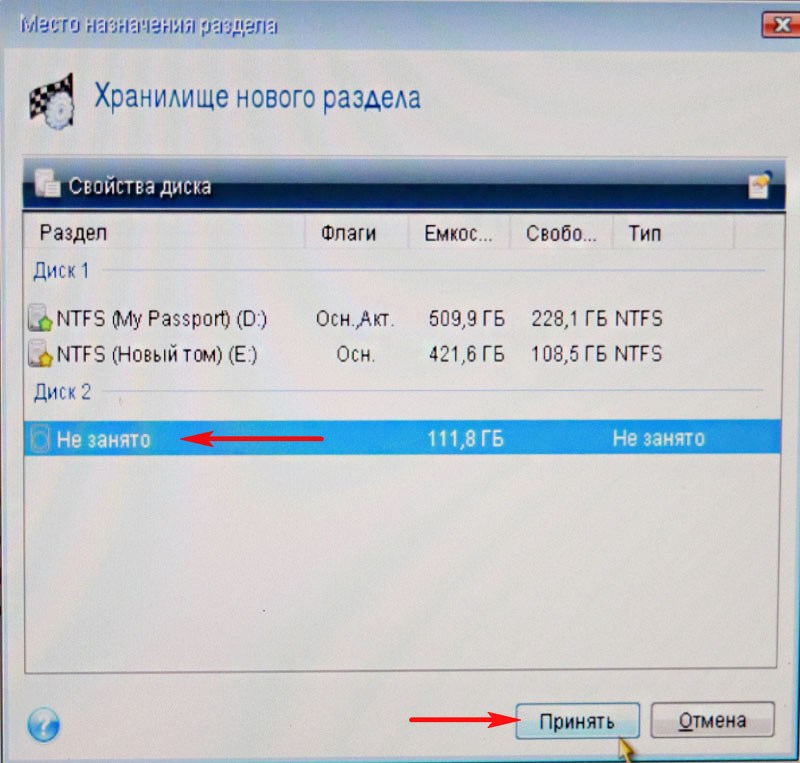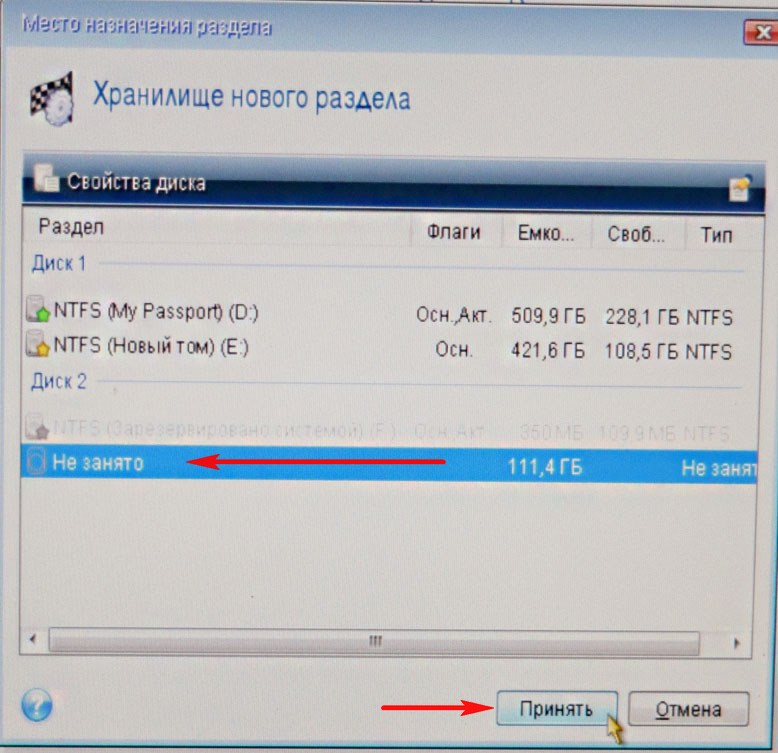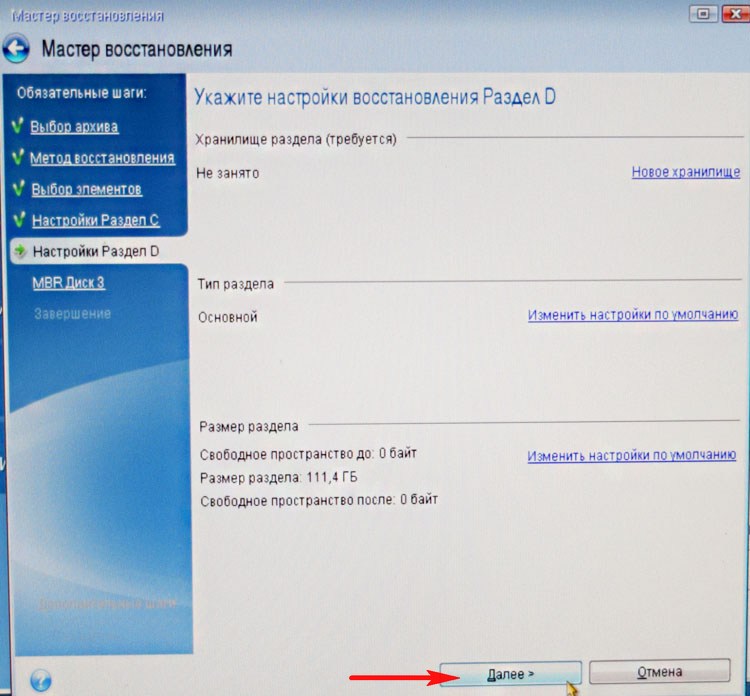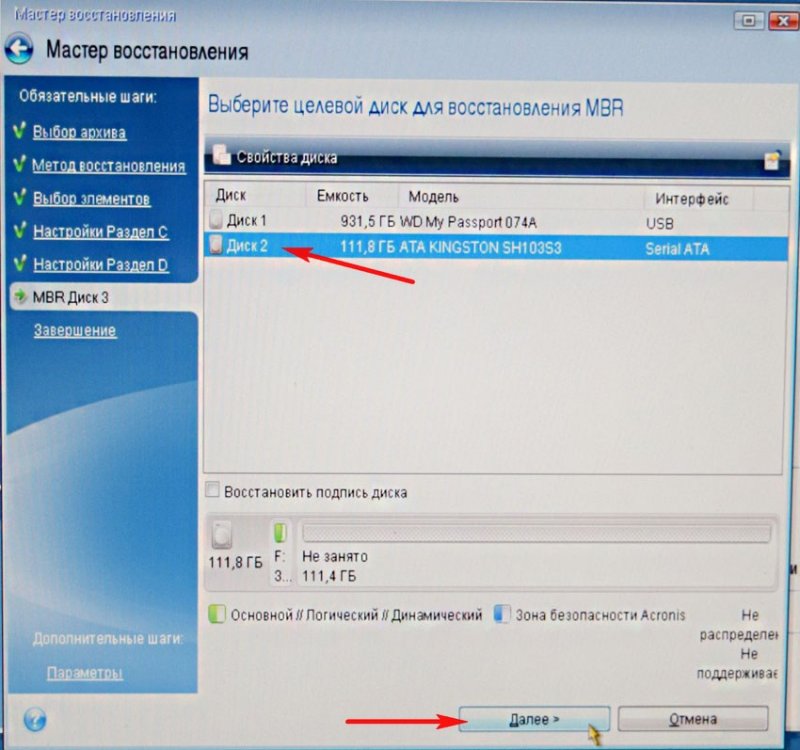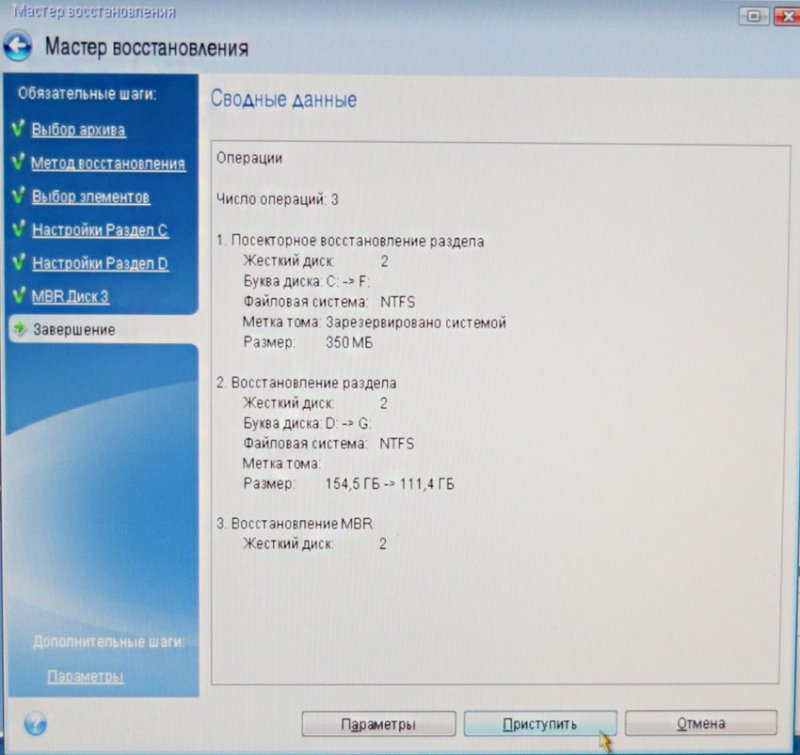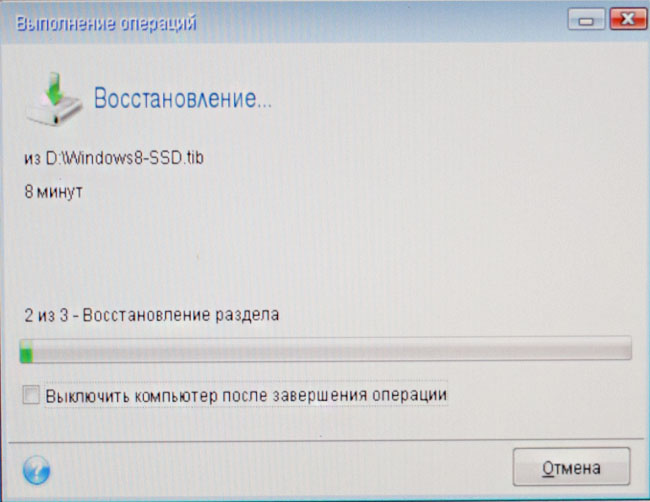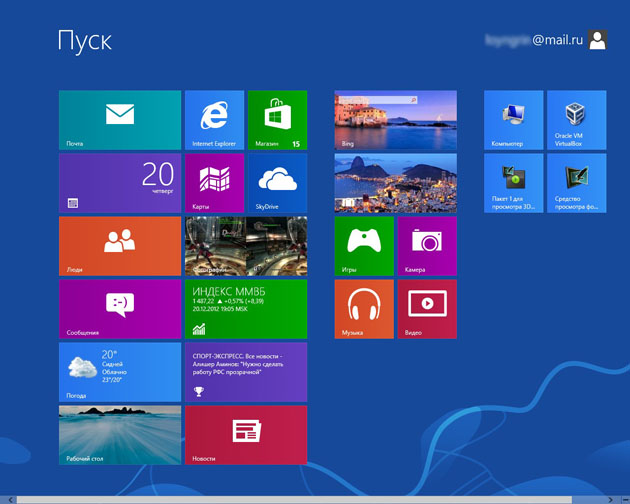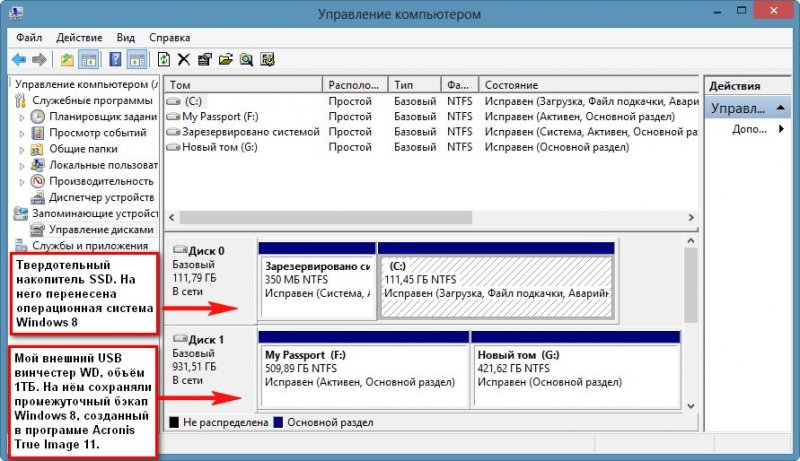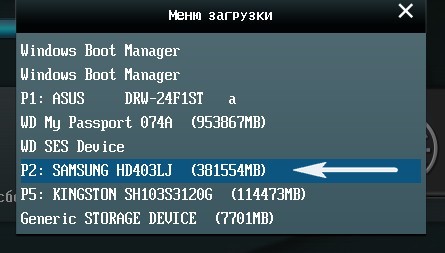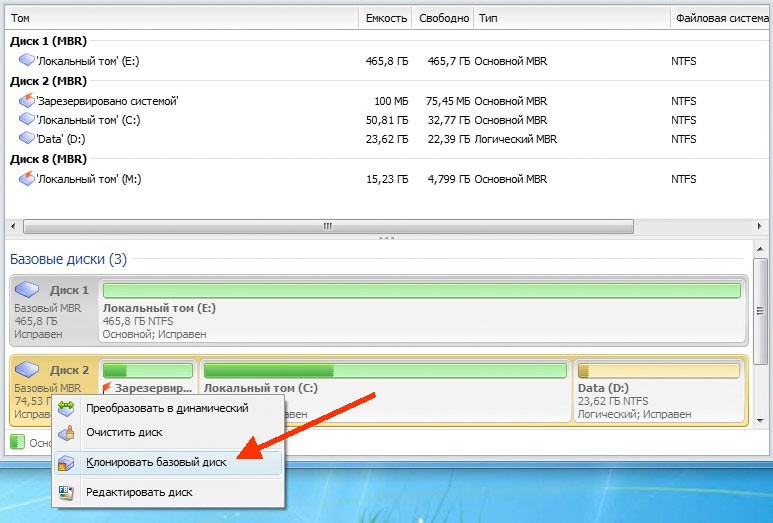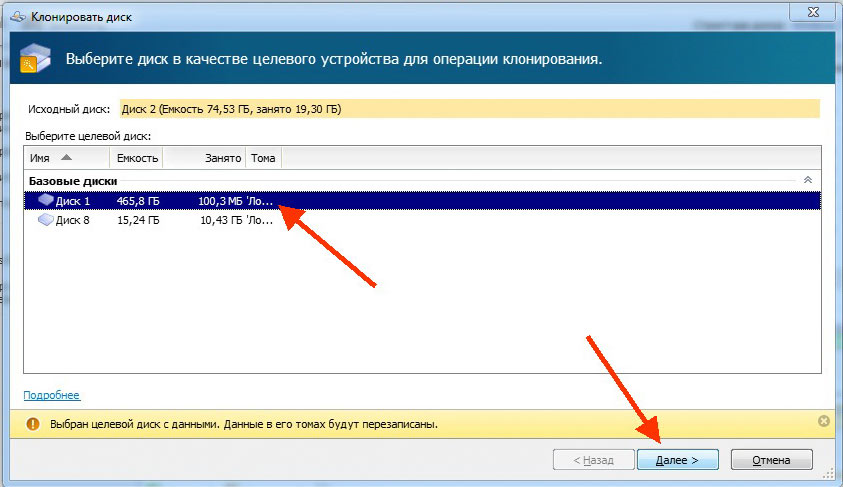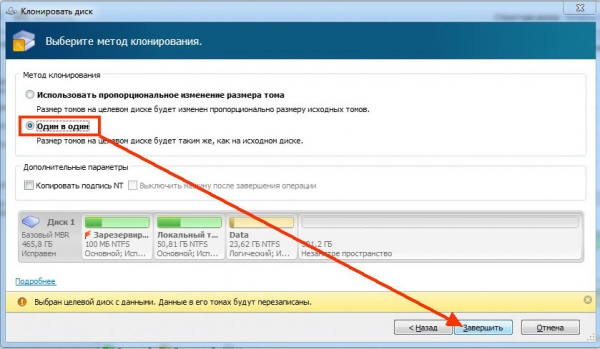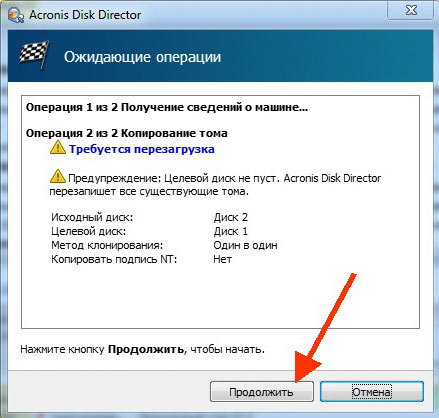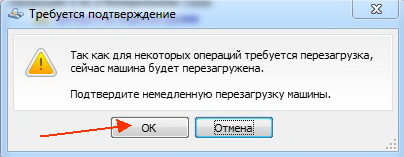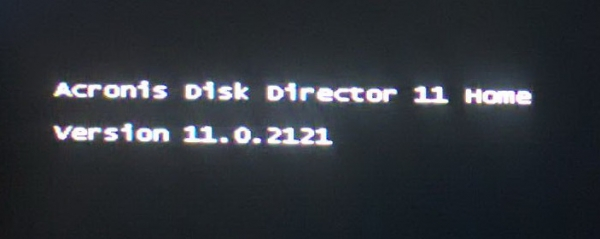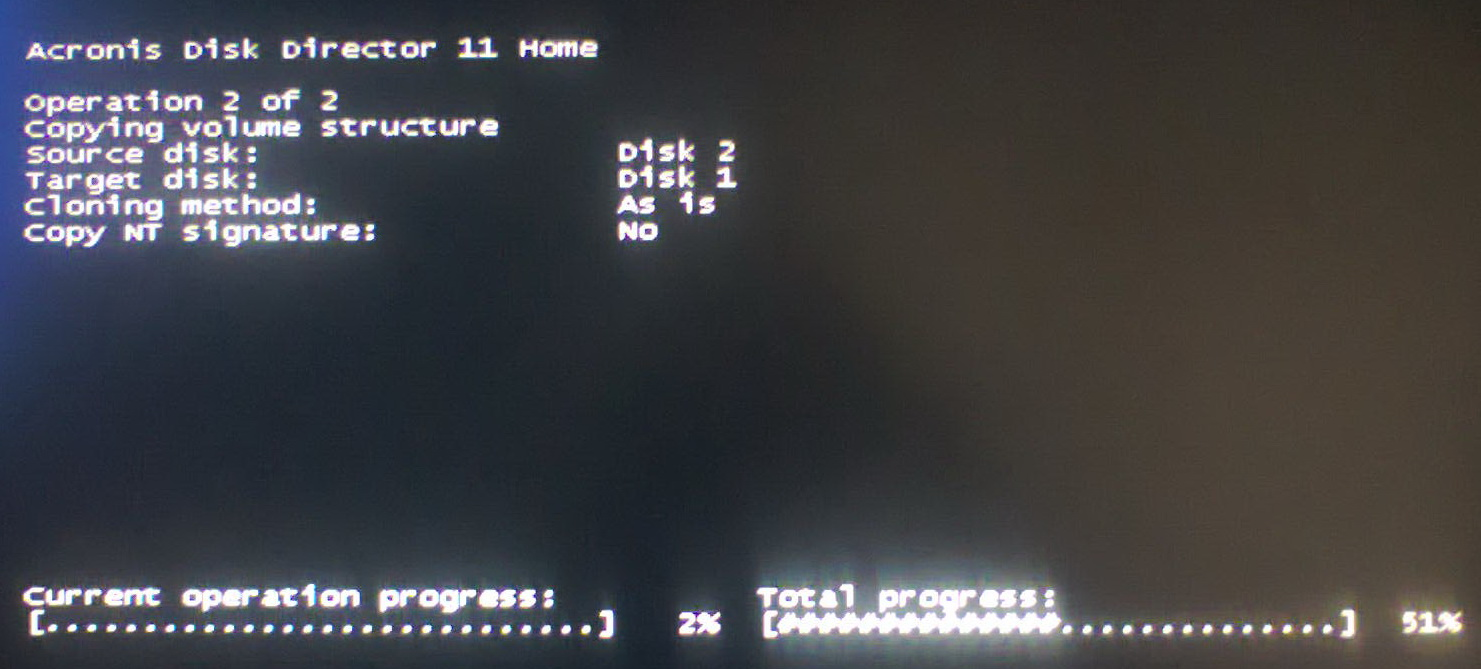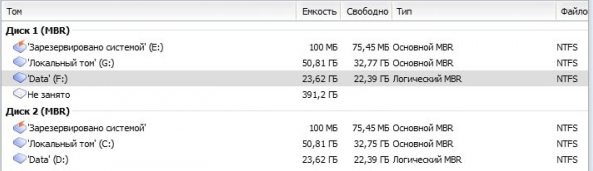Компьютерные технологии развиваются очень быстро, и на замену одним комплектующим приходят другие. Так произошло и с жесткими дисками. Знающие люди уже не задаются вопросом: что лучше, SSD или HDD? Так как скорость SSD по всем параметрам выше чем у обычного жесткого диска. Установив на скоростной носитель операционную систему виндовс, вы почувствуете на сколько шустрее он начал работать. Однако, замена HDD на SSD наталкивает на вопросы: устанавливать заново операционную систему или перенести Windows c HDD на SSD?
Что бы сохранить все данные, установленное программное обеспечение, их настройки, браузеры с закладками и паролями, драйверы на принтер и тому подобное, разумно будет клонировать Windows c обычного харда на скоростной. В статье описаны инструкции как перенести Windows с помощью программ Acronis True Image, Paragon Hard Disk Manager, AOMEI Partition Assistant. Если у вас по каким-то причинам не получается перенести систему с помощью одной программы, можете использовать другую.
Содержание
- Клонирование ОС с HDD на SSD через Acronis True Image
- Миграция Windows с HDD на SSD через Paragon Hard Disk Manager
- Перемещение ОС на другой диск через AOMEI Partition Assistant
Перенос системы с HDD на SSD Windows 7/8/10
Определение значений в статье:
- Исходный диск — HDD, с которого планируется перенос Windows или другой операционной системы.
- Целевой диск — SSD / HDD, на который будет переносится копия разделов и ОС исходного диска.
- WinPE 10-8 Sergei Strelec — загрузочная флешка с независимой операционной системой WinPE и пакетом установленных программ.
Клонирование ОС с HDD на SSD через Acronis True Image
Для клонирования жесткого диска рекомендую использовать Acronis True Image (обзор версии 2018, сборка 11530). Именно ее мы рассмотрим в этой статье, и я пошагово расскажу и покажу как перенести виндовс с hdd на ssd. Программа работает с клонированием любой операционной системы Windows – 7, 8, 10, 11. То есть происходит не клонирование виндовс, а клонирование всего жесткого диска, так что если у вас будет даже linux ubuntu, программа справится. Перед тем как начать клонирование диска на SSD, обязательно прочитайте статью до конца.
Подключаем к компьютеру (ноутбуку) SSD через SATA или USB, значения не имеет. Но отмечу, что время клонирования может разниться, если использовать USB-порт. Скорость интерфейса USB 2.0, к примеру, гораздо ниже чем у USB 3.0/3.1/3.2. Открываем Acronis True Image, в боковом меню программы выбираем Инструменты – Клонирование диска. До начала проведения данной процедуры обязательно должен быть подключен диск, на который будет перенесена копия Windows. Появится окно с выбором режима Автоматический и Вручную, если вы обычный пользователь, то рекомендую выбрать первое. В этом случае Acronis True Image автоматически в процентом соотношении перераспределит объемы разделов, если новый жесткий диск отличается размером от старого.
Исходный диск – это носитель, с которого нужно произвести перенос Windows. У меня на картинке исходный — это SSD, а в качестве целевого HDD, не обращайте внимания, у вас будет наоборот. Нужно же было сделать скриншот в качестве примера, чтобы вам было понятно. Выбрали, жмем Далее.
Целевой диск – это новый накопитель, на который вы хотите перенести систему. Под словом новый, я не имею ввиду, что он только что куплен в магазине, он может быть б/у, снятый с другого компьютера и имеет внутри какую-либо информацию. Выбрали, жмем Далее.
Имейте ввиду, информация эта при клонировании будет удалена, так что в ситуации с б/у диском может выскочить такое сообщение.
Если ценного ничего нет, нажмите Ок, для переноса системы на этот диск.
Завершение. В этом окне вы увидите, как были распределены разделы вашего SSD до клонирования, и как будет выглядеть после. Если у вас в исходном диске есть папки и файлы, которые вы не хотели бы переносить на целевой диск, то можете исключить их, нажав кнопку Параметры или Исключение файлов в левом нижнем углу.
Пометьте не нужные папки, дождитесь конца обработки, нажмите Приступить.
Появится окно с процессом подготовки переноса windows с hdd на ssd.
После завершения подготовки, Acronis True Image предложит перезагрузить компьютер для продолжения клонирования жесткого диска. Вся информация, что присутствует на целевом жестком диске будет доступна ровно до нажатия кнопки Перезапустить. Если вспомнили, что осталась важная информация, нажмите Отмена, процесс клонирования будет отменен.
Ну вот, теперь и вы знаете как перенести систему с hdd на ssd. Приятной работы в операционной системе виндовс.
PS. Если целевой диск имеет бед блоки (нечитаемые сектора), то процесс клонирования диска завершится не удачей. О том, как проверить состояние жесткого диска я уже писал.
Миграция Windows с HDD на SSD через Paragon Hard Disk Manager
Миграцию ОС с HDD на SSD можно осуществить с помощью программы Paragon Hard Disk Manager, обзор производил в версии 15 Premium. Данную программу можно установить себе на компьютер и запуститься с рабочего стола, а можно загрузиться через флешку WinPE 10-8 Sergei Strelec и использовать «Менеджер жестких дисков Парагон» оттуда. Первый шаг будет отличаться, в зависимости откуда вы запустили ПО.
Шаг 1.
Вариант 1. Запуск с рабочего стола. Запускаем менеджер дважды кликнув по значку на рабочем столе. В верхней вкладке выбираем «Копирование и миграция», затем «Миграция ОС».
Вариант 2. Запуск с WinPE 10-8 Sergei Strelec. Пуск – Программы WinPE – Бэкап и восстановление — Paragon Hard Disk Manager 15.
В левом меню выберите «Копирование и миграция» — «Миграция ОС на SSD» (Копирование операционной системы, программ и данных на другой HDD или SSD).
Шаг 2. В появившемся приветственном окне «Мастер миграции ОС на SSD» прочитайте информацию. Вкратце, программа уведомляет, что все данные на целевом (на который переносится ОС) жестком диске будут удалены, менеджер не поддерживает клонирование динамических дисков. Щелкните Далее.
Шаг 3. Всплывет окошко «Анализ оборудования» – поиск установленных операционных систем. Дожидаемся пока программа найдет наш Windows.
Если вы получили ошибку «Не найдено подходящего целевого диска», то значит забыли подключить SSD или HDD, на который планируете клонировать исходный диск. Закройте все окна программы, подключите целевой диск, проделайте все повторно с первого шага.
Как только система определится, вы увидите информацию о том, что мастер миграции скопирует и куда. Если вы планируете использовать всего один раздел и не создавать в будущем второй, то поставьте галочку «Использовать все доступное место для раздела ОС». Щелкните по кнопке Копировать.
Шаг 4. В следующем окне, менеджер предложит отформатировать целевой диск, выставьте соответствующую галочку и нажмите Далее.
Шаг 5. Если все готово, чтобы скопировать ОС на целевой диск, то жмем Готово.
Шаг 6. В интерфейсе «Paragon Hard Disk Manager» вы увидите, как будут выглядеть разделы SSD после завершения процедуры клонирования. Кликните Применить.
Шаг 7. Подтвердите нажав Да.
Вы сможете наблюдать за прогрессом копирования. Не обращайте внимание на дедлайн оставшегося времени, он будет постоянно меняться. Ждем завершения.
Шаг 8. Как только получите информацию – «Успешно завершено«, щелкните по кнопке Закрыть.
Также закройте оставшееся фоновое окно Paragon. Выключите компьютер, замените HDD на SSD, запустите Windows на новом скоростном твердотельном диске и почувствуйте новый прирост производительности в процессе работы.
Перемещение ОС на другой диск через AOMEI Partition Assistant
Третий способ клонирования жесткого диска мы рассмотрим с помощью программы AOMEI Partition Assistant, обзор проводил в версии Technician Edition 8.6. Данное ПО запускал прямо из-под операционной системы Windows, он также доступен в WinPE 10-8 Sergei Strelec (Пуск — Программы WinPE — Жесткий диск — AOMEI Partition Assistant).
В качестве примера, был выбран исходный диск со своей операционной системой — SSD объемом 240 Гб, целевой диск — HDD 500 Гб, на него я буду переносить ОС. Понятное дело, что неразумно переносить разделы с твердотельного накопителя на хард, так как скорость у жесткого диска гораздо ниже, но данные носители были выбраны исключительно в качестве примера. В вашем случае это может быть клонирование HDD-SSD или HDD-HDD. И так, приступим.
Шаг 1. Откройте программу AOMEI Partition Assistant. Кликните правой кнопкой мыши по диску, который нужно идентично скопировать на другой носитель, выберите «Клонировать диск».
Шаг 2. Метод клонирования диска оставьте по умолчанию — быстрое, кликните Далее.
Шаг 3. Выберите целевой диск, на которой будете создавать копию исходного диска. Если целевым является твердотельный накопитель, то отметьте галочкой «Оптимизация SSD» и щелкните по кнопке Далее.
Шаг 4. В этом окне вы можете поиграться с размерами разделов.
Метод 1. Клонировать без изменения размера. То есть размеры разделов абсолютно идентичные исходному. Если целевой диск больше, то останется не размеченная область, которую в будущем можно будет использовать как второй раздел или объединить с системным разделом через программу Acronis Disk Director.
Метод 2. Подогнать разделы под весь объем диска. Assistant автоматически перераспределит размеры каждого раздела пропорционально.
Метод 3. Изменение разделов на диске. Перед тем как выбрать этот вариант, сначала кликните по наиболее подходящем методу 1 или 2, и лишь потом 3. Из исходно предложенных методов вы сможете поиграться с каждым разделом, двигая ползунки справа налево или слева направо.
Если выбором метода определились, то жмите кнопку Далее.
Шаг 5. Ознакомьтесь с информацией и нажмите Готово.
Шаг 6. Как видно из скриншота, «Диск 2» имеет идентичные разделы, так как я выбрал «Метод 1». В левом верхнем углу щелкните «Применить».
Шаг 7. Ознакомьтесь с информацией, нажмите Продолжить.
Шаг 8. AOMEI Partition Assistant определит наиболее подходящий режим для переноса разделов диска, ничего не меняйте, кликните ОК.
Если у вас был выставлен режим PreOS, то компьютер уйдет на перезагрузку, появится такое вот окно.
Ничего не жмем, просто дожидаемся завершения. После того как система запустится, выключите компьютер, замените основной жесткий диск на целевой.
Привет админ, хочу перенести Windows 7 с обычного жёсткого диска на твердотельный накопитель SSD. Статьи Ваши Как перенести Windows 8 с HDD на SSD с помощью программ Paragon Домашний Эксперт 12 и Paragon Migrate OS to SSD 3.0 читал, но у меня этих программ нет, а есть Acronis True Image 11. Вопрос — можно ли перенести Windows 7 на SSD с помощью Acronis True Image 11? Дело в том, что у меня ничего не получается и на SSD ничего не переносится! В интернете на эту тему есть поверхностные инструкции и без скришнотов, но они мне не помогают.
Админ, у меня к Вам нескромная просьба, я уверен, Вы наверняка на работе периодически переносите клиентам Windows 7, 8 с обычного жёсткого диска на твердотельный накопитель SSD и проделываете это НЕ на виртуальной машине, а на нормальных компьютерах, не могли бы Вы всё зафиксировать с помощью обычного фотоаппарата, хочу посмотреть как происходит перенос винды с обычного винта на SSD «вживую«!
Как перенести Windows с одного жёсткого диска на другой, в частности, на SSD с помощью программы Acronis True Image
Привет друзья, о чём разговор, конечно я могу для Вас и запечатлеть процесс переноса восьмой винды на SSD обычными фотографиями.
- Вам на заметку: На сайте есть похожая статья, где я делаю тоже самое, но только с помощью операции Клонирование — Как клонировать в программе Acronis True Image 2015 операционную систему Windows 7, 8, 8.1 с обычного жёсткого диска на твердотельный накопитель SSD (объём накопителей разный).
- Если Вас заинтересовала статья, посетите специальный раздел, где собраны все статьи нашего сайта на очень интересную тему переноса операционных систем с одного накопителя информации на другой.
Но хочу сказать всё тоже самое может произвести программа Acronis True Image и даже не совсем новая версия программы. Я Вам это сегодня продемонстрирую, как сказал наш читатель, вживую, и никаких виртуальных машин!
- В данной статье использован загрузочный диск программы Acronis True Image 2011, так как переносить мы будем Windows 8.1 установленную на жёсткий диск обычного формата размещения таблиц разделов MBR. Если Ваш жёсткий диск имеет стандарт формата размещения таблиц разделов GPT, значит используйте для переноса версии программы Acronis True Image 2013, 2014, 2015, но интерфейс управления в этих версиях точно такой же как и в этой статье. Вся разница между GPT и MBR описана в нашей статье БИОС UEFI.
Месяц назад, в один хороший день, с самого утра ко мне на работу пришёл одноклассник и пожаловался на одну проблему.
Мой приятель занимается видеосьёмкой и на его компьютере установлено великое множество программ по обработке видео, звука и фотографий. В целом компьютер работает нормально, но с недавнего времени стал поскрипывать и постукивать жёсткий диск, к тому же очень часто Windows 8 стала при запуске проверять сама себя (диск C:) на ошибки и иногда этот процесс занимает около 15 минут.
Переустановка операционной системы ничего не дала, к тому же длилась несколько дней из-за специфических программ: Adobe Premier Pro, Adobe After Effects, Pinnacle Studio, множества специальных фильтров, которые ещё нужно было найти в интернете. Короче, вся эта проблема с винтом не давала нормально работать моему старому товарищу, он даже не мог предполагать, что такая неприятность с жёстким диском может отнять столько сил и нервов. В итоге он решил, что нужно просто поменять жёсткий диск и опять, в который раз переустановить операционную систему. Что делать?
Пришлось ехать к знакомому домой прихватив с собой твердотельный накопитель SSD Kingston HyperX 3K объёмом 120 ГБ, на который я решил просто перенести Windows 8 моего приятеля, старый жёсткий диск можно использовать в качестве файлового хранилища.
Сканирование на месте проблемного жёсткого диска программой «Виктория» показало небольшое количество бэдов, но они не переназначались не из винды, ни в «досе», рэмап заканчивался ошибкой.
Жёсткий диск моего знакомого Samsung: HD403LJ объёмом 400 ГБ был поделён на два раздела Диск C: — 155 ГБ с операционной системой Windows 8 и диск H: объём 220 ГБ. Также я подсоединил к компьютеру твердотельный накопитель SSD Kingston HyperX 3K объёмом 120 ГБ и свой переносной USB — винчестер WDC объёмом 1ТБ.
Щёлкните левой мышью для увеличения изображения
Диск C: — 155 ГБ со всеми остальными файлами программами занимал 140 ГБ и я решил ничего не переустанавливать, а просто перенести Windows 8 на новый твердотельный накопитель SSD, но SSD был в объёме 120 ГБ и я посоветовал другу удалить с диска C: всё ненужное, в результате да диске C: остались только все нужные программы, а фотографии, музыку и файлы проектов программы Adobe Premier Pro мы перенесли на полупустой диск H:.
Итак, диск C: с Windows 8 и со всеми установленными программами стал в объёме 74 ГБ, всё это мы перенесём на твердотельный накопитель SSD при помощи старого доброго Acronis True Image.
Примечание: Перед работой удалите все разделы с твердотельного накопителя SSD.

1. Загружаем на компьютер с загрузочного диска или флешки Acronis True Image
В главном окне программы Acronis True Image 11 выбираем
Резервное копирование. Диски.
Архивируемые разделы.
В появившемся окне видим три диска:
Диск 1. Мой переносной USB винчестер WD.
Диск 2. На SSD отсутствуют разделы.
Диск 3. Жёсткий диск Samsung: HD403LJ (с которого переносим Windows 8). Для включения в бэкап отмечаем галочкой на жёстком диске Samsung: HD403LJ скрытый раздел System Reserved (Зарезервировано системой), объём 350 МБ, основное назначение скрытого раздела — хранить файлы загрузки Windows 7 или Windows 8. Acronis присвоил ему диск C:, в самой операционной системе этот раздел буквы не имеет и увидеть его можно только в управлении дисками.
Ещё отмечаем раздел с самой операционной системой Windows 8, здесь у неё не буква C:, а буква (D:). У Вас может быть другая буква. Ориентируемся по объёму тома. Том (E:) с файлами данных не включаем в бэкап.
Далее.
Щёлкните левой мышью для увеличения изображения
Обзор
Здесь выбираем в левой части окна мой внешний жёсткий диск под буквой D:, в правой части окна отображаются находящиеся на нём файлы, так что запутаться довольно трудно.
Вводим название будущего бэкапа с Windows 8, например: Windows8-SSD и жмём ОК.
Далее
Приступить
Происходит создание бэкапа Windows 8, который мы перенесём на твердотельный накопитель SSD.
Резервный Бэкап Windows 8 создан!
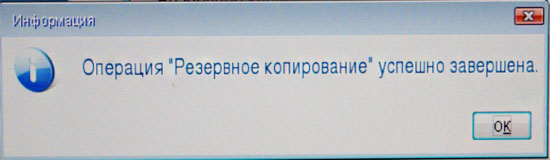
Перенос Windows 8 из бэкапа на твердотельный накопитель SSD
Друзья, теперь нам с Вами нужно выключить компьютер и отсоединить старый жёсткий диск Samsung: HD403LJ, сразу после переноса его можно подсоединить назад.
В итоге у нас в системном блоке останется твердотельный накопитель SSD Kingston HyperX 3K и мой USB переносной винчестер WD,
ну и в дисководе загрузочный диск с программой Acronis True Image 11 или загрузочная флешка с этой программой.
Включаем компьютер и ещё раз загружаемся с загрузочной флешки или диска Acronis True Image.
Восстановление. Диски.
Обзор.
Находим наш бэкап на диске D: моего переносного USB винчестера. Выделяем его левой мышью один раз и жмём ОК.
Далее
Acronis True Image собирается восстановить бэкап именно на тот жёсткий диск, с которого он был сделан — Samsung: HD403LJ, но программа ещё не знает, что вместо него уже приготовлен твердотельный накопитель SSD.
Отмечаем галочками скрытый раздел System Reserved (Зарезервировано системой), объём 350 МБ
Ещё отмечаем раздел с самой операционной системой Windows 8, здесь у неё не буква C:, а буква (D:).
Отмечаем пункт MBR

Кнопка Далее неактивна. Выбираем Новое хранилище
Выделяем левой мышью незанятое пространство нашего твердотельного накопителя SSD и жмём на кнопку Принять.
Кнопка Далее неактивна. Выбираем Новое хранилище
Снова выделяем левой мышью незанятое пространство нашего твердотельного накопителя SSD и жмём на кнопку Принять.
Далее
Выберите целевой диск для восстановления MBR.
Выбираем наш твердотельный накопитель SSD и выделяем его левой мышью, жмём Далее.
Приступить.
Начинается процесс разворачивания бэкапа на твердотельный накопитель SSD, который заканчивается успешно.
Перезагружаемся, выставляем загрузку в БИОС с твердотельного накопителя SSD Kingston HyperX 3K и загружаемся в перенесённую Windows 8.
Операционная система загружается заметно быстрее. Входим в Управление дисками. Операционная система Windows 8 удачно перенесена.
Предвижу вопрос: «Что будет, если подсоединить старый жёсткий диск к компьютеру?»
Ответ: «Ничего плохого не будет. Если в БИОС выставить первым для загрузки устройством твердотельный накопитель SSD, тогда компьютер будет грузиться с SSD. Если в БИОС выставить первым для загрузки устройством старый жёсткий диск Samsung: HD403LJ, тогда компьютер будет грузиться с Samsung: HD403LJ. Читайте нашу статью — Как правильно организовать работу на компьютере, если у Вас установлено несколько твердотельных накопителей SSD и на всех установлены операционные системы
Вообще по уму на старом жёстком диске создать один раздел и хранить на нём файлы данных.
В итоге получилось совсем по другому, мой приятель купил для данных ещё один жёсткий диск на 1ТБ, а Samsung: HD403LJ предложил мне забрать на память и я согласился.
Корректность выравнивания разделов SSD
Друзья, после переноса операционной системы с HDD на SSD обязательно нужно проверить корректность выравнивания разделов диска относительно архитектуры SSD. Выравненные разделы гарантируют максимальную производительность, скорость работы и долговечность вашего твердотельного накопителя SSD. Корректность выравнивания разделов будем проверять бесплатной утилитой AS SSD Benchmark.
Запускаем утилиту. В левом верхнем углу две строчки должны быть зелёного цвета, а цифра во второй строчке должна делиться на 4, всё это говорит о том, что разделы выровнены корректно. Если всё так как на скришноте, значит с разделами у вас всё нормально.
Если смещение некорректное — строчки будут красные.
С помощью программы AS SSD Benchmark можно протестировать SSD различными тестами последовательного чтения, записи. Для запуска теста, нажмите Start. Для интереса проведите также тест простого жёсткого диска и сравните результаты. SSD окажется впереди по всем тестам.
Подробно про то, как протестировать твердотельный накопитель SSD читайте в этой нашей статье.
Друзья, в сети можно встретить мнение, что устанавливать Windows на твердотельный накопитель нужно всегда заново, а вот переносить готовую и стабильно работающую операционную систему с обычного HDD на SSD нельзя, так как, когда Windows ставиться на HDD, соответственно и все её службы запускаются для работы HDD. Но если перенести такую систему на SSD, то многие службы не только не помогут быстрее работать, а вдобавок будут способствовать быстрому износу новенького SSD (например дефрагментация).
Считаю это не совсем правильным, ведь пресловутую дефрагментацию можно отключить, а тратить несколько дней на чистую установку системы с сотней программ я не хочу. Да и зачем тогда сами производители SSD выпускают утилиты для переноса операционной системы с HDD на SSD?
Я лично много раз переносил готовую винду на SSD, например на своём рабочем компьютере я перенёс Windows 8 (она у меня путешественница) с HDD на SSD (объём 60 ГБ) ещё два года назад, затем я перенёс эту же винду уже на другой накопитель SSD (объём 120ГБ) у меня всё работает настолько быстро, что быстрее и не надо.
Вот в будущем, когда выйдет финальная Windows 10, тогда конечно, новую операционную систему будем устанавливать на твердотельный накопитель заново.
Рано или поздно каждый из нас обнаруживает, что катастрофически не хватает места на жестком диске. Программа Acronis может перенести (клонировать) установленную систему, а также все приложения на новый жесткий диск большей емкости.
Для переноса системы необходимо, чтобы новый жесткий диск был предварительно установлен в компьютер. Если в компьютере нет места для установки еще одного жесткого диска, его можно временно подключить вместо дисковода компакт-дисков.
В Acronis возможны два режима переноса системы – это ручной режим и автоматический режим.
В большинстве случаев достаточно возможностей автоматического режима.
В этом режиме вы перенесете все данные со старого диска (разделы, папки, файлы…) на новый диск. После замены старого жесткого диска на новый, новый жесткий диск станет загрузочным. Перемычка нового жесткого диска должна быть в положении Master. Разница между новым и старым диском будет только одна, размеры разделов будут больше. Все остальное – операционная система, записанная на диск информация, метки диска и т. д. останутся неизменными.
В ручном режиме выполнить процедуру клонирования можно более гибко.
Вы сможете указать способ переноса разделов и данных:
-перенести разделы и данные как есть;
— распределить место между разделами на новом диске;
-сохранить разделы и (данные!) на старом жестком диске;
-удалить информацию со старого жесткого диска;
-создать на старом диске новую структуру разделов (данные на нем будут утеряны).
Имейте в виду, если во время переноса данных пропадет напряжение сети, то процедура переноса данных не будет завершена. Новый жесткий диск можно будет использовать только после успешного повторного клонирования. Данные на старом жестком диске не будут потеряны, так как до окончания переноса данных Acronis не выполняет с этим диском никаких действий, кроме считывания.
Перенос системы в автоматическом режиме.
Запускаем программу. Выбираем категорию «Дисковые утилиты».
В новом окне выбираем «Клонировать жесткий диск».
Появится «Мастер клонирования дисков».
Нажимаем «Далее».
Выбираем режим клонирования «Автоматический». Нажимаем «Далее».
Если целевой диск содержит разделы, ставим переключатель «Удалить все разделы на целевом диске» и нажимаем «Далее». На этом этапе программа создает план клонирования и не выполняет никаких реальных действий. В новом окне вы увидите информацию об исходном жестком диске и какую структуру будет иметь новый жесткий диск.
Итоговое окно клонирования.

От себя добавлю, что перенести систему можно также через создание образа системного диска или всего жесткого диска на исходном жестком диске, а затем через функцию «Восстановление» восстановить на новом жестком диске, предварительно подключив его в компьютер. Однако, имейте в виду, что функция «Восстановление» не умеет создавать разделы. Это значит, что разделы на целевом диске, предназначенные для размещения данных из резервной копии, необходимо предварительно создать. Для создания разделов можно применить другой продукт компании Acronis — Acronis Disk Director Suite 10.
Модераторы: Al_lexx, Sharp, ionika, Happy_MAN, 0xFF, Atom, Serega S.U.
-
CatT
- Сообщения: 277
- Зарегистрирован: 29 дек 2006, 23:21
- Откуда: Moscow
- Контактная информация:
Перенос системы с HDD на SSD (Acronis Disk Director 11 Home)
Сообщение
CatT »
Здравствуйте. Установил SSD в ноут и решил перенести систему с HDD на него. Посоветовали прогу Acronis Disk Director 11 Home. Но вот в чём проблема. HDD у меня на 1 Тб, а SSD 256 Гб. И при попытке клонировать базовый диск Acronis, естественно, ругается, что мало места на SSD. Сам то HDD разбит на два логических, где под систему выделено 150 Гб. Есть ли возможность клонировать на SSD не базовый диск, а логический, чтоб SSD стал загрузочным?
О.с. Windows 8.1 x64 ОЕМ для одного языка (предустановленная).
- Вложения
-
-
-
CatT
- Сообщения: 277
- Зарегистрирован: 29 дек 2006, 23:21
- Откуда: Moscow
- Контактная информация:
-
Al_lexx
- Сообщения: 15308
- Зарегистрирован: 10 авг 2006, 00:05
- Откуда: Местный
- Контактная информация:
Re: Перенос системы с HDD на SSD (Acronis Disk Director 11 H
Сообщение
Al_lexx »
CatT писал(а):MBR. На первой картинке видно.
Тупо клонировать не получится. Сталкивался с этим, буквально месяц назад.
Нужен Acronis True Image, желательно свежий, 2015 года. Вместо клонирования делаем бекап на внешний, а потом через загрузочную флешку (к примеру) восстанавливаемся на новый.
При архивировании говорите, что архивируете весь компьютер, но перед началом процедуры заходим в дополнительные установки архивирования и исключаем те разделы, которые не нужны. Именно в таком режиме у вас без проблем будут перенесены служебные/невидимые области и MBR. По другому никак.
Возможно, что есть другие, более удобные и простые инструменты для такой процедуры, но я с ними не знаком.
Что то ищете? В GOOGLE!
-
CatT
- Сообщения: 277
- Зарегистрирован: 29 дек 2006, 23:21
- Откуда: Moscow
- Контактная информация:
Re: Перенос системы с HDD на SSD (Acronis Disk Director 11 H
Сообщение
CatT »
Al_lexx писал(а):
Тупо клонировать не получится. Сталкивался с этим, буквально месяц назад.
Нужен Acronis True Image, желательно свежий, 2015 года. Вместо клонирования делаем бекап на внешний, а потом через загрузочную флешку (к примеру) восстанавливаемся на новый.
При архивировании говорите, что архивируете весь компьютер, но перед началом процедуры заходим в дополнительные установки архивирования и исключаем те разделы, которые не нужны. Именно в таком режиме у вас без проблем будут перенесены служебные/невидимые области и MBR. По другому никак.
Возможно, что есть другие, более удобные и простые инструменты для такой процедуры, но я с ними не знаком.
Спасибо большое. Как всё сложно то оказывается… Тогда вопросик вдогонку. Промелькнула мысль просто установить винду на этот SSD. В BIOSе, в BOOT, диск виден. Вставляю загрузочный диск с Windows 8 OEM для одного языка (С него в своё время устанавливал себе, только на HDD). В меню установки выбираю раздел моего SSD, но устанавливаться не хочет: «Нам не удалось создать новый или найти существующий раздел…». Подскажите, как быть.
- Вложения
-
-
CatT
- Сообщения: 277
- Зарегистрирован: 29 дек 2006, 23:21
- Откуда: Moscow
- Контактная информация:
-
Al_lexx
- Сообщения: 15308
- Зарегистрирован: 10 авг 2006, 00:05
- Откуда: Местный
- Контактная информация:
Re: Перенос системы с HDD на SSD (Acronis Disk Director 11 H
Сообщение
Al_lexx »
Есть интересная прога, которая переносит прикладное ПО, на новую систему. PCmover_Enterprise_8.0.633.0
Люди говорят, что переносили ПО с ХР х86, на 7 х64 и всё работало. В том числе и сохранены все настройки/пароли броузеров и т.п. инфа.
Сам не пробовал, но взял на заметку.
Что то ищете? В GOOGLE!
-
CatT
- Сообщения: 277
- Зарегистрирован: 29 дек 2006, 23:21
- Откуда: Moscow
- Контактная информация:
Re: Перенос системы с HDD на SSD (Acronis Disk Director 11 H
Сообщение
CatT »
Al_lexx писал(а):Есть интересная прога, которая переносит прикладное ПО, на новую систему. PCmover_Enterprise_8.0.633.0
Люди говорят, что переносили ПО с ХР х86, на 7 х64 и всё работало. В том числе и сохранены все настройки/пароли броузеров и т.п. инфа.
Сам не пробовал, но взял на заметку.
Спасибо вам. Я тоже возьму себе на заметочку. Просто уже установил «винду» на SSD. Тепер, наверное, поздно((.
-
CatT
- Сообщения: 277
- Зарегистрирован: 29 дек 2006, 23:21
- Откуда: Moscow
- Контактная информация:
Re: Перенос системы с HDD на SSD (Acronis Disk Director 11 H
Сообщение
CatT »
Al_lexx писал(а):Почему поздно?
Запускаетесь на старом, делаете бекап всех прог и восстанавливаете на новом.
А чтобы запуститься со старого, то есть, я так понимаю, с HDD, мне надо будет отключить SSD? Если да, то в BIOSе или физически вытащить из разъёма?
-
VoidVolker
- Always watching
- Сообщения: 1006
- Зарегистрирован: 02 дек 2006, 00:33
Re: Перенос системы с HDD на SSD (Acronis Disk Director 11 H
Сообщение
VoidVolker »
CatT писал(а):А чтобы запуститься со старого, то есть, я так понимаю, с HDD, мне надо будет отключить SSD? Если да, то в BIOSе или физически вытащить из разъёма?
В биосе можно выбрать загрузочный диск. Или через бут-меню, если таковое имеется.
Если ты не гонишься за своей мечтой, то ты, пожалуй, не человек, а овощ… капуста например.
Содержание
- Способы клонирования жесткого диска
- Способ 1: Acronis Disk Director
- Способ 2: EASEUS Todo Backup
- Способ 3: Macrium Reflect
Замена старого жесткого диска на новый — ответственная процедура для каждого пользователя, кто хочет сберечь всю информацию в целости и сохранности. Заново устанавливать операционную систему, переносить установленные программы и копировать пользовательские файлы вручную — это очень долго и неэффективно.
Есть альтернативный вариант — клонировать свой диск. В результате новый HDD или SSD будет точной копией оригинала. Таким образом можно переносить не только собственные, но и системные файлы.
Способы клонирования жесткого диска
Клонирование диска — процесс, при котором все файлы, хранящиеся на старом накопителе (операционная система, драйвера, компоненты, программы и пользовательские файлы) могут быть перемещены на новый HDD или SSD в абсолютно том же виде.
Необязательно иметь два диска одинаковой емкости — новый накопитель может быть любого объема, но достаточного для переноса операционной системы и/или пользовательских данных. При желании пользователь может исключать разделы и копировать все самое нужное.
Встроенных инструментов для выполнения поставленной задачи у Windows нет, поэтому потребуется обратиться к утилитам от сторонних разработчиков. Существуют как платные, так и бесплатные варианты, позволяющие выполнить клонирование.
Читайте также: Как сделать клонирование SSD
Способ 1: Acronis Disk Director
Программа Acronis Disk Director знакома многим пользователям, работающим с дисками. Она платная, но от этого не менее популярная: интуитивно понятный интерфейс, высокая скорость работы, многофункциональность и поддержка старых и новый версий Windows — вот основные достоинства этой утилиты. С помощью нее можно клонировать различные накопители с разными файловыми системами.
- Найдите накопитель, который хотите клонировать. Вызовите Мастер клонирования правой кнопкой мыши и выберите пункт «Клонировать базовый диск».
Выбирать нужно сам диск, а не его раздел.
- В окне клонирования выберите накопитель, на который будет производиться клонирование, и нажмите «Далее».
- В следующем окне нужно определиться с методом клонирования. Выберите «Один в один» и нажмите «Завершить».
- В главном окне создастся задача, которую нужно подтвердить, нажав на кнопку «Применить ожидающие операции».
- Программа запросит подтверждения выполняемых действий и совершит перезагрузку компьютера, во время которой будет выполнено клонирование.
Способ 2: EASEUS Todo Backup
Бесплатное и быстрое приложение, которое выполняет посекторное клонирование диска. Как и свой платный аналог, работает с разными накопителями и файловыми системами. Программой просто пользоваться благодаря понятному интерфейсу и поддержке разных операционных систем.
Но у EASEUS Todo Backup есть несколько небольших минусов: во-первых, отсутствует русская локализация. Во-вторых, если невнимательно совершать установку, то дополнительно можно получить рекламный софт.
Скачать EASEUS Todo Backup
Чтобы провести клонирование при помощи этой программы, выполните следующее:
- В главном окне EASEUS Todo Backup нажмите на кнопку «Clone».
- В открывшемся окне поставьте галочку рядом с тем диском, с которого нужно произвести клонирование. Вместе с этим автоматически будут выбраны все разделы.
- Вы можете снимать выделение с тех разделов, которые клонировать не нужно (при условии, что вы в этом уверены). После выбора нажмите на кнопку «Next».
- В новом окне вам нужно выбрать, на какой накопитель будет производиться запись. Его также нужно выделить галочкой и нажать на кнопку «Next».
- На следующем этапе нужно проверить правильность выбранных дисков и подтвердить свой выбор, нажав на кнопку «Proceed».
- Дождитесь окончания выполнения клонирования.
Способ 3: Macrium Reflect
Еще одна бесплатная программа, которая отлично справляется с поставленной перед ней задачей. Умеет клонировать диски полностью или частично, шустро работает, поддерживает различные накопители и файловые системы.
Macrium Reflect тоже не имеет русского языка, и ее установщик содержит рекламу, и это, пожалуй, главные недостатки программы.
Скачать Macrium Reflect
- Запустите программу и выберите тот диск, который нужно клонировать.
- Внизу появятся 2 ссылки — нажмите на «Clone this disk».
- Отметьте галочками разделы, которые необходимо клонировать.
- Нажмите на ссылку «Select a disk to clone to», чтобы выбрать диск, на который будет перенесено содержимое.
- Нажмите «Finish», чтобы начать клонирование.
В нижней части окна появится раздел со списком накопителей.

Как видите, делать клонирование накопителя совсем не сложно. Если таким образом вы решили заменить диск на новый, то после клонирования будет еще один шаг. В настройках BIOS нужно указать, что система должна загружаться с нового диска. В старом BIOS эту настройку нужно менять через Advanced BIOS Features > First Boot Device.

В новом BIOS — Boot > 1st Boot Priority.
Не забывайте смотреть, осталась ли свободная неразмеченная область диска. Если она присутствует, то необходимо распределить ее между разделами, либо целиком добавить к одному из них.
Рано или поздно каждый из нас обнаруживает, что катастрофически не хватает места на жестком диске. Программа Acronis может перенести (клонировать) установленную систему, а также все приложения на новый жесткий диск большей емкости.
Для переноса системы необходимо, чтобы новый жесткий диск был предварительно установлен в компьютер. Если в компьютере нет места для установки еще одного жесткого диска, его можно временно подключить вместо дисковода компакт-дисков.
В Acronis возможны два режима переноса системы – это ручной режим и автоматический режим.
В большинстве случаев достаточно возможностей автоматического режима.
В этом режиме вы перенесете все данные со старого диска (разделы, папки, файлы…) на новый диск. После замены старого жесткого диска на новый, новый жесткий диск станет загрузочным. Перемычка нового жесткого диска должна быть в положении Master. Разница между новым и старым диском будет только одна, размеры разделов будут больше. Все остальное – операционная система, записанная на диск информация, метки диска и т. д. останутся неизменными.
В ручном режиме выполнить процедуру клонирования можно более гибко.
Вы сможете указать способ переноса разделов и данных:
-перенести разделы и данные как есть;
— распределить место между разделами на новом диске;
-сохранить разделы и (данные!) на старом жестком диске;
-удалить информацию со старого жесткого диска;
-создать на старом диске новую структуру разделов (данные на нем будут утеряны).
Имейте в виду, если во время переноса данных пропадет напряжение сети, то процедура переноса данных не будет завершена. Новый жесткий диск можно будет использовать только после успешного повторного клонирования. Данные на старом жестком диске не будут потеряны, так как до окончания переноса данных Acronis не выполняет с этим диском никаких действий, кроме считывания.
Перенос системы в автоматическом режиме.
Запускаем программу. Выбираем категорию «Дисковые утилиты».
В новом окне выбираем «Клонировать жесткий диск».
Появится «Мастер клонирования дисков».
Нажимаем «Далее».
Выбираем режим клонирования «Автоматический». Нажимаем «Далее».
Если целевой диск содержит разделы, ставим переключатель «Удалить все разделы на целевом диске» и нажимаем «Далее». На этом этапе программа создает план клонирования и не выполняет никаких реальных действий. В новом окне вы увидите информацию об исходном жестком диске и какую структуру будет иметь новый жесткий диск.
Итоговое окно клонирования.

От себя добавлю, что перенести систему можно также через создание образа системного диска или всего жесткого диска на исходном жестком диске, а затем через функцию «Восстановление» восстановить на новом жестком диске, предварительно подключив его в компьютер. Однако, имейте в виду, что функция «Восстановление» не умеет создавать разделы. Это значит, что разделы на целевом диске, предназначенные для размещения данных из резервной копии, необходимо предварительно создать. Для создания разделов можно применить другой продукт компании Acronis — Acronis Disk Director Suite 10.

Существует несколько платных и бесплатных программ для клонирования жестких дисков и SSD, некоторые из которых работают с дисками только определенных марок (Samsung, Seagate, Western Digital), некоторые другие — с почти любыми дисками и файловыми системами. В этом коротком обзоре я опишу несколько бесплатных программ, перенос Windows с помощью которых будет наиболее простым и подойдет почти для любого пользователя. См. также: Настройка SSD для Windows 10.
Acronis True Image
Acronis True Image является официальной утилитой для SSD и жестких дисков следующих производителей: WD, Kingston, SanDisk, Crucial, A-Data. Это означает, что приобретя диск этой марки вы имеете право использовать специальную бесплатную версию Acronis True Image для переноса Windows 10, 8.1 или Windows 7 на SSD. После несложной установки и запуска программы, в главном окне выберите пункт «Клонирование диска. Копирование разделов одного диска на другой.» Действие доступно как для жестких дисков, так и в том случае, если вам требуется перенести ОС на SSD.
В следующем окне вам потребуется выбрать режим клонирования — автоматический или ручной, для большинства задач подходит автоматический. При его выборе, все разделы и данные с исходного диска копируются на целевой (если на целевом диске что-то было, то оно будет удалено), после чего целевой диск делается загрузочным, то есть с него будет запускаться Windows или другие ОС, как и раньше. После выбора исходного и целевого диска начнется перенос данных с одного диска на другой, который может занять достаточно продолжительное время (все зависит от скорости диска и объема данных).
Пошаговая подробная инструкция по использованию программы и где скачать фирменные бесплатные версии для разных производителей SSD — Как перенести Windows 10, 8.1 или Windows 7 на SSD в Acronis Ture Image.
Seagate DiscWizard
По факту, Seagate DiscWizard — это полная копия предыдущей программы, только для работы ей требуется наличие хотя бы одного жесткого диска Seagate на компьютере.
Все действия, позволяющие перенести Windows на другой диск и полностью клонировать его аналогичны Acronis True Image WD Edition (по сути, это та же программа), интерфейс тот же самый.
Скачать программу Seagate DiscWizard вы можете с официального сайта https://www.seagate.com/ru/ru/support/downloads/discwizard/
Samsung Data Migration
Программа Samsung Data Migration предназначена специально для переноса Windows и данных на SSD марки Samsung с любого другого диска. Так что, если вы обладатель такого твердотельного накопителя — это то, что вам нужно.
Процесс переноса выполнен в виде мастера из нескольких шагов. При этом, в последних версиях программы возможно не только полное клонирование диска с операционными системами и файлами, но и выборочных перенос данных, что может быть актуально, учитывая, что размеры SSD все-таки меньше, чем современных жестких дисков.
Программа Samsung Data Migration на русском языке доступна на официальном сайте https://www.samsung.com/semiconductor/minisite/ssd/download/tools/
Важно: такие же утилиты переноса Windows на другой диск есть и у других производителей SSD и HDD. Обычно, из можно найти, задав запрос, состоящий из марки и фразы «Data Migration», так вы найдете, например, Intel Data Migration Tool и аналогичные программы для других марок дисков.
Как перенести Windows с HDD на SSD (или другой HDD) в Aomei Partition Assistant Standard Edition
Еще одна бесплатная программа, к тому же на русском языке, позволяющая удобно выполнить перенос операционной системы с жесткого диска на твердотельный накопитель или на новый HDD — Aomei Partition Assistant Standard Edition.
Примечание: данный способ работает только для Windows 10, 8 и 7, установленных на MBR диск на компьютерах с БИОС (или UEFI и Legacy загрузкой), при попытке переноса ОС с GPT диска, программа сообщает о том, что сделать этого не может (возможно, тут сработает простое копирование дисков в Aomei, но поэкспериментировать не удалось — сбои при перезагрузке для выполнения операции, несмотря на отключенный Secure Boot и проверку цифровой подписи драйверов).
Шаги для копирования системы на другой диск просты и, думаю, будут понятны даже начинающему пользователю:
- В меню Partition Assistant, слева, выберите «Перенос ОС SSD или HDD». В следующем окне нажмите «Далее».
- Выберите тот диск, на который будет осуществляться перенос системы.
- Вам будет предложено изменить размер раздела, на который будет перенесена Windows или другая ОС. Тут можно не выполнять изменений, а настроить (при желании) структуру разделов уже после завершения переноса.
- Вы увидите предупреждение (почему-то на английском) о том, что после клонирования системы, можно будет загрузиться с нового жесткого диска. Однако, в некоторых случаях, компьютер может загружаться не с того диска с которого нужно. В этом случае, вы можете отключить исходный диск от компьютера или поменять шлейфы исходного и целевого диска. От себя добавлю — можно поменять порядок следования дисков в БИОС компьютера.
- Нажмите «Конец», а затем, кнопку «Применить» слева вверху главного окна программы. Последнее действие — нажать «Перейти» и дождаться завершения процесса переноса системы, которое начнется автоматически после перезагрузки компьютера.
Если всё пройдет успешно, то по завершении вы получите копию системы, которую можно загрузить с вашего нового SSD или жесткого диска. Скачать Aomei Partition Assistant Standard Edition вы можете бесплатно с официального сайта https://www.disk-partition.com/free-partition-manager.html
Перенос Windows 10, 8 и Windows 7 на другой диск в Minitool Partition Wizard Bootable
Обновление: для переноса с помощью MiniTool Partition Wizard рекомендую использовать новую инструкцию: Как перенести Windows на SSD или другой диск в MiniTool Partition Wizard Free.
Minitool Partition Wizard Free, наравне с Aomei Partition Assistant Standard, я бы отнес к одним из лучших бесплатных программ для работы с дисками и разделами. Одно из преимуществ продукта от Minitool — доступность полностью работоспособного загрузочного ISO образа Partition Wizard на официальном сайте (бесплатный Aomei дает возможность создать демо-образ с отключенными важными функциями).
Записав данный образ на диск или флешку (для этого разработчики рекомендуют использовать Rufus) и загрузив ваш компьютер с него, вы можете перенести систему Windows или другую на другой жесткий диск или SSD, причем в данном случае нам не будут мешать возможные ограничения ОС, так как она не запущена.
Примечание: мною клонирование системы на другой диск в Minitool Partition Wizard Free было проверено только без EFI загрузки и только на MBR дисках (переносилась Windows 10), за работоспособность в системах EFI/GPT не ручаюсь (мне не удалось заставить работать программу в данном режиме, несмотря на отключенный Secure Boot, но похоже это баг конкретно моего оборудования).
Процесс переноса системы на другой диск состоит из следующих шагов:
- Загрузившись с флешки и войдя в Minitool Partition Wizard Free, слева выберите пункт «Migrate OS to SSD/HDD» (Перенести ОС на SSD/HDD).
- В открывшемся окне нажмите «Next» (Далее), а на следующем экране выберите тот диск, с которого будет выполняться перенос Windows. Нажмите «Next».
- Укажите диск, на который будет выполняться клонирование (если их всего два, то он будет выбран автоматически). По умолчанию включены параметры, изменяющие размеры разделов при переносе в случае если второй диск или SSD меньше или больше исходного. Обычно достаточно оставить эти параметры (второй пункт копирует все разделы без изменения их разделов, подойдет, когда целевой диск более объемен чем исходный и после переноса вы сами планируете настроить незанятое пространство на диске).
- Нажмите Next, действие по переносу системы на другой жесткий диск или твердотельный накопитель будет добавлено в очередь заданий программы. Чтобы начать перенос, нажмите кнопку «Apply» вверху слева главного окна программы.
- Дождитесь завершения переноса системы, продолжительность которого зависит от скорости обмена данными с дисками и объема данных на них.
По завершении вы можете закрыть Minitool Partition Wizard, перезагрузить компьютер и установить загрузку с нового диска, на который была перенесена система: в моем тесте (как я уже упоминал, BIOS+MBR, Windows 10) все прошло успешно, и система загрузилась как ни в чем не бывало с отключенным исходным диском.
Скачать бесплатно загрузочный образ Minitool Partition Wizard Free можно с официального сайта https://www.partitionwizard.com/partition-wizard-bootable-cd.html
Macrium Reflect
Бесплатная программа Macrium Reflect позволяет клонировать целые диски (как жесткие, так и SSD) или отдельные их разделы, причем независимо от того, какой марки ваш диск. Кроме этого, вы можете создать образ отдельного раздела диска (в том числе с Windows) и позже использовать его для восстановления системы. Также поддерживается создание загрузочных дисков восстановления на базе Windows PE.
После запуска программы в главном окне вы увидите список подключенных жестких дисков и SSD. Отметьте диск, на котором находится операционная система и нажмите «Clone this disk» (Клонировать этот диск).
На следующем этапе в пункте «Source» уже будет выбран исходный жесткий диск, а в пункте «Destination» потребуется указать тот, на который нужно перенести данные. Также вы можете выбрать только отдельные разделы на диске для копирования. Все остальное происходит автоматически и не сложно даже для начинающего пользователя. Подробная инструкция доступна здесь: Перенос Windows на SSD или другой диск в Macrium Reflect.
Дополнительная информация
После того, как вы перенесли Windows и файлы, не забудьте либо поставить загрузку с нового диска в BIOS или отключить старый диск от компьютера.
Acronis Disk Director
– один из самых мощных программных комплексов по работе с накопителями.
Сегодня разберемся в том, как пользоваться Acronis Disk Director 12, а конкретно, какие шаги необходимо совершить при установке нового жесткого диска в систему.
Прежде всего нужно подключить жесткий диск к материнской плате, но этот шаг описывать не будем, так как он не совсем подходит к теме статьи и, обычно, не вызывает затруднений у пользователей. Главное, не забудьте выключить компьютер перед подключением.
Итак, жесткий диск подключен. Запускаем машину и, в папке «Компьютер»
, никакого (нового) диска не видим.
Пора обратиться за помощью к Акронису. Запускаем его и обнаруживаем не инициализированный диск в списке устройств. Для дальнейшей работы накопитель необходимо инициализировать, поэтому нажимаем на соответствующую кнопку меню.
Появляется окно инициализации. Выбираем структуру разделов MBR
и тип диска «Базовый»
. Эти параметры подходят для дисков, используемых для установки операционной системы или для хранения файлов. Нажимаем «OK»
.
Создание раздела
Теперь создадим раздел. Кликнем по диску («Незанятое пространство»
) и нажмем кнопку «Создать том»
. В открывшемся окне выбирем тип раздела «Базовый»
и нажмем «Далее»
.
Выбираем в списке наше незанятое пространство и снова «Далее»
.
В следующем окне нам предлагают присвоить букву и метку диску, указать размер раздела, файловую систему и прочие свойства.
Размер оставляем как есть (во весь диск), файловую систему также не меняем, как и размер кластера. Букву и метку назначаем по усмотрению.
Если диск планируется использовать для установки операционной системы, то его необходимо сделать Основным, это важно.
Подготовка окончена, нажимаем «Завершить»
.
Применение операций
В левом верхнем углу находятся кнопки отмены действий и применения ожидающих операций. На данном этапе еще можно вернуться назад и исправить какие-то параметры.
Нас все устраивает, поэтому жмем на большую желтую кнопку.
Внимательно проверяем параметры и, если все правильно, то нажимаем «Продолжить»
.
Готово, новый жесткий диск появился в папке «Компьютер»
и готов к работе.
Вот так, при помощи Acronis Disk Director 12
, мы установили и подготовили к работе новый жесткий диск. Существуют, конечно, и системные средства для выполнения данных действий, но с Акронисом работать проще и приятней (мнение автора).
Для процедуры первичной настройки я использую загрузочный диск Acronis BootCD с программой Acronis Disk Director. Поэтому, советую предварительно скачать и записать его из этой темы . Вы можете пользоваться любой другой утилитой, но все скриншоты и описания в этой статье будут основываться именно на Acronis Disk Director.
Допустим, Вы только что приобрели новенький, быстрый накопитель для своего домашнего любимца (компьютера). Первый совет — старайтесь не повредить упаковку (в худшем случае она Вам может пригодится). Второй совет — Если Вы пришли с мороза, дайте накопителю (HDD) согреться хотя бы до плюсовой температуры перед включением питания. Далее я остановлю внимание только на SSD, но замечу, что процесс его настройки абсолютно ничем не отличается от обычного HDD.
Достаем накопитель из коробки, открываем боковую панель системного блока. Если Вы впервые устанавливаете жесткий диск или SSD в компьютер — советую отключить питание от всех установленных носителей данных, кроме привода DVD (чтоб в процессе настройки случайно не стереть другой накопитель). Подключаем к материнской плате и SSD кабель SATA и питание от БП. Часто в комплекте с накопителем может идти переходник с 2.5 на 3.5 дюйма (для установки в отсек HDD в системном блоке). Я переходником никогда не пользуюсь, поскольку в моем стареньком корпусе очень неудобно извлекать накопитель из шахты HDD 3.5″. Поэтому, я просто фиксирую SSD параллельно с боковой крышкой системного блока (Это не жесткий диск, здесь нету движущихся с большой скоростью деталей, он вообще не греется и поэтому для SSD абсолютно по барабану, в каком месте и положении он будет установлен).
Закрываем боковую крышку, включаем питание компьютера и заходим в настройки BIOS (обычно, нажатием клавиши DEL после короткого звукового сигнала). // Следующие надписи и параметры могут отличаться от моих, в зависимости от производителя и модели материнской платы. Если Вы не находите точного соответствия, ищите надписи, идентичные по смыслу.
- В разделе загрузки (Boot) находим параметр Hard Disk Drives
- Под номером «1
» выбираем наш SSD
- Рядом должен быть второй параметр Boot Device Priority
- В нем на первое место выбираем CD/DVD
привод
- Вставляем наш загрузочный диск Acronis BootCD
- Нажимаем «F10
» для сохранения настроек и перезагрузки
После перезагрузки Вы увидите окно загрузочного диска с выбором программ для работы. Нам требуется Acronis Disk Director
(Скриншот 1
).
После загрузки откроется главное окно программы, в котором мы увидим наш SSD с надписью «Не инициализирован
» (Скриншот 2
). Выделяем его и в левой части окна появится пункт «Инициализировать
«. Нажимаем на него и откроется окно «Инициализация диска
» (Скриншот 3
). Выбираем схему разделов «MBR
» и Тип «Базовый
«. Нажимаем ОК
.
Далее снова выделяем наш диск и слева появится пункт «Создать том
» (Скриншот 4
). // Если Ваш накопитель уже использовался ранее и не проходил процедуру полной очистки (Secure Erase), у Вас не будет возможности его инициализировать. В этом случае выделите диск и выберите слева пункт «Удалить том» и возвращайтесь к четвертому скриншоту.
После нажатия на раздел «Создать том», у вас откроется серия окон для настройки его параметров (Скриншоты 5, 6, 7
). Остановлюсь на седьмом:
- Размер тома
— по умолчанию будет максимально допустимый размер
- Незанятое пространство перед томом
— выбираем 0 байт - Незанятое пространство после тома
— устанавливаем минимальное (1 МБ
) - Файловая система
— NTFS - Размер кластера
— Авто
(или 4 кб)
- Метка тома
— С, или ничего
- Тип тома
— Основной
/ Активный
(если Вы устанавливаете свой SSD в качестве системного накопителя)
После нажатия кнопки «Завершить
» мы вернемся к главному окну программы (Скриншот 8
), Выделяем наш созданный раздел и в верху нужно будет нажать на кнопку «Применить ожидающие операции
» для сохранения всех изменений. Откроется окно «Ожидающие операции
» (Скриншот 9
), в котором будет пошагово описан план выполнения всех заданных нами настроек. Внимательно читаем каждую строчку, все ли соответствует нашим запросам, после чего нажимаем кнопку «Продолжить
«. После завершения процедуры закрываем окно программы и перезагружаем компьютер для установки операционной системы.
При установке Windows не нужно
производить процедуру форматирования диска.
Просто выбираем для установки только что созданный нами раздел (Том). По следующей ссылке Вы сможете получить больше информации об установке Windows 7 на SSD накопитель . После установки системы не забудьте вернуться в настройки BIOS и в качестве главного загрузочного носителя выбрать свой SSD (в разделе Boot Device Priority). Ну и подключить обратно остальные накопители тоже не помешало бы:-)
Включаем компьютер и удерживаем клавишу Delete (для системных плат MSI), идем в настройки и видим что диск Samsung SSD 850 EVO M.2 определился и занимает пятый SATA порт.
Запускаем программу Acronis Disk Director 12, и видим, что диск не инициализирован.
Выбираем диск и нажимаем на кнопку: Инициализировать (инициализировать неподготовленный диск).
Запустится окно: Инициализация диска, где выбираем Схема разделов: GPT.
Выбираем тип: Базовый и нажимаем на кнопку: ОК.
Нажимаем на кнопку: Применить ожидающие операции (1) чтобы зафиксировать ожидающие операции.
В окне: Ожидающие операции, нажимаем на кнопку: Продолжить.
Фиксация операций: общий ход выполнения…
Информация о диске изменится. Теперь при выделенном диске, нажимаем на кнопку: Создать том.
Появится окно: Мастер создания тома. Базовый том — это том, расположенный на базовом диске. Такие тома не являются отказоустойчивыми. Нажимаем на кнопку: Далее >
Выбираем незанятое пространство, в котором следует создать том. Нажимаем на кнопку: Далее >
Размер тома оставляем по умолчанию, файловая система: NTFS, размер кластера: 4Кб. Нажимаем на кнопку: Завершить.
Применить ожидающие операции (1) чтобы зафиксировать ожидающие операции.
Ожидающие операции. Нажимаем на кнопку: Продолжить.
Смотрим на полученный результат и закрываем программу Acronis Disk Director 12.
В Windows появится окно Автозапуск, связанное с появлением нового диска в системе:
В проводнике:
По размерам SSD диски можно поделить на две неравные группы: 2.5” и 3.5”. 3,5-дюймовые в магазинах практически не встречаются (только гибридные решения). Можно дополнительно приобрести специальный контейнер для установки в корпус системного блока компьютера или просто положить его аккуратно внутри и закрепить 2-х сторонним скотчем куда хотите: SSD диск не греется, не вибрирует и для него не имеет значения рабочее положение. Вам также понадобится интерфейсный кабель SATA, чтобы подсоединить устройство к материнской плате. Для питания SSD-диска обычно используется стандартный плоский разъём на блоке питания (SATA Power Connector). Описание разъемов блока питания .
Способ перенеса операционной системы (ОС) со старого HDD на новый описан . В ссылке на статью рассмотрен и наш вариант: перенос ОС с IDE или SATA диска на SSD диск с помощью специальной программы Paragon Drive Copy 11 Professional и входящей в ее состав Paragon Migrate OS to SSD 2.0 (в есть ссылка на программу), она необходима, так как большинство утилит для создания резервных копий сохраняет клон в соответствии со старой логикой секторов (в следующем абзаце рассмотрена подготовка SSD диска для переноса ОС альтернативным способом, если вы не хотите использовать Paragon Drive Copy 11). После переноса системы на SSD вам останется изменить последовательность загрузки в BIOS. Выставляем SSD как второе устройство, а CD/DVD как первое. После этого операционная система должна загрузиться. Если вы планируете устанавливать операционку «с нуля», то перенос ос вам не потребуется.
Подготовка SSD к переносу ОС (альтернативный способ)
Acronis Disk Director — эта программа поможет вам выполнить любые операции с жестким диском, описанные ниже. (Внимание! Маленькая особенность этой программы — необходимо нажимать кнопку «выполнить операцию» после изменения настроек диска [отмечена финишным флагом]).
Сначала необходимо инициализировать SSD, чтобы создать MBR (главная загрузочная запись). Вы можете сделать это с помощью вышеупомянутой программы. Далее, вам нужно разметить SSD-диск и создать на нем активный раздел. В Windows 7 активный загрузочный раздел может включать всего 100 МБайт. Итак, мы будем использовать раздел, который вы только что создали. На следующем этапе вам нужно будет уменьшить исходный размер раздела до 100 МБайт (и не байтом меньше). С помощью управления дисками это будет сделать довольно трудно, поэтому снова рекомендую Acronis Disk Director 11.
В свободном пространстве жёсткого диска необходимо создать раздел C, на котором будет размещаться операционная система. Этот раздел не должен быть активным и не должен быть основным (потому как ранее созданный раздел на 100 МБайт уже включает загрузчик операционной системы). После этого из оставшегося дискового пространства создать диск С. Он может быть простым логическим разделом. Также на вашем старом HDD может оказаться не один раздел, а несколько, что накладывает определённые ограничения из-за несоответствий свободного дискового пространства. Некоторую информацию, включая раздел восстановления заводских настроек, можно просто записать на DVD.
После того, как все подготовительные процедуры окончены, можно приняться непосредственно за копирование операционной системы. Далее мы будем работать с образом жёсткого диска (образ системы). Есть множество программ для обработки образов (выбирайте ) или можете использовать стандартные инструменты Windows 7 — (довольно просто, но немного больше времени). Панель управленияВсе элементы панели управленияАрхивация и восстановление — Создание образа системы (в левой колонке).
Теперь вам нужно копировать образ системы на внешний жёсткий диск (вероятно придётся присвоить букву диска 100-мегабайтному разделу так, чтобы программа смогла идентифицировать его), а затем и на SSD-накопитель (с помощью загрузочной программы для обработки образов дисков). Восстановите так раздел за разделом. Таким образом, вы должны будете проделать восстановление для 100-мегабайтного раздела и диска С.
Внимание! Большинство бесплатных программ для с работы с образами не умеют уменьшать размер исходного раздела, чтобы переписать его на отведённое место на SSD, у которого объём вмещаемых данных сильно ограничен, даже если количество записанных данных соответствует отведённому месту. В этом случае диск С на HDD должен быть уменьшен до соответствующих размеров. Для этой работы я опять рекомендую Acronis Disk Director, поскольку добиться того же эффекта средствами только семерки сложнее.
Объем данных на вашем HDD на диске С не должен превышать емкость созданного диска С на SSD. Если исходный раздел содержит много пользовательских данных, то можно просто попробовать перенести их на другой раздел жесткого диска или вовсе записать их на оптические накопители. Когда система записана на SSD, щёлкните правой кнопкой мыши по пользовательским папкам на диске и включите их в соответствующую библиотеку. При таком подходе, от вас позднее не потребуется заниматься копированием своих папок.
Теперь измените последовательность загрузки в BIOS (раздел Boot). Выставляем SSD как второе устройство, а CD/DVD как первое или наоборот. После этого операционная система должна загрузиться.
Внимание! Прежде, чем загрузить операционную систему с SSD, рекомендуется установить в BIOS режим AHCI. Лучше сделать это перед тем, как вы поменяете последовательность загрузки устройств, а потом уже выставить соответствующие настройки в Windows 7.
Дефрагментация разделов на SSD не имеет никакого смысла и более того: очень вредна. В случае с ноутбуком зайдите в Службы, найдите в списке Дефрагментация диска, щёлкните по записи правой кнопкой мыши, откроется окно Свойства. В нём просто отключите данную службу.
В случае с настольным компьютером можно отключить дефрагментацию только для SSD-накопителя, чтобы работающие в системе HDD не потеряли в быстродействии.
Пока служба дефрагментации отключена, вы не сможете изменить размер раздела. Данный процесс требует работы этого сервиса.
Спящий режим – большинство из нас не использует спящий режим, а предпочитает ждущий. Однако файл всё равно занимает драгоценное место на вашем SSD, и его размер зависит от количества оперативной памяти в вашем компьютере. Чтобы избавиться от этого недоразумения, введите в командную строку следующее:
powercfg –h off
Если нужно вернуть всё к исходному состоянию, то введите:
powercfg – h on
Копирование пользовательских папок на жесткий диск
Этот процесс очень прост. Создайте раздел на HDD. Создайте на нём соответствующие папки (Документы, Музыка, Фотографии и так далее). Имя может быть любым, система в любом случае переименует их.
Откройте Проводник и щёлкните правой кнопкой мыши по, например, папке Мои документы слева. Зайдите в свойства и и щелкните по вкладке Location. Кликните Move и выберите папку на HDD, в которой вы бы хотели хранить свои документы.
Внимание! Нужно выбрать папку непосредственно на разделе. Нельзя выбирать корневую директорию, иначе возникнет путаница.
Подпишитесь:
Для многих пользователей ПК работа по простейшей настройке операционной системы вызывают чувство опасения и сомнения в собственных силах. В свою очередь попытки решить более сложные задачи, требующие дополнительных знаний, самоликвидируются.
Ярким тому примером является желание разбить жесткий диск (HDD) компьютера на несколько логических разделов с помощью программы Acronis.
Многие пользователи придерживаются мнения, что работать в программе Acronis Disk Director Suite безумно сложно, но поспешим вас проинформировать, что это совершенно не так.
Эта статья подробно расскажет, как работать с данной программой. Разумеется, мы не будем рассматривать всё подряд, а осветим самые основные манипуляции с HDD.
Запускаем программу.
Если вы в первый раз видите интерфейс Acronis и не знаете, как работать с программой, то выберите «Автоматический режим». В нем самые основные функции будут доступны.
Со временем, когда ключевые моменты будут ясны, можно поэкспериментировать в «Ручном режиме».
В итоге мы видим следующее:
Нужно нажать на пункт меню «Мастера».
Как правило, в работе самыми востребованными являются первые два пункта.
Рассмотрим «Создание разделов»
К примеру, у нас имеется жесткий диск объемом 1 Тб. Обратите внимание, это обозначает, что в компьютере установлен один HDD. В нашем примере HDD изначально разделен на три локальных раздела, и мы создадим еще один, для этого: нажимаем пункт в меню «Мастер» -> «Создание разделов», в итоге видим следующее:
Для создания нового раздела будем использовать пространство с диска «Е».
В ходе этого процесса Acronis заблокирует разделы. В таком состоянии нельзя менять файлы и содержание папок.
Как видно на скриншоте, имеется возможность использовать всего 354,4 Мб.
Обратите внимание
. Перед разделением диска необходимо и только потом использовать его пространство.
Важно
. Если создаваемый раздел нужен только для хранения файлов, то выбираем тип «Логический». Если для установки системы, то «Активный». Переключая типы разделов, можно подробно изучить их назначение.
Данный пример показывает, как создать логический диск для размещения файлов данных.
Ничего не вводим и продолжаем.
Обычно после смены накопителя пользователи заново устанавливают Windows с необходимым набором программ на новый винчестер. На что уходит очень много времени и сил.
Но этого можно избежать, клонировав жесткий диск (HDD) или SSD вместе со всем набором приложений и настроек. Перед тем, как приступать к конкретным действиям я хочу рассказать о том, что это за процедура и как правильно к ней подготовиться.
Содержание статьи
- Общая информация
- Подготовка
- Длительность
- Программы для клонирования
- Macrium Reflect
- AOMEI Backupper
- Acronis Disk Director
- Acronis True Image
- EASEUS Todo Backup
- Последние действия (порядок загрузки устройств)
- Видео инструкция
- Комментарии пользователей
Общая информация
Клонированием (копированием) называется процесс переноса операционной системы с одного накопителя на другой. При этом сохраняется полная структура и содержимое.
После завершения вы получаете полную копию своего старого жесткого диска с уже установленной Windows и всеми приложениями. Единственная разница между старым и новым носителем заключается в том, что вы не сможете воспользоваться функцией отката системы или переустановить ее в режиме обновления.
Подготовка
Перед тем, как приступать к работе, рекомендую проверить работоспособность компьютера или ноутбука.
Для этого выполните следующее:
- Если используется ноутбук, то обязательно зарядите аккумуляторную батарею.
- Убедитесь, что ПК исправен и ничто не мешает его работе. Отдельное внимание следует уделить старому HDD и оперативной памяти. Они должны работать без ошибок.
На всякий случай сохраните ценную информацию на флешке или в облаке.
Если ваш ноутбук не имеет возможности установки второго носителя, то стоит приобрести специальный «бокс» или отдельные адаптеры SATA-USB для подключения нового носителя к USB порту. Стоит отметить, что в таком случае значительно замедлится процесс переноса, поскольку USB значительно проигрывает по скорости интерфейсу SATA.
Длительность
Длительность переноса напрямую зависит от следующих моментов:
- Ограничения используемого приложения.
- Объем накопителя. Чем он больше, тем дольше продлится процесс.
- Типы накопителей. Здесь играет роль обе стороны: принимающая и отдающая. Максимальная скорость достигается при использовании SSD с обеих сторон, в противном случае слабым звеном станет HDD (SATA) или HDD подключенный по USB интерфейсу. Скорость рассчитывается исходя из слабого звена.
Обычно длительность клонирования винчестера с объемом 1 ТБ составляет 30-50 минут. В то время как с SSD на SSD (256 ГБ) – 5-10 минут. При использовании USB носителя время может растянуться до 2 часов.
Программы для клонирования
Разберем самые распространенные и рабочие решения, позволяющие создать копию HDD в несколько кликов.
Macrium Reflect
Одно из самых эффективных и бесплатных решений, которое на отлично справляется со своей задачей. Умеет осуществлять клонирование, создавать резервные копии и образы. Отличается высокой скоростью работы и простотой в использовании. Работает как на Windows 7, так и на Windows 10.
Инструкция по работе:
- Скачиваем утилиту с сайта, указав свой рабочий email (на него придет ссылка для загрузки и код лицензии).
- Устанавливаем и запускаем.
- В главном окне производим выбор и щелкаем «Clone this disk».
- Отмечаем разделы.
- Жмем по кнопке «Select a disk to clone to».
- В нижней части окна отобразятся все имеющиеся диски, выбираем тот, на который необходимо перенести всю информацию.
- Начинаем процесс, нажав на кнопку «Finish».
Дожидаемся окончания процесса.
AOMEI Backupper
Специализированное бесплатное решение, созданное для работы с различными носителями. В основной набор возможностей входит: клонирование HDD, SSD и отдельных разделов, резервное копирование и восстановление. Из минусов бесплатной версии могу отметить отсутствие русскоязычного интерфейса и некоторого функционала. Однако это никак не влияет стандартный процесс копирования.
Действуем по порядку:
- Скачиваем и устанавливаем утилиту с сайта разработчиков.
- После запуска заходим во вкладку «Clone» (Клон) и выбираем нужный параметр.
- Клонирование системы — если нужно перенести Windows с одного жесткого диска на другой или на SSD. В таком случае скопируются исключительно файлы ОС. Другие локальные разделы этого же HDD затронуты не будут.
- Клонирование диска — используйте для создания полной копии винчестера для последующего переноса на другое устройство.
- Клонирование раздела — используется для создания резервной копии локального раздела (тома). Например, «C», «D» или «E».
- Вверху окна смотрим на подсказку с инструкцией и выполняем указанные действия.
- Нажимаем «ОК» для продолжения.
Дожидаемся завершения процедуры и перезагружаемся.
Дополнительно стоит сказать о вкладке «Бэкап». Здесь утилита предлагает создать резервную копию и поместить ее в файл образ для дальнейшего использования на других устройствах.
При включении опции посекторного копирования, объем копий будет значительно больше. Учитывайте этот момент, особенно при записи на флешку.
Acronis Disk Director
Самая популярная и распространенная программа среди пользователей, работающих с дисками. Единственным минусом которой является большая цена и отсутствие пробного периода. От своих конкурентов Acronis Disk Director отличается большим функционалом, быстрой скоростью работы, поддержкой всех версий Windows и русскоязычным интерфейсом. Работает со всеми файловыми системами.
Разберем пример работы:
- После запуска внизу окна выберите накопитель, с которого нужно перенести данные. Именно накопитель, а не его раздел.
- Нажмите по нему правой мышкой и выберите «Клонировать базовый».
- Затем отметьте носитель, на который будет переноситься информация, и нажмите «Далее».
- Выбираем метод копирования «Один в один» и нажимаем «Завершить».
- Остается подтвердить задачу в главном окне утилиты, щелкнув по пункту «Применить ожидающие операции».
- Подтверждаем действие.
После этого компьютер будет перезагружен и начнется процедура переноса.
Acronis True Image
На самом деле Acronis True Image это платное приложение, но у нее действует бесплатный период в течение 30 дней. К сожалению, в пробной версии функция клонирования недоступна, поэтому я буду показывать работу утилиты на примере платной версии. Стоит отметить, что в «Acronis» всегда хорошо заботились о совместимости их продуктов с различными версиями ОС. Поэтому даже если у вас установлена новая Windows 10, проблем не возникнет.
А теперь, обо всем по порядку:
- После запуска утилиты переходим в «Инструменты» и выбираем нужную опцию.
- Выбираем автоматический режим и щелкаем «Далее».
- В списке отмечаем исходный накопитель и нажимаем «Далее».
- Указываем конечный носитель и жмем «Далее».
- Подтверждаем действие. При этом все данные находящиеся на HDD будут удалены.
- Выбираем нужный метод.
- Дожидаемся окончания процедуры.
На выходе вы получите точную копию своего старого винчестера.
EASEUS Todo Backup
Бесплатная версия этой программы обладает ограниченным, но, пожалуй, самым главным функционалом. Позволяет создавать резервные копии и восстанавливать из них систему и файлы. А функция планировщика заданий поможет в создании дампов автоматически по расписанию. Приложение доступно на английском языке, но простой интерфейс и удобство управления, компенсирует этот возможный недостаток.
Инструкция по работе:
- Скачиваем с официального сайта по ссылке https://www.easeus.com/backup-software/tb-free.html, нажав «Free Download».
- Инсталлируем и запускаем.
- В левой части окна доступны 3 раздела:
- Disk/Partition Backup — отвечает за резервирование диска.
- System Backup — за резервирование ОС.
- File Backup — создает дамп файлов.
Открываем нужный, в зависимости от задачи, например, «Disk/Partition Backup».
- Галочкой отмечаем диски для клонирования.
- В «Destination» указываем место для сохранения. «Plane Name» и «Description» оставляем по умолчанию.
- По желанию включаем планировщик «Schedule». Указываем время для автоматического создания дампа и щелкаем «Save».
- Если дорожите свободным местом, выставите высокий уровень сжатия «High» в «Backup Options».
- Дождитесь окончания процедуры.
Также для удобства не помешает создать загрузочную флешку через панель настроек «Create Emergency Disk».
Последние действия (порядок загрузки устройств)
После того как все будет выполнено, не забудьте настроить порядок загрузки устройств. В противном случае вы можете столкнуться с ошибками при запуске операционной системы.
Порядок загрузки в старых версиях биоса обычно меняется в меню «Advanced Bios Features» — «Hard Disk Boot Priority» или «Boot». В этом разделе нужно выставить новый винчестер (отображается под именем «Hard Drive», производителем или моделью) на первое место.
В новых версиях биоса «UEFI» приоритет загрузки меняется в «Boot». В параметре «Boot option» выставите новый винчестер на первую позицию и сохраните изменения.
После этого Windows должна загрузиться без каких-либо ошибок.
Видео инструкция
Если нужно изменить настройки диска, можно сделать это позже с помощью Acronis Disk Director 12.
6.2 Клонирование базового диска
Данная операция доступна для базовых MBR-дисков.
При операции клонирования все данные с исходного диска переносятся на целевой диск. Тома
исходного диска можно клонировать на целевой диск «один в один» или изменять их размер
автоматически с учетом размера целевого диска.
Клонирование может потребоваться в следующих случаях.
Если необходимо заменить старый жесткий диск новым, не устанавливая заново на новом
диске операционные системы и приложения.
Если необходимо перенести все тома и их содержимое с существующего диска на другой,
больший диск.
Если необходимо создать точную копию одного диска на другом диске.
Внимание! При использовании программы резервного копирования Acronis, например Acronis True Image
Home, не следует клонировать диск, содержащий компонент Восстановления при загрузке (ASRM)
этого продукта. В противном случае машина может не загружаться с целевого диска.
Как клонировать базовый диск
1. Выполните одно из следующих действий.
Щелкните правой кнопкой мыши базовый диск, который необходимо клонировать (т.е.
диск-источник), затем выберите команду Клонировать базовый диск.
Выберите действие Клонировать базовый диск на панели Действия. Программа
отобразит список разбитых на разделы дисков и предложит выбрать исходный диск,
все данные с которого будут перенесены на другой диск.
2. В окне Выбор целевого диска для операции клонирования выберите базовый диск,
который будет целевым для операции клонирования. Программа позволяет выбирать в
качестве целевых только диски, размер которых достаточен для размещения всех данных с
исходного диска без потерь. Если на целевом диске имеются какие-либо данные, появится
предупреждение о том, что после клонирования эти данные будут потеряны.
3. В окне Выбор метода клонирования выберите метод клонирования.
Один в один — информация переносится с исходного диска на целевой без изменений,
«Один в один». Таким образом, если размер целевого диска больше или равен размеру
исходного диска, можно перенести все данные точно в таком виде, в котором они
хранятся на исходном диске. При клонировании на целевой диск большего размера
остаток пространства становится нераспределенным.
Использовать пропорциональное изменение размера томов (для поддерживаемых
файловых систем) — этот метод рекомендуется использовать, если целевой диск
больше или меньше исходного. Программа автоматически увеличит или уменьшит
(если это возможно) размер томов в соответствии с размером целевого диска. Таким
образом, на целевом диске не останется незанятого пространства.
Примечание по целевым дискам меньшего размера: программа определяет, достаточен ли
размер целевого диска для размещения всех данных с исходного диска без потерь. Если такое
перемещение с пропорциональным изменением размера разделов исходного диска возможно,
то программа продолжит работу. Если же из-за ограниченного размера невозможно
безопасно перенести все данные с исходного диска на целевой диск даже при
48
Copyright © Acronis International GmbH, 2002-2014
Чтобы пользоваться операционной системой необходимо пространство, на котором она будет хранить файлы для работы. Таким образом, запуститься можно как с жесткого диска, так и с флешки, с диска. Что же делать, когда нужно перенести Windows со всеми нужными файлами на другой носитель, без потери работоспособности? В данном случае мы рассмотрим вариант с переносом системы на второй жесткий диск.
С помощью чего совершается перенос?
Конечно же, просто так систему перенести не удастся, ведь копировать/вставить тут попросту не сработает. Для совершения данной операции понадобится специальное программное обеспечение, которое будет запущено из-под DOS, т.е., не запуская самой системы вообще – работая только на предзагрузочном этапе. Да, можно воспользоваться большим перечнем алгоритмов с командами DOS, но гораздо лучше обратить внимание на программы с готовыми решениями.
Среди них приложения Acronis, Seagate DiscWizard, Samsung Data Migration и другие. Каждое из них по-своему простое, имеет разную стоимость или вообще может быть условно-бесплатным. Мы обратили своё внимание на программу от Acronis – Acronis Disk Director, которую можно скачать с торрентов вместе с ключами лицензий. Отличной для переноса Windows будет версия 11 Home и выше.
После загрузки программы, установите её и подключите второй жёсткий диск к компьютеру. ПК необходимо, конечно же, выключить, а после перезагрузки запускаем приложение. Ничего с диском больше делать не нужно. Дальше всё выполняется прямо в Acronis Disk Director 11 Home.
Пошаговая инструкция о том, как перенести Windows 7, 8, 8.1, 10
Инструкция подходит под все версии Windows, которые поддерживают программу Acronis Disk Director, т.е. начиная с Windows 7. Все действия выполняются аналогично, никаких отличий не присутствует. Приступим к переносу системы на другой жесткий диск:
- Допустим есть два диска. Первый – основной, второй – дополнительный, на который необходимо перенести систему. В окне программы они у нас Диск 2 и Диск 1;
- Как показано на скрине, нужно на основном диске нажать правой кнопкой мыши и выбрать «Клонировать базовой диск»;
- В следующем окне, которое появится после нажатия на кнопку «Клонировать…», вам будет предложено выбрать, на какой диск вы хотите перенести Windows. В нашем случае мы переносим на Диск 1, его и выбираем, а потом нажимаем «Далее»;
- Не забываем, что после нажатия «Далее», нужно будет поставить галочку или отметку напротив пункта «Один в один» в поле «Метод клонирования», а затем нажать «Завершить»;
- Когда данная задача будет принята программой, вверху будет показан флажок с вариантом применения ожидающих операций. Его нужно нажать левой кнопкой мыши, а потом кликнуть «Продолжить»;
- Не пугайтесь, вам будет предложено подтвердить ещё раз то, что вы хотите сделать. Нажимаем «ОК»;
- Когда перезагрузка начнётся, программа автоматически запустится в DOS режиме и будет производить клонирование с одного диска на другой. Это может занять длительное время, но ваш компьютер должен быть в поле зрения, на всякий случай.
- Когда вся операция будет завершена, произойдёт перезагрузка и вы сможете запустить снова приложение. Теперь вы будете видеть, что система перенесена корректно:
- Чтобы удостовериться, что всё работает нормально – выключите компьютер, отсоедините старый жёсткий диск и снова запустите компьютер – всё должно работать, как и раньше. Рекомендуем отформатировать старый жёсткий диск и использовать его как дополнительный накопитель.
- Неразмеченную область, которую программа оставила при клонировании, вы можете разметить как угодно – чтобы это сделать, ознакомьтесь с нашей статьей.
Таким образом вы убедились, что перенос Windows с одного жёсткого диска на другой – несложная процедура, требующая лишь внимания от пользователя и правильности выполнения указаний.
Похожие записи
Что лучше Windows 10 или Windows 7?
Не утихают споры о том, что лучше Windows 10 или Windows 7. Такое явление не является случайным. Разработчики из Майкрософта уверяют, что лучше, чем Windows 10 ничего не найти, а опытные пользователи говорят наоборот, мол надёжнее системы, чем Windows 7 сейчас…
Режим сна в Windows 10
Частые перезагрузки компьютера могут привести к повреждению жесткого диска. Если вам приходится отлучаться от…
Как обновиться до Windows 10?
Давненько у нас на сайте не было крупных обзоров, а уж тем более таких глобальных, которые связаны с обновлением/переустановкой операционной системы. Представляем вашему вниманию сжатый, но очень полезный обзор о том, как обновиться до Windows…