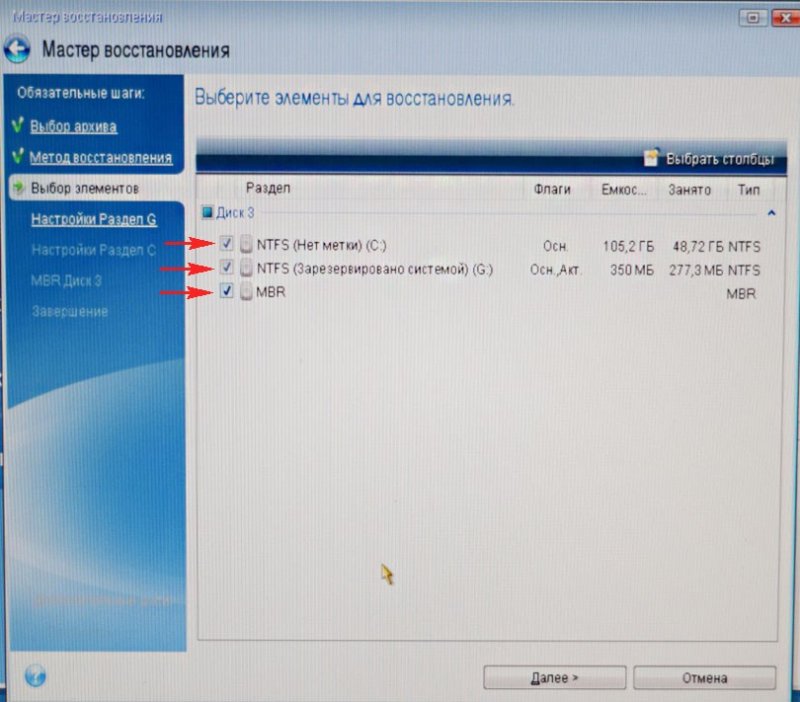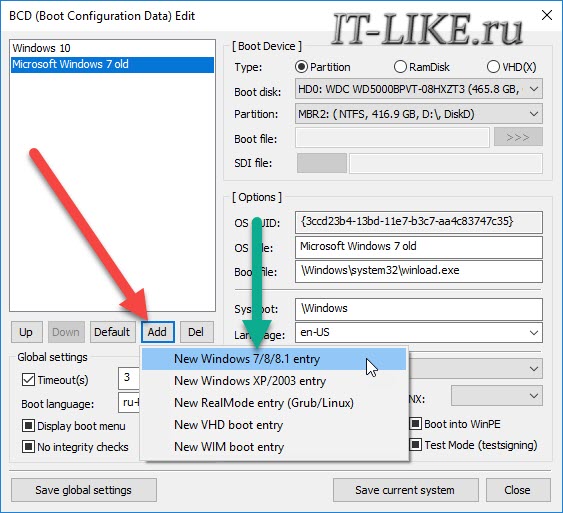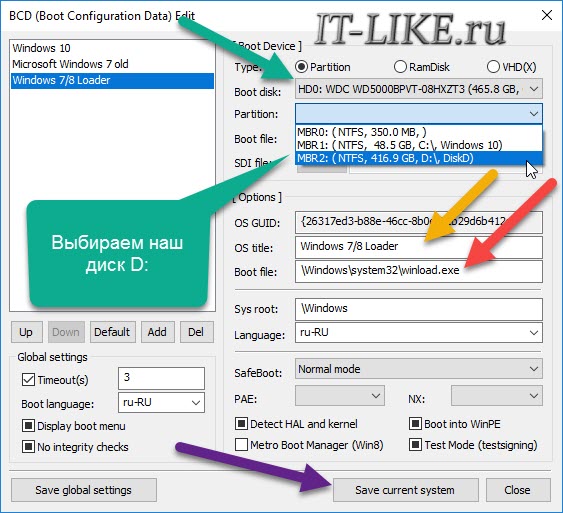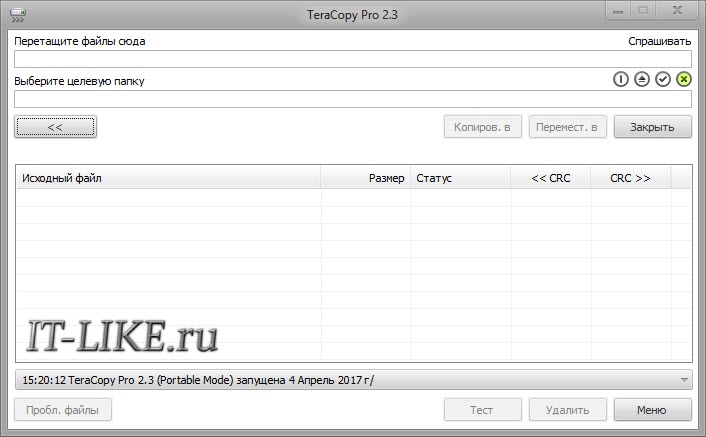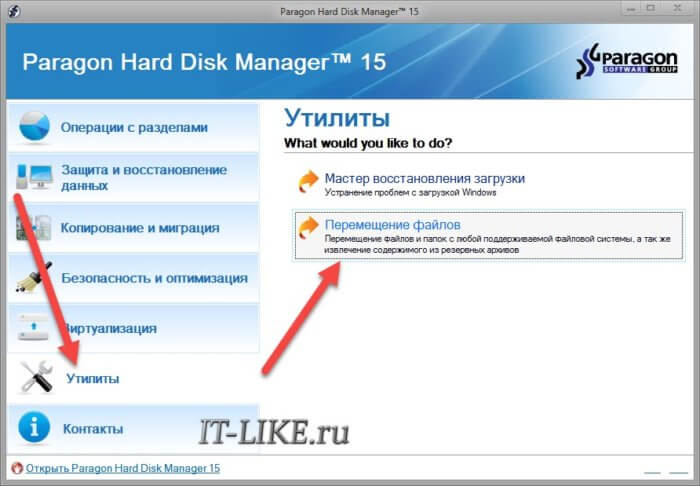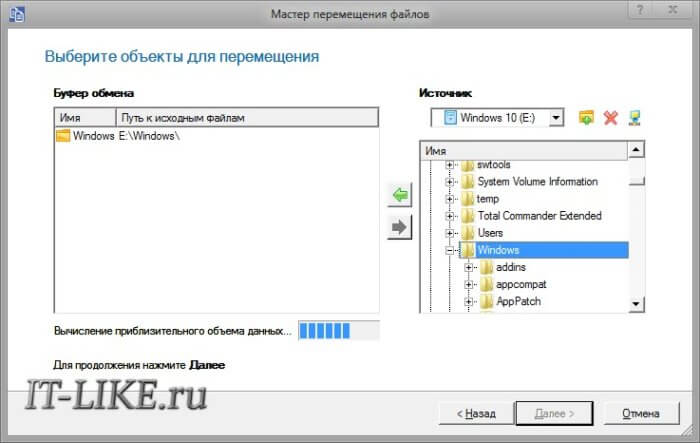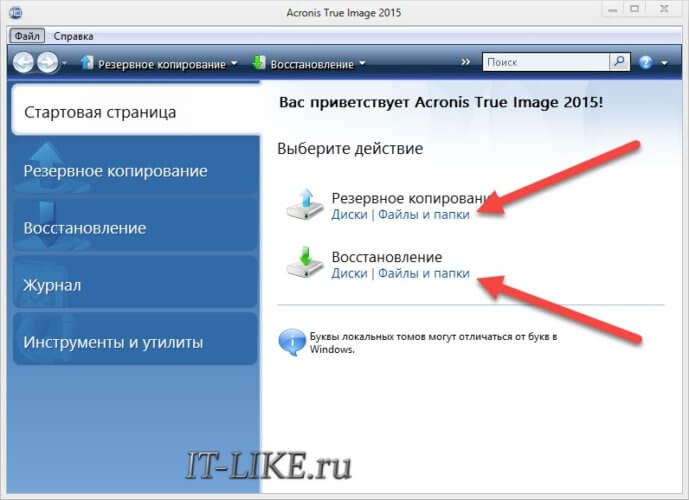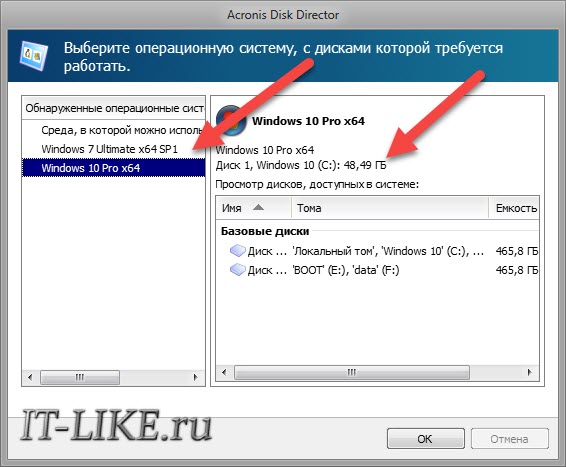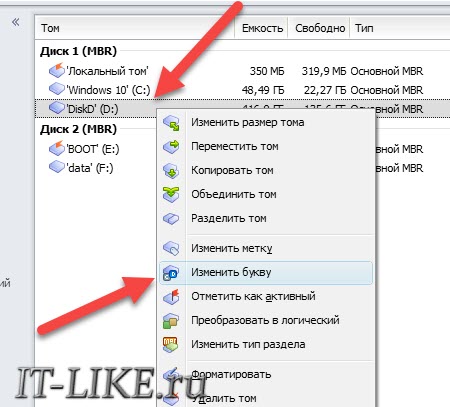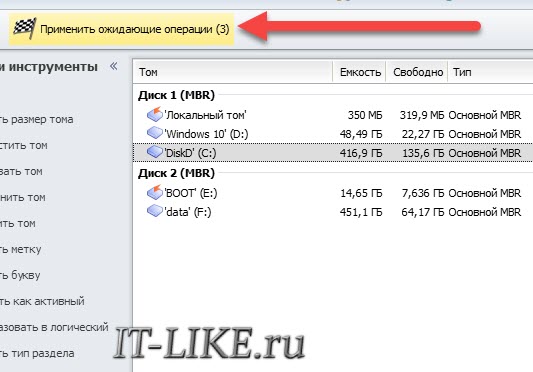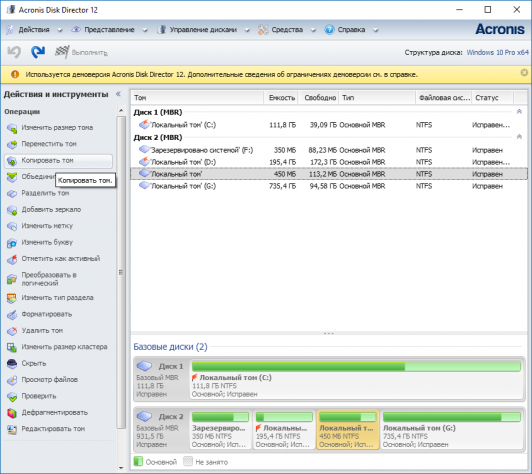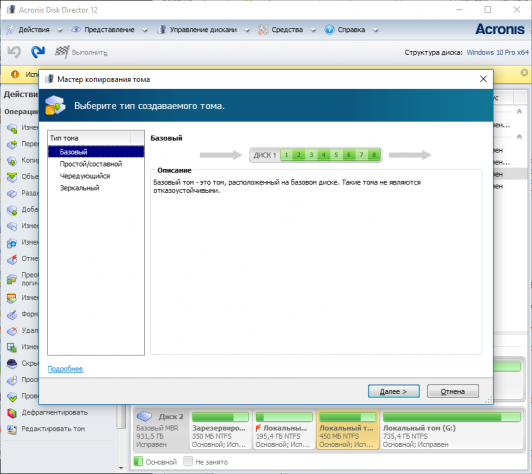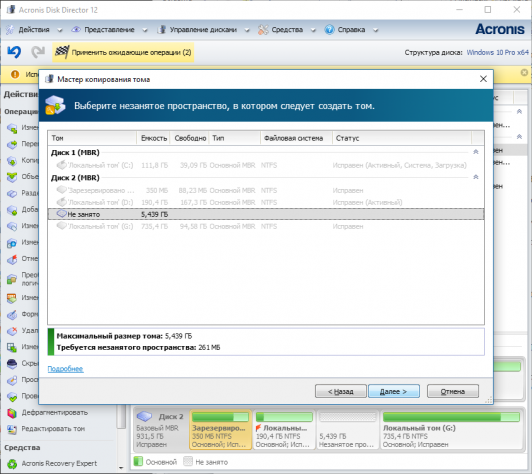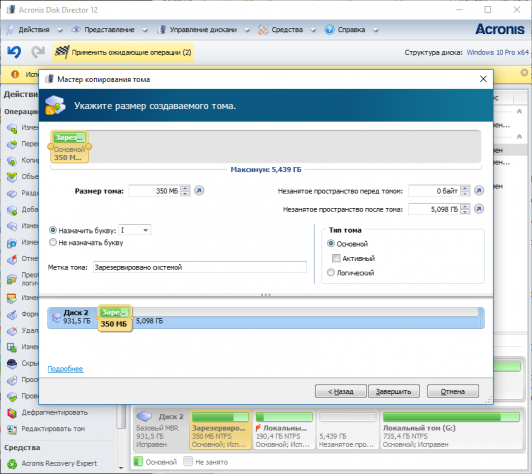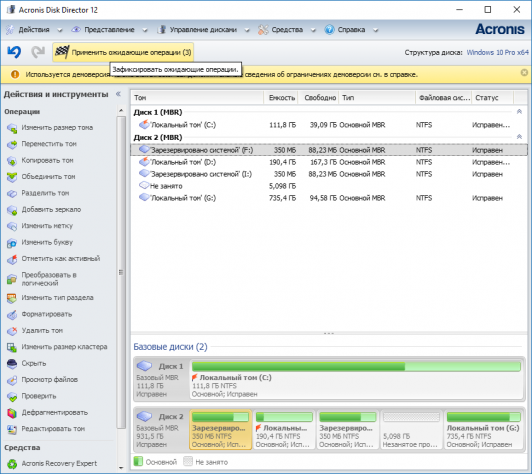Рано или поздно каждый из нас обнаруживает, что катастрофически не хватает места на жестком диске. Программа Acronis может перенести (клонировать) установленную систему, а также все приложения на новый жесткий диск большей емкости.
Для переноса системы необходимо, чтобы новый жесткий диск был предварительно установлен в компьютер. Если в компьютере нет места для установки еще одного жесткого диска, его можно временно подключить вместо дисковода компакт-дисков.
В Acronis возможны два режима переноса системы – это ручной режим и автоматический режим.
В большинстве случаев достаточно возможностей автоматического режима.
В этом режиме вы перенесете все данные со старого диска (разделы, папки, файлы…) на новый диск. После замены старого жесткого диска на новый, новый жесткий диск станет загрузочным. Перемычка нового жесткого диска должна быть в положении Master. Разница между новым и старым диском будет только одна, размеры разделов будут больше. Все остальное – операционная система, записанная на диск информация, метки диска и т. д. останутся неизменными.
В ручном режиме выполнить процедуру клонирования можно более гибко.
Вы сможете указать способ переноса разделов и данных:
-перенести разделы и данные как есть;
— распределить место между разделами на новом диске;
-сохранить разделы и (данные!) на старом жестком диске;
-удалить информацию со старого жесткого диска;
-создать на старом диске новую структуру разделов (данные на нем будут утеряны).
Имейте в виду, если во время переноса данных пропадет напряжение сети, то процедура переноса данных не будет завершена. Новый жесткий диск можно будет использовать только после успешного повторного клонирования. Данные на старом жестком диске не будут потеряны, так как до окончания переноса данных Acronis не выполняет с этим диском никаких действий, кроме считывания.
Перенос системы в автоматическом режиме.
Запускаем программу. Выбираем категорию «Дисковые утилиты».
В новом окне выбираем «Клонировать жесткий диск».
Появится «Мастер клонирования дисков».
Нажимаем «Далее».
Выбираем режим клонирования «Автоматический». Нажимаем «Далее».
Если целевой диск содержит разделы, ставим переключатель «Удалить все разделы на целевом диске» и нажимаем «Далее». На этом этапе программа создает план клонирования и не выполняет никаких реальных действий. В новом окне вы увидите информацию об исходном жестком диске и какую структуру будет иметь новый жесткий диск.
Итоговое окно клонирования.

От себя добавлю, что перенести систему можно также через создание образа системного диска или всего жесткого диска на исходном жестком диске, а затем через функцию «Восстановление» восстановить на новом жестком диске, предварительно подключив его в компьютер. Однако, имейте в виду, что функция «Восстановление» не умеет создавать разделы. Это значит, что разделы на целевом диске, предназначенные для размещения данных из резервной копии, необходимо предварительно создать. Для создания разделов можно применить другой продукт компании Acronis — Acronis Disk Director Suite 10.
Компьютерные технологии развиваются очень быстро, и на замену одним комплектующим приходят другие. Так произошло и с жесткими дисками. Знающие люди уже не задаются вопросом: что лучше, SSD или HDD? Так как скорость SSD по всем параметрам выше чем у обычного жесткого диска. Установив на скоростной носитель операционную систему виндовс, вы почувствуете на сколько шустрее он начал работать. Однако, замена HDD на SSD наталкивает на вопросы: устанавливать заново операционную систему или перенести Windows c HDD на SSD?
Что бы сохранить все данные, установленное программное обеспечение, их настройки, браузеры с закладками и паролями, драйверы на принтер и тому подобное, разумно будет клонировать Windows c обычного харда на скоростной. В статье описаны инструкции как перенести Windows с помощью программ Acronis True Image, Paragon Hard Disk Manager, AOMEI Partition Assistant. Если у вас по каким-то причинам не получается перенести систему с помощью одной программы, можете использовать другую.
Содержание
- Клонирование ОС с HDD на SSD через Acronis True Image
- Миграция Windows с HDD на SSD через Paragon Hard Disk Manager
- Перемещение ОС на другой диск через AOMEI Partition Assistant
Перенос системы с HDD на SSD Windows 7/8/10
Определение значений в статье:
- Исходный диск — HDD, с которого планируется перенос Windows или другой операционной системы.
- Целевой диск — SSD / HDD, на который будет переносится копия разделов и ОС исходного диска.
- WinPE 10-8 Sergei Strelec — загрузочная флешка с независимой операционной системой WinPE и пакетом установленных программ.
Клонирование ОС с HDD на SSD через Acronis True Image
Для клонирования жесткого диска рекомендую использовать Acronis True Image (обзор версии 2018, сборка 11530). Именно ее мы рассмотрим в этой статье, и я пошагово расскажу и покажу как перенести виндовс с hdd на ssd. Программа работает с клонированием любой операционной системы Windows – 7, 8, 10, 11. То есть происходит не клонирование виндовс, а клонирование всего жесткого диска, так что если у вас будет даже linux ubuntu, программа справится. Перед тем как начать клонирование диска на SSD, обязательно прочитайте статью до конца.
Подключаем к компьютеру (ноутбуку) SSD через SATA или USB, значения не имеет. Но отмечу, что время клонирования может разниться, если использовать USB-порт. Скорость интерфейса USB 2.0, к примеру, гораздо ниже чем у USB 3.0/3.1/3.2. Открываем Acronis True Image, в боковом меню программы выбираем Инструменты – Клонирование диска. До начала проведения данной процедуры обязательно должен быть подключен диск, на который будет перенесена копия Windows. Появится окно с выбором режима Автоматический и Вручную, если вы обычный пользователь, то рекомендую выбрать первое. В этом случае Acronis True Image автоматически в процентом соотношении перераспределит объемы разделов, если новый жесткий диск отличается размером от старого.
Исходный диск – это носитель, с которого нужно произвести перенос Windows. У меня на картинке исходный — это SSD, а в качестве целевого HDD, не обращайте внимания, у вас будет наоборот. Нужно же было сделать скриншот в качестве примера, чтобы вам было понятно. Выбрали, жмем Далее.
Целевой диск – это новый накопитель, на который вы хотите перенести систему. Под словом новый, я не имею ввиду, что он только что куплен в магазине, он может быть б/у, снятый с другого компьютера и имеет внутри какую-либо информацию. Выбрали, жмем Далее.
Имейте ввиду, информация эта при клонировании будет удалена, так что в ситуации с б/у диском может выскочить такое сообщение.
Если ценного ничего нет, нажмите Ок, для переноса системы на этот диск.
Завершение. В этом окне вы увидите, как были распределены разделы вашего SSD до клонирования, и как будет выглядеть после. Если у вас в исходном диске есть папки и файлы, которые вы не хотели бы переносить на целевой диск, то можете исключить их, нажав кнопку Параметры или Исключение файлов в левом нижнем углу.
Пометьте не нужные папки, дождитесь конца обработки, нажмите Приступить.
Появится окно с процессом подготовки переноса windows с hdd на ssd.
После завершения подготовки, Acronis True Image предложит перезагрузить компьютер для продолжения клонирования жесткого диска. Вся информация, что присутствует на целевом жестком диске будет доступна ровно до нажатия кнопки Перезапустить. Если вспомнили, что осталась важная информация, нажмите Отмена, процесс клонирования будет отменен.
Ну вот, теперь и вы знаете как перенести систему с hdd на ssd. Приятной работы в операционной системе виндовс.
PS. Если целевой диск имеет бед блоки (нечитаемые сектора), то процесс клонирования диска завершится не удачей. О том, как проверить состояние жесткого диска я уже писал.
Миграция Windows с HDD на SSD через Paragon Hard Disk Manager
Миграцию ОС с HDD на SSD можно осуществить с помощью программы Paragon Hard Disk Manager, обзор производил в версии 15 Premium. Данную программу можно установить себе на компьютер и запуститься с рабочего стола, а можно загрузиться через флешку WinPE 10-8 Sergei Strelec и использовать «Менеджер жестких дисков Парагон» оттуда. Первый шаг будет отличаться, в зависимости откуда вы запустили ПО.
Шаг 1.
Вариант 1. Запуск с рабочего стола. Запускаем менеджер дважды кликнув по значку на рабочем столе. В верхней вкладке выбираем «Копирование и миграция», затем «Миграция ОС».
Вариант 2. Запуск с WinPE 10-8 Sergei Strelec. Пуск – Программы WinPE – Бэкап и восстановление — Paragon Hard Disk Manager 15.
В левом меню выберите «Копирование и миграция» — «Миграция ОС на SSD» (Копирование операционной системы, программ и данных на другой HDD или SSD).
Шаг 2. В появившемся приветственном окне «Мастер миграции ОС на SSD» прочитайте информацию. Вкратце, программа уведомляет, что все данные на целевом (на который переносится ОС) жестком диске будут удалены, менеджер не поддерживает клонирование динамических дисков. Щелкните Далее.
Шаг 3. Всплывет окошко «Анализ оборудования» – поиск установленных операционных систем. Дожидаемся пока программа найдет наш Windows.
Если вы получили ошибку «Не найдено подходящего целевого диска», то значит забыли подключить SSD или HDD, на который планируете клонировать исходный диск. Закройте все окна программы, подключите целевой диск, проделайте все повторно с первого шага.
Как только система определится, вы увидите информацию о том, что мастер миграции скопирует и куда. Если вы планируете использовать всего один раздел и не создавать в будущем второй, то поставьте галочку «Использовать все доступное место для раздела ОС». Щелкните по кнопке Копировать.
Шаг 4. В следующем окне, менеджер предложит отформатировать целевой диск, выставьте соответствующую галочку и нажмите Далее.
Шаг 5. Если все готово, чтобы скопировать ОС на целевой диск, то жмем Готово.
Шаг 6. В интерфейсе «Paragon Hard Disk Manager» вы увидите, как будут выглядеть разделы SSD после завершения процедуры клонирования. Кликните Применить.
Шаг 7. Подтвердите нажав Да.
Вы сможете наблюдать за прогрессом копирования. Не обращайте внимание на дедлайн оставшегося времени, он будет постоянно меняться. Ждем завершения.
Шаг 8. Как только получите информацию – «Успешно завершено«, щелкните по кнопке Закрыть.
Также закройте оставшееся фоновое окно Paragon. Выключите компьютер, замените HDD на SSD, запустите Windows на новом скоростном твердотельном диске и почувствуйте новый прирост производительности в процессе работы.
Перемещение ОС на другой диск через AOMEI Partition Assistant
Третий способ клонирования жесткого диска мы рассмотрим с помощью программы AOMEI Partition Assistant, обзор проводил в версии Technician Edition 8.6. Данное ПО запускал прямо из-под операционной системы Windows, он также доступен в WinPE 10-8 Sergei Strelec (Пуск — Программы WinPE — Жесткий диск — AOMEI Partition Assistant).
В качестве примера, был выбран исходный диск со своей операционной системой — SSD объемом 240 Гб, целевой диск — HDD 500 Гб, на него я буду переносить ОС. Понятное дело, что неразумно переносить разделы с твердотельного накопителя на хард, так как скорость у жесткого диска гораздо ниже, но данные носители были выбраны исключительно в качестве примера. В вашем случае это может быть клонирование HDD-SSD или HDD-HDD. И так, приступим.
Шаг 1. Откройте программу AOMEI Partition Assistant. Кликните правой кнопкой мыши по диску, который нужно идентично скопировать на другой носитель, выберите «Клонировать диск».
Шаг 2. Метод клонирования диска оставьте по умолчанию — быстрое, кликните Далее.
Шаг 3. Выберите целевой диск, на которой будете создавать копию исходного диска. Если целевым является твердотельный накопитель, то отметьте галочкой «Оптимизация SSD» и щелкните по кнопке Далее.
Шаг 4. В этом окне вы можете поиграться с размерами разделов.
Метод 1. Клонировать без изменения размера. То есть размеры разделов абсолютно идентичные исходному. Если целевой диск больше, то останется не размеченная область, которую в будущем можно будет использовать как второй раздел или объединить с системным разделом через программу Acronis Disk Director.
Метод 2. Подогнать разделы под весь объем диска. Assistant автоматически перераспределит размеры каждого раздела пропорционально.
Метод 3. Изменение разделов на диске. Перед тем как выбрать этот вариант, сначала кликните по наиболее подходящем методу 1 или 2, и лишь потом 3. Из исходно предложенных методов вы сможете поиграться с каждым разделом, двигая ползунки справа налево или слева направо.
Если выбором метода определились, то жмите кнопку Далее.
Шаг 5. Ознакомьтесь с информацией и нажмите Готово.
Шаг 6. Как видно из скриншота, «Диск 2» имеет идентичные разделы, так как я выбрал «Метод 1». В левом верхнем углу щелкните «Применить».
Шаг 7. Ознакомьтесь с информацией, нажмите Продолжить.
Шаг 8. AOMEI Partition Assistant определит наиболее подходящий режим для переноса разделов диска, ничего не меняйте, кликните ОК.
Если у вас был выставлен режим PreOS, то компьютер уйдет на перезагрузку, появится такое вот окно.
Ничего не жмем, просто дожидаемся завершения. После того как система запустится, выключите компьютер, замените основной жесткий диск на целевой.
Добрый день, скажите пожалуйста как перенести Windows на другой жёсткий диск не переустанавливая операционную систему. Объясняю свою ситуацию: Моя Windows 8 находится на поделённом на 2 раздела стареньком «бэдастом» винчестере объёмом 250 Гб, можно ли переместить систему со всеми установленными программами на новый жёсткий диск объёмом 400 ГБ, но он к сожалению не пустой, на нём уже находится один раздел с данными объёмом 100 ГБ и с ними ничего не должно произойти. Александр.
Как перенести Windows на другой диск
Привет друзья. Поможем нашему читателю и мне заодно! У меня тоже имеется старый жёсткий диск Maxstor объёмом 250 ГБ с установленной Windows 8.1 и я давно хочу перенести её на другой жёсткий диск Samsung (объём 400 ГБ), на этом винчестере тоже имеются файлы. Кстати, если и переносить операционную систему, то лучше на твердотельный накопитель SSD, вот уж где всё у Вас заработает быстрее.
Работать мы с Вами будем программами Acronis True Image и ещё нам понадобится Acronis Disk Director. Операционная система в нашем случае может быть любая, например Windows 7, 8, 8.1, 10. Весь процесс переноса описан в нашей статье пошагово и я думаю у Вас всё получится.
Возможно Вам пригодятся и другие наши статьи на эту тему:
- Похожая статья, только применяется инструмент — Клонирование. Клонирование жёстких дисков и твердотельных накопителей в программе Acronis True Image.
- Очень простая статья, где мы делаем тоже самое с помощью бесплатной программы AOMEI Partition Assistant, рекомендую её всем начинающим пользователям — Копирование жёстких дисков с помощью программы AOMEI Partition Assistant Standard Edition
- Как перенести Windows 7, 8, 8,1 с обычного жёсткого диска на другой жёсткий диск или твердотельный накопитель SSD с помощью программы Acronis True Image.
- Если у вас ноутбук, то возможно Вам пригодятся статьи Как перенести Windows 7, 8, 8,1 вместе со скрытыми разделами с жёсткого диска ноутбука на твердотельный накопитель SSD.
- Как перенести операционную систему Windows 8,1 без скрытых разделов, но вместе с установленным программным обеспечением с жёсткого диска ноутбука на твердотельный накопитель SSD программой Acronis True Image.
- Если Вас заинтересовала статья, посетите специальный раздел, где собраны все статьи нашего сайта на очень интересную тему переноса операционных систем с одного накопителя информации на другой.
Окно Управление дисками
Итак, мы имеем два жёстких диска:
Диск 0. Жёсткий диск Samsung (объём 400 ГБ) с одним разделом. С этим диском всё понятно, на нём присутствует один раздел и имеются данные на 100 ГБ, с которыми ничего не должно случится. На него будем переносить операционную систему с жёсткого диска Maxstor или Диска 1.
Диск 1. Жёсткий диск Maxstor объёмом 250 ГБ с тремя разделами.
Первый раздел скрыт и не имеет буквы, называется System Reserved (Зарезервировано системой), объём 350 МБ, основное назначение скрытого раздела — хранить файлы загрузки Windows 7 или Windows 8. Его будем переносить. При переносе операционных систем данный раздел с файлами загрузки Windows нужно обязательно включать в бэкап.
Второй раздел под буквой (С:) объём 105,00 Гб на нём установлена операционная система Windows 8.1. Тоже будем переносить.
Третий раздел под буквой (D:) объём 127,00 Гб с пользовательскими данными. Переносить не будем.
Acronis Disk Director
В первую очередь загрузимся с загрузочного диска или загрузочной флешки Acronis Disk Director и отделим от жёсткого диска Samsung (объём 400 ГБ) пространство в 130 ГБ специально для Windows 8.1, которую будем переносить на него с Maxstor.
Выделяем левой мышью пространство винчестера Samsung (объём 400 ГБ) и выбираем Изменить размер тома
Цепляем мышью разграничитель и тянем его слева направо, тем самым «откусим» от винчестера Samsung пространство 130 ГБ для будущей операционной системы.
высвобождаем незанятое пространство 130 ГБ обязательно в начале тома. В нижней части окна видим будущее состояние разделов на жёстком диске. Жмём ОК.
Программа Acronis Disk Director работает в режиме отложенной операции. Чтобы задуманное нами осуществилось, нужно нажать кнопку Применить
Продолжить
Первая задача выполнена. На диске Samsung с помощью программы Acronis Disk Director мы создали нераспределённое пространство размером 130 ГБ для будущей Windows 8.1.
Acronis True Image
Создание бэкапа
Теперь работаем с программой Acronis True Image. В данной программе нам нужно создать бэкап операционной системы Windows 8.1 находящейся на жёстком диске Maxtor и развернуть этот бэкап в нераспределённое пространство диска Samsung.
Также загружаем компьютер с загрузочного диска Acronis True Image. В начальном окне программы выбираем
Резервное копирование. Диски.
Окно Архивируемые разделы.
В данном окне нам нужно выбрать на Диске 1 разделы для архивации.
В появившемся окне видим три диска:
Диск 1. Загрузочная флешка с программой Acronis True Image.
Диск 2. Жёсткий диск Samsung 400 ГБ, на который будем переносить Windows 8.1.
Диск 3. Жёсткий диск Maxtor 250 ГБ (с которого переносим Windows 8.1). Для включения в бэкап отмечаем галочкой скрытый раздел System Reserved (Зарезервировано системой), объём 350 МБ, основное назначение скрытого раздела — хранить файлы загрузки Windows 7 или Windows 8. При переносе операционных систем данный раздел с файлами загрузки Windows нужно обязательно включать в бэкап. Acronis присвоил ему диск (G:), в самой операционной системе этот раздел буквы не имеет и увидеть его можно только в Управлении дисками.
Ещё отмечаем раздел с самой операционной системой Windows 8.1, здесь у неё буква (C:). У Вас может быть другая буква. Ориентируемся по объёму тома. Далее.
Обзор
Здесь выбираем для хранения будущего бэкапа диск Samsung под буквой (F:) объём 400 ГБ в левой части окна, в правой части отображаются находящиеся на нём файлы.
Вводим название будущего бэкапа с Windows 8.1, например: «8» и жмём ОК.
Далее
Приступить
Происходит создание бэкапа Windows 8.1, на единственном существующем разделе жёсткого диска Samsung.
Выключаем компьютер и отсоединяем старый жёсткий диск Maxstor объёмом 250 ГБ и оставляем в системе один винчестер Samsung, сделать это нужно обязательно! После переноса операционной системы жёсткий диск Maxstor можно подсоединить обратно.
Acronis True Image
Разворачиваем бэкап с Windows 8.1 на жёсткий диск Samsung
Сейчас в системном блоке находится один жёсткий диск Samsung (объём 400 ГБ), на этом винчестере находится один раздел с данными и именно на этом разделе находится бэкап с Windows 8.1, также в начале этого раздела создано нераспределённое пространство, именно на это пространство мы и развернём бэкап с операционной системой.
Опять загружаемся с загрузочного диска программы Acronis True Image и выбираем Восстановление. Диски. Файлы и папки.
Обзор
Находим наш бэкап на разделе (C:) жёсткого диска Samsung. Выделяем его левой мышью один раз и жмём ОК
Далее
Восстановить диски или разделы и Далее
Отмечаем галочками все пункты и Далее
Жмём на кнопку Новое хранилище
Отмечаем Незанятое пространство на нашем жёстком диске Samsung и жмём на кнопку Принять
Ещё раз жмём на кнопку Новое хранилище
Ещё раз жмём на Незанятое пространство и Принять
Далее
Выбираем целевой диск для восстановления MBR. Отмечаем Диск 2 Samsung (объём 400 ГБ). Отмечаем галочкой пункт Восстановить подпись диска и Далее.
Приступить
Программа Acronis True Image разворачивает бэкап операционной системы Windows 8.1 на созданное нами заранее нераспределённое пространство жёсткого диска Samsung. По сути происходит перенос операционной системы на другой жёсткий диск.
ОК и перезагружаем компьютер.
Происходит загрузка операционной системы Windows 8.1 перенесённой нами на жёсткий диск Samsung.
Друзья, если у Вас в системном блоке есть ещё подключенные жёсткие диски, но нужно войти в загрузочное меню Вашего компьютера и выбрать тот жёсткий диск, на который Вы перенесли Windows, в моём случае, это жёсткий диск Samsung.
После загрузки идём в Управление дисками и видим такую картину.
1. На жёсткий диск Samsung перенесён скрытый раздел без буквы System Reserved (Зарезервировано системой), объём 350 МБ с файлами загрузки Windows 8.1.
2. Также перенесена сама Windows 8.1 и находится под буквой (C:).
3. С файлами объёмом 100 ГБ ничего плохого не произошло, только с данного раздела слетела буква, которую мы сейчас назначим.
4. Ещё имеется нераспределённая область и мы её присоединим к диску (C:).
Вот и всё
Теперь Вы можете подсоединить к компьютеру старый жёсткий диск Maxstor и Вам пригодится наша статья — Как правильно организовать работу на компьютере, если у Вас установлено несколько жёстких дисков и на всех установлены операционные системы.
Стоит задача, начальные условия такие:
- Жёсткий диск разбит на два или больше раздела
- Установлена Windows 7 на диске C:
- Требуется установить Windows 10
- Текущий виндовс должен остаться работоспособным и запускаться с диска D:
- Форматировать диск «Д» нельзя
- Пользователь не впервые видит компьютер 🙂
А можно наоборот, устанавливать семёрку, а копировать десятку, и диски поменять местами, это ничего не меняет.
Для чего это? Ну, например, давно пора переустановить систему, но в старой ОС много чего было установлено и настроено с незапамятных времён. При переустановке ОС все программы и настройки теряются. А хочется, чтобы можно было запустить старую систему и подсмотреть что же там и как работало. Ну или тупо какие-то лицензии проблематично перенести.
Вся сложность состоит в том, что существующие программы умеют переносить Windows на другой жёсткий или SSD-диск, но на такой же логический раздел. Т.е., с диска C: на диск C. А вот так, чтобы на тот же физический диск и на второй раздел – не умеют. Всё усложняется тем, что даже если и научатся, то форматировать диск-назначение нам нельзя, потому что по легенде там тонны инфы, которую некуда или очень долго и геморно девать.
Придётся поколдовать. План действий такой:
- Правим загрузочное меню
- Загружаемся с флешки
- Копируем системные папки
- Меняем буквы дисков
Меню загрузки Windows
При загрузке Windows у нас будет появляться меню с возможностью выбора операционной системы: новая (текущая) Windows и скопированная текущая. Чтобы добавить туда новый пункт
Скачиваем BOOTICE
Запускаем через правую кнопку и выбираем «Запуск от имени администратора». Далее идём на вкладку «BCD», где должно быть выбрано «BCD of current system». Кликаем по кнопке «Easy mode»
Далее нажимаем кнопку «Add» и из списка выбираем «New Windows 7/8/10 entry»
Теперь нужно настроить новый элемент меню:
Boot Disk: наш жёсткий диск с текущей Windows
Partition: раздел (диск D), на который скопировали текущую Windows
OS title: произвольное название пункта меню
Language: ru-RU, русский язык
Timeout: секунды, через сколько автоматически выберется пункт по умолчанию.
Для записи изменений жмякаем «Save current system». Всё это можно сделать и потом, читайте ниже.
Подготовка флешки
Создаём загрузочную флешку по статье. Нам понадобится Paragon Hard Disk Manager и Acronis Disk Director. Поэтому выбираем образ для флешки, где есть эти программы. Подходит образ от Sergei Strelec. Вместо флешки может быть CD/DVD или внешний жёсткий диск, это не принципиально.
Загружаемся с флешки в среду Windows PE, это та винда, которая запускается с USB.
Копирование Windows
Теперь нужно скопировать системные папки в корень диска D, а именно:
- Windows
- Users
- Program Files
- Program Files (x86) – если есть
- ProgramData
Все эти папки нужны, чтобы Windows и все установленные программы функционировали на втором разделе. Некоторые узкоспециализированные программы по умолчанию устанавливаются в корень диска, а не в папку «Program Files», поэтому пробегитесь глазками по корню диска C: и если увидите знакомые названия папок, то их тоже нужно скопировать.
Можно просто копировать с помощью файлового менеджера, например, Total Commander. Можно пользоваться программой TeraCopy, которая включена в образ Sergei Strelec. Она копирует без остановки на сообщения об ошибках, если что. И потом в конце можно посмотреть что не получилось скопировать и предпринять меры.
На этом шаге могут быть проблемы. Удивительно, но запустив Windows с флешки, она всё ещё защищает системные файлы виндов на других дисках! Не всегда, но бывает. Поэтому могут быть сообщения об ошибках доступа, при копировании файлов реестра и его пользовательских веток (ntuser.dat). А именно проблемные папки:
- System32\config
- ServiceProfiles
- Users\папка пользователя\ntuser*.*
Если вы послушались и выбрали образ с Paragon Hard Disk Manager, тогда копируем ВСЁ или только проблемные места ИМ. Запускаем его, идём в «Утилиты» и там выбираем «Перемещение файлов»
Выбираем необходимые папки или файлы и дожидаемся окончания процесса:
Ещё можно скопировать с помощью Acronis True Image, выбирая там резервное копирование файлов, сохраняя их на другой диск, а потом восстанавливая на свой диск Д.
Если у кого-то будет только эта программа в распоряжении – то пожалуйста. Но она иногда, почему то, она зависает при копировании больших объёмов, например, всех нужных папок.
Если на флешке оказалась утилита BOOTICE, то можно добавить в пункт меню ещё один Windows сейчас, а не на первом шаге. Все действия те же, но на вкладке «BCD» выбираем «Other BCD file» и ищем его по пути «C:\boot\BCD». Сейчас диск C — это скрытый диск в обычной винде, а загрузившись в Windows PE его видно, и он должен быть объёмом 100-350 Mb. Либо, если такого скрытого диска нет, то это диск с текущей Windows 7/8/10.
Финальных штрих – буквы
И теперь самая изюминка. Основная проблема запуска виндовса с другого диска это то, что у него другая буква, например D, а большинство настроек намертво прописаны на диск C. Будем менять буквы дисков в копии операционной системы, т.е., чтобы Windows считал тот диск Д, на котором он сейчас находится, диском C.
Итак, запускаем с флешки Acronis Disk Director. Выбираем из списка скопированную Windows. У вас сейчас по идее должно было получиться два одинаковых виндовса, а отличить копию можно по букве диска и его размеру, на котором она находится:
Теперь кликаем по диску C правой кнопкой и выбираем «Изменить букву». Выбираем любую свободную, например букву G. Нам сейчас нужно просто освободить букву C. Далее меняем букву диска D на C, и диска G на D:
Осталось применить изменения:
На этом всё.
Итоги, что же получилось
Итак, мы создали новый пункт в меню загрузки, скопировали системные папки и поменяли буквы местами. Фишка в том, что теперь будут работать обе Windows, и та что осталась на диске C, текущая, будет по-прежнему «видеть» диски С и D так, как они есть сейчас. А если запустить скопированную Windows, то в ней вы увидите ваши диски «попутанные» местами.
Когда вы установите Windows 10 на диск C смело форматируйте раздел. Новая установка заменит в меню название старой Windows 7/8 на 10 и оставит наш новый пункт меню.
Но может быть проблема – скорей всего слетит активация копии винды. Можно заново переактивировать или ничего не делать, если она вам нужна ненадолго.
Я не нашёл более простого и «тупого» метода сделать всё это, а если вы знаете как можно ещё – отпишитесь пожалуйста в комментариях.
Успехов!
Выделите диск, который следует скопировать. Нажмите «Копировать том».
Укажите тип создаваемого тома и кликните «Далее».
Выберите незанятое пространство. Нажмите «Далее».
Если у вас отсутствует свободное место, предварительно выделите его с другого раздела. Процедура изменения размера тома описана в первом блоке вопросов-ответов.
При необходимости – укажите другие параметры. Нажмите «Завершить».
Кликните на блок «Применить ожидающие операции».
Задать вопрос про Acronis Disk Director