Вчера вечером, ко мне в руки попал ноутбук, на котором изначально был установлен Windows 7, но владелец, не долго думая, обновил его до Windows 10.
С его слов, само обновление прошло в штатном режиме, 10-ка успешно установилась, отругавшись на неподдерживаемую 10-кой текущую версию антивируса, в остальном все как-бы ГУД. Но через 10 минут с завидной регулярностью начала «отваливаться» локальная сеть (при том, как не странно ни Wi-fi подключение, а именно локальная сеть подключенная шнурком, обычно бывает наоборот). При попадании в мои руки тоже заметил данный эффект. Решил не разбираться что-куда, а просто ради эксперимента поставить чистую 10-ку и посмотреть на дальнейшее поведение ноута. Действительно локальная сеть продолжала отваливаться, ни виндовые драйвера сетевой карты, ни штатные под Windows 7 никак не повлияли на ход событий. Также не удалось идентифицировать два устройства, надписи: «Неизвестное системное устройство» в количестве двух штук так и остались неисправленными. Двухчасовые танцы с бубном, чтение форумов никакого результата по доведению работы ноутбука до стабильного состояния, никакого результата не принесли. Если есть варианты исправления этих проблем, или кто-то уже сталкивался, прошу написать в комментариях?
Здесь же изначально возникли проблемы с подключаемой радио мышью Logitech, сама мышь определилась и заработала сразу, а вот ее драйвера показывали Alert, в последствии эту проблему удалось решить. Но предыдущие проблемы так никуда и не делись.
НЕ РЕКОМЕНДУЮ ОБНОВЛЯТЬ НОУТБУК Acer Aspire v3-571g до Windows 10.
Всем хорошей работы!!!
15.06.2016 —
Posted by |
hardware
Sorry, the comment form is closed at this time.
Hello everybody,
i have a question. I have notebook Acer Aspire V3 571G and today i installed Windows 10(original), key from Windows 7 but i didn’t know that Acer has not given drivers/support for V3-571G. What is the best solution? Going back to Windows 7 or stay? I don’t have drivers for Windows 10 on V3 -571G…. I have a small problem with LAN(off,on,etc.)…I can install drivers from Windows 8.1/8… from acer It’s a good idea?
So tell me please ur advice….
Good luck…
0
Categories
Assistance by Acer
-
Swift Series Intel® Evo™
Power On
-
-
Windows 11 Pro
Windows 11 Pro for Acer business laptops
-
Gaming on Chromebook
Gaming on Chromebook

Главная › Установка
05.02.2019
Хочу поставить Windows 10 на этот ноутбук. Уже сделал загрузочную флешку. Но хочу спросить те кто установил Windows 10 на этот ноутбук у вас были проблемы с драйвера и интернетом?

03.02.2019
Все нормально будет, но только во время установки отключите ненужные службы, а потом фаервол

04.02.2019
Не будет проблем мой асус ничуть не новее. Если только потроха АМД тогда гемор с драйверами на видео
- Как установить Windows 7 с диска на ноутбук Acer Aspire E17 E5-774G? Во время установки выходит ошибка — нет драйверов (Жесткий диск не обнаруживается). Напишите, если вы уже сталкивались с такой проблемой и смогли её решить. В БИОС (е) нет вкладки Advanced — нет доступа к расширенному меню
- Dolby home theater v4 на Acer Aspire V3-571G перестал работать после переустановки Windows Ставилась точно такая же ОС W8.1 Для одного языка. Intel Core i5 2.5 Ghz (turbo boost up to 3.1 Ghz) Nvidia GeForce 630M 2Gb VRAM
- Как установить винду на ноутбук acer aspire 3 n19c1? Не сталкивался с таким bios раньше, просто никак не хочет видеть загрузочную флэшку, пробовал менять настройки boot по всем возможным советам, толку ноль. Помогите если в курсе что и как надо делать, желательно пошагово)
- Ноутбук Acer Aspire 5738zg был заменён hdd. Как вернуть лицензию windows 7 home premium, ключ на дне есть Старый жёсткий сдох, дисков восстановления не могу найти. Ноутбук старенький очень охото вернуть лицензию
Добавить комментарий
- vk.com
Сегодня я расскажу, как зайти в БИОС ноутбука Acer Aspire модель V3-571G и настроить загрузку с WINDOWS флеш карты.
- Нажимаем на кнопку включения ноутбука после того как загорится экран сразу жмем клавишу F2.
- Теперь кнопкой вправо переходим во вторую вкладку «MAIN».
Есть два варианта настройки.
В пункте меню «F12 Boot Menu» поменять «Disabled» на «Enabled».
Это на F12 у нас выберется загрузка. - Либо второй вариант.
Переходим правой клавишей в меню Boot.
«Boot Mode» стоит UEFI, жмем кнопкой Inter на ней.
Выходит окошко, в нем выбираем «Legacy Bios».
Подтверждаем наш выбор, нажав ОК. - Нам необходимо поставить нашу флеш карту конкретно USB HDD первой.
- Выбираем этот пункт (USB HDD) и жмем кнопку F6, тем самым поднимая ее на первую строчку.
Кнопкой F5 можно также опустить на позицию ниже. - Дальше перемещаемся во вкладку «EXIT».
Выбираем первую строку «Exit Saving Changes».
Нажимаем два раза клавишу ENTER, сохраняем и выходим. - Перезагружаемся и после включения сразу нажимаем F12.
Тем самым заходим в Boot меню.
Видим, что в списке стоит первым пунктом флешка.
Можно выбрать привод либо жесткий диск, выбираем с чего будем грузится.
Нажимаем Inter и видим, что загрузка пошла с флешки.
Теперь можно установить WINDOWS, либо делать другие действия с ноутбуком.
Видео смотрите ниже:
https://www.youtube.com/watch?v=gOT1P4QcYWk
Содержание
- Как переустановить Windows на ноутбуке Acer?
- Ответ (1)
- Как я решил проблему с установкой Windows на ноутбук Acer.
- Подготовка к переустановке Windows
- Процесс установки системы
- Acer заводские установки. Как переустановить Windows на ноутбуке Asus? Пошаговая инструкция
- Восстановление заводского состояния ноута
- Создание загрузочной переносной памяти ( )
- Настройка BIOS ( )
- Установка ( )
- Использование резервной области ( )
- Шаг № 2: Работаем в программе eRecovery
- Шаг № 3: Вносим окончательные настройки
- Шаг № 1: Подготавливаем ПК к установке ОС
- Шаг № 2: Записываем загрузочную флешку
- Шаг № 4: Устанавливаем операционную систему
- Переустановка с диска
- Переустановка с флешки
- Видео по теме
- Как часто нужно обновлять Windows
- Как проверить обновления Windows
- Как выбрать нужные обновления для Windows
- Как обновить Windows
На купленном в 14-м году ноутбуке Acer V3-571G Windows 8 никогда не переустанавливалась. 2 года система стабильно проработала, но за последний год появились частые ошибки и случайные перезагрузки. Как теперь вернуть Windows к исходному состоянию?
Ответ (1)
Пути два:
- Использовать встроенный Acer eRecovery Management. Это такая утилита, которая восстанавливает заводскую установку Windows из скрытого на жестком диске раздела.
- Взять чистый дистрибутив Windows и установить на чистый же HDD.
Первый вариант запускается с помощью сочетания клавиш ALT + F10 во время первоначальной загрузки ноутбука (когда появляется надпись Acer). Будет предложено полностью вернуть систему к заводским настройкам или с возможностью сохранения пользовательских файлов.
Если в системе были серьезные сбои или поработали вирусы, переносить чего-либо в чистую Windows вряд ли целесообразно. Перенос файлов идет в автоматическом режиме и что за мусор будет перенесен из старой Windows проконтролировать сложно. Поэтому полное удаление будет безопаснее, а нужные данные лучше заранее скопировать на внешние носители в ручном режиме.
Кстати у варианта полного удаления тоже есть минус. Производители ноутбуков кроме самого Windows и необходимых драйверов пихают в них кучу условно-бесплатного софта, из-за которого ОС уже сразу нагружена. А когда пользователь ставит поверх еще и свои программы, то система уже еле шевелится. Даже большой объем ОЗУ и производительный процессор не вытянут такую ношу. Работать на такой Windows будет очень некомфортно.
Поэтому переустанавливать систему лучше по второму варианту — чистовая установка с оригинального дистрибутива. А затем поэтапно ставятся драйвера и самый необходимый софт. Тогда Windows будет намного отзывчивей, не тратя свои ресурсы на ненужные пользователю программы.
Скачать лицензионный дистрибутив Windows можно на сайте Microsoft — https://www.microsoft.com/ru-ru/software-download/windows8. По ссылке будет загружено средство для создания собственного установочного носителя для DVD или USB-флешки.
Программа запросит необходимую версию Windows, ее разрядность (32 или 64 бит), а затем скачает и запишет установочный дистрибутив на выбранный носитель. Далее ноутбук требуется загрузить с этого носителя и следовать инструкциям по установке.
Как я решил проблему с установкой Windows на ноутбук Acer.
Что бы установить Windows на ноутбук Acer, необходимо зайти в БИОС через кнопочку F2 и произвести некоторые настройки.
После того как мы с вами вошли в БИОС, заходим в пункт MAIN, напротив надписи F12 Boot Menu находится надпись Disabled, что значит отключено, необходимо эту функцию включить, выбрав пункт Enabled.
Далее заходим в пункт Boot, находим строчку BOOT Mode где напротив находится надпись (UEFI) ее необходимо поменять на
Legasy BIOS
Выглядеть это все должно так; после чего сохраняем наши изменения, нажав кнопочку F10.
После чего перезагружаем наш ноутбук и заходим в меню загрузок, это кнопочка F12. Выбираем название нашей флешки.
После чего установка операционной системы продолжается в штатном режиме, но перед установкой Windows, я вам рекомендую переустановить разделы на жестком диске по новому.
Более подробное видео.
Вот таким образом можно переустановить Windows на ноутбуке Acer.
Если эта статья вам понравилась или оказалась полезной, то поделитесь ею с друзьями через кнопки социальных сетей.
Рано или поздно в жизни каждого пользователя ПК настает момент, когда приходится переустановить Windows. Причин для этого может быть много, например устаревшая система, вирусы, которые не может победить антивирус, большое количество системных ошибок, которые проще всего устранить переустановкой ОС.
Сегодня мы пошагово разберемся, как переустановить операционную систему Windows и избежать при этом потери данных.
Подготовка к переустановке Windows
В качестве примера в этой статье будет выступать Windows 7. В принципе, по такой же схеме Вы можете установить и другие версии, как старые, так и новые. Прежде чем приступать к тому, чтобы переустановить Windows, необходимо сделать несколько подготовительных шагов. Для начала Вы должны четко понимать, что Ваши действия ставят под угрозу сохранность Ваших данных, так что, если Вы не уверены в своих действиях, стоит для этих целей попросить помощь у другого человека.
Первым делом скопируйте на флешку, жесткий диск или любой другой носитель важную для Вас информацию. Это могут быть фотографии, музыка, документы, — в общем все, что Вам очень дорого. Обязательно проверьте файлы в папках Документы, Загрузки, на Рабочем столе. Если у вас жесткий диск разделен на два раздела, или в системе два диска, убедитесь, что вся важная информация сохранена на диске D: А при установке WIndows надо обращать внимание на размер диска, на который устанавливается система, чтобы случайно не стереть второй диск.
Процесс установки системы
Ваш компьютер начнет загружаться и запустит программу установки системы. Тут все относительно просто. Следуйте инструкциям установщика. Процесс установки разделен на несколько этапов, после выполнения каждого напротив будет появляться галочка.
Обратите внимание, во время установки Вам предложат меню выбора диска для установки операционной системы. Вы можете как удалить все существующие разделы, так и отформатировать только раздел С, не удаляя информацию с раздела D:
Когда первый этап будет выполнен, компьютер будет перезагружен. В этот момент необходимо запустить BIOS снова и поставить загрузочным жесткий диск или вытащить носитель с образом. Снова сохраняем настройки и перезагружаем компьютер. Установка продолжится.
По завершению всех этапов вы получите чистую, новенькую систему. Останется лишь выполнить базовую настройку системы. Обратите внимания, что все ранее установленные программы будут удалены безвозвратно, и если в не озаботились о сохранении важных данных, есть риск потерять их навсегда.
Если Вы установили пиратскую версию, то вполне возможно, что в ней уже будут присутствовать базовые драйвера и минимальный набор необходимых (а то и вредных) программ. Если нет, то придется искать все это самостоятельно. Лучше всего скачивать драйвера с официальных сайтов Microsoft, а также с сайтов производителей компонентов Вашего ПК.

Acer заводские установки. Как переустановить Windows на ноутбуке Asus? Пошаговая инструкция
На самом деле способ, как переустановить виндовс на ноутбуке, мало отличается от переустановки на стационарном компе, но есть некоторые моменты. Ноутбуки бывают двух типов:
- С предустановленной Windows
- Без нее
Вообще без ОС ноутбуки не продаются, но часто это может быть бесплатная ОС Meego, которую ставят вместо Windows, чтобы сделать компьютер дешевле. Ведь при покупке в цену ноута закладывается цена копии Windows, что поднимает стоимость на 500-1000р.
Если у вас нет предустановленной лицензионной ОС на ноутбуке в скрытом разделе, то воспользуйтесь универсальной , которая подойдет и для пиратских копий.
Но в предустановленной виндовс есть и плюсы – можно запустить восстановление системы, чтобы поставить себе лицензионную ОС из скрытого раздела жесткого диска ноута. Владельцы ноутов без ОС от Microsoft лишены такой возможности. 3 варианта, как восстановить виндовс на ноутбуке:
- Для ноутов с Win почти всех моделей, в меню «Пуск» есть ПО от производителя для восстановления системы. Называются они по-разному, отличить их можно по названию – что-то там про Recovery. Вам предложат несколько способов восстановления ОС, а также переустановку Windows, и приведение ноута к изначальному заводскому состоянию.
- Почти на всех моделях ноутов сразу при включении можно увидеть что-то вроде «Press F2 for Recovery». Если не видите ничего подобного, тогда смотрите внимательно в тот момент, когда на экране показывается логотип производителя. Это позволит вместо загрузки винды приступить к восстановлению операционной системы.
- На ноутах с виндовс 8 можно зайти в «Параметры компьютера» — «Общие», далее найти «Удаление всех данных и переустановка Win». Операционная система будет переустановлена автоматом, плюс к этому поставятся все нужные драйвера и другое предустановленное ПО, которое выходило в систему на момент покупки.
Восстановление заводского состояния ноута
Итак, чтобы переустановить виндовс на ноутбуке с помощью восстановления сделайте следующее. Рассмотрим проведение операции на ноутбуке фирмы Acer.
При появлении лого Acer нажмите Alt и F10. Чтобы не прозевать момент нажмите их несколько раз.
- На экране появится окно программы восстановления. Может потребоваться пароль, если вы его не устанавливали, то используйте заводские пароли: 000000, 00000000 или AIM1R8.
- Выберите пункт «Полное восстановление…». Все данные с диска C: буду удалены, заранее сохраните с него нужную информацию. Если нужны советы, как это сделать правильно, то читайте раздел «Сохранение данных» в нашей .
- Далее стоит прочесть, о чем вас информируют и предупреждают.
- Убедитесь, что правильно выбран диск.
- Согласитесь на начало операции.
- Процесс восстановления ОС на ноутбуке занимает около 15-20 минут.
Это в разы меньше чем обычная переустановка виндовс на ноутбуке, особенно учитывая установку и настройки некоторых утилит от производителя ноута, идущих в комплекте с предустановленной лицензионной ОС.
- Операция успешно завершена. Нажмите «Ок, компьютер перезагрузится и вас ждет вход в переустановленную ОС.
В другой модели мобильного ПК (HP, Asus, Lenovo, Samsung и пр.) программа для восстановления-переустановки винды может отличаться, но суть везде одна. Вы получите полностью рабочий ноутбук в таком же состоянии ПО, как при покупке.
Доброго времени суток, посетители блога.
Любой компьютер, независимо от «начинки» и используемого ПО, рано или поздно нуждается в чистой установке операционной системы. Это связано с разными причинами – появилась новая версия, старая вышла из строя, возникло желание убрать ошибки и другие. Конечно же во всех этих вопросах поможет переустановка Windows на ноутбуке на Asus или любого другого производителя. Но сегодня я как раз расскажу о процессе, связанном именно с оборудованием от этого компьютерного гиганта.
Если установленная операционная система еще позволяет вам работать, сперва необходимо выполнить два принципиально важных шага:
Подготовить нужные драйвера (на видеокарту, сетевую). Именно имея их, можно будет в будущем найти и остальные элементы.
Скопировать документы с системного диска.
Если же ваше устройство уже не позволяет выполнить вышеперечисленные пункты, постарайтесь найти другое, с помощью которого это все же можно будет сделать.
Важные драйвера на модель Eee PC или любые другие находятся на официальном сайте.
А вот скопировать документы с системного диска в случае неработоспособности ноутбука, будет не так просто. Если устройство позволяет это сделать – перемещаем в безопасное место. Если же нет – открываем ноутбук, достаем жесткий диск и стараемся подключить его к другому оборудованию. Вытягиваем нужные данные.
Создание загрузочной переносной памяти ( )
Сразу стоит сказать, что переустанавливать ОС можно разными способами. Раннее пользовался популярностью с диска, так как памяти USB попросту не было. Сразу после появления многие материнские платы не поддерживали такие устройства. Но со временем стала доступной возможность нужную процедуру осуществлять с флешки. А уже сегодня этот вариант нередко становится единственным, так как на многих моделях попросту может не быть подходящего привода.
Мы рассмотрим вариант без диска, используя только компактную переносную память:
Настройка BIOS ( )
Теперь нам необходимо выставить загрузку через БИОС и некоторые другие элементы. Для этого выполняем ряд действий:
Установка ( )
Что ж, теперь перейдем к непосредственному размещению Windows 8 или любой другой версии ОС на устройстве:
Использование резервной области ( )
Также на некоторых моделях, типа x54h , есть возможность воспользоваться областью восстановления. Это некоторое место на жестком диске, которое дает возможность без съемного диска восстановить систему.
Важно! Если после приобретения ноутбука, операционка уже менялась, скорее всего этого сделать будет невозможно.
Итак, чтобы воспользоваться инструментами с резервного отдела, проделываем ряд действий:
Что ж, как говорилось выше, такое решение поможет справиться с многими проблемами. Иногда даже оно подходит, когда не работает кнопка FN . Но опять же, не на всех моделях.
Надеюсь, вам поможет статья. Подписывайтесь и рассказывайте о блоге друзьям.
С тех пор как OS Windows 8 прочно вошла в жизнь пользователей, все чаще на компьютерных форумах стали появляться сообщения о всевозможных ошибках в ее работе. Кто-то с улыбкой списывает все на вездесущие «вирусы», иные же не перестают отпускать язвительные словечки в адрес компании Microsoft. Однако проблема этим, увы, не решается. В итоге работаешь на своем нотбуке Acer и думаешь, а как бы переустановить на нем Windows 8. А чего тут думать-то? Способ есть, причем достаточно простой!
Шаг № 2: Работаем в программе eRecovery
Когда программка загрузится, на ноутбуке Acer весьма вероятно появление окошка, в котором нужно будет ввести пароль для входа. Вот засада, да? Но мы не отчаиваемся и вводим в пустое поле стандартные значения 000000, 00000000 или AIM1R8. В итоге пред нами предстает окошко, в котором нужно выбрать тип :
Как вы успели уже заметить, есть два варианта развития событий:
- Возврат к изначальным настройкам на ноутбуке Acer;
- Частичный откат операционной системы.
Конечно, при желании вы можете выполнить последнее действие и радоваться удачному выбору. Однако таких настроек Windows 8 надолго не хватит. Через пару недель придется обратно думать, как не во вред работе на ноутбуке Acer заново переустановить операционную систему. В общем, кота за хвост не тянем и выбираем для настройки первый параметр:
После этого утилита предоставит всю информацию по жесткому диску, с данными на котором нам придется попрощаться. Говорим им adios и жмем «Далее»:
В итоге программка приступит к восстановлению файлов. Заметим, что занимает такой процесс немногим более 10 минут, так что от ноутбука далеко можно не отходить:
После окончания жмем кнопку OK, и наш Acer автоматически уходит в перезагрузку.
Шаг № 3: Вносим окончательные настройки
После того как ноутбук перезагрузится, программка предложит внести изменения в работу операционной системы. Сделать это несложно, так как действия неотличимы от тех, которые сопутствуют нам при изначальной установке Windows 8. В частности, действуем мы так:
- Настраиваем язык для ПК;
- Вводим имя пользователя и название ноутбука;
- Читаем «Лицензионное соглашение» и соглашаемся с описанными в нем условиями;
- Выбираем метод обновления для Windows 8;
- Настраиваем дату, время и часовой пояс.
В результате произведенных манипуляций на экране отобразится рабочий стол, и программка продолжит дальнейшую установку драйверов и

Шаг № 1: Подготавливаем ПК к установке ОС
С чего начинается переустановка любой операционной системы на ноутбук? Правильно! С соответствующей подготовки к ней. Заметим, что для того, чтобы переустановить Windows, изначально стоит позаботиться о выполнении двух предельно важных действий:
- выполнить подготовку драйверов для ноутбука ASUS;
- копировать ценных данных с жесткого диска.
В принципе каждая задача ясна как белый день. В частности, для того чтобы подготовить драйвера для ноутбука ASUS, достаточно скачать их с официального сайта (www.asus.com/ru/) компании-производителя и записать на диск или флешку:
В то же время какой бы замечательной ни была система Windows 7, ради нее пожертвовать своей дипломной работой / годовым отчетом / семейным архивом и прочими ценными документами, хранящимися на диске C в ноутбуке, было бы глупо. В этом случае собираясь переустановить операционную систему, предварительно стоит выполнить копирование данных с жесткого диска на флешку или DVD-диск. Для этого достаточно воспользоваться проводником Windows и пресловутым сочетанием кнопок Ctrl + C и Ctrl + V на клавиатуре.
Однако если расставаться, например, с лицензионной операционной системой Windows 8 окончательно не хочется, можно и вовсе установить ее на SSD. Об этом «нелегком» процессе в деталях можно прочитать .
С этим справились? Тогда двигаемся дальше!
Шаг № 2: Записываем загрузочную флешку
Заметим, что установить, как в принципе и переустановить, на ноутбук асус ОС Windows 7 можно не только с флешки, но и с диска. Разницы для установки (переустановки) от этого не будет практически никакой. Однако исходя из того, что на многих современных моделях ноутбуков ASUS нет приводов, даже имея лицензионный диск с Windows 7, воспользоваться им напрямую будет непросто. В то же время USB-разъем есть абсолютно на всех ПК. Так что вариант с флешкой, как видите, окажется универсальным.
Что делаем? Для начала скачиваем оригинальный образ Windows 7 с интернета либо копируем его с установочного диска на компьютер. Затем устанавливаем программку UltraISO и запускаем ее в режиме тестирования («Пробный период»). В ней через меню «Файл» — «Открыть…» добавляем для записи виртуальный образ Виндовс 7:
Теперь вставляем в компьютер флешку, на которую будет вестись установка образа Windows 7, открываем раздел «Самозагрузка» в программке UltraISO и кликаем мышкой пункт «Записать образ…». Далее выбираем в новом окне USB-HDD в качестве метода записи и жмем «Форматировать»:
Следующий шаг – даем разрешение программке отформатировать флешку, а затем выбираем в новом окне «Записать»:
С этим трудностей не возникло? Еще хотите переустановить Виндовс? Тогда переходим к следующему шагу установки нашего обожаемого Windows 7 на ноутбук асус.
Шаг № 4: Устанавливаем операционную систему
Итак, после того как все подготовительные действия выполнены, остается только установить на ноутбуке подготовленный образ Windows 7. В принципе этот процесс начнется в ту самую минуту, когда компьютер выйдет из BIOS. На экране появится окошко, которое известит о необходимости нажать любую клавишу для загрузки флешки. Что делаем? Жмем, конечно, и сразу же переходим к настройке Виндовс. Первым делом выбираем язык, нажимаем «Далее», а затем «Установить»:
После этого читаем и соглашаемся с лицензионными условиями, а затем выбираем в новом окошке в качестве варианта для установки (переустановки) на ноутбуке ОС Windows 7 пункт «Полная установка»:
Теперь определяемся с диском, на который нам хочется переустановить Windows 7, кликаем по нему мышкой, жмем пункт «Настройка диска», а затем «Форматировать»:
Что дальше? Даем согласие на форматирование жесткого диска и после завершения такого процесса жмем кнопку «Далее». В итоге мастер установки сообщит, что Windows 7 устанавливается на ноутбуке:
Заметим, что на этом этапе Windows 7 может попросить установить драйвера. Не проблема? Конечно нет, мы о них побеспокоились в самом начале. Теперь же просто загружаем их самостоятельно, пользуясь подсказками на экране:
Запустилась установка? Отлично! Идем дальше.
Переустановка с диска
При переустановке с диска помните, что для восстановления лицензии требуется использовать дистрибутив с точно такой же ОС, что и стояла ранее. Узнать версию установленной системы можно на наклейке, которая обычно расположена на обратной стороне ноутбука. Кстати, там же находится лицензионный ключ вашей копии Виндовс.
Помните, что при переустановке с диска разворачивается новая операционная система, и, чтобы избежать проблем в будущем, стоит удалить данные предыдущей Виндовс.
Реализуется это при помощи форматирования системного раздела, поэтому заранее позаботьтесь о переносе всех нужных данных с выбранного тома жесткого диска для установки Windows. Инсталлированные программы переносить не желательно, так как при этом теряется связь с реестром, и многие из них могут не запуститься. Не ленитесь, установите их снова после замены ОС.
Дистрибутив установочного диска включает в себя драйвера не для всех ноутбуков, поэтому заранее скачайте драйверы для вашего устройства на официальном ресурсе производителя. Если этого не сделать, то после установки высока вероятность возникновения следующих проблем:
- не работает сетевая карта;
- не работает Wi-Fi;
- не запускаются приложения.
Если вы переустановили ОС без этого, то для устранения неисправностей сетевого оборудования придется скачивать дистрибутив драйверов при помощи другого компьютера и переносить их, используя съемные носители, поэтому перед переустановкой не забудьте подстраховаться и скачать драйвера для сетевой карты и Wi-Fi модуля.
Чтобы начать процесс установки, вставьте диск в дисковод и перезагрузите ноутбук. После запуска компьютера откройте загрузочное меню, где следует выбрать загрузку с DVD-диска.
Вызывается данный диалог на большинстве ноутбуков при помощи клавиши F12, а на устройствах hp применяется комбинация F9 + Esc.
Нередко на устаревших компьютерах эта функция отсутствует, поэтому потребуется открыть БИОС и самостоятельно отредактировать приоритет загрузки. Для перехода в BIOS на ноутбуках производители применяют следующие клавиши:
- Асер, Асус, Самсунг, Леново — F2;
- hp — F10 + Esc.
Если марки вашего устройства нет в этом списке, то узнайте актуальную для него клавишу на загружающемся при включении ПК окне.
Интерфейс БИОСа от разных производителей внешне не похож, но последовательность действий для изменения приоритета загрузки практически идентична. Навигация по окнам работающего BIOS всех версий осуществляется при помощи стрелок на клавиатуре и клавиш Enter, Esc, +, —.
Последовательность действий для BIOS AMI:
- В верхней части экрана выберите закладку «Boot».
- В открывшемся списке выберите «Boot Device Priority».
- С помощью стрелок на клавиатуре переместите на первое место в списке загрузки «CDROM».
- Нажмите на F10 и сохраните изменения, выбрав «ОК».
Последовательность действия для BIOS Phoenix-Award:
- Выберите запись «Advanced BIOS Features» и нажмите Enter.
- В поле «First Boot Device» выберите следующие значение — «CDROM».
- Нажмите F10 и подтвердите изменения.
Инсталляция Windows
После внесение изменения в БИОС и перезагрузки появится диалог с сообщением: «Press any key to boot from CD or DVD».
Дальнейшая инсталляция Windows 7 не сложна, выполните следующее:
- Нажмите на любую клавишу клавиатуры.
- Дождитесь завершения работы распаковщика файлов, показывается экран с записью «Windows is loading files…».
- В диалоге «Установка Windows» укажите язык и нажмите на кнопку Далее.
- В появившемся окне нажмите на крупную кнопку Установить.
- Выберите устанавливаемую версию системы, к которой имеется лицензионный код. Его ввод потребуется после переустановки Windows 7.
- Согласитесь с условиями лицензирования.
- Выберите метод инсталляции — «Полная установка».
- Выберите том накопителя, на который собираетесь инсталлировать ОС, и подготовьте его, нажав на пункт «Настройка диска».
Встречаются ситуации, когда в списке присутствует зарезервированный раздел накопителя, обязательно выберите другой том.
При наличии дисков объемом более 250 Гб стоит разбить их на несколько. Обычно под инсталлирование системы отводится отдельный раздел размером до 100 Гб.
- Выполните форматирование выбранного раздела накопителя. При этом появится предупреждение, что вся информация на нем будет удалена. Подтвердите согласие, ведь вы ранее сохранили все необходимые данные. Дождитесь завершения инсталляции и нажмите на Далее.
- Дождитесь окончания процесса установки, в среднем он длится от пятнадцати до двадцати пяти минут, продолжительность зависит то конфигурации ноутбука.
- Заполните предложенные поля именами пользователя и ПК.
- Защитите учетную запись паролем, а можете пропустить это действие.
- Введите ключ, списанный с наклейки на ноутбуке.
- Выберите параметры безопасности.
- Настройте дату и время.
- В случае наличия подключения по сети укажите тип подключения.
Переустановленная Виндовс готова к работе. В случае, если меняли приоритеты загрузки в БИОСе, верните на первое место в списке жесткий диск, иначе компьютер постоянно будет пытаться запускаться с DVD.
Переустановка с флешки
На многих компактных ПК, например, на нетбуках отсутствует DVD-привод. Поэтому возникает вопрос, как правильно переустановить на них Виндовс 7. Ответ прост — использовать съемные носители.
Для переустановки с флешки требуется скачать образ дистрибутива Виндовс 7 в формате «ISO» и записать его на этот носитель при помощи специальной утилиты. Помните, чтобы правильно переустановить систему Windows, имеющую лицензию, требуется скачать контейнер с такой же версией ОС. Сама флешка должна иметь объем не менее четырех гигабайт.
Запись Виндовс на носитель при помощи самой популярной среди аналогов утилиты UltraISO выполняется по следующему алгоритму:
- Подключите флешку.
- Запустите утилиту.
- В меню «Файл» выберите «Открыть…».
- Выберите скачанный образ Виндовс 7.
- Откройте выпадающий список «Самозагрузка» и выберите строку «Записать образ Жесткого диска…».
- Нажмите на кнопку Записать и дождитесь завершения процесса.
Установочная флешка готова, но, чтобы начать инсталляцию, требуется в БИОСе в качестве приоритетного устройства для запуска ноутбука выбрать «USB-HDD». Как настроить BIOS сказано выше, все действия аналогичны, только следует выбрать другую запись из имеющегося списка. Дальнейшая установка не отличается от инсталляции Windows 7 c DVD.
Нередко после переустановки Windows не работает. Для решения этой проблемы возьмите другой дистрибутив ОС и повторите процесс инсталляции. Кроме того, многие пользователи игнорируют необходимость форматирования раздела и переустанавливают семерку на диск, уже имеющий установленную копию системы. Избегайте этого, ведь это также может быть причиной неполадок.
В этой статье была рассмотрена переустановка Windows 7 несколькими способами. Если отсутствует резервная копия, то эту процедуру следует провести с диска, на котором записана точно такая же версия ОС. У некоторых ноутбуков отсутствует CD-ROM, поэтому переустановку можно осуществить только с помощью внешних носителей, например, с флешки.
Видео по теме
Хорошая реклама
Добрый день дорогие друзья! Сегодня я хочу Вам рассказать, как обновить Windows. Процедура простая, но при этом, очень важная. Многие программы, с которыми мы работаем, требуют дополнительных библиотек, которые можно установить только путём обновления Windows. Например, чтобы попасть в личный кабинет налогоплательщика, Вам нужен браузер internet explorer, желательно последней версии. Вот тут нам и пригодятся обновления Windows. Приступим!
Как часто нужно обновлять Windows
Если у Вас не получается самостоятельно решить данную проблему, то Вы можете перейти в раздел ПОМОЩЬ и Вам помогут наши специалисты.
Немного не по теме. Лично я ставлю обновления Windows только тогда, когда этого требует определенная программа. В основное время, обновления у меня отключены. Так как процесс обновления потребляет ресурсы Вашего компьютера и нагружает сеть. Если программа просит какую-нибудь библиотеку или системный компонент, то только в этом случае, я запускаю обновления. Возможно, у Вас устанавливаются обновления автоматически, все зависит от настроек Windows.
Давайте предположим, что обновления автоматически у Вас не устанавливаются или Вы не знаете, устанавливаются они вообще или нет.
Сразу скажу, что обновления для всех версий Windows устанавливаются одинаково. То есть, принципиально нет разницы, Windows 7 у Вас или 8, 8.1, 10. Процедура везде одинаковая.
Как проверить обновления Windows
От слов к делу. Открываем меню “Пуск” и выбираем пункт “Панель управления”.
Теперь выбираем пункт “Центр обновления Windows”.
Теперь мы попадаем в раздел “Центр обновления Windows”. Чтобы проверить есть ли доступные обновления, нажимаем на кнопку “Поиск обновлений”.
Начнется поиск обновлений.
Процесс поиска не быстрый, наберитесь терпения. Ничего не зависло, не сломалось, просто долго, это у всех так, ждите. Пока грузятся обновления, скажу Вам на всякий случай. Всякие разные сайты предлагают скачать пакет обновлений, чтобы не ждать пока Windows сам найдет их. Я бы не доверял таким сайтам, вероятность поймать вирус крайне велика. Лучше уж подождать.
В результате загрузки мы увидим вот такое окно.
Мы видим, что нашлось 49 важных обновлений и 99 необязательных (у Вас может быть другое количество обновлений).
Как выбрать нужные обновления для Windows
Переходим к следующему этапу. Как мы видим, есть обязательные обновления и необязательные. Это важно. В принципе, можно нажать на кнопку “Установить обновления”. Тогда у Вас сразу установятся все важные обновления.
Но я хочу научить Вас, как ставить обновления выборочно. Это очень нам пригодится в дальнейшей работе с нашими программами. Особенно с такими как: Модуль природопользователя, Декларант-Алко, ПУ6 и другими.
Для того, чтобы установить обновления выборочно переходим к каждому из пунктов. Начнем с важных обновлений. Нажимаем на строчку “Важные обновления”.
Увидим окно, в котором нам предлагают выбрать, какие обновления мы будем устанавливать. Обновления, которые Вы хотите установить, нужно отметить галочкой. Я выбрал 2 обновления и отметил их. После выбора, обязательно нажмите кнопку “OK”.
Теперь то же самое проделаем с необязательными обновлениями. Тут я выберу одно обновление. Соответственно, ставлю напротив нужных обновлений галочки. Затем снова кнопку “ОК” нужно нажать.
В итоге получаем вот такое сообщение. Мы выбрали 2 важных обновления и одно необязательное. Именно об этом нам и сообщает окно с обновлениями. Нажимаем “Установить обновления”
Начнется загрузка и установка обновлений. Дождитесь завершения этого процесса.
Все! Процесс установки обновлений завершен. Для окончательной установки нам потребуется перезагрузить компьютер.
В процессе перезагрузки компьютер Вам напишет, что идет установка обновлений. Не переживайте, так и должно быть. Просто дождитесь пока компьютер совершит все установки и сам включится. Наберитесь терпения!
Как обновить Windows
Если Вам нужна помощь профессионального системного администратора, для решения данного или какого-либо другого вопроса, перейдите в раздел ПОМОЩЬ, и Вам помогут наши сотрудники.
На этом все! Теперь Вы знаете, как обновить Windows, как установить нужные Вам обновления. Эта информация пригодится Вам в дальнейшем, для правильной работы со многими программами.
Как установить Windows на ноутбук Acer
Обучающее видео по установке Windows на ноутбук Acer
Первым делом следует сохранить все важные данные с жесткого диска компьютера. Вторым шагом станет создание загрузочного устройства, если у вас нет диска с дистрибутивом ОС. Позаботьтесь также о наличии необходимого вам программного обеспечения.
Важно: если вы сомневаетесь в своих действиях, стоит обратиться к профессионалам по ремонту ноутбуков Acer.
Флешки уже давно заменили диски, а в случае с Acer Aspire флешка станет и вовсе идеальным вариантом. Создайте образ Windows на съемном носителе и приступайте непосредственно к процедуре.
Пошаговая инструкция по установке Windows
- Вставьте флешку в устройство и только потом включите ноутбук. Скорее всего, вы столкнетесь с BIOS UEFI, поэтому не спешите заходить в меню выбора загрузочного устройства (флешки, скорее всего, там нет). Как только на мониторе появится надпись Acer, нажмите клавишу F2. Так вы попадете в подсистему ноутбука. Управление ей осуществляется с помощью клавиатуры.
- Откройте вкладку Main и поставьте значение Enabled напротив надписи F12 Boot Menu.
- Теперь можно перейти на вкладку Boot. Тут должно отображаться название вашей флешки, но система BIOS UEFI блокирует способ выбора загрузки. Поэтому защиту нужно отключить. Напротив строки Boot Mode надо выставить значение Legacy.
- Подтвердите свои действия, а после сохраните изменения с помощью клавиши F10. Устройство начнет перезагружаться и, как только на экране появится надпись Acer, вам нужно нажать F12 для вызова меню загрузочных устройств. В открывшемся окне вам нужно найти и выбрать название вашей флешки, а после нажать «Enter». Теперь ноутбук будет загружаться с флешки.
- Затем, нужно установить основные параметры, но вы можете отложить этот шаг на потом и нажать «Далее» → «Установить» → «Полная установка».
- Важным шагом считается работа с жестким диском. Для начала нужно удалить все разделы. Откройте «Настройка диска» и поочередно сотрите все разделы.
- Освобожденное пространство следует разделить на удобное вам количество разделов (оптимальным вариантом можно считать два), а после установить ОС на один из них, выделив его и нажав «Далее».
Вы запустили установку. Можно сказать, что сложнейшая часть процедуры завершена. Вам останется лишь следовать инструкциям, появляющимся на мониторе. Не забудьте вернуть все настройки BIOS в первоначальное положение во время первой перезагрузки ноутбука.
После успешной установки Windows, в некоторых случаях, может понадобиться дополнительная установка видеодрайверов. Их можно найти в интернете, на специализированных сайтах производителей видеоадаптеров.
Вы можете задать вопрос мастерам из нашего сервисного центра, позвонив по телефону или написав свой вопрос на форму обратной связи.
Ваше сообщение отправлено.
Спасибо за обращение.
Автор:
Возможно вас также заинтересует
Ремонт ноутбуков Acer за 1 день
Закажите ремонт в нашем сервисном центре, и получите исправное устройство в тот же день, с гарантией до 1 года
Комментарии (0)
Добавить Комментарий
Оставьте ваш вопрос через форму обратной связи и вам перезвонит именно мастер и ответит без навязывания каких — либо услуг.
Источник
Как установить Windows 10 с флешки на ноутбук

Сейчас в Рунете начинается популяризация недавно вышедшей ОС Windows 10. Часть пользователей хвалят новую ОС, другие считают, что пока рано переходить на нее, так как нет драйверов для некоторых устройств, не исправлены еще все ошибки и т.д.
Как бы там ни было, вопросов по тому, как установить Windows 10 на ноутбук (ПК) довольно таки много. В этой статье я решил показать всю процедуру «чистой» установки Windows 10 с нуля, пошагово со скриншотами каждого шага. Статья рассчитана больше на начинающего пользователя…
Кстати, если на вашем компьютере уже есть Windows 7 (или — возможно стоит прибегнуть к простому обновлению Windows: https://pcpro100.info/obnovlenie-windows-8-do-10/ (тем более, что все настройки и программы будут сохранены!).
1. Где скачать Windows 10 (образ ISO для установки)?
Это первый вопрос, который возникает перед каждым пользователем. Для создания загрузочной флешки (или диска) с ОС Windows 10 — нужен установочный образ ISO. Скачать его можно, как на разных торрент-трекерах, так и с официального сайта Microsoft. Рассмотрим второй вариант.
1) Сначала переходите по вышеприведенной ссылке. На странице есть две ссылки для скачивания программы-установщика: различаются они разрядностью (более подробно о разрядности). Если коротко: на ноутбуке 4 ГБ и более оперативной памяти — выбирайте, как и я 64-разрядную ОС.
Рис. 1. Официальный сайт Microsoft.
2) После скачивания и запуска программы-установщика, вы увидите окно, как на рис. 2. Нужно выбрать второй пункт: « Создать установочный носитель для другого компьютера » (это и есть пункт скачивания ISO образа).
Рис. 2. Программа установки Windows 10.
3) В следующем шаге установщик попросит выбрать:
- — язык установки (из списка выбираем русский);
- — выбрать версию Windows (Home или Pro, для большинства пользователей возможностей Home будет более чем достаточно);
- — архитектура: 32-х или 64-х разрядная система (об этом чуть выше в статье).
Рис. 3. Выбор версии и языка Windows 10
4) В этом шаге установщик просит сделать выбор: будете ли вы сразу создавать загрузочную флешку, или хотите просто скачать ISO образ с Windows 10 на свой жесткий диск. Рекомендую выбрать второй вариант (ISO-файл) — в этом случае всегда можно записать и флешку, и диск, и чего пожелает душа…
5) Длительность процесс загрузки Windows 10 зависит, главным образом, от скорости вашего интернет-канала. В любом случае, можно просто свернуть данное окно и продолжить заниматься на ПК другими делами…
Рис. 5. Процесс скачивания образа
6) Образ скачан. Можно переходить к следующему разделу статьи.
Рис. 6. Образ загружен. Microsoft предлагает записать его на DVD диск.
2. Создание загрузочной флешки с Windows 10
Для создания загрузочных флешек (и не только с ОС Windows 10), я рекомендую скачать одну небольшую утилиту — Rufus.
Rufus
Эта программа легко и быстро создает любые загрузочные носители (работает быстрее многих аналогичных утилит). Именно в ней я и покажу чуть ниже, как создать загрузочную флешку USB с Windows 10.
Кстати, кому не подошла утилита Rufus, можете воспользоваться утилитами из этой статьи: https://pcpro100.info/fleshka-s-windows7-8-10/
И так, пошаговое создание загрузочной флешки (см. рис. 7):
- запустите утилиту Rufus;
- вставьте флешку на 8 ГБ (кстати, мой скачанный образ занимал места около 3 ГБ, вполне возможно, что хватит флешки и на 4 ГБ. Но лично не проверял, сказать точно не могу). Кстати, с флешки предварительно скопируйте все нужные вам файлы — в процессе работы она будет отформатирована;
- далее выберите в поле устройство нужную флешку;
- в поле схема раздела и тип системного интерфейса выберите MBR для компьютеров с BIOS или UEFI ;
- затем нужно указать скачанный файл-образ ISO и нажать кнопку старт (остальные настройки программа задает автоматически).
Время записи, в среднем, составляет около 5-10 минут.
Рис. 7. запись загрузочной флешки в Rufus
3. Настройка БИОС ноутбука для загрузки с флешки
Чтобы БИОС смог загрузиться с вашей загрузочной флешки — необходимо поменять очередь загрузки в настройках раздела BOOT (загрузка). Сделать это можно только зайдя в БИОС.
Для входа в БИОС разные производители ноутбуков, устанавливают разные кнопки входа. Обычно, кнопку входа в БИОС можно заметить при включении ноутбука. Кстати, чуть ниже я привел ссылку на статью с более подробным описанием данной темы.
Кстати, настройки в разделе BOOT ноутбуков разных производителей очень похожи друг на друга. В общем случае нам нужно поставить строчку с USB-HDD выше, чем будет строка с HDD (жесткий диск). В результате, ноутбук будет сначала проверять USB диск на наличие в нем загрузочных записей (и пытаться загрузиться с него, если они есть), а только потом уже загружаться с жесткого диска.
Чуть ниже в статье приведены настройки раздела BOOT трех популярных марок ноутбуков: Dell, Samsung, Acer.
Ноутбук DELL
После входа в БИОС, нужно зайти в раздел BOOT и передвинуть строку « USB storage Device » на первое место (см. рис. 8), так чтобы она была выше, чем Hard Drive (жесткий диск).
Затем нужно выйти из БИОС с сохранением настроек (раздел Exit , выбрать нужно пункт Save and Exit ). После перезагрузки ноутбука — должна начаться загрузка с установочной флешки (если она вставлена в порт USB).
Рис. 8. Настройка раздела BOOT / ноутбук DELL
Ноутбук Samsung
В принципе, здесь настройки аналогичны ноутбуку Dell. Единственное, название строки с USB диском несколько различается (см. рис. 9).
Рис. 9. Настройка BOOT / ноутбук Samsung
Ноутбук Acer
Настройки аналогичны ноутбуку Samsung и Dell (небольшое различие в названиях USB и HDD дисков). Кстати, кнопки для перемещения строки — F5 и F6.
Рис. 10. Настройка BOOT / ноутбук Acer
4. Пошаговая установка Windows 10
Сначала вставляете флешку в USB порт компьютера, а затем включаете (перезагружаете) компьютер. Если флешка записана правильно, БИОС настроен соответствующим образом — то компьютер должен начать грузиться с флешки (кстати, логотип загрузки практически такой же как у Windows 8).
Рис. 11. Логотип загрузки Windows 10
Первое окно, которое вы увидите при начале установки Windows 10 — это выбор языка установки (выбираем, разумеется, русский, см. рис. 12).
Рис. 12. Выбор языка
Далее установщик нам предлагает два варианта: либо восстановить ОС, либо ее установить. Выбираем второе (тем более, что восстанавливать пока нечего…).
Рис. 13. Установка или восстановление
В следующем шаге Windows предлагает нам ввести пароль. Если у вас его нет — то этот шаг можно просто пропустить (активацию можно осуществить уже потом, после установки).
Рис. 14. Активация Windows 10
Следующий шаг — выбор версии Windows: Pro или Домашняя. Для большинства пользователей хватит возможностей домашней версии, именно ее и рекомендую выбрать (см. рис. 15).
Кстати, это окно может быть не всегда… Зависит от вашего установочного образа ISO.
Рис. 15. Выбор версии.
Соглашаемся с лицензионным соглашением и жмем далее (см. рис. 16).
Рис. 16. Лицензионное соглашение.
В этом шаге Windows 10 предлагает на выбор 2 варианта:
— обновить существующую Windows до Windows 10 (вариант неплохой, причем все файлы, программы, настройки будут сохранены. Правда, подойдет такой вариант не всем…);
— установить Windows 10 заново на жесткий диск (именно его я и выбрал, см. рис. 17).
Рис. 17. Обновление Windows или установка с «чистого» листа…
Выбор диска для установки Windows
Важный шаг при установке. Очень многие пользователи неправильно разметив диск, потом с помощью сторонних программ редактируют и изменяют разделы.
Если жесткий диск небольшой (менее 150 ГБ) — рекомендую при установке Windows 10 просто создать один раздел и именно у него и установить Windows.
Если жесткий диск, например, на 500-1000 ГБ (самые популярные объемы жестких дисков ноутбуков на сегодняшний день) — чаще всего жесткий диск разбивают на два раздела: один на 100 ГБ (это системный диск «C:» для установки Windows и программ), а на второй раздел отдают все оставшееся место — это для файлов: музыки, фильмов, документов, игр и т.д.
В мое случае я просто выбрал свободный раздел (на 27,4 ГБ), отформатировал его, а затем установил в него ОС Windows 10 (см. рис. 18).
Рис. 18. Выбор диска для установки.
Далее начинается установка Windows (см. рис. 19). Процесс может быть весьма длительным (обычно занимает 30-90 мин. времени). Компьютер может быть несколько раз перезагружен.
Рис. 19. Процесс установки Windows 10
После того, как Windows скопирует все необходимые файлы на жесткий диск, установит компоненты и обновления, перезагрузится — вы увидите экран с предложение ввести ключ продукта (который можно найти на упаковке с DVD диском Windows, в электронном сообщении, на корпусе компьютера, если есть наклейка).
Это шаг можно пропустить, так же, как и в начале установки (что я и сделал…).
Рис. 20. Ключ продукта.
В следующем шаге Windows предложит вам повысить скорость работы (задать основные параметры). Лично я рекомендую нажать кнопку « Использовать стандартные параметры » (а все остальное уже настроить непосредственно в самой Windows).
Рис. 21. стандартные параметры
Далее Microsoft предлагает создать учетную запись. Рекомендую пропустить этот шаг (см. рис. 22) и создать локальную учетную запись.
Рис. 22. Учетная запись
Для создания учетной записи необходимо ввести логин (ALEX — см. рис. 23) и пароль (см. рис. 23).
Рис. 23. Учетная запись «Alex»
Собственно, это был последний шаг — установка Windows 10 на ноутбук завершена. Теперь можно приступить к настройки ОС Windows под себя, установке необходимых программ, к фильмам, музыке и картинкам…
Рис. 24. Рабочий стол Windows 10. Установка завершена!
5. Несколько слов о драйверах для Windows 10…
После установки Windows 10 для большинства устройств драйвера находятся и устанавливаются автоматически. Но на некоторые устройства (на сегодняшний день) драйвера либо вообще не находятся, либо находятся такие, из-за которых устройство не может работать со всеми «фишками».
По ряду вопросов пользователей, могу сказать, что больше всего проблем возникает с драйверами видеокарт: Nvidia и Intel HD (AMD, кстати, не так давно выпустили обновления и с Windows 10 проблем быть не должно).
Кстати, насчет Intel HD могу добавить следующее: на моем ноутбуке Dell как раз установлена Intel HD 4400 (на которой я и установил Windows 10, пока в качестве тестовой ОС) — была проблема с видеодрайвером: драйвер, который по умолчанию был установлен ОС не позволял регулировать яркость монитора. Но Dell достаточно быстро обновили драйвера на официальном сайте (спустя 2-3 дня после выхода финальной версии Windows 10). Думаю, что очень скоро их примеру последуют и другие производители.
В дополнение к вышесказанному, могу порекомендовать воспользоваться утилитами для автоматического поиска и обновления драйверов:
https://pcpro100.info/obnovleniya-drayverov/ — статья о лучших программах для авто-обновления драйверов.
Несколько ссылок на популярных производителей ноутбуков (здесь так же можно найти все новые Drivers для вашего устройства):
На этом статья завершена. Буду признателен за конструктивные дополнения к статье.
Источник
Содержание
- Как установить Windows на ноутбук Acer
- Пошаговая инструкция по установке Windows
- Ремонт ноутбуков Acer за 1 день
- Комментарии (0)
- Добавить Комментарий
- acer запуск с флешки
- Вход в БИОС
- Загрузка с флешки через БИОС
- Для начала нам потребуется войти в BIOS.
- Сложности при установке Windows 7, 8, 10 на некоторых ноутбуках Acer, Asus, Samsung с USB-флешки: в момент выбора загрузочного устройства отображается UEFI Boot меню, а не загрузочный диск.
- Как проверить, что флешка поддерживает загрузку в UEFI
- Как настроить загрузочную USB-флешку под UEFI
- Пробуем загрузиться с USB-флешки
- Как установить Windows 10 с флешки через BIOS
- Загрузка образа системы и подготовка накопителя
- Порядок установки Windows 10 с флешки через BIOS
- Создание загрузочного накопителя
- Настройка BIOS
- Первый этап инсталляции
- Разметка диска
- Базовая настройка системы
- Чего делать нельзя
- Возможные проблемы при установке
- Как установить Windows 10 с помощью USB-устройства с поддержкой UEFI
- Как создать загрузочный диск Windows 10 с помощью Media Creation Tool
- Как создать загрузочный диск Windows 10 с помощью Rufus
- Установка Windows 10 c флешки. Подробная инструкция
- Расскажу пошагово как установить Windows 10 c помощью флешки себе на стационарный компьютер или ноутбук.
- Подготовка флешки
- Скачиваем файл-образа диска для записи на флешку
- Записываем образ диска с Windows 10 на флешку
- Настройка параметров в BIOS перед установкой Windows 10
- Вход в BIOS
- 1. Самый распространённый BIOS на современных устройствах
- BIOS, который обычно используется на некоторых современных видах материнских плат
- Старый BIOS
- Настройка UEFI (Boot меню)
- Сохранение настроек и перезапуск компьютера. Подготовка к установке
- Активация Windows 10 при установке
- Начало установки
- Выбор раздела диска для установки
- Завершение установки
- Выбор региона
- Подключение к интернету
- Настройка параметров учетной записи
- Возврат настроек BIOS в исходное состояние
- Первый запуск и установка обновлений, драйверов.
- Установка драйверов
Как установить Windows на ноутбук Acer
Обучающее видео по установке Windows на ноутбук Acer
Первым делом следует сохранить все важные данные с жесткого диска компьютера. Вторым шагом станет создание загрузочного устройства, если у вас нет диска с дистрибутивом ОС. Позаботьтесь также о наличии необходимого вам программного обеспечения.
Важно: если вы сомневаетесь в своих действиях, стоит обратиться к профессионалам по ремонту ноутбуков Acer.
Флешки уже давно заменили диски, а в случае с Acer Aspire флешка станет и вовсе идеальным вариантом. Создайте образ Windows на съемном носителе и приступайте непосредственно к процедуре.
Пошаговая инструкция по установке Windows
Вы запустили установку. Можно сказать, что сложнейшая часть процедуры завершена. Вам останется лишь следовать инструкциям, появляющимся на мониторе. Не забудьте вернуть все настройки BIOS в первоначальное положение во время первой перезагрузки ноутбука.
После успешной установки Windows, в некоторых случаях, может понадобиться дополнительная установка видеодрайверов. Их можно найти в интернете, на специализированных сайтах производителей видеоадаптеров.
Вы можете задать вопрос мастерам из нашего сервисного центра, позвонив по телефону или написав свой вопрос на форму обратной связи.
Ваше сообщение отправлено.
Спасибо за обращение.
Автор:
Возможно вас также заинтересует
Ремонт ноутбуков Acer за 1 день
Закажите ремонт в нашем сервисном центре, и получите исправное устройство в тот же день, с гарантией до 1 года
Комментарии (0)
Добавить Комментарий
Источник
acer запуск с флешки
Сегодня мы рассмотрим:

Вход в БИОС
Описывать все тонкости запуска загрузочной флешки мы будем рассматривая архитектуру БИОСа в ноутбуке Acer Aspire. Чтобы выполнить вход в БИОС на этом устройстве, при его активации или повторном перезапуске сразу же жмите клавишу «F2». Рекомендуется «щелкать» эту кнопку постоянно, чтобы не пропустить момент входа в БИОС.
О том, что Вы вошли в оболочку БИОС, будет говорить появившийся синий экран с пунктами меню белого цвета.
Загрузка с флешки через БИОС
Итак, Вы перешли в БИОС. Далее, нужно разобраться, как выполняется в Acer BIOS загрузка с флешки. В верхней части окна Вы можете увидеть основные раздели БИОСа. Вам нужно перейти ко вкладке «Main».
Будучи в данной категории меню, отыщите пункт «F12 Boot Menu» и измените его значение на «Enabled». Таким образом, Вы откроете возможность открывать меню с приоритетами загрузки через эту клавишу.
Касательно меню приоритетов: сейчас Вам нужно именно к нему. Для этого на верхней панели перейдите к категории «Boot». Здесь нужно параметр «Boot Mode» изменить на «Legacy BIOS». Это делается для того, чтобы приоритет начал работать. В режиме «UEFI» наивысший приоритет для любых внешних носителей ничего не изменит.
Далее, Вы увидите сообщение о том, что нужно перезагрузить систему для применения изменений. Сделав это, перейдите вновь в этот раздел, после чего сможете выбрать порядок загрузки подключенных носителей.
Таким образом, Вы узнали, как проводится в БИОС Асер загрузка с флешки. Если после прочитанного у Вас остались вопросы, то мы готовы ответить на них в комментариях ниже.
Сейчас я Вам покажу, как можно настроить BIOS ноутбука Acer Aspire V3-551 для загрузки с флешки или CD/DVD привода. Впереди много картинок, то есть фоток.
Кстати не путайте его с Acer Aspire 551G, т.к. у них BIOS разный.
В данном ноутбуке BIOS UEFI и настройка, как правило труднее чем на обычном AWARD/AMI биосах.
И так Вы увидите, как настраивается автозапуск биоса на ноутбуке и как включить возможность выбора загрузки.
Для начала нам потребуется войти в BIOS.
Для этого нажимаем кнопку включения и сразу «клацаем» по клавише «F2«. Почему сразу? Что бы не пропустить момент захода в BIOS.
И так видим следующие. Здесь можем проглядеть краткие характеристики ноутбука Acer aspire V3-551.
Дальше переходим в вкладку «Main».
В этой вкладке включаем возможность вызова меню загрузки с помощью клавиши «F12«.
Как и на фото показано так и делаем, то есть переключаем с «Disabled» на «Enabled«:
Дальше переходим в вкладку «Boot». Здесь у нас будет самое интересное.
Хоть Вы дадите приоритет загрузке «USB HDD» загрузка с флешки все равно не запуститься, для этого Вам надо переключить режим с «UEFI» на «Legacy BIOS«.
После того как переключили вылетит сообщение, приблизительно следующего содержания «Что бы настройки вступили в силу, Вам потребуется перезагрузить ноутбук».
Нажимаем на «Enter«, И так нам требуется перезагрузить ноутбук с сохранением настроек нажимаем на клавишу «F10» и «Enter«.
И заходим опять в BIOS. Переходим в вкладку «Boot» и видим следующие:
Ура! Мы видим все подключенные устройства к ноутбуку, которым можно распределить приоритет загрузки.
P.S.: Если Вам требуется одноразовая загрузка с флешки/привода, то ниже один этап можете пропустить.
Для примера я поставлю в первую загрузку флешку, то есть сделаю загрузку с флешки, что бы в дальнейшем установить Windows или загрузиться с LiveCD, вообще не важно.
Как видим, «USB HDD» это у нас флешка,а «ATAPI CDROM: » — привод.
P.S.: Распределение приоритета загрузки раставляется клавишами «F5»- понизить и «F6»- поднять.
Выбрали с чего будете загружаться? Выставили? А теперь сохраняем настройки,как обычно через клавишу «F10» и «Enter«.
И на последок, помните в пункте, где мы включили функцию Меню загрузки с помощью клавиши «F12«?
Теперь Вы можете не заходя в BIOS выбирать приоритет загрузки. При включении нажимаете не клавишу «F2»,а клавишу «F12».
И перед Вами появится, вот такое окно:
Здесь выбираем устройства с которого будете загружаться.
Вот в принципе и вся настройка приоритета загрузки с флешки биоса acer aspire v3-551.
Сложности при установке Windows 7, 8, 10 на некоторых ноутбуках Acer, Asus, Samsung с USB-флешки: в момент выбора загрузочного устройства отображается UEFI Boot меню, а не загрузочный диск.
Т.е. как загрузиться с USB-флешки, если эта флешка USB не отображается?
Пожалуй стоит начать с того, что если флешка у Вас поддерживает загрузку UEFI то проблем не будет.
Как проверить, что флешка поддерживает загрузку в UEFI
Проверить достаточно легко. Для этого заходим в корень флеш-накопителя и ищем папку «efi». Если она присутствует, то Вы сможете загрузиться и установить операционную систему. Но что делать, если вы создали флешку для обычного биоса (BIOS) и нет возможности её переделать?
Как настроить загрузочную USB-флешку под UEFI
Ниже небольшая инструкция которая поможет в этом:
Пробуем загрузиться с USB-флешки
Если загрузочное устройство USB или внешний DVD не отображается при вызове загрузочного меню, действуем по описанной выше либо похожей аналогичной схеме.
Если, так или иначе, что-то идёт не так как надо, ноутбук продолжает упрямиться — всегда есть возможность заказать в нашей компании услугу ремонт ноутбука, ремонт компьютера на дому, установку Windows любой версии на любой, даже самый требовательный современный ноутбук.
Мы предлагаем своим клиентам только проверенные, качественные решения в области IT.
Источник
Как установить Windows 10 с флешки через BIOS
Установка Windows 10 с флешки через BIOS представляет собой процесс, состоящий из трех основных шагов. Для выполнения операции необходимо загрузить Windows 10 на накопительное устройство, провести настройку работы BIOS. В завершение остается запустить процесс инсталляции. После потребуется выполнить базовую настройку.
Загрузка образа системы и подготовка накопителя
Способы записи файлов Windows 10 сводятся к использованию специальных утилит: Media Creation Tool, Rufus, Windows USB-DVD DownloadTool, WSFUSB или UltraISO.
Образ системы Windows 10 по объему может различаться, что обусловлено разрядностью, версией сборки и т. п. Профессиональная 32-разрядная десятка имеет размер 2,4 гигабайта (ГБ), 64-разрядная занимает 3,2 ГБ. Следует использовать флешку не менее, чем на 8 ГБ, чтобы не возникло проблем при записи Windows 10.
Обратите внимание! Рекомендуемое количество свободного места на жестком диске — от 32 ГБ.
Минимальные требования к ноутбуку или компьютеру:
При выделении объема памяти под Windows 10 следует учесть, что после установки будут периодически загружаться обновления, размер которых может составлять от 5 до 10 ГБ, на диске могут храниться временные файлы, сторонние программы и т. п.
Обратите внимание! Не рекомендуется устанавливать Windows 10 32 bit на компьютеры, поддерживающие 64-разрядные версии операционной системы.
Порядок установки Windows 10 с флешки через BIOS
Установка Windows с флешки выполняется в следующей последовательности:
Создание загрузочного накопителя
Необходимо отформатировать флешку и скачать образ ОС из интернета, что можно сделать на официальном сайте.
Запись образа Windows 10 на накопитель можно выполнить при помощи UltraISO:
Настройка BIOS
Для установки Windows 10 с флешки можно использовать « Меню загрузки » (BootMenu) или BIOS. Первый вариант более универсальный:
Первый этап инсталляции
После загрузки установщика Windows 10 необходимо:
Периодически встречается ошибка при выводе текста договора на экран. Проблемы заключаются в носителе, что эксплуатируется в качестве установщика под Windows 10.
Далее потребуется выбрать тип установки, необходимо нажать « Выборочная: только установка Windows ». « Обновление » выбирать не рекомендуется — существует вероятность переноса неисправностей из старой ОС.
Разметка диска
После завершения первого установочного этапа необходимо настроить разметку диска:
Затем потребуется следовать инструкциям по установке, что позволит поставить полноценную и корректно работающую Windows 10.
Базовая настройка системы
После распаковки компонентов операционной системы необходимо выполнить предварительную настройку:
Обратите внимание! Если система завершила устанавливаться без проблем и ошибок, откроется окно с приветствием, после чего запустится рабочий стол.
Чего делать нельзя
Не рекомендуется в принудительном порядке совершать перезагрузку или выключение ПК. Скорость выполнения установки напрямую зависит от мощности компьютера. В среднем занимает 30-40 минут.
Возможные проблемы при установке
Возможные ошибки при инсталляции Windows 10:
Рекомендуется уделить особое внимание правильной подготовке загрузочной флешки. Это минимизирует вероятности возникновения проблем при установке Windows 10.
Источник
Как установить Windows 10 с помощью USB-устройства с поддержкой UEFI
Если вы планирует выполнить чистую установку Windows 10, то для запуска процесса установки вам понадобится загрузочное USB-устройство флеш-памяти. Тем не менее, если ваш компьютер является достаточно современным, то велика вероятность, что на нем используется Unified Extensible Firmware Interface (UEFI) вместо традиционного BIOS. В этом случае вам нужно убедиться, что загрузочный носитель также поддерживает соответствующий интерфейс прошивки, в противном случае вы не сможете запустить процесс установки.
К счастью, для компьютеров UEFI доступно несколько способов создания загрузочного носителя. Например, вы можете использовать утилиту Media Creation Tool от Microsoft, которая позволяет упростить копирование установочных файлов Windows 10 на съемный диск и поддерживает как классический BIOS, так и UEFI. В качестве альтернативы вы можете воспользоваться сторонним инструментом Rufus, который может создавать загрузочные флешки специально для устройств с UEFI.
В данном руководстве приведем шаги по созданию загрузочного USB-устройства флеш-памяти с поддержкой UEFI, используя Media Creation Tool и Rufus.
Как создать загрузочный диск Windows 10 с помощью Media Creation Tool
Если вы планируете обновить или выполнить чистую установку Windows 10 на ПК с UEFI, Вы можете воспользоваться Media Creation Tool для создания совместимого загрузочного носителя. Просто подключите USB-накопитель объемом не менее 8 ГБ к вашему компьютеру и проделайте следующие шаги:
Скачайте последнюю версию инструмента Media Creation Tool:
Совет. в разделе Архитектура вы можете заметить опцию “Оба”, которая предназначена для создания универсального загрузочного носителя для 32- и 64-разрядных процессоров.
После выполнения данных шагов, мастер создания носителей приступит к загрузке установочных файлов Windows 10 и создаст загрузочное USB-устройство для компьютера с UEFI или BIOS.
Как создать загрузочный диск Windows 10 с помощью Rufus
Скачайте последнюю версию программу Rufus.
После выполнения данных шагов, инструмент Rufus создаст загрузочный носитель Windows 10 с поддержкой UEFI.
После создания загрузочного USB-носителя с поддержкой UEFI, вы можете приступить к обновлению системы или выполнению чистой установки Windows 10.
Источник
Установка Windows 10 c флешки. Подробная инструкция
Расскажу пошагово как установить Windows 10 c помощью флешки себе на стационарный компьютер или ноутбук.
Сохраните важные файлы перед установкой. В моей практике не раз меня вызывали и сообщали, что переустановили систему, но на компьютере остались свадебные фото или рабочие файлы и теперь требуется их восстановить (а это достаточно долгая и дорогостоящая процедура) Не забудьте так же сохранить лицензионные ключи от антивирусов, офисных программ и пр. если вы используете лицензионный софт.
Подготовка флешки
Установка Windows 10 может проводиться, как на новый компьютер, на котором вообще еще нет никакой системы, так и на компьютеры, на которых стоит другая операционная система или та же windows 10, но требуется ее переустановка.
Перед установкой Windows 10, необходимо подготовить флешку:
Скачиваем файл-образа диска для записи на флешку
microsoft.com/ru-ru/software-download/windows10 – Перейдите по ссылке и скачайте средство установки, как я показал на скриншоте ниже:

Записываем образ диска с Windows 10 на флешку
Запускаем скачанную программу, предварительно вставив флешку в компьютер. Принимаем лицензионное соглашение программы:

Далее выбираем: “Создать установочный носитель”.
Ставим галочку: “Использовать рекомендуемые параметры”. Система сама выберет те значения, которые подходят Вашему компьютеру. Не меняйте эти параметры
Выбираем флешку. Если мы на него хотим записать Windows 10 для установки.
Раньше установка велась с перезаписываемого диска, но постепенно все начали переходить на флеш-накопители, так стало удобнее: Сейчас все меньше устройств, на которых вообще есть дисководы, в особенности, если мы говорим про современные ноутбуки, да и если диск поцарапается, то могут возникнуть проблемы при установке.
Но у записи на диск есть свои преимущества, флешка часто бывает необходима для повседневных нужд, а переустановить windows еще, возможно, придется не один раз, если вам это подходит больше, вставьте чистый диск в дисковод и выберите другой пункт.
Настройка параметров в BIOS перед установкой Windows 10
Вход в BIOS
Как только включается компьютер, у Вас есть пару секунд, чтобы успеть рассмотреть, какие кнопки на Вашем компьютере предназначены для вызова BIOS. Это окно не обязательно должно выглядеть как у меня на скриншоте, на разных компьютерах по-разному, но обычно внизу указывается какие кнопки за вызов каких функций отвечают. Нам нужно: “BIOS Setup”

Если все равно не успели, то это должна быть одна из кнопок: “DEL”, F2, F12. Попробуйте нажать на одну из них, должно открыться один из вариантов окна:
1. Самый распространённый BIOS на современных устройствах
BIOS, который обычно используется на некоторых современных видах материнских плат
Вариантов отображения множество, не факт, что будет выглядеть так же, нам главное найти слово “Boot”, и либо стрелками на клавиатуре, а если около этого слова будет написано (F8), кнопкой “F8” выбираем раздел “Boot”.

Старый BIOS
Если у Вас что-то подобное, то сначала переходим в пункт: “Advanced BIOS Features”, затем в “First boot device”

Настройка UEFI (Boot меню)
Дальше, вне зависимости от того, какой у Вас BIOS, принцип одинаковый: если мы устанавливаем Windows c флешки, то на первое место в списке нам нужно выбрать наше USB устройство. Нужно нажать на первое место с помощью enter и выбрать наш носитель. Если диск, то тоже самое, только ставим уже CD/DVD устройство.
Запомните, до начала настроек, как все было, а лучше просто сфоткайте на телефон, после завершения процедуры установки, нужно будет все вернуть как было, мы еще вернемся к этому в инструкции.
Сохранение настроек и перезапуск компьютера. Подготовка к установке
После всех настроек обязательно сохраняем все изменения кнопкой f10, нажимаем ok. После этого Ваше устройство перезагрузится и на экране должно показаться окно с информацией о том, что идет подготовка к установке Windows 10:

Должно открыться окно установки: Нажимаем “Установить”.
По умолчанию, обычно уже показывается все с русскими настройками, если нет, выбираем нужный язык и страну, нажимаем на кнопку “Далее”.
Активация Windows 10 при установке
Выходит окно с активацией лицензии Windows 10:
У нас есть несколько вариантов по активации:
Начало установки
Далее, наконец-то, приступаем непосредственно к самой процедуре установки Windows 10. Должно выйти следующее окно:
Здесь выбираем ту Windows для которой у вас есть лицензия, обычно это либо Windows 10 Домашнаяя, либо Pro. Нажимаем “Далее”. Должно выйти вот такое окно:
Если хотите, читаем условия лицензионного соглашения и нажимаем кнопку “Принять”. Далее выйдет окно выбора типа установки:
Тут все просто: если выберете “обновление” – Система обновится, старые настройки операционной системы останутся прежними, а все файлы с компьютера сохраняться в папке “Windows.old.”. Если вы хотите полностью переустановить систему, чтобы была новая, чистая система без всего лишнего, выбираете второй пункт.
Выбор раздела диска для установки
В данном шаге нам нужно определиться, в какой раздел нашего жесткого диска или на какой физический жесткий диск (если их несколько) мы хотим установить нашу операционную систему.
Если у вас несколько физических дисков, лучше выбрать для установки SSD накопитель. Это жесткие диски, которые гораздо производительнее и быстрее своих предшественников – HDD накопителей. Попробуйте узнать какой диск используется у вас.
Если вы хотите в рамках одного жесткого диска создать несколько разделов, удалите все разделы этого диска. Все: Основные, системные, восстановление. Для этого выбираете раздел, а затем нажимаете кнопку “Удалить”. У вас появится незанятое пространство на диске:

Выделяете это незанятое пространство, нажмите на кнопку “Создать” и нажмите “Применить”. Выйдет следующее:
Выбираете основной диск, нажмите кнопку “Форматировать”, дождитесь пока пройдет форматирование и нажмите на кнопку “Далее”. Начнется процедура установки. Обычно устанавливается все в течении 10-15 минут
После этого, у вас автоматически перезагрузится компьютер, возможно даже пару раз.
Завершение установки
На этом, этап установки можно считать завершенным, осталось внести последние настройки:


Если в предыдущий раз вы не активировали Windows, а нажали “Сделать позже”, повторите это действие.
Выбор региона
Подключение к интернету
Должно появится окно с просьбой подключиться к интернету, можете нажать нет и перейти к следующему этапу, а можете нажать “да” и сразу выбрать wifi подключение, если он есть.
Настройка параметров учетной записи
Сохраните эти данные, они используются для входа в windows и еще не раз пригодятся.
Возврат настроек BIOS в исходное состояние
Помните, я писал выше, в пункте по настройке Boot меню в BIOS о том, что нужно запомнить как все было в начале? Так вот, перезагрузите компьютер после того, как пройдет первый запуск, войдите по той же инструкции по в BIOS и перейдите в Boot меню, восстановите старые настройки. Это нужно для того, чтобы потом, когда у вас будет вставлена флешка в компьютер или ноутбук, не происходила загрузка системы с этих устройств или не пошла установка заново и вообще не возникла путаница.
Первый запуск и установка обновлений, драйверов.
Вот и произошел первый запуск, чистая система, без драйверов. Если вы скачали windows 10 с официального сайта майкрософт, той, что я давал в начале инструкции, обновления у Вас уже должны быть последними.

Нажимаем на кнопку “Windows (пуск), заходим в “Параметры”, “Нажимаем “Обновление и безопасность”, там нажимаем: “Проверить наличие обновлений” – если они есть, устанавливаем.
Установка драйверов
Хоть после обновления часть обновлений, а может, и все, установились, я, все же, рекомендую установить еще бесплатную программу DriverPack Solution – она автоматически подберет нужные драйверы под все ваши устройства, будто то чипсет, видеокарта или принтер (только обязательно подключите для этого принтер или другое устройство, которые вы хотите в дальнейшем использовать к компьютеру или ноутбуку и включите)
Для того, чтобы найти и скачать эту программу просто впишите это название в поисковик, он должен выйти в числе первых сайтов:

Переходим по ссылке, нажимаем на кнопку “Установить все необходимые драйвера”

После скачивания установочной программы, откройте этот файл, программа все сделает сама – установится, после этого автоматически начнет подбирать нужные драйверы, вам останется нажать “установить” все и дождаться пока все установится.
Вот и все. Дальше устанавливаем нужные Вам программы. Рекомендую ознакомиться со статьей: Программы для Windows 10, которые рекомендуется поставить после установки или покупки компьютера для всех.
Дорогие читатели, это моя первая статья на моем сайте, на нее у меня ушло несколько дней работы, оцените пожалуйста в комментариях, насколько она была для Вас информативна и понятна, я внесу коррективы, чтобы сделать ее лучше для Вас. Если остались какие-либо вопросы, пишите, я обязательно отвечу как можно быстрее.
Источник





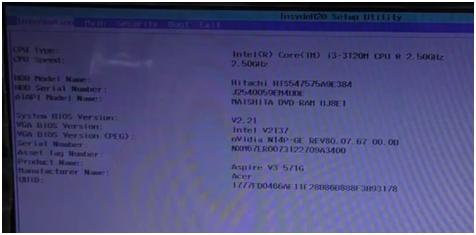
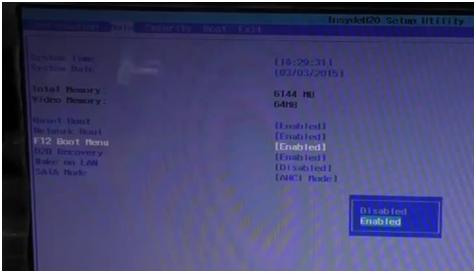
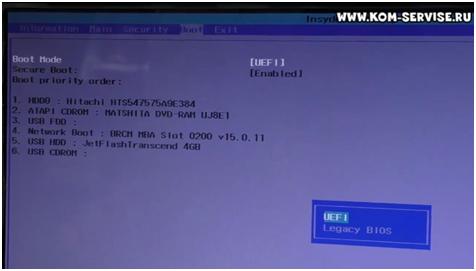
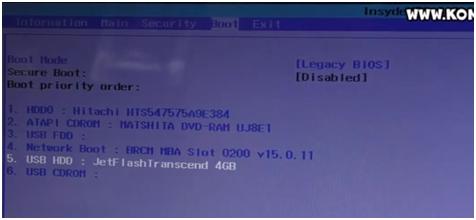
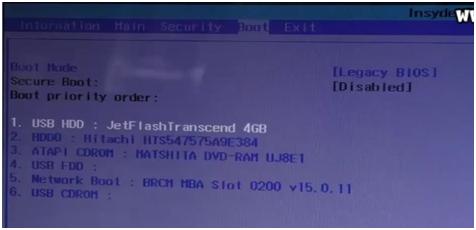
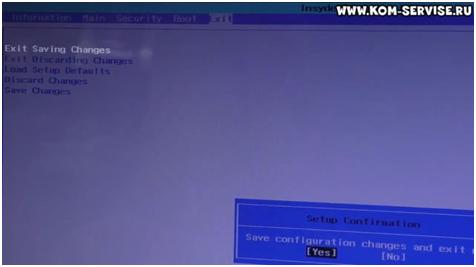
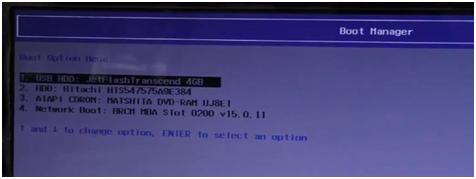














































 Встречаются ситуации, когда в списке присутствует зарезервированный раздел накопителя, обязательно выберите другой том.
Встречаются ситуации, когда в списке присутствует зарезервированный раздел накопителя, обязательно выберите другой том. При наличии дисков объемом более 250 Гб стоит разбить их на несколько. Обычно под инсталлирование системы отводится отдельный раздел размером до 100 Гб.
При наличии дисков объемом более 250 Гб стоит разбить их на несколько. Обычно под инсталлирование системы отводится отдельный раздел размером до 100 Гб.




















































































