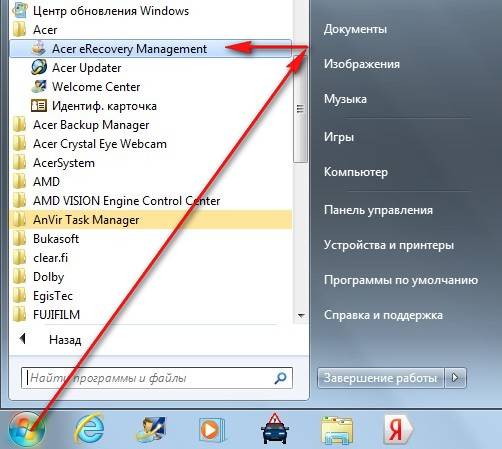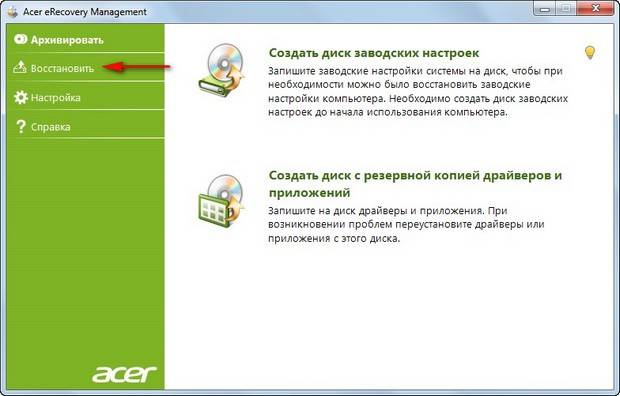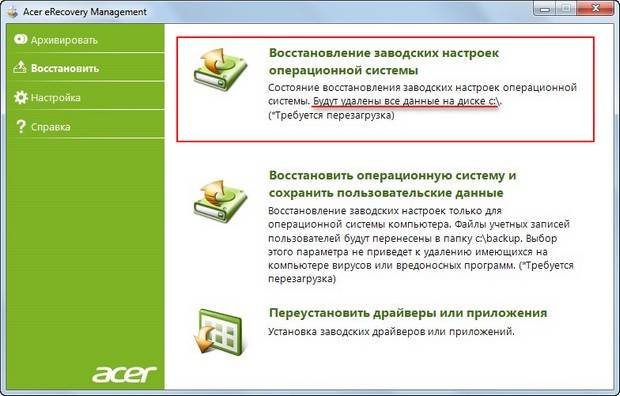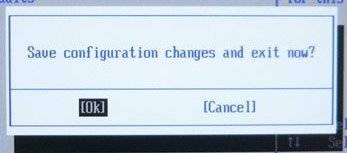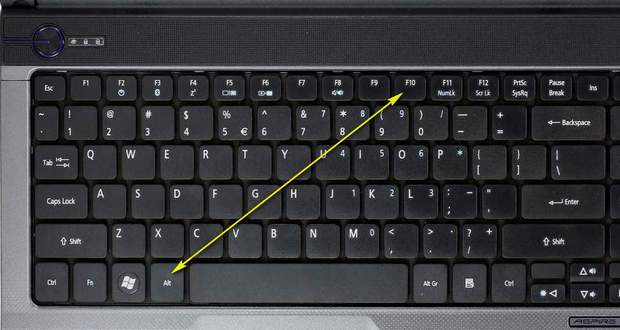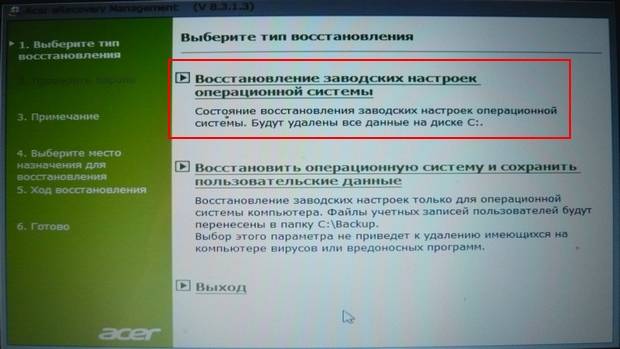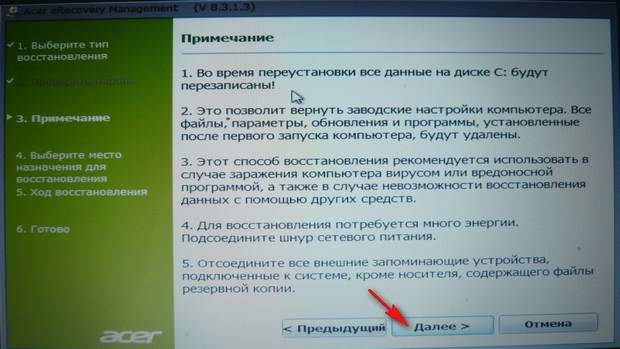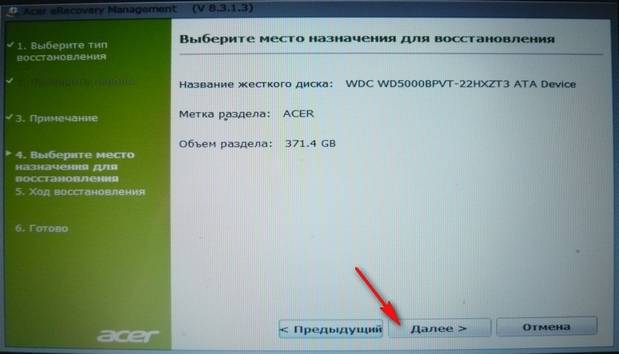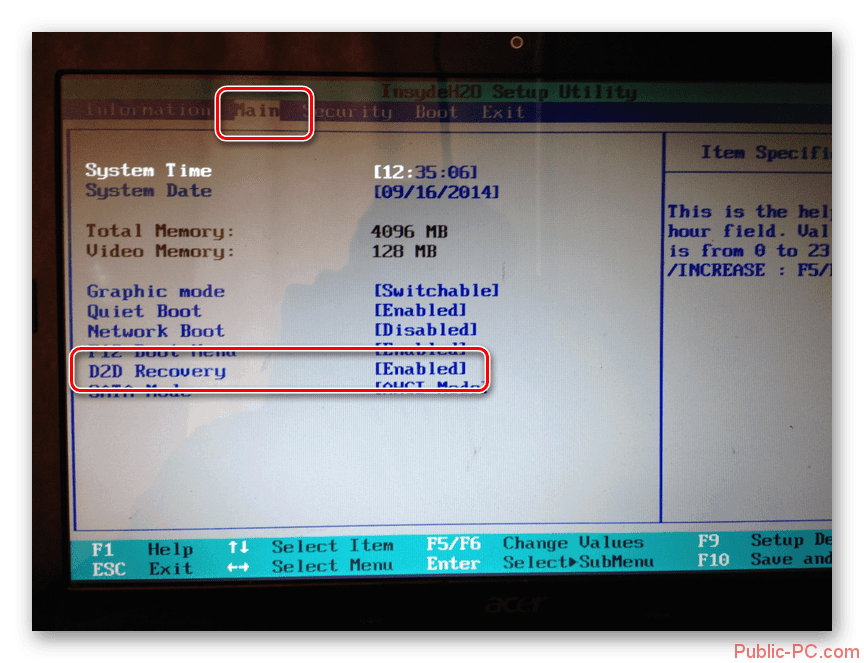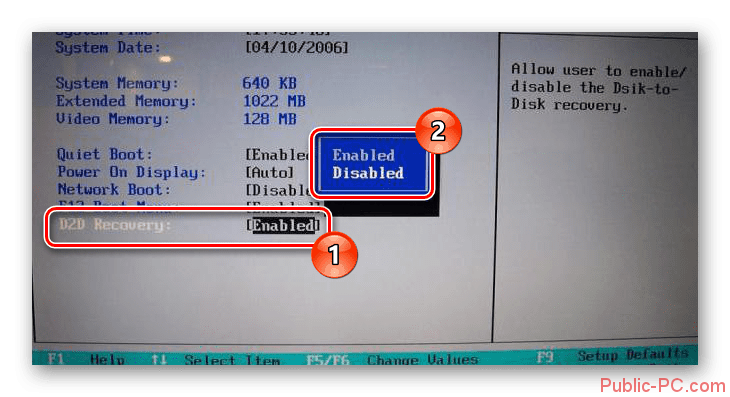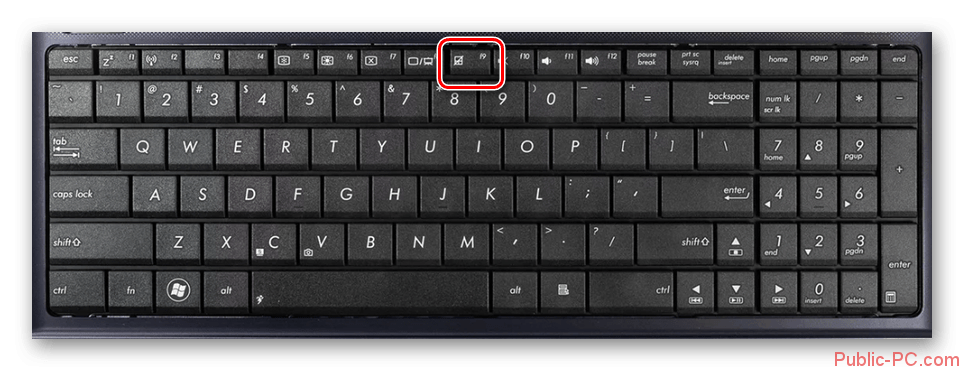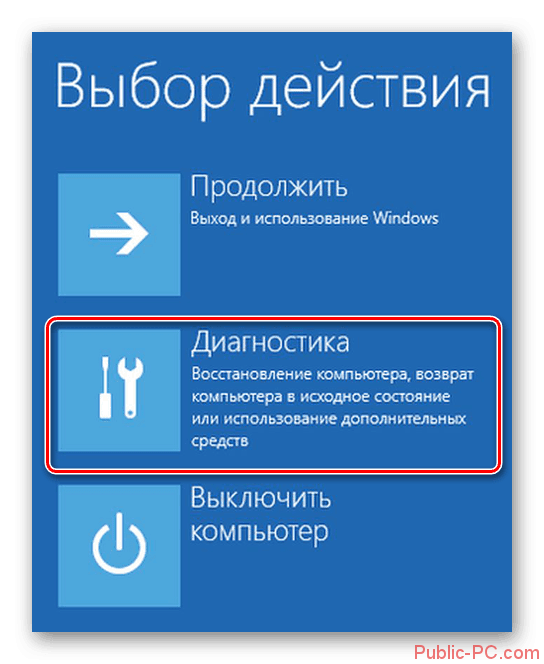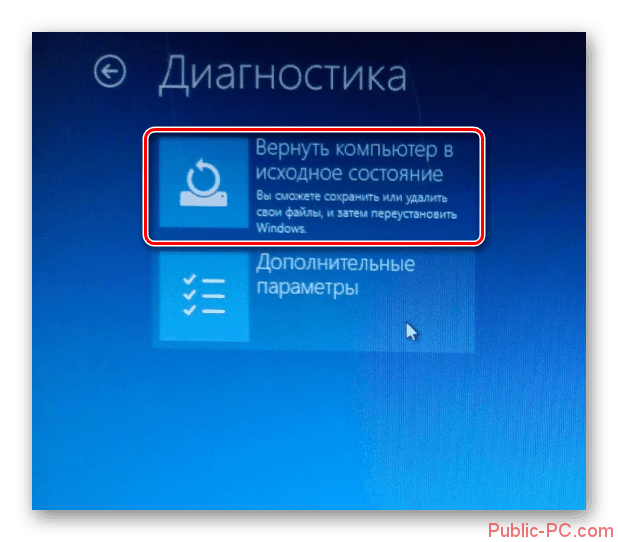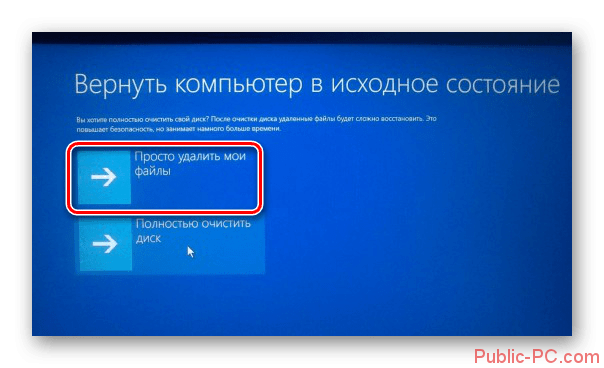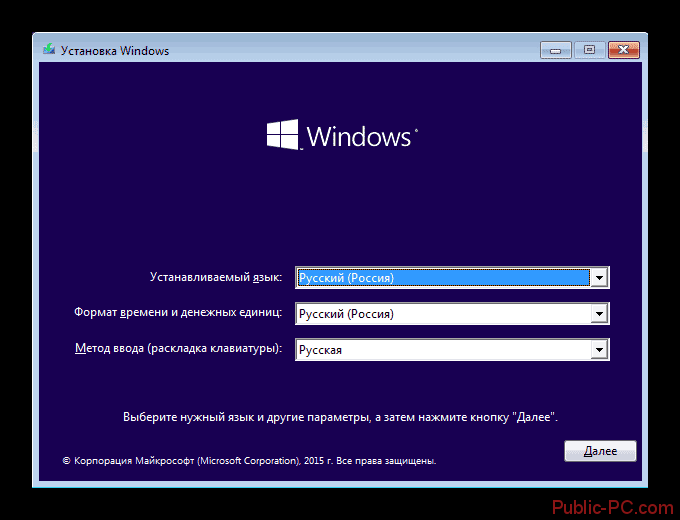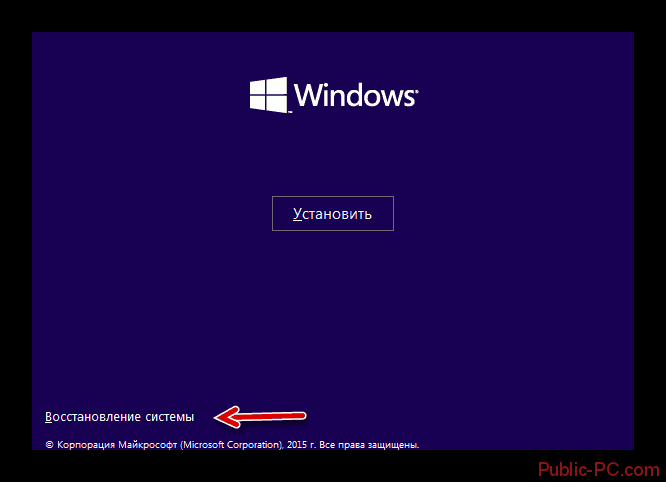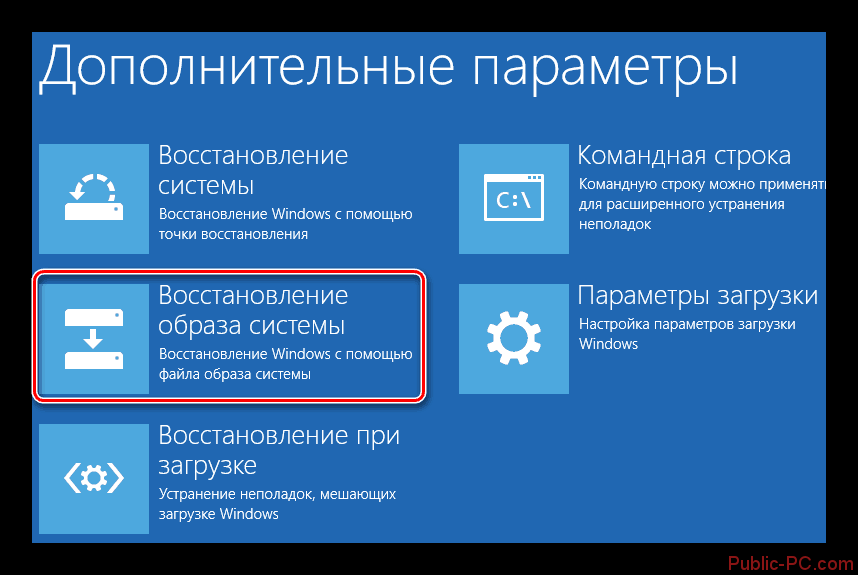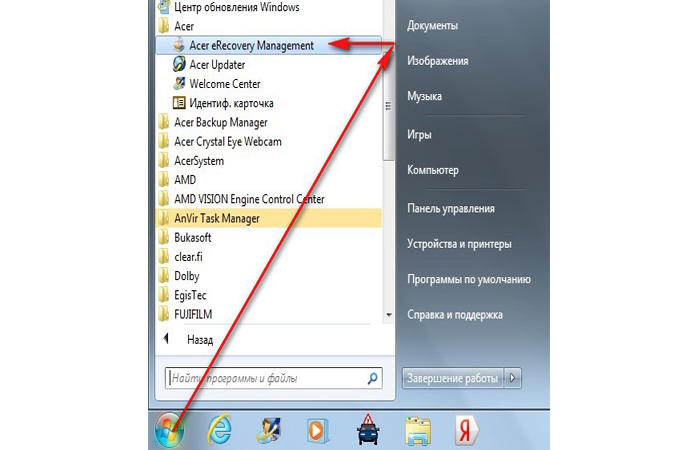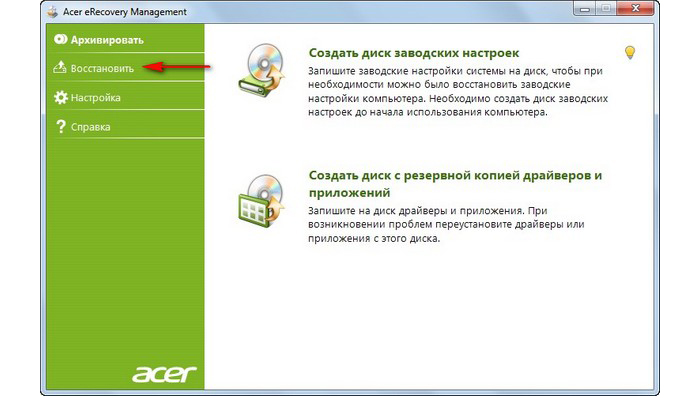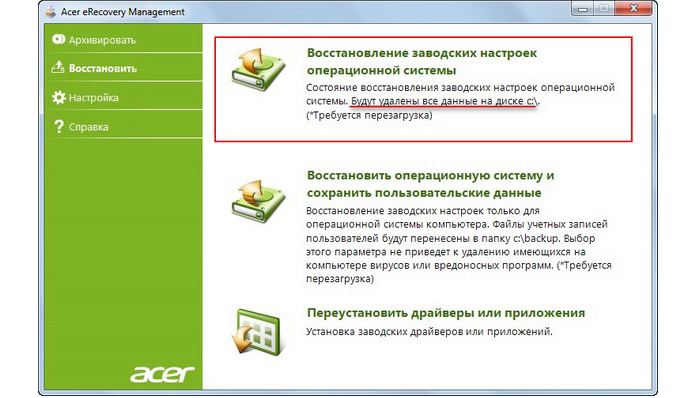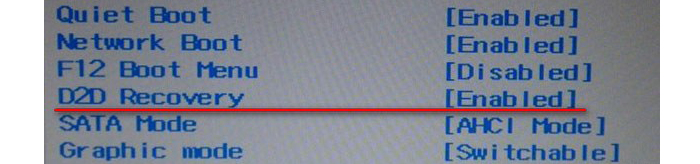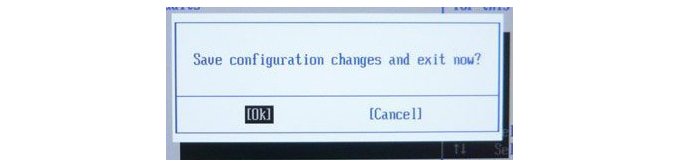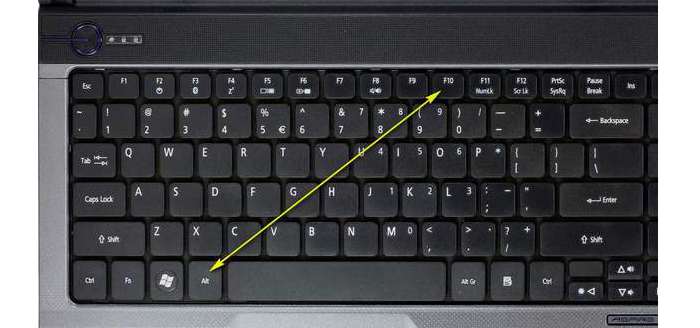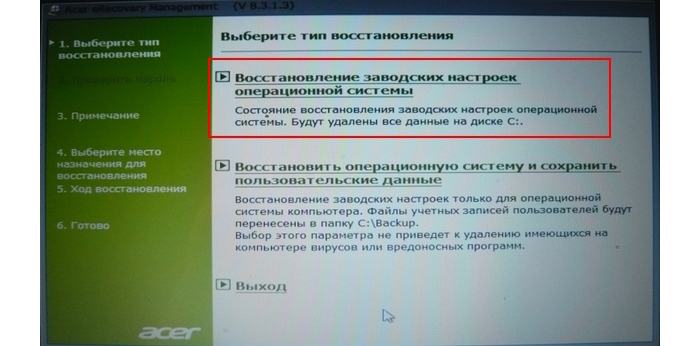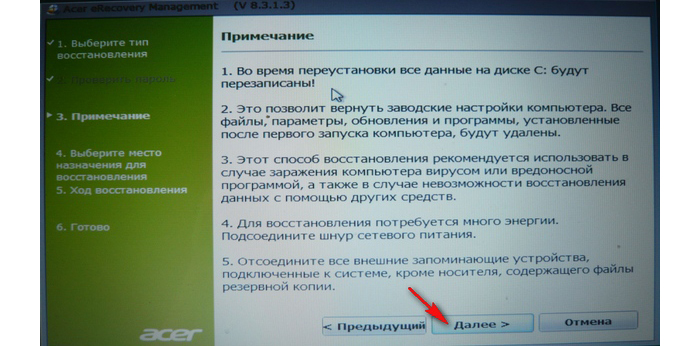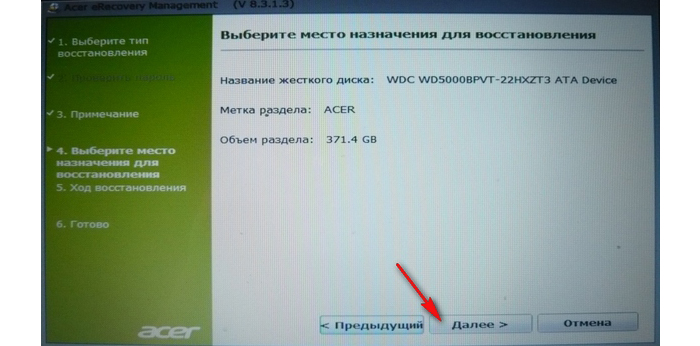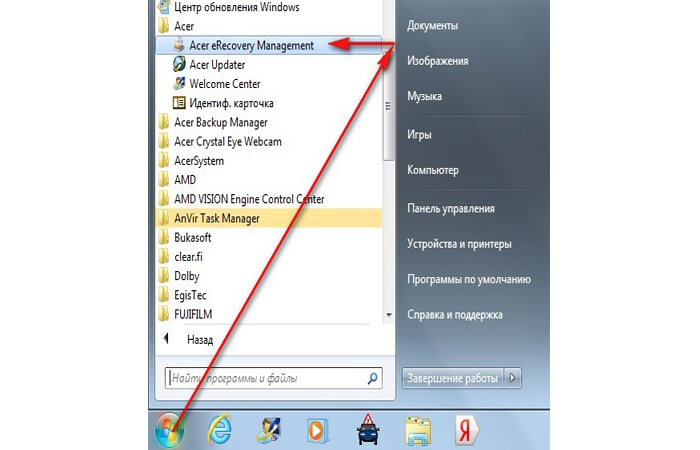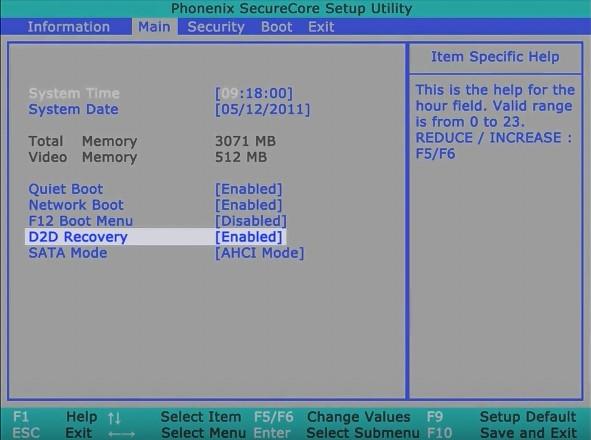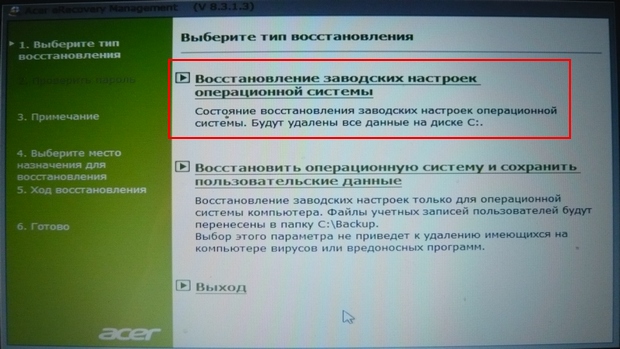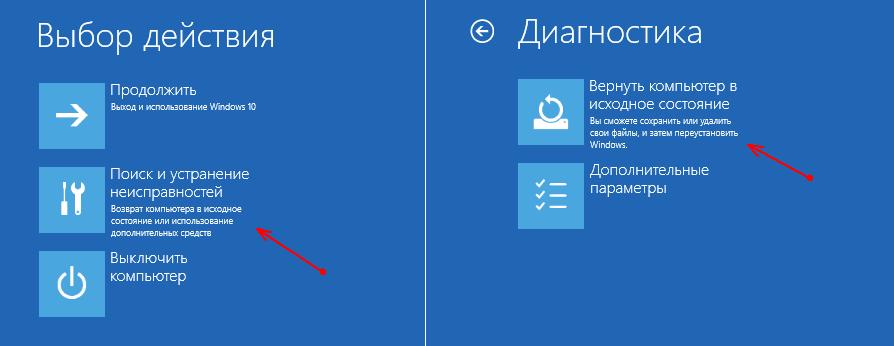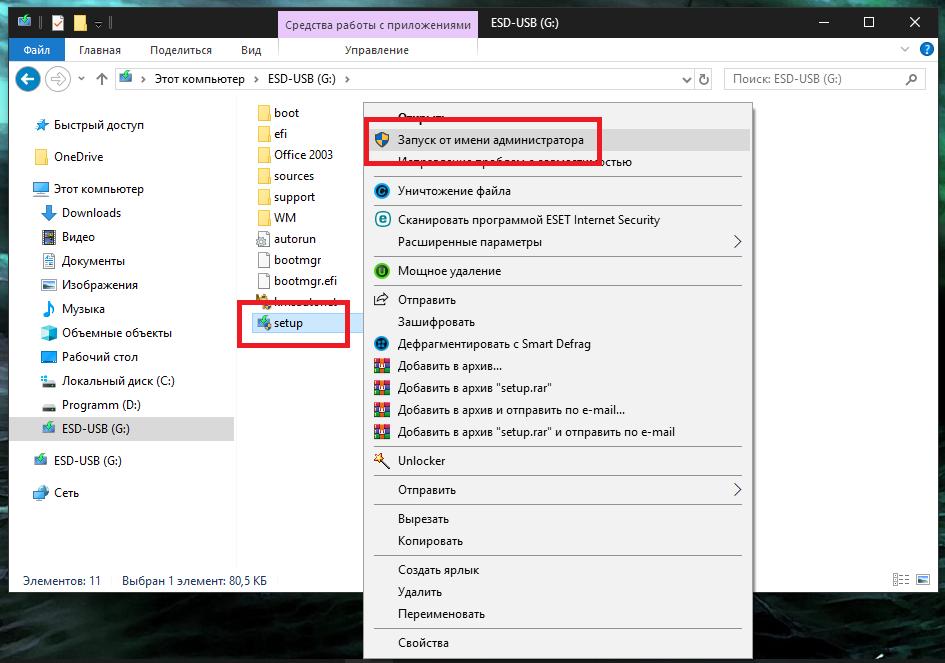- Как восстановить заводские настройки ноутбука Acer в случае, если операционная система Windows 7 совсем не загружается. Для того, что бы попасть в программу восстановления заводских настроек ноутбука Acer eRecovery Management, в начальной фазе загрузки ноутбука, при появлении на экране логотипа Acer, одновременно нажимаю на кнопки Alt + F10, но дальше просто происходит перезагрузка и так до бесконечности. Скрытый раздел с заводскими настройками не удалял.
- Здравствуйте Админ, читал вашу статью «Как восстановить заводские настройки ноутбука», но там нет информации о ноутбуке фирма Acer. Скажите, как запустить программу восстановления заводских настроек Acer eRecovery Management в работающей операционной системе? Хочу вернуть своему ноуту идеальное состояние.
Как восстановить заводские настройки ноутбука acer
Друзья, давайте рассмотрим восстановление заводских настроек ноутбука Acer в двух случаях.
1)Ноутбук нормально загружается, а это значит, мы можем запустить программу восстановления заводских настроек Acer eRecovery Management из работающей Windows!
2)Ноутбук не загружается совсем, выдавая нам при этом различные ошибки и синие экраны, расшатывая при этом, нашу нервную систему.
- Примечание: Статья, которую вы сейчас читаете, написана для Windows 7, если у Вас новый ноутбук с Windows 8.1 или Windows 10, то читайте нашу новую статью Как вернуть ноутбуку Acer Aspire V5 заводские настройки.
- Перед откатом к заводским настройкам можете скопировать все данные с диска C: и рабочего стола с помощью бесплатного Live CD.
- Если скрытые разделы с заводскими настройками не удалены, но программа восстановления заводских настроек не работает, то читайте эту статью.
Если ваш ноутбук работает с ошибками, но загружается, вы можете восстановить заводские настройки ноутбука Acer прямо из работающей операционной системы? Пуск-> Acer eRecovery Management.
Восстановить.
Можно выбрать параметр «Восстановить операционную систему и сохранить пользовательские данные». Но нужно знать, что при таком восстановлении данные сохранятся не все, к тому же вирусы и глюки программного обеспечения, собственно из-за которых большая часть пользователей и затевает откат к заводским настройкам, останутся. Поэтому копируйте все нужные вам файлы на флешку или переносной жёсткий диск USB и выбирайте «Восстановление заводских настроек операционной системы». Будут выполнены перезагрузка и восстановление системы.
Продолжить? Да. Пуск.
Ноутбук перезагрузится и начнётся процесс восстановления заводских настроек.
Как восстановить заводские настройки ноутбука Acer, если ноутбук не загружается
Если ваша операционная система совсем не загружается, то можно войти БИОС (жмём при загрузке Delete), переходим на вкладку Main, видим параметр D2D Recovery. Он отвечает за включение и отключение функции восстановления заводских настроек ноутбука Acer. Включаем эту опцию, то есть ставим в положение Enabled,
далее жмем F10 для сохранения настроек, ОК
ноутбук перезагружается, сразу при загрузке одновременно нажимаем на кнопки Alt + F10.
Входим в меню программы восстановления заводских настроек Acer eRecovery Management.
Выбираем «Восстановление заводских настроек операционной системы».
Во время переустановки все данные на диске C: будут перезаписаны. Далее.
Далее.
ОК
Статья по теме: Как вернуть ноутбуку заводские настройки, если встроенная производителем программа восстановления Recovery не работает
На ноутбуке Acer имеются все возможности для отката настроек к заводскому состоянию. Всего есть несколько доступных способов осуществить возврат к настройкам от производителя, которые и будут рассмотрены в данной статье.
Содержание
- Как восстановить настройки на ноутбуке Acer
- Вариант 1: Утилита Recovery
- Вариант 2: Восстановление из Windows
- Вариант 3: Утилита Acer
Есть три варианта восстановления, которые можно выполнить в зависимости от внесённых изменений ранее. Во всех случаях пользовательские данные, хранимые на компьютере могут быть утеряны, поэтому позаботьтесь о том, чтобы заранее сохранить их на сторонний носитель.
Вариант 1: Утилита Recovery
Вне зависимости от операционной системы на ноутбуке будет в обязательно порядке установлена утилита Recovery, которая позволяет выполнить восстановление компьютера. В зависимости от модели лэптопа и версии BIOS на нём, утилита может производить восстановление настроек как с полным удалением данных из системы, так и с их сохранением.
Также важно отметить тот факт, что данная утилита может быть использована только в тех случаях, когда на устройстве ранее не производилось форматирование жёсткого диска, а также не переустанавливалась ОС. В противном случае при исполнении данного варианта у вас могут возникнуть проблемы.
Для начала нужно активировать утилиту Recovery в BIOS ноутбука:
- Перезагрузите компьютер и войдите в BIOS. Вход производится до полной загрузки операционной системы при помощи клавиш Delete или F2-F12. Также иногда может быть комбинация Ctrl+F2, Ctrl+F8 и т.д.
- В интерфейсе BIOS управление происходит при помощи клавиш со стрелочками и клавишей Enter. В верхнем меню выберите пункт «Main».
- Далее найдите параметр «D2D Recovery». Он может носить немного другое название, но в нём обязательно будет присутствовать слово «Recovery».
- Выберите этот пункт при помощи клавиш Enter. Откроется окошко, где нужно указать параметр «Enabled». Если он там и так стоит, то менять его не нужно.
- Выполните выход из BIOS с последующим сохранением настроек. Это производится с помощью клавиши F10 или через пункт «Save Changers & Exit».
Теперь вы можете использовать встроенную утилиту восстановления:
- Пока ноутбук будет перезагружаться вызовите интерфейс утилиты, воспользовавшись клавишей F9 или F8.
- В окне с выбором действия воспользуйтесь параметром «Диагностика».
- Откроется список с возможными действиями. Там должен быть пункт «Вернуть компьютер в исходное состояние».
- Появится предупреждение о том, что настройки компьютера будут сброшены до заводских, однако при этом удаляться пользовательские файлы. Если вы согласны, то нажмите «Далее».
- Дальше вам нужно будет кликнуть по пункту «Только диск. На котором установлен Windows».
- Затем воспользуйтесь кнопкой «Просто удалить мои файлы».
- В последнем окне воспользуйтесь кнопкой «Вернуть в исходное состояние» или «Сброс». Дальнейший процесс будет выполняться в автоматическом режиме. Однако от вас всё равно может потребоваться минимальное участие в изменение некоторых параметров и установке новых настроек.
Основным недостатком рассмотренного варианта является тот факт, что все с настройками будет произведено удаление пользовательских данных с локального диска Windows.
Возможно, вам дополнительно потребуется произвести откат настроек BIOS, но это уже тема отдельной статьи.
Вариант 2: Восстановление из Windows
Если ранее внесённые на компьютере настройки не принесли каких-то критических изменений, то вы можете сделать восстановление Windows к тому моменту, когда ОС работала нормально. В данном случае пользовательские данные практически не будут задеты, а некоторые настройки будут сброшены.
Читайте также:
Как сделать откат системы через BIOS
Восстановление Windows 10 из Командной строки
Восстановление ассоциации файлов в Windows XP, 7, 8, 10
Как войти в Безопасный Режим на Windows 10
Этот вариант является универсальным для многих системных проблем не только на ноутбуках Acer, но и на многих других. Для восстановления ОС Windows на компьютере должна быть «Точка восстановления». Однако её не всегда делает ОС и тем более про это забывает пользователь. В качестве альтернаты «Точки восстановления» можно использовать установочный образ Windows. Он должен полностью соответствовать версии Windows, которая в данный момент установлена на компьютере.
Рассмотрим, как производится восстановление настроек Windows на ноутбуке Acer при помощи установочного образа:
- Вставьте флешку с образом в USB-разъём и перезагрузите компьютер. Сразу после начала загрузки (до появления логотипа Windows) нажмите на клавишу Esc. Появится меню, где нужно выбрать из представленных вариантов вашу флешку.
- Появится окошко выбора языка и раскладки клавиатуры. Укажите параметры наиболее удобные для вас.
- Далее кликните по надписи «Восстановление системы», что расположена в нижней левой части окна.
- В окошке «Выбор действия» нажмите на пункт «Поиск и устранение неисправностей».
- Затем выберите пункт «Восстановление образа системы».
- В следующем окошке будет оповещение о том, что восстановление системы приведёт к сбросу некоторых настроек. Вам нужно нажать «Далее» и «Готово».
- Запустится процедура сброса настроек на ноутбуке Acer. Процесс займёт около 30-40 минут. Правда, нужно учитывать, что в этом случае к «заводским» настройкам будет сброшена только операционная система.
Вариант 3: Утилита Acer
На некоторых ноутбуках может быть установлена специальная утилита от Acer, которая позволяет производить определённые действия с компьютером, например, создавать резервные копии операционной системы, а также выполнять сброс настроек и другие задачи. Использовать программу можно только в тех случаях, когда операционная система загружается относительно нормально или если есть возможность запуска её в «Безопасном режиме».
- Откройте программу Acer eRecovery Management любыми удобными способами. Например, в Windows 7 её можно запустить, нажав на «Пуск» и найдя там папку «Acer eRecovery Management».
- В открывшемся окне утилиты нажмите на пункт «Восстановить», который расположен в левой части интерфейса.
- Здесь среди всех вариантов выберите «Восстановление заводских настроек операционной системы». Заметьте, что данный вариант подразумевает не только сброс настроек, но и удаление пользовательских данных с локального диска C.
- Появится окошко, где вам нужно выбрать вариант «Да», если хотите продолжить. После этого нажмите на кнопку «Пуск».
В данной статье были рассмотрены все доступные варианты сброса настроек на ноутбуке Acer до заводских. Если у вас имеются какие-либо вопросы и предложения к статье, то напишите их в комментариях.
- Как восстановить заводские настройки ноутбука Acer в случае, если операционная система Windows 7 совсем не загружается. Для того, что бы попасть в программу восстановления заводских настроек ноутбука Acer eRecovery Management, в начальной фазе загрузки ноутбука, при появлении на экране логотипа Acer, одновременно нажимаю на кнопки Alt + F10, но дальше просто происходит перезагрузка и так до бесконечности. Скрытый раздел с заводскими настройками не удалял.
- Здравствуйте Админ, читал вашу статью «Как восстановить заводские настройки ноутбука», но там нет информации о ноутбуке фирма Acer. Скажите, как запустить программу восстановления заводских настроек Acer eRecovery Management в работающей операционной системе? Хочу вернуть своему ноуту идеальное состояние.
Друзья, давайте рассмотрим восстановление заводских настроек ноутбука Acer в двух случаях.
1)Ноутбук нормально загружается, а это значит, мы можем запустить программу восстановления заводских настроек Acer eRecovery Management из работающей Windows!
2)Ноутбук не загружается совсем, выдавая нам при этом различные ошибки и синие экраны, расшатывая при этом, нашу нервную систему.
- Примечание: Статья, которую вы сейчас читаете, написана для Windows 7, если у Вас новый ноутбук с Windows 8.1 или Windows 10, то читайте нашу новую статью Как вернуть ноутбуку Acer Aspire V5 заводские настройки.
- Перед откатом к заводским настройкам можете скопировать все данные с диска C: и рабочего стола с помощью бесплатного Live CD.
- Если скрытые разделы с заводскими настройками не удалены, но программа восстановления заводских настроек не работает, то читайте эту статью.
Если ваш ноутбук работает с ошибками, но загружается, вы можете восстановить заводские настройки ноутбука Acer прямо из работающей операционной системы? Пуск-> Acer eRecovery Management.
Восстановить.
Можно выбрать параметр «Восстановить операционную систему и сохранить пользовательские данные». Но нужно знать, что при таком восстановлении данные сохранятся не все, к тому же вирусы и глюки программного обеспечения, собственно из-за которых большая часть пользователей и затевает откат к заводским настройкам, останутся. Поэтому копируйте все нужные вам файлы на флешку или переносной жёсткий диск USB и выбирайте «Восстановление заводских настроек операционной системы». Будут выполнены перезагрузка и восстановление системы.
Продолжить? Да. Пуск.
Ноутбук перезагрузится и начнётся процесс восстановления заводских настроек.
Как восстановить заводские настройки ноутбука Acer, если ноутбук не загружается
Если ваша операционная система совсем не загружается, то можно войти БИОС (жмём при загрузке Delete), переходим на вкладку Main, видим параметр D2D Recovery. Он отвечает за включение и отключение функции восстановления заводских настроек ноутбука Acer. Включаем эту опцию, то есть ставим в положение Enabled,
далее жмем F10 для сохранения настроек, ОК
ноутбук перезагружается, сразу при загрузке одновременно нажимаем на кнопки Alt + F10.
Входим в меню программы восстановления заводских настроек Acer eRecovery Management.
Выбираем «Восстановление заводских настроек операционной системы».
Во время переустановки все данные на диске C: будут перезаписаны. Далее.
Далее.
ОК
Статья по теме: Как вернуть ноутбуку заводские настройки, если встроенная производителем программа восстановления Recovery не работает
Содержание
- Вариант 1: Встроенная утилита восстановления от Acer
- Вариант 2: Фирменная Windows-утилита от Acer
- Скачивание Acer Recovery Management
- Вариант 3: Ручной сброс Windows и BIOS
- Вопросы и ответы
Первый метод наиболее популярен и актуален для тех, кто хочет привести свой ноутбук к заводскому состоянию без использования операционной системы. Во многих лэптопах Acer есть встроенная утилита, работающая в специальной загрузочной среде. Она позволяет сбросить ноутбук к изначальному состоянию в ситуации, когда ОС не удается запустить или в этом нет необходимости.
Однако назвать этот способ универсальным нельзя, поскольку те, кто переустанавливал систему или делал другие манипуляции с жестким диском типа форматирования могут не обнаружить на своем ноутбуке Acer eRecovery Management (также может называться Acer Recovery Management). Причина в том, что под ее существование на накопителе выделяется отдельный раздел на жестком диске, и если человек по невнимательности или собственному желанию удалил его или тот оказался испорчен вследствие других причин, при попытке вызвать Acer eRecovery Management ничего не произойдет. Это означает, что, скорее всего, программного обеспечения уже нет на устройстве или оно повреждено, из-за чего вам придется обратиться к другим вариантам этой статьи.
- Сперва понадобится проверить состояние опции «D2D Recovery» в BIOS. Для этого при включении ноутбука нажмите кнопку, отвечающую за переход в эту микропрограмму.
Подробнее: Входим в BIOS на ноутбуке Acer
- Теперь выполните всю инструкцию из статьи по ссылке ниже: в ней рассказано, как включить ту самую опцию «D2D Recovery», а также то, как запустить утилиту восстановления — на скриншотах в этом материале как раз демонстрируется утилита Acer eRecovery Management. Из этого же материала вы узнаете, что делать, если восстановление не работает.
Подробнее: Что такое D2D Recovery в BIOS
Обратите внимание, что утилита дает возможность как полной очистки всего ноутбука, так и позволяет сделать бэкап пользовательских данных. Внимательно читайте описания к вариантам восстановления и выбирайте нужный, исходя из собственных требований!

Вариант 2: Фирменная Windows-утилита от Acer
Воспользоваться фирменной утилитой Acer eRecovery Management можно и в среде Windows. Она уже должна быть установлена на ноутбуке, если пользователь самостоятельно не удалял фирменное ПО. Найти ее можно через поиск в «Пуске», вписав либо уже упомянутое название, либо запустив Acer Care Center, если такой имеется. Принцип ее использования ничем не отличается от той, что запускается при включении ноутбука, поэтому перейдите по ссылке «Что такое D2D Recovery в BIOS» (расположена чуть выше) и найдите там скриншоты, показывающие, как пользоваться утилитой восстановления.
Стоит отметить, что в зависимости от модели лэптопа данная утилита может обладать разным интерфейсом: у одних она полностью идентична работающей в режиме восстановления за исключением первого шага, где нужно выбрать раздел «Восстановить»:

У других этот интерфейс уже современный, но управление и принцип использования снова аналогичен:
Если у вас не работает ни первый, ни второй вариант этой статьи — скорее всего, есть проблемы с разделом восстановления. Подробно об этом написано во втором абзаце текущей статьи. В такой ситуации воспользоваться утилитой не получится.
Скачивание Acer Recovery Management
Утилита изначально встроена в большинство ноутбуков Acer, поэтому разработчики не выложили ее установочную версию на свой официальный сайт. Однако сейчас они предлагают использовать фирменное ПО Acer Care Center, частью которого и является Recovery Management. Установить эту утилиту можно на любой ноутбук, выпущенный после 2014 года и обладающий ОС, начиная с Windows 8.1 и выше. Сделать это можно через сайт компании:
Перейти на официальный сайт Acer
- Откройте ссылку выше, наведите курсор на раздел «Поддержка» и перейдите в категорию «Драйверы и Руководства».
- Одним из двух способов укажите версию вашего устройства, например Acer Aspire S50.
- Сайт автоматически определяет используемую операционную систему, тем не менее рекомендуется не пропускать этот пункт и проверить, правильно ли произошло определение. Если нет — укажите версию и разрядность Windows вручную. Теперь разверните блок «Приложения» и скачайте оттуда «Acer Care Center».
- Устанавливается эта программа как любая другая, а после ее запуска вы увидите доступные функции, среди которых есть и плитка с Recovery Management.

Вариант 3: Ручной сброс Windows и BIOS
В случае, когда воспользоваться фирменным софтом от Эйсер не удается, вам остается лишь выполнить весь сброс самостоятельно. Эта процедура включает в себя сброс до заводских настроек операционной системы ее же средствами и, на свое усмотрение, сброс BIOS.
Не рекомендуется делать сброс настроек BIOS пользователям, не знающим что это такое и как можно вернуть некоторые из его значений в случае проблем с загрузкой Виндовс при дефолтных настройках БИОС.
На нашем сайте уже есть статьи, посвященные сбросу разных версий Windows. Перейдите к нужной, кликнув по той версии системы, что установлена в вашем ноутбуке.
Подробнее: Сброс до заводских настроек Windows 10 / Windows 8 / Windows 7
Вам также могут помочь другие наши материалы по ссылкам ниже, если операционная система отказывается загружаться.
Подробнее:
Что делать, если Windows 10 не загружается и не восстанавливается
Восстановление Windows 10 с флешки
Возвращаем работоспособность Windows 7 через «Командную строку» в среде восстановления
Уверенные в себе юзеры могут сбросить и BIOS, но в этом есть смысл только если они ранее его редактировали и теперь хотят, чтобы лэптоп был в состоянии как из магазина. Это делается через сам БИОС и опцию «Load Setup Defaults». Подробно о ее использовании читайте в руководстве далее.
Подробнее: Что такое Load Optimized Defaults / Load Setup Defaults в BIOS
На ноутбуке Acer имеются все возможности для отката настроек к заводскому состоянию. Всего есть несколько доступных способов осуществить возврат к настройкам от производителя, которые и будут рассмотрены в данной статье.
Содержание
- Как восстановить настройки на ноутбуке Acer
- Вариант 1: Утилита Recovery
- Вариант 2: Восстановление из Windows
- Вариант 3: Утилита Acer
Есть три варианта восстановления, которые можно выполнить в зависимости от внесённых изменений ранее. Во всех случаях пользовательские данные, хранимые на компьютере могут быть утеряны, поэтому позаботьтесь о том, чтобы заранее сохранить их на сторонний носитель.
Вариант 1: Утилита Recovery
Вне зависимости от операционной системы на ноутбуке будет в обязательно порядке установлена утилита Recovery, которая позволяет выполнить восстановление компьютера. В зависимости от модели лэптопа и версии BIOS на нём, утилита может производить восстановление настроек как с полным удалением данных из системы, так и с их сохранением.
Также важно отметить тот факт, что данная утилита может быть использована только в тех случаях, когда на устройстве ранее не производилось форматирование жёсткого диска, а также не переустанавливалась ОС. В противном случае при исполнении данного варианта у вас могут возникнуть проблемы.
Для начала нужно активировать утилиту Recovery в BIOS ноутбука:
- Перезагрузите компьютер и войдите в BIOS. Вход производится до полной загрузки операционной системы при помощи клавиш Delete или F2-F12. Также иногда может быть комбинация Ctrl+F2, Ctrl+F8 и т.д.
- В интерфейсе BIOS управление происходит при помощи клавиш со стрелочками и клавишей Enter. В верхнем меню выберите пункт «Main».
- Далее найдите параметр «D2D Recovery». Он может носить немного другое название, но в нём обязательно будет присутствовать слово «Recovery».
- Выберите этот пункт при помощи клавиш Enter. Откроется окошко, где нужно указать параметр «Enabled». Если он там и так стоит, то менять его не нужно.
- Выполните выход из BIOS с последующим сохранением настроек. Это производится с помощью клавиши F10 или через пункт «Save Changers & Exit».
Теперь вы можете использовать встроенную утилиту восстановления:
- Пока ноутбук будет перезагружаться вызовите интерфейс утилиты, воспользовавшись клавишей F9 или F8.
- В окне с выбором действия воспользуйтесь параметром «Диагностика».
- Откроется список с возможными действиями. Там должен быть пункт «Вернуть компьютер в исходное состояние».
- Появится предупреждение о том, что настройки компьютера будут сброшены до заводских, однако при этом удаляться пользовательские файлы. Если вы согласны, то нажмите «Далее».
- Дальше вам нужно будет кликнуть по пункту «Только диск. На котором установлен Windows».
- Затем воспользуйтесь кнопкой «Просто удалить мои файлы».
- В последнем окне воспользуйтесь кнопкой «Вернуть в исходное состояние» или «Сброс». Дальнейший процесс будет выполняться в автоматическом режиме. Однако от вас всё равно может потребоваться минимальное участие в изменение некоторых параметров и установке новых настроек.
Основным недостатком рассмотренного варианта является тот факт, что все с настройками будет произведено удаление пользовательских данных с локального диска Windows.
Возможно, вам дополнительно потребуется произвести откат настроек BIOS, но это уже тема отдельной статьи.
Вариант 2: Восстановление из Windows
Если ранее внесённые на компьютере настройки не принесли каких-то критических изменений, то вы можете сделать восстановление Windows к тому моменту, когда ОС работала нормально. В данном случае пользовательские данные практически не будут задеты, а некоторые настройки будут сброшены.
Читайте также:
Как сделать откат системы через BIOS
Восстановление Windows 10 из Командной строки
Восстановление ассоциации файлов в Windows XP, 7, 8, 10
Как войти в Безопасный Режим на Windows 10
Этот вариант является универсальным для многих системных проблем не только на ноутбуках Acer, но и на многих других. Для восстановления ОС Windows на компьютере должна быть «Точка восстановления». Однако её не всегда делает ОС и тем более про это забывает пользователь. В качестве альтернаты «Точки восстановления» можно использовать установочный образ Windows. Он должен полностью соответствовать версии Windows, которая в данный момент установлена на компьютере.
Рассмотрим, как производится восстановление настроек Windows на ноутбуке Acer при помощи установочного образа:
- Вставьте флешку с образом в USB-разъём и перезагрузите компьютер. Сразу после начала загрузки (до появления логотипа Windows) нажмите на клавишу Esc. Появится меню, где нужно выбрать из представленных вариантов вашу флешку.
- Появится окошко выбора языка и раскладки клавиатуры. Укажите параметры наиболее удобные для вас.
- Далее кликните по надписи «Восстановление системы», что расположена в нижней левой части окна.
- В окошке «Выбор действия» нажмите на пункт «Поиск и устранение неисправностей».
- Затем выберите пункт «Восстановление образа системы».
- В следующем окошке будет оповещение о том, что восстановление системы приведёт к сбросу некоторых настроек. Вам нужно нажать «Далее» и «Готово».
- Запустится процедура сброса настроек на ноутбуке Acer. Процесс займёт около 30-40 минут. Правда, нужно учитывать, что в этом случае к «заводским» настройкам будет сброшена только операционная система.
Вариант 3: Утилита Acer
На некоторых ноутбуках может быть установлена специальная утилита от Acer, которая позволяет производить определённые действия с компьютером, например, создавать резервные копии операционной системы, а также выполнять сброс настроек и другие задачи. Использовать программу можно только в тех случаях, когда операционная система загружается относительно нормально или если есть возможность запуска её в «Безопасном режиме».
- Откройте программу Acer eRecovery Management любыми удобными способами. Например, в Windows 7 её можно запустить, нажав на «Пуск» и найдя там папку «Acer eRecovery Management».
- В открывшемся окне утилиты нажмите на пункт «Восстановить», который расположен в левой части интерфейса.
- Здесь среди всех вариантов выберите «Восстановление заводских настроек операционной системы». Заметьте, что данный вариант подразумевает не только сброс настроек, но и удаление пользовательских данных с локального диска C.
- Появится окошко, где вам нужно выбрать вариант «Да», если хотите продолжить. После этого нажмите на кнопку «Пуск».
В данной статье были рассмотрены все доступные варианты сброса настроек на ноутбуке Acer до заводских. Если у вас имеются какие-либо вопросы и предложения к статье, то напишите их в комментариях.
Содержание
- 1 Как восстановить заводские настройки ноутбука acer
- 2 Как восстановить настройки на ноутбуке Acer
Перед тем как винить «глюках» ваш Windows, обязательно проверьте систему охлаждения вашего ноутбука, в 50% случаев в зависаниях виновата она. Если вы чувствуете, что ваш ноутбук начал сильно греться, отнесите его в сервис, либо почистите самостоятельно. Осторожно! Чистка ноутбука подразумевает почти полную его разборку и без соответствующих навыков, есть шанс чего-нибудь повредить.
Выяснив, что система охлаждения ноутбука не виновата, переходим непосредственно к восстановлению заводского состояния Windows. Для этого убедитесь, что ваш ноутбук подключен к электрической сети. Включите кнопку питания и методично нажимайте комбинацию клавиш Alt + F10 до тех пор пока у вас на экране не появится белая полоска с надписью «Загрузка Windows» или «Loading Windows» (методичное нажатие клавиш избавит вас от подкарауливания точного времени нажатия комбинации).
Через некоторое время у вас запустится программа Acer eRecovery Management и на экране появится окно с тремя пунктами:
- Полное восстановление заводских настроек. Выбираем этот вариант, если вы хотите действительно чистую систему Windows «с нуля». Внимание!Выбор этого пункта приведет к полному уничтожению ваших пользовательских данных.
- Восстановить операционную систему и сохранить пользовательские данные. Выбираем только в случае, если вам необходимо сохранить какие-либо данные к которым вы не можете получить доступ так как Windows не загружается. Рекомендую после этой процедуры сохранить все данные и запустить восстановление через первый пункт.
- Выход. Если вы что-то забыли или передумали, вы можете выйти из программы восстановления системы.
При выборе первых двух пунктов у вас запустится автоматическое восстановление системы. Вам остается только ждать её окончания (от 30 минут до 1 часа).
Читайте также: Сочетания клавиш для восстановления заводских установок ноутбуков.
Информация к новости
- Просмотров: 664 404
- Автор: admin
- Дата: 19-08-2013
19-08-2013
Категория: Windows / Восстановление Windows
- Как восстановить заводские настройки ноутбука Acer в случае, если операционная система Windows 7 совсем не загружается. Для того, что бы попасть в программу восстановления заводских настроек ноутбука Acer eRecovery Management, в начальной фазе загрузки ноутбука, при появлении на экране логотипа Acer, одновременно нажимаю на кнопки Alt + F10, но дальше просто происходит перезагрузка и так до бесконечности. Скрытый раздел с заводскими настройками не удалял.
- Здравствуйте Админ, читал вашу статью «Как восстановить заводские настройки ноутбука», но там нет информации о ноутбуке фирма Acer. Скажите, как запустить программу восстановления заводских настроек Acer eRecovery Management в работающей операционной системе? Хочу вернуть своему ноуту идеальное состояние.
Друзья, давайте рассмотрим восстановление заводских настроек ноутбука Acer в двух случаях.1)Ноутбук нормально загружается, а это значит, мы можем запустить программу восстановления заводских настроек Acer eRecovery Management из работающей Windows!2)Ноутбук не загружается совсем, выдавая нам при этом различные ошибки и синие экраны, расшатывая при этом, нашу нервную систему.
- Примечание: Статья, которую вы сейчас читаете, написана для Windows 7, если у Вас новый ноутбук с Windows 8.1 или Windows 10, то читайте нашу новую статью Как вернуть ноутбуку Acer Aspire V5 заводские настройки.
- Перед откатом к заводским настройкам можете скопировать все данные с диска C: и рабочего стола с помощью бесплатного Live CD.
- Если скрытые разделы с заводскими настройками не удалены, но программа восстановления заводских настроек не работает, то читайте эту статью.
Если ваш ноутбук работает с ошибками, но загружается, вы можете восстановить заводские настройки ноутбука Acer прямо из работающей операционной системы? Пуск-> Acer eRecovery Management.
Восстановить.
Можно выбрать параметр «Восстановить операционную систему и сохранить пользовательские данные». Но нужно знать, что при таком восстановлении данные сохранятся не все, к тому же вирусы и глюки программного обеспечения, собственно из-за которых большая часть пользователей и затевает откат к заводским настройкам, останутся. Поэтому копируйте все нужные вам файлы на флешку или переносной жёсткий диск USB и выбирайте «Восстановление заводских настроек операционной системы». Будут выполнены перезагрузка и восстановление системы.
Продолжить? Да. Пуск.
Ноутбук перезагрузится и начнётся процесс восстановления заводских настроек.Как восстановить заводские настройки ноутбука Acer, если ноутбук не загружаетсяЕсли ваша операционная система совсем не загружается, то можно войти БИОС (жмём при загрузке Delete), переходим на вкладку Main, видим параметр D2D Recovery. Он отвечает за включение и отключение функции восстановления заводских настроек ноутбука Acer. Включаем эту опцию, то есть ставим в положение Enabled,
далее жмем F10 для сохранения настроек, ОК
ноутбук перезагружается, сразу при загрузке одновременно нажимаем на кнопки Alt + F10.
Входим в меню программы восстановления заводских настроек Acer eRecovery Management.Выбираем «Восстановление заводских настроек операционной системы».
Во время переустановки все данные на диске C: будут перезаписаны. Далее.
Далее.
ОК
Статья по теме: Как вернуть ноутбуку заводские настройки, если встроенная производителем программа восстановления Recovery не работает
ВернутьсяКомментариев: 289 Дорогой посетитель, Вы можете задать на сайте любой вопрос и обязательно получите ответ!
На ноутбуке Acer имеются все возможности для отката настроек к заводскому состоянию. Всего есть несколько доступных способов осуществить возврат к настройкам от производителя, которые и будут рассмотрены в данной статье.
Содержание
Как восстановить настройки на ноутбуке Acer
Есть три варианта восстановления, которые можно выполнить в зависимости от внесённых изменений ранее. Во всех случаях пользовательские данные, хранимые на компьютере могут быть утеряны, поэтому позаботьтесь о том, чтобы заранее сохранить их на сторонний носитель.
Вариант 1: Утилита Recovery
Вне зависимости от операционной системы на ноутбуке будет в обязательно порядке установлена утилита Recovery, которая позволяет выполнить восстановление компьютера. В зависимости от модели лэптопа и версии BIOS на нём, утилита может производить восстановление настроек как с полным удалением данных из системы, так и с их сохранением.
Также важно отметить тот факт, что данная утилита может быть использована только в тех случаях, когда на устройстве ранее не производилось форматирование жёсткого диска, а также не переустанавливалась ОС. В противном случае при исполнении данного варианта у вас могут возникнуть проблемы.
Для начала нужно активировать утилиту Recovery в BIOS ноутбука:
- Перезагрузите компьютер и войдите в BIOS. Вход производится до полной загрузки операционной системы при помощи клавиш Delete или F2-F12. Также иногда может быть комбинация Ctrl+F2, Ctrl+F8 и т.д.
- В интерфейсе BIOS управление происходит при помощи клавиш со стрелочками и клавишей Enter. В верхнем меню выберите пункт «Main».
Далее найдите параметр «D2D Recovery». Он может носить немного другое название, но в нём обязательно будет присутствовать слово «Recovery».</li>Выберите этот пункт при помощи клавиш Enter. Откроется окошко, где нужно указать параметр «Enabled». Если он там и так стоит, то менять его не нужно.</li>
Выполните выход из BIOS с последующим сохранением настроек. Это производится с помощью клавиши F10 или через пункт «Save Changers & Exit».</li></ol>
Теперь вы можете использовать встроенную утилиту восстановления:
- Пока ноутбук будет перезагружаться вызовите интерфейс утилиты, воспользовавшись клавишей F9 или F8.
В окне с выбором действия воспользуйтесь параметром «Диагностика».</li>
Откроется список с возможными действиями. Там должен быть пункт «Вернуть компьютер в исходное состояние».</li>
Появится предупреждение о том, что настройки компьютера будут сброшены до заводских, однако при этом удаляться пользовательские файлы. Если вы согласны, то нажмите «Далее».</li>
Дальше вам нужно будет кликнуть по пункту «Только диск. На котором установлен Windows».</li>Затем воспользуйтесь кнопкой «Просто удалить мои файлы».</li>
В последнем окне воспользуйтесь кнопкой «Вернуть в исходное состояние» или «Сброс». Дальнейший процесс будет выполняться в автоматическом режиме. Однако от вас всё равно может потребоваться минимальное участие в изменение некоторых параметров и установке новых настроек.</li>
Основным недостатком рассмотренного варианта является тот факт, что все с настройками будет произведено удаление пользовательских данных с локального диска Windows.
Возможно, вам дополнительно потребуется произвести откат настроек BIOS, но это уже тема отдельной статьи.
Вариант 2: Восстановление из Windows
Если ранее внесённые на компьютере настройки не принесли каких-то критических изменений, то вы можете сделать восстановление Windows к тому моменту, когда ОС работала нормально. В данном случае пользовательские данные практически не будут задеты, а некоторые настройки будут сброшены.
Читайте также:Как сделать откат системы через BIOSВосстановление Windows 10 из Командной строкиВосстановление ассоциации файлов в Windows XP, 7, 8, 10Как войти в Безопасный Режим на Windows 10
Этот вариант является универсальным для многих системных проблем не только на ноутбуках Acer, но и на многих других. Для восстановления ОС Windows на компьютере должна быть «Точка восстановления». Однако её не всегда делает ОС и тем более про это забывает пользователь. В качестве альтернаты «Точки восстановления» можно использовать установочный образ Windows. Он должен полностью соответствовать версии Windows, которая в данный момент установлена на компьютере.
Рассмотрим, как производится восстановление настроек Windows на ноутбуке Acer при помощи установочного образа:
- Вставьте флешку с образом в USB-разъём и перезагрузите компьютер. Сразу после начала загрузки (до появления логотипа Windows) нажмите на клавишу Esc. Появится меню, где нужно выбрать из представленных вариантов вашу флешку.
- Появится окошко выбора языка и раскладки клавиатуры. Укажите параметры наиболее удобные для вас.
Далее кликните по надписи «Восстановление системы», что расположена в нижней левой части окна.</li>
В окошке «Выбор действия» нажмите на пункт «Поиск и устранение неисправностей».</li>Затем выберите пункт «Восстановление образа системы».</li>
В следующем окошке будет оповещение о том, что восстановление системы приведёт к сбросу некоторых настроек. Вам нужно нажать «Далее» и «Готово».</li>Запустится процедура сброса настроек на ноутбуке Acer. Процесс займёт около 30-40 минут. Правда, нужно учитывать, что в этом случае к «заводским» настройкам будет сброшена только операционная система.</li></ol>
Вариант 3: Утилита Acer
На некоторых ноутбуках может быть установлена специальная утилита от Acer, которая позволяет производить определённые действия с компьютером, например, создавать резервные копии операционной системы, а также выполнять сброс настроек и другие задачи. Использовать программу можно только в тех случаях, когда операционная система загружается относительно нормально или если есть возможность запуска её в «Безопасном режиме».
- Откройте программу Acer eRecovery Management любыми удобными способами. Например, в Windows 7 её можно запустить, нажав на «Пуск» и найдя там папку «Acer eRecovery Management».
- В открывшемся окне утилиты нажмите на пункт «Восстановить», который расположен в левой части интерфейса.
- Здесь среди всех вариантов выберите «Восстановление заводских настроек операционной системы». Заметьте, что данный вариант подразумевает не только сброс настроек, но и удаление пользовательских данных с локального диска C.
- Появится окошко, где вам нужно выбрать вариант «Да», если хотите продолжить. После этого нажмите на кнопку «Пуск».
В данной статье были рассмотрены все доступные варианты сброса настроек на ноутбуке Acer до заводских. Если у вас имеются какие-либо вопросы и предложения к статье, то напишите их в комментариях.
Используемые источники:
- http://apalych.com/recovery-mode-acer/
- https://remontcompa.ru/windows/vosstanovlenie-windows/323-kak-vosstanovit-zavodskie-nastroyki-noutbuka-acer.html
- https://public-pc.com/vosstanovlenie-zavodskih-nastroek-na-noutbuke-acer/
На чтение 11 мин Просмотров 3.6к. Опубликовано 04.07.2019
Содержание
- Восстановление до заводских настроек
- При наличии пароля
- Восстановление после прошивки
- Как восстановить заводские настройки ноутбука acer
- Как восстановить ноутбук через БИОС,
с помощью DOS? - Распространенные способы восстановления:
Здравствуйте, дорогие читатели.
Любой компьютер представляет собой сложную систему. Иногда во время работы устройства могут появляться некоторые проблемы, связанные с корректным выполнением своих функций такой области, как BIOS. Решить подобный недуг можно несколькими способами – все зависит от вида ошибки. Далее в статье я расскажу, как восстановить БИОС на ноутбуке, в зависимости от рода проблемы.
Содержание статьи
Восстановление до заводских настроек
Если вдруг устройство перестало нормально функционировать, и у вас есть подозрение, что причиной тому являются некорректные настройки, упоминаемой выше области, их можно попробовать вернуть к заводским:
- Итак, для начала необходимо зайти непосредственно в сам BIOS. Для этого перезапускаем оборудование и после появления первых символов нажимам «F2», «Esc» или другую клавишу – все зависит от производителя ноутбука. Например, для HP и Acer как раз подходят, упомянутые выше кнопки. А вот для других разработчиков нужно использовать уже иные. Так, после перезапуска операционки, на мониторе появится информация. У нас получится попасть в запланированное место через сетуп – обычно подходящая комбинация написана в конце строки. Кроме того, соответствующую клавишу можно посмотреть в документации, которая поставлялась вместе с мобильным компьютером. Несмотря на разницу в самой процедуре входа, в целом область у разных производителей, будь то Lenovo или тот же Asus, выглядит одинаково.
- После попадания в необходимую область, отправляемся на вкладку «Exit». Здесь нас интересует «Load Setup Defaults». Таким образом мы укажем загрузку настроек по умолчанию. Появится небольшое окно, в котором мы подтверждаем свои намерения.
- Теперь нажимаем «Exit Saving» или «F10». В любом случае сохраняемся.
В большинстве случаев такая процедура помогает. Правда иногда можно встретиться с простой ошибкой, не позволяющей нормально запустить ОС. Она исправляется просто:
- Опять заходим в описанную выше область. Направляемся в «Boot».
- Здесь нам нужно поменять строку «Mode». Вместо «UEFI» указать «Legacy».
- Сохраняемся и выходим.
При наличии пароля
Иногда пользователи могут встретиться с ситуацией, когда кто-то или они сами ранее установили пароль на нужную нам область, и благополучно его забыли. В результате нескольких неправильных попыток устройство попросту перестанет функционировать.
Тогда необходимо открывать сам мобильный компьютер. Кстати этот метод поможет, если он не включается:
- Полностью отсоединяем все компоненты и провода.
- Отключаем от питания и снимаем батарею.
- Выкручиваем крышку, защищающую оперативную память и винчестер. К сожалению ноутбуки отличаются по конструкции. И у некоторых придется снимать полностью нижнюю панель с клавиатурой, чтобы добраться до необходимого места. Обычно подобное наблюдается в аппаратах Samsung.
- Достаем жесткий диск и все планки ОЗУ.
- Под оперативной памятью можно увидеть пару небольших контактов. Рядом с ними находится надпись «JCMOS».
- Далее необходимо произвести замыкание вышеупомянутых контактов. Пользуемся отверткой. В этот же момент подсоединяем провод питания, запускаем оборудование и через полминуты выключаем.
- Теперь полностью собираем мобильный компьютер в первоначальное состояние
- Теперь же пробуем обратиться в нужную область, как это было описано в ранее.
Важно! Перед тем, как отправиться дальше, нужно уточнить несколько основных моментов. Так, в некоторых ноутбуках, например, Acer Aspire, предусмотрено не два, а три контакта. В этом случае необходимо джампер установить в другое положение и подождать несколько минут.
Кроме того, иногда можно встретить специальную небольшую кнопку, выполняющую по своим функциям то же самое. Ее нужно просто нажать карандашом на несколько секунд.
Еще одним выходом является извлечение батарейки, поддерживающей в памяти все важные данные. В случае если ее убрать – все будет сброшено.
Восстановление после прошивки
В случае если проблемы появились в результате неудачной установки новой версии ПО для соответствующего компонента, нужно выполнить ряд движений:
- В первую очередь это делается с помощью флешки. Нас интересует переносная память, объем которой не превышает 2 Гб. В противном случае задуманное не получится. Также нам нужен другой компьютер для подготовки устройства.
- Отправляемся на официальный сайт производителя компьютера и скачиваем прошивку для BIOS. Обычно она предлагается в архиве – распаковываем.
- Меняем расширение на *.bin. Например, «f9SAS.bin».
- Копируем элемент на переносную память.
- Выключаем ноутбук, достаем шнур питания, вынимаем батарею.
- Подсоединяем флешку через соответствующие порт. Иногда нужно попробовать другой разъем.
- Нажимаем «Ctrl+Home». Каждый производитель имеет собственное сочетание. Для начала лучше посмотреть его в официальной документации.
- Подсоединяем провод питания.
- Включаем аппарат.
- Теперь должны засветиться все индикаторы на мультимедийном секторе. Начнет моргать лампочка на переносной памяти. После этого останется светиться только «NumLock», «CapsLock» и индикатор на флешке.
- Если ничего не происходит, отправляемся на 7 пункт и пробуем другое сочетание.
- В результате должен появиться прошивальщик. Нам нужно только ждать, когда завершится процесс.
- После окончания подключаем батарею и проверяем работоспособность всего устройства.
Что ж, надеюсь, вам не придется проводить сложные манипуляции со своим оборудованием. Если все же придется это делать, лучше для начала посмотреть видео, на котором наглядно проводят те же операции именно на вашем ноутбуке.
Подписывайтесь, и вы узнаете еще множество интересных вещей, касающихся вашего компьютера.
- Просмотров: 676 433
- Автор: admin
- Дата: 19-08-2013
- Как восстановить заводские настройки ноутбука Acer в случае, если операционная система Windows 7 совсем не загружается. Для того, что бы попасть в программу восстановления заводских настроек ноутбука Acer eRecovery Management, в начальной фазе загрузки ноутбука, при появлении на экране логотипа Acer, одновременно нажимаю на кнопки Alt + F10, но дальше просто происходит перезагрузка и так до бесконечности. Скрытый раздел с заводскими настройками не удалял.
- Здравствуйте Админ, читал вашу статью «Как восстановить заводские настройки ноутбука», но там нет информации о ноутбуке фирма Acer. Скажите, как запустить программу восстановления заводских настроек Acer eRecovery Management в работающей операционной системе? Хочу вернуть своему ноуту идеальное состояние.
Как восстановить заводские настройки ноутбука acer
- Примечание : Статья, которую вы сейчас читаете, написана для Windows 7, если у Вас новый ноутбук с Windows 8.1 или Windows 10, то читайте нашу новую статью Как вернуть ноутбуку Acer Aspire V5 заводские настройки.
- Перед откатом к заводским настройкам можете скопировать все данные с диска C: и рабочего стола с помощью бесплатного Live CD.
- Если скрытые разделы с заводскими настройками не удалены, но программа восстановления заводских настроек не работает, то читайте эту статью.
Если ваш ноутбук работает с ошибками, но загружается, вы можете восстановить заводские настройки ноутбука Acer прямо из работающей операционной системы? Пуск -> Acer eRecovery Management .
Можно выбрать параметр « Восстановить операционную систему и сохранить пользовательские данные ». Но нужно знать, что при таком восстановлении данные сохранятся не все, к тому же вирусы и глюки программного обеспечения, собственно из-за которых большая часть пользователей и затевает откат к заводским настройкам, останутся. Поэтому копируйте все нужные вам файлы на флешку или переносной жёсткий диск USB и выбирайте « Восстановление заводских настроек операционной системы ». Будут выполнены перезагрузка и восстановление системы.
Продолжить? Да. Пуск.
далее жмем F10 для сохранения настроек, ОК
ноутбук перезагружается, сразу при загрузке одновременно нажимаем на кнопки Alt + F10.
Входим в меню программы восстановления заводских настроек Acer eRecovery Management.
Выбираем «Восстановление заводских настроек операционной системы».
Во время переустановки все данные на диске C: будут перезаписаны. Далее.
К сожалению, ни одна ОС не застрахована от внезапного краха, когда такое все же случилось, пользователей интересует — как восстановить ноутбук через БИОС самостоятельно? Те, кто уже прошел этот путь и знает, в чем заключается суть всех сложностей, чувствует себя просто всемогущим. Если пользователь задумался об этом вопросе, значит, его дела обстоят весьма плохо и о привычном восстановлении и речь не может идти, так как ОС и вовсе не загружается.
Чаще всего, когда возникает такая проблема не только новичок, но и специалист просто переустанавливают ОС. Конечно, это самый простой выход из такой ситуации, но зачем тратить много времени на переустановку, если существует более быстрый вариант.
Как восстановить ноутбук через БИОС,
с помощью DOS?
Стоит понять, что DOS – это относительно небольшая ОС, которая чаще всего хранится на обычном диске или флешке. После запуска, эта система получает полный доступ к управлению всеми жесткими дисками и доступ к меню БИОС. Использование DOS системы позволяет с минимальными потерями реанимировать операционную систему. Благодаря возможности низкоуровневого управления, можно с ювелирной точностью произвести необходимые настройки и исправить операционные проколы.
Распространенные способы восстановления:
1. Изначально, можно в качестве помощника можно использовать образ диска или флешку. Действовать необходимо в следующей последовательности:
- Взять диск с ОС, которая была установлена на ноутбуке, и вставить его в дисковод.
- Необходимо перезагрузить ноутбук.
- С периодичностью 1 нажатие в секунду, нужно нажимать одну из кнопок: «Delete», «F8» или «F2», которые служат входом в меню БИОС.
- Оказавшись в меню, нужно перейти в раздел «Boot» (в разных версиях микросистем, это меню может называться по-разному).
- В качестве загрузчика с помощью стрелок нужно установить дисковод или флешку.
- Сохраните все изменения.
Когда ноутбук перезагрузится достаточно выбрать пункт «Восстановление системы» и перейти к восстановлению.
2. «Всемогущая» командная строка. Иногда, этот метод по праву считается настоящим спасением. Командная строка позволяет исправить основные ошибки в работе винчестера, чтобы система ожила.
Перезагружаем ноутбук и несколько раз нажимаем кнопку входа в БИОС, после чего выполняем следующие действия:
- Нужно выбрать строку «Безопасный режим с командной строкой»;
- Когда вас перебросит в среду операционной системы, в командную строку необходимо ввести «rstrui.exe» и нажать «Далее»;
- Остается выбрать подходящую резервную копию.
Эта процедура позволяет откатиться к рабочему состоянию системы.
3. Восстановление биос ноутбука через безопасный режим. Перезагружая ноутбук нужно нажимать клавишу «F8». Из открывшегося списка нужно выбрать строку «Безопасный режим». Исходя из версии операционной системы, этот пункт может отличаться по названию. Он предназначен для запуска системы только с самыми необходимыми функциями.
Когда система загрузилась, необходимо:
- Зайти в панель управления через «Пуск»;
- В списке нужно найти строку «Восстановление»;
- В открывшемся окошке нужно выбрать «Запуск восстановления системы»;
- Из предложенного списка нужно выбрать рабочую резервную копию и дождаться окончания восстановления.
Этот метод восстановления подходит абсолютно ко всем версиям ОС, но с некоторыми особенностями в Windows8. Эта версия ОС может попросту не задействовать «Безопасный режим», так как часто бывает сопротивление программ. Но, даже в этом случае есть простой выход:
- Устанавливаем загрузочный диск/флешку;
- Выбираем в нижнем углу «Восстановление системы»;
- Переходим в область «Диагностика»;
- Выбираем «Дополнительные параметры»;
- И попадаем в желанную «Командную строку» прописывая (bcdedit /set advancedoptions true);
- Теперь, нужно выйти из меню и выбрать «Продолжить».
Этот способ считается весьма универсальным и для Win10, а также настоящая находка для тех, чей ноутбук оснащен накопителем SSD.
4. Спасительный вариант для тех, чей ноутбук не имеет точки восстановления, но есть установочный дистрибутив операционной системы.
Порядок действий:
- На первом этапе нужно повторить аналогичные действия, как и в 1 пункте;
- Выбираем «Восстановление системы»;
- На следующем этапе выполняем все действия из инструкции, которая помогает сделать правильный выбор в процессе всей установки;
По завершению все восстановится, но за исключением ранее уставленных программ. Их, к сожалению, придется устанавливать заново.
Отдельного внимания заслуживает новая функция Refresh Your PC для Windows8. Эта функция просто спасение и настоящая находка для новичков, от которых в процессе восстановления потребуется минимум действий. В случае критической ошибки, ОС сама открывает меню восстановления. Нажав на «Диагностика» и «Восстановить» — система вернется в полностью рабочее состояние.
Систему также можно восстановить из архивного образа. Благодаря встроенной утилите recimg, которая очень быстро создает образ ОС, и запоминает место его хранения. В следующий раз, система будет восстановлена именно из этого архива.
В итоге можно сделать простой вывод, что даже старые ОС позволяют восстановить свою работоспособность. И вовсе не обязательно впадать в крайности – тратя свое время на длительную переустановку.

В этом видео показано как самому обнулить, вернуть или восстановить заводские настройки биоса буков ДНС
Иногда пользователю нужно вернуть свой ноутбук Acer к заводским настройкам. Для разных моделей существуют свои способы. Рассмотрим в данной статье, как это сделать правильно и без ущерба для компьютерной техники.
Сброс при помощи утилиты
На любой модели ноута в обязательном порядке установлена утилита Recovery, способная вернуть устройству заводские настройки и сбросить пароль.
Если гаджет не загружается, то нужно действовать через БИОС. Пошаговая инструкция, как сбросить БИОС на Асер:
- При запуске гаджета нажимают на кнопку Delete.
- Откроется БИОС, в котором переходят во вкладку Main.
- Ищут параметр D2D Recovery и включают его.
- Его активацию подтвердит запись «Enabled», стоящая напротив параметра.
- Для сохранения изменений нажимают на клавишу F10. Появится окошко, где кликают на ОК.
- Оборудование перезагрузится, при запуске системы нажимают на комбинацию ALT + F10.
- Откроется меню специального программного обеспечения, в котором нужно выбрать первый пункт «Восстановление заводских настроек ОС».
- Появится окошко с предупреждением о том, что все файлы сотрутся.
- Кликают на «далее».
- Система предложит на выбор место назначения, но ничего нажимать не нужно, продолжают кликать на кнопку «далее».
В завершении появится информация о стирании всех данных. Щелкают на ОК.
ВАЖНО: Утилиту можно применять в тех случаях, когда на ноутбуке раньше не форматировали жесткий диск и не переустанавливали операционную систему. Иначе могут возникнуть неприятности.
Сброс настроек Асер в Виндовс
Второй вариант сброса настроек подразумевает работу с Windows. Алгоритм действий:
- В поисковом окне печатают «восстановление acer».
- Кликают на «Acer Recovery Management».
- Появится главное окно, в котором слева последовательно нажимают на «восстановить», потом на «полностью восстановить заводские настройки».
- Чтобы сбросить настройки, действуют по инструкции, нажимая «да», «ОК».
Во время работы с компьютером и после завершения процедуры гаджет перезагрузится несколько раз. В завершение система попросит настроить ноут аналогично первому разу, когда пользователь получил его.
Самостоятельно сбрасывать настройки ноутбука Acer до заводских настроек чревато негативными последствиями для работы устройства, поэтому лучше обратиться за помощью к специалистам в сервисный центр в Москве.
Содержание
- Как восстановить ноутбук через биос
- Как восстановить ноутбук через БИОС, с помощью DOS?
- Распространенные способы восстановления:
- Как восстановить заводские настройки ноутбука acer
- Комментарии (297)
- Рекламный блок
- Подпишитесь на рассылку
- Навигация
- Облако тегов
- Архив статей
- Сейчас обсуждаем
- Гость Алексей
- Читатель
- admin
- admin
- admin
- О проекте RemontCompa.ru
- Как восстановить систему через BIOS Windows 10?
- Слетел Windows 10 как восстановить на ноутбуке или ПК?
- Как откатить Windows через BIOS?
- Дополнительные рекомендации по восстановлению системы
- Как откатить Windows 10 до точки восстановления через БИОС
- Создание загрузочной флешки
- Восстановление системы Windows 10 через БИОС
- Запуск компьютера с накопителя
- Процесс восстановления
- Восстановление заводских настроек на ноутбуке Acer
- Как восстановить настройки на ноутбуке Acer
- Вариант 1: Утилита Recovery
- Вариант 2: Восстановление из Windows
- Вариант 3: Утилита Acer
Как восстановить ноутбук через биос
Чаще всего, когда возникает такая проблема не только новичок, но и специалист просто переустанавливают ОС. Конечно, это самый простой выход из такой ситуации, но зачем тратить много времени на переустановку, если существует более быстрый вариант.
Как восстановить ноутбук через БИОС,
с помощью DOS?
Стоит понять, что DOS – это относительно небольшая ОС, которая чаще всего хранится на обычном диске или флешке. После запуска, эта система получает полный доступ к управлению всеми жесткими дисками и доступ к меню БИОС. Использование DOS системы позволяет с минимальными потерями реанимировать операционную систему. Благодаря возможности низкоуровневого управления, можно с ювелирной точностью произвести необходимые настройки и исправить операционные проколы.
Распространенные способы восстановления:
1. Изначально, можно в качестве помощника можно использовать образ диска или флешку. Действовать необходимо в следующей последовательности:
Когда ноутбук перезагрузится достаточно выбрать пункт «Восстановление системы» и перейти к восстановлению.
2. «Всемогущая» командная строка. Иногда, этот метод по праву считается настоящим спасением. Командная строка позволяет исправить основные ошибки в работе винчестера, чтобы система ожила.
Перезагружаем ноутбук и несколько раз нажимаем кнопку входа в БИОС, после чего выполняем следующие действия:
Эта процедура позволяет откатиться к рабочему состоянию системы.
3. Восстановление биос ноутбука через безопасный режим. Перезагружая ноутбук нужно нажимать клавишу «F8». Из открывшегося списка нужно выбрать строку «Безопасный режим». Исходя из версии операционной системы, этот пункт может отличаться по названию. Он предназначен для запуска системы только с самыми необходимыми функциями.
Когда система загрузилась, необходимо:
Этот метод восстановления подходит абсолютно ко всем версиям ОС, но с некоторыми особенностями в Windows8. Эта версия ОС может попросту не задействовать «Безопасный режим», так как часто бывает сопротивление программ. Но, даже в этом случае есть простой выход:
Этот способ считается весьма универсальным и для Win10, а также настоящая находка для тех, чей ноутбук оснащен накопителем SSD.
4. Спасительный вариант для тех, чей ноутбук не имеет точки восстановления, но есть установочный дистрибутив операционной системы.
Порядок действий:
По завершению все восстановится, но за исключением ранее уставленных программ. Их, к сожалению, придется устанавливать заново.
Систему также можно восстановить из архивного образа. Благодаря встроенной утилите recimg, которая очень быстро создает образ ОС, и запоминает место его хранения. В следующий раз, система будет восстановлена именно из этого архива.
В итоге можно сделать простой вывод, что даже старые ОС позволяют восстановить свою работоспособность. И вовсе не обязательно впадать в крайности – тратя свое время на длительную переустановку.
Источник
Как восстановить заводские настройки ноутбука acer
Друзья, давайте рассмотрим восстановление заводских настроек ноутбука Acer в двух случаях.
1)Ноутбук нормально загружается, а это значит, мы можем запустить программу восстановления заводских настроек Acer eRecovery Management из работающей Windows!
Можно выбрать параметр « Восстановить операционную систему и сохранить пользовательские данные ». Но нужно знать, что при таком восстановлении данные сохранятся не все, к тому же вирусы и глюки программного обеспечения, собственно из-за которых большая часть пользователей и затевает откат к заводским настройкам, останутся. Поэтому копируйте все нужные вам файлы на флешку или переносной жёсткий диск USB и выбирайте « Восстановление заводских настроек операционной системы ». Будут выполнены перезагрузка и восстановление системы.
Продолжить? Да. Пуск.
далее жмем F10 для сохранения настроек, ОК
ноутбук перезагружается, сразу при загрузке одновременно нажимаем на кнопки Alt + F10.
Входим в меню программы восстановления заводских настроек Acer eRecovery Management.
Выбираем «Восстановление заводских настроек операционной системы».
Во время переустановки все данные на диске C: будут перезаписаны. Далее.
Комментарии (297)
Рекламный блок
Подпишитесь на рассылку
Навигация
Облако тегов
Архив статей
Сейчас обсуждаем
Гость Алексей
Подскажите, создаю образ для клонирования через sysprep. Завершаю работу в OOBE с галкой. Все клоны
Читатель
Цитата: admin К сожалению, пока нет. Как будет, сразу напишем статью. Спасибо! Будем ждать.
admin
К сожалению, пока нет. Как будет, сразу напишем статью.
admin
Так вы хотите установить или сбросить пароль на БИОС?
admin
Удалите криптоконтейнер. Если это не получится, то напишите, какая выходит ошибка.
О проекте RemontCompa.ru
RemontCompa — сайт с огромнейшей базой материалов по работе с компьютером и операционной системой Windows. Наш проект создан в 2010 году, мы стояли у истоков современной истории Windows. У нас на сайте вы найдёте материалы по работе с Windows начиная с XP. Мы держим руку на пульсе событий в эволюции Windows, рассказываем о всех важных моментах в жизни операционной системы. Мы стабильно выпускаем мануалы по работе с Windows, делимся советами и секретами. Также у нас содержится множество материалов по аппаратной части работы с компьютером. И мы регулярно публикуем материалы о комплектации ПК, чтобы каждый смог сам собрать свой идеальный компьютер.
Наш сайт – прекрасная находкой для тех, кто хочет основательно разобраться в компьютере и Windows, повысить свой уровень пользователя до опытного или профи.
Источник
Как восстановить систему через BIOS Windows 10?
Windows 10 уже на порядок стабильнее, чем операционные системы (ОС) 2000-х годов, но и она слетает довольно часто. Любой компьютер или ноутбук (HP, Asus, Lenovo, Dell и другие) подвержены появлению системных сбоев. Полностью защититься от них нельзя, поэтому каждый пользователь должен знать, как восстановить систему через BIOS Windows 10. В противном случае придется постоянно вызывать мастеров. Бояться не стоит, все реально сделать самостоятельно, а с помощью нашей инструкции даже новичок не запутается.
Слетел Windows 10 как восстановить на ноутбуке или ПК?
Если нет доступа к системе, придется проводить все манипуляции на уровне BIOS и Live CD-накопителей. Так как восстановить Windows 10 на ноутбуке Lenovo и прочих устройствах без специального диска невозможно, заранее стоит разыскать установочный дистрибутив. Им может быть диск с лицензионной системой или смонтированная флешка. Для создания подходящего накопителя нужен образ ОС и приложение, вроде UltraISO. Следуя дальше мы предполагаем, что диск или флешка уже готовы.
Как восстановить Windows 10 на ноутбуке Acer :
К сожалению, восстановить Windows 10 через BIOS без диска и USB-накопителя не получится. В прошлых версиях ОС подобная функция была встроена, но в десятке она отсутствует. Диск или флешка обязательны.
Как откатить Windows через BIOS?
Как запустить восстановление Windows через BIOS :
Дополнительные рекомендации по восстановлению системы
Вынуждены признать, что перечисленных выше двух методов не всегда хватает для нормализации работы ОС. Порой нужны дополнительные процедуры.
Важно! Не всегда удается отделаться минимальными усилиями, порой дело доходит до переустановки. Так как переустановить Windows 10 через BIOS несложно, подробно рассматривать процедуру не будем. Обычно достаточно после запуска Live USB-накопителя нажать на клавишу «Установить» и следовать подсказкам мастера.
Это все рабочие способы, как сбросить Windows 10 через BIOS и добиться восстановления ее работы. В большинстве случаев они сработают, но порой приходится и переустанавливать ОС. Повторная инсталляция не влечет за собой серьезные последствия, ведь данные на основном логическом диске сохранятся, а сама процедура занимает около 15 минут.
Источник
Как откатить Windows 10 до точки восстановления через БИОС
Чтобы через БИОС восстановить систему Windows 10, необходимо предварительно записать дистрибутив соответствующей версии на накопитель. После этого потребуется запустить на компьютере инсталлятор и перейти в специальный раздел, который предоставляет множество инструментов для нормализации работы операционной системы (ОС).
Создание загрузочной флешки
Процесс создания инсталляционного накопителя будет приведен на примере использования программы Rufus. Пошаговое руководство:
Начнется процесс переноса данных с образа на накопитель. После завершения раздастся звуковой сигнал и на полосе прогресса будет написано « Готово » — программу можно закрыть.
Обратите внимание! Если Windows слетела и не загружается, потребуется воспользоваться другим компьютером для записи загрузочного диска.
Восстановление системы Windows 10 через БИОС
Чтобы выполнить откат посредством инструментов инсталлятора, необходимо предварительно запустить компьютер с флешки. Делается это через систему ввода и вывода.
Запуск компьютера с накопителя
| Материнская плата / ноутбук | Клавиша |
| MSI, AsRock, Sony Vaio | F11 |
| Gigabyte, Acer, Dell, Lenovo, Packard Bell, Toshiba | F12 |
| Asus | F8 |
| Intel, Asus, Samsung | Esc |
| HP | Esc > F9 |
Процесс восстановления
Попав в главное меню инсталлятора ОС, потребуется зайти в специальное меню, где находятся инструменты для исправления проблем. Пошаговое руководство:
Теперь можно откатить Windows 10 до точки восстановления через БИОС, для этого нужно:
Важно! Если точек восстановления не было сделано, можно вернуть Windows 10 к заводским настройкам. Для этого потребуется в меню « Диагностика » выбрать пункт « Восстановить ».
После выполнения описанных в статье действий ОС будет возвращена к рабочему состоянию. Данное руководство применимо во всех случаях, даже когда нет доступа к рабочему столу, важно иметь загрузочный накопитель с дистрибутивом той же версии установленной системы.
Источник
Восстановление заводских настроек на ноутбуке Acer
На ноутбуке Acer имеются все возможности для отката настроек к заводскому состоянию. Всего есть несколько доступных способов осуществить возврат к настройкам от производителя, которые и будут рассмотрены в данной статье.
Как восстановить настройки на ноутбуке Acer
Есть три варианта восстановления, которые можно выполнить в зависимости от внесённых изменений ранее. Во всех случаях пользовательские данные, хранимые на компьютере могут быть утеряны, поэтому позаботьтесь о том, чтобы заранее сохранить их на сторонний носитель.
Вариант 1: Утилита Recovery
Вне зависимости от операционной системы на ноутбуке будет в обязательно порядке установлена утилита Recovery, которая позволяет выполнить восстановление компьютера. В зависимости от модели лэптопа и версии BIOS на нём, утилита может производить восстановление настроек как с полным удалением данных из системы, так и с их сохранением.
Также важно отметить тот факт, что данная утилита может быть использована только в тех случаях, когда на устройстве ранее не производилось форматирование жёсткого диска, а также не переустанавливалась ОС. В противном случае при исполнении данного варианта у вас могут возникнуть проблемы.
Для начала нужно активировать утилиту Recovery в BIOS ноутбука:
Теперь вы можете использовать встроенную утилиту восстановления:

Основным недостатком рассмотренного варианта является тот факт, что все с настройками будет произведено удаление пользовательских данных с локального диска Windows.
Возможно, вам дополнительно потребуется произвести откат настроек BIOS, но это уже тема отдельной статьи.
Вариант 2: Восстановление из Windows
Если ранее внесённые на компьютере настройки не принесли каких-то критических изменений, то вы можете сделать восстановление Windows к тому моменту, когда ОС работала нормально. В данном случае пользовательские данные практически не будут задеты, а некоторые настройки будут сброшены.
Этот вариант является универсальным для многих системных проблем не только на ноутбуках Acer, но и на многих других. Для восстановления ОС Windows на компьютере должна быть «Точка восстановления». Однако её не всегда делает ОС и тем более про это забывает пользователь. В качестве альтернаты «Точки восстановления» можно использовать установочный образ Windows. Он должен полностью соответствовать версии Windows, которая в данный момент установлена на компьютере.
Рассмотрим, как производится восстановление настроек Windows на ноутбуке Acer при помощи установочного образа:
Вариант 3: Утилита Acer
На некоторых ноутбуках может быть установлена специальная утилита от Acer, которая позволяет производить определённые действия с компьютером, например, создавать резервные копии операционной системы, а также выполнять сброс настроек и другие задачи. Использовать программу можно только в тех случаях, когда операционная система загружается относительно нормально или если есть возможность запуска её в «Безопасном режиме».
В данной статье были рассмотрены все доступные варианты сброса настроек на ноутбуке Acer до заводских. Если у вас имеются какие-либо вопросы и предложения к статье, то напишите их в комментариях.
Источник
Все современные модели ноутбуков Acer, имеют встроенное средство восстановления системы Windows в первоначальное состояние. То есть такое как будто вы его только что купили. Для чего может пригодиться подобная процедура. Первое — это сбой в работе операционной системы из-за которого, ваш ноутбук отказывается загружаться. Часто дело доходит до приветственного окна и там загрузка останавливается. Второе — это высокая «засоренность» системы Windows после многолетней работы без должной чистки системы. Система «тормозит», подвисает и работать на ней становится не комфортно.
Перед тем как винить «глюках» ваш Windows, обязательно проверьте систему охлаждения вашего ноутбука, в 50% случаев в зависаниях виновата она. Если вы чувствуете, что ваш ноутбук начал сильно греться, отнесите его в сервис, либо почистите самостоятельно. Осторожно! Чистка ноутбука подразумевает почти полную его разборку и без соответствующих навыков, есть шанс чего-нибудь повредить.
Выяснив, что система охлаждения ноутбука не виновата, переходим непосредственно к восстановлению заводского состояния Windows. Для этого убедитесь, что ваш ноутбук подключен к электрической сети. Включите кнопку питания и методично нажимайте комбинацию клавиш Alt + F10 до тех пор пока у вас на экране не появится белая полоска с надписью «Загрузка Windows» или «Loading Windows» (методичное нажатие клавиш избавит вас от подкарауливания точного времени нажатия комбинации).
Через некоторое время у вас запустится программа Acer eRecovery Management и на экране появится окно с тремя пунктами:
- Полное восстановление заводских настроек. Выбираем этот вариант, если вы хотите действительно чистую систему Windows «с нуля». Внимание! Выбор этого пункта приведет к полному уничтожению ваших пользовательских данных.
- Восстановить операционную систему и сохранить пользовательские данные. Выбираем только в случае, если вам необходимо сохранить какие-либо данные к которым вы не можете получить доступ так как Windows не загружается. Рекомендую после этой процедуры сохранить все данные и запустить восстановление через первый пункт.
- Выход. Если вы что-то забыли или передумали, вы можете выйти из программы восстановления системы.
При выборе первых двух пунктов у вас запустится автоматическое восстановление системы. Вам остается только ждать её окончания (от 30 минут до 1 часа).
Читайте также: Сочетания клавиш для восстановления заводских установок ноутбуков.
Это может быть интересно:

Телефон Vertex М101 ворует деньги
Сегодня совершенно случайно обнаружил, что подаренный бабушкой телефон-кирпичик-для-школы Vertex М101 ворует у моего ребенка деньги со счета. А делает он это в очень изобретательно — отправляет СМС на малазийский номер +6282260244044. Кража выявилась, когда я увидел в входящих СМС отчет о доставке на неизвестный номер. Причем эта «фича» явно присутствует в заводской прошивке, так как […]
Read More
ТОП 100 английских слов
Помещаю в блог, чтобы не потерялось. I — я you — ты, вы he — он his — его it — он, она, оно (о неодушевленных предметах) they — они is — является, находится was — был, была, было are — являемся, являетесь, являются and — и as — как, так как, когда for — […]
Read More

Что выбрать: частный дом или квартиру?
На эту статью меня подтолкнуло обсуждение на странице ВК моего друга Марка Агнора Я и сам несколько лет назад стоял на перепутье: вложиться в покупку участка и постройку дома или купить квартиру. В этой статье я хочу выяснить основные плюсы и минусы частного дома и квартиры и в конце сделать небольшое резюме применительно к себе лично. […]
Read More
Самодельный лайтбокс (лайткуб, фотобокс, lightbox)
Как вы уже наверное заметили по правому сайдбару моего блога, я начал заниматься микростоковой фотографией. Поэтому, я завожу новые категории на сайте: фотография и микростоки. А какая стоковая фотография без лайтбокса? Далее, в картинках, показываю, как я сделал себе простейший лайтбокс (также его называют лайткуб, фотобокс, lightbox). Берем картонную коробку поплотнее. И вырезаем в ней […]
Read More
4 Как миновать БИОС
- 4.1 Видео — Как сбросить ноутбук до заводских настроек Acer
Как сбросить ноутбук до заводских настроек Acer
Случаи, в которых ноутбук необходимо сбросить до заводских настроек
Не зависимо от того, по каким причинам вам потребовалось откатить настройки ноутбука, есть два варианта ситуации:
- ноутбук исправно работает и система сама загружается. В такой ситуации есть возможность просто запустить программу восстановления заводских настроек, если операционная система функционирует;
- система отказывается загружаться. То есть ноутбук не включается полностью. При этом, выскакивают различные ошибки на синем экране.
Примечание! если вы не хотите потерять файлы, хранящиеся на жестком диске, заранее скопируйте их на внешний носитель или облако хранения, прежде чем перейти к процессу отката ноутбука до изначальных настроек системы.
Если ноутбук загружается
Если ноутбук нормально загружается, достаточно просто выполнить сброс настроек через специальную программу, предусмотренную в системе. Для этого делаем следующее:
- Открываем меню «Пуск» и ищем в нем программу, которая носит название «Acer eRecovery Management».
Открываем меню «Пуск» и вводим в поиске «Acer eRecovery Management»
Выбираем пункт «Восстановить»
Выбираем «Восстановление заводских настроек операционной системы»
Выбираем «Да» и нажимаем на кнопку «Пуск»
Все данные с диска С будут стерты, а система восстановится автоматически.
Если ноутбук не загружается
В случае, если ноутбук не загружается вовсе, придется действовать через БИОС. Для этого делаем следующее:
- Во время запуска жмем на кнопку «Delete».
- Перед нами открывается БИОС. Переходим во вкладку «Main» и находим необходимый нам параметр — D2D Recovery. Именно он отвечает за возможность восстановления на ноутбуке заводских настроек системы. Нужно его включить. О том, что данный параметр включен будет свидетельствовать его значение «Enabled».
В «Main» выбираем параметр D2D Recovery и включаем его «Enabled»
Нажимаем на клавишу F10 и далее «ОК»
Нажимаем сочетание клавиш ALT и F10
Выбираем первый пункт
Читайте также пошаговые способы в статье — «Как вернуть Виндовс 10 к заводским настройкам».
Как миновать БИОС
Есть способ, который позволяет обойтись без биоса, но он не всегда работает.
- Когда ноутбук включается, задействуйте сочетание клавиш ALT и F10.
- Скорее всего, система потребует ввести пароль. Тут все зависит от того, сбрасывался ли ноутбук ранее. Если вы проводите эту процедуру впервые, пароль стандартный – шесть нулей. Если настройки уже сбрасывались, могли установить новый пароль.
- Дальше все делаем, как и в предыдущем способе.
Примечание! В процессе возвращения к стандартным настройкам ноутбука сбрасываются и все данные, содержащиеся на системном диске. Но это необходимо сделать, чтобы полностью исправить возникшую проблему.
Видео — Как сбросить ноутбук до заводских настроек Acer
Восстановление заводских настроек на ноутбуке Acer
На ноутбуке Acer имеются все возможности для отката настроек к заводскому состоянию. Всего есть несколько доступных способов осуществить возврат к настройкам от производителя, которые и будут рассмотрены в данной статье.
Как восстановить настройки на ноутбуке Acer
Есть три варианта восстановления, которые можно выполнить в зависимости от внесённых изменений ранее. Во всех случаях пользовательские данные, хранимые на компьютере могут быть утеряны, поэтому позаботьтесь о том, чтобы заранее сохранить их на сторонний носитель.
Вариант 1: Утилита Recovery
Вне зависимости от операционной системы на ноутбуке будет в обязательно порядке установлена утилита Recovery, которая позволяет выполнить восстановление компьютера. В зависимости от модели лэптопа и версии BIOS на нём, утилита может производить восстановление настроек как с полным удалением данных из системы, так и с их сохранением.
Также важно отметить тот факт, что данная утилита может быть использована только в тех случаях, когда на устройстве ранее не производилось форматирование жёсткого диска, а также не переустанавливалась ОС. В противном случае при исполнении данного варианта у вас могут возникнуть проблемы.
Для начала нужно активировать утилиту Recovery в BIOS ноутбука:
- Перезагрузите компьютер и войдите в BIOS. Вход производится до полной загрузки операционной системы при помощи клавиш Delete или F2-F12. Также иногда может быть комбинация Ctrl+F2, Ctrl+F8 и т.д.
- В интерфейсе BIOS управление происходит при помощи клавиш со стрелочками и клавишей Enter. В верхнем меню выберите пункт «Main».
Теперь вы можете использовать встроенную утилиту восстановления:
- Пока ноутбук будет перезагружаться вызовите интерфейс утилиты, воспользовавшись клавишей F9 или F8.
Основным недостатком рассмотренного варианта является тот факт, что все с настройками будет произведено удаление пользовательских данных с локального диска Windows.
Возможно, вам дополнительно потребуется произвести откат настроек BIOS, но это уже тема отдельной статьи.
Вариант 2: Восстановление из Windows
Если ранее внесённые на компьютере настройки не принесли каких-то критических изменений, то вы можете сделать восстановление Windows к тому моменту, когда ОС работала нормально. В данном случае пользовательские данные практически не будут задеты, а некоторые настройки будут сброшены.
Этот вариант является универсальным для многих системных проблем не только на ноутбуках Acer, но и на многих других. Для восстановления ОС Windows на компьютере должна быть «Точка восстановления». Однако её не всегда делает ОС и тем более про это забывает пользователь. В качестве альтернаты «Точки восстановления» можно использовать установочный образ Windows. Он должен полностью соответствовать версии Windows, которая в данный момент установлена на компьютере.
Рассмотрим, как производится восстановление настроек Windows на ноутбуке Acer при помощи установочного образа:
- Вставьте флешку с образом в USB-разъём и перезагрузите компьютер. Сразу после начала загрузки (до появления логотипа Windows) нажмите на клавишу Esc. Появится меню, где нужно выбрать из представленных вариантов вашу флешку.
- Появится окошко выбора языка и раскладки клавиатуры. Укажите параметры наиболее удобные для вас.
Вариант 3: Утилита Acer
На некоторых ноутбуках может быть установлена специальная утилита от Acer, которая позволяет производить определённые действия с компьютером, например, создавать резервные копии операционной системы, а также выполнять сброс настроек и другие задачи. Использовать программу можно только в тех случаях, когда операционная система загружается относительно нормально или если есть возможность запуска её в «Безопасном режиме».
- Откройте программу Acer eRecovery Management любыми удобными способами. Например, в Windows 7 её можно запустить, нажав на «Пуск» и найдя там папку «Acer eRecovery Management».
- В открывшемся окне утилиты нажмите на пункт «Восстановить», который расположен в левой части интерфейса.
- Здесь среди всех вариантов выберите «Восстановление заводских настроек операционной системы». Заметьте, что данный вариант подразумевает не только сброс настроек, но и удаление пользовательских данных с локального диска C.
- Появится окошко, где вам нужно выбрать вариант «Да», если хотите продолжить. После этого нажмите на кнопку «Пуск».
В данной статье были рассмотрены все доступные варианты сброса настроек на ноутбуке Acer до заводских. Если у вас имеются какие-либо вопросы и предложения к статье, то напишите их в комментариях.
Как сбросить ноутбук до заводских настроек Acer
В некоторых ситуациях появляется необходимость сбросить ноутбук до заводских настроек. Для ноутбуков разных моделей сделать это можно разными способами. Рассмотрим, как сбросить ноутбук Acer до заводских настроек.
Случаи, в которых ноутбук необходимо сбросить до заводских настроек
Не зависимо от того, по каким причинам вам потребовалось откатить настройки ноутбука, есть два варианта ситуации:
- ноутбук исправно работает и система сама загружается. В такой ситуации есть возможность просто запустить программу восстановления заводских настроек, если операционная система функционирует;
- система отказывается загружаться. То есть ноутбук не включается полностью. При этом, выскакивают различные ошибки на синем экране.
Примечание! если вы не хотите потерять файлы, хранящиеся на жестком диске, заранее скопируйте их на внешний носитель или облако хранения, прежде чем перейти к процессу отката ноутбука до изначальных настроек системы.
Если ноутбук загружается
Если ноутбук нормально загружается, достаточно просто выполнить сброс настроек через специальную программу, предусмотренную в системе. Для этого делаем следующее:
- Открываем меню «Пуск» и ищем в нем программу, которая носит название «Acer eRecovery Management».
Все данные с диска С будут стерты, а система восстановится автоматически.
Если ноутбук не загружается
В случае, если ноутбук не загружается вовсе, придется действовать через БИОС. Для этого делаем следующее:
- Во время запуска жмем на кнопку «Delete».
- Перед нами открывается БИОС. Переходим во вкладку «Main» и находим необходимый нам параметр — D2D Recovery. Именно он отвечает за возможность восстановления на ноутбуке заводских настроек системы. Нужно его включить. О том, что данный параметр включен будет свидетельствовать его значение «Enabled».
Как миновать БИОС
Есть способ, который позволяет обойтись без биоса, но он не всегда работает.
- Когда ноутбук включается, задействуйте сочетание клавиш ALT и F10.
- Скорее всего, система потребует ввести пароль. Тут все зависит от того, сбрасывался ли ноутбук ранее. Если вы проводите эту процедуру впервые, пароль стандартный – шесть нулей. Если настройки уже сбрасывались, могли установить новый пароль.
- Дальше все делаем, как и в предыдущем способе.
Примечание! В процессе возвращения к стандартным настройкам ноутбука сбрасываются и все данные, содержащиеся на системном диске. Но это необходимо сделать, чтобы полностью исправить возникшую проблему.
Видео — Как сбросить ноутбук до заводских настроек Acer
Как сбросить ноутбук Acer до заводских настроек
Иногда пользователю нужно вернуть свой ноутбук Acer к заводским настройкам. Для разных моделей существуют свои способы. Рассмотрим в данной статье, как это сделать правильно и без ущерба для компьютерной техники.
Возможно понадобятся услуги
- Восстановление системы от 390 Руб
- Настройка BIOS от 290 Руб
- Восстановление Windows, BIOS от 390 Руб
Сброс при помощи утилиты
На любой модели ноута в обязательном порядке установлена утилита Recovery, способная вернуть устройству заводские настройки и сбросить пароль.
Если гаджет не загружается, то нужно действовать через БИОС. Пошаговая инструкция, как сбросить БИОС на Асер:
- При запуске гаджета нажимают на кнопку Delete.
- Откроется БИОС, в котором переходят во вкладку Main.
- Ищут параметр D2D Recovery и включают его.
- Его активацию подтвердит запись «Enabled», стоящая напротив параметра.
- Для сохранения изменений нажимают на клавишу F10. Появится окошко, где кликают на ОК.
- Оборудование перезагрузится, при запуске системы нажимают на комбинацию ALT + F10.
- Откроется меню специального программного обеспечения, в котором нужно выбрать первый пункт «Восстановление заводских настроек ОС».
- Появится окошко с предупреждением о том, что все файлы сотрутся.
- Кликают на «далее».
- Система предложит на выбор место назначения, но ничего нажимать не нужно, продолжают кликать на кнопку «далее».
В завершении появится информация о стирании всех данных. Щелкают на ОК.
ВАЖНО: Утилиту можно применять в тех случаях, когда на ноутбуке раньше не форматировали жесткий диск и не переустанавливали операционную систему. Иначе могут возникнуть неприятности.
Сброс настроек Асер в Виндовс
Второй вариант сброса настроек подразумевает работу с Windows. Алгоритм действий:
- В поисковом окне печатают «восстановление acer».
- Кликают на «Acer Recovery Management».
- Появится главное окно, в котором слева последовательно нажимают на «восстановить», потом на «полностью восстановить заводские настройки».
- Чтобы сбросить настройки, действуют по инструкции, нажимая «да», «ОК».
Во время работы с компьютером и после завершения процедуры гаджет перезагрузится несколько раз. В завершение система попросит настроить ноут аналогично первому разу, когда пользователь получил его.
Самостоятельно сбрасывать настройки ноутбука Acer до заводских настроек чревато негативными последствиями для работы устройства, поэтому лучше обратиться за помощью к специалистам в сервисный центр в Москве.
Обращайтесь в наш сервис
Нажимая кнопку «Отправить», вы соглашаетесь с обработкой персональных данных
- Честные цены Согласовываем стоимсть ремонта прежде чем приступить к работе и не ставим перед фактом оплаты
- Официальная гарантия Мы поддерживаем гаратийное обслуживание и даем гаранию до 12 месяцев
- Бесплатный выезд мастера Некоторые услуги наши мастера могут оказать на выезде домой или в офис
- Бесплатная доставка Наш курьер бесплатно заберет ваш аппарат в мастерскую на ремонт
- Отправить заявку
после услуг несертифицированных сервисных центров и неумелых домашних мастеров
Нажимая кнопку «Отправить заявку», вы соглашаетесь с обработкой персональных данных
107045 , Россия, Москва , Пушкарёв переулок, 18
10:00-20:00 Без выходных
Мы свяжемся с вами в самое ближайшее время
Введенные данные мы используем только для связи с Вами, и не передаем третьим лицам. Нажимая кнопку «Отправить», вы соглашаетесь с обработкой персональных данных
Мы свяжемся с вами в самое ближайшее время
Введенные данные мы используем только для связи с Вами, и не передаем третьим лицам. Нажимая кнопку «Отправить», вы соглашаетесь с обработкой персональных данных

Acer eRecovery Management
Программа, указанная в названии, является тем самым стандартным средством восстановления, благодаря которому можно произвести откат до первоначального состояния.
Произвести восстановление путем отката конфигурации можно только при условии, что вы приобретали ноутбук с предустановленной Windows.
Рассмотрим два случая применения функции Acer eRecovery Management:
- Система загружается, хоть и работает с ошибками. Утилита для восстановления будет использоваться в среде Windows.
- Windows не загружается, при запуске компьютера появляются серьезные ошибки или синий экран.
Windows загружается
Скопируйте все нужные файлы с рабочего стола и диска C: на съемные носители – они будут уничтожены в процессе отката системы до заводского состояния.
- Раскройте меню «Пуск» и запустите утилиту Acer eRecovery Management.
- Перейдите на вкладку «Восстановить». Выберите пункт «Восстановление заводских настроек».
- Нажмите «Ок», чтобы запустить откат конфигурации.
Можно выбрать и другой представленный вариант восстановления с сохранением пользовательских настроек, однако его главный минус в том, что такая процедура не гарантирует удаление вирусов и исправление системных ошибок, поэтому лучше произвести полный откат системы до заводского состояния.
Windows не загружается
Если Windows принципиально отказывается работать, то для запуска утилиты Acer eRecovery понадобится настроить правильно BIOS:
- Включите ноутбук и во время загрузки зайдите в BIOS, используя клавишу Delete или F2.
- Найдите на вкладке «Main» параметр «D2D Recovery». Его зоной ответственности является включение/отключение функции отката системы до заводского состояния. Включите эту опцию, выбрав значение «Enabled».
- Сохраните настройки и выйдите из BIOS, нажав клавишу F10.
После перезагрузки ноутбука одновременно нажмите сочетание Alt+F10 – это «горячие» клавиши для запуска утилиты отката до заводских настроек вне среды Windows.
- В качестве типа восстановления укажите первый вариант – «Восстановление заводских настроек».
- Прочтите примечания и нажмите «Далее».
- Выберите место назначения и нажмите «Далее».
- Кликните «Ок», чтобы запустить процедуру отката конфигурации.
Дождитесь окончания процесса восстановления.
Вы должны получить чистую систему, которая была у вас сразу после покупки ноутбука в магазине. Никаких ваших файлов, параметров и настроек на диске C: не останется.
Порядок действий описан для Windows 7, но и в более поздних версиях операционной системы от Microsoft смысл процедуры остается неизменным, поэтому указанная выше инструкция является универсальной.
Примечание: настройки в BIOS могут изменяться в зависимости от модели ноутбука. Еще один пример работы с BIOS – в прикрепленном видеоуроке.
Нужно ли говорить, что очень часто владельцам ноутбуков приходится в качестве одной из самых крайних мер для восстановления работоспособности устройства выполнять откат параметров до заводского состояния? Чаще всего производитель лэптопа поставляет его с предустановленной операционной системой и специальными фирменными утилитами, позволяющими выполнить все необходимые действия по откату. Далее предлагается разобраться в том, как сбросить до заводских настроек ноутбук Acer.
По большому счету абсолютно не важно, какая у вас модель лэптопа, поскольку в большинстве случаев все выполняемые операции будут совершенно идентичны. Предложить можно два основных метода. В качестве первой ситуации будет рассмотрен откат параметров для моделей с предустановленными ОС Windows, в качестве второй ситуации за основу возьмем случаи, когда операционная система могла переустанавливаться или подвергаться апгрейду (например, при переходе с Windows седьмой и восьмой модификаций на десятую или при замене жесткого диска).
Как сбросить ноутбук Acer до заводских настроек с помощью фирменной утилиты?
В качестве первого и наиболее простого способа отката лэптопа, если установленная на нем операционная система хоть как-то загружается (пусть даже в безопасном режиме), можно предложить использование специальной среды, встраиваемой самим производителем в программную оболочку устройства под названием Acer eRecovery Management.
Поскольку еще на стадии заводской установки ярлык быстрого вызова приложения создается в пусковом меню самой операционной системы, проблема того, как сбросить ноутбук Acer до заводских настроек, решается элементарно.
Просто найдите данный апплет среди инсталлированных программ в меню «Пуск», а после его старта воспользуйтесь разделом восстановления, представленным в левой части главного окна, а затем укажите предпочитаемый вариант отката (либо с сохранением данных, либо без этого), после чего просто нажимайте кнопки подтверждения выполняемых операций. Однако в данном случае стоит учесть, что в случае наличия в системе вирусов выбор восстановления с сохранением пользовательских файлов и программ неуместен, поскольку вредоносное ПО может и не удалиться, а после отката продолжит свою деструктивную деятельность.
Как сделать сброс настроек, если лэптоп не загружается: действия в BIOS
Но очень часто можно встретить ситуации, когда операционная система не стартует вообще ни под каким предлогом. В этом случае можно воспользоваться некоторыми настройками BIOS. Говоря о том, как сбросить ноутбук Acer до заводских настроек через БИОС, не следует понимать это буквально. В самой первичной системе можно только активировать специальную опцию, отвечающую за откат (не более того).
При включении лэптопа нажмите клавишу Del, а после входа в BIOS в главном разделе (Main) найдите пункт D2D Recovery (он активирует использование среды восстановления даже без обязательного старта ОС). Если для него установлено значение Disabled, переключите на Enabled, после чего выйдите из интерфейса с сохранением выставленных параметров (F10 + Y).
Восстановление после установки параметров BIOS
Теперь вы вплотную приблизились к получению ответа на вопросы по поводу того, как сбросить ноутбук Acer до заводских настроек. Сочетание клавиш, позволяющее запустить вышеозначенную среду, для всех моделей неизменно – Alt + F10.
После этого запустится та самая утилита, которая была описана выше, но только, если можно так сказать, в DOS-подобном режиме, но с графическим интерфейсом. Вам останется выбрать метод восстановления и дождаться завершения выполнения всех операций.
Примечание: если сброс выполняется в первый раз, вполне возможно, будет затребован пароль. Для доступа к функционалу вам нужно ввести стандартный код, состоящий из шести нулей.
Как выполнить сброс в Windows 10: стандартная схема
Можно предположить, что вы обновили систему до Windows 10 или установили ее при замене жесткого диска. В этих случаях, естественно, никакой среды восстановления на диске не будет.
Для отката в «десятке» можете воспользоваться специальным режимом сброса, который можно активировать через соответствующий раздел в меню параметров.
Сброс при старте со съемного носителя
Сброс настроек ноутбука Acer в Windows десятой модификации можно выполнить и за счет перезагрузки при зажатой клавише Shift (это равносильно запуску особых вариантов старта), а затем через раздел восстановления и несколько дополнительных меню добраться до пункта сброса.
Аналогичные операции можно выполнить при старте с флешки с инсталляционным дистрибутивом «десятки», после выбора основных языковых и региональных параметров задействовать ссылку восстановления, находящуюся в левом нижнем углу, а затем выполнить стандартные переходы по меню до нужного пункта.
Сброс с сохранением данных: дополнительная методика
Наконец, кратко остановимся на том, как сбросить ноутбук Acer до заводских настроек с сохранением файлов и программ в работающей «десятке». Сделать это можно, кто бы там что ни говорил! Для этого сначала вам потребуется создать загрузочную флешку, используя для этого либо файл образа и программы вроде Rufus, либо приложение от Microsoft под названием Media Creation Tool.
После подключения носителя к USB-порту разверните ее содержимое и просто запустите файл инсталлятора Setup.exe. На одной из стадий будет предложено выбрать метод восстановления, при котором как раз и можно указать сохранение всех пользовательских данных и установленных приложений.
Примечание: когда начнется перезагрузка, флешку в обязательном порядке нужно извлечь из порта, чтобы с нее случайно не был выполнен старт, поскольку обычно такие накопители ставятся первыми в очереди устройств загрузки в BIOS автоматически.