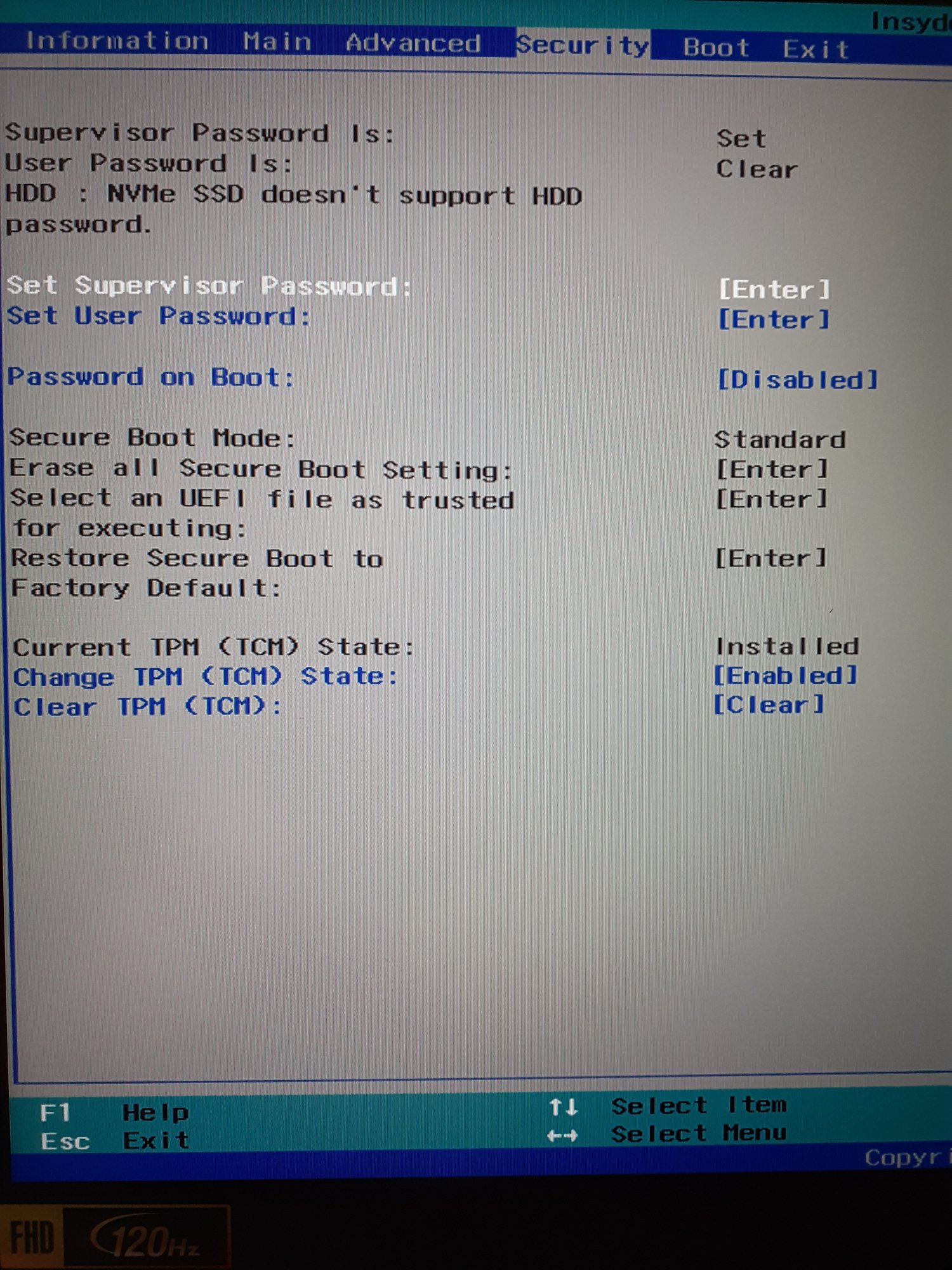Задача: Установить windows 10 на ноутбук Acer Nitro 5 AN515-55. Установить программы и драйверы.
Подготовка к установке
Первым делом, настрою Bios ноутбука, для загрузки с компьютера с загрузочной флешки.
При включение ноутбука, нажимаю клавишу F2.
Зайдя в биос переходу в раздел BOOT.
Клавишами F5 и F6 меняю приоритет загрузки ноутбука. Приоритет ставлю на usb устройство.
Сохраняю настройки клавишей F10.
Установка windows
Запускаю ноутбук с подключенной загрузочной флешкой.
Далее выбираю разрядность операционной системы.
После нажимаю кнопку установить .
Выбираю язык установки и раскладку клавиатуры
Далее я выберу редакцию windows 10 для установки.
Дальше соглашаюсь с лицензионным соглашением.
Теперь нужно подготовить накопитель
В этом случае накопитель разбит на 3 раздела.
2 раздела с фридос, 3 раздел с драйверами для виндовс
Удалю два первых раздела, оставлю раздел с драйверами.
Создам новый раздел для установки виндовс.
После компьютер перезагрузится.
Далее выбираю регион и раскладку клавиатуры.
Интернет не подключаю, чтобы создать локальную учетную запись.
Следующим шагом, задаю имя для учетной записи и пароль
Завершающим этапом, настройка телеметрии.
В результате, на этом установка завершена, перехожу к настройке.
Настройка ноутбука
Первым делом, установлю необходимые драйвера.
Список необходимых драйверов можно посмотреть в диспетчере устройств.
Драйверы можно найти на официальном сайт производителя ноутбука
Скачиваю и устанавливаю драйверы
В результате, в диспетчере устройств вижу, что все драйверам установлены.
Скачиваю с сайта nvidia свежий драйвер на видеокарту
Далее установлю необходимые пользователю программы
- Openoffice
- Браузеры
- Антиврус
- Кодеки
- Месенджеры телеграм и вотсап
- Архиватор
- Офисные программы
- Другие
На этом настройка завершена.
Новый ноутбук Acer Nitro 5 стал популярным выбором для любителей игр и мощных вычислений. Однако, перед тем, как приступить к использованию нового устройства, может потребоваться установка операционной системы. В данной статье мы расскажем вам, как установить Windows 10 на Acer Nitro 5 с помощью флешки.
Установка операционной системы Windows 10 может показаться сложной задачей для новичков, но на самом деле процесс довольно прост. Вам потребуются только несколько шагов и немного времени, чтобы настроить свой ноутбук Acer Nitro 5 для работы с Windows 10.
Прежде чем начать процесс установки, убедитесь, что у вас есть загрузочная флешка с операционной системой Windows 10 и что ваш ноутбук Acer Nitro 5 полностью заряжен или подключен к источнику питания. Теперь мы можем приступить к пошаговой инструкции по установке Windows 10 на ноутбук Acer Nitro 5.
Шаг 1: Вставьте загрузочную флешку в ноутбук Acer Nitro 5 и перезагрузите устройство.
Шаг 2: Когда появится логотип Acer, нажмите клавишу F2, чтобы войти в БИОС.
Шаг 3: Во вкладке «Boot» выберите загрузочную флешку в качестве первого устройства загрузки.
Шаг 4: Сохраните изменения, нажав клавишу F10, и выберите «Да», чтобы подтвердить.
Шаг 5: При загрузке с флешки, следуйте инструкциям по установке Windows 10 на ноутбук Acer Nitro 5.
После завершения последних шагов ваш ноутбук Acer Nitro 5 будет готов к использованию с операционной системой Windows 10. Теперь вы можете наслаждаться всеми возможностями новой ОС и полностью использовать возможности своего устройства.
Содержание
- Подготовка к установке Windows 10
- Создание загрузочной флешки
- Настройка BIOS ноутбука Acer Nitro 5
- Установка Windows 10 с флешки
- Выбор раздела для установки Windows 10
- Дополнительные настройки установки Windows 10
- Дождитесь завершения установки
- Первоначальная настройка Windows 10 на ноутбуке Acer Nitro 5
Подготовка к установке Windows 10
Перед тем как начать устанавливать операционную систему Windows 10 на ноутбук Acer Nitro 5 с помощью флешки, вам потребуется выполнить несколько подготовительных действий:
- Создайте резервную копию данных. До установки Windows 10 рекомендуется создать резервную копию всех важных данных, чтобы в случае необходимости, вы могли восстановить их после установки операционной системы.
- Скачайте образ Windows 10. Перейдите на официальный сайт Microsoft и загрузите образ Windows 10, который соответствует вашей лицензии. Образ можно скачать в формате ISO.
- Подготовьте флешку. Вам потребуется флешка с достаточным объемом памяти (рекомендуется не менее 8 ГБ). Подключите флешку к компьютеру и сохраните все данные с нее на другое устройство, так как весь контент на флешке будет удален при создании загрузочной флешки с образом Windows 10.
- Создайте загрузочную флешку. Для создания загрузочной флешки с образом Windows 10 можно воспользоваться программой Rufus или инструментом Media Creation Tool от Microsoft. Следуйте инструкциям программы или инструмента, чтобы создать загрузочную флешку.
- Подготовьте ноутбук Acer Nitro 5. Перед установкой Windows 10 выключите ноутбук и подключите загрузочную флешку к одному из USB-портов компьютера.
После выполнения всех этих шагов вы будете готовы к установке Windows 10 на ноутбук Acer Nitro 5 с помощью флешки. Дальнейшие инструкции по установке операционной системы вы найдете в другом разделе нашей статьи.
Создание загрузочной флешки
При установке Windows 10 с флешки на ноутбук Acer Nitro 5 необходимо создать загрузочную флешку с операционной системой. Для этого потребуется следовать нескольким простым этапам:
- Скачайте образ диска Windows 10. Для этого перейдите на официальный сайт Microsoft и ознакомьтесь с доступными версиями операционной системы. Выберите нужную версию и скачайте образ диска формата ISO.
- Подготовьте флешку. Перед записью образа операционной системы на флешку, убедитесь, что она пустая, так как все данные будут удалены из нее.
- Используйте специальное программное обеспечение для создания загрузочной флешки. Существует множество программ, которые позволяют создать загрузочную флешку с образом Windows 10. Например, вы можете воспользоваться программой Rufus, которая является одной из самых популярных и удобных в использовании.
- Откройте программу Rufus и выберите флешку для записи образа. После запуска программы вам предложат выбрать устройство, на которое будет записываться образ операционной системы. Убедитесь, что правильно выбрана ваша флешка.
- Выберите образ диска Windows 10. В программе Rufus найдите опцию «Boot selection» или аналогичную, и укажите путь к скачанному образу диска Windows 10 формата ISO.
- Настройте дополнительные параметры. Если вам требуются дополнительные параметры, такие как разделение флешки на несколько разделов или настройка файловой системы, вы можете внести соответствующие изменения в настройках программы Rufus. В большинстве случаев можно оставить все настройки по умолчанию.
- Нажмите кнопку «Старт» и дождитесь завершения процесса создания загрузочной флешки. Процесс может занять некоторое время в зависимости от скорости записи и размера образа диска.
После завершения процесса создания загрузочной флешки вы можете использовать ее для установки Windows 10 на ноутбук Acer Nitro 5. Вставьте флешку в USB-порт ноутбука, перезагрузите компьютер и настройте загрузку с USB-устройства в BIOS. Следуйте инструкциям установщика Windows для завершения установки операционной системы.
Настройка BIOS ноутбука Acer Nitro 5
Для установки Windows 10 с флешки на ноутбук Acer Nitro 5 необходимо изменить настройки BIOS. В BIOS можно настроить различные параметры, которые определяют работу ноутбука, включая загрузочное устройство. Вот пошаговая инструкция по настройке BIOS на ноутбуке Acer Nitro 5:
- Перезагрузите ноутбук и нажмите клавишу F2, чтобы войти в BIOS. Обычно на Acer Nitro 5 используется именно эта клавиша, но в некоторых моделях может быть использована другая клавиша, такая как Del или F10. Проверьте инструкцию для вашей модели ноутбука.
- Один раз в BIOS, используйте клавиши со стрелками, чтобы найти вкладку «Boot» или «Загрузка».
- Во вкладке «Boot» найдите параметр «Boot Mode» или «Режим загрузки». Установите его в режим «UEFI» для установки Windows 10 с флешки.
- Далее найдите параметр «Boot Priority» или «Приоритет загрузки». Установите его таким образом, чтобы первым было выбрано USB-устройство. Если вы хотите выполнить установку Windows 10 с флешки, убедитесь, что USB-устройство находится на первом месте в списке.
- Сохраните изменения, нажав клавишу F10, и выберите опцию «Save and Exit».
После этого ноутбук Acer Nitro 5 будет загружаться с флешки, и вы сможете установить Windows 10 на ноутбук.
Установка Windows 10 с флешки
Установка операционной системы Windows 10 на ноутбук Acer Nitro 5 может быть выполнена с помощью флешки. Следуя нижеприведенной пошаговой инструкции, вы сможете легко установить систему на свой ноутбук.
- Первым шагом является подготовка флешки. Для этого вам понадобится флеш-накопитель с емкостью не менее 8 ГБ и доступом к компьютеру с установленной операционной системой Windows. Вставьте флешку в компьютер и откройте меню «Пуск», далее «Панель управления» и выберите «Система и безопасность». В этом разделе найдите и откройте «Средства администрирования».
- В открывшемся окне «Средства администрирования» найдите и откройте «Создание и форматирование разделов дисков». В этом разделе выберите флешку, которую вы хотите использовать для установки Windows 10, щелкнув правой кнопкой мыши на соответствующем диске и выбрав пункт «Форматировать».
- В появившемся окне выберите файловую систему NTFS и нажмите кнопку «Старт». После завершения форматирования, флешка будет готова для записи файлов установки Windows 10.
- Загрузите образ установочного ISO-файла Windows 10 с официального веб-сайта Microsoft. Вам будет предложено выбрать как 32-битную, так и 64-битную версию Windows 10. Выберите нужную версию и загрузите ISO-файл на компьютер.
- Используя программу для записи образа на флешку, например Rufus, выберите флешку, которую вы отформатировали, и загрузите на нее образ ISO-файла Windows 10. Нажмите кнопку «Старт» и дождитесь завершения процесса создания загрузочной флешки.
- После завершения процесса создания загрузочной флешки, вставьте ее в ноутбук Acer Nitro 5.
- Включите ноутбук и нажмите клавишу F2 или Delete на клавиатуре, чтобы зайти в BIOS.
- В меню BIOS найдите раздел «Boot» и выберите загрузку с USB флешки в качестве первого приоритетного устройства загрузки.
- Сохраните изменения и выйдите из BIOS.
- Ноутбук перезагрузится и начнет загрузку с флешки. Следуйте инструкциям на экране для установки Windows 10 на ваш ноутбук Acer Nitro 5.
После завершения процесса установки Windows 10 ваш ноутбук будет готов к использованию.
Выбор раздела для установки Windows 10
После того, как вы подготовили флешку с установочным образом Windows 10, можете приступать к установке системы на ноутбук Acer Nitro 5. В этом разделе мы рассмотрим выбор раздела для установки операционной системы.
1. Подключите флешку с установочным образом к ноутбуку Acer Nitro 5.
- Подключите флешку к одному из свободных USB-портов на ноутбуке.
2. Запустите ноутбук и перейдите в BIOS.
- Включите ноутбук и нажмите клавишу F2 или Delete (в зависимости от модели ноутбука) во время загрузки.
- В BIOS найдите раздел «Boot» или «Загрузка».
- Установите приоритет загрузки с USB-порта на первое место. Это может быть сделано путем расстановки USB-устройства в списке загрузки выше других устройств.
- Сохраните изменения и выйдите из BIOS.
3. Запустите установку Windows 10.
- Ноутбук перезагрузится с флешки и запустит процесс установки Windows 10.
- На экране выберите язык, временную зону и раскладку клавиатуры.
4. Выберите раздел для установки Windows 10.
- На экране выбора раздела для установки Windows 10 выберите свободное место на жестком диске вашего ноутбука или создайте новый раздел.
- Щелкните на выбранный раздел и нажмите кнопку «Далее».
5. Дождитесь завершения установки.
- Следуйте инструкциям на экране, чтобы завершить установку Windows 10.
- После завершения установки система автоматически перезагрузится.
Теперь вы можете настроить Windows 10 на ноутбуке Acer Nitro 5 и начать пользоваться им. Установка операционной системы с флешки позволяет убрать предустановленное ПО и создать «чистую» систему для работы.
Дополнительные настройки установки Windows 10
После того, как вы выбрали язык, формат времени и клавиатуры, а также приняли лицензионное соглашение, вас ждут дополнительные настройки установки Windows 10. В этом разделе вы можете настроить такие параметры, как регион, раскладку клавиатуры и вход в систему.
Для начала, выберите свой регион из списка доступных опций. Регион определит настройки, связанные с языком, временем и другими параметрами, которые будут использоваться в вашей установленной системе.
Следующим шагом будет выбор раскладки клавиатуры. Если вы располагаетесь в России, выберите «Русская». Если у вас в наличии есть несколько вариантов раскладок, все они будут доступны для выбора.
В разделе «Вход в систему» вам необходимо выбрать, каким образом вы будете входить в систему Windows 10. Вы можете использовать локальную учетную запись или учетную запись Microsoft. Рекомендуется выбрать учетную запись Microsoft, так как она предоставляет больше возможностей для работы с системой и облаком.
После того, как вы закончили настройку дополнительных параметров, нажмите кнопку «Далее» и перейдите к следующему этапу установки Windows 10.
Дождитесь завершения установки
После того, как все необходимые файлы будут скопированы на ваш ноутбук Acer Nitro 5, начнется процесс установки Windows 10. Во время этого процесса может потребоваться некоторое время, поэтому важно дождаться его завершения.
Ваш ноутбук будет несколько раз перезагружаться в процессе установки. Это нормально и является частью процесса установки операционной системы.
Во время установки Windows 10 может попросить вас выбрать некоторые настройки, такие как предпочитаемый язык и регион. Следуйте инструкциям на экране и выбирайте необходимые параметры для вашего региона.
После завершения установки Windows 10 на вашем ноутбуке Acer Nitro 5, вы сможете настроить дополнительные параметры, такие как создание учетной записи пользователя и подключение к Интернету.
Обязательно обновите операционную систему после установки, чтобы получить все последние исправления и обновления безопасности.
Теперь у вас есть полностью установленная операционная система Windows 10 на ноутбуке Acer Nitro 5, и вы можете начинать пользоваться всеми ее возможностями и функциями.
Первоначальная настройка Windows 10 на ноутбуке Acer Nitro 5
После успешной установки операционной системы Windows 10 с флешки на ноутбук Acer Nitro 5, необходимо выполнить несколько важных шагов для его первоначальной настройки. Эти шаги помогут вам установить основные параметры и улучшить работу ноутбука. В этой статье мы рассмотрим, как выполнить первоначальную настройку Windows 10 на ноутбуке Acer Nitro 5.
- Обновление операционной системы: Первым делом после установки Windows 10 на ноутбук Acer Nitro 5 необходимо обновить операционную систему до последней версии. Для этого откройте меню «Пуск», найдите и выберите «Настройки», затем перейдите в раздел «Обновление и безопасность». Здесь вы можете проверить наличие доступных обновлений и установить их.
- Установка драйверов: После обновления операционной системы необходимо установить драйверы для корректной работы ноутбука Acer Nitro 5. Перейдите на официальный сайт Acer и найдите раздел поддержки для своей модели ноутбука. Загрузите и установите необходимые драйверы, следуя инструкциям на сайте.
- Настройка сети: Подключите ноутбук к Wi-Fi или проводной сети, чтобы иметь доступ к интернету. Для этого откройте меню «Пуск» и выберите «Настройки». Затем перейдите в раздел «Сеть и интернет» и выберите тип подключения: Wi-Fi или Ethernet. Следуйте инструкциям для подключения к сети.
- Настройка аккаунта Microsoft: Если у вас имеется учетная запись Microsoft, вы можете использовать ее для входа в Windows 10. Для этого откройте меню «Пуск» и выберите «Настройки». Затем перейдите в раздел «Аккаунты» и выберите «Вход с использованием учетной записи Майкрософт». Введите свои данные и следуйте инструкциям для настройки аккаунта.
- Установка необходимого программного обеспечения: После завершения настройки операционной системы установите необходимое вам программное обеспечение. Для этого откройте браузер и загрузите программы с официальных сайтов или используйте магазин приложений Windows 10. Установите все необходимые программы для работы с документами, мультимедиа и другими задачами.
После выполнения всех перечисленных шагов вы сможете полноценно использовать свой ноутбук Acer Nitro 5 с операционной системой Windows 10. Убедитесь, что вы регулярно обновляете операционную систему и устанавливаете все необходимые обновления и драйверы для оптимальной работы ноутбука.
Нужна помощь в установке, тк после f12 и последующей установки винды не видно мой sdd. В комплекте шёл диск resource dvd, но у ноута нет dvd. Если я правильно понял, на нем загружены нужные мне драйверы?
Комментарии
7
1 год назад
Изменено автором
Вчера ставил систему на подобный ноут.
https://www.acer.com/ac/ru/RU/content/support
Введите серийник от ноута. Затем скачайте IRST (Intel® Rapid Storage Technology) Driver
Это zip архив. В корне флешки создайте каталог и распакуйте туда архив. Затем на этапе когда доходите до разметки диска выбираете загрузить драйвер и грузите дрова из этой папки и SSD будет виден.
Свернуть ответы 2
Спасибо, получилось установить. Мне вот только интересно — там было два драйвера на выбор: controler и managed controler, какой надо было устанавливать? Сначала установил оба, и они показывались в «этом компьютере» как отдельный раздел диска. Затем решил переустановить, использовав один из них, после этого они там не высвечивались.
Свернуть ответы 1
1 год назад
Изменено автором
Это неважно, что выбирать. Просто показывает, что в каталоге есть двое дров для совместимых устройств. Возьмет нужный в любом случае. Вот если убрать галочку «совместимые устройства», то там да. Важно что выбирать.
1 год назад
Изменено автором
вариант 1й Если в bios есть упоминание VMD, то отключить его.
UEFI Setup -> System Settings -> Devices and I / O Ports -> Intel VMD Technology -> Disable
вариант 2й скачать Intel Rapid Storage Technology (IRST) Driver v.18.0.0.1135 https://disk.yandex.ru/d/EFWFnHy8VM5CeQ распаковать на установочную флешку и при выборе HDD или SSD который не будет виден подгрузить драйвера и тогда SSD или HDD появится и не нужно VMD Controller переключать в положение Disabled
пример проблемы и решение
Свернуть ответы 1
«Эксперт Acer» явно «знаток» подобных простейших вопросов ! послать в техподдежрку может только эксперт
Обсуждение товара
добрый день
читал ваши комментарии,нужна помощь в установке драйверов
Проблема с установкой драйверов
При установке винды не видит папку с драйверами. Пишет «не найдены подписанные драйверы устройства». Подскажите, что делать
А при покупке ноутбука ос будет сразу установлена?
То есть после покупки он будет полностью готов к работе? Или то, что у этого ноута в характеристиках записана операционная система в комплекте — это просто ключ, который нужно активировать после установки винды уже дома?
ОЗУ для ASUS FX506LH
Здравствуйте! Нужна ваша помощь. У меня ноутбук модели FX605LH. Хочу увеличить на нем объем ОЗУ. ОЗУ подходящей частоты, и с подходящими таймингами нет в продаже (2933 МГц). Подскажите какую выбрать? Нужна 8 ГБ.
Драйвера установка ссд при установке виндовса
При загрузке виндовса скиньте на флэшку в отдельную папку IRST_intel это драйвер для ссд, и при выборе драйвера в выборе диска установите и нет проблем, а ещё на ссд был отдельный диск и там все дрова просто через диспетчер оборудования обновите драйвера с этого диска и уаля комп готов к использованию!
Hey, I can’t seem to crack this. I bought an Acer Nitro 5 (AN515-54 || NH.Q5BEP.06E) with 512gb SSD only (no HDD), without OS installed. When I try to install Windows 7 from the USB flashdrive, it shows no discs at all, saying «we couldn’t identify any drives».
The SDD is visible in BIOS on the 1st place as HDD0 (one of photos shows that). When I enter the cmd during Windows installation and use diskpart -> list disk, it shows only the USB itself, no other disks at all.
I’m running out of ideas and it’s been 2 days already trying to hack this… how can I make this SDD visible for Windows installer? I’m attaching photos of BIOS settings so that you can take a look yourself. I’ll appreciate any help.
[SN edited by moderator — Acer-karp]
0
Categories
Assistance by Acer
-
Swift Series Intel® Evo™
Power On
-
-
Windows 11 Pro
Windows 11 Pro for Acer business laptops
-
Gaming on Chromebook
Gaming on Chromebook
Шаг 1: Создание загрузочной флешки
1. Подготовьте флешку не менее 8 Гб и скачайте программу Media Creation Tool на сайте Microsoft.
2. Запустите программу и выберите «Создание носителя для другого ПК».
3. Выберите язык и редакцию Windows 10, затем выберите USB-накопитель.
4. Выберите свою флешку и дождитесь завершения создания загрузочной флешки.
Шаг 2: Подготовка ноутбука Acer Nitro 5
1. Подключите флешку к ноутбуку Acer Nitro 5.
2. Зайдите в BIOS, нажав клавишу F2 во время загрузки.
3. Перейдите на вкладку Boot.
4. Выберите USB HDD в качестве первого загрузочного устройства.
5. Нажмите F10, чтобы сохранить изменения и выйти из BIOS.
Шаг 3: Установка Windows 10
1. Перезагрузите ноутбук с флешки, нажав любую клавишу, когда появится соответствующее предложение.
2. Дождитесь загрузки инсталлятора Windows 10 и следуйте указаниям на экране.
3. Выберите свой язык и нажмите «Далее».
4. Нажмите «Установить снова».
5. Согласитесь с лицензионным соглашением и нажмите «Далее».
6. Выберите «Основные параметры установки» и нажмите «Далее».
7. Нажмите «Пользовательские параметры: только Windows».
8. Выберите раздел для установки Windows 10 и нажмите «Далее».
9. Дождитесь завершения установки и настройки Windows 10.
10. Создайте учётную запись пользователя и произведите необходимые настройки операционной системы.
После установки Windows 10 на ноутбук Acer Nitro 5 рекомендуется проверить обновления и установить необходимые драйвера для всех устройств. Также, для более быстрой работы системы, можно добавить больше оперативной памяти и установить твердотельный накопитель. Шаг 1. Подготовка к установке
Перед тем, как начать установку, убедитесь, что Ваш ноутбук Acer Nitro 5 подключен к электрической сети, чтобы избежать потери питания во время установки.
Далее необходимо загрузить образ Windows 10 с официального сайта Microsoft на Ваш компьютер. Образ можно скачать здесь: https://www. microsoft. com/ru-ru/software-download/windows10
Затем необходимо создать загрузочную флешку с помощью специальной утилиты Rufus или другой программы для записи образов на флеш-накопитель.
Шаг 2. Настройка BIOS
После создания загрузочной флешки необходимо войти в BIOS на Вашем ноутбуке (обычно для этого нужно нажимать клавишу F2/F12/ESC/Del во время запуска). В BIOS нужно выбрать загрузку с флешки в качестве первого приоритета загрузки.
Шаг 3. Установка Windows 10
Затем необходимо перезагрузить ноутбук и начать установку Windows 10 через загрузочную флешку. Следуйте инструкциям на экране для выбора языка установки, диска для установки и других необходимых настроек.
После завершения установки Windows 10 необходимо установить все необходимые драйверы и программы, чтобы Ваш ноутбук Acer Nitro 5 работал корректно и без ошибок.
Вот таким образом Вы можете установить Windows 10 на ноутбук Acer Nitro 5 через загрузочную флешку.