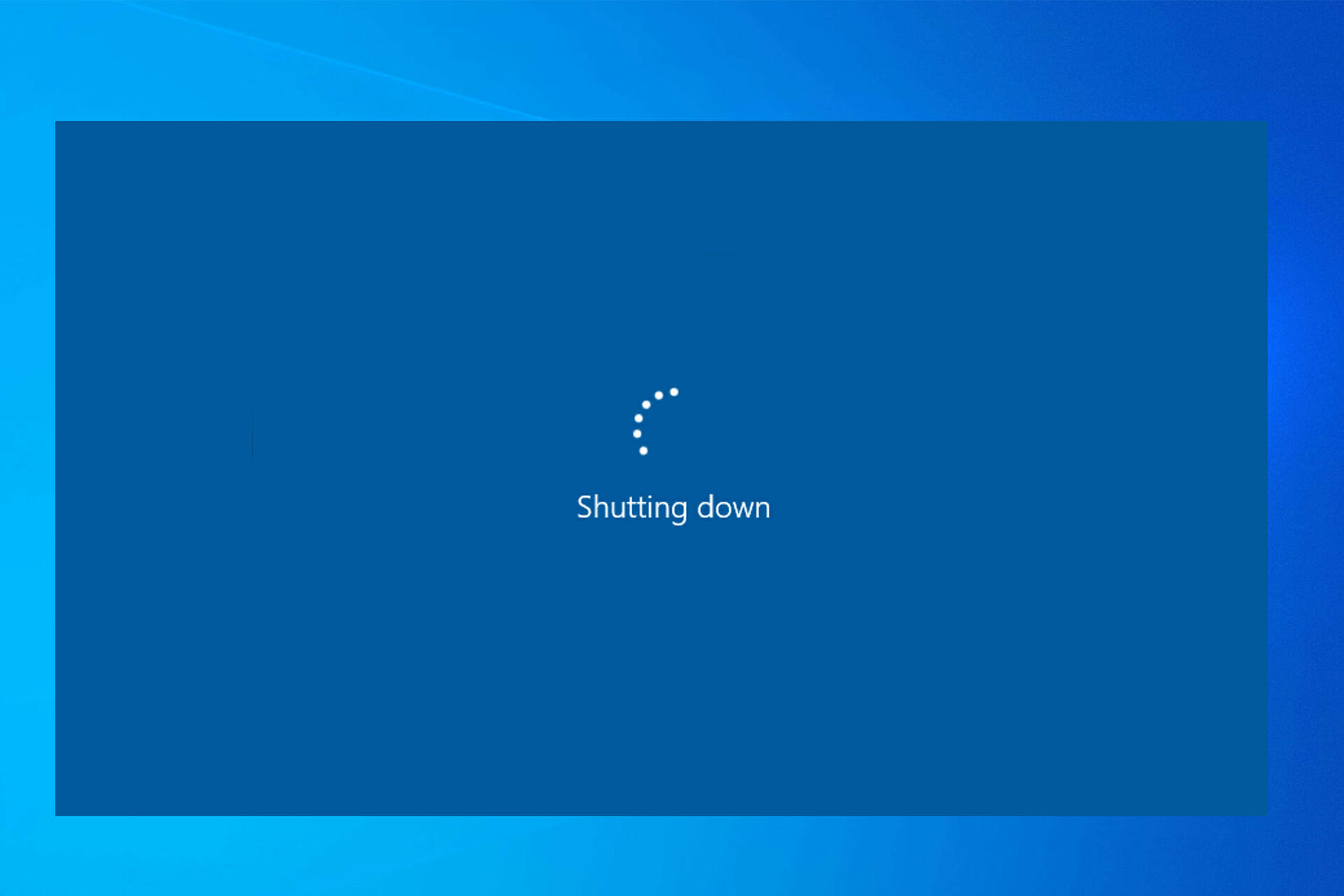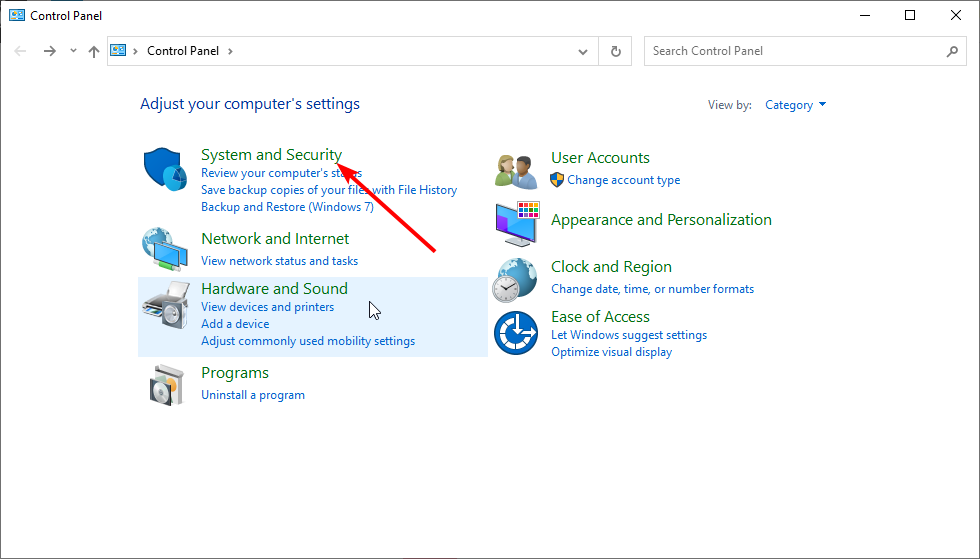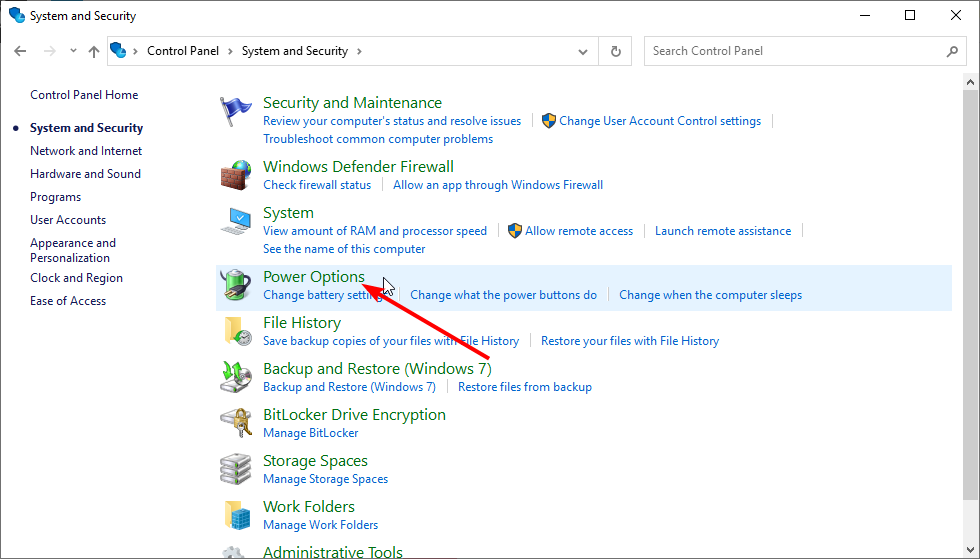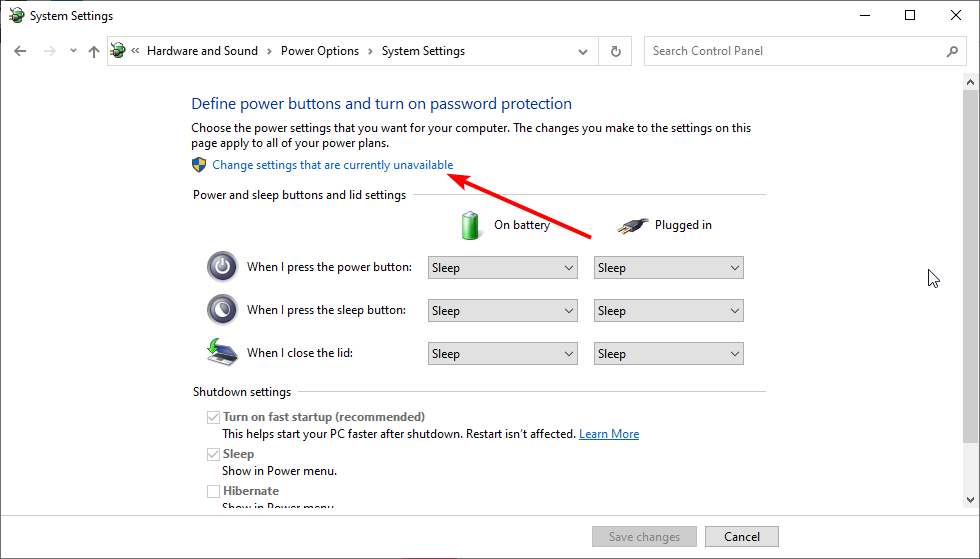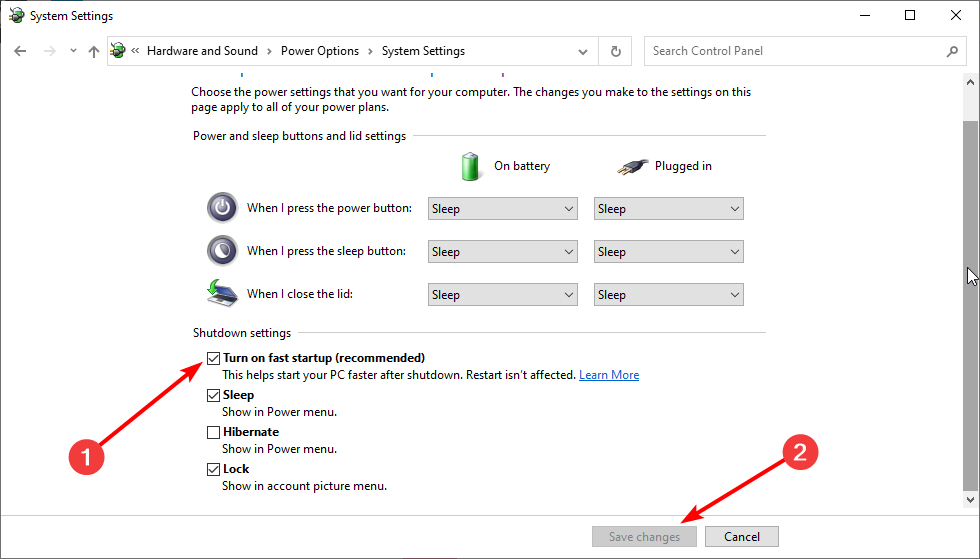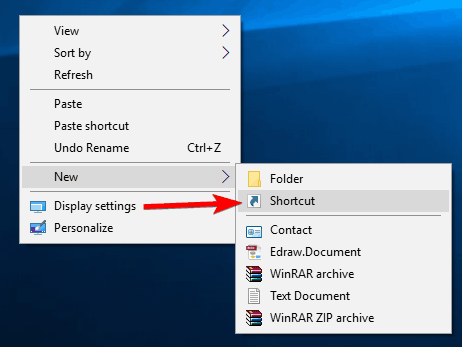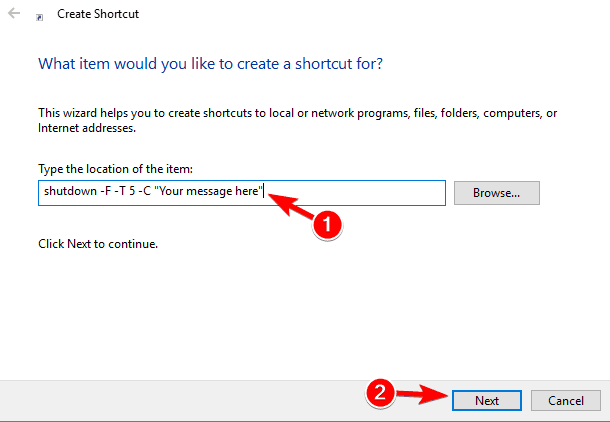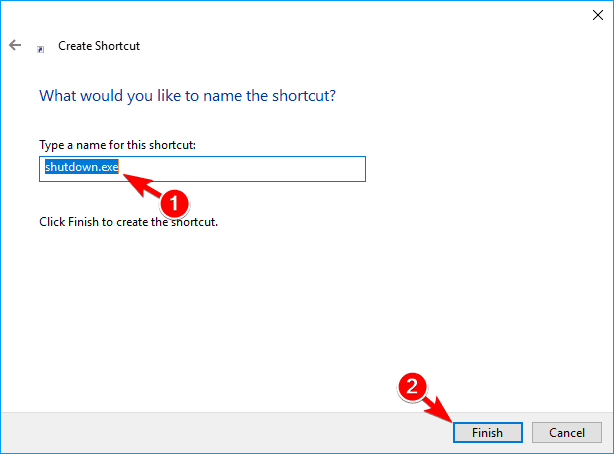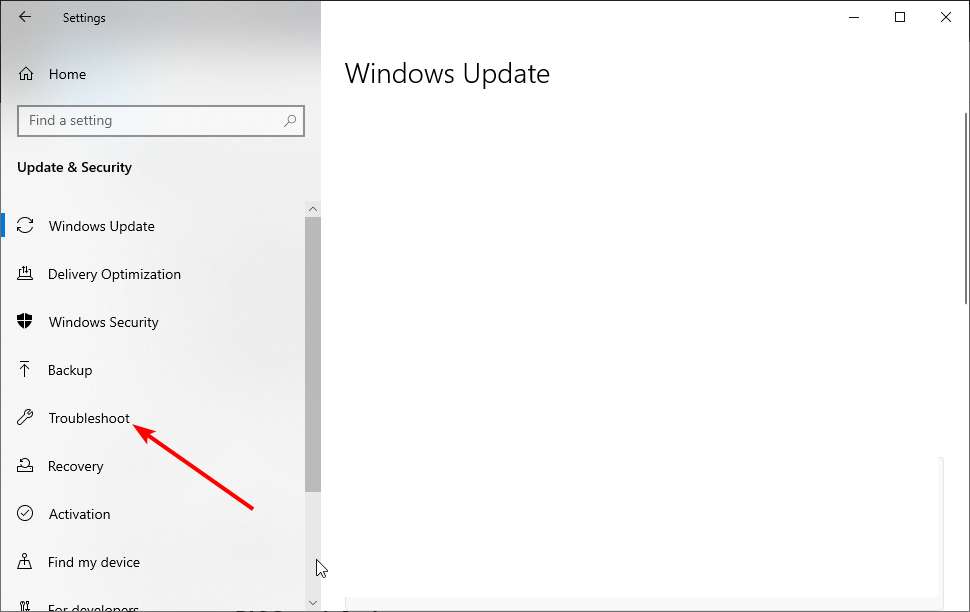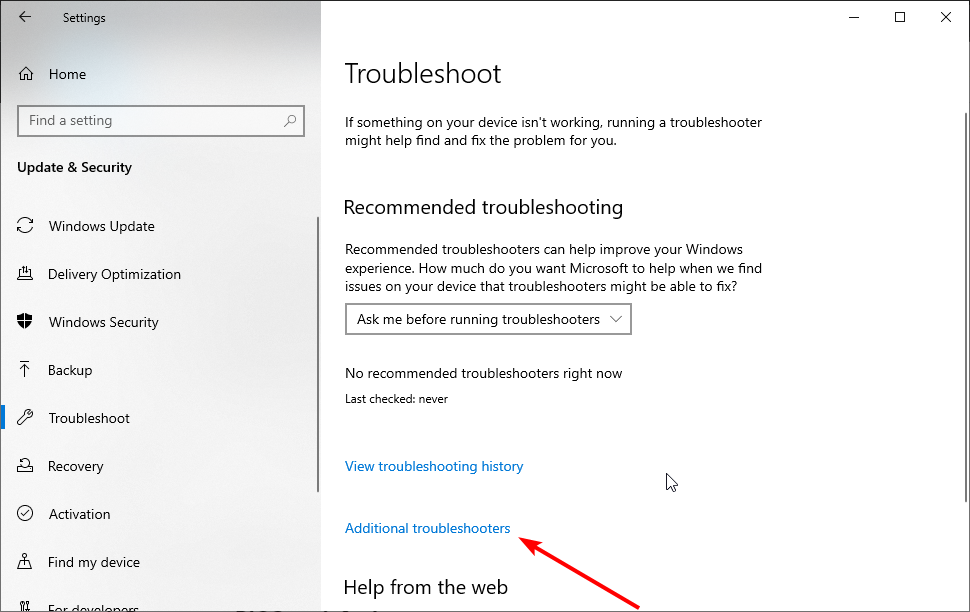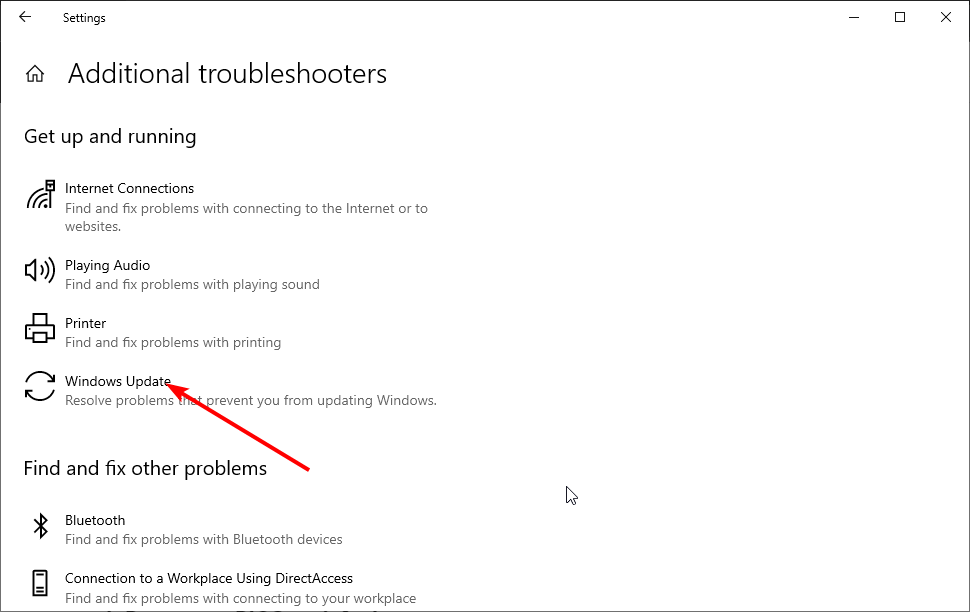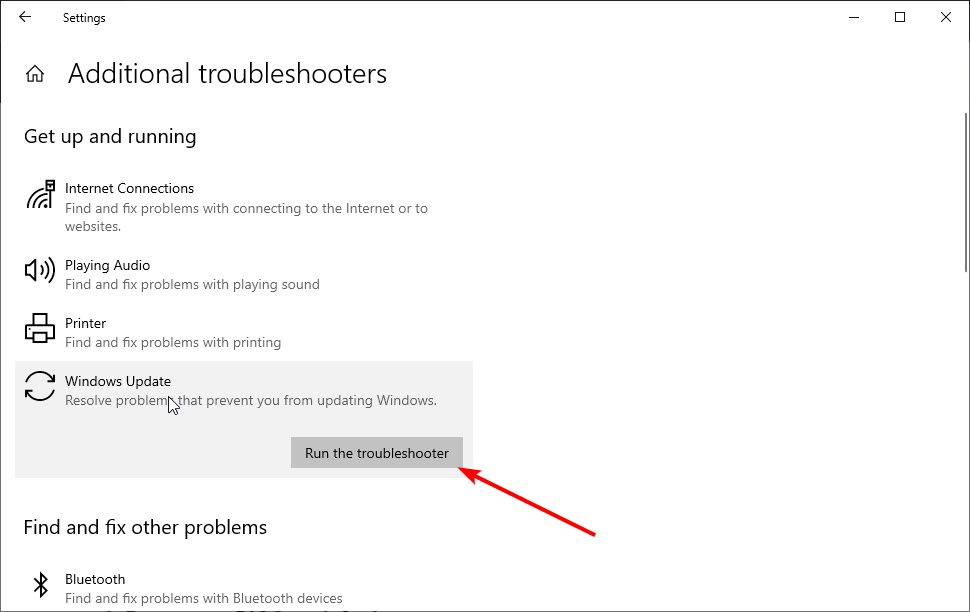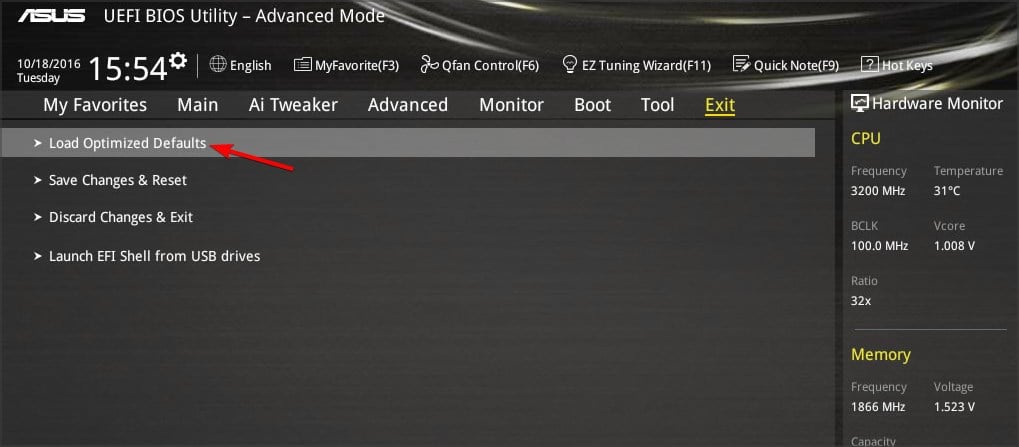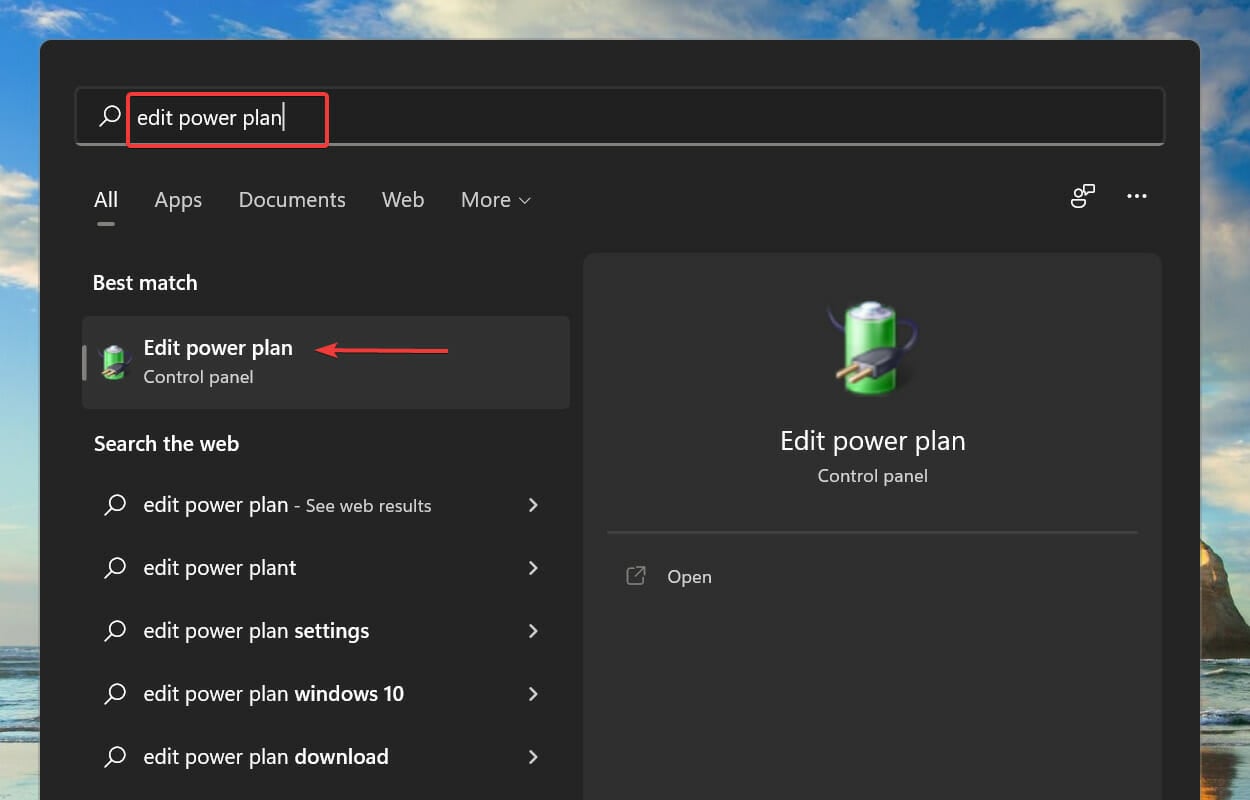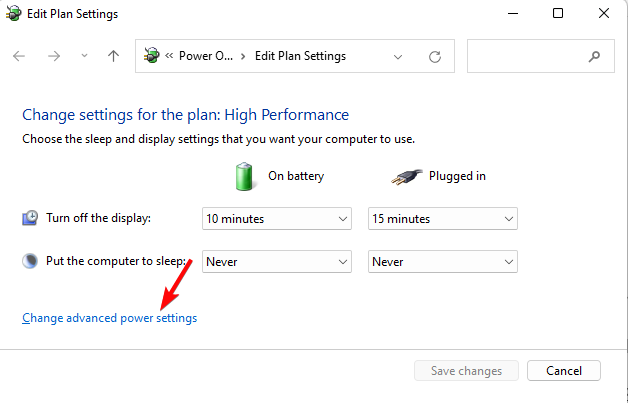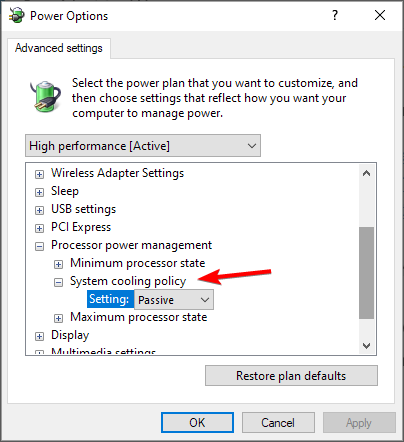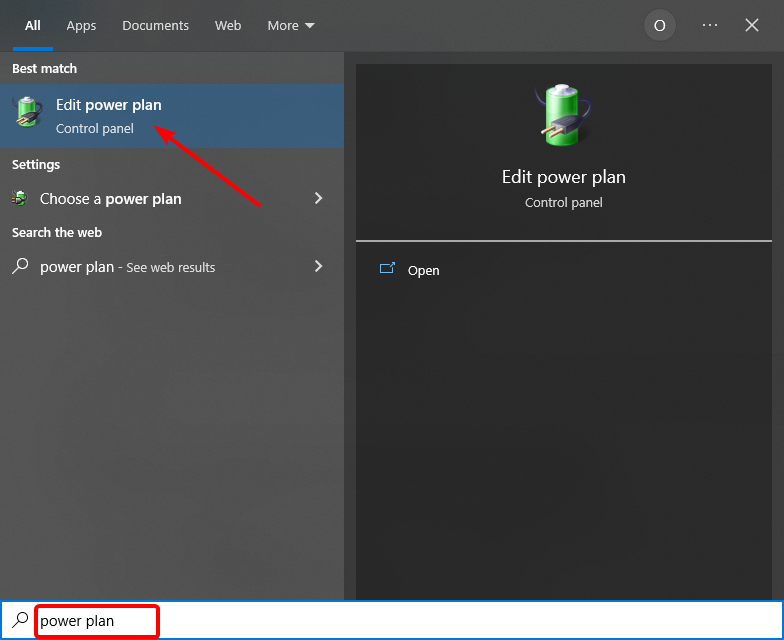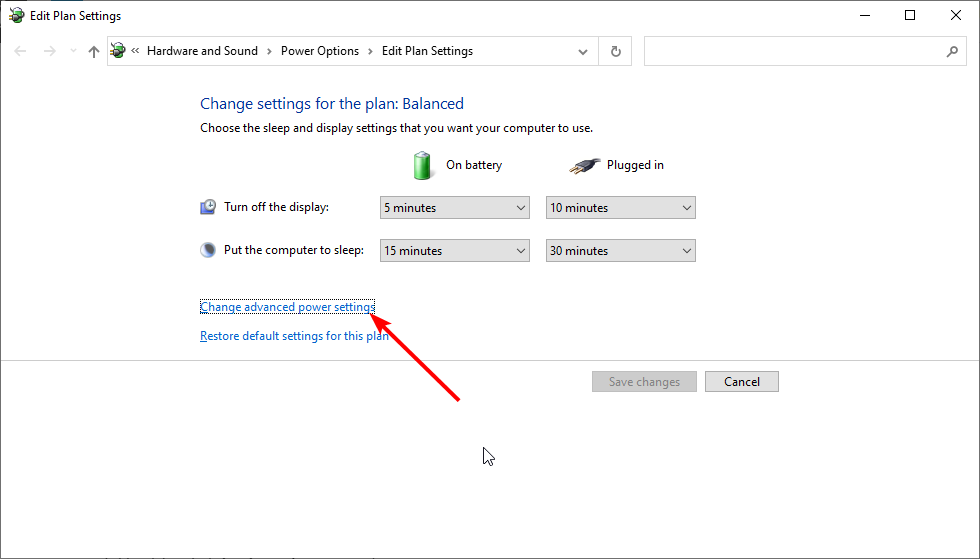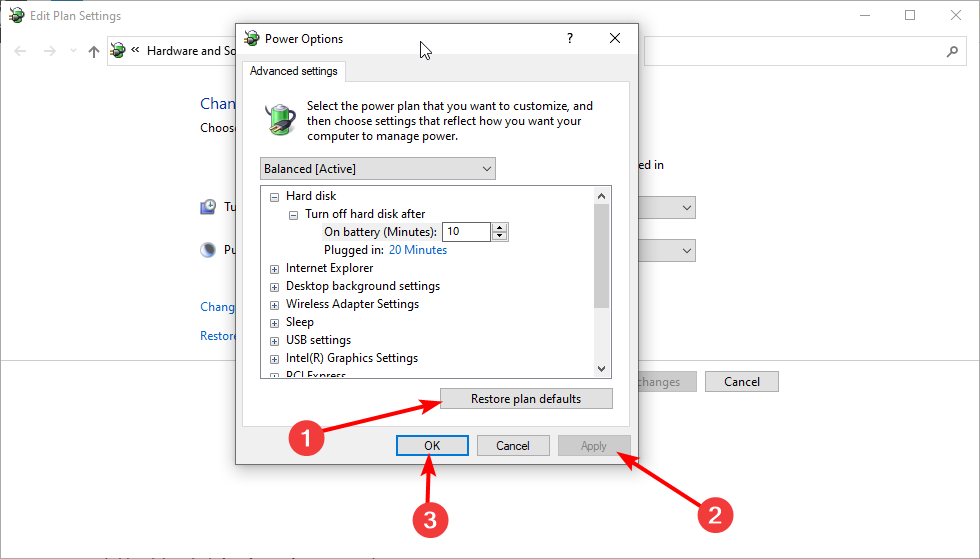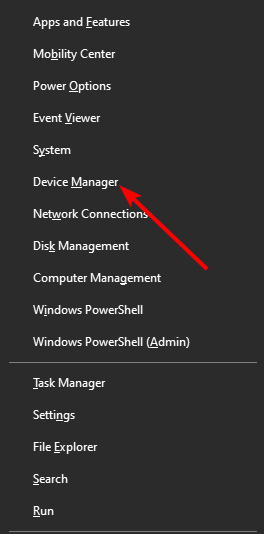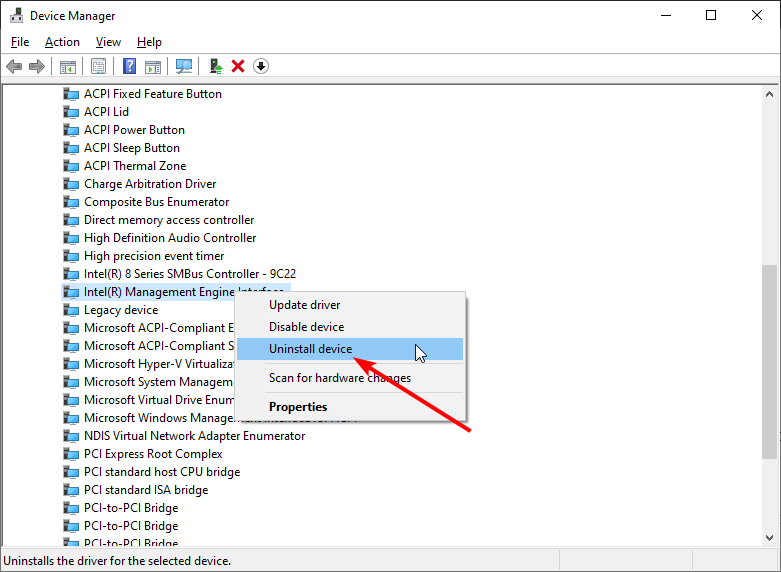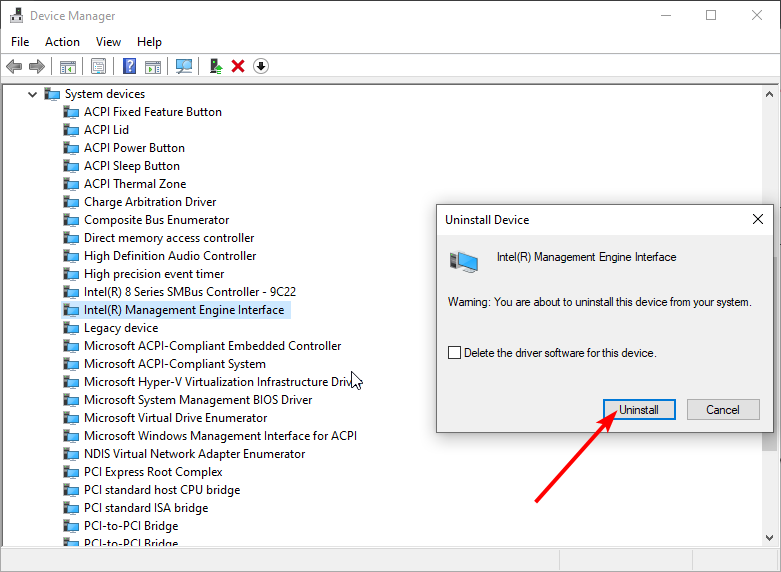Сама по себе проблема при которой компьютер отказывается выключаться — не нова. Она была ещё в старой-доброй XP, она же осталась и в более новых версиях. Да,в новых версия ОС от Майкрософта многие проблемы были решены полностью, но добавились и новые, а значит и ряд причин тоже менялись с каждой версией менялись.
Вот и после перехода или обновления на Windows 10 многие пользователи столкнулись с тем, что компьютер или ноутбук не выключается при обычном завершении работы, хотя раньше на «Семёрке» или «Восьмёрке» такого не было. При этом дальнейшее поведение устройства может быть различным.
Чаще всего просто долго-долго-долго висит надпись «Завершение работы», иногда может «свалиться» в синий экран BSOD, а иногда может снова включиться и загрузить операционную систему заново. Можно, конечно, отключать его через кнопку питания или выдёргивая штепсель из розетки, но такой способ неправильный и со временем может даже привести к серьёзным аппаратным проблемам. А значит ситуацию надо срочно решать!
Давайте вместе разберём наиболее часто возникающие причины почему Windows 10 отказывается отключаться и варианты их решения.
Быстрый запуск Windows 10
Ошибка операционной системы из-за которой при завершении работы не выключается компьютер на Windows 10 может быть вызвана сбоем работы функции … быстрого запуска. Да-да, Вы не ослышались! Уж не знаю что такого «навертели» программисты из Майкрософта, но функция может оказывать значительное влияние не только на включение, но и на выключение. Так что, если Ваш ПК не отключается — попробуйте её деактивировать. Для этого нажимаем кнопку Пуск и выбираем пункт меню «Параметры» чтобы открылось вот такое окно:
В списке доступных настроек выбираем раздел «Система» и переходим к его настройкам:
Теперь надо в меню слева выбрать подраздел «Питание и спящий режим», а слева — кликнуть по ссылке «Дополнительные параметры питания». Откроется окно «Электропитание»:
Здесь в меню слева надо кликнуть на пункт «Действие кнопок питания» чтобы перейти к системным параметрам питания ПК.
Прокручиваем до конца содержимое окна до подраздела «Параметры завершения работы». Здесь нужно найти галочку «Включить быстрый запуск (рекомендуется)». Именно она во многом может влиять на то, что Windows 10 не выключается. Снимаем её, перезагружаемся и проверяем результат.
Примечание: Хочу заметить, что вообще данная опция полезна только тем, что полностью выключает свой компьютер или ноутбук. Если же привыкли просто отправлять его в спящий режим, то в этом случае она для Вас будет фактически бесполезна.
Драйвер Intel Management Engine Interface
Ещё один фактор, который может служить причиной того, что компьютер с Windows 10 не отключается — это драйвер MEI — «Management Engine Interface», который устанавливается на ПК с процессорами Intel. а именно его 11-я версия. Чтобы проверить какая установлена у Вас — откройте диспетчер устройств и перейдите в раздел «Системные устройства»:
Найдите там строчку Intel Management Engine Interface, кликните на нём правой кнопкой мыши и выберите пункт меню «Свойства». В открывшемся окне зайдите на вкладку «Драйвер»:
Смотрим что написано в строчке «Версия драйвера». Если как в моём примере — 11.X.X.Х — имеет смысл попробовать заменить его на более старый релиз из ветки 9.Х.Х.Х. Для этого надо зайти на официальный сайт производителя Вашей материнской платы и скачать там данную версию. Как вариант, можно скачать драйвер с сайта Intel — ссылка.
Дальше нужно будет удалить установленный драйвер и принудительно указать на скаченный файл.
После этого нужно будет в обязательном порядке отключить службу обновления Windows, чтобы она самостоятельно по новой всё не обновила.
Так же рекомендую воспользоваться специальным пакетом, который будет скрывать уведомления в системном лотке о необходимости скачать новую версию — ссылка.
Обновление BIOS материнской платы
На ноутбуках (особенно почему-то чаще у ASUS) я столкнулся с тем, что даже на весьма современных моделях после установки Windows 10 начинаются «чудеса» — то WiFi не работает, то в синий экран сваливается, то вовсе не выключается ПК. В большинстве случаев проблему удалось решить через обновление драйверов.
Делается это относительно не сложно. Надо зайти на официальный сайт производителя девайса, открыть раздел «Поддержка», найти свою модель и проверить наличие обновлений БИОСа. Если есть — скачиваете и далее следуете приложенным к файлу инструкциям.
Ноутбук не переходит в спящий режим
Многие пользователи в последнее время вообще не отключают ПК в том смысле, как это делалось раньше, то есть до полного завершения работы. Чаще просто отправляют ноутбук в сон закрыв крышку. И именно поэтому я отдельно хочу рассмотреть некоторую разновидность приведённой выше проблемы, а именно когда отключение аппарата проходит нормально а вот в спящий режим компьютер не переходит, а снова возвращается в штатный режим работы.
— Чаще всего в этом случае виновником является отдельное приложение или утилита, которая работает в активном или фоновом режиме и не даёт устройству уснуть. И поэтому начать стоит с того, что запустить диспетчер задач и посмотреть какие процессы наиболее активно используют процессор и оперативную память. Если это какая-то конкретная программа — попробуйте остановить её выполнение. А если активный сервис системный (например, System, SVCHOST, Explorer.exe и т.п.) то в этом случае надо уже проверять Windows 10 с помощью хорошего антивируса, так как в Вашей ОС скорее всего поселилась какое-то вредоносное приложение.
— Другая распространённая причина — активность периферийных устройств. Причём обычно это или клавиатура, или мышь или что-то ещё, подключенное через универсальную последовательную шину USB. Например, WIFI-адаптер. В Windows 10 есть инструмент, который позволяет уточнить какое из устройств последний раз пробуждало компьютер — это консольная команда:
powercfg -lastwake
Если она не сработает — попробуйте иной вариант:
powercfg –devicequery wake_armed
Введите её в командной строке и в результатах Вы увидите «виновника». К примеру, это будет какое-нибудь USB-устройство. Чтобы запретить ему пробуждать ПК, откройте Диспетчер устройств Виндовс.
Найдите в списке строчку «Корневой USB-концентратор», кликните по нему правой кнопкой мыши и выберите пункт «Свойства». В открывшемся окне надо зайти на вкладку «Управление электропитанием»:
Снимаем галочку «Разрешить этому устройству выводить компьютер из ждущего режима» и нажимаем на кнопку ОК. То же самое желательно сделать для мыши и сетевых карт — проводных и беспроводных. После этого перезагружаемся и проверяем — переходит компьютер в спящий режим или по прежнему не переходит.
Не стоит забывать и про возможные таймеры пробуждения, установленные в системе. Например, обновления какой-нибудь программы или игры, либо какое-то вредоносное приложение. Для исключения такого варианта развития событий надо снова открывать настройки электропитания Windows 10, зайти в дополнительные параметры используемой схемы управления питанием и открыть подраздел «Сон»:
Там будет пункт «разрешить таймеры пробуждения». Надо проверить чтобы у него было установлено значение «Отключить».
P.S.: В качестве заключения хочу ещё раз отметить, что мы с Вами рассмотрели лишь самых-самых частых виновников, которые влияют на нормальную работу ПК. Оставшиеся частные случаи — это всего лишь 5-10% от общего объёма.
Для их решения можно попробовать сделать вот что:
— попробовать установить самые последние обновления Windows 10
— отключить все периферийный устройства (особенно подключенные по USB)
— удалить драйвера на видеокарту
И уже когда совсем ничего не помогает, то скорее всего такой сбой скорее всего связан либо с серьёзными программными проблемами, возникшими в самой Виндовс 10 и требуется её переустановка, либо аппаратной неисправностью тех или иных комплектующих и без серьёзной диагностики решить это не получится.
Когда пользователь нажимает кнопку Shut down (Завершение работы) в меню Пуск Windows 10/11, он ожидает, что компьютер полностью отключится и монитор погасится. Однако в некоторых случаях компьютер (ноутбук) не выключается полностью (не гаснет дисплей, шумят вентиляторы на материнской плате или блоке питания, горят световые индикаторы и т.д.). В этой статье мы рассмотрим, что делать, если ваш компьютер Windows не выключается при завершении работы.
Совет 1. Отключите быстрый запуск Windows
В первую очередь попробуйте отключить быстрый запуск Windows. Функция быстрого запуска (Fast startup) появилась в Windows 8.1. По умолчанию он включен как в Windows 10, так и в Windows 11, если ваше устройство поддерживает режим быстрого запуска. Режим быстрого запуска представляет собой гибрид между гибернацией и полным выключением компьютера, и предназначен для ускорения загрузки операционной системы.
Чтобы отключить Fast Startup в Windows:
- Откройте панель управления электропитанием (
powercfg.cpl
); - Выберите в левой панели ссылку Choose what the power buttons do (Действие кнопок питания);
- Нажмите на кнопку Change settings that are currently unavailable (Изменить параметры, которые недоступны);
- Снимите чекбокс с опции Turn on fast startup (recommended) (Включить быстрый запуск — рекомендуется) и сохраните изменения.
Совет 2. Выключите Windows из командной строки
Если режим Быстрого запуска Windows мешает корректному выключению компьютера, вы можете попробовать выключить свое устройство из командой строки. Откройте командную строку с правами администратора и попробуйте выключить компьютер с помощью команды shutdown:
shutdown /s /f /t 0
Если компьютер корректно выключится после запуска такой команды, вы можете создать на рабочем столе ярлык для этой команды и запускать его, когда хотите выключить Windows.
Совет 3. Отключение задания планировщика и драйверов, которые мешают выключения Windows
Выполните команду:
powercfg /requests
Должен появится список процессов, драйверов и заданий планировщика, которые мешают отключению Windows или переходу в спящий режим (в идеале везде должно быть None).
Завершите соответствующие процессы, отключите (если применимо службы), обновите драйвера устройств. В заданиях планировщика Task Scheduler нужно на вкладке Conditions отключить опцию Wake the computer to run this task (Разбудить компьютер для выполнения этой задачи).
Совет 4. Проверьте параметры электропитания оборудования
Проверьте, что в настройках оборудования устройствам запрещено выводить компьютер из ждущего режима:
- Откройте консоль Device Manager (
devmgmt.msc
); - Разверните раздел Network Adapters и откройте свойства вашего Ethernet или Wi-Fi адаптера, который вы используете для подключения к сети;
- Перейдите на вкладку Power Management и убедитесь, что опция Allow this device to wake up the computer (Разрешить этому устройству выводить компьютер из ждущего режима) отключена;
- Аналогичным образом проверьте настройки Корневых USB-концентраторов (USB root HUB) и Bluetooth адаптеров.
Что еще можно проверить, если предыдущие способы не помогли выключить компьютер:
- Проверьте, что у вас отключена автоматическая перезагрузка Windows при сбое (
SystemPropertiesAdvanced.exe
-> Advanced -> снимите чекбокс Automatic Restart); - Убедитесь, что в настройках вашего режима электропитания Control Panel\All Control Panel Items\Power Options\Edit Plan Settings в разделе Hard Disk выбрано отключение диска через 20 минут (по умолчанию), а в разделе Sleep отключены Allow wake timers (Разрешить таймеры пробуждения).
- Проверьте таймауты завершения процессов и служб в реестре (в миллисекундах). Значения по умолчанию для Windows 10 представлены ниже
- Обновите драйвера оборудования;
- Отключите службу оптимизации доставки обновлений (Windows Update Delivery Update Optimization)
- Запустите мастер исправления проблем электропитания (Power troubleshooter):
msdt.exe /id PowerDiagnostic
HKEY_LOCAL_MACHINE\SYSTEM\CurrentControlSet\Control WaitToKillServiceTimeout = 5000
Также проверьте, что для пользователя не заданы параметры (если параметры заданы, измените их на указанные значения):
HKEY_CURRENT_USER\Control Panel\Desktop AutoEndTasks = 1 HungAppTimeout = 5000 WaitToKillAppTimeout = 5000
Привет всем!
Около месяца назад заказывал этот ноутбук, так как по мне он оптимален за свою цену.
В магазине при распаковке и включении выяснилась олна неприятная вещь — он не выключается. То есть запускается прога efi shell, можно через esc в биос старого типа выйти. Но комп не выключается. Держали кнопку чуть ли не по минуте — без толку. Подходило несколько продавцов, пробовали по-разному его отключить, но не помогло.
Один из продавцов позвонил в сц, там указали «покупать на свой страх и риск, если после установки винды кнопка включения по-прежнему не будет работать, нести ноут сразу в сц».
Самое интересное, что у них оказался второй такой ноутбук. Распаковали его и та же штука — включить удается, а выключить — нет.
В итоге выкупать ноут не стал.
Подскажите, нормально ли это для данной модели ноутбука и стоит ли его покупать в таком случае? Будет ли работать кнопка выключения после установки винды?
- Если ваш ноутбук не выключается, это может быть связано как с программными, так и с аппаратными проблемами.
- В статье ниже вы найдете несколько советов, как легко решить эту проблему.
- Чтобы найти больше отличных руководств, подобных этому, посетите наш специализированный Центр выключения.
- Если вам нужна дополнительная помощь с ноутбуками, посетите нашу страницу «Ноутбуки и ПК».
Если ваш ноутбук не выключается после установки Windows 10, вероятно, у вас есть проблемы с гибридным завершением работы. Эта функция Windows по умолчанию обычно хороша, поскольку сокращает время выключения, но также может вызвать некоторые проблемы.
Невозможность выключить ноутбук может стать большой проблемой. Однако пользователи также сообщили о следующих проблемах:
- Ноутбук не выключается или не перезагружается, не переводится в спящий режим, не блокируется
- Многие пользователи сообщали о различных проблемах с их ноутбуком.
- По словам пользователей, их ноутбук не выключается, не перезагружается, не переводится в спящий режим или не блокируется.
- Это может быть большой проблемой, но вы сможете исправить ее с помощью наших решений.
- Ноутбук не выключается, перезагружается
- Несколько пользователей сообщили, что их ноутбук не выключается.
- Вместо выключения их ноутбук просто перезагружается.
- Ноутбук не выключится при закрытии крышки
- По словам пользователей, их ноутбук не выключится, когда крышка закрыта.
- Это незначительная проблема, и ее можно решить, изменив настройки питания.
- Ноутбук не выключается кнопкой питания
- Немногие пользователи сообщали об этой проблеме при попытке выключить свой ноутбук с помощью кнопки питания.
- Эта проблема вызвана вашими настройками электропитания, и ее легко решить.
- Ноутбук не отключает черный экран
- Некоторые пользователи сообщали о черном экране при попытке выключить свой ноутбук.
- Это может быть большой проблемой, но вы можете решить ее с помощью наших решений.
- Ноутбук не спит, выключите
- Иногда ваш ноутбук не спит или вообще не выключается.
- Эта проблема может вызвать множество проблем, но вы сможете решить ее, изменив настройки питания.
- Отключить гибридное отключение вручную
- Выполните полное выключение
- Запустите средство устранения неполадок Центра обновления Windows.
- Сбросьте настройки BIOS по умолчанию
- Используйте встроенную звуковую карту
- Очистите свой ноутбук от пыли
- Восстановите план управления питанием по умолчанию
- Изменить настройки интерфейса Intel Management Engine
- Извлеките аккумулятор из ноутбука
- Установите последние обновления
- Отключить службу Intel Rapid Technology
В более новых версиях Windows (8,8.1 и 10) Microsoft представила новый метод выключения, называемый гибридным выключением. Эта функция включена по умолчанию, и она сокращает время выключения ПК.
Гибридное завершение работы сокращает время завершения работы, переводя сеанс ядра в спящий режим, а не полностью закрывая его. Когда компьютер снова включается, сеанс ядра выводится из режима гибернации, что также сокращает время загрузки.
Но помимо повышения производительности, функция гибридного выключения также может вызывать некоторые ошибки или даже препятствовать полному завершению работы Windows.
Когда это происходит, многие компьютеры зависают или зависают при попытке их выключения, и причина этого в том, что гибридное выключение включено по умолчанию.
Итак, по логике, чтобы решить эту проблему, вам нужно отключить эту функцию. Когда вы его отключите, сеанс ядра больше не будет переходить в спящий режим при завершении работы, но будет полностью закрыт.
Это может увеличить время выключения вашего ПК, но проблема обязательно будет решена.
1. Отключить гибридное отключение вручную
Выполните следующие действия, чтобы вручную отключить функцию гибридного отключения:
- Перейдите в « Поиск» , введите « Панель управления» и нажмите « Панель управления» в результатах поиска. Теперь выберите Параметры питания .
- В левой части окна нажмите Выбрать, что делает кнопка питания .
- При необходимости нажмите « Изменить настройки, которые в настоящее время недоступны» в разделе « Определить кнопки питания» и включите защиту паролем.
- Из включенных параметров в разделе « Параметры завершения работы » снимите флажок « Включить быстрый запуск (рекомендуется)», чтобы отключить гибридное завершение работы. Нажмите кнопку «Сохранить изменения» , чтобы сохранить измененные настройки.
- По завершении закройте окно параметров электропитания.
Вы не можете открыть панель управления в Windows 10? Взгляните на это пошаговое руководство, чтобы найти решение.
Windows подшучивает над вами и не позволяет отключить быстрый запуск? Отключите его прямо сейчас, выполнив несколько простых действий.
2. Выполните полное выключение.
Еще один способ выключить компьютер без гибридного выключения — выполнить полное выключение, для этого выполните следующие действия:
- Щелкните правой кнопкой мыши на рабочем столе.
- Перейдите в « Создать» и нажмите « Ярлык».
- В поле Введите расположение элемента введите следующее:
- shutdown -F -T ## -C «Ваше сообщение здесь» (## может быть любым числом от 0 до 315360000, а «Ваше сообщение здесь» может быть любым текстом, который вы хотите)).
- Щелкните Далее .
- Назовите ярлык как хотите и нажмите « Готово» .
- Необязательно: щелкните правой кнопкой мыши ярлык на рабочем столе и выберите « Свойства» . Измените значок ярлыка по своему желанию, просто из эстетических соображений.
- Необязательно: закрепите ярлык в меню «Пуск», и все готово.
После этого просто щелкните только что созданный ярлык, чтобы выполнить полное выключение. Имейте в виду, что это всего лишь обходной путь, но он может помочь вам в решении этой проблемы.
Говоря о ярлыках, если вы заинтересованы в их создании на «Мой компьютер» или в панели управления, ознакомьтесь с этим руководством, чтобы узнать, как это можно сделать быстро и легко.
3. Запустите средство устранения неполадок Центра обновления Windows.
По словам пользователей, иногда проблемы с Центром обновления Windows могут помешать вашему ноутбуку выключиться, и для решения этой проблемы вам необходимо запустить средство устранения неполадок Центра обновления Windows, выполнив следующие действия:
- Нажмите Windows Key + S и войдите в панель управления . Выберите Панель управления из списка.
- Когда панель управления запустится, выберите Устранение неполадок .
- В меню слева выберите Просмотреть все .
- Выберите Центр обновления Windows из списка.
- Когда откроется окно средства устранения неполадок , нажмите « Дополнительно» . Теперь нажмите Запуск от имени администратора .
- Средство устранения неполадок перезапустится. Щелкните Далее, чтобы начать сканирование.
После завершения сканирования проверьте, решена ли проблема. Несколько пользователей сообщили, что запуск средства устранения неполадок с питанием устранил для них проблему, поэтому обязательно попробуйте это.
Если средство устранения неполадок останавливается до завершения процесса, исправьте его с помощью этого полного руководства.
4. Восстановите BIOS по умолчанию.
Если ваш ноутбук не выключается, проблема может быть в настройках BIOS. Чтобы решить эту проблему, вам просто нужно войти в BIOS и сбросить настройки по умолчанию. Это относительно просто, и вы можете сделать это за считанные минуты.
Для получения дополнительной информации о том, как получить доступ к BIOS и как восстановить его по умолчанию, мы настоятельно рекомендуем вам ознакомиться с подробными инструкциями в руководстве к материнской плате. После сброса настроек BIOS по умолчанию проблема должна быть полностью решена.
5. Используйте встроенную звуковую карту.
Если ваш ноутбук не выключается, возможно, проблема в вашем аудиоустройстве. Многие пользователи склонны использовать звуковые карты USB, чтобы улучшить качество звука, но иногда эти карты не полностью совместимы с Windows 10.
Чтобы решить эту проблему, вам необходимо отключить звуковую карту от ноутбука и использовать вместо нее встроенную звуковую карту. Если вы хотите продолжать использовать внешнюю звуковую карту, обязательно загрузите для нее последние версии драйверов и посмотрите, поможет ли это.
6. Очистите ноутбук от пыли.
Многие пользователи сообщали, что их ноутбук не выключается, и для решения проблемы вам, возможно, придется почистить ноутбук. Иногда пыль внутри ноутбука может вызвать перегрев и помешать выключению устройства.
Чтобы решить эту проблему, вам нужно проверить температуру вашего ноутбука, и если температура выше нормальных значений, вам необходимо очистить ноутбук от пыли. Если вы не знаете, как это сделать, возможно, вам придется обратиться к техническому специалисту.
Доступ к BIOS кажется слишком сложной задачей? Следуйте этому замечательному руководству!
7. Восстановите план управления питанием по умолчанию.
Иногда причиной этой проблемы могут быть настройки схемы электропитания. Если ваш ноутбук не выключается, вам необходимо сбросить настройки схемы электропитания до значений по умолчанию, выполнив следующие действия:
- Откройте Панель управления и перейдите в Параметры электропитания .
- Найдите свой текущий план управления питанием и нажмите кнопку Изменить параметры плана рядом с ним.
- Щелкните Изменить дополнительные параметры питания .
- Теперь нажмите кнопку Восстановить настройки плана по умолчанию . Нажмите Применить и ОК, чтобы сохранить изменения.
После сброса схемы управления питанием по умолчанию проблема должна быть решена.
Вы не можете найти свои планы электропитания? Верните их, выполнив простые шаги, описанные в этой статье.
8. Измените настройки интерфейса Intel Management Engine.
По словам пользователей, если ваш ноутбук не выключается, вам нужно изменить параметры питания. Для этого выполните следующие простые шаги:
- Нажмите Windows Key + X, чтобы открыть меню Win + X, и выберите Диспетчер устройств из списка.
- Когда откроется Диспетчер устройств , найдите интерфейс Intel (R) Management Engine и дважды щелкните его, чтобы открыть его свойства.
- Перейдите на вкладку Power Management . Снимите флажок Разрешить компьютеру выключать это устройство для экономии энергии и нажмите ОК, чтобы сохранить изменения.
Если это не поможет, возможно, вам придется удалить Intel Management Engine Interface. Для этого выполните следующие действия:
- Найдите Intel Management Engine Interface в диспетчере устройств и щелкните его правой кнопкой мыши. Выберите в меню Удалить устройство .
- Когда появится диалоговое окно подтверждения, нажмите Удалить .
После удаления драйвера перезагрузите компьютер и проверьте, решена ли проблема.
Windows не может автоматически найти и загрузить новые драйверы? Не волнуйтесь, мы вас прикрыли.
9. Извлеките аккумулятор ноутбука.
Если ваш ноутбук не выключается, возможно, вы сможете решить проблему, вынув аккумулятор ноутбука. Немногие пользователи сообщили, что проблема была в их батарее, но после ее удаления и повторной установки проблема была решена.
10. Установите последние обновления.
Если ваш ноутбук не выключается, возможно, вы сможете решить проблему, установив последние обновления. Windows устанавливает необходимые обновления автоматически, но вы можете проверить наличие обновлений вручную, выполнив следующие действия:
- Нажмите Windows Key + I, чтобы открыть приложение «Настройки».
- Когда откроется приложение «Настройки» , перейдите в раздел « Обновление и безопасность ».
- Теперь нажмите кнопку Проверить наличие обновлений .
Теперь Windows проверит отсутствие обновлений. Если доступны какие-либо обновления, Windows автоматически загрузит их в фоновом режиме. После установки недостающих обновлений проверьте, сохраняется ли проблема.
Если у вас возникли проблемы с открытием приложения «Настройки», прочтите эту статью, чтобы решить эту проблему.
Возникли проблемы с обновлением Windows 10? Ознакомьтесь с этим руководством!
11. Отключите службу Intel Rapid Technology.
Иногда причиной этой проблемы может быть технология Intel Rapid, и для решения этой проблемы вам необходимо отключить ее службу. Для этого просто выполните следующие действия:
- Нажмите Windows Key + R , введите services.msc и нажмите Enter или нажмите OK .
- Когда откроется окно « Службы» , найдите службу Intel Rapid Technology и дважды щелкните ее.
- Теперь установите для параметра Тип запуска значение Отключено и нажмите кнопку « Стоп» , чтобы остановить службу. Нажмите Применить и ОК, чтобы сохранить изменения.
После отключения этой службы перезагрузите компьютер и проверьте, появляется ли проблема снова. Если проблема не устранена, удалите Intel Rapid Technology и проверьте, решает ли это проблему.
С другой стороны, если вы чувствуете, что пришло время приобрести себе новый ноутбук, мы предлагаем просмотреть этот широкий выбор моделей Windows 10 на Amazon.com и узнать, что сейчас в моде в Microsoft Store.
Если у вас есть другие предложения или вопросы, не стесняйтесь оставлять их в разделе комментариев ниже, и мы обязательно их рассмотрим.
Примечание редактора: этот пост был первоначально опубликован в марте 2019 года и с тех пор был переработан и обновлен в июле 2020 года для обеспечения свежести, точности и полноты.
Adjust your power settings or try our other solutions to fix this issue
by Ivan Jenic
Passionate about all elements related to Windows and combined with his innate curiosity, Ivan has delved deep into understanding this operating system, with a specialization in drivers and… read more
Updated on
- If your laptop is not shutting down, it might be because of the Hybrid shutdown feature.
- Changing the Intel Management Engine Interface driver setting is another effective way to fix the issue.
Windows is a great operating system, but many reported that their Windows laptop won’t shut down properly.
Shutdown-related problems, like the shutdown button not working, are among the prominent issues, so let’s see how we can fix them.
Why my laptop won’t shut down?
When it comes to shutdown issues, here are the most common causes:
- Power settings – In some instances, power settings such as Hybrid Sleep can affect your PC. Many users also reported that Hybrid Sleep is missing on their PC, so check if it’s available.
- Power plan configuration – Improperly configured power plan can cause this issue. In case the power plans are missing, or the laptop won’t shut down with the Power button, you’ll need to restore them to fix this problem.
- Missing updates – Keeping your system updated is important if you want to keep your system bug-free. Sometimes, PC bugs can interfere with the process and can lead to the PC not shutting down fully.
Below are some of the variations of the issue as reported by users and the possible causes:
How we test, review and rate?
We have worked for the past 6 months on building a new review system on how we produce content. Using it, we have subsequently redone most of our articles to provide actual hands-on expertise on the guides we made.
For more details you can read how we test, review, and rate at WindowsReport.
- Laptop won’t shut down or restart, hibernate, or lock: According to users, their laptops won’t shut down, restart, hibernate, or lock. This can be a big problem, but you should be able to fix it using our solutions.
- The laptop will not shut down when the lid is closed: According to users, their laptops won’t shut down when the lid is closed. This minor problem can be fixed by changing your power settings.
- Laptop won’t shut down with the Power button: Few users reported this problem while trying to turn off their laptop with the power button. This issue is caused by your power settings and can be quickly resolved.
- My laptop won’t shut down, it just restarts: Several users reported that their laptop wouldn’t shut down, instead of shutting down, their laptop restarts.
- Laptop not shutting down black screen: Some users reported a black screen while trying to shut down their laptops. This can be a big problem, but you can fix it using our solutions.
- Laptop won’t sleep, turn off: Sometimes your laptop won’t sleep or turn off. This issue can cause many problems, but you should be able to fix it by changing your power settings.
- My laptop won’t turn off but the power light is on: If the laptop does not turn off though the power light indicates being pressed, it’s likely misconfigured power settings or corrupt system files to blame.
How do I fix a laptop that won’t shut down?
Before we start fixing, there are a couple of quick checks and solutions that you can perform:
- Disconnect USB peripherals – Users reported issues using USB peripherals, such as USB audio cards. If you have those, disconnect them and check if the problem is gone.
- Clean your laptop from dust – Dust can sometimes cause issues with shutdown, so use pressurized air to properly clean your laptop.
- Remove your laptop battery – A quick way to fix this issue can be to remove your laptop battery. After doing so, wait a minute or two and connect it again.
1. Disable Hybrid Shutdown manually
- Press the Windows key + S, type Control, and click on Control Panel.
- Choose the System and Security option.
- Select Power Options.
- Click the Choose what the power buttons do option in the left pane.
- Click on Change settings that are currently unavailable.
- Uncheck the Turn on fast startup (recommended) checkbox to disable Hybrid Shutdown.
- Click the Save changes button to save the modified settings.
- Close the Power Options window when done.
2. Perform a Full Shutdown
- Right-click on your Desktop.
- Go to New and select Shortcut.
- Copy the text below in the Type the location of the item space:
shutdown -F -T ## -C "Your message here" - Note that ## can be any number from 0 and 315360000, and “Your message here” could be any text you want.
- Click Next.
- Name the shortcut as you want and click on Finish.
- Pin the shortcut to your start menu, and you’re ready.
After doing that, click the newly created shortcut to perform a complete shutdown. Remember that this is just a workaround, but it might help you with the laptop not shutting down issue.
3. Run Windows Update troubleshooter
- Press the Windows key + I to open the Settings app.
- Choose the Update & Security option.
- Click the Troubleshoot option in the left pane.
- Select Additional troubleshooters.
- Click on the Windows Update option.
- Finally, click the Run the troubleshooter button.
According to users, problems after a Windows Update can sometimes prevent your laptop from shutting down.
After the scan is finished, check if the problem is resolved. Several users reported that running the Power Troubleshooter fixed the issue, so be sure to try that as well.
- How to schedule shutdown in Windows 11
- Windows 11 won’t go to sleep? Try these fixes
- Fix: Computer shuts down while gaming but not from overheating
4. Reset your BIOS to default
- Restart your PC.
- While booting, press Del or another dedicated key to access BIOS.
- Navigate to the Exit section and select Load Optimized Defaults.
- Confirm that you want to reset your BIOS.
- Save changes.
NOTE
Depending on your BIOS, the process might differ, so check your motherboard manual for correct instructions.
5. Change advanced power options
- Press the Windows key + S and type power plan. Select Edit power plan.
- Click on Change advanced power settings.
- Expand Processor power management. Now go to System cooling policy.
- Set Battery to On and save changes.
6. Reset your power plan to default
- Press the Windows key + S and type power plan.
- Choose Edit power plan.
- Click the Change plan settings under your Preferred power plan.
- Now, click on Change advanced power settings.
- Click the Restore plan defaults button.
- Finally, click Apply and OK to save changes.
After resetting your power plan to default, the Windows 10 laptop not shutting down issue should be resolved.
7. Uninstall Intel Management Engine Interface
- Press the Windows key + X and choose Device Manager from the list.
- Double-click the System devices option.
- Right-click on Intel(R) Management Engine Interface.
- Choose Uninstall device from the menu.
- Now, click on the Uninstall button to confirm the action.
According to users, if your HP, Dell, or Lenovo Windows 10 laptop is not shutting down fully, you might have to uninstall the Intel Management Engine Interface.
If you want to know how to schedule an automatic shutdown on Windows 10, check our detailed guide to do it quickly.
If you have any other suggestions or questions, don’t hesitate to leave them in the comments section below, and we’ll be sure to check them out.