Попробуйте наш инструмент устранения неполадок
Выберите операционную систему
Выберите язык програмирования (опционально)
‘>
Ваш ноутбук Acer не подключается к Wi-Fi, а у вас нет доступа к Интернету? Не паникуйте. Этот пост поможет вам исправить Ноутбук Acer не подключается к Wi-Fi вопрос.
Почему мой ноутбук Acer не подключается к Wi-Fi? Причины разные. Например, если на вашем ноутбуке отключен Wi-Fi, у вас, несомненно, возникнет эта проблема; или если драйвер сетевого адаптера поврежден, Acer также не сможет подключиться к Wi-Fi.
Вот исправления для ноутбука Acer, который не подключается к Wi-Fi. Необязательно пробовать их все; просто двигайтесь вниз по списку, пока все снова не заработает.
- Включите функцию WLAN на своем ноутбуке
- Убедитесь, что служба WLAN AutoConfig запущена.
- Обновите драйвер адаптера беспроводной сети
- Изменить настройки управления питанием
- Разрешите соединения Wi-Fi в вашей антивирусной программе
- Подключение к беспроводной сети вручную
Исправление 1. Включите функцию WLAN на своем ноутбуке.
Новые модели ноутбуков позволяют людям включать WiFi с помощью переключателя WiFi. Поэтому, если на вашем ноутбуке есть переключатель, попробуйте переключить его на НА чтобы включить Wi-Fi на вашем ноутбуке.
Если вы не видите переключатель Wi-Fi на ноутбуке, попробуйте включить функцию Wi-Fi в настройках. Вот как это сделать:
1) Нажмите кнопку Windows logo key и я одновременно на клавиатуре, затем Настройки приложение открывается.
2) Нажмите Сеть и Интернет .
3) Нажмите вай-фай слева и переключите кнопку Wi-Fi на На .
4) Перезагрузите ноутбук Acer, попробуйте подключиться к WiFi и посмотрите, работает ли он.
Исправление 2: Убедитесь, что служба автонастройки WLAN работает.
Служба автонастройки WLAN (или настройка беспроводной сети в Windows XP) предоставляет логику, необходимую для настройки, обнаружения, подключения и отключения от беспроводной локальной сети (WLAN). Если эта служба отключена, все адаптеры WLAN на вашем компьютере не будут работать должным образом. Поэтому вы должны убедиться, что служба WLAN AutoConfig работает правильно.
Для этого выполните следующие действия:
1) На клавиатуре нажмите кнопку Windows logo key и р в то же время, чтобы вызвать окно ‘Выполнить’.
2) Тип services.msc и нажмите Хорошо .
3) Прокрутите вниз и дважды щелкните Автонастройка WLAN (или же Конфигурация беспроводной сети в Windows XP).
4) Обязательно установите Тип запуска к Автоматический , а Статус услуги является Бег . Затем нажмите Применять и Хорошо чтобы сохранить изменения.
5) Перезагрузите ноутбук и подключитесь к WiFi.
Теперь проверьте, подключается ли ваш ноутбук Acer к Wi-Fi или нет.
Если нет, не паникуйте. Есть и другие решения.
Исправление 3. Обновите адаптер беспроводной сети.
Если адаптер беспроводной сети отсутствует или поврежден, ноутбук Acer не сможет подключиться к Wi-Fi. Чтобы исключить это как причину вашей сетевой проблемы, вам следует обновить драйвер адаптера беспроводной сети до последней версии.
Запись : Поскольку ваш ноутбук Acer не подключается к Wi-Fi, вы можете попробовать подключение к Ethernet, чтобы обновить драйвер, или загрузить драйвер на USB-накопитель на другом компьютере с доступом в Интернет.
Есть два способа обновить драйвер адаптера беспроводной сети: вручную и автоматически .
- Обновите драйвер вручную : Вы можете перейти на веб-сайт своего сетевого адаптера, найти последнюю версию своего адаптера беспроводной сети, а затем загрузить и установить ее на свой ноутбук.
- Обновите драйвер автоматически : Если у вас нет времени или терпения, вы можете сделать это автоматически с помощью Водитель Easy .
Driver Easy автоматически распознает вашу систему и найдет для нее подходящие драйверы. Вам не нужно точно знать, в какой системе работает ваш компьютер, вам не нужно рисковать, загружая и устанавливая неправильный драйвер, и вам не нужно беспокоиться о том, что вы ошиблись при установке.
Вы можете автоматически обновлять драйверы с помощью СВОБОДНЫЙ или же За версия Driver Easy. Но с версией Pro это займет всего 2 клика (и вы получите полную поддержку и 30-дневная гарантия возврата денег ):
1) Скачать и установите Driver Easy (вы можете попробовать Ethernet-соединение или Функция автономного сканирования предоставляется Driver Easy, который позволяет обновлять драйверы сетевого адаптера, даже если у вас нет доступа в Интернет).
2) Запустите Driver Easy и нажмите Сканировать сейчас . Затем Driver Easy просканирует ваш компьютер и обнаружит все проблемные драйверы.
3) Щелкните значок Обновить рядом с беспроводным сетевым устройством для автоматической загрузки драйвера (это можно сделать с помощью СВОБОДНЫЙ версия), затем установите его на свой компьютер.
Или нажмите Обновить все для автоматической загрузки и установки правильной версии всех проблемных драйверов (это можно сделать с помощью Pro версия , и вам будет предложено выполнить обновление, когда вы нажмете Обновить все ).
4) После обновления перезагрузите компьютер, чтобы изменения вступили в силу.
Теперь подключите свой ноутбук к Wi-Fi и посмотрите, правильно ли он работает.
Ваша проблема не устранена? Не волнуйся. Переходим к следующему методу.
Исправление 4: изменение настроек управления питанием
Настройки управления питанием для адаптера беспроводной сети соотносят производительность Wi-Fi с уровнем заряда аккумулятора. Когда у вашего ноутбука Acer меньше энергии, он может отключить адаптер беспроводной сети для экономии энергии. Поэтому вам следует проверить и изменить настройки управления питанием.
1) На клавиатуре нажмите кнопку Логотип Windows ke у и р в то же время, чтобы вызвать окно ‘Выполнить’.
2) Тип devmgmt.msc и нажмите Хорошо .
3) В диспетчере устройств дважды щелкните Сетевые адаптеры щелкните правой кнопкой мыши на своем беспроводной сетевой адаптер , и выберите Свойства .
4) Щелкните значок Управление энергопотреблением вкладка и снимите флажок рядом с Разрешить компьютеру выключить это устройство для экономии энергии . Затем нажмите Хорошо .
5) Перезагрузите ноутбук.
Теперь попробуйте подключиться к WiFi и посмотрите, работает ли он.
Исправление 5: Разрешите соединения Wi-Fi в вашей антивирусной программе
Ваша антивирусная программа может помешать вашему ноутбуку подключиться к Wi-Fi, поэтому вы можете временно отключить антивирусную программу на своем компьютере, а затем попытаться подключиться к Wi-Fi.
Если вашему ноутбуку Acer удалось подключиться к Wi-Fi, то виновата ваша антивирусная программа. В этом случае вы должны добавить свое WiFi-соединение в исключение антивируса и убедиться, что ваше WiFi-соединение разрешено через антивирусную программу.
Примечание: не забудьте повторно включить антивирусную программу позже.
Исправление 6: вручную подключитесь к беспроводной сети
Если описанные выше методы не помогли решить вашу проблему, вы можете попробовать подключиться к сети Wi-Fi вручную на портативном компьютере Acer.
1) Тип Панель управления в поле поиска на рабочем столе и щелкните Панель управления в результате.
2) Убедитесь, что выбрали Просмотр по маленьким иконкам или же Просмотр крупными иконками , затем щелкните Центр коммуникаций и передачи данных .
3) Нажмите Создать новое подключение или сеть .
4) Выберите Подключение к беспроводной сети вручную , затем щелкните следующий .
5) Введите необходимую информацию для вашего Wi-Fi, включая Имя сети , Тип безопасности , и Электронный ключ . Обязательно установите флажок рядом с Запускать это соединение автоматически , затем щелкните следующий .
6) Следуйте инструкциям на экране, чтобы завершить процесс.
Тогда ваш ноутбук Acer должен иметь возможность подключаться к беспроводным сетям.
Итак, у вас есть шесть способов исправить ноутбук Acer, не подключающийся к Wi-Fi.
Если у вас есть какие-либо вопросы, не стесняйтесь оставлять нам комментарии ниже.
Технологии беспроводного подключения к интернету массово вошли в жизнь современного человека. В кафе, административных и учебных зданиях, в больницах, домах – везде есть точки доступа к Wi-Fi. Беспроводная сеть удобна. Пользователи больше не привязаны к многочисленным проводам, могут свободно перемещаться по помещению. В квартирах также часто ставят Wi-Fi роутеры.
Неполадки с подключением иногда возникают у владельцев ноутбуков. Помимо правильной настройки роутера, нужно включить сетевое обнаружение на устройстве. На разных моделях ноутбуков беспроводный интернет подключается разными способами. Мы же расскажем, как включить Вай-Фай на ноутбуке Асер.
Способы включения Wi-Fi на ноутбуках Acer описаны в следующем видео:
Содержание
- Аппаратное подключение
- Подключение через «Панель Управления»
- Установка драйверов
- Если сеть пропадает?
- Задать вопрос автору статьи
Аппаратное подключение
На новых устройствах Wi-Fi отключен по умолчанию. В некоторых случаях, владельцы случайно отключают адаптер сочетанием клавиш.
Как подключить Acer линейки Aspire к беспроводной сети:
- Сочетание клавиш. Нужно одновременно нажать кнопку Fn (в нижней части клавиатуры слева) и F3 или F5).
- Активировать переключатель. Он расположен на торце корпуса ноутбука, маркирован надписью «Wi-Fi». В выключенном положении он деактивирует сетевое обнаружение.
Подключение через «Панель Управления»
Иногда подключение к маршрутизатору отключено программно. На ноутбуках Acer серии 520 и других нужно запустить Панель Управления. Для этого нажать кнопку «Пуск» в левой нижней части экрана.
На Windows 7 раздел называется «Панель управления», на 8 и 10 «Параметры» или иконка с изображением шестеренки.
Далее:
- Выбрать раздел «Сеть и интернет», нажать на него.
- Войти в Центр управления подключениями.
- В левой части окна колонка с подразделами меню, кликнуть по «Изменение параметров адаптера».
- Появится окно со списком доступных подключений к сети. Нужно кликнуть по «Беспроводное соединение» правой кнопкой, выбрать пункт контекстного меню «Включить».
На ноутбуках моделей 3613LC, особенно на Windows 7, беспроводное подключение может сбоить. Если интернета нет, хотя сеть включена, ее нужно отключить в Панели Управления и включить заново.
Если подключение к сети Wi-Fi не получилось, вероятно, проблема кроется в неправильно установленном или неустановленном программном обеспечении.
Установка драйверов
Драйвера – небольшие программы, которые помогают оборудованию на компьютерах работать правильно. Без них подключение к Wi-Fi затруднительно. Актуальные версии драйверов можно найти в сети для операционных систем Windows7 и старше.
Для Windows 7 нужно искать ПО самостоятельно. Для этого рекомендуется перейти на официальный сайт Acer в раздел программного обеспечения. Найти свою модель ноутбука, выбрать из списка и скачать драйвера для сетевого оборудования. Установка проводится также, как и для других программ. После нее нужно перезагрузить устройство.
На ноутбуках Acer 5750G, 520 с операционными системами Windows 8 и 10 драйвера ставятся проще. Большую часть ПО система устанавливает автоматически, сама. Если этого не произошло, нужно проверить вручную:
- Открыть любую папку на ноутбуке. В левой колонке найти «Этот компьютер», кликнуть правой кнопкой мыши, выбрать пункт контекстного меню «Свойства».
- Откроется окно сведений о системе и устройстве. В левой колонке кликнуть по пункту «Диспетчер устройств».
- В окне диспетчера нужно проверить текущие устройства. Если есть устройства, помеченные желтым треугольником, нужно кликнуть по каждому правой кнопкой мыши и выбрать пункт обновления драйверов. Ноутбук при этом нужно подключить к интернету по проводу.
- Если устройств с желтым треугольником нет, нужно раскрыть вкладку «Сетевые адаптеры». Для каждого устройства в списке обновить драйвера.
Проблема подключения решается почти у всех владельцев ноутбуков Acer после установки корректных драйверов. Если нет возможности подключить устройство проводным способом, скачать драйвера нужно через смартфон или другой компьютер на официальном сайте производителя.
Если сеть пропадает?
Некоторые пользователи сталкиваются с ситуацией, когда Wi-Fi на ноутбуке Acer пропадает временами. Он есть, но часто отключается. Проблема вызвана автоматической функцией экономии энергии на ноутбуках, встречается на всех современных операционных системах. Опишем способ, как настроить бесперебойное подключение к Wi-Fi:
- Через панель управления, параметры приложения или сетевые подключения на панели задач справа, войти в свойства подключения к беспроводной сети.
- В разделе «Сетевые подключения» вызвать контекстное меню правой кнопкой мыши на пункте «Беспроводная сеть», «Свойства».
- Нажать кнопку «Настроить» в маленьком окне. Здесь необходимо перейти в раздел управления электропитанием.
- Убрать галочку с параметра «Разрешить отключение этого устройства для экономии энергии».
Следуя этой инструкции, пользователь устранит частые отключения беспроводного интернета на ноутбуке Acer. Если ни один из способов не помог, вероятно, есть проблема с сетевым адаптером. Ноутбуки после падения, залива, долгой эксплуатации теряют способность работать правильно. В таком случае рекомендуется отнести устройство в ремонтную мастерскую.
При подключении к Wi-Fi сети, в Windows 7 не редко можно увидеть ошибку «Windows не удалось подключиться к…». Там будет указано название той сети, к которой вы попытались подключится. Ошибка на самом деле очень популярная. Появляется она не только в Windows 7, но и в Windows 8 и в Windows 10. Причины и решения как правило одинаковые. Если у вас Windows 10, то смотрите отдельную статью по решению проблемы с «Не удается подключиться к этой сети». В «десятке» есть небольшое отличие именно во внешнем виде пунктов меню.
Как все это выглядит: обычным способом пробуем подключится к Wi-Fi в Windows 7, идет сначала «Подключение к (название сети)»:
А затем появляется ошибка «Windows не удалось подключиться к (название Wi-Fi сети)»:
Практически всегда помогает одно простое решение. Если вы столкнулись с такой ошибкой на своем компьютере, то сейчас мы постараемся ее исправить. Чаще всего, эта ошибка появляется после того, как вы сменили какие-то параметры своей сети. Пароль, тип безопасности и т. п. И раньше, вы уже успешно подключались к этой сети.
Решение ошибки «Windows не удалось подключиться к…»
Решение простое: нужно удалить нашу беспроводную сеть в настройках Windows 7, и подключится заново.
Нажимаем правой кнопкой мыши на значок подключения к интернету (в правом нижнем углу), и выбираем Центр управления сетями и общим доступом. Дальше, переходим в Управление беспроводными сетями.
Ищем в списке Wi-Fi сеть, при подключении к которой у нас появляется ошибка, нажимаем на нее правой кнопкой мыши и выбираем Удалить.
Появится окно с предупреждением, нажимаем Да.
Весь этот процесс я еще описывал в статье: Удаляем Wi-Fi сеть на Windows 7.
А дальше, мы просто снова пробуем подключится к этой сети. Появится уже запрос пароля, указываем его, и все должно подключится. Если вы забыли пароль от своего Wi-Fi, то смотрите эту статью.
Если вышеописанный способ не помог:
Мне такое решение всегда помогает. Но, у вас может быть другая причина, или еще что-то. Поэтому, еще несколько советов:
- Перезагрузите роутер и компьютер.
- Смените пароль своей сети по инструкции: https://help-wifi.com/nastrojka-zashhity-wi-fi-setej/kak-zashhitit-set-wi-fi-parolem/. Возможно, у вас установлен тип безопасности, который просто не «нравится» Windows 7.
- Можно еще сменить имя самой Wi-Fi сети (SSID). После этого, ноутбук будет «думать» что это новая сеть.
- Так же, при появлении ошибки «Windows не удалось подключиться к Wi-Fi», можно попробовать сменить режим работы беспроводной сети (b/g/n). Примерно так это выглядит на роутере ASUS:
Это особенно актуально, если у вас старый ноутбук. Иногда в роутере выставлен режим работы 802.11n, который старые ноутбуки могут не поддерживать, а работать только в более старом режиме 802.11g. Поэтому, нужно проверить, и поставить в настройках роутера режим работы «авто», или 802.11 b/g/n. Не забудьте сохранить настройки и выполнить перезагрузку маршрутизатора.
Если проблема осталась, советы не помогли, то описывайте в комментариях после чего это случилось, и что уже пробовали сделать. Постараюсь что-то посоветовать.
Хотелось бы поделиться опытом фиксации бага с WIFI на Aсer Aspire V5, и, возможно, помочь людям, которые борются с подобной проблемой. Сразу говорю, мои знания в области компьютерных технологий находятся на уровне технического чутья и использовании гугла, короче крайне любительские, если что не так — поправляйте, буду рад.
Началось все с покупки данного аппарата и беспроблемной его эксплуатации под родной Win8. Впоследствии умная машинка ночью накатала себе Win8.1, тут то и начались проблемы: к половине роутеров ноут не подключается (видит, делает вид, что подключается, при этом моргая в трее иконками «режима полета» и уровня сигнала с крестиком), либо работает крайне нестабильно. Замена драйверов ничего не давала, оставалось смириться и раздавать wifi с айфона, благо с ним коннектилось все на отлично. Затем в дом пришла оптика и старенький асусовский роутер сменил свежий и с неприличным названием (хуйвэй, простите за мой французский). Ноутбук наглухо отказывался к нему цепляться, т.е. сеть видел, пытался подключиться, но выдавал ошибку в итоге. Раз на десяток попыток получилось их совокупить, но страницы не грузились. Пришлось изобретать связку хуавэй — асус в качестве доп. точки доступа — ноут, заработало, первопричина оставлена в покое.
Времени прошло много, равно как и неудобств сей баг доставил порядком, но последней каплей стало то, что вечером воскресенья, я будучи в хорошим настроении и возжелав позырить продолжение любимого сериальчика не смог подключится к wifi дома у родителей. И вновь часы поисков в инете, безрезультатно трижды перенастроил роутер (на разве что вспомнил, как это делается:) ), удалял — ставил драйвера (умудрился даже в синий экран загнать ноут случайно:) ) — все тщетно… Ну, если все варианты программной проблемы исключены — значит она однозначно аппаратная. С этими мыслями взялся за отвертку. К сожалению, фото не делал (отчаялся:) ), но разборка сводится к откручиванию всех видимых болтов и поднятию нижней крышки на защелочках, прилагаю фото, позаимствованные из инструкции по разборке.
Осмотрел модуль wifi — все на месте, но как-то странно подключены клеммы антенн на модуль (два проводка, черный и белый) — тот что длиннее — ближе к точке фиксации провода, тот что короче — почти внатяжку… Поиск по ключевым словам выдал информацию о том, что переплюсовка антенны дает нестабильность работы ви-фи и бла-бла-блаа…
В — общем, смена местами клемм помогла. После запуска ноут тут же подцепился к домашнему роутеру и начал значительно быстрее грузить страницы, несколько перезагрузок и испытаний тоже дали положительный результат.
Одно остается неясно — как раньше то работало?:)
Всем спасибо за внимание, и надеюсь что эта информация кому-нибудь да поможет.
UPD от 2021г.
ExxR пишет в комментариях:
Ответ на пост — меняйте провод антены wi-fi.А конкретно — белый. Это болячка данных ноутбуков, часто встречается. Перетирается в районе петли.
Собственно, вот и ответ)
Сегодня можно с уверенностью сказать, что Wi-Fi довольно прочно вошел в нашу жизнь. Уже давно стали неактуальными провода, вечно путающиеся под ногами. Технологии Wi-Fi существенно облегчили наше существование, а также позволили использовать интернет не только дома, но и в кафе, такси, на вокзале и других общественных местах. Однако включить такой интернет неискушенным пользователям бывает непросто.
Как просто и быстро включить Вай Фай на ноутбуке Асер и получить отличную скорость, расскажем как подключить WiFi на вашем ноуте от Acer!
Драйвера
Для отлаженной работы Wi-Fi нужно убедиться, что установлены нужные драйвера. Если нет, то следует просто зайти на интернет-страничку Acer, где вы сможете отыскать драйвера для любого модельного ряда Aсер.
Однако следует помнить, что вы должны выбрать драйвера именно для вашего ПК, так как производителями ноутбуков Acer могут использоваться и разнообразные решения адаптеров в соответствующих моделях. После того как был скачан и установлен нужный драйвер необходимо попытаться включить интернет. Если вдруг при запуске, Вы увидите ошибку «Сетевой адаптер не имеет допустимых параметров настройки IP», то возможно дело в неправильных драйверах.
В случае неудачи можно использовать один из двух методов настройки вай фай. Если вдруг после того, как Вы всё настроили, но ноутбук не видит сети Wi-Fi, не паникуйте, большинство проблем, можно устранить самостоятельно!
Первый способ
Рассмотрим первый способ, как включить Вай Фай на ноутбуке ACER. В первую очередь необходимо убедиться, что модуль вай фай находится в активном состоянии. Для этого необходимо запустить диспетчер устройств. Также данную информацию можно получить, обратив внимание на значок на панели задач, который расположен в правом нижнем углу.
Если есть необходимость провести поиск точки доступа вай фай, то лучше всего использовать нужную кнопку, расположенную на корпусе ноутбука в непосредственной близости от клавиатуры. Ее нажатие позволит включить вай фай.
Иногда, чтобы включить сеть при отсутствии специальной кнопки в определенной модели можно провести настройку с помощью горячих клавиш самостоятельно. Однако, оптимальным способом проверки работы адаптера беспроводного интернета будет использование центра управления сетью.
В этом случае потребуется последовательно выполнить следующие действия:
- Далее обращаемся к команде «Изменение параметров адаптера».
Далее выбираем точку, обеспечивающую доступ к wifi, и пробуем включить. Если при установке маршрутизатора были заданы логин и пароль, следует их ввести и произвести подключение.
Второй способ
Рассмотрим также и второй вариант, как подключить Вай Фай на ноутбуке АСЕР.
Изначально нужно войти в «Диспетчер устройств» — можно воспользоваться сочетанием клавиш Win + R и в окошке задаем команду devmgmt.msc. Найдите в пункте «Сетевые адаптеры» ваше устройство (в его имени должно быть слово Wireless или WiFi, щелкните правой кнопкой мыши на нем и активируйте его.
Иногда, для быстрого восстановления параметров вай фай можно воспользоваться советами:
- отключить роутер от сети на минут 10-15;
- перезагрузить ноутбук.
Итак, мы рассмотрели, как настроить Вай Фай на ноутбуке АСЕР. Какой из способов вам подойдет лучше, чтобы подключить беспроводной интернет, вы узнаете, попробовав воспользоваться советами на практике.















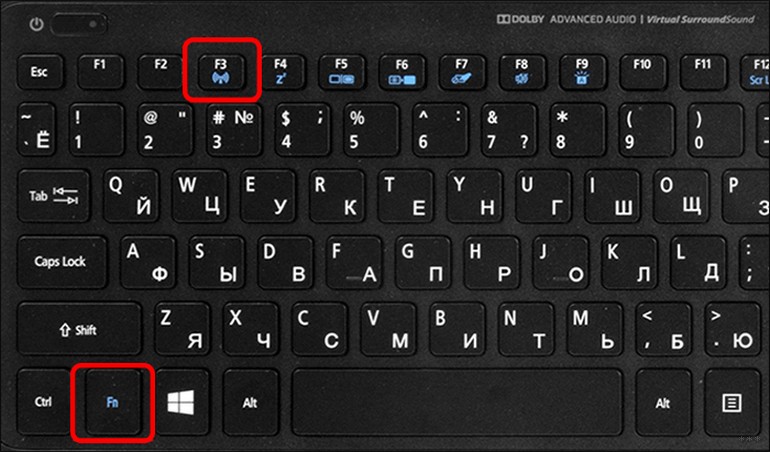
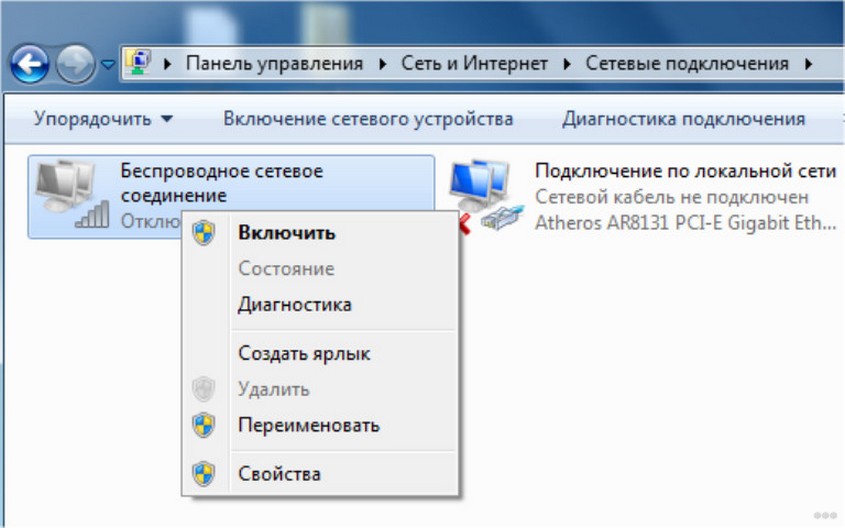
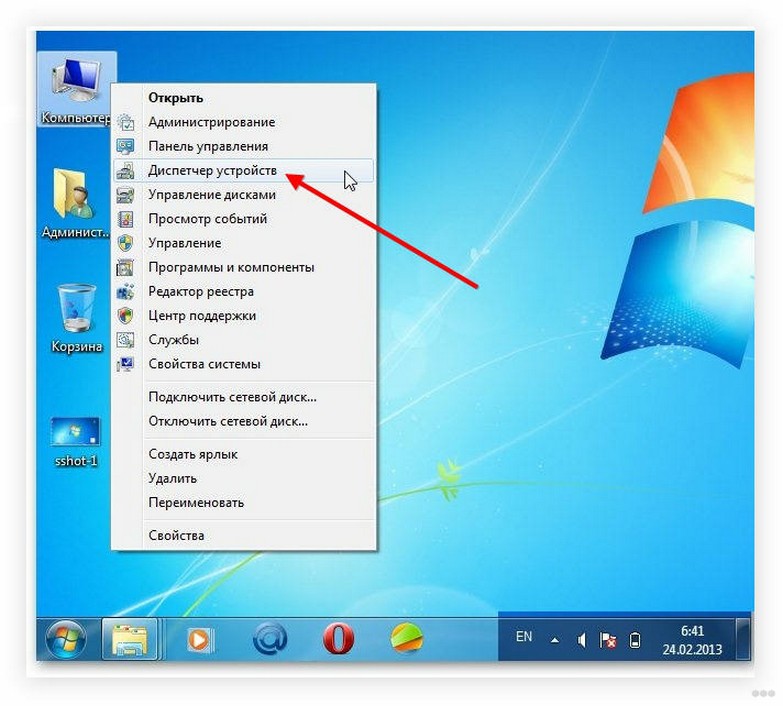

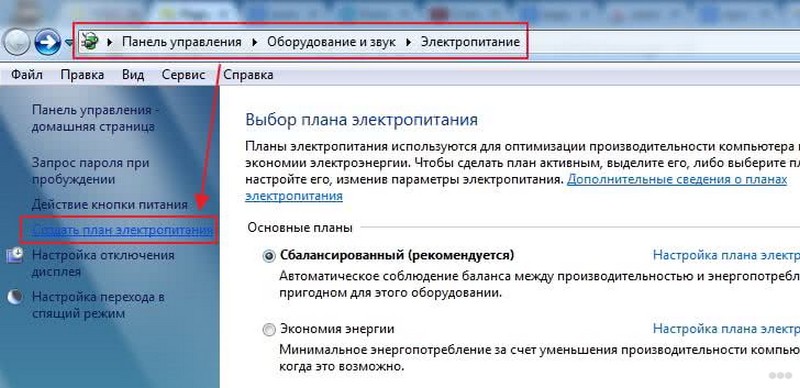
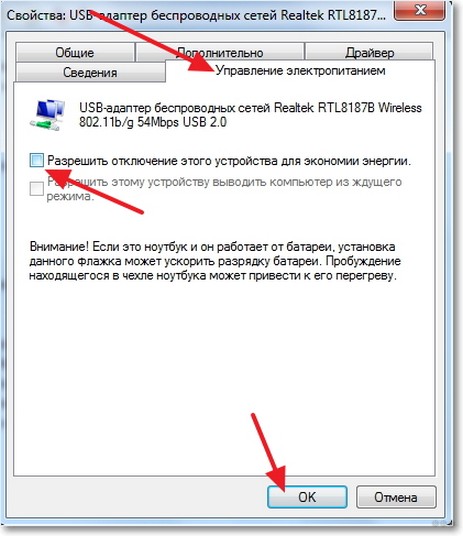





 Это особенно актуально, если у вас старый ноутбук. Иногда в роутере выставлен режим работы 802.11n, который старые ноутбуки могут не поддерживать, а работать только в более старом режиме 802.11g. Поэтому, нужно проверить, и поставить в настройках роутера режим работы «авто», или 802.11 b/g/n. Не забудьте сохранить настройки и выполнить перезагрузку маршрутизатора.
Это особенно актуально, если у вас старый ноутбук. Иногда в роутере выставлен режим работы 802.11n, который старые ноутбуки могут не поддерживать, а работать только в более старом режиме 802.11g. Поэтому, нужно проверить, и поставить в настройках роутера режим работы «авто», или 802.11 b/g/n. Не забудьте сохранить настройки и выполнить перезагрузку маршрутизатора.










