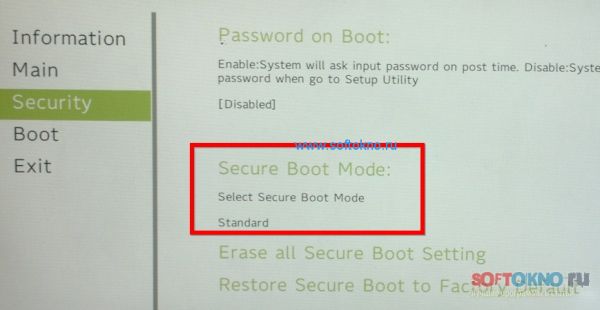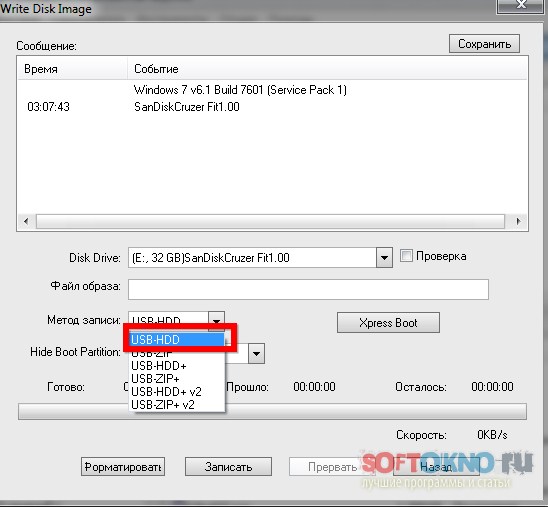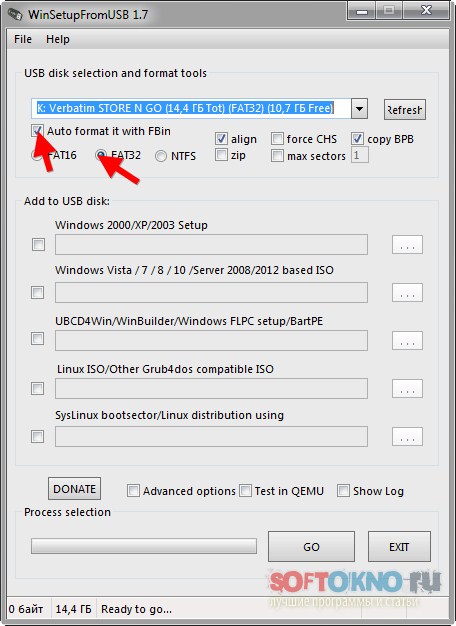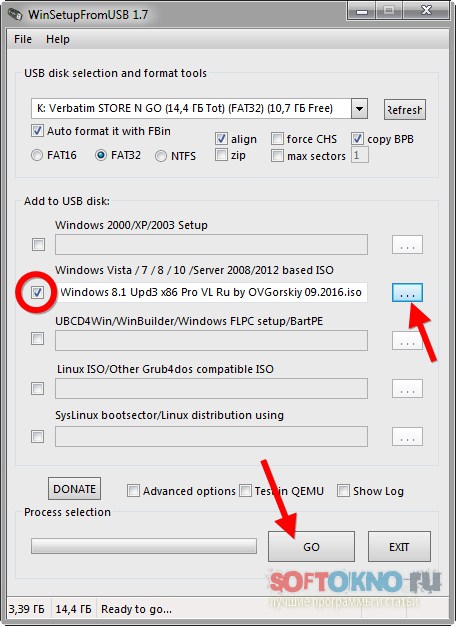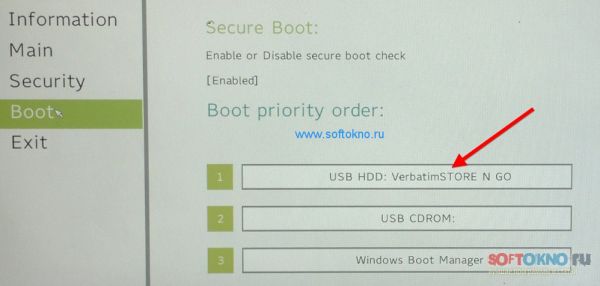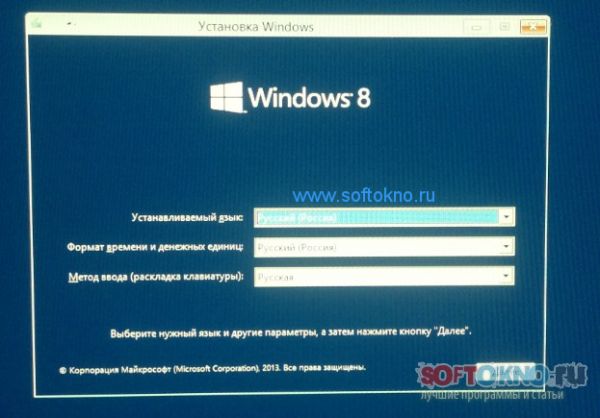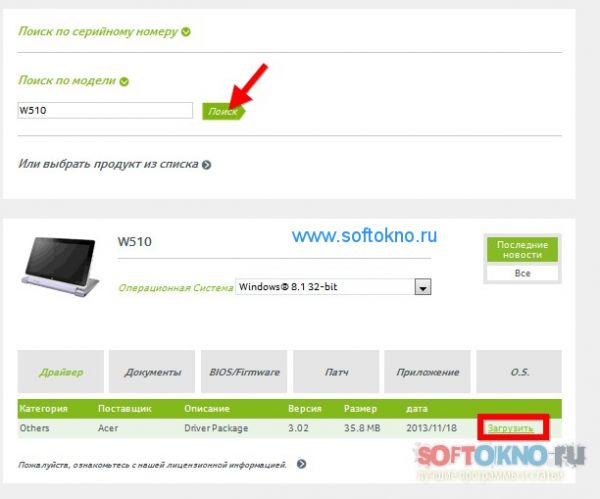Установка операционной системы Windows на планшет Acer Iconia Tab W510 может оказаться довольно сложной задачей, особенно для тех, кто не имеет опыта в подобных процедурах. Однако, с помощью флешки и некоторых инструкций, этот процесс может стать гораздо проще.
Для начала, убедитесь, что на вашем планшете имеется доступ к разделу BIOS. Для этого необходимо нажать определенную комбинацию клавиш при включении устройства. Обычно это может быть клавиша F2 или Delete. Если появится экран с настройками BIOS, значит, все в порядке, и вы можете продолжать.
Затем, вам понадобится создать загрузочную флешку с установочным образом Windows. Для этого скачайте образ операционной системы на компьютер и используйте специальные программы, такие как Rufus или Windows USB/DVD Download Tool, для записи образа на флешку. Убедитесь, что флешка имеет достаточно свободного места для записи образа.
Теперь, подключите флешку к планшету и перезагрузите устройство. Вам следует увидеть экран с настройками загрузки. Убедитесь, что флешка находится на первом месте в списке приоритета загрузки. Затем сохраните изменения и перезагрузите планшет.
После перезагрузки, планшет автоматически загрузится с флешки и начнет процесс установки Windows. Следуйте инструкциям, которые появятся на экране, и выберите язык, регион, и другие настройки по вашему усмотрению. После завершения установки, планшет Acer Iconia Tab W510 будет готов к использованию с установленной операционной системой Windows.
Содержание
- Подготовка к установке Windows
- Загрузка образа Windows
- Форматирование флешки
- Создание загрузочной флешки
- Скачивание и установка программы Rufus
- Выбор образа и флешки в программе Rufus
- Подготовка планшета Acer Iconia Tab W510
- Подключение флешки к планшету
Подготовка к установке Windows
Перед установкой Windows на планшет Acer Iconia Tab W510 необходимо выполнить ряд предварительных шагов. В этом разделе мы рассмотрим подготовку к установке операционной системы.
1. Проверьте совместимость:
Убедитесь, что ваш планшет Acer Iconia Tab W510 поддерживает установку Windows. Проверьте, есть ли на сайте производителя обновленная версия BIOS или драйверов для поддержки Windows.
2. Создайте резервную копию данных:
Перед установкой Windows рекомендуется создать резервную копию всех важных данных на планшете. Вы можете использовать внешний жесткий диск или облачное хранилище для сохранения копии.
3. Скачайте образ операционной системы:
Посетите официальный сайт Microsoft и скачайте образ Windows, соответствующий вашей лицензии и версии. Вам также понадобится программное обеспечение для записи образа на флешку.
4. Подготовьте флешку:
| Шаг | Описание |
|---|---|
| 1. | Подключите флешку к компьютеру. |
| 2. | Откройте программу для записи образа операционной системы на флешку. |
| 3. | Выберите скачанный образ Windows и указать флешку в качестве носителя. |
| 4. | Нажмите кнопку «Записать» и дождитесь завершения записи. |
5. Проверьте загрузку с флешки:
Подключите флешку к планшету Acer Iconia Tab W510 и перезагрузите его. Войдите в BIOS и установите загрузку с USB-накопителя. После этого перезагрузитесь и убедитесь, что планшет загружается с флешки.
Теперь вы готовы к установке Windows на планшет Acer Iconia Tab W510. В следующем разделе мы рассмотрим процесс установки операционной системы.
Загрузка образа Windows
Перед тем как начать установку Windows с флешки, вам потребуется загрузить образ операционной системы. Для этого выполните следующие шаги:
- На рабочем компьютере загрузите соответствующий образ Windows с официального сайта Microsoft или используйте другой надежный источник.
- Сохраните загруженный файл образа в удобном для вас месте, на вашем компьютере.
Обратите внимание! Образ Windows должен быть в формате ISO.
Продолжаем установку системы:
- С помощью программы для записи образов дисков, такой как Rufus или WinToFlash, создайте загрузочную флешку с установочным образом Windows.
- Подключите созданную загрузочную флешку к планшетному компьютеру Acer Iconia Tab W510, используя подходящий USB-порт.
Форматирование флешки
Перед тем как создать загрузочную флешку с операционной системой Windows для планшета Acer Iconia Tab W510, необходимо отформатировать флешку в правильном формате. В этом разделе мы рассмотрим этапы форматирования флешки подробно.
1. Вставьте флешку в USB-порт компьютера.
2. Откройте проводник Windows и найдите подключенное устройство. Запомните его букву диска, например, F:
3. Щелкните правой кнопкой мыши на значок флешки и выберите «Форматирование».
4. В открывшемся окне «Форматирование» установите следующие параметры:
| Параметр | Значение |
|---|---|
| Файловая система | FAT32 |
| Единицы аллокации | По умолчанию |
| Быстрое форматирование | Отмечено |
| Метка тома | Оставьте пустым либо введите имя, которое будет отображаться устройство |
5. Подтвердите действие, нажав кнопку «Пуск» и дождитесь окончания форматирования.
После того, как флешка будет отформатирована, она будет готова к созданию загрузочной флешки с операционной системой Windows для планшета Acer Iconia Tab W510.
Создание загрузочной флешки
Чтобы установить Windows на планшет Acer Iconia Tab W510 с помощью флешки, вам необходимо создать загрузочную флешку. Вот как это сделать:
- Подготовьте флешку, её емкость должна быть не менее 8 Гб.
- Скачайте установочный образ Windows с официального сайта Microsoft или установочный образ Windows, подходящий для вашего планшета Acer Iconia Tab W510.
- Скачайте и установите программу Rufus, которая поможет вам записать образ Windows на флешку.
- Запустите программу Rufus и подключите флешку к компьютеру.
- Выберите свою флешку в разделе «Устройство».
- Выберите файл образа Windows в разделе «Загрузочки образ».
- Установите опции «Сложность загрузки BIOS/EFI» в зависимости от требований вашего планшета.
- Нажмите на кнопку «Старт» и подождите, пока программа Rufus создаст загрузочную флешку.
После завершения процесса создания загрузочной флешки, вы можете использовать её для установки Windows на планшет Acer Iconia Tab W510.
Скачивание и установка программы Rufus
Для установки Windows с флешки на планшет Acer Iconia Tab W510 вам понадобится программа Rufus. Эта утилита позволяет создавать загрузочную флешку с операционной системой.
Вы можете скачать программу Rufus с официального сайта разработчика. Перейдите по ссылке https://rufus.ie/ и найдите раздел «Download». Нажмите на кнопку скачивания и сохраните файл Rufus.exe на ваш компьютер.
После завершения загрузки запустите установочный файл Rufus.exe. Во время установки у вас могут запрашивать разрешение на выполнение некоторых действий.
После установки запустите программу Rufus. Вы увидите простой и понятный интерфейс программы.
Примечание: Запуск программы может потребовать прав администратора. Если вы не можете запустить Rufus, попробуйте выполнить его от имени администратора.
Теперь у вас есть все необходимое для создания загрузочной флешки с операционной системой Windows для вашего планшета Acer Iconia Tab W510.
Выбор образа и флешки в программе Rufus
Для установки Windows с флешки на планшет Acer Iconia Tab W510 вам потребуется выбрать правильный образ операционной системы и подготовить флешку с помощью программы Rufus.
1. Скачайте образ Windows, который соответствует версии операционной системы, которую вы хотите установить. Образ должен быть в формате ISO.
2. Сохраните образ на вашем компьютере.
3. Скачайте и установите программу Rufus. Она позволяет создавать загрузочную флешку из образа операционной системы.
4. Откройте программу Rufus.
5. В разделе «Устройство» выберите флешку, на которую вы хотите записать образ. Обратите внимание на правильный выбор флешки, чтобы избежать потери данных на других устройствах.
6. В разделе «Схема разделов и тип файла» выберите опцию «GPT» для планшета Acer Iconia Tab W510.
7. В разделе «Создание загрузочного диска с помощью» выберите образ ISO, который вы скачали и сохранить на компьютере.
8. Нажмите на кнопку «START», чтобы начать создание загрузочной флешки.
9. После завершения процесса, ваша флешка будет готова к использованию для установки Windows на планшет Acer Iconia Tab W510.
Подготовка планшета Acer Iconia Tab W510
Для установки Windows с флешки на планшет Acer Iconia Tab W510, необходимо предварительно выполнить несколько шагов:
- Убедитесь, что планшет полностью заряжен или подключен к источнику питания. Это гарантирует, что процесс установки не будет прерван из-за недостаточного заряда аккумулятора.
- Создайте загрузочную флешку с установочным образом операционной системы Windows. Для этого потребуется компьютер с доступом в Интернет и поддержкой записи на флешку.
- Включите планшет и подключите его к компьютеру с помощью кабеля USB.
- На планшете откройте меню «Параметры» и выберите раздел «Обновление и восстановление».
- В разделе «Восстановление» найдите опцию «Перезагрузка восстановления».
- После перезагрузки выберите опцию «Отладка USB» или «Загрузка с внешнего устройства».
- Планшет перезагрузится и войдет в режим восстановления.
- На компьютере откройте файловый проводник и выберите файлы операционной системы Windows на загрузочной флешке.
- Скопируйте файлы на планшет, следуя указаниям в процессе установки.
- По завершении копирования файлов, планшет будет перезагружен и начнется установка операционной системы Windows.
После выполнения всех указанных шагов вы сможете установить Windows на планшет Acer Iconia Tab W510 с помощью флешки и продолжить настройку системы по необходимости.
Подключение флешки к планшету
Чтобы установить Windows с флешки на планшет Acer Iconia Tab W510, необходимо правильно подключить флешку к устройству. Вот пошаговая инструкция:
Шаг 1: Возьмите флешку, на которой у вас сохранен файл с операционной системой Windows, и вставьте ее в свободный USB-порт планшета. Обычно порты USB на планшетах расположены по бокам или внизу устройства.
Шаг 2: После вставки флешки, планшет должен автоматически распознать подключенное устройство и отобразить его в списке доступных устройств. Вы можете увидеть уведомление о подключении флешки в верхней панели устройства.
Шаг 3: Перейдите на рабочий экран планшета и откройте проводник (File Explorer), чтобы проверить, что флешка действительно подключена. Вы увидите новое устройство в разделе «Этот компьютер» или «Мой компьютер». Обычно флешка обозначается буквой диска, например, «D:», «E:» и т.д.
Шаг 4: Если вы не видите флешку в проводнике, попробуйте перезагрузить планшет и повторить шаги снова. Иногда устройства не распознаются сразу после подключения, поэтому перезагрузка может помочь.
Теперь вы успешно подключили флешку к планшету Acer Iconia Tab W510 и готовы к установке Windows. Продолжайте секцию «Установка Windows с флешки» для получения подробных инструкций по установке операционной системы.
Установка операционной системы Windows на планшет Acer Iconia Tab W510 может показаться сложной задачей для некоторых пользователей, особенно для тех, кто никогда не выполнял подобные манипуляции ранее. Однако, благодаря простым инструкциям, вы сможете с легкостью установить Windows с флешки на ваш планшет.
Прежде чем приступить к процессу установки, вам потребуется подготовить несколько вещей. Во-первых, вам понадобится флешка с достаточным объемом памяти, на которую будет записан образ операционной системы Windows. Во-вторых, вам потребуется скачать образ Windows с официального сайта Microsoft или использовать оригинальный диск с операционной системой.
Запустите программу Rufus для создания загрузочной флешки с Windows. Установите необходимый образ Windows в поле «Устройство». Установите в поле «Выбор загрузочного диска» вашу флешку. Нажмите кнопку «Пуск» для начала процесса создания загрузочной флешки.
Примечание: перед началом процесса установки убедитесь, что у вас есть резервные копии данных, хранящихся на вашем планшете. Установка Windows с флешки приведет к полному удалению всех файлов и программ с планшета.
После того, как загрузочная флешка будет создана, вам нужно вставить ее в USB-порт на Acer Iconia Tab W510. Затем перезагрузите планшет и удерживайте нажатой клавишу «Del» или «F2», чтобы войти в BIOS. Найдите раздел «Загрузка» и установите загрузку через USB-порт в качестве первого приоритета. Сохраните настройки и перезагрузите устройство.
После перезагрузки планшета с загрузочной флешки начнется процесс установки Windows. Следуйте инструкциям, которые появляются на экране, чтобы настроить язык, раскладку клавиатуры и прочие параметры. Затем выберите раздел на жестком диске, на который будет установлена операционная система, и продолжайте следовать инструкциям
Содержание
- Подготовка флешки для установки Windows на Acer Iconia Tab W510
- Скачивание образа Windows и создание загрузочной флешки
- Настройка BIOS и запуск установки Windows с флешки
Подготовка флешки для установки Windows на Acer Iconia Tab W510
Перед тем как установить Windows на планшет Acer Iconia Tab W510, необходимо подготовить флешку, которую будете использовать в процессе. Это можно сделать следующими шагами:
Шаг 1:
Убедитесь, что флешка имеет достаточное свободное место для установки Windows. Рекомендуется использовать флешку емкостью не менее 8 ГБ.
Шаг 2:
Скопируйте все данные с флешки на компьютер или другое устройство. В процессе установки Windows данные на флешке будут удалены, поэтому важно сохранить их в безопасном месте.
Шаг 3:
Скачайте инструмент для создания загрузочной флешки с официального сайта Microsoft. Например, вы можете использовать приложение «Средство создания носителя для установки Windows 10», если планируете установить Windows 10.
Шаг 4:
Подключите флешку к компьютеру и запустите скачанный инструмент. Следуйте инструкциям на экране, выбирая опцию «Создать загрузочный носитель (USB-флешка, DVD или ISO файл) для другого компьютера».
Шаг 5:
Выберите флешку в качестве носителя для установки Windows. Программа предложит отформатировать флешку, согласитесь с этим действием. Учтите, что после форматирования все данные на флешке будут удалены.
Шаг 6:
Подождите, пока инструмент создаст загрузочную флешку. Вся процедура может занять некоторое время, в зависимости от скорости компьютера и размера выбранного образа Windows.
После выполнения всех этих шагов ваша флешка будет готова для установки Windows на планшет Acer Iconia Tab W510. Вам останется только подключить флешку к планшету и запустить процесс установки операционной системы.
Скачивание образа Windows и создание загрузочной флешки
Шаг 1: Перейдите на официальный сайт Microsoft и зайдите в раздел загрузки операционных систем Windows.
Шаг 2: Найдите нужную версию Windows и скачайте образ операционной системы на компьютер.
Шаг 3: Загрузите программу Rufus, которая позволяет создать загрузочный диск на флешке.
Шаг 4: Подключите флешку к компьютеру и запустите программу Rufus.
Шаг 5: В поле «Устройство» выберите подключенную флешку.
Шаг 6: В поле «Создание загрузочного диска с помощью» выберите опцию «Образ диска» и укажите путь к ранее скачанному образу Windows.
Шаг 7: Нажмите кнопку «Начать» и подождите, пока Rufus завершит создание загрузочной флешки.
Шаг 8: После завершения создания загрузочной флешки, отключите ее от компьютера и подключите к Acer Iconia Tab W510.
Настройка BIOS и запуск установки Windows с флешки
1. Включите планшет и нажмите клавишу F2 или Delete при появлении логотипа Acer, чтобы войти в BIOS.
2. В разделе Boot (Загрузка) найдите параметр Boot Mode (Режим загрузки) и установите его значение на Legacy BIOS (Легаси BIOS).
3. Зайдите в раздел Boot Priority Order (Порядок загрузки) и установите USB HDD или USB Key на первое место.
4. Перейдите в раздел Security (Безопасность) и найдите параметр Set Supervisor Password (Установить пароль супервизора). Здесь установите пароль и нажмите Enter, а затем введите пароль еще раз.
5. Перейдите в раздел Exit (Выход) и выберите пункт Exit Saving Changes (Выход с сохранением изменений) для сохранения внесенных настроек и перезагрузки планшета.
6. При перезагрузке планшета подключите флешку с установочным образом Windows к порту USB.
7. При появлении сообщения о загрузке с USB нажмите любую клавишу на клавиатуре, чтобы запустить процесс установки Windows.
8. Далее следуйте инструкциям мастера установки Windows для выбора языка, формата времени и других настроек, а затем укажите раздел жесткого диска, на который будет установлена операционная система.
9. По завершении установки Windows, планшет автоматически перезагрузится и запустится с установленной операционной системой.
Теперь вы можете наслаждаться работой на вашем Acer Iconia Tab W510 с установленной Windows с помощью флешки.
-
Руководство для форматирования Acer W510 и сделать чистую установку Windows 8.
Планшет Acer W510 является очень интересным продуктом, принадлежащим к категории detouchable (то есть съемная с клавиатуры). Отформатировавши устройство, для того чтобы начать чистую установку операционной системы,может принести некоторые преимущества (в частности, заработать Гб дискового пространства)
Форматирование этого устройства несколько отличается от классического, потому что, имеется UEFI и Secure Boot, так и для «гибридных» характер этого устройства.
Подробное руководство процедуры
ПОДРОБНОСТИ
Надо приготовить:
-Hub USB (Потому что в процессе форматирования мы подключения внешних клавиатуры и мыши)
-USB флэш-диск с не менее 4 ГБ
-ISO диск Windows 8
РУКОВОДСТВО
-Создаем загрузочную USB флешку .(Внимание, важно, чтобы форматировани USB флешки проводилось в форате FAT32 , потому что UEFI не признает NTFS.)
-Выключаем планшет. Удерживая Volume+ и Volume- снова включаем планшет (продолжая при этом удерживать нажатой клавиши).
-Если Вы хотите установить Windows 8,то тогда Вы может устанавливаться без отключения Secure Boot,в противном случае если устанавливаете (Linux, и т.д.)Вам необходимо отключить его.
Чтобы отключить Secure Boot перейти Security и установить Supervisor Password, затем перейдите Boot и Secure Boot выберите Disabled.
-Затем перейдите Exit и F12 Boot Menu установливаем в Enabled .
-Подключаем к планшету мышку, клавиатуру и созданный ранее USB флэш-диск
Tablet –>подключить адаптер к MicroUSB –> подключить созданный ранее USB флэш-диск.
Dock -> подключить к l’Hub USB –>подключить мышку и клавиатуру all’Hub USB .
-Переходим к Exit и нажмите Exit Saving Changes , чтобы подтвердить все настройки.
-Как только экран гаснет, несколько раз нажмите F12 , чтобы начать Start Menu (Меню загрузки) и выберите USB флэш-диск вместо Windows Boot Manager.
-Приступаем к нормальной установке Windows 8 .
-После установки Windows 8 ,Вы должны установить все драйверы от Acer
Видео
http://www.youtube.com/watch?feature=pl … 01ErRq268w -
Где вмятина? Шучу.
Надо поправить перевод. -
Да Я только учусь,да и половина это отсебятина по видео,пока руками не потрогаешь перевод не поможет.
Поделиться этой страницей
Hello Everybody!
I have an Acer Iconia W510 and I would like to install Windows 7 on it… I don’t like Windows 8…
Could you help me?
Sorry for my English, I’m from Spain
Best regads
PD: Windows 7 or another OS… I don’t like W8, too slow for this Tablet I think
0
FAQ & Answers
-
Your tablet was designed for Windows 8/8.1 and IIRC there aren’t Windows 7 drivers for some of the components. That doesn’t mean it won’t work (unless some of the fanless cooling is handled by OS specific drivers) but it does mean that it will likely be quite an effort getting any alternate OS up and running as well as the newer OSes. What specific tasks are you seeing performance issues with? Have you done the Windows 8.1 upgrade?
BTW, your English is light years beyond my Spanish.
Click on «Like» if you find my answer useful or click on «Yes» if it answers your question.
0
-
Thanks!
I need it for University, so: Office, Internet, and some Multimedia (YouTube, watch some videos, music…).
Thats all…
But I prefer W7 than W8.1, so…. Is it possible? I don’t know how to install W7… **bleep**ing UEFI…
0
-
It is possible but the problem is that v8.x has the Intel power management and acccelleration drivers needed for the ventless design. On 7.0 it will be slow and may overheat. Further specific things like the HDMI and Bluetooth may not work. It is really best to stay on 8.0/8.1.
0
This discussion has been closed.
Assistance by Acer
Прошивка планшета Acer Iconia Tab W510
Перед вами подробная пошаговая инструкция по установке Windows на планшет Acer Iconia Tab W510. Нашей редакцией были выбраны наиболее подходящие способы по переустановке системы для этой модели Acer.
Если данная инструкция результата не даст попробуйте доверить прошивку профессионалу. Напомним, что заводской версией системы планшета является — Windows 8.
1. Зарядите прошиваемый планшет на 100%.
2. Сохраняем с флешки, симкарты и памяти планшета все данные которые нельзя терять. Симку (если есть) можно вытащить.
3. Далее следуют два варианта:
• Скачиваем и скидываем на карту памяти или флешку(от 4 Гб) необходимую прошивку (установочную версию Windows), флешку установить в планшет. Подобрать и скачать прошивку можно здесь.
• Если есть докстанция с клавиатурой — хорошо, если нет то к USB-разъему прошиваемого планшета подключаем любую USB клавиатуру.

• Если в планшете не предусмотрен полноценный USB, то необходим еще и USB OTG кабель.



• Теперь включаем планшет и на подключенной к нему клавиатуре зажимаем кнопку Esc.
• Откроется BIOS планшета в котором необходимо выбрать диск, на котором размещена установочная система. Это та самая карта памяти или флешка, в каторую мы заранее скидывали установочную версию Windows. Обычно в BIOSе указан основной диск планшета, с которого загружаться сейчас ненужно.
• Далее сохраняем параметры, планшет перезагрузится и начнет установку Windows.

• Скачиваем и скидываем в отдельный диск на планшете или на карту памяти(от 4 Гб) необходимую прошивку (установочную версию Windows). Подобрать и скачать прошивку можно здесь.
• Запускаем файл установки системы из дистрибутива

4. Указываем раздел под виндовс или обновляем текущий.


5. В процессе установки планшет может пару раз перезагрузится — это нормально.

6. Установка завершена, настраиваем систему.
7. Готово. Если после загрузки уже установленной системы экран нереагирует на нажатия, значит в Windows не включена поддержка сенсора.
Кнопками клавиатуры выполняем переход по системе до нужного места (как мышкой).
Назначения клавиш:
Пробел — это выбор объекта
Стрелки — можно листать в списке
После этого Windows предоставит выбор метода ввода Перо и сенсорный ввод. Выбираем его и пользуемся.
Подготовлено техническим отделом Планшеты.ру
23 сентября 2016
Внимание! Любые действия Вы выполняете на свой риск. Не следует делать переустановку системы без причины.
Источник
Планшет Acer iconia W510 не видит флешку в биосе
На днях решил переустановить на планшете Acer Iconia W510 Windows 8 на Windows 7. Изначально я сам устанавливал Windows 8, так как купленный планшет был полностью пустой.
Включил планшет, запустил браузер и решил полазать на youtube, но увы делать это просто нереально, жуткие тормоза. Даже не знаю, либо это планшет такой слабый, либо Windows 8 полная фигня, в общем пришло время на переустановку.
В первую очередь скопировал всю информацию на флешку, затем вставил в usb порт загрузочную флешку с Windows 7. Но увы флешка не смогла определиться ни в биосе, и даже в Windows Boot Manager, который открывается с помощью клавиши F12. Установку Windows 8 я делал давным давно, поэтому не помню, как именно происходил этот процесс.
В биосе посмотрел настройки, но не смог переключиться с UEFI на Legacy, так как данная опция отсутствует. Даже после установки пароля на биос я так и не смог добиться смены Secure Boot Mode, как он стоял в режиме Standart, так и остался.
Флешка была записана с помощью программы YUMI, поэтому я решил создать загрузчоную флешку с помощью Ultra Iso. Как создать флешку с помощью Ultra Iso я уже писал ранее, но есть один момент который обязательно нужно учесть. На последнем этапе записи, необходимо выбрать метод записи USB-HDD, у меня же по умолчанию всега записывалась с медодом Usb-HDD+, то есть в конце был ПЛЮСИК. Мне данный вариант не помог, но вам может помочь.
Если такой вариант не помог, можно обновить прошивку биосу, но файла прошивки для планшетов Acer нет даже на официальном сайте.
Создание UEFI загрузочной флешки в WinSetupFromUSb
И так для этой задачи скачал в интернете программу WinSetupFromUSb, и запустил её. Выбрал флешку Verbatim, поставил галочку «Auto Fornat it width Fbin»,а так же установил галочку на опцие Fat 32.
Далее на жёстком диске выбираем образ, но уже с Windows 8 на жёстком диске. Для этого устанавливаем галочку напротив опции «Windows /7/8/10», и выбираем образ на диске. Каким образом я только не пытался записать Windows 7, планшет ни в какую не хочет видеть мою флешку.
Затем нажал кнопку «Go.»
После создание флешки таким образом, планшет Acer всё-таки смог распознать usb носитель, но исключительно с операционной системой WINDOWS 8.
Видимо на планшет Icer Iconia W510 нельзя установить ничего кроме Windows 8, возможно я ошибаюсь. После записи загрузился установщик Windows.
Так же вам понадобится USB хаб, так как у планшета всего один USB вход для подключения. Если установка идёт с флешки, мышку подключить вы не сможете, а сенсор и клавиатура в установщике не работает, только экранная клавиатура.
После установки Windows 8.1 и скаченных драйверов с официального сайта, произошла автоматическая прошивка биоса.
Скачать драйвера для планшета данной модели можно на странице http://www.acer.com/ac/ru/RU/content/drivers , указываем модель в данном случае W510, и нажимаем кнопку поиск.
Дальше я создал бекап (Wim образ системы) с помощью консольной программы RecImg, и радовался новенькой windows 8.1
Ещё один вариант Установка с USB привода.
Планшет Acer Iconia W510 так же как и многие планшеты, не имеет встроенного CD/DVD привода, поэтому если выше указанные способы вам не помогли, то стоит попросить у своих товарищей данное оборудование, но лучше решить этот вопрос раз и на всегда.
Как попасть в биос на планшетах Acer?
Клавиша F2 на клавиатуре
Как изменить настройки биоса на планшете?
Для этого установите пароль на биос в самом же биосе, тогда многие настройки станут для вас доступны.
Как попасть в загрузочное меню Acer
Для этой задачи используется клавиша F12, но в биосе должна быть установлена опция Boot Menu в режим Enabled.
Источник
Как установить windows с флешки на acer iconia tab w510
Сообщение отредактировал vaddy1 — 18.04.20, 10:41
Присоединяюсь к комментарию выше, интересует версия с 3г.
В мтс цена около 23т — дорого, учитывая, что это комплект, скорее всего, без док-станции.
Сообщение отредактировал audiokiler — 03.12.12, 16:51
Так вообще никакой проблемы купить нет, за границей. Я вот регулярно на Амазоне закупаюсь. Вот и сейчас купил там этот планшет, у меня получилось в переводе на рубли 21 тысяча с копейками. Через пару недель уже придет ко мне в Питер, а сейчас пока лежит на моем виртуальном адресе предоставленном почтовой фирмой в Америке. Вот здесь расписано как покупать в Штатах. Покупка ридеров в зарубежных интернет-магазинах Вот пожалуйста по цене 23 тысячи и вместе с доком http://www.amazon.com/Acer-Iconia-W510-142. nt+light+sensor А вот без Дока 600 баксов http://www.amazon.com/gp/product/B009P7JIZ. ils_o05_s00_i00
Сообщение отредактировал vaddy1 — 04.12.12, 03:11
как придет, разберу и посмотрю на счет замены памяти. но мне честно по опыту использования Асер w 500 и MSI 110, и двух гигов оперативы за глаза хватало, просто надо использовать на планшете не полную версию винды, а сборочку , и все будет ок.
Сообщение отредактировал vaddy1 — 05.12.12, 10:14
Нет в шапке все абсолютно правильно. Просто этот процессор как и все другие мобильные, изменяет свою частоту в зависимости от нагрузки, и максимальная она доходит до 1.8 . Это называется технология Intel® Burst technology . Я поправил шапку чтобы тебе было более понятно. Вот здесь подробное описание этого процессора , http://www.ixbt.com/news/hard/index.shtml?16/15/20 прелесть его в том что он специально создавался компанией Интел, для планшетов на виндоус 8
Сообщение отредактировал vaddy1 — 06.12.12, 15:49
Все очень просто. Сначала ты регишься в в почтовой конторе которая занимаеться рассылкой грузов в 200 стран мира. Я к примеру зарегился в Шипито. Они там тебе дают Американский адрес, реальный на твою фамилию. И уже потом ты этот адрес указываешь на Амазоне в качестве адресата для отправки товара. Амазон, пересылает туда, а почтовая фирма все фоткает, перепаковывает в одну коробку и отправляет в Россию. Так уже тысячи Россиян покупают
Сообщение отредактировал vaddy1 — 06.12.12, 16:14
Там 2 гига оперативы, но они очень скоростные, потому-что это не просто память, а она сразу нанесена на процессоре по новой технологии, без всякх промежуточных мостов, и разьемов ( Для внешнего оформления выбран корпус площадью 14 х 14 кв.мм, на который с помощью технологии PoP (package on package) устанавливается микросхема памяти LPDDR2. Максимальная скорость памяти — 800 MT/s) Хотя может быть и не msata , а вот такая память eMMC http://www.3dnews.ru/news/613756/ но ведь и ее можно купить апгрейдить. Еще видео http://www.youtube.com/watch?v=l-wSK3VcA0s
Сообщение отредактировал vaddy1 — 06.12.12, 17:08
Я взял без 3G, с 3G он будет называться Acer Iconia W511. Их пока нет продаже. Просто у меня остался еще от Мегафон маленький 3G вай фай ротутер , поэтому мне с 3G, не нужен. http://moscow.shop.megafon.ru/modems_g__g_. 1008_71751.html Есть Самсунги на этом же процессоре, уже с 3 Ж в продаже, но у них экран больше 11.6 . Вот читай внизу красным Планшеты Samsung семейства ATIV на windows 8 Полный список планшетов http://www.windowstablet.tv/buying-advice/. tablet-to-buy//
Мдя.. в Самсунге аналогичном не mSata SSD, а eMMC.. Не думаю, что тут будет иначе.. Значит раскачка памяти только за счет MicroSD, и это грустно.. Резко захотелось дождаться версию с 64Gb и накопить «много денег»
upd: стоп! хотя вот в спецификациях Acer W700 написано Sata/300.. Хотя даже если там реально sata еще не значит что не распаян, и не значит что в w510 тоже sata.. Поскорей бы его уже вскрыл кто-нить..
Сообщение отредактировал Sargol — 07.12.12, 14:50
Источник
![[IMG]](https://forum.39soft.ru/threads/rukovodstvo-dlja-formatirovanija-acer-w510.28/proxy.php?image=http%3A%2F%2Fs7.directupload.net%2Fimages%2F130109%2Fcx8vjduw.png&hash=7386626ba76b22a67dc1202d7359eccf)