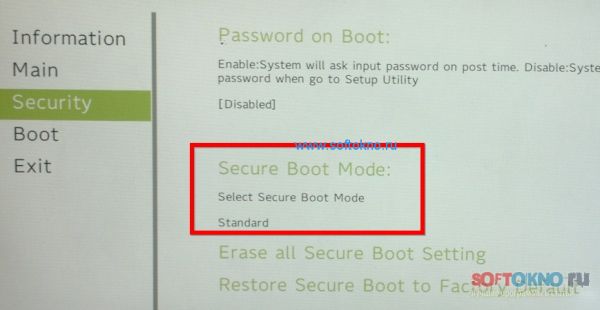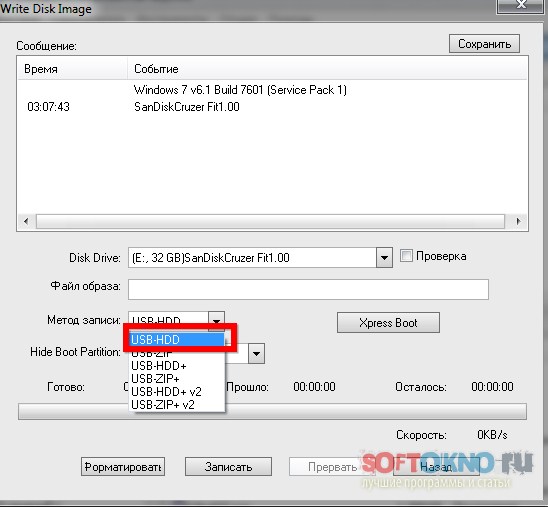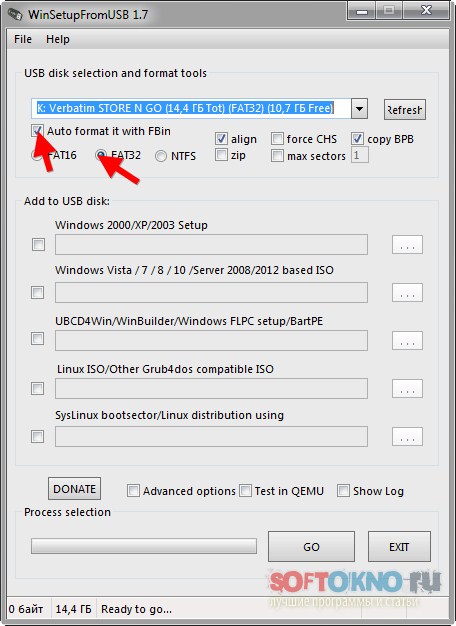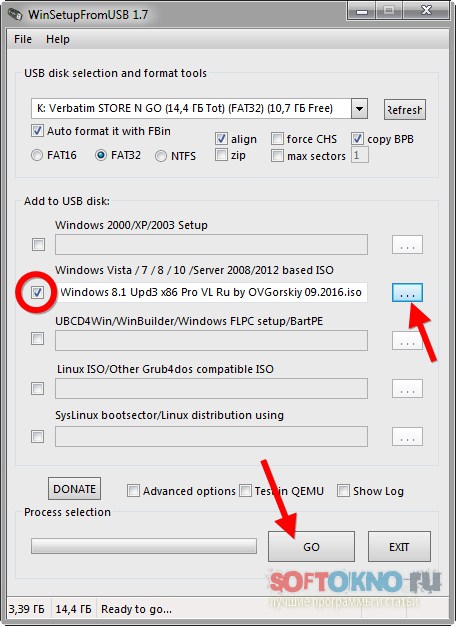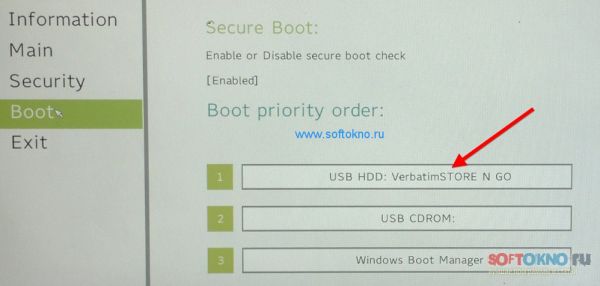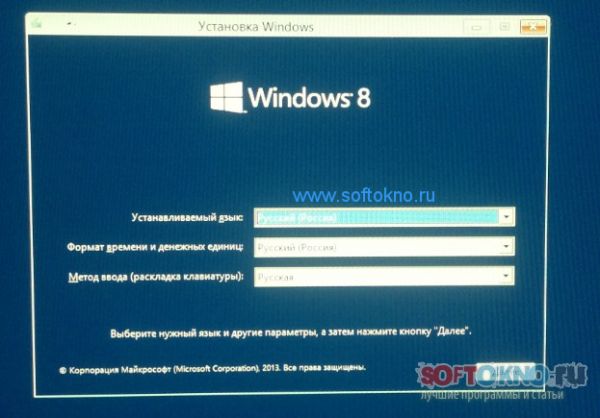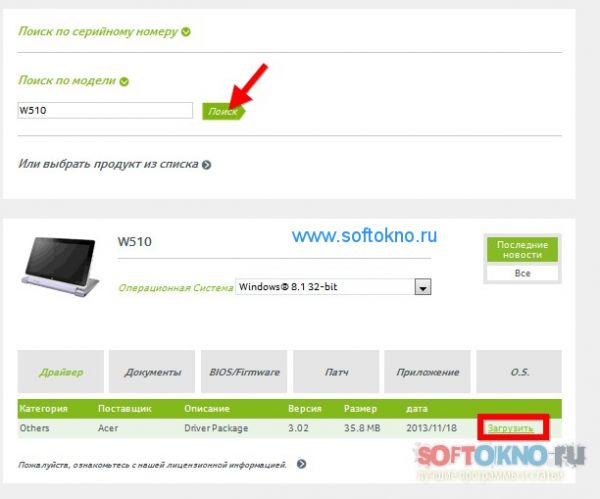Если ваш планшет Acer Iconia KD1 начал работать нестабильно, медленно или вы забыли пароль, то переустановка операционной системы Windows поможет вернуть устройство в рабочее состояние. В этой статье расскажем, как выполнить переустановку Windows на планшете Acer Iconia KD1 за несколько простых шагов.
Шаг 1: Создание загрузочной флешки
1. Подключите USB-накопитель к компьютеру.
2. Скачайте установочный образ Windows с сайта Microsoft или найдите его на официальном сайте Acer.
3. Запустите программу для записи образа на флешку, например, Rufus или Unetbootin.
4. В программе выберите ваш USB-накопитель в качестве устройства для записи образа.
5. Выберите скачанный образ Windows и нажмите кнопку «Записать».
6. После окончания записи удалите флешку от компьютера.
Шаг 2: Переустановка Windows
1. Нажмите кнопку питания на планшете и удерживайте ее, пока устройство не выключится.
2. Подключите загрузочную флешку к планшету с помощью переходника OTG.
3. Нажмите и удерживайте клавишу уменьшения громкости и одновременно нажмите кнопку включения.
4. После того, как на экране появится логотип Acer, отпустите кнопки и дождитесь загрузки флешки.
5. Выберите нужные настройки, тип языка, системное разрешение, вариант установки Windows и т. д.
6. Пройдите пошаговую установку Windows, следуя инструкциям на экране.
7. После завершения установки отключите флешку от планшета и перезагрузите устройство.
Дополнительные советы:
1. Сохраните все необходимые файлы, программы и данные на внешний жесткий диск или на облачное хранилище, так как в ходе переустановки Windows все данные будут удалены.
2. Если вы забыли пароль для входа в Windows, то вместе с переустановкой можно выполнить и сброс пароля.
3. Перед началом переустановки Windows рекомендуется зарядить устройство до минимум 50% и включить подключение к электрической сети.
Есть несколько способов переустановить Windows на Acer Iconia KD1. Один из них — использовать восстановление системы, которое позволяет вернуть устройство к заводскому состоянию. В этом случае все данные, установленные приложения и настройки будут удалены, поэтому перед началом процедуры необходимо создать резервную копию важных данных.
Для начала подключите к планшету зарядное устройство, чтобы избежать проблем с питанием во время процедуры. Затем следуйте инструкциям на экране:
1. Нажмите на «Пуск» и выберите «Настройки».
2. Выберите «Обновление и безопасность».
3. Нажмите на «Восстановление».
4. Выберите опцию «Начать».
5. Следуйте инструкциям на экране, чтобы завершить процедуру.
Если вы хотите установить новую копию Windows, то предварительно загрузите на флешку или другой внешний носитель установочный образ операционной системы. Затем подключите этот носитель к планшету и выполните следующие действия:
1. Зайдите в настройки BIOS, нажав на клавишу F2 или Delete во время загрузки планшета.
2. Измените порядок загрузки так, чтобы первым был выбран внешний носитель.
3. Сохраните изменения и перезагрузите планшет.
4. Следуйте инструкциям на экране, чтобы установить новую копию Windows.
Обратите внимание, что при этом будут удалены все данные, установленные приложения и настройки, и поэтому рекомендуется перед началом процедуры создать резервную копию важных данных.
Периодическая переустановка операционной системы может быть необходима для оптимальной работы вашего устройства. Если вы владелец планшета Acer Iconia KD1 и решили обновить или переустановить Windows, мы подготовили для вас подробную инструкцию, которая поможет вам выполнить эту задачу без особых проблем. Следуйте этим шагам и вы сможете быстро и легко переустановить ОС на вашем Acer Iconia KD1.
Шаг 1: Подготовка к переустановке. Прежде чем начать, убедитесь, что у вас есть все необходимые файлы и программы, включая загрузочный USB-накопитель с установочным образом Windows и ключ активации. Также не забудьте создать резервную копию всех важных данных с вашего планшета.
Шаг 2: Загрузка с USB-накопителя. Подключите USB-накопитель с установочным образом Windows к вашему планшету Acer Iconia KD1. Затем перезагрузите планшет и зайдите в BIOS, нажав определенные клавиши (обычно это F2 или Delete). В разделе Boot Options выберите USB-накопитель как первый загрузочный устройство и сохраните изменения.
Шаг 3: Установка Windows. После загрузки с USB-накопителя вы увидите экран установки Windows. Выберите свой язык и щелкните «Далее». Затем нажмите «Установить с нуля» и следуйте инструкциям на экране для завершения установки операционной системы.
Шаг 4: Активация Windows. После завершения установки Windows вам будет предложено ввести ключ активации. Введите ключ и щелкните «Далее». Если у вас нет ключа активации, вы можете пропустить этот шаг и активировать Windows позже. В любом случае, следуйте инструкциям на экране для активации операционной системы.
Следуя этим четырем простым шагам, вы сможете переустановить ОС Windows на планшете Acer Iconia KD1. Помните, что переустановка ОС может стереть все данные на вашем планшете, поэтому перед началом процесса обязательно создайте резервную копию всех важных файлов. Удачной установки!
Содержание
- Подготовка к переустановке
- Создание загрузочного носителя
- Установка Windows на Acer Iconia KD1
- Установка драйверов и программ
Подготовка к переустановке
Перед тем, как приступить к переустановке операционной системы на вашем Acer Iconia KD1, необходимо выполнить несколько подготовительных шагов. Это позволит избежать потери важных данных и обеспечит успешное выполнение процедуры.
1. Создайте резервные копии данных:
Перед переустановкой рекомендуется сохранить копии всех важных файлов, документов и программ на внешний носитель. Вы можете использовать внешний жесткий диск, флеш-память или облачное хранилище для этой цели. Убедитесь, что все важные данные скопированы и доступны после завершения процедуры переустановки.
2. Запишите ключ активации Windows:
Если вы приобрели оригинальную копию Windows, обязательно запишите ключ активации. Он может потребоваться при установке операционной системы. Обычно ключ активации находится на этикетке или внутри упаковки диска.
3. Загрузите необходимые драйверы:
Перед переустановкой загрузите все необходимые драйверы с официального сайта Acer. Это позволит восстановить работу всех компонентов после установки новой операционной системы. Скачайте драйверы для Wi-Fi, звука, сетевой карты и других устройств, которые требуют драйверное программное обеспечение.
4. Подготовьте установочный носитель:
Подготовьте установочный носитель с образом операционной системы Windows. Вы можете использовать лицензионный диск или загрузить образ с интернета и записать его на USB-флешку или DVD. Убедитесь, что выбранный носитель и образ совместимы с вашим Acer Iconia KD1.
После выполнения всех этих подготовительных шагов вы будете готовы к переустановке Windows на вашем Acer Iconia KD1.
Создание загрузочного носителя
Перед переустановкой операционной системы Windows на планшете Acer Iconia KD1 необходимо создать загрузочный носитель. Чтобы выполнить эту задачу, вам потребуется компьютер с установленной операционной системой Windows, доступ к интернету и пустой USB-накопитель емкостью не менее 8 ГБ.
Следуйте инструкциям ниже, чтобы создать загрузочный носитель:
- Подключите USB-накопитель к компьютеру.
- Откройте веб-браузер и посетите официальный сайт Microsoft для загрузки инструмента Media Creation Tool.
- На странице загрузки выберите «Скачать сейчас».
- После завершения загрузки запустите Media Creation Tool.
- Примите условия лицензионного соглашения и нажмите «Далее».
- Выберите «Создание установочного носителя (USB флэш-накопитель, DVD или файл ISO) для другого компьютера» и нажмите «Далее».
- Выберите язык, издание и архитектуру Windows, соответствующие вашим потребностям, и нажмите «Далее».
- Выберите «USB-флэш-накопитель» в качестве типа носителя и нажмите «Далее».
- Выберите подключенный USB-накопитель из списка доступных устройств и нажмите «Далее».
- Дождитесь завершения процесса создания загрузочного носителя.
Теперь вы создали загрузочный USB-накопитель, который можно использовать для переустановки операционной системы Windows на планшете Acer Iconia KD1.
Установка Windows на Acer Iconia KD1
Установка операционной системы Windows на планшет Acer Iconia KD1 может показаться сложной задачей, но с помощью этой инструкции вы сможете выполнить ее без особых проблем. Ознакомьтесь с каждым шагом и следуйте инструкциям внимательно.
- Первым шагом является подготовка загрузочной флешки с Windows. Для этого вам понадобится компьютер с установленной Windows, загрузочное устройство и программное обеспечение для создания загрузочной флешки. Подключите флешку к компьютеру и запустите программу для создания загрузочного диска.
- Выберите опцию «Создать загрузочный диск» и укажите путь к файлу ISO образа операционной системы Windows.
- Следуйте инструкциям программы для создания загрузочной флешки. Обратите внимание, что весь содержимое флешки будет удалено, поэтому не забудьте сделать резервную копию важных данных.
- После завершения процесса создания загрузочной флешки, отсоедините ее от компьютера и подключите к Acer Iconia KD1.
- Теперь вам нужно перейти в меню BIOS планшета. Для этого нажмите клавишу F2 (или другую, указанную на экране) при запуске устройства. В меню BIOS найдите раздел «Boot options» или «Загрузка» и установите загрузку с USB флешки в качестве первого приоритета.
- Сохраните изменения и перезагрузите планшет. Он должен загрузиться с флешки и запустить процесс установки Windows.
- Следуйте инструкциям установщика Windows, выберите язык, регион и другие параметры. При установке вам будет предложено выбрать раздел на жестком диске для установки операционной системы. Выберите нужный раздел и начните установку.
- После завершения установки Windows планшет перезагрузится и вы сможете настроить дополнительные параметры, такие как учетная запись пользователя и подключение к Интернету.
Поздравляем! Вы успешно установили Windows на планшет Acer Iconia KD1. Теперь вы можете наслаждаться работой в операционной системе Windows на своем планшете.
Установка драйверов и программ
После успешной установки операционной системы Windows на Acer Iconia KD1, необходимо установить все необходимые драйверы и программы для нормальной работы устройства.
1. Подключите устройство к интернету. Это позволит автоматически загрузить и установить последние версии драйверов из интернета.
2. Откройте «Диспетчер устройств», чтобы увидеть список всех устройств, для которых требуется драйвер.
3. Правой кнопкой мыши нажмите на устройство, для которого нужен драйвер, и выберите «Обновить драйвер».
4. Выберите опцию «Автоматический поиск драйвера в Интернете» и дождитесь завершения процесса установки драйвера.
5. Повторите шаги 3 и 4 для всех устройств, для которых требуется драйвер.
6. После установки всех драйверов, рекомендуется установить несколько программ для оптимизации и защиты системы.
7. Загрузите и установите антивирусную программу, чтобы защитить свое устройство от вредоносного ПО.
8. Установите программу для очистки и оптимизации системы. Это поможет ускорить работу устройства и удалить все ненужные файлы и программы.
9. Установите программу для работы с файлами PDF, обработки изображений и другие необходимые программы в соответствии с вашими потребностями.
10. Периодически обновляйте все установленные программы, чтобы быть в курсе последних обновлений и исправлений.
Если вы владелец планшета Acer Iconia KD1 и столкнулись с проблемами производительности или некорректной работой операционной системы, переустановка Windows может быть эффективным решением. Этот процесс может показаться сложным, но с нашей подробной инструкцией вы справитесь со всеми шагами без проблем.
Прежде чем начать переустановку, обязательно создайте резервную копию всех важных данных, хранящихся на планшете. Процесс переустановки удалит все данные с устройства, поэтому имейте это в виду и бережно сделайте копии. Также убедитесь, что у вас есть копия лицензионного ключа операционной системы, чтобы не возникло проблем с активацией после переустановки.
Шаг 1: Подготовка.
Перед переустановкой Windows на Acer Iconia KD1 подготовьте все необходимые материалы. Вам понадобится компьютер с доступом в интернет, на котором вы сможете скачать образ операционной системы, USB-накопитель емкостью не менее 8 ГБ для создания загрузочного диска, а также доступный интернет и соответствующие драйверы для Acer Iconia KD1.
Шаг 2: Создание загрузочного диска.
Скачайте образ операционной системы Windows с официального сайта Microsoft, если вы этого еще не сделали. Затем используйте программа для записи образа на USB-накопитель. Это можно сделать с помощью программы Rufus, UNetbootin или другой аналогичной утилиты. Подключите USB-накопитель к компьютеру и следуйте инструкциям выбранной программы для создания загрузочного диска.
Содержание
- Подготовка к переустановке Windows
- Создание загрузочной флешки
- Настройка BIOS для загрузки с флешки
- Установка Windows на Acer Iconia KD1
- Выбор региональных настроек и языка
Подготовка к переустановке Windows
Перед началом процесса переустановки Windows на Acer Iconia KD1 необходимо выполнить несколько подготовительных шагов:
1. Создайте резервную копию данных
Перед переустановкой ОС рекомендуется сохранить все важные файлы и данные на внешний накопитель, чтобы избежать их потери. Это можно сделать с помощью встроенных инструментов резервного копирования или сторонних программ.
2. Зарядите устройство
Перед началом переустановки убедитесь, что планшет Acer Iconia KD1 полностью заряжен или подключен к источнику питания. Это поможет избежать сбоев во время установки новой операционной системы.
3. Получите установочный носитель Windows
Для переустановки Windows вам понадобится соответствующий установочный носитель, например, загрузочная флешка или диск. Убедитесь, что у вас имеется такой носитель, и он готов к использованию.
4. Запишите ключ активации
Если у вас есть оригинальная лицензия Windows, не забудьте записать ключ активации, так как после переустановки вам потребуется активировать систему заново.
5. Загрузитесь с установочного носителя
После подготовки установочного носителя и сохранения всех необходимых данных, вам нужно будет загрузиться с него, чтобы начать процесс переустановки Windows на планшете Acer Iconia KD1. Это можно сделать, изменив настройки загрузки в BIOS.
После выполнения всех этих подготовительных шагов вы будете готовы к переустановке Windows на планшете Acer Iconia KD1. Затем можно будет переходить к следующему шагу — установке операционной системы.
Создание загрузочной флешки
Загрузочная флешка необходима для переустановки Windows на Acer Iconia KD1. Для ее создания вам потребуется компьютер с установленной операционной системой Windows и доступ к интернету.
Вот шаги, которые вам потребуется выполнить:
- Шаг 1: Подготовка флешки
- Шаг 2: Скачивание утилиты
- Шаг 3: Запуск утилиты
- Шаг 4: Выбор образа операционной системы
- Шаг 5: Настройка параметров
- Шаг 6: Запись образа на флешку
Вставьте флешку в USB-порт компьютера и убедитесь, что она пустая, так как весь ее содержимое будет удалено.
Скачайте утилиту Rufus с официального сайта разработчика. Утилита позволяет создавать загрузочные флешки.
Запустите утилиту Rufus и выберите вашу флешку в списке доступных устройств.
Нажмите на кнопку «Обзор» и выберите загрузочный образ операционной системы Windows, который вы хотите установить на планшет.
Проверьте, что установлены следующие параметры: файловая система — FAT32, схема разделов — MBR, размер кластера — 4096 байт.
Нажмите на кнопку «Начать» и подтвердите процесс записи данных на флешку. Дождитесь завершения записи.
Поздравляем, вы создали загрузочную флешку для переустановки Windows на Acer Iconia KD1! Теперь вы готовы перейти к следующему шагу — установке операционной системы на планшет.
Настройка BIOS для загрузки с флешки
Перед установкой Windows на Acer Iconia KD1 необходимо настроить BIOS для загрузки с флешки. Вот пошаговая инструкция:
| 1. | Перезагрузите ноутбук и нажмите клавишу Del или F2, чтобы войти в BIOS. |
| 2. | Перейдите на вкладку «Boot» (Загрузка). |
| 3. | В разделе «Boot Priority» (Приоритет загрузки) выберите «USB» и переместите его на первое место. Если у вас также есть опция «Removable Devices» (Устройства съемного хранения), установите ее также на первое место. |
| 4. | Сохраните изменения нажатием клавиши F10 и подтвердите выбор. |
| 5. | Перезагрузите ноутбук с подключенной флешкой, содержащей установочный образ Windows. |
После выполнения этих шагов ваш Acer Iconia KD1 будет загружаться с флешки и вы сможете приступить к установке Windows.
Установка Windows на Acer Iconia KD1
В этом разделе представлена подробная инструкция по установке Windows на планшет Acer Iconia KD1.
Перед установкой Windows убедитесь, что у вас есть следующие материалы:
- Флэш-накопитель или внешний жесткий диск с достаточным объемом свободного пространства.
- Образ операционной системы Windows, подходящий для вашего планшета.
- Клавиатура и мышь или сенсорный экран, чтобы взаимодействовать с установочным интерфейсом.
Пожалуйста, проследуйте следующим шагам:
| Шаг 1: | Подключите флэш-накопитель или внешний жесткий диск к планшету Acer Iconia KD1. |
| Шаг 2: | Включите планшет и перейдите в настройки BIOS, нажав соответствующую клавишу (обычно это одна из функциональных клавиш F2, F10 или Delete) при загрузке устройства. |
| Шаг 3: | В настройках BIOS найдите раздел «Boot» и установите флэш-накопитель или внешний жесткий диск в качестве первого устройства загрузки. |
| Шаг 4: | Сохраните изменения в настройках BIOS и перезагрузите планшет. Теперь он должен загружаться с флэш-накопителя или внешнего жесткого диска. |
| Шаг 5: | Следуйте инструкциям на экране, чтобы установить Windows на планшет Acer Iconia KD1. При необходимости выберите язык, введите ключ продукта и выберите раздел для установки Windows. |
| Шаг 6: | Дождитесь окончания установки Windows. После этого планшет Acer Iconia KD1 будет перезагружен и вы сможете начать использование новой операционной системы. |
Поздравляю! Теперь у вас установлена Windows на планшет Acer Iconia KD1. Вы можете настроить ее по своему усмотрению и начать работу с устройством.
Выбор региональных настроек и языка
Перед началом процесса переустановки Windows на Acer Iconia KD1 необходимо выбрать нужные региональные настройки и язык для операционной системы. Это позволит вам использовать удобные для вас язык интерфейса и клавиатуры, а также корректно отображать дату, время и форматы чисел и денежных единиц.
Для выбора региональных настроек и языка при переустановке Windows на Acer Iconia KD1 следуйте указанным ниже инструкциям:
- После запуска процесса установки операционной системы выберите нужный язык из предложенного списка.
- Нажмите кнопку «Далее», чтобы продолжить установку.
- На следующем экране вы увидите список доступных регионов. Выберите ваш регион и нажмите кнопку «Далее».
- Теперь вам будет предложено выбрать клавиатуру. Выберите нужный тип клавиатуры и нажмите кнопку «Далее».
- В следующем окне вы можете настроить дополнительные параметры языка, такие как формат времени и даты, форматы чисел и денежных единиц. Если вам необходимо что-то изменить, кликните на соответствующую ссылку и внесите нужные настройки.
- После завершения настройки региональных параметров и языка нажмите кнопку «Далее», чтобы продолжить установку операционной системы.
Теперь у вас настроены региональные параметры и язык операционной системы на вашем Acer Iconia KD1, и вы готовы продолжить процесс переустановки Windows.
Планшет Acer iconia W510 не видит флешку в биосе
На днях решил переустановить на планшете Acer Iconia W510 Windows 8 на Windows 7. Изначально я сам устанавливал Windows 8, так как купленный планшет был полностью пустой.
Включил планшет, запустил браузер и решил полазать на youtube, но увы делать это просто нереально, жуткие тормоза. Даже не знаю, либо это планшет такой слабый, либо Windows 8 полная фигня, в общем пришло время на переустановку.
В первую очередь скопировал всю информацию на флешку, затем вставил в usb порт загрузочную флешку с Windows 7. Но увы флешка не смогла определиться ни в биосе, и даже в Windows Boot Manager, который открывается с помощью клавиши F12. Установку Windows 8 я делал давным давно, поэтому не помню, как именно происходил этот процесс.
В биосе посмотрел настройки, но не смог переключиться с UEFI на Legacy, так как данная опция отсутствует. Даже после установки пароля на биос я так и не смог добиться смены Secure Boot Mode, как он стоял в режиме Standart, так и остался.
Флешка была записана с помощью программы YUMI, поэтому я решил создать загрузчоную флешку с помощью Ultra Iso. Как создать флешку с помощью Ultra Iso я уже писал ранее, но есть один момент который обязательно нужно учесть. На последнем этапе записи, необходимо выбрать метод записи USB-HDD, у меня же по умолчанию всега записывалась с медодом Usb-HDD+, то есть в конце был ПЛЮСИК. Мне данный вариант не помог, но вам может помочь.
Если такой вариант не помог, можно обновить прошивку биосу, но файла прошивки для планшетов Acer нет даже на официальном сайте.
Создание UEFI загрузочной флешки в WinSetupFromUSb
И так для этой задачи скачал в интернете программу WinSetupFromUSb, и запустил её. Выбрал флешку Verbatim, поставил галочку «Auto Fornat it width Fbin»,а так же установил галочку на опцие Fat 32.
Далее на жёстком диске выбираем образ, но уже с Windows 8 на жёстком диске. Для этого устанавливаем галочку напротив опции «Windows /7/8/10», и выбираем образ на диске. Каким образом я только не пытался записать Windows 7, планшет ни в какую не хочет видеть мою флешку.
Затем нажал кнопку «Go.»
После создание флешки таким образом, планшет Acer всё-таки смог распознать usb носитель, но исключительно с операционной системой WINDOWS 8.
Видимо на планшет Icer Iconia W510 нельзя установить ничего кроме Windows 8, возможно я ошибаюсь. После записи загрузился установщик Windows.
Так же вам понадобится USB хаб, так как у планшета всего один USB вход для подключения. Если установка идёт с флешки, мышку подключить вы не сможете, а сенсор и клавиатура в установщике не работает, только экранная клавиатура.
После установки Windows 8.1 и скаченных драйверов с официального сайта, произошла автоматическая прошивка биоса.
Скачать драйвера для планшета данной модели можно на странице http://www.acer.com/ac/ru/RU/content/drivers , указываем модель в данном случае W510, и нажимаем кнопку поиск.
Дальше я создал бекап (Wim образ системы) с помощью консольной программы RecImg, и радовался новенькой windows 8.1
Ещё один вариант Установка с USB привода.
Планшет Acer Iconia W510 так же как и многие планшеты, не имеет встроенного CD/DVD привода, поэтому если выше указанные способы вам не помогли, то стоит попросить у своих товарищей данное оборудование, но лучше решить этот вопрос раз и на всегда.
Как попасть в биос на планшетах Acer?
Клавиша F2 на клавиатуре
Как изменить настройки биоса на планшете?
Для этого установите пароль на биос в самом же биосе, тогда многие настройки станут для вас доступны.
Как попасть в загрузочное меню Acer
Для этой задачи используется клавиша F12, но в биосе должна быть установлена опция Boot Menu в режим Enabled.
Источник
Как установить Windows 10
Как восстановить заводские настройки ноутбука Acer
- Как восстановить заводские настройки ноутбука Acer в случае, если операционная система Windows 7 совсем не загружается. Для того, что бы попасть в программу восстановления заводских настроек ноутбука Acer eRecovery Management, в начальной фазе загрузки ноутбука, при появлении на экране логотипа Acer, одновременно нажимаю на кнопки Alt + F10, но дальше просто происходит перезагрузка и так до бесконечности. Скрытый раздел с заводскими настройками не удалял.
- Здравствуйте Админ, читал вашу статью «Как восстановить заводские настройки ноутбука», но там нет информации о ноутбуке фирма Acer. Скажите, как запустить программу восстановления заводских настроек Acer eRecovery Management в работающей операционной системе? Хочу вернуть своему ноуту идеальное состояние.
Как восстановить заводские настройки ноутбука acer
- Примечание : Статья, которую вы сейчас читаете, написана для Windows 7, если у Вас новый ноутбук с Windows 8.1 или Windows 10, то читайте нашу новую статью Как вернуть ноутбуку Acer Aspire V5 заводские настройки.
- Перед откатом к заводским настройкам можете скопировать все данные с диска C: и рабочего стола с помощью бесплатного Live CD.
- Если скрытые разделы с заводскими настройками не удалены, но программа восстановления заводских настроек не работает, то читайте эту статью.
Если ваш ноутбук работает с ошибками, но загружается, вы можете восстановить заводские настройки ноутбука Acer прямо из работающей операционной системы? Пуск -> Acer eRecovery Management .
Можно выбрать параметр « Восстановить операционную систему и сохранить пользовательские данные ». Но нужно знать, что при таком восстановлении данные сохранятся не все, к тому же вирусы и глюки программного обеспечения, собственно из-за которых большая часть пользователей и затевает откат к заводским настройкам, останутся. Поэтому копируйте все нужные вам файлы на флешку или переносной жёсткий диск USB и выбирайте « Восстановление заводских настроек операционной системы ». Будут выполнены перезагрузка и восстановление системы.
Продолжить? Да. Пуск.
далее жмем F10 для сохранения настроек, ОК
ноутбук перезагружается, сразу при загрузке одновременно нажимаем на кнопки Alt + F10.
Входим в меню программы восстановления заводских настроек Acer eRecovery Management.
Выбираем «Восстановление заводских настроек операционной системы».
Во время переустановки все данные на диске C: будут перезаписаны. Далее.
Источник
Acer iconia kd1 как переустановить windows
Сообщение отредактировал vaddy1 — 18.04.20, 10:41
Присоединяюсь к комментарию выше, интересует версия с 3г.
В мтс цена около 23т — дорого, учитывая, что это комплект, скорее всего, без док-станции.
Сообщение отредактировал audiokiler — 03.12.12, 16:51
Так вообще никакой проблемы купить нет, за границей. Я вот регулярно на Амазоне закупаюсь. Вот и сейчас купил там этот планшет, у меня получилось в переводе на рубли 21 тысяча с копейками. Через пару недель уже придет ко мне в Питер, а сейчас пока лежит на моем виртуальном адресе предоставленном почтовой фирмой в Америке. Вот здесь расписано как покупать в Штатах. Покупка ридеров в зарубежных интернет-магазинах Вот пожалуйста по цене 23 тысячи и вместе с доком http://www.amazon.com/Acer-Iconia-W510-142. nt+light+sensor А вот без Дока 600 баксов http://www.amazon.com/gp/product/B009P7JIZ. ils_o05_s00_i00
Сообщение отредактировал vaddy1 — 04.12.12, 03:11
как придет, разберу и посмотрю на счет замены памяти. но мне честно по опыту использования Асер w 500 и MSI 110, и двух гигов оперативы за глаза хватало, просто надо использовать на планшете не полную версию винды, а сборочку , и все будет ок.
Сообщение отредактировал vaddy1 — 05.12.12, 10:14
Нет в шапке все абсолютно правильно. Просто этот процессор как и все другие мобильные, изменяет свою частоту в зависимости от нагрузки, и максимальная она доходит до 1.8 . Это называется технология Intel® Burst technology . Я поправил шапку чтобы тебе было более понятно. Вот здесь подробное описание этого процессора , http://www.ixbt.com/news/hard/index.shtml?16/15/20 прелесть его в том что он специально создавался компанией Интел, для планшетов на виндоус 8
Сообщение отредактировал vaddy1 — 06.12.12, 15:49
Все очень просто. Сначала ты регишься в в почтовой конторе которая занимаеться рассылкой грузов в 200 стран мира. Я к примеру зарегился в Шипито. Они там тебе дают Американский адрес, реальный на твою фамилию. И уже потом ты этот адрес указываешь на Амазоне в качестве адресата для отправки товара. Амазон, пересылает туда, а почтовая фирма все фоткает, перепаковывает в одну коробку и отправляет в Россию. Так уже тысячи Россиян покупают
Сообщение отредактировал vaddy1 — 06.12.12, 16:14
Там 2 гига оперативы, но они очень скоростные, потому-что это не просто память, а она сразу нанесена на процессоре по новой технологии, без всякх промежуточных мостов, и разьемов ( Для внешнего оформления выбран корпус площадью 14 х 14 кв.мм, на который с помощью технологии PoP (package on package) устанавливается микросхема памяти LPDDR2. Максимальная скорость памяти — 800 MT/s) Хотя может быть и не msata , а вот такая память eMMC http://www.3dnews.ru/news/613756/ но ведь и ее можно купить апгрейдить. Еще видео http://www.youtube.com/watch?v=l-wSK3VcA0s
Сообщение отредактировал vaddy1 — 06.12.12, 17:08
Я взял без 3G, с 3G он будет называться Acer Iconia W511. Их пока нет продаже. Просто у меня остался еще от Мегафон маленький 3G вай фай ротутер , поэтому мне с 3G, не нужен. http://moscow.shop.megafon.ru/modems_g__g_. 1008_71751.html Есть Самсунги на этом же процессоре, уже с 3 Ж в продаже, но у них экран больше 11.6 . Вот читай внизу красным Планшеты Samsung семейства ATIV на windows 8 Полный список планшетов http://www.windowstablet.tv/buying-advice/. tablet-to-buy//
Мдя.. в Самсунге аналогичном не mSata SSD, а eMMC.. Не думаю, что тут будет иначе.. Значит раскачка памяти только за счет MicroSD, и это грустно.. Резко захотелось дождаться версию с 64Gb и накопить «много денег»
upd: стоп! хотя вот в спецификациях Acer W700 написано Sata/300.. Хотя даже если там реально sata еще не значит что не распаян, и не значит что в w510 тоже sata.. Поскорей бы его уже вскрыл кто-нить..
Сообщение отредактировал Sargol — 07.12.12, 14:50
Источник
Периодически переустановка операционной системы Windows на планшете Acer iconia kd1 может быть необходима для решения различных проблем с устройством. Это может быть связано с ошибками работы системы, заражением вирусами или желанием вернуть планшет в исходное состояние. В данной статье мы рассмотрим пошаговую инструкцию по переустановке Windows на Acer iconia kd1.
Перед началом переустановки необходимо подготовиться, чтобы избежать потери данных. Важно создать резервную копию всех важных файлов и папок, которые находятся на планшете. Для этого можно воспользоваться внешними накопителями, облачными хранилищами или использовать специальные программы для резервного копирования данных.
Для переустановки Windows на Acer iconia kd1 потребуется установочный диск или загрузочный USB-накопитель с операционной системой. Также необходим доступ к интернету для загрузки драйверов и обновлений после переустановки. Важно убедиться в наличии всех необходимых драйверов для работы планшета после переустановки.
Шаг 1: Подключите установочный диск или загрузочный USB-накопитель к планшету Acer iconia kd1. Затем перезагрузите устройство и нажмите клавишу, указанную для входа в BIOS (обычно это клавиша F2 или Delete). В меню BIOS выберите загрузку с установочного диска или USB-накопителя. Сохраните изменения и перезагрузите планшет.
Шаг 2: После загрузки с установочного диска или USB-накопителя следуйте инструкциям на экране. Выберите язык, регион и настройки времени. Затем нажмите «Далее» и выберите «Установка». В новом окне выберите «Пользовательскую установку».
Содержание
- Необходимое ПО и оборудование
- Резервное копирование данных
- Переустановка Windows
- Восстановление данных и драйверов
Необходимое ПО и оборудование
Перед тем, как приступить к переустановке операционной системы на Acer iconia kd1, убедитесь, что у вас есть необходимое программное обеспечение и оборудование. Вот список основных компонентов, которые понадобятся вам для этой процедуры:
- USB-накопитель или внешний винчестер с достаточным объемом памяти для сохранения данных;
- Официальный образ операционной системы Windows, соответствующий версии, установленной на вашем устройстве;
- Компьютер с доступом в Интернет для загрузки драйверов и программного обеспечения;
- USB-кабель для подключения Acer iconia kd1 к компьютеру;
- Клавиатура и мышь, если ваше устройство не оснащено сенсорным дисплеем.
Убедитесь, что все компоненты находятся в вашем распоряжении до начала процедуры переустановки операционной системы. Это поможет вам избежать задержек и проблем в процессе.
Резервное копирование данных
Перед переустановкой операционной системы Windows на вашем устройстве Acer Iconia KD1 рекомендуется создать резервные копии всех важных данных. Это поможет вам сохранить все ваши файлы и информацию и избежать их потери в процессе переустановки.
Вот несколько способов резервного копирования данных:
- Использование внешнего устройства хранения данных, такого как USB-накопитель или жесткий диск:
- Подключите внешнее устройство хранения данных к вашему устройству Acer Iconia KD1.
- Выберите все необходимые файлы и папки, которые вы хотите сохранить.
- Скопируйте выбранные файлы и папки на внешнее устройство хранения данных.
- Использование облачного хранилища:
- Зарегистрируйтесь в облачном хранилище, например, Google Drive или Dropbox.
- Выберите все необходимые файлы и папки, которые вы хотите сохранить.
- Загрузите выбранные файлы и папки в облачное хранилище.
- Использование программы для резервного копирования данных:
- Установите программу для резервного копирования данных на ваше устройство Acer Iconia KD1.
- Выберите настройки и папки, которые вы хотите сохранить.
- Запустите процесс резервного копирования данных с помощью выбранной программы.
После создания резервных копий всех важных данных вы сможете переустановить операционную систему Windows на вашем устройстве Acer Iconia KD1 с уверенностью, что вся ваша информация будет сохранена.
Переустановка Windows
Если вам необходимо переустановить операционную систему Windows на вашем устройстве Acer iconia kd1, следуйте этим шагам:
- Создайте резервную копию всех важных файлов и данных, так как при переустановке будут удалены все существующие файлы.
- Подключите свое устройство к Интернету, чтобы загрузить последнюю версию Windows.
- Перезагрузите устройство и нажмите клавишу F12 или Delete, чтобы войти в BIOS.
- В меню BIOS выберите опцию «Boot» или «Загрузка» и установите загрузочное устройство на первое место в списке.
- Сохраните изменения и выйдите из BIOS.
- Перезагрузите устройство с помощью загрузочной флешки или диска с Windows.
- Выберите язык и другие настройки, а затем нажмите кнопку «Далее».
- Нажмите «Установить Windows» и согласитесь с лицензионным соглашением.
- Выберите опцию «Чистая установка» и следуйте инструкциям на экране для установки Windows на свое устройство Acer iconia kd1.
- После завершения установки настройте свое устройство и восстановите резервную копию важных файлов и данных.
Теперь вы можете наслаждаться свежеустановленной операционной системой Windows на вашем устройстве Acer iconia kd1.
Восстановление данных и драйверов
Переустановка операционной системы может привести к потере данных на устройстве. Поэтому перед началом процесса важно создать резервные копии ваших важных файлов, чтобы не потерять их.
Вы можете скопировать необходимые данные на внешний носитель, такой как флеш-накопитель или внешний жесткий диск. Для этого подключите устройство к компьютеру и скопируйте все нужные файлы и папки на внешний диск.
После переустановки операционной системы вам также потребуются драйверы для правильной работы устройства. Драйверы можно скачать с официального веб-сайта производителя Acer или использовать программу автоматической установки драйверов.
Если вы ранее создали резервную копию драйверов с помощью Acer Recovery Management, вы можете восстановить их с помощью этого инструмента. Запустите Acer Recovery Management, выберите опцию «Драйверы и приложения» и следуйте инструкциям на экране для восстановления драйверов.
Если у вас нет резервной копии драйверов, вы можете посетить официальный веб-сайт Acer и скачать последние версии драйверов для вашего устройства. Убедитесь, что вы скачиваете драйверы, соответствующие вашей операционной системе.