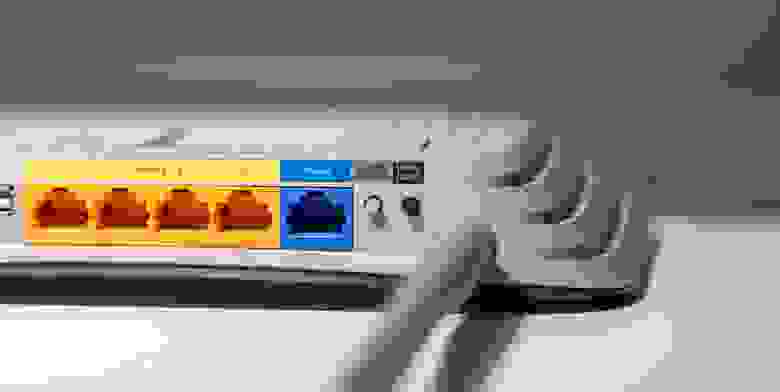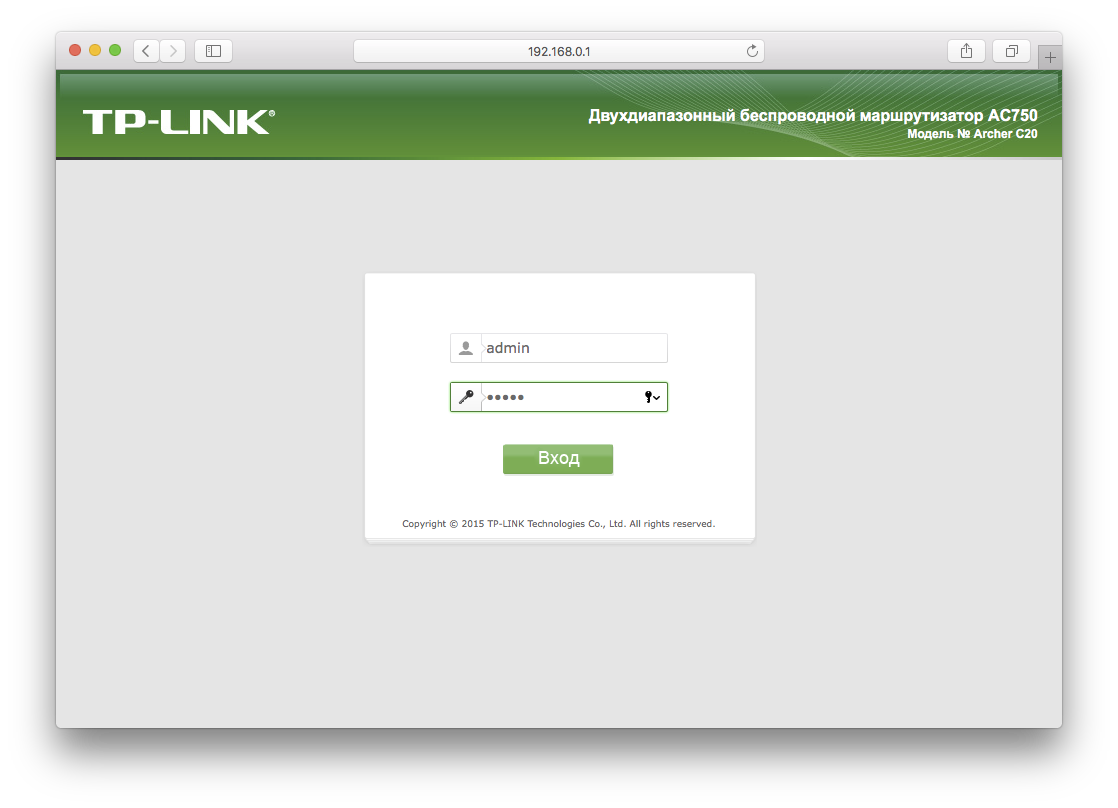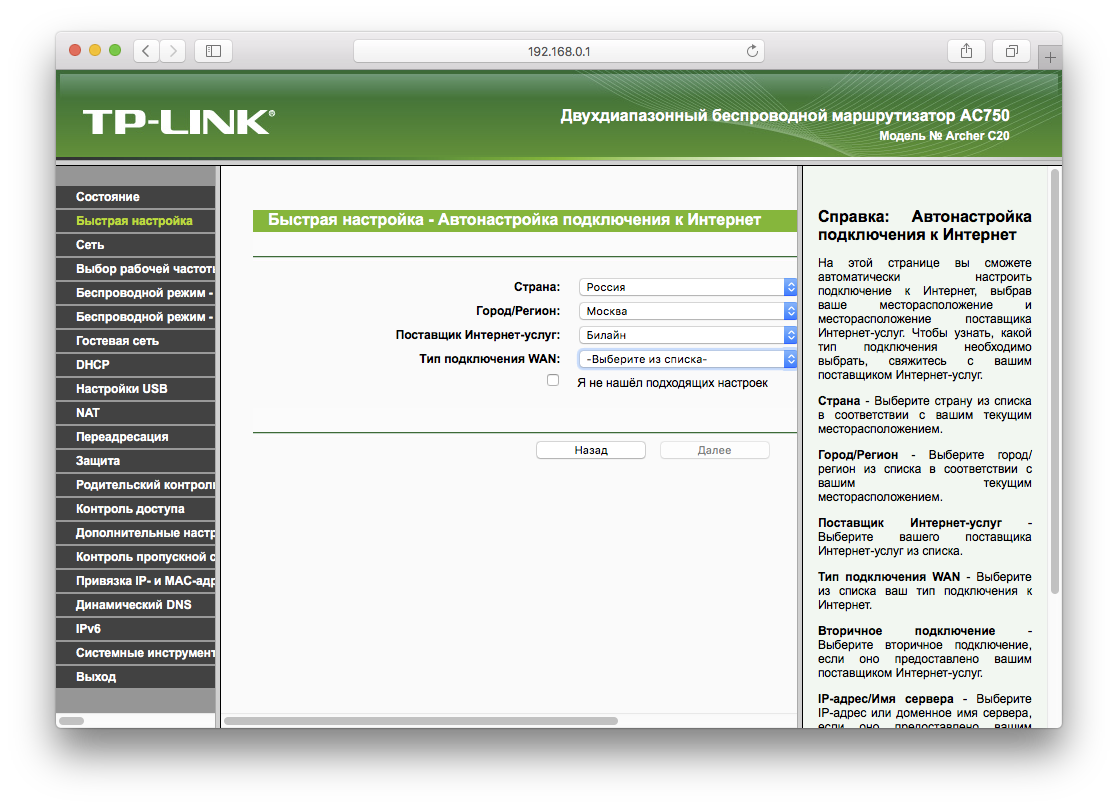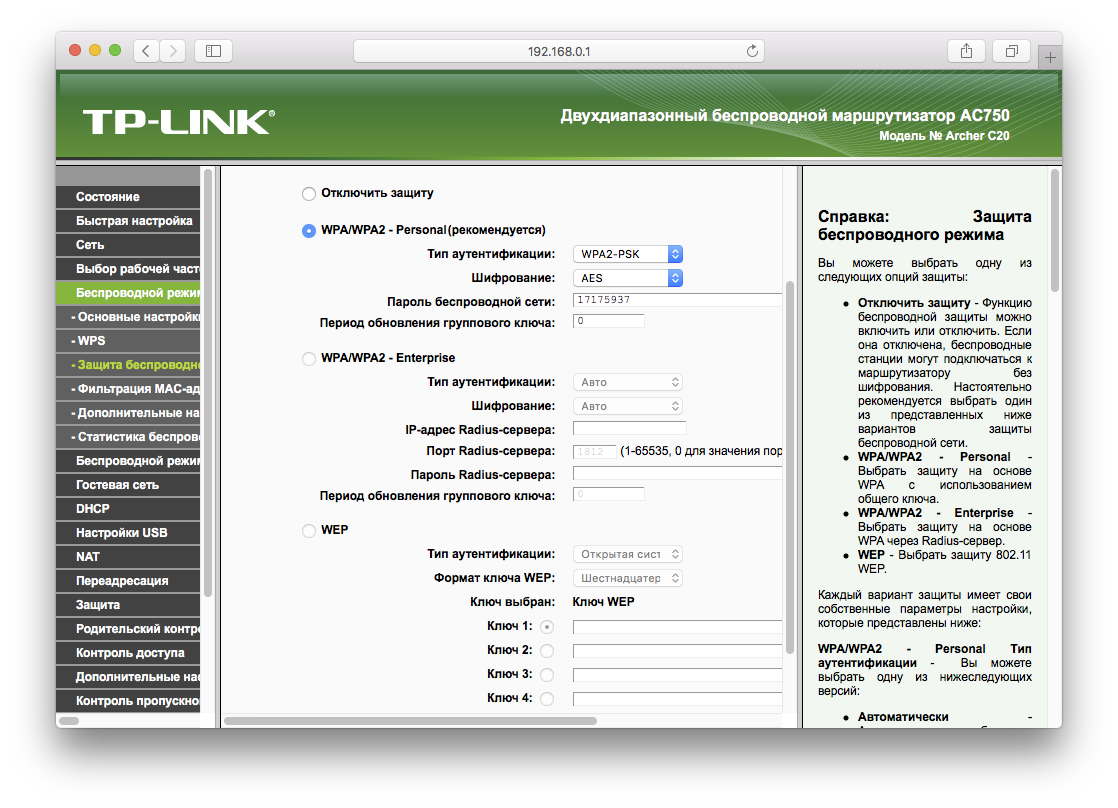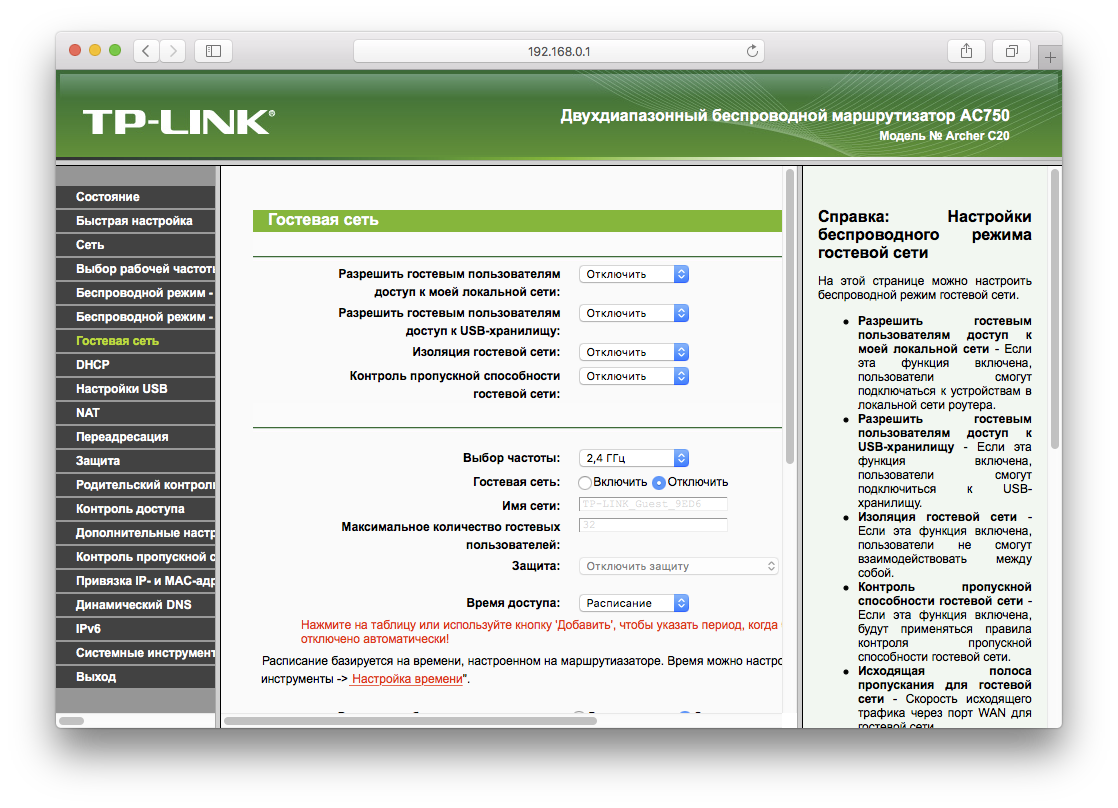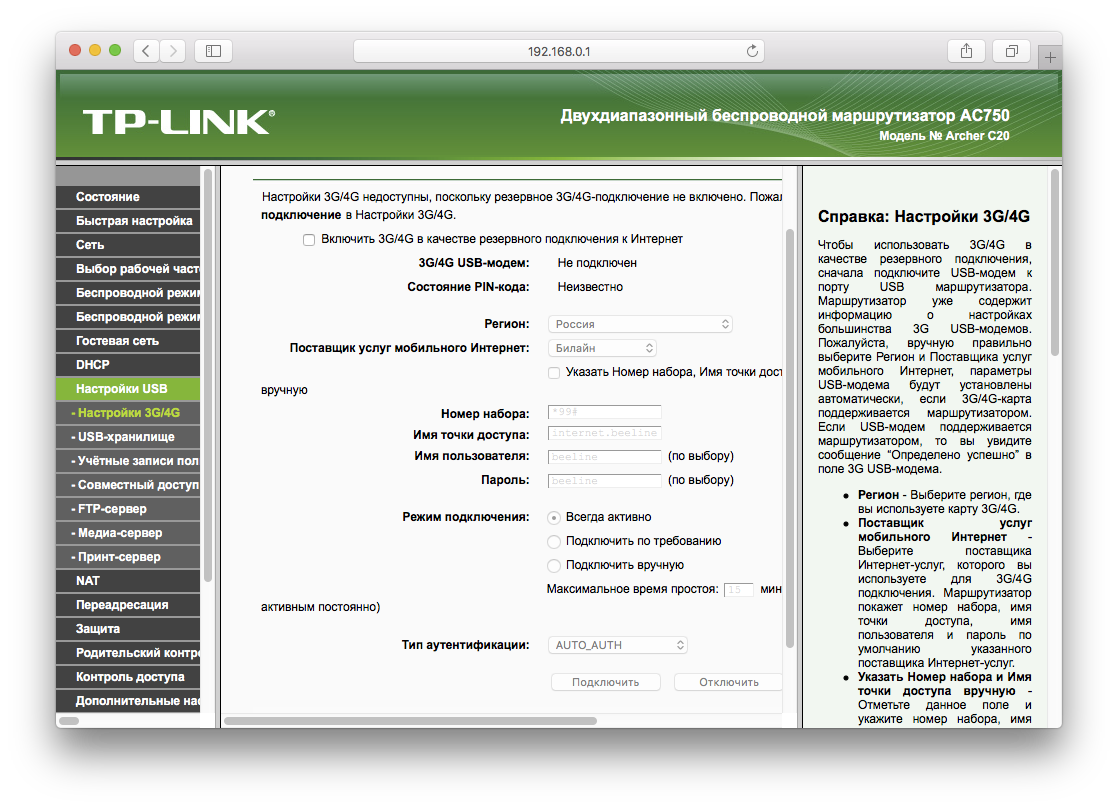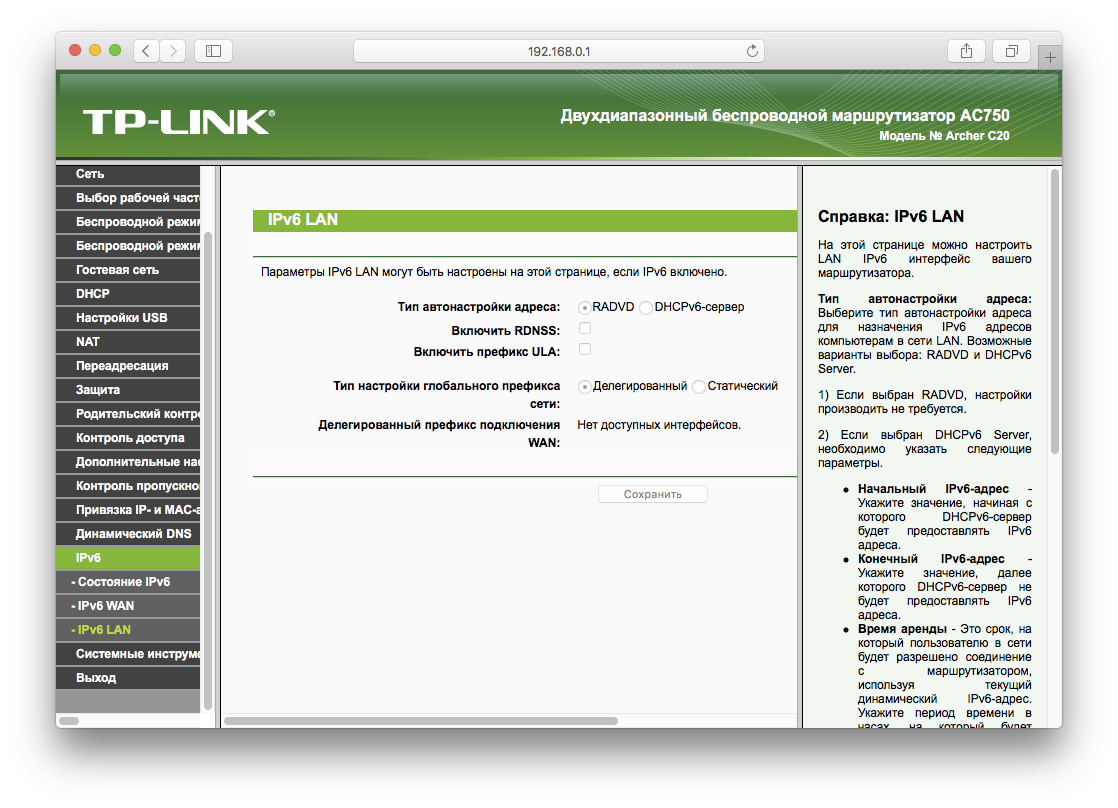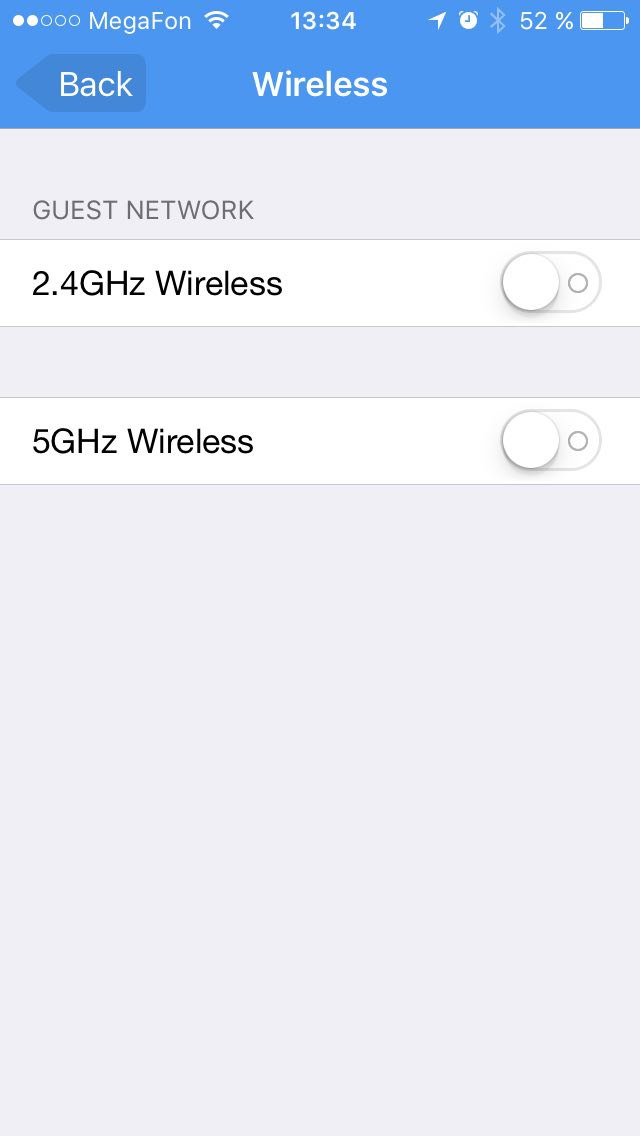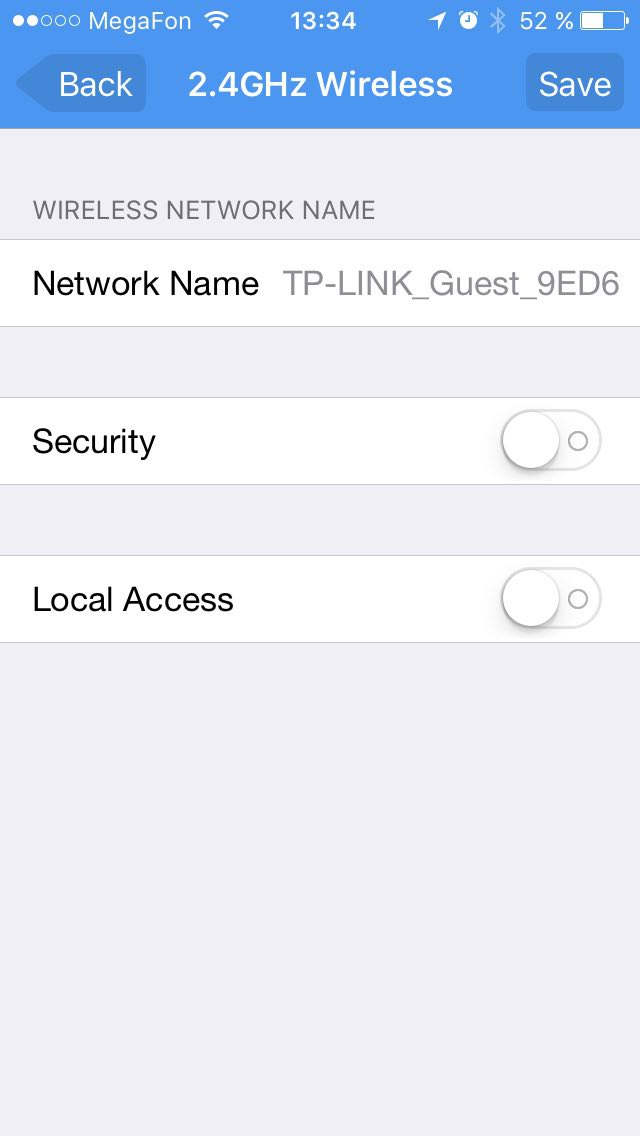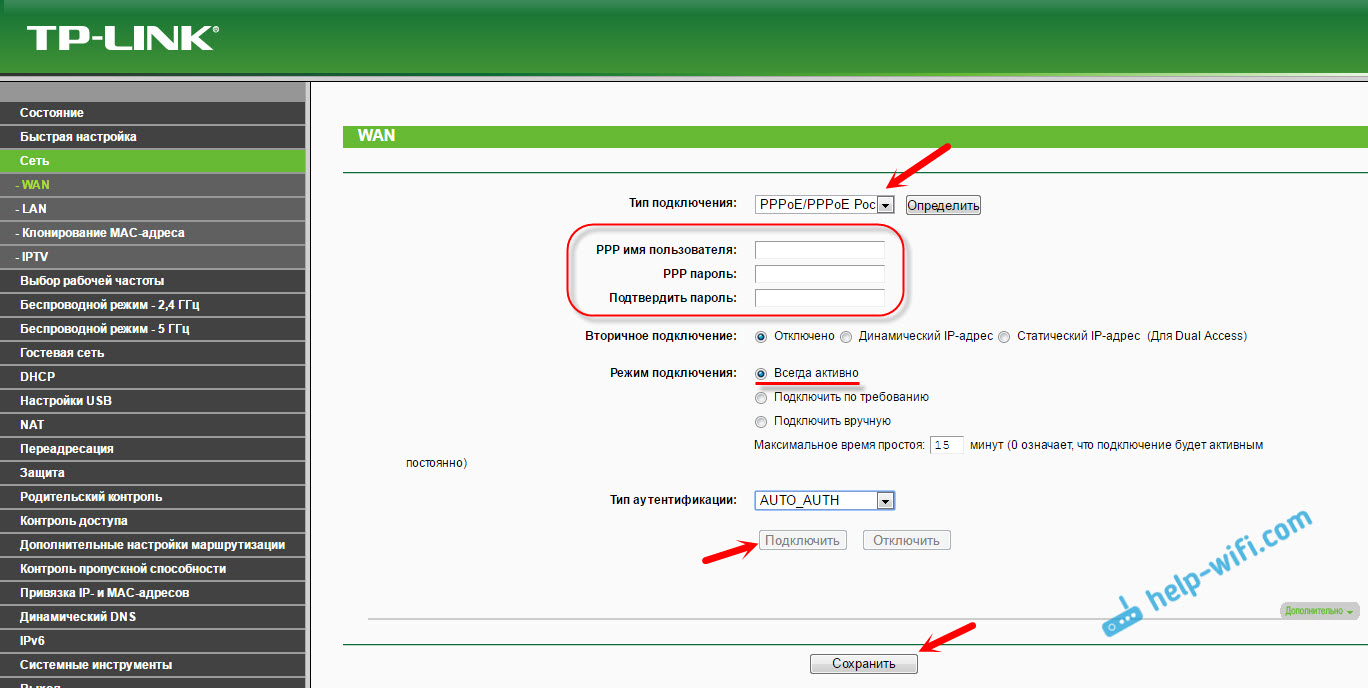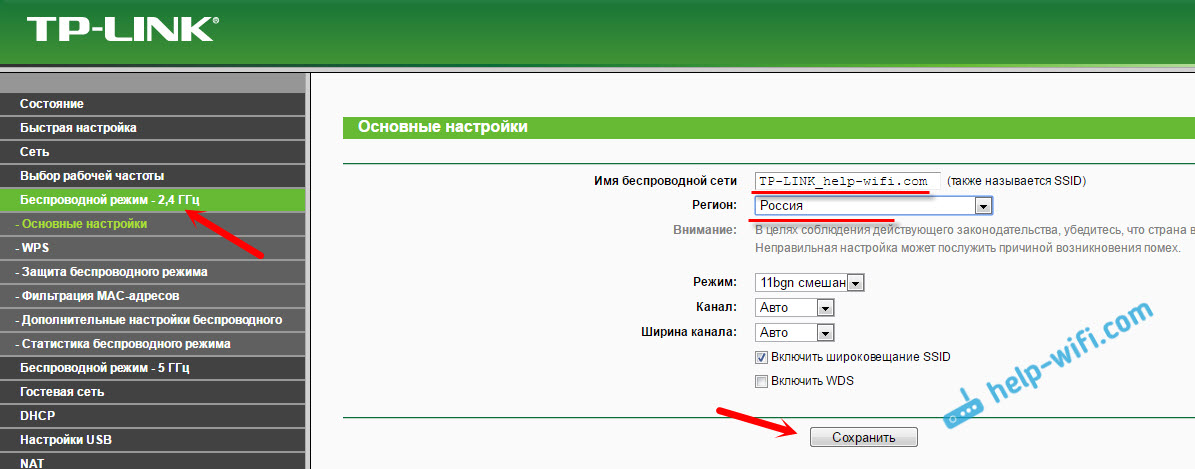Стабильный Wi-Fi повсюду
AC750 Двухдиапазонный Wi-Fi роутер
Archer C20
До 733 Мбит/с в двух диапазонах
Archer C20 работает в диапазонах 2,4 ГГц и 5 ГГц, обеспечивая превосходное качество беспроводного соединения, а также возможность выбора между двумя частотами под ваши нужды.
Простые задачи, такие как e-mail или просмотр веб-страниц, могут выполняться на 2,4 ГГц со скоростью до 300 Мбит/с, в то время, как ресурсоёмкие задачи, такие как онлайн игры и просмотр HD-видео, могут одновременно выполняться на 5 ГГц со скоростью до 433 Мбит/с.
5 ГГц
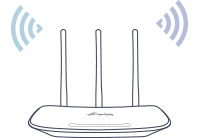
Стабильный сигнал
и широкое покрытие
Благодаря 3 внешним антеннам вы сможете воспользоваться превосходным качеством Wi-Fi, стабильным сигналом в любом направлении, а также высокой скоростью на более дальних расстояниях.
Всё это обеспечит вам увеличенную зону покрытия беспроводной сети и надёжное соединение в любых частях вашего дома или офиса.
Плавное видео в HD
IGMP Proxy / Snooping, Bridge и Tag VLAN оптимизируют потоковую передачу IPTV, поэтому вы сможете смотреть любимые фильмы и шоу без задержек. Покончите с буферизацией и задержками видео и наслаждайтесь домашними развлечениями.
Гостевая сеть
Функция гостевой сети обеспечивает надёжный доступ для всех гостей в вашей сети Wi-Fi. Делитесь доступом со всеми без рисков для вашей домашней сети.
-
Режим роутера
Создайте беспроводную сеть и делитесь интернетом со всеми устройствами Wi-Fi.
-
Режим точки доступа
Расширяйте существующую проводную и беспроводную сеть.
-
Усилитель сигнала
Расширяйте покрытие Wi-Fi у себя в комнате.
Простая настройка и использование
Настройте Archer C20 за пару минут благодаря удобному веб-интерфейсу и мощному приложению Tether.
Tether также позволит управлять настройками сети из любого устройства на iOS или Android, в том числе производить настройки родительского контроля и контроля доступа.
Узнать больше о веб-интерфейсе
-
Родительский контроль
-
IPv6
-
Кнопка WPS
-
Приложение Tether
На чтение 12 мин Просмотров 14к.
Сергей Сакадынский
Работал в сфере IT-консалтинга, занимался созданием и администрированием интернет-ресурсов. 10 лет опыта работы по проектированию и обслуживанию компьютерных сетей.
Задать вопрос
TP-Link Archer C20 – бюджетный двухдиапазонный роутер для домашнего использования. Ничем особенным среди устройств своего класса не выделяется. Но в то же время ничуть не хуже конкурентов. Вполне способен удовлетворить запросы среднестатистического пользователя – подключить интернет на скорости до 100 Мбит/сек и раздать на компьютер, пару смартфонов и телевизор.
В этой статье мы разберём технические характеристики и настройку роутера TP-link Archer C20 AC750.
Содержание
- Обзор и технические характеристики
- Индикаторы и разъемы
- Подключение
- Вход в настройки роутера
- Автоматическая настройка
- Ручная настройка
- Подключение и параметры Wi-Fi
- Настройка IP TV
- Смена пароля
- Режим моста и повторителя
- Настройка через мобильное приложение
- Обновление прошивки
- Сброс настроек
Обзор и технические характеристики
Беспроводной маршрутизатор Archer С20 AC750 – младшая модель в линейке ТП-линк Арчер. Лаконичный стильный дизайн такой же, как у более мощного коллеги С2. Выпускается в двух версиях — V1 и V5. В пятой ревизии разработчики решили убрать порт USB и добавили третью антенну. Решение неоднозначное – мощность сигнала вещь нужная, но и USB-порт в домашнем роутере не будет лишним. Но здесь, видимо, стояла задача не выйти за предельную стоимость аппарата, поэтому решили сэкономить. В дальнейшем мы будем рассказывать о технических параметрах и настройке роутера на примере пятой версии.
Средняя цена за Archer C20 – около 2000 рублей.
Главное достоинство этой модели – поддержка частоты 5 ГГц. Если уж менять старый роутер на что-то бюджетное, то однозначно с двухдиапазонным Wi-Fi. Скорость передачи данных 300 Мбит/сек на частоте 2.4 ГГц и 433 Мбит/сек на 5 ГГц. Немного по нынешним меркам, но, учитывая, что сетевые порты обеспечивают только 100 Мбит/сек, этого вполне достаточно.
Три антенны с усилением 5 dBi обеспечивают покрытие, достаточное для трёхкомнатной квартиры. Сигнал неплохо пробивает бетонные стены.
Кроме основного режима работы, роутер можно настроить в качестве моста или усилителя сигнала.
Подробные характеристики устройства есть на сайте производителя. Чтобы перейти на страницу с описанием, достаточно отсканировать QR-код на коробке.
По отзывам пользователей, роутер занимает достойное место в своём ценовом сегменте. Недостатков как таковых нет – скорее, мелкие придирки.
Невысокая цена
Простая и быстрая настройка
Двухдиапазонный Wi-Fi
Большой размер
Иногда пропадает Wi-Fi, лечится перезагрузкой
TP-link Archer C20i — еще одна модель той же линейки. От C20 отличается формой и типом антенн (они встроенные). Другие отличия можно посмотреть в таблице. Настраивается этот маршрутизатор так же, как Archer C20.
Индикаторы и разъемы
На лицевой панели Archer C20 V5 расположены шесть светодиодных индикаторов.
Индикатор питания мигает в процессе загрузки и постоянно горит, когда роутер работает. Два индикатора Wi-Fi (отдельно для каждого диапазона) сообщают о состоянии беспроводной сети. А вот у Ethernet-портов лампочка одна на всех. Индикатор подключения к интернету показывает, что происходит с подключением к провайдеру: не горит – кабель отключен или отсутствует сигнал; горит синим – интернет подключен, горит оранжевым – сигнал есть, но интернета нет. Лампочка WPS информирует о подключении устройств: медленно мигает – идёт подключение, горит – устройство подключено, быстро мигает – подключиться не удалось.
На задней панели слева направо расположены разъёмы и кнопки. Сразу возле антенны выход под адаптер питания. Рядом с ним кнопка включения питания. Затем кнопка RESET (сброс настроек). За ней кнопка беспарольного подключения к беспроводной сети (WPS). Порт WAN для подключения кабеля провайдера обозначен синим цветом. LAN-порты локальной сети жёлтые.
Подключение
Для начала подключите к роутеру адаптер питания. Индикатор должен загореться. Если этого не произошло, проверьте, не выключена ли кнопка на задней панели.
К Ethernet-порту синего цвета подсоедините кабель провайдера. А к одному из жёлтых портов – прилагающийся в комплекте патч-корд. Другой его конец вставьте в разъём сетевой карты компьютера.
Для настройки роутера необязательно использовать кабель. Беспроводная сеть уже работает, поэтому вы можете использовать Wi-Fi. SSID ваших сетей (5 и 2,4 ГГц) указаны на наклейке на нижней панели роутера. Пароль у них общий. Он прописан там же. Для быстрого подключения роутера к беспроводной сети можно отсканировать размещённый рядом QR-код.
Когда подключение выполнено, можно переходить к настройке TP-link Archer C20.
Вход в настройки роутера
Откройте любой браузер и впишите адрес tplinkwifi.net. Или IP 192.168.0.1. Откроется страница входа в веб-интерфейс роутера Archer C20.
Для входа в роутер потребуется ввод логина и пароля. В обоих полях впишите слово admin. В последней версии прошивки вам сразу предложат придумать пароль, подтвердить его и перелогиниться.
Запустится мастер быстрой настройки.
Автоматическая настройка
Мастер с помощью подсказок поможет настроить роутер TP-link Archer C20 за несколько простых шагов.
В зависимости от версии прошивки, интерфейс может немного отличаться. В разных версиях все шаги выполняются одинаково и сложностей при настройке возникнуть не должно.
Выбираем слева пункт «Быстрая настройка» и в открывшемся окне жмём кнопку «Далее».
Выбираем режим работы устройства. В нашем случае это «Беспроводный роутер».
Мастер предложит указать страну и другие данные. Поставьте здесь галочку «Я не нашёл подходящих настроек» и переходите к следующему окну.
На этом этапе мы будем настраивать подключение к интернету.
Из предложенного списка выберите ваш тип подключения.
Большинство провайдеров используют динамический IP-адрес. Если у вас такой тип подключения, отметьте его галочкой и переходите к следующему этапу. Возможно, ваш провайдер работает с PPPoE или L2TP. Тогда выберите нужный тип и введите дополнительные данные (логин и пароль, адрес сервера).
Эта информация обычно указана в договоре на предоставление услуг. Если её у вас нет, уточните необходимые параметры подключения в службе поддержки провайдера.
Некоторые провайдеры привязывают подключение к конкретному МАС-адресу. Обычно это МАС сетевой карты компьютера. В этом случае выберите пункт «Клонировать МАС-адрес». В случае, когда такой привязки нет, отметьте галочкой первый пункт и жмите «Далее».
Поскольку роутер TP-link Archer C20 двухдиапазонный, мастер предлагает настроить две беспроводных сети. Обе они отмечены галочками. Если вы не хотите настраивать одну из сетей, просто отключите её, сняв галочку.
В следующем окне настраиваем непосредственно параметры сети: меняем имя сети (SSID) и пароль по умолчанию.
Если вы оставили включенными обе сети Wi-Fi, в следующем окне точно так же поменяйте настройки сети 5 ГГц.
На последнем этапе подтвердите настройки нажатием кнопки «Сохранить».
Роутер перезагрузится. Обратите внимание, что теперь вы потеряете подключение к Wi-Fi, потому что в настройках изменили параметры сети. Найдите в списке сетей ваш новый SSID и подключитесь заново.
На этом базовая настройка маршрутизатора завершена. Интернет подключён и раздаётся на ваши устройства по кабелю и Wi-Fi.
Если остались вопросы, скачайте официальную инструкцию по быстрой настройке Archer C20(RU).
Ручная настройка
Для изменения параметров роутера вручную снова войдите в веб-интерфейс. Обычно перенастраивать интернет не требуется, если всё работает нормально и провайдер не изменил настройки. Но может понадобиться скорректировать некоторые параметры – например, настроить IPTV для «Билайн», изменить пароль беспроводной сети или открыть порты на роутере для игр и файлообмена.
Если после настройки в автоматическом режиме интернет всё равно не работает или нужно изменить параметры подключения, в меню справа откройте пункт «Сеть» и кликните на раздел WAN. По умолчанию в качестве типа подключения установлен «Динамический IP». Никаких дополнительных настроек здесь не предусмотрено. Интернет должен работать. В случае наличия проблем с подключением, обратитесь в службу поддержки провайдера.
Если у вас подключение PPPoE, выберите этот тип. Появятся поля для ввода дополнительной информации.
Вам нужно знать логин и пароль. Впишите их в соответствующие поля и нажмите кнопку «Подключить».
Для L2TP и PPTP принцип тот же, только кроме логина и пароля ещё необходим адрес сервера.
Если провайдер использует статический IP-адрес, точно так же выбираем нужный тип подключения и вписываем IP, адрес шлюза, DNS-сервера. Жмём кнопку «Подключить» и проверяем работает ли интернет.
Подключение и параметры Wi-Fi
Для ручной настройки Wi-Fi сети откройте вкладку «Беспроводной режим 2,4 ГГц». В разделе «Основные настройки» можно изменить SSID, выбрать режим (рекомендуется смешанный, чтобы любые устройства могли подключаться без проблем), канал (оставьте в положении «Авто») и ширину канала. Здесь же отключается и включается вещание сети.
Мощность передатчика изменяется в разделе «Дополнительные настройки». Другие параметры здесь трогать не нужно.
На вкладке «Защита беспроводного режима» устанавливаются параметры безопасности. Здесь можно изменить пароль, задать тип шифрования (рекомендуется WPA2/PSK).
После того, как вы закончите редактировать параметры, нажмите кнопку «Сохранить».
Точно так же в соответствующей вкладке настраивается сеть 5 ГГц.
В разделе «Гостевая сеть» вы можете настроить Wi-Fi с ограниченными параметрами доступа.
Настройка IP TV
Обычно IPTV работает автоматически и не требует дополнительной настройки. Однако для некоторых провайдеров придётся подкорректировать некоторые параметры.
Для изменения настроек IPTV в меню откройте «Сеть» и перейдите в раздел IPTV. IGMP Proxy должен быть включен. Напротив пункта «Режим» выберите из выпадающего списка «Мост». А напротив «Порт для IPTV» укажите тот сетевой разъём, который будет использоваться для подключения ТВ-приставки.
После сохранения настроек проверьте, работает ли IPTV.
Смена пароля
Пароль администратора периодически стоит менять из соображений безопасности. Для этого в меню откройте «Системные инструменты», раздел «Пароль».
Здесь нужно ввести старые данные пользователя, затем новые и сохранить изменения. Изменения вступят в силу после перезагрузки.
Режим моста и повторителя
Archer C20, кроме основного режима, может работать в качестве моста или усилителя сигнала (репитера). И тот, и другой предназначены для ретрансляции сети Wi-Fi с другого роутера.
Для настройки работы в режиме моста откройте настройки беспроводной сети, для которой этот режим будет работать. В разделе «Основные настройки» установите галочку «Включить WDS».
Ниже нажмите кнопку «Поиск». Роутер найдёт доступные Wi-Fi сети. Выберите ту, к которой собираетесь подключиться.
Введите пароль для доступа к сети и нажмите кнопку «Сохранить». Теперь перейдите в настройки DHCP и отключите DHCP-сервер как показано на скриншоте.
После этого откройте «Сеть», раздел LAN и измените IP-адрес вашего роутера так, чтобы он на одну цифру отличался от IP главного роутера. Например, если у главного роутера адрес 192.168.0.1, назначьте вашему 192.168.0.2.
Сохраните изменения и перезагрузите роутер.
Простой способ настроить роутер в качестве усилителя сигнала (репитера) запустить быструю настройку и на этапе выбора режима работы отметьте «Усилитель Wi-Fi сигнала».
На следующем шаге выберите сеть, которую собираетесь усиливать и вводите пароль. Затем для порта LAN выбираете значение «Smart IP (DHCP)».
В последнем окне проверяете настройки и жмёте кнопку «Завершить». Ваш роутер перезагрузится и будет работать как усилитель сигнала.
Настройка через мобильное приложение
Для управления Archer C20 со смартфона удобно использовать мобильное приложение Tether. Его можно скачать в Google Play или AppStore. Можно сосканировать QR-код с роутера, и смартфон сразу загрузит программу.
Для управления роутером подключитесь к нему по Wi-Fi и запустите приложение. Вы увидите название вашего маршрутизатора и его МАС-адрес. Чтобы подключиться к нему потребуется ввести логин и пароль для доступа к веб-интерфейсу.
Через приложение можно настроить интернет, изменить параметры Wi-Fi, в режиме реального времени отслеживать состояние сети и подключенные устройства.
Обновление прошивки
Сначала скачиваем файл прошивки с официального сайта TP-Link
Распаковываем файл в папку на компьютере. Теперь переходим к обновлению. Для этого открываем в меню вкладку «Системные инструменты» и находим раздел «Обновление встроенного ПО».
Жмём кнопку «Выберите файл» и находим скачанную прошивку. Нажимаем кнопку «Обновить» и ждём завершения процесса. Он длится 3-4 минуты. Затем роутер перезагрузится. Все ваши настройки при этом сохранятся.
Сброс настроек
Если вы потеряли доступ к веб-интерфейсу (забыли пароль) или хотите вернуть настройки роутера к заводским, чтобы настроить его с чистого листа, воспользуйтесь кнопкой сброса (RESET) на задней панели роутера. Зажмите её и удерживайте в течение нескольких секунд. Индикаторы на передней панели должны мигнуть, а затем начнётся перезагрузка. Роутер включится с параметрами по умолчанию.
Время на прочтение
4 мин
Количество просмотров 25K
С выпуском в массы нового стандарта WiFi 802.11ac произошла качественная, хотя и не особо заметная, революция в мире домашних роутеров. Это не просто очередной стандарт с новыми методами сжатия и модуляции радиочастотного сигнала, это — полномасштабное наступление на территорию роутеров класса «премиум», а именно: освоение бюджетными устройствами диапазона 5 гигагерц. Можно сказать, что буквально «вчера», чтобы получить доступ к более свободному диапазону, требовалось приобрести достаточно дорогой «двухдиапазонник». Теперь же, достаточно купить доступный девайс вроде TP-LINK Archer C20, который является как раз тем самым представителем семейства бюджетных двухдиапазонных маршрутизаторов с поддержкой нового стандарта Wi-Fi 802.11ac.
Марка сетевого оборудования TP-LINK известна потребителю отличным сочетанием отличной надёжности и адекватного ценника. Недавно производитель анонсировал новую серию беспроводных домашних роутеров для массового сегмента. Archer C20 занимает среднее место в этой серии, так как это не самый простой роутер, но и не самый навороченный. Как раз, то, что нужно для чуть более продвинутого, чем условная «домохозяйка» пользователя.
Поставляется роутер в стандартной небольшой коробке зелёного цвета, обычной для устройств TP-LINK. На коробке можно найти основные потребительские характеристики содержимого, а также сравнительную таблицу возможностей в рамках всей серии устройств. Внутри покупатель обнаружит сам роутер, адаптер питания от сети переменного тока, метровый патч-корд, документацию. Всё аккуратно упаковано в целлофан и разложено по ячейкам.
Корпус роутера выполнен из пластика разных цветов: верх из глянцевого тёмно-синего цвета, низ — матовый бежевый.
С тыловой стороны устройства можно обнаружить ожидаемые разъёмы Ethernet, питания, USB и несколько кнопок различного предназначения. Антенны устройства не отделяемые, что по началу кажется странным, но с другой стороны: меньше разъёмов — меньше затухание сигнала в антенном тракте, во всём есть свои плюсы. Разъёмов Ethernet пять штук, один для подключения к интернет-провайдеру, четыре для подключения проводных устройств локальной сети, все стандарта Fast Ethernet, то есть с максимальной скоростью передачи данных 100 Мбит/с. Они имеют цветовое дифференцирование, так что ошибиться проводами при подключении будет сложно. Порт USB 2.0 поддерживает подключение к роутеру внешних накопителей, а также, 3G/4G-модемов для резервирования подключения к сети Интернет.
Кроме того, на тыловой панели можно обнаружить две кнопки (включения режима WPS и отключения р/ч тракта Wi-Fi целиком) и механический выключатель питания роутера. Верхняя глянцевая панель роутера приютила к себе блок светодиодных индикаторов синего цвета, при этом индикатор подключения к провайдеру двухцветный.
На нижней стороне роутера нанесена заводская наклейка, где из полезного, параметры доступа ко встроенной системе web-администрирования устройства.
В целом, дизайн всей серии роутеров схож, за исключением деталей и цветового исполнения, но по сравнению с предыдущим поколением, потерял некоторую «брутальность», стал походить на домашние роутеры других марок.
Нельзя не отметить, также, чрезмерно яркие синие светодиодные индикаторы, которые могут мешать ночью.
Внутри ничего неожиданного, основу представляет центральный процессор MediaTek (бывший Ra-Link) MT7620A c 8 МБ встроенной и 64 МБ оперативной памяти, который реализует практически всю логику роутера. Дискретная микросхема MT7610E реализует поддержку Wi-Fi диапазона 5 ГГц и стандарта 802.11ac. Разводка на плате выполнена аккуратно, припой ровный, никакой кустарщины и навесного монтажа не замечено: что хоть и не гарантирует, но предполагает длительную бесперебойную работу.
Подключить роутер в домашнюю сеть проще простого. Для тех, кому надо «побыстрее», предусмотрен специальный мастер подключения формата «далее-далее-готово». Производитель пошёл дальше, и собрал базу настроек под большинство провайдеров, пользователю нужно только выбрать город, провайдера и ввести аутентификационные данные (при необходимости). Для тех же, кто знает, что делает, и хочет вдумчиво всё настроить: встроенная система web-администрирования стандартна для большинства роутеров TP-LINK, очень наглядная и простая, выполнена по классической трёх-колоночной схеме: меню, страница с настройками, справка. Кроме типового функционала, роутер имеет возможности выделения порта под приставку цифрового телевидения (bridge/VLAN), встроенный брэндмауэр, позволяет создавать изолированную гостевую беспроводную сеть, а также выступать в качестве сетевого хранилища при подключении внешних устройств хранения (FTP/DLNA).
Несколько скриншотов панели администрирования:
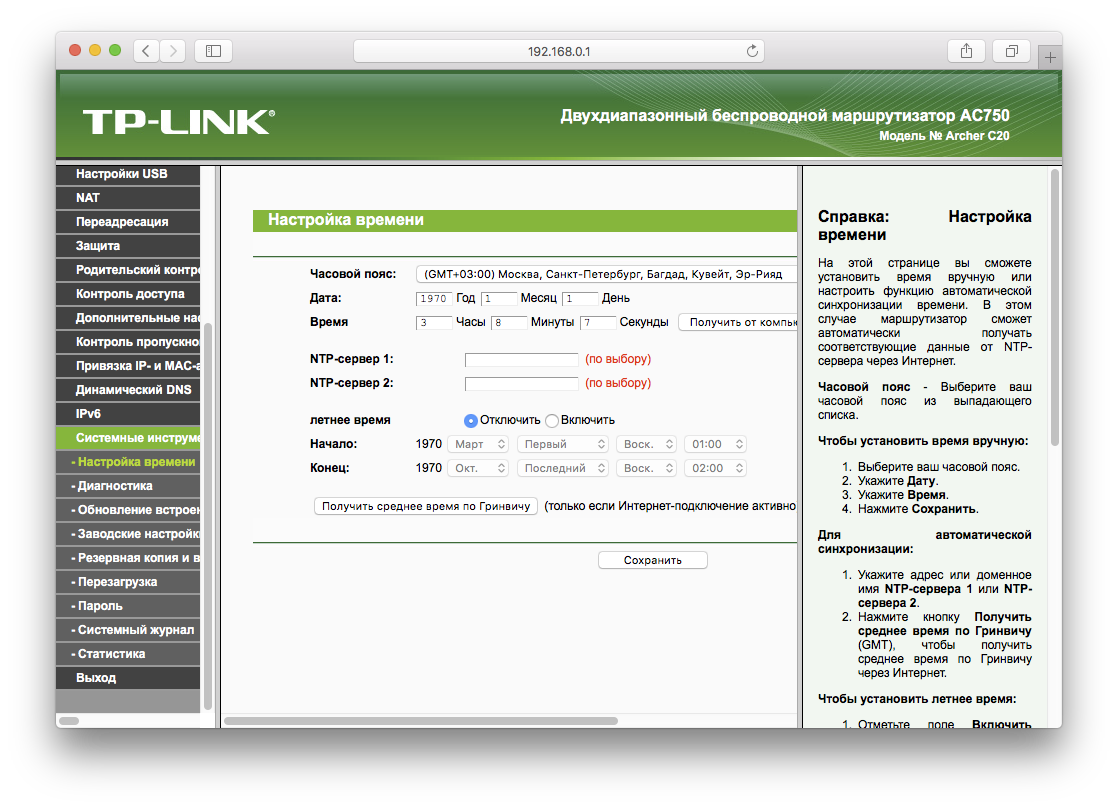
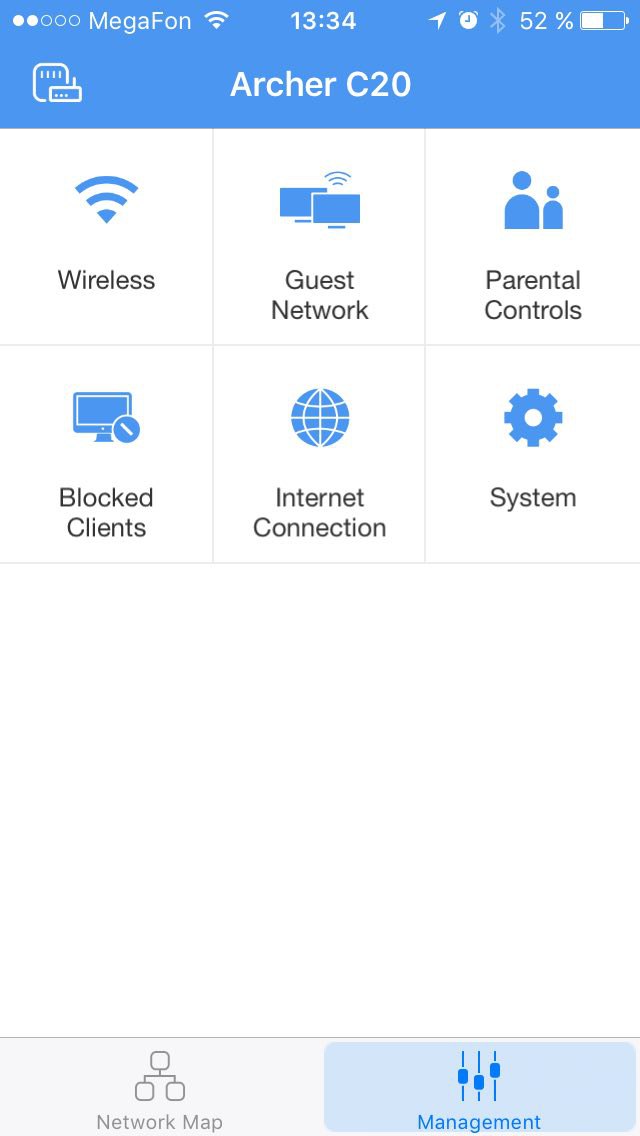

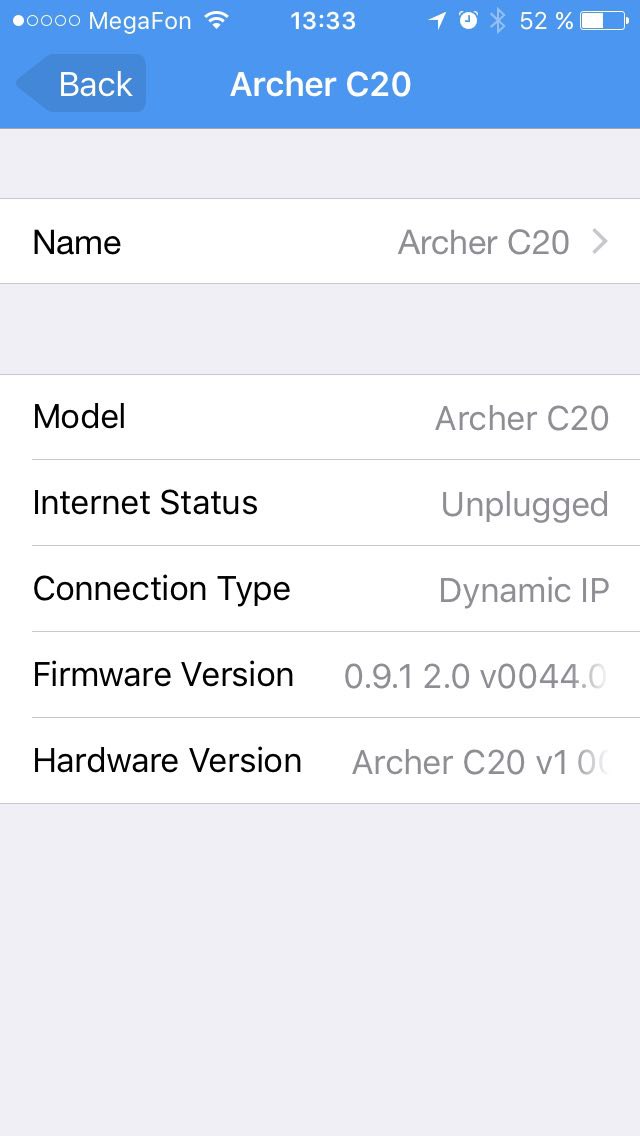
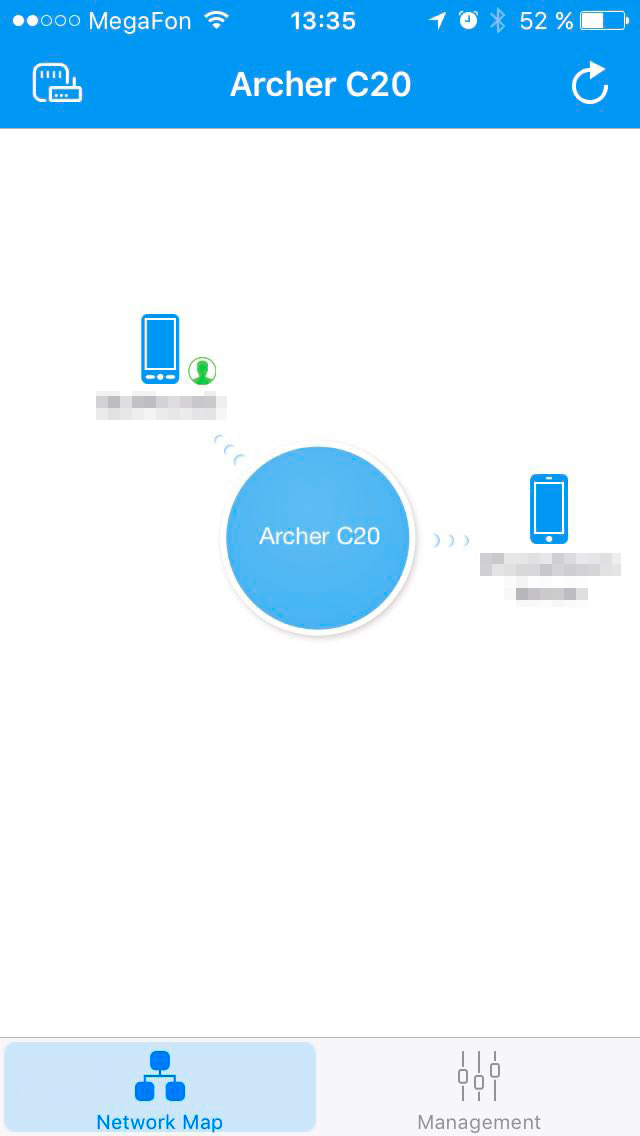

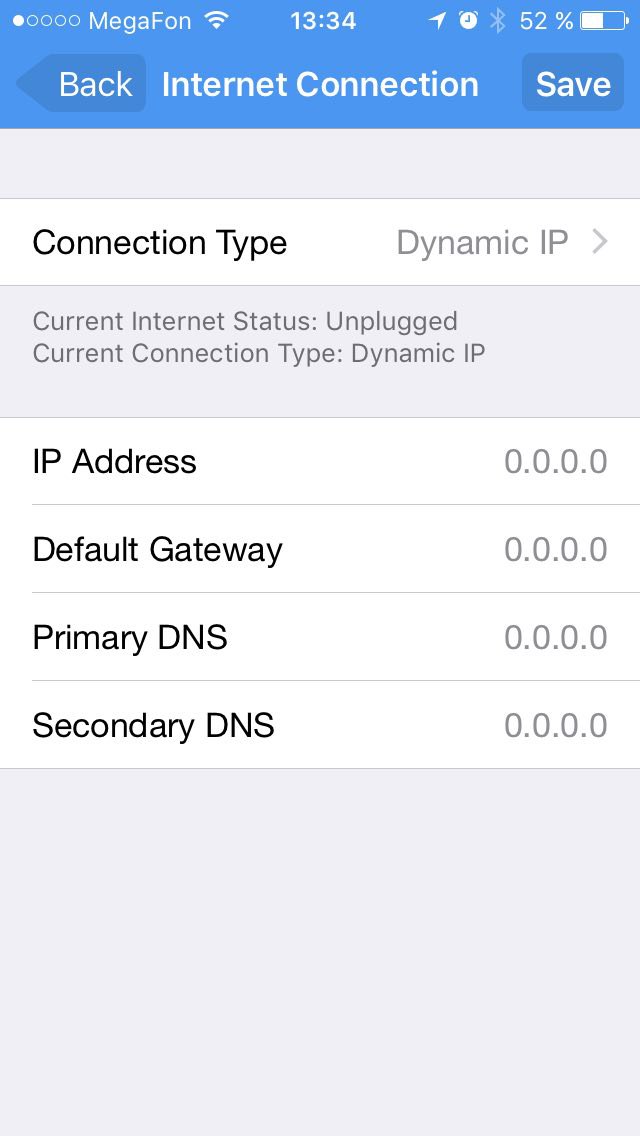
Роутер TP-LINK Archer C20 позиционируется как бюджетный (2890 рублей!) двух-диапазонный роутер для неизбалованного потребителя, на что намекают отсутствие гигабитных портов и скорость подключения Wi-Fi в диапазоне 5 ГГц до 433 Мбит/с (2.4 ГГц — до 300 Мбит/с). Этого более чем достаточно для нормального домашнего потребления, но может показаться недостаточным для продвинутого пользователя с продвинутыми требованиями. Но для них есть модели помощнее — и те и другие можно купить в М.Видео.
Спасибо за внимание, готовы ответить на ваши вопросы
Сегодня мы будем настраивать роутер TP-LINK Archer C20. Это двухдиапазонный Wi-Fi роутер, который по техническим характеристикам и цене очень похож на модель Archer C20i. Это практически одинаковые устройства, только в разных корпусах. Что касается процесса настройки, то здесь все просто. Мы рассмотрим настройку маршрутизатора через панель управления. Можно так же настроить роутер со смартфона, или планшета. Через браузер, как и с компьютера, или через приложение TP-LINK Tether.
Я хотел выполнить настройку этого маршрутизатора через мастер быстрой настройки, где можно пошагово задать необходимые параметры (подключение к провайдеру, настройка Wi-Fi сети), но у меня не получилось. Как только я заканчивал настройку, появлялась ошибка, что я не задал параметры для подключения к интернету через 3G/4G модем. Но в процессе настройки, я отключал этот пункт, так как модема у меня нет.
В моем случае, настройки роутера сразу были на английском языке. На официальном сайте есть прошивка на русском. После обновления прошивки, панель управления стала более понятна. Настраивать так намного проще. Если хотите, можете сразу обновить прошивку роутера. Сам процесс обновления ничем не отличался от других моделей TP-LINK. Поэтому, можете смотреть эту инструкцию. А если нет желания этим заниматься, то можете настраивать и на английской версии. Правда, в последнем обновлении добавлено много новых возможностей и улучшений. Например, поддержка 3G/4G модемов.
Подключение роутера TP-LINK Archer C20
Здесь все по стандартной схеме. Сначала подключаем маршрутизатор к электросети и включаем его, чтобы загорелись индикаторы на передней панели. Дальше, в Internet порт (он синий) подключаем кабель от нашего интернет-провайдера, или от ADSL модема.
Если вы хотите настраивать роутер по сетевому кабелю, подключив его к ПК, или ноутбуку, то возьмите сетевой кабель, который идет в комплекте, и соедините компьютер с маршрутизатором. Если есть возможность, то советую настраивать именно по кабелю. Так надежнее, и сможете избежать многих непонятных моментов.
Если хотите, можете подключится к роутеру по Wi-Fi. После включения, ваши устройства должны обнаружить Wi-Fi сеть с заводским названием. Для подключения к этой сети нужно использовать пароль (PIN-код), который указан на наклейке, снизу роутера Archer C20. Там же указаны и стандартные названия Wi-Fi сетей.
Вход в панель управления
Чтобы зайти в настройки роутера TP-LINK Archer C20, достаточно на устройстве, которое подключено к роутеру открыть любой браузер, и перейти по адресу tplinklogin.net. Появится страница авторизации, где нужно указать имя пользователя и пароль. По умолчанию – admin и admin. Адрес для входа в настройки, и другие заводские параметры, так же указаны на наклейке снизу маршрутизатора.
После этого должна открыться страница с настройками роутера. Где мы зададим все необходимые параметры.
TP-LINK Archer C20: настройка подключения к интернету
В настройке любого роутера, главное выбрать правильный тип подключения к интернету, и задать необходимые параметры. Что бы роутер смог установить соединение с интернет-провайдером. Именно здесь, большинство сталкивается с проблемой, когда к роутеру устройства подключаются, но интернет не работает. Без доступа к интернету. Все это именно из-за неправильных настроек интернета.
Прежде чем продолжить, вы должны знать тип подключения к интернету, который использует ваш интернет-провайдер. И если это не «Динамический IP», то у вас должен быть еще как минимум логин и пароль. Их выдает интернет провайдер.
В настройках перейдите на вкладку «Сеть» – «WAN». Здесь, первым делом нужно выбрать тип подключения. У меня, например, Динамический IP. Если у вас такой же способ подключения, то выбирать ничего не нужно, он установлен по умолчанию. И интернет через роутер уже должен работать, а индикатор на роутере должен гореть синим, а не оранжевым. Единственный момент, если у вас «Динамический IP», то провайдер может делать привязку по MAC-адресу. Если роутер не подключаться к интернету, то уточните этот вопрос у провайдера.
А если у вас PPPoE, или L2TP, то выбираем соответствующий тип подключения в меню, и задаем необходимые параметры, которые вам выдал провайдер. Если что, можете позвонить в поддержку провайдера, и уточнить у них всю информацию по настройке.
Там есть еще кнопка «Определить», нажав на которую, роутер попробует сам определить тип вашего подключения к интернету.
Необходимо, чтобы интернет заработал через наш TP-LINK Archer C20. Индикатор «Internet» должен гореть синим цветом.
Если никак не получается настроить, то почитайте еще статью: при настройке роутера пишет «Без доступа к интернету», или «Ограничено» и нет соединения с интернетом. Ну а если интернет уже работает, то можно переходить к настройке Wi-Fi сети.
Настройка Wi-Fi и установка пароля на TP-LINK Archer C20
Так как это двухдиапазонный роутер, то он транслирует две Wi-Fi сети. Одну на частоте 2.4 ГГц, а вторую на 5 ГГц. Если вам не нужна какая-то сеть, то предлагаю перейти на вкладку «Выбор рабочей частоты», и отключить сеть на той частоте, которая вам не нужна. Достаточно просто убрать галочку, и сохранить настройки. А можете оставить обе сети. Например, старые устройства подключать к 2.4 ГГц, а новые, которые поддерживают, к Wi-Fi 5 ГГц.
Дальше переходим на вкладку Wi-Fi сети, которую нам нужно настроить. Задаем название сети, и выбираем свой регион.
Не забудьте сохранить настройки. Следующий шаг – установка пароля на Wi-Fi сеть. Перейдите на вкладку «Защита беспроводного режима». Выставьте параметры как на скриншоте ниже, и в поле «Пароль беспроводной сети» задайте пароль, который будет использоваться для подключения к вашей сети. Сохраните настройки, и перезагрузите роутер.
Важно! Если вы оставили трансляцию сетей на частоте 2.4 ГГц и 5 ГГц, то задайте настройки для обоих сетей, и установите пароль.
Если вы до настройки Wi-Fi подключали к беспроводной сети какие-то устройства, то после смены пароля и перезагрузки роутера, нужно будет подключить их заново, уже указав новый пароль.
На этом настройка беспроводной сети закончена.
Смена пароля admin
Настоятельно рекомендую сменить заводской пароль admin, который используется для защиты настроек маршрутизатора. Сделать это можно на вкладке «Системные инструменты» – «Пароль». Просто укажите старый пароль и имя пользователя, и новые данные. Сохраните настройки.
Только постарайтесь не забыть установленный пароль, а то не сможете зайти в панель управления, придется делать сброс настроек, и настраивать свой TP-LINK Archer C20 заново.
Все, можете пользоваться своим роутером.
Послесловие
Если у вас панель управления на русском языке, то думаю, что будет несложно разобраться в настройках, которых там не мало. Тех настроек, которые мы задали, достаточно для того, чтобы пользоваться маршрутизатором. Возможно, вы захотите настроить какие-то другие функции. Много инструкций есть у нас на сайте, если не найдете нужной, то спрашивайте в комментария, обязательно подскажу.
Ну и если в процессе настройки роутера TP-LINK Archer C20 возникли какие-то проблемы, то можете оставлять вопросы в комментариях. Хотя, думаю, у вас все получилось. У меня роутер заработал без проблем, и сразу начал раздавать интернет. Всего хорошего!