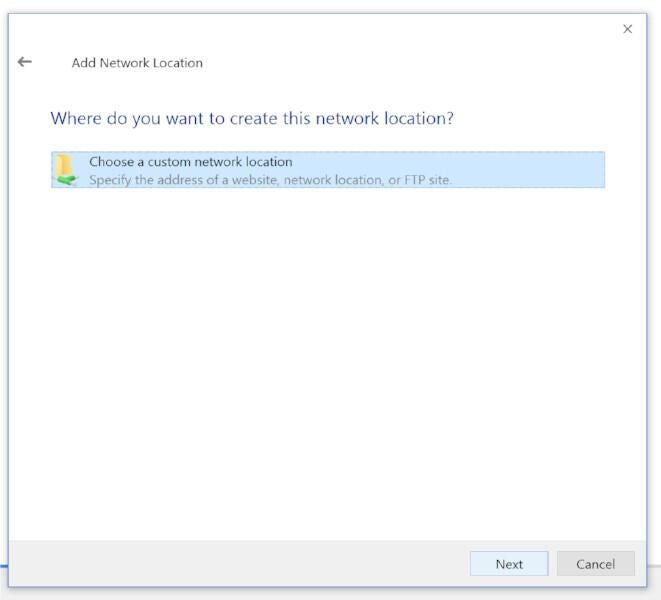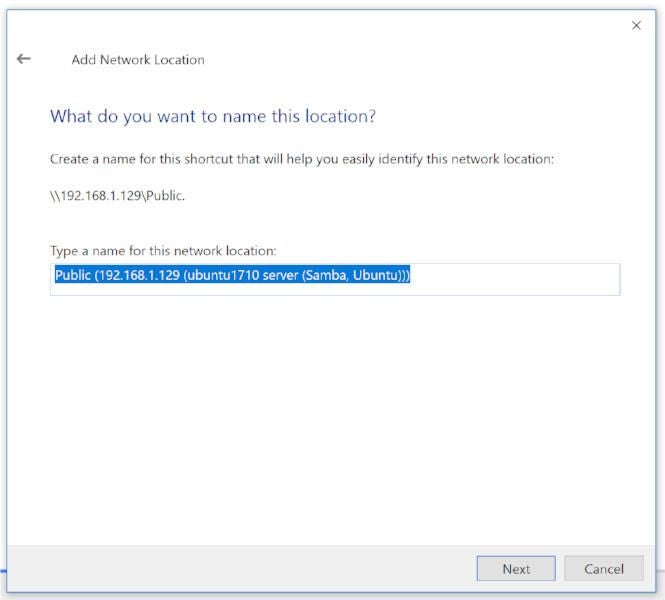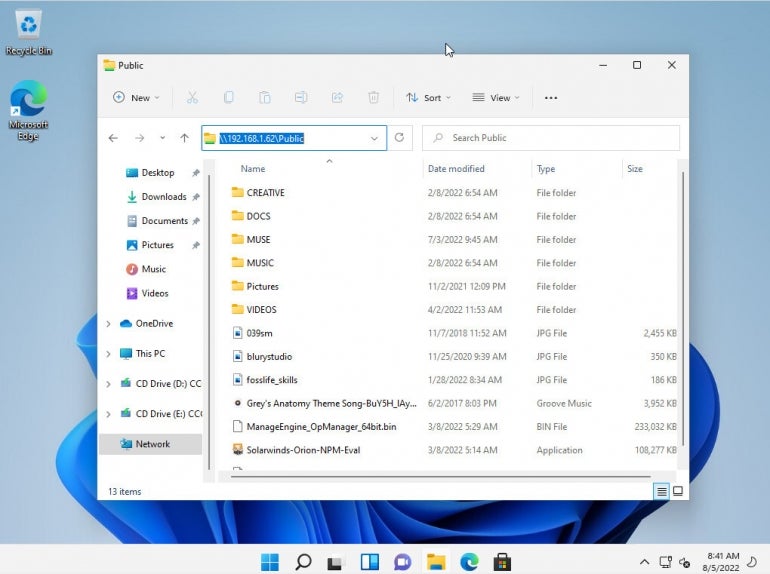If you are searching for a compatible and open source software for accessing and sharing files, folders and other data, then come across the Samba share. It provides a cross-platform adaptable environment between Windows and other systems. In this tutorial, I have outlined every ins and outs on how to access Samba share from Windows. So, go over it, try accessing Samba share from your Windows and leverage the benefits of this interoperable service.
Key Takeaways
- Learning basic commands of the command prompt, PowerShell.
- Understanding the fact of accessing Samba shares from Windows.
- Learning how to connect and disconnect Samba drives.
Requirements
- Users must have Samba already installed and configured properly.
- Users must have Samba connection on.
Process Flow Chart
[Windows Used Throughout the Tutorial: Windows 10]
You can easily access samba share from Windows only employing some compact and effortless steps. Here, I am going to introduce two types of methods that will help you to access the Samba share.
You can read the Comparative Analysis of Methods to know more related terms regarding samba shares.
In the following section, I will show two cases of GUI (Graphical User Interface) for accessing Samba share from Windows.
To access Samba share using File Explorer follow the manual procedure shown below:
Steps to Follow >
➊ Press WIN+E or you can click on the Folder icon like the image below to open file explorer:❷ Enter the path of the Samba share in the address bar like the format below and click ENTER:
\\192.168.231.128\sambashareEXPLANATION
- \\192.168.231.128: Represents Samba server IP address.
- \sambashare: Indicates the shared folder.
Here, ‘192.168.231.128’ is my system’s IP address and ‘sambashare’ is the folder I want to share.
❸ Now, enter your network credentials when prompted to you and click OK.

Map Network Drive is another way of accessing Samba share. Follow the steps to exercise it:
Steps to Follow >
➊ Go to file explorer and click on Map network drive under the Computer tab like the following image:

❸ If there prompts the credential requirements, then provide your user name and Samba password.


Read More: Install, Configure and Connect Samba on Ubuntu Using GUI
Below I will demonstrate two different cases of ‘Command line shell’ for accessing Samba share from Windows.
To access the Samba shares’ contents from the command prompt follow the steps below:
Steps to Follow >
➊ Press WIN+R, type cmd and hit ENTER. You will prompt to the command line interface.
❷ Now, write the following command in the command prompt to connect to the Samba share:
net use P: \\192.168.231.128\sambashare /user:nadiba 1234EXPLANATION
- net use: Manages network connectivity.
- P: Indicates the assigned drive letter for the Samba share. I have chosen ‘P’ drive.
- \\192.168.231.128\sambashare: Represents Samba server IP address and the shared folder.
- /user:nadiba: Specifies the Samba username. ‘nadiba’ is my Samba username.
- 1234: Represents Samba user password. Here, my system’s Samba user password is ‘1234’.

❸ You will find then that the Samba share has been mapped to the assigned drive letter like the following image:
You can also access Samba shares from PowerShell by following the given steps:
Steps to Follow >
➊ First, open PowerShell and write the following command to create a new drive:
New-PSDrive -Name A -PSProvider FileSystem -Root \\192.168.231.128\sambashare -Credential (Get-Credential)EXPLANATION
- New-PSDrive: Creates a new PowerShell drive.
- -Name A: Represents the letter of the drive you want to assign. I have preferred ‘A’ for my drive.
- -PSProvider FileSystem: Filesystem provider is used for the new drive.
- -Root \\192.168.231.128\sambashare: Specifies the path location of the Samba share.
- -Credential: The requirements to access the Samba share.
- (Get-Credential): Prompts you to provide the username and password to access Samba share.



cd A:EXPLANATION
- cd A: Navigates to the drive A.

Read More: How to Install, Configure and Connect Samba Client on Ubuntu
Comparative Analysis of Methods
While accessing Samba share from Windows, you have two options- using GUI or command line shell. Let’s make a comparative analysis between these two methods.
| Methods | Pros | Cons |
|---|---|---|
| Method 1 |
|
|
| Method 2 |
|
|
Overall, both methods are preferable with their individual specifications. Which method to choose totally depends on the user’s preference, experience level and individual perspective.
Complementary Information
Besides the previous discussion regarding access to Samba share, the below information might interest you.
How to Open PowerShell
There are several ways to open PowerShell in Windows. I have mentioned three easy processes below:
1. Open PowerShell Using File Explorer
Press WIN+E and type powershell in the address bar and tap ENTER.
2. Open PowerShell Using Run Dialog
Press WIN+R, write powershell and click OK.
Click on the Start menu at the bottom-left of the screen, scroll and expand the Windows PowerShell folder and then click on ‘Windows PowerShell’ option.
How to Perform Several Tasks on Samba Drive Using PowerShell
Using PowerShell you can view the listed contents, add new items or remove the whole Samba drive. Follow the detailed execution mentioned below:
List Contents
After navigating to the assigned Samba drive, you can list all the contents inside the Samba share using the command below:
Get-ChildItemEXPLANATION
- Get-ChildItem: Returns collection of contents within the shared path.

Create New Items
To create new files in a mounted Samba drive use the command below:
New-Item -ItemType File -Path A:\new_samba\samba.txtEXPLANATION
- New-Item: Creates new item.
- -ItemType File: Specifies the item’s type as file.
- -Path A:\new_samba\samba.txt: Indicates the location of the new file. I have created ‘samba.txt’ as a new file inside ‘A’ drive.

Remove Drive Mapping
Once done accessing Samba share, you can remove the mapped Samba drive using the following command:
Remove-PSDrive -Name AEXPLANATION
- Remove-PSDrive: Removes the assigned drive.
- -Name A: Represents the letter of the drive you want to assign. I have preferred ‘A’ for my drive.
Also, you can check if the drive has successfully been removed or not by running the syntax below:
Get-PSDrive -Name AEXPLANATION
- Get-PSDrive: Displays information about the given drive.
- -Name A: Represents the letter of the drive you want to assign.

Conclusion
Samba share integrates collaboration in mixed operating systems. So, to confirm seamless access to Samba share from Windows you must configure the Samba server and set permissions properly. Also, ensure that Windows and Linux machines are on the same network.
People Also Ask
Can I install Samba on Windows?
Yes, you can install Samba on Windows because it’s free and open-source software.
How to see SMB shares in CMD?
To view SMB shares click on the search box, then type cmd and press ENTER. At the prompt, write net share and hit ENTER.
How to find out my SMB IP Address?
Open the command prompt and type ipconfig and hit ENTER.
Do all Windows share use SMB file sharing protocol?
Yes, all Windows shares use SMB.
Can I block SMB traffic using Windows firewall?
You can block all inbound SMB traffic using Windows firewall configuration.
What is the security risk of SMB in Windows 10?
The SMB vulnerability lets an unauthenticated attacker execute any code as an application.
Related Articles
- How to Share Files between Linux and Windows
- How to Configure NFS Server in Linux? [5 Steps]
- How to Access Shared Folder in Ubuntu [2 Methods]
- How to Install and Configure Samba Server in Ubuntu? [4 Steps]
- How to Copy File from Windows to Linux Using SSH [2 Methods]
- How to Share Files between Linux and Windows Dual Boot [3 Methods]
In my previous article, Interoperability: Getting started with Samba, I covered installing and configuring Samba shares on a Linux server. The real power of Samba comes when Windows clients can communicate with Linux file servers. In this article, I will cover how you can access Samba shares from both Linux and Windows clients.
Install the Samba client packages
To access Samba share from Linux clients we need to install a few Samba client packages.
On the client machine, install the samba-common and samba-client packages.
# yum install samba-client samba-common -yCheck for available shares
Let’s check if we can access our shares from the server. We can use either the hostname or ip address of the server. If you use the hostname, make sure DNS is working.
# smbclient -U user -L 192.168.1.122
Enter SAMBA\user's password:
Sharename Type Comment
--------- ---- -------
print$ Disk Printer Drivers
myshare Disk my share
IPC$ IPC IPC Service (Samba 4.9.1)
user Disk Home Directories
Reconnecting with SMB1 for workgroup listing.
Server Comment
--------- -------
Workgroup Master
--------- -------
SAMBA SAMBA-SERVERCreate a directory that we can use as our mount point. I’m going to create a directory under /mnt, but you can use any directory you would like to. You may need to configure SELinux on that directory.
# mkdir /mnt/myshareNow, mount the share.
# mount -t cifs -o username=user //192.168.1.122/myshare /mnt/share
Password for user@//192.168.1.122/myshare: ********Now that we’ve mounted our share, we can check the mounts with the following command:
# df -hPersistent mount
Let’s make that directory mount persistently so it can withstand a reboot. Using the text editor of your choice, edit the /etc/fstab file. You can do this in multiple ways, but I’m going to demonstrate two ways to mount the Samba share at boot in /etc/fstab.
# vim /etc/fstabThe first option provides a username and password for the Samba user in the fstab.
//192.168.1.122/myshare /mnt/share cifs username=user,password=password,_netdev 0 0The other option is to create a credential file. You can call this file anything, but I would like to call it cred. I would like to place credentials files in the home directory of the user. In our demonstration it will be /home/user/.cred.
//192.168.1.122/myshare /mnt/share cifs credentials=/home/user/.cred,_netdev 0 0The _netdev option is important since we are mounting a network device. Clients may hang during the boot process if the system encounters any difficulties with the network.
Now create that .cred file inside the user’s home directory.
# vim /home/user/.credNext, add the Samba user’s username and password.
username=user
password=passwordFinally, mount all filesystems.
# mount -aAccess a share from a Windows client
I will be using Windows 10 as my client machine with a workgroup called SAMBA. We need to create a local user account on the Windows machine that matches the username and password of the Samba user account we created in my previous article. Although account creation is not necessary, this will make things simpler when accessing the share.
Like I mentioned above, this step is optional and you can skip it completely. Although there are multiple approaches to adding a new local user on a Windows machine, for the simplicity of this article I will be using PowerShell. Launch PowerShell as an administrator and issue following commands:
PS > $password = Read-Host -AsSecureString
PS > New-LocalUser -Name “user” -Password $passwordNow that we have created a new local user account matching the Samba user account, we can log in to Windows with our newly created user account.
Access a share from Windows Explorer
To access the Samba share from Windows Explorer, start typing the IP address to our share in the search area. I am using the hostname of the Samba server. In my case, it is centos. You can also access the share by using the IP address of the Samba server.
You might be prompted to enter the username and password to access the share if you skipped the local user creation process. If you get prompted for credentials, enter the Samba username and password we created in the previous article.
You will need to enter the Samba share path every time you want to access the share. There is a better way to access the share by mapping a drive to Samba share in Windows.
Mapping a drive to a Samba share
To map a drive to the Samba share, open PowerShell and issue following command:
PS > NET USE M: \\centos\myshareWrap up
Accessing a Samba share on Linux and Windows is easy. With this basic setup, you will be able to access file shares from client machines in your network. With somewhat more configuration, you can deploy Samba shares in a domain environment. Samba can do more than file share. If you would like to learn more about Samba, read this article about Windows and Linux interoperability. This is a basic set up, but you can do so much more with Samba.
[ Want to test your sysadmin skills? Take a skills assessment today. ]
on
How to connect to Linux Samba shares from Windows
If you’re having trouble figuring out how to connect Windows 10 or 11 to your data center Samba shares, Jack Wallen eases your concern with the simple steps to make this work.

When Windows 10 was released, it seemingly broke the ability to easily connect to Linux Samba shares. It appeared one could not write to Linux share from Windows 10. Considering how many businesses rely on Samba for the sharing of folders, this was a bad move on the part of Microsoft. Fortunately, the ability to connect to Samba shares wasn’t actually removed from the Windows platform, it was merely tucked a bit out of sight.
I want to walk you through the process of making that connection between Windows 10/11 and your Linux shares.
For this tutorial, I will assume you have both Windows 10 or 11 installed on a machine (or multiple machines) and a Samba share at the ready from your data center. With that said: Let’s connect.
Connecting to your server
Open up File Explorer and then right-click on This PC (in the left pane). From the resulting context menu, select Add A Network Location (Figure A).
Figure A
A new wizard will open, one that will walk you through the process of creating a shortcut for a new network location within File Explorer. Click Next in the Welcome window. In the resulting screen (Figure B), click Choose A Custom Network Location (the only option) and then click Next.
Figure B
Next you must enter the IP address of your Samba server (Figure C) in the form of //SERVER_IP/SHARE, where SERVER_IP is the IP address of your Samba server and SHARE is the name of the share you want to add.
Figure C
Click Next to continue on. In the next window (Figure D), type a name for the network location. A default name will be picked up by the Samba server, you can either use that or enter a custom name that makes it easier for you to remember either where the share is or what is housed within the share.
Figure D
Click Next to reach the final screen of the wizard. Here (Figure E) click Finish and the share is now ready for you to use.
Figure E
And that is all there is to connecting a Windows 10 machine to a Samba share in your data center. It’s not quite as easy as it once was, but the feature is, in fact, still there.
How to connect from Windows 11
With Windows 11, it is much easier to make the connection. Simply open the file manager and in the address bar (Figure F) and type \\SERVER\SHARE, where SERVER is the IP address of the machine hosting the Samba share and SHARE is the name of the actual share.
Figure F
After hearing a number of people coming to me asking why they can not write to Linux share from Windows 10, I’m happy to tell you that it is not, in fact, broken. Although it’s a bit hidden away, you can still make that much needed desktop to data center connection.
Also See
-
How to protect Samba from the SambaCry exploit
(TechRepublic) -
How to set up Samba shares for groups
(TechRepublic) -
How to configure Ubuntu Linux server as a Domain Controller with samba-tool
(TechRepublic) -
Ethical Hacking Using Kali Linux From A to Z
(TechRepublic Academy)
-
Data Centers
-
Microsoft
-
Open source
Follow through this tutorial to learn how to access Samba share on Linux and Windows systems. In our previous guide, we learnt how to install and configure standalone Samba server Share on Ubuntu 20.04.
Easily Install and Configure Samba File Server on Ubuntu 20.04
First off, verify that you can access the share locally from the Samba share server itself.
Verify access to the public share;
smbclient '\\192.168.59.14\publicshare'When prompted for password, just press ENTER.
Enter WORKGROUP\root's password:
Anonymous login successful
Try "help" to get a list of possible commands.
smb: \> ls
. D 0 Tue Jun 8 17:50:10 2021
.. D 0 Mon Jun 7 19:09:46 2021
demofolder-pub D 0 Tue Jun 8 17:47:46 2021
demofile-pub N 0 Tue Jun 8 17:50:10 2021
24697168 blocks of size 1024. 15255920 blocks available
smb: \>
Verify access to the Private share;
smbclient '\\192.168.59.14\privateshare' -U demouserWhen prompted for password, enter the user’s smb password created above;
Enter WORKGROUP\demouser's password:
Try "help" to get a list of possible commands.
smb: \> ls
. D 0 Tue Jun 8 17:50:10 2021
.. D 0 Mon Jun 7 19:09:46 2021
demofile1 N 0 Tue Jun 8 17:44:32 2021
demofolder-priv D 0 Tue Jun 8 17:47:39 2021
demofile-priv N 0 Tue Jun 8 17:50:10 2021
24697168 blocks of size 1024. 15255920 blocks available
smb: \>
Accessing Samba Share from Windows System
Login to Windows, we are using Windows 7, in this example and right on click Computer (This PC on others) > Map Network drive.
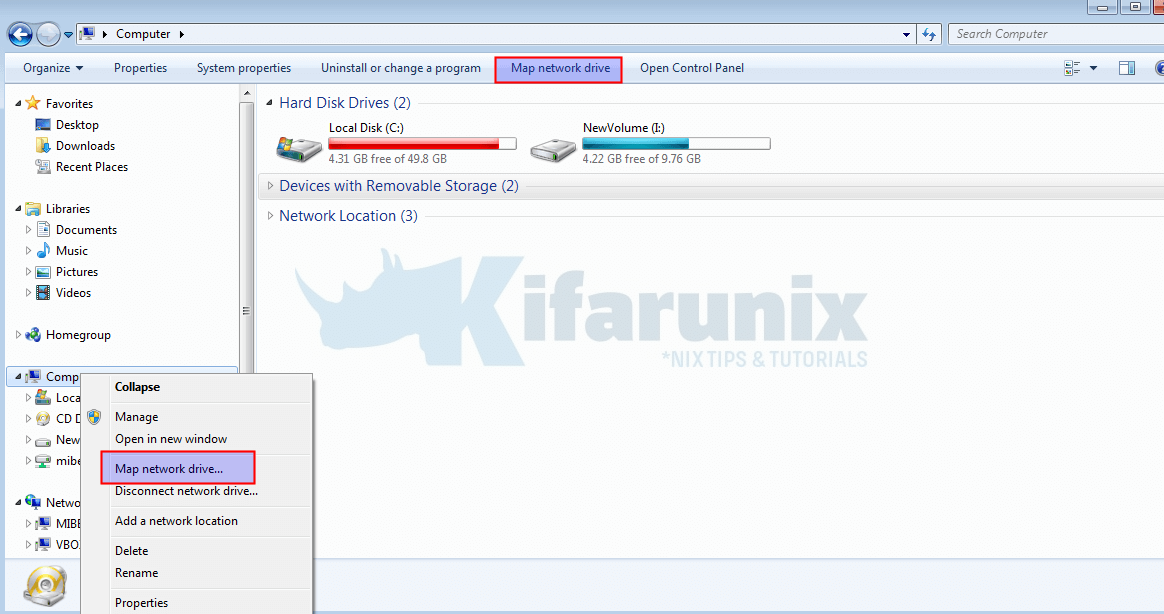
Enter the Shared folder path;
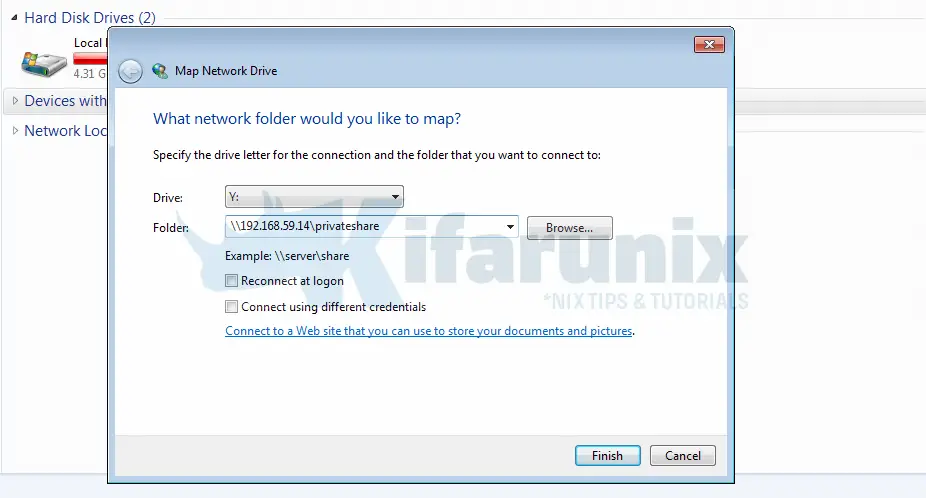
Enter the credentials.
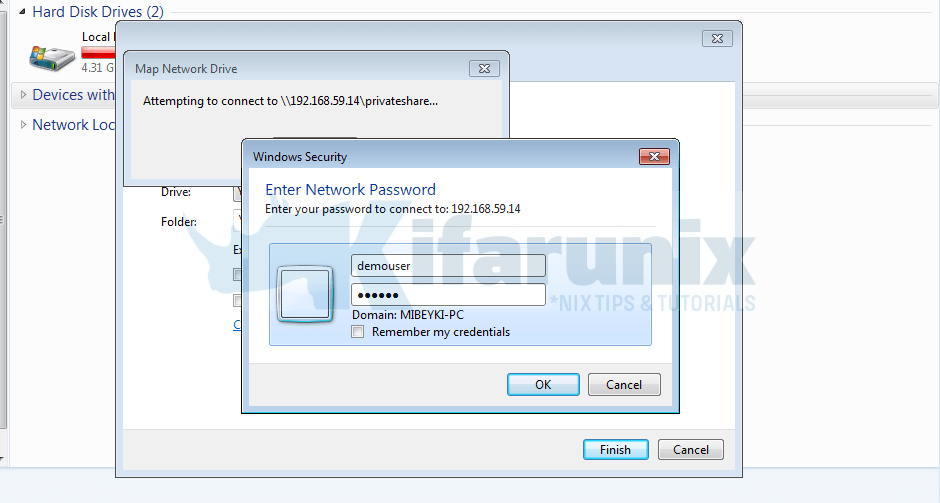
Access the share
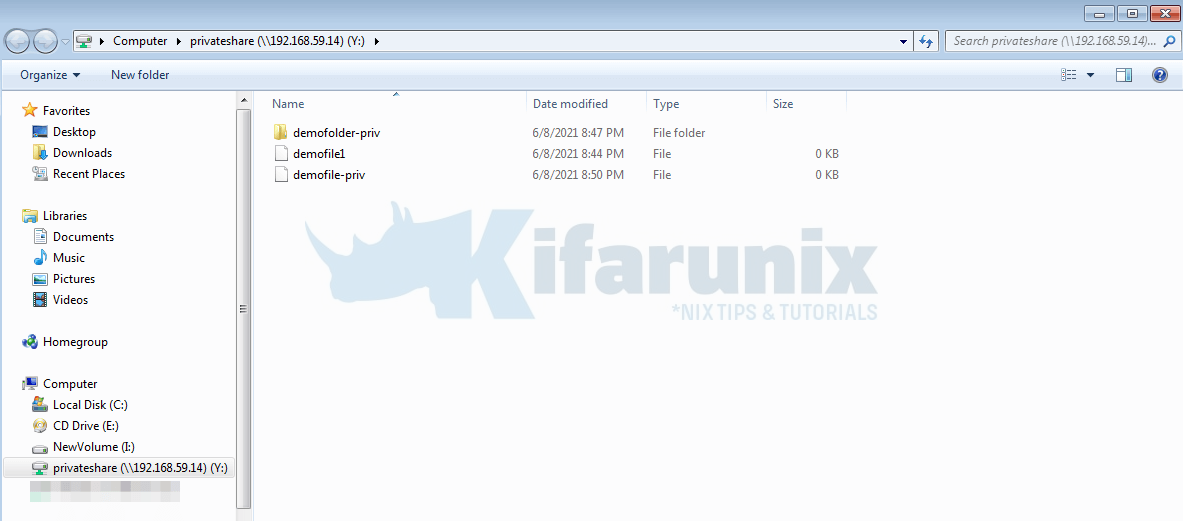
Accessing Samba Share on from Linux systems:
To access the share from the Linux systems, you need to install the Samba client utilities.
On Ubuntu;
sudo apt install smbclient cifs-utilsListing available samba shares:
smbclient -L 192.168.59.14 -U demouser
Enter SAMBA\demouser's password:
Sharename Type Comment
--------- ---- -------
print$ Disk Printer Drivers
publicshare Disk
privateshare Disk
IPC$ IPC IPC Service (ubuntu20 server (Samba, Ubuntu))
SMB1 disabled -- no workgroup available
Access the share;
smbclient '\\192.168.59.14\privateshare' -U demouser
Enter WORKGROUP\demouser's password:
Try "help" to get a list of possible commands.
smb: \> ls
. D 0 Tue Jun 8 22:00:04 2021
.. D 0 Mon Jun 7 22:09:46 2021
Windows Folder D 0 Tue Jun 8 21:59:54 2021
demofile1 N 0 Tue Jun 8 20:44:32 2021
demofolder-priv D 0 Tue Jun 8 20:47:39 2021
demofile-priv N 0 Tue Jun 8 20:50:10 2021
24697168 blocks of size 1024. 15253132 blocks available
smb: \>
You can also mount the share. For example, to mount the public share;
mount -t cifs -o vers=3.0,username=demouser '\192.168.59.14\privateshare' /mntEnter the password.
Verify mount points:
df -hT -P /mnt/Filesystem Type Size Used Avail Use% Mounted on
\\192.168.59.14\privateshare cifs 24G 9.2G 15G 39% /mntls -1 /mnt/demofile1
demofile-priv
demofolder-priv
'Windows Folder'On CentOS and Similar derivatives:
yum install samba-client samba-common cifs-utils -yAccess a share;
smbclient '\\192.168.59.14\publicshare'
Enter SAMBA\root's password:
Anonymous login successful
Try "help" to get a list of possible commands.
smb: \> ls
. D 0 Tue Jun 8 20:50:10 2021
.. D 0 Mon Jun 7 22:09:46 2021
demofolder-pub D 0 Tue Jun 8 20:47:46 2021
demofile-pub N 0 Tue Jun 8 20:50:10 2021
24697168 blocks of size 1024. 15135168 blocks available
smb: \>
Mounting the Shares;
mount -t cifs -o username=demouser //192.168.59.14/publicshare /media/mount -t cifs -o username=demouser //192.168.59.14/privateshare /mnt/Use the demouser password when prompted.
df -hT -P /media/ /mnt/Filesystem Type Size Used Avail Use% Mounted on
//192.168.59.14/publicshare cifs 24G 9.2G 15G 39% /media
//192.168.59.14/privateshare cifs 24G 9.2G 15G 39% /mntAutoMount Samba Shares on Reboot
If you want the share to be automatically available during a system reboot, you can:
- simply click Reconnect on Logon while mapping network drive on Windows
- update the Filesystem table on Linux as shown below
Update the /etc/ftab with an entry such as
vim /etc/fstab//192.168.59.14/privateshare /mnt cifs username=demouser,password=password,_netdev 0 0Be sure to replace the username and password.
If you dont want to use the credentials on the entry, you can use a credentials file:
vim /etc/.smbusername=demouser
password=passwordNext, update the fstab entry such that it look like;
//192.168.59.14/privateshare /mnt cifs credentials=/etc/.smb,_netdev 0 0Next, check the mounting by running;
mount -adf -hT -P /mnt/Filesystem Type Size Used Avail Use% Mounted on
//192.168.59.14/privateshare cifs 24G 9.7G 14G 41% /mntAnd there you go. You should now be able to auto-mount the Samba share on boot and be able to access your shared folders.
That marks the end of our tutorial on how to access Samba Share on Linux and Windows Systems.
Other Tutorials
Setup Software RAID on Ubuntu 20.04
Setup GlusterFS Distributed Replicated Volume on CentOS 8
Install ownCloud Desktop Client on Ubuntu 20.04
If you work with different operating systems, it’s handy to be able to share files between them. This article explains how to set up file access between Linux (Fedora 33) and Windows 10 using Samba and mount.cifs.
Samba is the Linux implementation of the SMB/CIFS protocol, allowing direct access to shared folders and printers over a network. Mount.cifs is part of the Samba suite and allows you to mount the CIFS filesystem under Linux.
Caution: These instructions are for sharing files within your private local network or in a virtualized host-only network between a Linux host machine and a virtualized Windows guest. Don’t consider this article a guideline for your corporate network, as it doesn’t implement the necessary cybersecurity considerations.
Access Linux from Windows
This section explains how to access a user’s Linux home directory from Windows File Explorer.
1. Install and configure Samba
Start on your Linux system by installing Samba:
dnf install sambaSamba is a system daemon, and its configuration file is located in /etc/samba/smb.conf. Its default configuration should work. If not, this minimal configuration should do the job:
[global]
workgroup = SAMBA
server string = %h server (Samba %v)
invalid users = root
security = user
[homes]
comment = Home Directories
browseable = no
valid users = %S
writable = yesYou can find a detailed description of the parameters in the smb.conf section of the project’s website.
2. Modify LinuxSE
If your Linux distribution is protected by SELinux (as Fedora is), you have to enable Samba to be able to access the user’s home directory:
setsebool -P samba_enable_home_dirs onCheck that the value is set by typing:
getsebool samba_enable_home_dirsYour output should look like this:
3. Enable your user
Samba uses a set of users and passwords that have permission to connect. Add your Linux user to the set by typing:
smbpasswd -a <your-user>You will be prompted for a password. This is a completely new password; it is not the current password for your account. Enter the password you want to use to log in to Samba.
To get a list of allowed user types:
pdbedit -L -vRemove a user by typing:
smbpasswd -x <user-name>4. Start Samba
Because Samba is a system daemon, you can start it on Fedora with:
systemctl start smbThis starts Samba for the current session. If you want Samba to start automatically on system startup, enter:
systemctl enable smbOn some systems, the Samba daemon is registered as smbd.
4. Configure the firewall
By default, Samba is blocked by your firewall. Allow Samba to access the network permanently by configuring the firewall.
You can do it on the command line with:
firewall-cmd --add-service=samba --permanentOr you do it graphically with the firewall-config tool:
5. Access Samba from Windows
In Windows, open File Explorer. On the address line, type in two backslashes followed by your Linux machine’s address (IP address or hostname):
You will be prompted for your login information. Type in the username and password combination from step 3. You should now be able to access your home directory on your Linux machine:
Access Windows from Linux
The following steps explain how to access a shared Windows folder from Linux. To implement them, you need Administrator rights on your Windows user account.
1. Enable file sharing
Open the Network and Sharing Center either by clicking on the
Windows Button > Settings > Network & Internet
or by right-clicking the little monitor icon on the bottom-right of your taskbar:
In the window that opens, find the connection you want to use and note its profile. I used Ethernet 3, which is tagged as a Public network.
Caution: Consider changing your local machine’s connection profile to Private if your PC is frequently connected to public networks.
Remember your network profile and click on Change advanced sharing settings:
Select the profile that corresponds to your connection and turn on network discovery and file and printer sharing:
2. Define a shared folder
Open the context menu by right-clicking on the folder you want to share, navigate to Give access to, and select Specific people… :
Check whether your current username is on the list. Click on Share to tag this folder as shared:
You can display a list of all shared folders by entering \\localhost in File Explorer’s address line:
Image by:
<p class=»rtecenter»><sup>(Stephan Avenwedde, <a href=»https://opensource.com/%3Ca%20href%3D»https://creativecommons.org/licenses/by-sa/4.0/» rel=»ugc»>https://creativecommons.org/licenses/by-sa/4.0/» target=»_blank»>CC BY-SA 4.0</a>)</sup></p>
3. Mount the shared folder under Linux
Go back to your Linux system, open a command shell, and create a new folder where you want to mount the Windows share:
mkdir ~/WindowsShareMounting Windows shares is done with mount.cifs, which should be installed by default. To mount your shared folder temporarily, use:
sudo mount.cifs //<address-of-windows-pc>/MySharedFolder ~/WindowsShare/ -o user=<Windows-user>,uid=$UIDIn this command:
<address-of-windows-pc>is the Windows PC’s address info (IP or hostname)<Windows-user>is the user that is allowed to access the shared folder (from step 2)
You will be prompted for your Windows password. Enter it, and you will be able to access the shared folder on Windows with your normal Linux user.
To unmount the shared folder:
sudo umount ~/WindowsShare/You can also mount a Windows shared folder on system startup. Follow these steps to configure your system accordingly.
Summary
This shows how to establish temporary shared folder access that must be renewed after each boot. It is relatively easy to modify this configuration for permanent access. I often switch back and forth between different systems, so I consider it incredibly practical to set up direct file access.