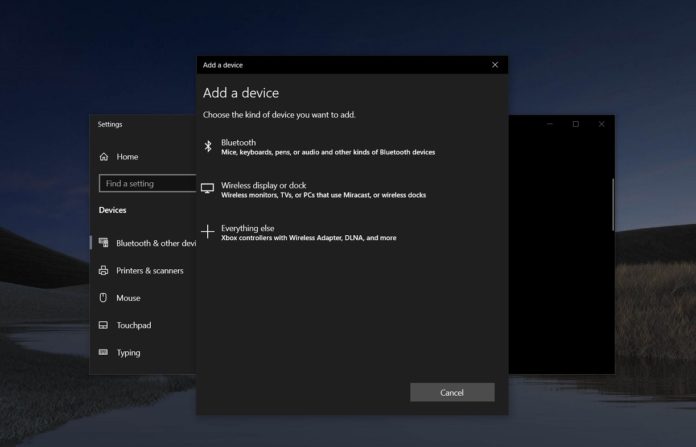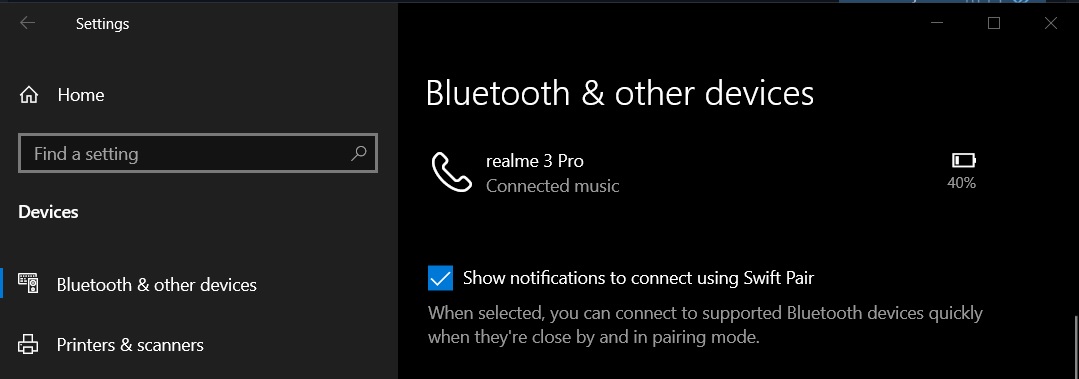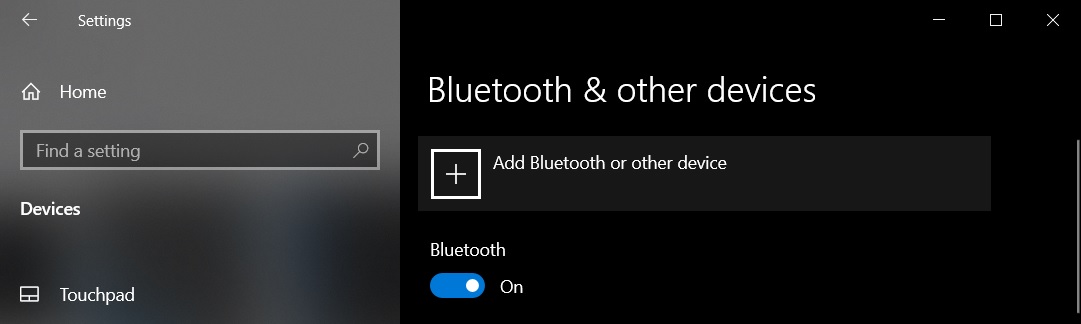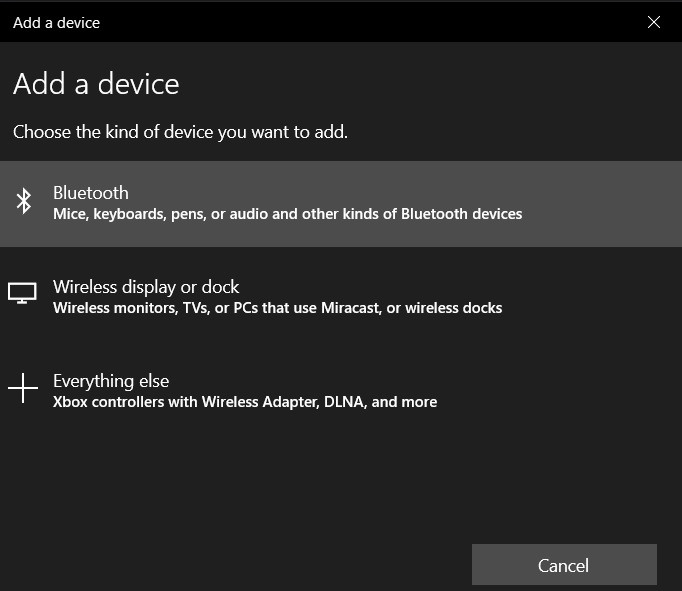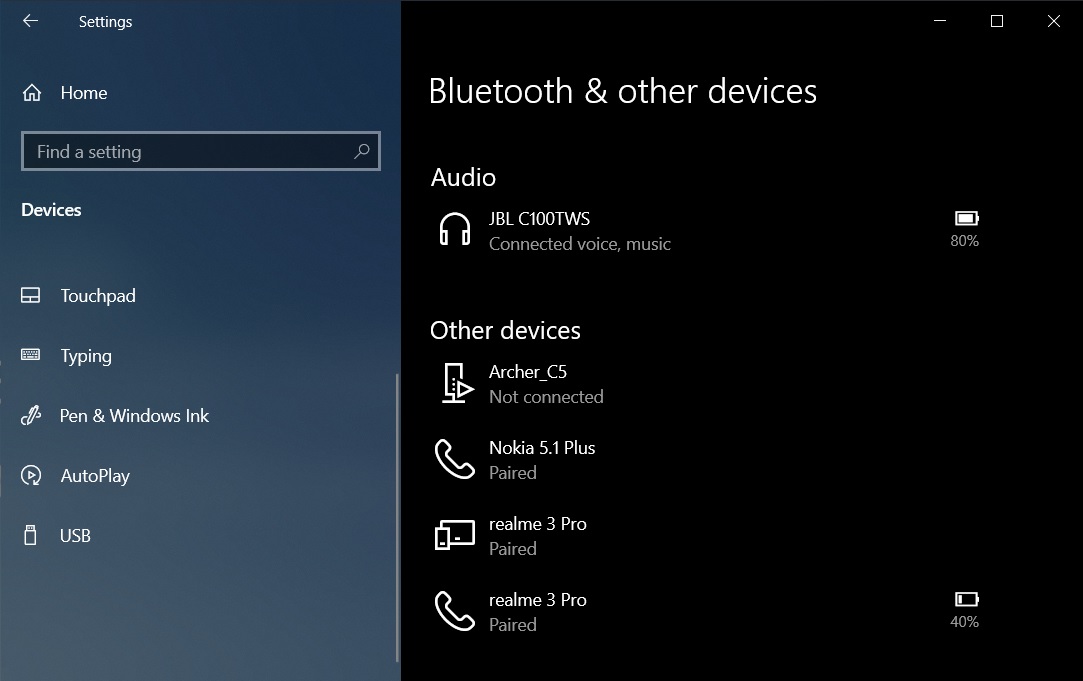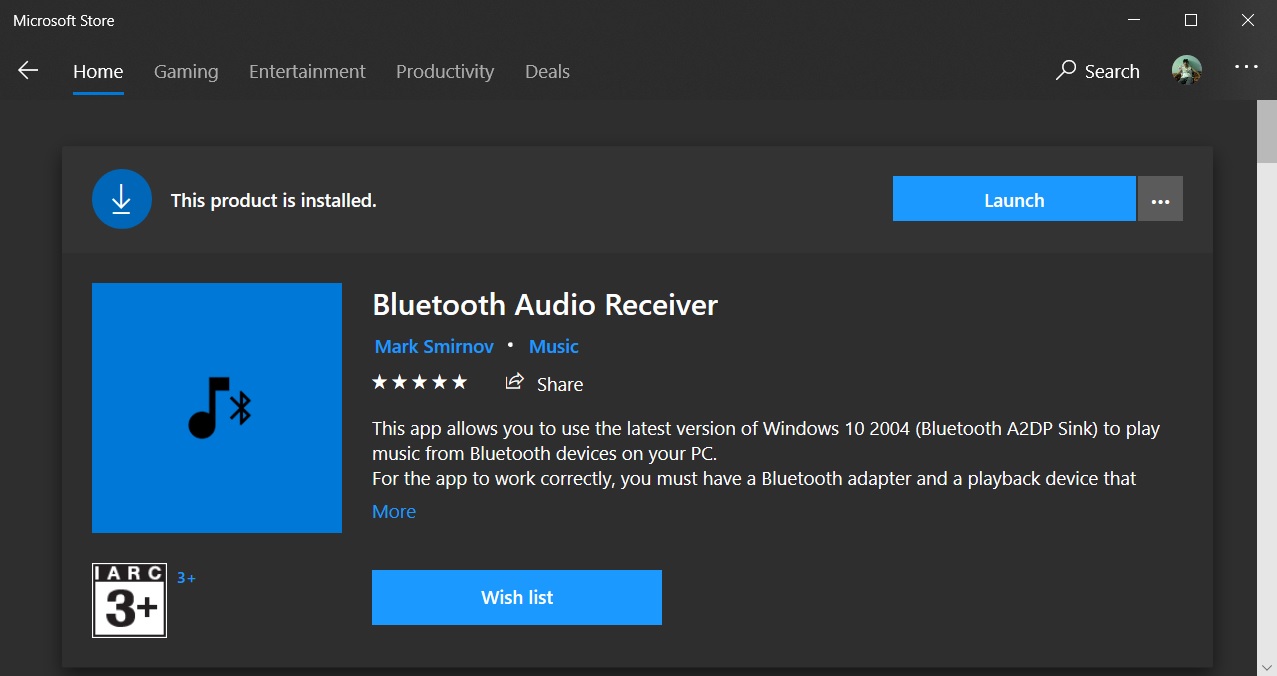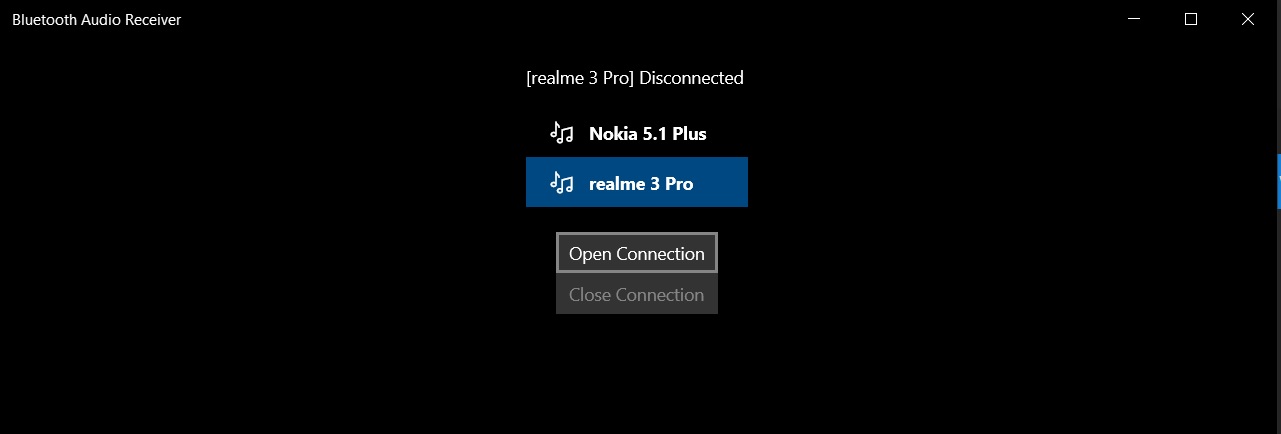Windows 10 has a Bluetooth Stack included and recognizes most Bluetooth Sticks without any problems. However, while Windows does support A2DP, it does not act as a sink and therefore, you cannot e.g. stream Audio from Android to the Computer, which is what I want.
The manufacturer of my BT Stick does not provide any Windows 10 Drivers, since Microsoft does this. I tried the older software, which can act as A2DP sink, but it has a memory leak that crashes my PC after longer sessions of listening to music, which is basically every day (I listen to music while programming/working). (Basically I can watch the non-pooled Kernel memory go up by the second when listening to music and can make it stop by stopping the music)
So my question is, is there any alternative, universal driver I can use that can act as said sink to receive Audio from my Phone on my PC?
asked Apr 12, 2017 at 20:09
TLDR
If you are running Windows 10 2004 or newer (which you should), download and run the excellent open-source program AudioPlaybackConnector and you’re good to go.
Official GIF:
2020-05-29:
Microsoft is re-adding A2DP sink support to Windows 10 in version 2004.
In the codebase of Windows 10 preview builds, references to Bluetooth’s A2DP Sink feature has been spotted again, suggesting that the feature is making a comeback.
https://www.windowslatest.com/2020/01/26/windows-10-a2dp-sink-bluetooth-support/
However, while Windows 10 BT driver did implement A2DP Sink protocol, you still need an application to explicitly open the connection to your device. Without said application, audio from your device will not be piped to your PC, despite the device might be shown as «ready» in sound control panel.
2021-06-19:
This answer originally recommended a UWP application — Bluetooth Audio Receiver to open the connection. However it had several problems — notably, its window has to be kept open and cannot be minimised to the notification area. It is also not open-source, and only available from Microsoft Store.
Per @mishamosher’s advice (thank you), I now recommend AudioPlaybackConnector by Richard Yu @ysc3839. It is open-source and very minimalistic. It also has a more familiar look and feel to the Settings App, which is nice IMO.
After opening the connection successfully, your A2DP source device should show some kind of Bluetooth status. Here’s Android for example:

answered May 29, 2020 at 7:42
cyqsimoncyqsimon
7491 gold badge9 silver badges20 bronze badges
10
It seems like Microsoft has disabled A2DP sink capabilities since Window 8,
or it just doesn’t work anymore.
You could try to download and update the audio driver with software supplied
by the manufacturer of your Bluetooth card/chip.
If that doesn’t help, you could replace the Microsoft Bluetooth Stack with a
third-party product, such as :
- BlueSoleil Bluetooth Stack
($27.99) - Toshiba Bluetooth Stack (for the right hardware)
- WIDCOMM/Broadcom Bluetooth Software (for the right hardware)
[EDIT]
To summarize our discussion below:
- The Broadcom drivers have the A2DP sink but suffer from a serious memory leak (which has been the case for the last decade), while
- Microsoft’s A2DP sink capabilities are not functional.
So the only options I can think of are:
- Try BlueSoleil and buy if it fixes the problem and the free version is too restrictive.
-
Disable/enable your network adapter whenever a slow-down occurs, in the hope
that this will reinitialize the memory.
This can be done via a script run as admin:
netsh interface set interface "network adapter name" admin=disable
netsh interface set interface "network adapter name" admin=enable -
Replace your network adapter with a non-Broadcom card.
answered Jun 25, 2017 at 8:26
harrymcharrymc
459k31 gold badges532 silver badges935 bronze badges
5
Sure, not for everybody, but usable:
- Use Linux in VirtualBox and capture bluetooth device. I have Kubuntu 16.04 as a guest on Win 10 and Intel BT and this setup works. (Or use old Win 7 as guest. It had this A2DP sink feature. But not tested by me. I used Kubuntu, because I use it at work on Win host.) It worked «automagically» after pairing in «System settings — Bluetooth».
answered Jul 16, 2018 at 13:54
tombictombic
591 silver badge2 bronze badges
answered Jul 7, 2020 at 4:20
Abhishek KumarAbhishek Kumar
1,2173 gold badges10 silver badges11 bronze badges
I had this problem with a £3.50 ebay dongle, for which I had lost the driver CD. As stated by others, Windows 10 default drivers don’t support A2DP sink mode.
The CSR 4.0 bluetooth Harmony software stack solved it for me.
answered Dec 5, 2019 at 13:09
Windows 10 May 2020 update restored A2DP SINK support. I found a tutorial which I am linking down below.
https://techcentaur.blogspot.com/2020/05/how-to-use-a2dp-sink-on-windows-10-2004.html
From the link
WHAT DO I NEED?
- WINDOWS 10 with May 2020 update, build 2004
(publicly available now/get it from official websites)- Compatible PC with compatible Bluetooth.
(Google for your adapter)
3.Bluetooth receiver app from Microsoft store.SO HOW TO DO IT?
So you downloaded the update what now ? Your have Bluetooth. But how to get it to work?
- Open Bluetooth settings in windows 10
- Turn Bluetooth on
- Add Android Device.
- Open the app
- Click on connected device
- Click on open connection.
Now you have successfully connected device as A2DP source/sink.
Now you can use this for recording internal audio or to listen music, there are many more aspects to this as this is useful in can music systems also and some smart devices like Alexa-Dot need this feature for better connectivity with Windows.
answered May 29, 2020 at 17:59
3
If you have Broadcom Bluetooth Chipset, such as BCM20702, you can try the BTW stack from Broadcom: https://www.iogear.com/support/dm/driver/GBU421 (ver. 12.0.0.9980). I’m guessing it implements entire or the most part of the BT stack with its own kernel drivers. Later drivers (ver. 12.0.1+) seems to utilize the windows BT stack and does not ship it’s own kernel drivers (Only a very small helper kernel driver is loaded, presumably in charge of firmware loading).
I have success with iPhone 5c+BCM20702+Windows 10 x64 1809, where both A2DP and AVRCP works (There’ll be a popup window showing which song is playing with other control buttons). You can even use your computer keyboard as the input device for your smart phone.
FYI: Device needs to be repaired after the driver is installed, you have to «forget» your computer from iOS settings to start the authentication process again.
answered Dec 5, 2019 at 23:02
You must log in to answer this question.
Not the answer you’re looking for? Browse other questions tagged
.
Not the answer you’re looking for? Browse other questions tagged
.
В наше время беспроводные наушники стали популярным аксессуаром для прослушивания музыки и совершения звонков. Однако, не всегда они сразу работают в полном объеме на компьютерах под управлением Windows 10. Именно поэтому, многие пользователи ищут способы включить поддержку A2DP на своей операционной системе.
A2DP (Advanced Audio Distribution Profile) — это технология, которая позволяет передавать высококачественный звук по Bluetooth. Она обеспечивает лучшую качество звука и позволяет использовать функции, такие как: управление громкостью, перемотка треков и пауза. Однако, не все компьютеры Windows 10 имеют включенную поддержку данного профиля по умолчанию.
В статье будет представлена пошаговая инструкция о том, как включить поддержку A2DP на Windows 10 и настроить беспроводные наушники для передачи качественного звука. Следуя этим простым шагам, вы сможете наслаждаться высоким качеством звука при использовании беспроводных наушников на вашем компьютере под управлением Windows 10.
Содержание
- Включение A2DP на Windows 10: пошаговая инструкция
- Проверка наличия поддержки Bluetooth на компьютере
- Подключение Bluetooth-устройства к компьютеру
Включение A2DP на Windows 10: пошаговая инструкция
Если у вас возникла необходимость включить A2DP на вашем устройстве с Windows 10, следуйте этим простым шагам:
Шаг 1: Откройте Настройки Windows 10. Для этого можно воспользоваться пусковой кнопкой и выбрать иконку шестеренки или найти в меню «Пуск».
Шаг 2: В открывшемся меню выберите вкладку Устройства. Здесь вы увидите список доступных устройств и настроек.
Шаг 3: Найдите раздел Bluetooth и другие устройства. В этом разделе вы увидите различные опции настройки Bluetooth-устройств.
Шаг 4: Включите Bluetooth-соединение, если оно выключено. Для этого переместите переключатель в положение «Вкл».
Шаг 5: Подключите ваше Bluetooth-устройство (наушники, колонки и т.д.) к компьютеру. Для этого нажмите кнопку «Добавить Bluetooth или другое устройство» и выберите нужный тип устройства.
Шаг 6: Дождитесь, пока компьютер найдет ваше устройство и установит с ним соединение. При успешном подключении вы увидите уведомление.
Шаг 7: Найдите настройки вашего Bluetooth-устройства (наушники, колонки и т.д.) и установите режим A2DP. Обычно это делается в разделе «Настройки звука».
Шаг 8: Проверьте, что A2DP включен и работает. Для этого воспроизведите музыку или любой другой звуковой файл и проверьте, идет ли звук через ваше Bluetooth-устройство с высоким качеством звука.
Если вы следовали этим шагам и все настроили правильно, то ваше Bluetooth-устройство должно успешно подключиться по протоколу A2DP и вы сможете наслаждаться качественным звуком без потери при передаче по беспроводному соединению.
Проверка наличия поддержки Bluetooth на компьютере
Перед тем, как включить A2DP на Windows 10, необходимо убедиться, что ваш компьютер поддерживает Bluetooth. Для этого вы можете выполнить следующие действия:
1. Откройте меню «Пуск» и выберите пункт «Настройки».
2. В открывшемся окне выберите «Устройства».
3. На странице «Bluetooth и другие устройства» проверьте наличие вкладки «Bluetooth» в левой части окна. Если она отсутствует, значит, ваш компьютер не имеет поддержки Bluetooth и вы не сможете включить A2DP.
4. Если вкладка «Bluetooth» присутствует, нажмите на нее и убедитесь, что переключатель «Bluetooth» в верхней части окна в положении «Вкл». Если переключатель неактивен, значит, ваш компьютер не подключен к Bluetooth-адаптеру или адаптер не работает корректно. В этом случае вам необходимо подключить Bluetooth-адаптер или устранить проблемы с его работой, прежде чем включать A2DP.
После проверки наличия поддержки Bluetooth на компьютере вы можете приступать к включению A2DP на Windows 10.
Подключение Bluetooth-устройства к компьютеру
Чтобы подключить Bluetooth-устройство к компьютеру с операционной системой Windows 10, следуйте этим шагам:
- Включите Bluetooth на обоих устройствах:
- Откройте настройки Bluetooth на компьютере:
- Добавьте Bluetooth-устройство:
- Установите соединение с Bluetooth-устройством:
Убедитесь, что Bluetooth включен на вашем компьютере и Bluetooth-устройстве. Обычно кнопка включения Bluetooth на компьютере находится на клавиатуре или в системной панели. На Bluetooth-устройстве также должна быть кнопка включения. Убедитесь, что Bluetooth-устройство находится в режиме поиска новых устройств.
Нажмите на значок Windows в левом нижнем углу рабочего стола, чтобы открыть меню «Пуск». Введите «Bluetooth» в поле поиска и выберите «Bluetooth и другие устройства» из списка результатов.
В разделе «Bluetooth и другие устройства» нажмите на кнопку «Добавить Bluetooth или другое устройство». В открывшемся окне выберите «Bluetooth» и выберите ваше Bluetooth-устройство из списка доступных устройств.
После выбора Bluetooth-устройства нажмите на кнопку «Подключить». Если необходимо, следуйте инструкциям, чтобы завершить процесс сопряжения с устройством. После успешного подключения вы увидите уведомление о готовности Bluetooth-устройства к использованию.
Теперь вы можете использовать Bluetooth-устройство для передачи данных или воспроизведения аудио с компьютера.
Are you tired of being limited to only using your Bluetooth device as a source of audio on your Windows 10 PC? Well, we have good news for you! In this tutorial, we will show you how to enable Bluetooth A2DP Sink in your Windows 10 PC, allowing you to stream audio from your mobile device wirelessly to your PC’s audio output.
Why Enable Bluetooth A2DP Sink?
By enabling Bluetooth A2DP Sink, you can easily pair your mobile device with your PC and stream music wirelessly. This means you can enjoy audio playback from apps like Chrome, YouTube, or your built-in music player through your PC’s speakers or wired headphones. It’s a convenient way to enhance your audio experience!
However, it’s important to note that neither Microsoft nor third-party drivers provide native support for the A2DP Sink feature. In other words, Windows 10 only allows streaming audio as an A2DP source. But don’t worry, we have a workaround for you!
How to Enable Bluetooth A2DP Sink in Windows 10
- First, pair your audio source device, such as your Android smartphone, with your Windows 10 PC.
- Next, open the Microsoft Store and install the app called “Bluetooth Audio Receiver.”
- Once the app is installed, open it.
- In the app, you will see a list of connected audio devices. Select the one you want to receive audio from via Bluetooth.
- Finally, click the “Open Connection” button to establish the connection.
Frequently Asked Questions
- Q: How can I pair my Android smartphone with my Windows 10 PC?
A: To pair your Android smartphone with your Windows 10 PC, go to your PC’s Bluetooth settings and make sure Bluetooth is turned on. Then, on your phone, go to the Bluetooth settings, scan for devices, and select your PC from the list of available devices. Follow the on-screen instructions to complete the pairing process.
- Q: Can I use Bluetooth A2DP Sink with Bluetooth headphones?
A: Yes, you can use Bluetooth A2DP Sink with Bluetooth headphones. Simply pair your headphones with your Windows 10 PC and select them as the audio output device in the “Bluetooth Audio Receiver” app.
More Interesting Info
Did you know that the A2DP Sink feature was previously available in Windows 7 in Control Panel and third-party applications? However, Microsoft had initially implemented support for the A2DP source feature but not for the Sink feature in earlier versions of Windows 10. Fortunately, the Sink feature has been added back in future versions of the operating system.
Stay updated with the latest tech news and updates to discover new features and functionalities that enhance your overall user experience.
In conclusion, enabling Bluetooth A2DP Sink in your Windows 10 PC allows you to stream audio wirelessly from your mobile device. It’s a great way to enjoy music, video, and other audio content with the convenience of your PC’s audio output. So, go ahead and take advantage of this feature to enhance your audio experience!
Remember, keep exploring and stay up-to-date with the latest tech trends. Happy streaming!
James Hogan
James Hogan is a notable content writer recognized for his contributions to Bollyinside, where he excels in crafting informative comparison-based articles on topics like laptops, phones, and software. When he’s not writing, James enjoys immersing himself in football matches and exploring the digital realm. His curiosity about the ever-evolving tech landscape drives his continuous quest for knowledge, ensuring his content remains fresh and relevant.
Включение A2DP на Windows 10.
Если ваше устройство поддерживает A2DP (Advanced Audio Distribution Profile), то вы можете получить более качественное звучание при использовании беспроводных наушников или колонок на Windows 10. Для включения A2DP на Windows 10 следуйте этим простым шагам:
Шаг 1: Откройте меню «Параметры» (Settings) Windows 10. Для этого щелкните на значке «Пуск» (Start) в левом углу экрана и выберите «Параметры» (Settings) в списке приложений.
Шаг 2: В меню «Параметры» (Settings) выберите «Устройства» (Devices).
Шаг 3: В меню «Устройства» (Devices) выберите «Bluetooth и другие устройства» (Bluetooth & other devices).
Шаг 4: В разделе «Bluetooth и другие устройства» (Bluetooth & other devices) убедитесь, что Bluetooth-адаптер включен. Если Bluetooth выключен, то включите его при помощи кнопки «Включить Bluetooth» (Turn on Bluetooth).
Шаг 5: Если ваше устройство Bluetooth уже подключено к компьютеру, то выберите его в списке «Остальные устройства» (Other devices) и нажмите на название, чтобы открыть меню управления. Если вы еще не подключали ваше устройство, то выберите «Добавить Bluetooth — или другое устройство» (Add Bluetooth or other device) и следуйте указаниям по установке соединения.
Шаг 6: В меню «Управление устройством» (Device control) выберите «Аудио» (Audio).
Шаг 7: В разделе «Аудио» (Audio) выберите новый уровень качества звука: «Стандартное качество» (Standard quality) или «Высокое качество» (High quality). Если вы хотите получить наилучшее качество звука, то выбирайте «Высокое качество» (High quality).
Шаг 8: В меню «Аудио» (Audio) выберите свое устройство в списке доступных устройств. После этого вы можете начать использовать A2DP на Windows 10.
Советы:
— Если вы испытываете проблемы с подключением и звуком, попробуйте перезагрузить ваш Bluetooth-адаптер и ваше устройство.
— Убедитесь, что ваше устройство Bluetooth находится в режиме поиска, чтобы Windows мог найти его при установке соединения.
— Если вы хотите использовать A2DP только для определенных приложений на вашем компьютере, то проверьте настройки звука в этих приложениях.
Starting with Windows 10 May 2020 Update, the ability to stream music from your phone to your PC’s speakers is once again available. If you’ve already upgraded to Windows 10 version 2004, you can now stream music from your Android, iPhone and feature phone to your PC via Bluetooth.
In other words, you can pair your mobile device to the PC wirelessly with Bluetooth and then stream music. There are no limitations and you can also stream audio playing within Chrome, YouTube, or built-in music player on your desktop or laptop’s audio point such as the speakers and wired headphones.
The feature uses Bluetooth A2DP Sink, which was previously present on Windows 7 in the Control Panel and third-party apps. As Intel confirmed, Bluetooth A2DP sink was left behind when Windows 8 was released to mainstream users.
November 2019 Update (version 1909) or older versions are also limited to A2DP source role, which only works the other way around. The ‘sink’ role, which enables the ability to stream music from your mobile device to your PC speaker, is not available.
Last month, Microsoft penned a document that confirmed Windows 10 version 2004 reintroduces support for “remote audio sources” and you can configure your PC to behave like a Bluetooth speaker.
However, Microsoft says that you’ll need an app to manage the Bluetooth A2DP sink function and the feature is currently not available via system settings.
Developer Mark Smirnov told us that he has created an easy-to-use Bluetooth A2DP sink app and it allows you to listen to music from your phone on your PC speakers or wired headphones.
How to stream phone music to your PC speakers
To stream music from your mobile device to your Windows 10 PC’s speakers, follow these steps:
- Upgrade to May 2020 Update (version 2004).
- Enable Bluetooth on your PC and phone.
- Open Windows 10 Settings > Devices > Bluetooth & other devices.
- Click on ‘Add Bluetooth or other device’ and select ‘Bluetooth’.
- Choose the phone and follow additional instructions, and pair the device.
- Select Done and your phone will appear in the Bluetooth & other devices page.
- Download and install ‘Bluetooth Audio Receiver’ from Microsoft Store.
- In the Bluetooth Audio Receiver app, select your device.
- Click on ‘Open connection’ and you can now stream music from phone to PC speakers.
If you want to end the session, click on the ‘Close connection’ button within the application.
The app only allows you to stream media content from your phone to PC speakers and you cannot use it to make or receive calls.
If you want to manage calls via Bluetooth, you can try Microsoft’s Your Phone app or Dell Mobile Connect.