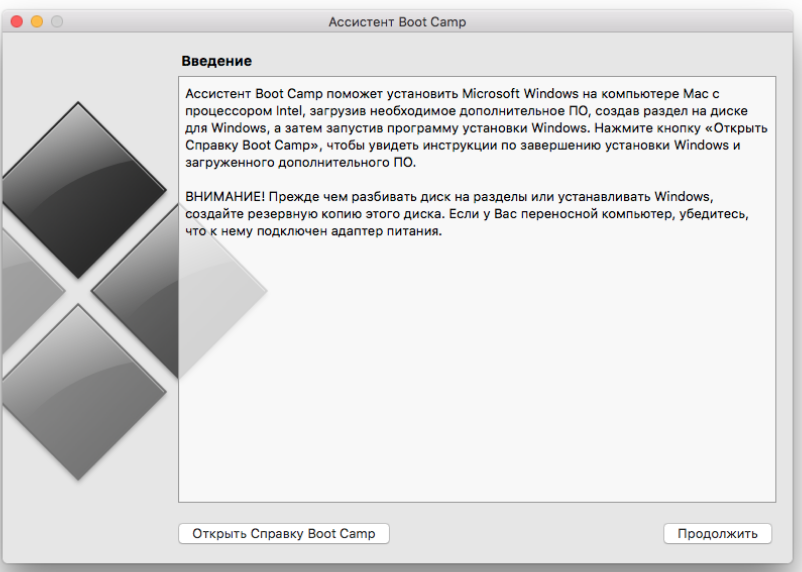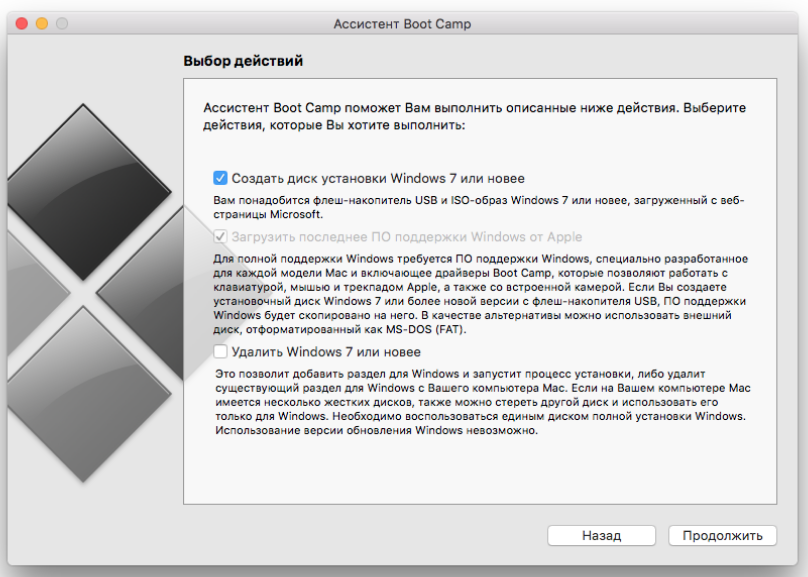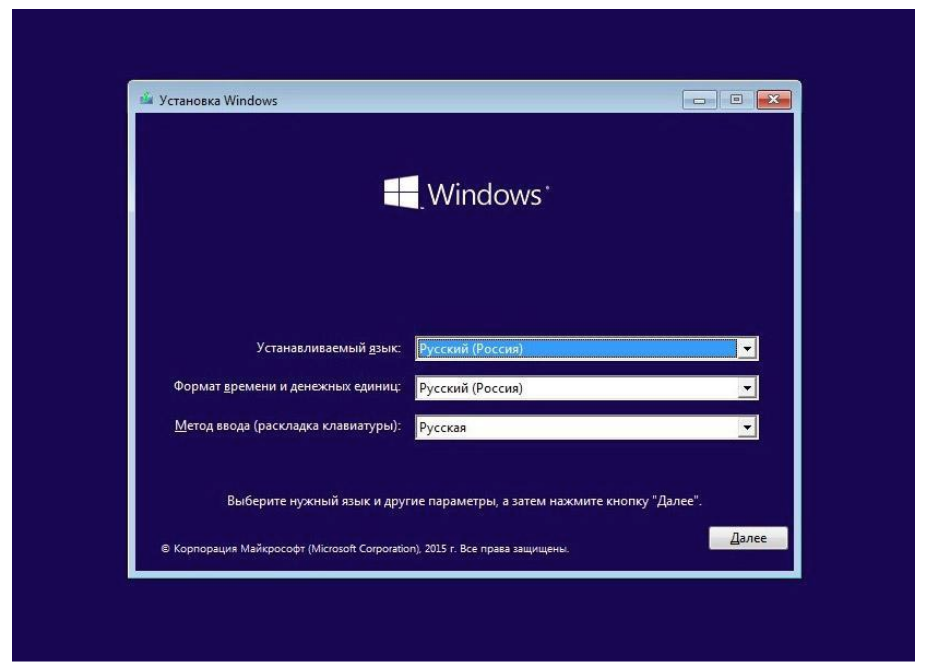Macbook a1370 – это компьютер из серии ноутбуков Macbook Air, разработанный компанией Apple. Он работает на операционной системе macOS, которая является уникальной и отличается от работы других операционных систем. Однако, иногда пользователи Macbook a1370 нуждаются в установке операционной системы Windows на своем Macbook.
Установка Windows на Macbook a1370 может быть сложной задачей, так как технические особенности оборудования Apple могут потребовать специальных драйверов для полноценной работы с Windows. Без правильных драйверов некоторые компоненты Macbook a1370, например, сетевая карта или графический адаптер, могут не работать или работать некорректно.
Чтобы установить Windows на Macbook a1370, вам понадобятся драйверы, которые поддерживают работу оборудования Macbook с операционной системой Windows. Вы можете загрузить эти драйверы с официального сайта Apple или найти их на специализированных ресурсах и форумах, посвященных Apple.
После установки Windows на Macbook a1370 необходимо установить все необходимые драйверы для того, чтобы обеспечить корректную работу устройства под управлением Windows. Необходимо установить драйверы на все компоненты Macbook a1370, включая сетевую карту, аудиосистему, видеокарту и другие. Это позволит вам использовать все возможности вашего Macbook a1370 и наслаждаться стабильной и качественной работой в операционной системе Windows.
Содержание
- Установка Windows на Macbook a1370
- Подготовка Macbook a1370 для установки Windows
- Скачивание драйверов для Macbook a1370
- Поиск и загрузка драйверов для Macbook a1370
- Установка драйверов на MacBook a1370
- Процесс установки драйверов на Macbook a1370
- Обновление драйверов для Macbook a1370
Установка Windows на Macbook a1370
Установка операционной системы Windows на Macbook a1370 может быть несколько сложнее, чем на обычных ПК, так как используются разные аппаратные и программные компоненты. Но это не означает, что это невозможно.
Для начала вам понадобятся драйверы для вашего Macbook a1370, которые совместимы с операционной системой Windows. Вы можете скачать эти драйверы с официального сайта Apple или использовать специальные программы для автоматической установки драйверов.
После загрузки драйверов вы должны создать загрузочную флешку или диск с операционной системой Windows. Существуют различные способы создания загрузочного носителя, но самый простой способ — использовать официальное утилиту Windows, такую как Windows USB/DVD Download Tool.
Когда загрузочный носитель создан, вам нужно перезагрузить Macbook и перейти в режим загрузки. Для этого удерживайте клавишу «Option» при включении или перезагрузке компьютера, пока не увидите меню загрузки.
В меню выберите созданный ранее загрузочный носитель и следуйте инструкциям по установке Windows. Важно отметить, что при установке Windows вам может понадобиться изменить разделы диска или создать новые разделы.
После завершения установки Windows у вас должна быть возможность переключаться между операционными системами при запуске компьютера. Для этого удерживайте клавишу «Option» при включении или перезагрузке Macbook.
Не забудьте после установки Windows установить все необходимые драйверы для вашего Macbook a1370, которые вы загрузили ранее. Это поможет обеспечить правильную работу аппаратных компонентов и оптимальную производительность системы Windows на вашем Macbook.
Подготовка Macbook a1370 для установки Windows
Установка Windows на устройство Macbook a1370 может потребоваться из-за необходимости использования определенного программного обеспечения или из-за поддержки определенных приложений, которые несовместимы с MacOS. Для успешной установки Windows на Macbook a1370 необходимо выполнить ряд предварительных шагов.
1. Создание резервной копии данных: перед установкой Windows рекомендуется создать полную резервную копию всех важных данных, хранящихся на вашем Macbook a1370. Таким образом, вы защитите свои файлы и сможете восстановить их, если что-то пойдет не так во время установки.
2. Проверка обновлений macOS: перед установкой Windows необходимо убедиться, что ваша операционная система MacOS обновлена до последней версии. Проверьте доступные обновления и установите их, чтобы гарантировать совместимость вашего устройства с Windows.
3. Загрузка и создание загрузочного USB-накопителя: скачайте официальный образ Windows на официальном сайте Microsoft и создайте загрузочный USB-накопитель. Это необходимо для установки операционной системы на ваш Macbook a1370.
4. Перезагрузка и переход в режим загрузки: перезагрузите Macbook a1370 и нажмите и удерживайте клавишу «Option» (Alt) на клавиатуре, когда вы видите значок Apple. Затем выберите USB-накопитель с Windows, чтобы загрузиться в режиме установки.
5. Установка Windows: следуйте инструкциям на экране, чтобы установить операционную систему Windows на ваш Macbook a1370. Вам понадобится выбрать язык, раздел диска и оформить установку, как обычно. После завершения установки ваш Macbook a1370 будет готов для запуска Windows.
Важно помнить, что установка Windows на Macbook a1370 может изменить раздел диска и удалить все данные с устройства. Поэтому рекомендуется иметь резервную копию всех важных файлов и следовать указаниям внимательно, чтобы избежать потери данных.
Теперь вы знаете, как подготовить Macbook a1370 для установки Windows и можете без проблем использовать оба операционных системы на своем устройстве.
Скачивание драйверов для Macbook a1370
Для правильной работы операционной системы Windows на ноутбуке Macbook a1370 необходимо установить соответствующие драйверы. Ниже приведены инструкции по скачиванию и установке драйверов.
- Перейдите на официальный сайт Apple.
- Выберите раздел поддержки и перейдите на страницу загрузки драйверов.
- На странице загрузки найдите раздел «Драйверы для Windows» и выберите модель Macbook a1370.
- Выберите операционную систему Windows, для которой вы хотите скачать драйверы.
- Нажмите на ссылку для скачивания драйверов.
- Сохраните скачанный файл на вашем компьютере.
После завершения скачивания драйверов, выполните следующие шаги для их установки:
- Откройте скачанный файл драйверов.
- Запустите установщик драйверов и следуйте инструкциям на экране.
- После завершения установки перезагрузите компьютер.
После перезагрузки компьютера драйверы должны быть успешно установлены. Убедитесь, что все устройства и компоненты вашего ноутбука Macbook a1370 работают корректно. Если у вас возникли проблемы, проверьте, что установлены все необходимые драйверы.
Поиск и загрузка драйверов для Macbook a1370
Для корректной работы операционной системы Windows на Macbook a1370 необходимо установить соответствующие драйверы. Ниже описан процесс поиска и загрузки драйверов.
1. Посетите официальный сайт производителя Apple по адресу www.apple.com.
2. На главной странице сайта найдите раздел поддержки или сведения о продукте.
3. В форме поиска введите модель Macbook a1370 для получения результатов, связанных с этой моделью.
4. В списке результатов найдите подраздел «Драйверы и загрузки» или «Софт».
5. В разделе драйверов и загрузок найдите операционную систему Windows и щелкните на соответствующей ссылке.
6. Вам будут показаны доступные для загрузки драйверы для Windows.
7. Выберите нужные драйверы, щелкнув на них, чтобы открыть страницу с деталями и описанием.
8. На странице с деталями драйвера найдите кнопку «Скачать» или «Загрузить».
9. Щелкните на кнопке «Скачать» и сохраните файл драйвера на компьютере.
10. После завершения загрузки, откройте файл драйвера и следуйте инструкциям на экране для установки драйвера.
Исходя из вышеописанных шагов, вы сможете найти и загрузить необходимые драйверы для операционной системы Windows на Macbook a1370 и обеспечить желаемую работоспособность устройства.
Установка драйверов на MacBook a1370
Однако, если вы хотите установить Windows на свой MacBook a1370, вам потребуется дополнительно установить драйверы для того,
чтобы обеспечить правильную работу аппаратного обеспечения.
Для того чтобы установить драйверы на MacBook a1370 под Windows, следуйте инструкциям ниже:
- Подготовьте установочный носитель с операционной системой Windows.
- Загрузитесь с установочного носителя.
- Выберите язык установки и нажмите «Далее».
- Нажмите «Установка с дополнительными параметрами».
- Выберите раздел «Загрузочный диск» и нажмите «Далее».
- Выберите «Папку драйверов» и укажите путь к драйверам.
- Нажмите «Далее» и дождитесь завершения установки драйверов.
- После завершения установки, у вас будут все необходимые драйверы для работы Windows на MacBook a1370.
Установка драйверов на MacBook a1370 позволит вам использовать все функции и возможности ноутбука под операционной системой Windows без проблем и ошибок.
Процесс установки драйверов на Macbook a1370
Установка драйверов на Macbook a1370 может понадобиться для обеспечения корректной работы операционной системы Windows. Вот пошаговая инструкция по установке драйверов:
Шаг 1: Подготовка. Перед установкой драйверов необходимо убедиться, что на вашем Macbook a1370 установлена Windows операционная система.
Шаг 2: Загрузка драйверов. Перейдите на официальный веб-сайт производителя вашего Macbook a1370 и найдите раздел «Поддержка» или «Драйверы». В этом разделе вы сможете найти и загрузить все необходимые драйверы для вашего устройства.
Шаг 3: Распаковка драйверов. После загрузки драйверов вы получите файлы в архиве. Распакуйте архив в любую папку на вашем компьютере.
Шаг 4: Установка драйверов. Откройте папку, в которую вы распаковали драйверы, и найдите файл с расширением «.exe» или «.msi». Дважды щелкните по этому файлу, чтобы запустить процесс установки. Следуйте инструкциям мастера установки и дождитесь завершения установки.
Шаг 5: Перезагрузка. После установки всех драйверов рекомендуется перезагрузить компьютер, чтобы изменения вступили в силу.
Шаг 6: Проверка работоспособности. После перезагрузки проверьте работоспособность устройств на вашем Macbook a1370, таких как звук, видео, сеть, Wi-Fi и т.д. Если все работает без проблем, то установка драйверов была успешной.
Если вам необходимо установить дополнительные драйверы, повторите шаги 2-5 с соответствующими файлами драйверов.
Теперь вы знаете, как установить драйверы на Macbook a1370 под операционной системой Windows. Установка драйверов поможет обеспечить более стабильную и эффективную работу вашего устройства.
Обновление драйверов для Macbook a1370
Для того чтобы обновить драйверы на Macbook a1370, вам необходимо выполнить следующие шаги:
- Перейдите на официальный сайт Apple.
- Выберите раздел поддержки и загрузки драйверов.
- Найдите модель своего устройства — Macbook a1370.
- Выберите операционную систему, под которую вам нужны драйверы.
- Скачайте и установите все доступные обновления драйверов для вашего устройства.
После установки обновлений драйверов рекомендуется перезагрузить устройство, чтобы изменения вступили в силу. Обновление драйверов поможет избежать возможных проблем и ошибок, связанных с неполадками аппаратной части устройства.
Будьте внимательны при установке драйверов и следуйте инструкциям производителя. Если у вас возникнут сложности или вопросы, вы можете обратиться в службу поддержки Apple или обратиться за помощью к специалисту.
MacBook A1370 — это популярная серия ноутбуков от Apple, которая получила много положительных отзывов благодаря своей производительности и дизайну. Однако, эти ноутбуки работают на операционной системе macOS, и многие пользователи испытывают сложности при установке и использовании Windows на своем MacBook A1370. В данной статье мы рассмотрим вопрос совместимости и установки драйверов для Windows на MacBook A1370.
Самая большая проблема, с которой сталкиваются пользователи при установке Windows на MacBook A1370, — это отсутствие подходящих драйверов. Все компоненты MacBook, такие как Wi-Fi, звуковая карта, видеокарта и т. д., требуют специальных драйверов для работы на Windows. Однако, компания Apple не предоставляет официальную поддержку для установки и использования Windows на своих устройствах. Поэтому, чтобы все компоненты работали правильно, необходимо найти и установить соответствующие драйверы самостоятельно.
Существует несколько способов установки драйверов для Windows на MacBook A1370. Один из самых популярных — использование программного обеспечения Boot Camp от Apple. Boot Camp позволяет установить Windows на MacBook и автоматически устанавливает все необходимые драйверы. Однако,не все компоненты могут быть полностью функциональными, и, кроме того, это решение работает только для определенных версий Windows. Поэтому, если вы хотите использовать более новую версию Windows или желаете установить все драйвера вручную, нужно обратиться к производителям компонентов или поискать тематические форумы, где пользователи уже решали эту проблему.
В заключение, установка и использование Windows на MacBook A1370 — это сложная задача, требующая некоторых усилий со стороны пользователя. Важно найти и установить подходящие драйверы для всех компонентов MacBook, чтобы избежать проблем с работой операционной системы Windows. Несмотря на сложности, многие пользователи успешно используют Windows на своих MacBook A1370 и наслаждаются преимуществами обеих операционных систем.
Содержание
- О Macbook A1370
- Совместимость Windows и Macbook A1370
- Подготовка к установке драйверов на Macbook A1370
- Скачивание драйверов для Macbook A1370
- Установка драйверов на Macbook A1370
- Проблемы и их решение при установке драйверов на Macbook A1370
- Польза и преимущества использования драйверов на Macbook A1370
О Macbook A1370
Этот MacBook оснащен характеристиками, которые делают его идеальным выбором для работы и развлечений. Он оснащен процессором Intel Core i5 или i7, который обеспечивает быструю и плавную работу системы. Кроме того, у него есть интегрированная графика Intel HD Graphics, которая обеспечивает высокое качество графики и видео.
Macbook A1370 также имеет отличный дисплей с диагональю 11,6 дюйма, который обеспечивает яркие и четкие цвета. Клавиатура с подсветкой позволяет удобно работать в темное время суток, а множество портов, включая USB, Thunderbolt и SD-слот, обеспечивают возможность подключения различных устройств.
Все эти функции делают Macbook A1370 привлекательным выбором для пользователей, нуждающихся в портативном и производительном ноутбуке с высоким качеством изображения и звука.
Совместимость Windows и Macbook A1370
Совместимость Windows и Macbook A1370 зависит от нескольких факторов, включая наличие драйверов и совместимость оборудования. Поскольку Macbook A1370 оснащен процессором Intel, он может работать с любыми версиями Windows, начиная от Windows XP до последних версий, таких как Windows 10.
Однако для установки Windows на Macbook A1370 требуется специальное программное обеспечение, называемое Boot Camp. Boot Camp предоставляет возможность создания раздела для установки Windows на жестком диске и устанавливает необходимые драйверы для обеспечения совместимости с оборудованием Macbook A1370.
После установки Windows на Macbook A1370 необходимо установить соответствующие драйверы, чтобы обеспечить полную совместимость оборудования. Для этого можно воспользоваться инструментами Boot Camp, которые предоставляются вместе с программным обеспечением.
Важно отметить, что некоторые функции и возможности Macbook A1370 могут быть ограничены при использовании Windows. Например, Touch ID и некоторые функции сенсорной панели могут быть недоступны в операционной системе Windows.
| Совместимость Windows и Macbook A1370 | Описание |
|---|---|
| Операционная система Windows | Windows XP, Windows Vista, Windows 7, Windows 8, Windows 10 |
| Совместимость оборудования | Macbook A1370 оснащен процессором Intel, что делает его совместимым со всеми версиями Windows |
| Необходимое программное обеспечение | Boot Camp для установки Windows и драйверов |
В заключение, Macbook A1370 совместим с операционной системой Windows, однако для его установки и полноценной работы необходимо использовать Boot Camp и установить соответствующие драйверы.
Подготовка к установке драйверов на Macbook A1370
Перед установкой драйверов на Macbook A1370 необходимо выполнить несколько предварительных действий. Эти шаги помогут сделать процесс установки более гладким и успешным.
-
Создайте резервную копию всех важных файлов и данных. Установка драйверов может потребовать перезагрузку компьютера, и во избежание потери данных лучше заблаговременно сохранить их на внешний накопитель или в облачное хранилище.
-
Проверьте доступное свободное пространство на жестком диске компьютера. Установка драйверов может потребовать дополнительное место на диске, поэтому рекомендуется иметь не менее нескольких гигабайт свободного места.
-
Обновите операционную систему до последней доступной версии. Прежде чем устанавливать драйверы, рекомендуется обновить операционную систему до самой свежей версии. Это поможет обеспечить совместимость и устранит возможные ошибки и проблемы.
-
Загрузите официальные драйверы для Windows на Macbook A1370 с официального веб-сайта производителя. Обратите внимание, что драйверы для Windows на Macbook A1370 отличаются от драйверов для Mac OS, поэтому важно выбрать соответствующую операционную систему при загрузке драйверов.
-
Установите все необходимые программы и инструменты, требуемые для успешной установки драйверов. Некоторые драйверы могут требовать наличия определенных программ, чтобы работать корректно. Исследуйте предоставленную документацию или руководство пользователя для получения дополнительной информации.
Следуя этим рекомендациям, вы будете готовы к установке драйверов на Macbook A1370 и получите лучший опыт использования Windows на этом устройстве.
Скачивание драйверов для Macbook A1370
Для того чтобы обеспечить правильную работу Windows на Macbook A1370, необходимо установить соответствующие драйверы. Драйверы можно скачать с официального сайта производителя или с помощью специализированных программ.
Вариант 1: Скачивание с официального сайта.
- Откройте браузер и перейдите на официальный сайт производителя Macbook.
- Найдите раздел поддержки или драйверы.
- Выберите модель вашего Macbook A1370.
- Скачайте необходимые драйверы для Windows.
- Сохраните загруженные файлы на вашем компьютере.
Вариант 2: Скачивание с помощью специализированных программ.
- Установите программу для установки драйверов, такую как «Boot Camp» или «Driver Booster».
- Запустите программу и выполните поиск обновлений.
- Выберите драйверы для Macbook A1370 и скачайте их.
- Сохраните загруженные файлы на вашем компьютере.
После скачивания драйверов, откройте файлы и следуйте инструкциям по установке. Обновите все необходимые драйверы для обеспечения стабильной и эффективной работы операционной системы Windows на Macbook A1370.
Установка драйверов на Macbook A1370
Установка драйверов на Macbook A1370 (также известный как MacBook Air) может потребоваться для обеспечения совместимости и правильной работы операционной системы Windows на данном устройстве. В данной статье представлены основные шаги по установке драйверов на MacBook A1370.
Шаг 1: Определение модели MacBook A1370
Прежде чем приступить к установке драйверов, необходимо определить модель MacBook A1370. Это можно сделать, изучив документацию к устройству или посмотрев на его заднюю панель, где указана модель. Обратите внимание, что драйвера для разных моделей могут отличаться.
Шаг 2: Загрузка драйверов
Для загрузки драйверов можно воспользоваться официальным веб-сайтом Apple или другими надежными источниками, где представлены драйвера для вашей модели MacBook A1370. При загрузке драйверов убедитесь, что выбрана версия, соответствующая вашей операционной системе Windows.
Шаг 3: Установка драйверов
После загрузки драйверов необходимо выполнить их установку на MacBook A1370. Процесс установки может немного отличаться в зависимости от операционной системы Windows.
Один из способов установки драйверов — запустить загруженный файл с драйверами и следовать инструкциям установщика. Во время установки могут потребоваться права администратора.
Важно следовать инструкциям установщика и не прерывать процесс установки, чтобы обеспечить правильную работу драйверов на MacBook A1370.
Шаг 4: Перезагрузка и проверка
После установки драйверов рекомендуется выполнить перезагрузку MacBook A1370. Это позволит операционной системе Windows правильно распознать и использовать установленные драйверы.
После перезагрузки можно проверить работу драйверов, убедившись, что все устройства и функции MacBook A1370 работают корректно.
В случае возникновения проблем с установкой или работой драйверов рекомендуется обращаться к официальной поддержке Apple или другим источникам, специализирующимся на установке драйверов для MacBook A1370.
Важно: Перед установкой драйверов рекомендуется создать резервные копии важных данных на MacBook A1370, чтобы в случае неудачи можно было восстановить систему.
Проблемы и их решение при установке драйверов на Macbook A1370
Установка драйверов на Macbook A1370 может вызвать некоторые проблемы, которые могут затруднить процесс. Однако существует несколько распространенных проблем, для которых есть решения.
1. Отсутствие драйверов для Windows: Одной из основных проблем при установке драйверов на Macbook A1370 является их отсутствие на официальном сайте производителя. В таком случае решение заключается в поиске драйверов на сторонних ресурсах или в использовании официальных драйверов, предоставленных производителем устройства.
2. Несовместимость драйверов: Еще одной проблемой при установке драйверов на Macbook A1370 может стать их несовместимость с операционной системой Windows. В этом случае, решение состоит в поиске альтернативных драйверов, совместимых с конкретной версией операционной системы.
3. Ошибки установки: В процессе установки драйверов для Macbook A1370 может возникнуть ошибка или сбой. Для их решения можно воспользоваться следующими методами:
— Попробуйте переустановить драйверы, начав сначала процесс установки;
— Убедитесь, что загруженный файл драйвера не поврежден и полностью скачался, проверив целостность его цифровой подписи;
— Проверьте обновления операционной системы Windows и выполните их установку перед установкой драйверов;
— Воспользуйтесь диспетчером устройств, чтобы обнаружить и удалить любые старые или поврежденные драйверы перед установкой новых.
В случае, если у вас возникают другие проблемы или сложности при установке драйверов на Macbook A1370, рекомендуется обратиться за помощью к производителю устройства или поисковым системам для получения дополнительной информации и решений.
Польза и преимущества использования драйверов на Macbook A1370
Драйверы играют важную роль в работе операционной системы Macbook A1370 на Windows. Они обеспечивают совместимость и стабильную работу аппаратного обеспечения с операционной системой, а также предоставляют доступ к дополнительным функциям и возможностям.
Вот несколько польз и преимуществ использования драйверов на Macbook A1370:
- Улучшение производительности: Правильные драйверы помогают оптимизировать работу компонентов MacBook A1370 под Windows, что ведет к повышению производительности и более плавной работе системы.
- Расширение функциональности: Драйверы обеспечивают поддержку дополнительных функций и возможностей устройств MacBook A1370, таких как контроль подсветки клавиатуры, сенсорной панели и других периферийных устройств.
- Улучшение совместимости: Драйверы помогают обеспечить совместимость и правильное взаимодействие между операционной системой Windows и аппаратным обеспечением MacBook A1370. Это позволяет избежать возможных проблем совместимости и обеспечивает стабильную работу устройства.
- Обновления и исправления: Драйверы также обновляются производителями, чтобы исправить ошибки и уязвимости, а также добавить новые возможности и функции. Поддерживая свои драйверы в актуальном состоянии, вы можете избежать проблем и получить максимальную производительность устройства.
Использование правильных драйверов на Macbook A1370 под Windows является важным шагом для обеспечения стабильной и эффективной работы устройства. Рекомендуется обновлять и устанавливать драйверы, предлагаемые производителем, для получения наилучшего опыта использования системы.
Время на прочтение
4 мин
Количество просмотров 39K
Предисловие
Столкнувшись с проблемой не работающего звука при установке Windows на свой MacBook 11го года обнаружил, что материала по данной теме в русскоязычном сегменте интернета крайне мало, можно сказать что его нет вообще. Эта статья написана в помощь всем столкнувшимся с такой же проблемой, и преследует цель описать весь процесс решения проблемы от и до. Здесь описывается способ решения проблемы на примере MacBook, но он так же подойдет и для стационарных iMac.
Здесь не будут описаны способы создания гибридного диска и dual-boot macOS и Windows на одном SSD. Предполагается, что в системе существует либо один физический диск на который будет установлена Windows, либо два физических диска с разными таблицами разделов — GPT для macOS и MBR для Windows.
Пациент — MacBook Pro 13 early 2011 с двумя SSD на борту. Для чистоты опыта второй диск с macOS пока убрал совсем. Потом его можно будет без проблем вернуть и запускать обе ОС через бут меню.
Почему и для чего нужна такая установка?
Начисто отказывается работать звук. Ни вход ни выход, драйвера скачанные специально для моей модули ноута ситуацию не меняют. На значке звука в винде висит красный крестик, штатные средства устранения ошибок проблему так же не решают.
Вдобавок не работал у меня штатный дисковод для «родной» установки винды через Boot Camp, вместо него стоял второй жесткий диск. Помогла бы штатная установка «как было задумано Apple» с использованием дисковода и лицензионного диска винды — без понятия. Скорее всего нет, так как после подкидывания USB дисковода с записанным на болванку образом установщик даже не стартовал.
В чем было дело?
Вся суть беды со звуком заключается в том, что система. запущенная в режиме EFI отказывается взаимодействовать с звуковыми устройствами наглухо. Штатное бут-меню при этом видит только EFI загрузчики.
Но на наше счастье — на маках можно запускать в режиме совместимости Legacy системы — что нам и нужно, ведь в обход EFI все работает.
Что нужно сделать?
Далее опишу шаги, которые привели меня к успешной установке и запуску windows 10 на моем старом маке. Если кратко, мы берем дамп жесткого диска от виртуальной машины, где windows наполовину установлена в режиме Legacy и восстанавливаем этот дамп на физическом жестком мака, где продолжаем установку.
1. Имея на руках только лишь мак сделать то что нам нужно будет чуть сложнее, но способ оставлю внизу статьи в пояснении. У меня есть возможность использования второй машины, поэтому использую свой стационарный пк с выведенным наружу SATA портом.
2. Для начала нужно скачать мой архив, в который я собрал все необходимые проги и образы. Архив лучше сразу распаковать на флешку, софт из него нам еще понадобится в установленной винде. Ссылка на архив в конце статьи. Содержимое на скрине ниже.
3. Снимаем жесткий диск с мака и подключаем его к ПК. C помощью PartitionWizard удаляем все разделы на этом диске и инициализируем диск в MBR — это важно для того, чтобы система запускалась именно в легаси режиме.
4. Прогой vhd2disk переносим образ виртуального диска из архива в формате .vhd на диск нашего мака. Физические диски в этой проге имеют отображение вида //PhisicalDriveX, где Х это цифра. Узнать какая цифра какому диску соответствует можно в диспетчере задач.
5. По завершению переноса образа еще раз убеждаемся что диск инициализирован в MBR в проге PartitionWizard. Если все правильно, на этом этапе на нашем диске должно быть два раздела и куча пустого места.
6. Расширяем последний раздел до конца диска. Жмем «применить» как в третьем шаге(забыл поместить картинку на скрин).
7. Выключаем ПК, отсоединяем от него диск. Отключаем питание от мака(либо отсоединяем аккумулятор в случае макбука) и устанавливаем диск обратно в мак. Ждем 30 секунд после чего подключаем питание обратно.
8. Запускаем мак, удерживая нажатой кнопку Option(она же alt). В бут меню появился диск с виндой! Выбираем его и завершаем установку системы. Мак может на этом этапе перезагрузиться пару раз, чтобы продолжить установку нужно будет снова подержать alt и выбрать диск с Windows, если этого не делать мак попытается найти EFI системы и если не обнаружит таких выдаст ошибку.
Пока что к интернету не подключаемся — автоматическое обновление винды может поломать нам всю установку. После завершения установки уже не будет видно страшного красного крестика на значке звука, но пока звук работать не будет — нет драйверов. Так же на этом этапе нужно подключить проводную мышку, так как правая кнопка мыши через тачпад без драйверов работать не будет.
9. Подключаем мак к интернету проводом. Устанавливаем 7zip из архива. Без него следующая софтина будет вылетать. Запускаем brigadier из архива от имени администратора, и ждем пока он скачает нужную нам версию драйверов.
10. Драйвера скачались в ту же папку из которой мы запустили brigadier. Нажимаем правой кнопкой мыши по setup.exe — исправление проблем с совместимостью. Штатная утилита виндовс сама определит что установщик должен работать в режиме совместимости с win7 и применит эти параметры. Сохраняем параметры совместимости. Запускаем setup.exe от имени администратора.
11. После установки драйверов на предложение перезагрузится отвечаем «да» и при включении снова удерживаем Option,выбрав в бут меню наш диск с Windows.
-
Все работает. Звук, вайфай, тачпад и клавиатура в порядке. По желанию можно установить Trackpad++ из архива, этот софт добавляет привычные пользователями macOS жесты тачпада вроде перетягивания тремя пальцами, и что более важно делает приятной и юзабельной возможность скроллинга тачпадом.
Подкинул второй диск с установленной macOS. В бут меню видно обе системы, все грузится и функционирует должным образом.
Приложение к инструкции
Если по какой-то причине у вас нет возможности отсоединить жесткий диск мака(например при установке на стационарный iMac) , качаем архив на флешку, создаем загрузочную флешку с любой Windows Portable, запускаемся с нее и делаем далее по инструкции. В этом случае brigadier запускаем до установки ОС и скачиваем драйвера через него на флешку, чтобы потом запустить из установленной винды.
Так же если у вас нет возможности подключить проводом мак к интернету, либо ваша версия Windows Portable не смогла определить сетевую карту — скачиваем на флешку с архивом нужный вам пакет драйверов отсюда.
Послесловие
Желательно отключить обновления Windows и Apple Software Upgrade. Есть риск что обновление все сломает, так как мы работаем со старым железом.
VirusTotal
brigadier
vhd2dsk
trackpad++
Все программы взяты с репозиториев их разработчиков и никак не модифицировались.
Ссылка на архив
MEGA
Как самому сделать такой дамп Legacy системы расскажу в следующей статье, если эта вызовет интерес у публики.
Solved! How to install Win10 on a 2011 Macbook Air?
-
Thread starterPRebelo
-
Start date
You should upgrade or use an alternative browser.
-
#1
This is a company laptop and needs to be reinstalled.
The issue is bootcamp only takes win7 ISOs and the company no longer has any win7 licenses available, only win10…
How can I install win10 on this laptop?
Will I loose any laptop features? If so which?
Thanks
-
spdragoo
http
The article is referring to Windows 8.1, but apparently 64-bit Windows 10 has the same requirement for compatibility with the CMPXCHG16b instruction. The article indicates there’s a problem with some Core 2 Duo systems, because the CPU supports the instruction, but some of the motherboards didn’t support the feature. Maybe this is the problem that Bootcamp is running into.
That being said…have you considered just getting 32-bit Windows 10? The primary reason to get 64-bit Windows is to have access to more than 4GB of RAM, but it looks like the max your Macbook Air can take is…
-
- Sep 15, 2014
-
- 1,256
-
- 2
-
- 6,260
-
#2
-
#3
-
- Sep 15, 2014
-
- 1,256
-
- 2
-
- 6,260
-
#4
-
- Oct 17, 2011
-
- 186
-
- 0
-
- 18,910
-
#6
-
#7
Either I find a way to install Win10 or I can’t reinstall this machine since the company is not going to buy an individual Win7 license just to keep an old laptop running…
-
- Oct 17, 2011
-
- 186
-
- 0
-
- 18,910
-
#8
http
The article is referring to Windows 8.1, but apparently 64-bit Windows 10 has the same requirement for compatibility with the CMPXCHG16b instruction. The article indicates there’s a problem with some Core 2 Duo systems, because the CPU supports the instruction, but some of the motherboards didn’t support the feature. Maybe this is the problem that Bootcamp is running into.
That being said…have you considered just getting 32-bit Windows 10? The primary reason to get 64-bit Windows is to have access to more than 4GB of RAM, but it looks like the max your Macbook Air can take is 4GB anyway. That seems to be a workaround for some people with the older Core 2 Duo Macbook Airs (https
-
#9

It makes sense that the problem is related to the mobo, not the CPU.
I have no problem running the 32bit Win10 (I believe the license is the same) but the bootcamp issue remains because it only takes win7 ISOs. I need to figure out a way to either make bootcamp take the win10 ISO or avoid bootcamp altogether.
I’ve been searching and apparently it’s possible to run win10 on these macbooks since some people managed to do it, unfortunately none shared the method…
-
- Sep 15, 2014
-
- 1,256
-
- 2
-
- 6,260
-
#10
Similar threads
- Advertising
- Cookies Policies
- Privacy
- Term & Conditions
Установка windows 10 на macbook
Несмотря на высокую интеграцию и общее удобство фирменной операционной системы, многие пользователи Mac выбирают более привычную и универсальную Windows в качестве основной или второстепенной “оси”. К счастью, установка сторонней ОС не требует особых навыков и может быть выполнена штатными средствами Вашего Мака, о чем мы сегодня и расскажем.
Подготовка к установке
Перед тем, как приступить к непосредственному процессу инсталляции, нам нужно подготовить необходимое программное и аппаратное обеспечение. Для установки потребуется:
- От 30 ГБ свободного места на диске;
- Чистый USB-накопитель емкостью не менее 16 ГБ;
- Дистрибутив Windows 10 (можно загрузить с официального сайта Microsoft);
- Ключ активации Windows 10.
Установка Windows 10 на MacBook Pro/Air
Обратите внимание, что установка Windows 10 может быть выполнена только на устройствах с OS X 10.9.3 (или более новой версией). Установка Windows на Макбук выполняется в несколько этапов:
Шаг 1: Запустите ассистент Boot Camp (можно найти в меню Launchpad в папке Other).
Шаг 2: В появившемся окне нажмите на клавишу “Продолжить”. Вы попадете меню с выбором базовых настроек. Здесь следует поставить галочку напротив пунктов “Создать диск установки” и “Загрузить последнее ПО”. Подключите USB-накопитель и нажмите клавишу “Продолжить”.
Обратите внимание, что при работе с новыми MacBook установка Windows с флешки потребует специального переходника под USB-C.
Шаг 3: Укажите путь до загруженного ISO-образа с Windows 10 и выберите накопитель. После этого система загрузит проприетарные драйверы Apple для работы с Windows и предложит выделить новой ОС раздел на внутреннем диске. Как только процесс настройки будет закончен, следует перезагрузить компьютер.
Шаг 4: После перезагрузки на экране появится ассистент установки Windows. Если этого не произошло и Вы видите черный экран или сообщение с ошибкой, перезагрузите компьютер с зажатой клавишей alt и выберите нужный том.
Шаг 5: следуйте инструкциям установщика. Как только система предложит выбрать том для установки, укажите раздел Boot Camp. По окончании установки компьютер перезагрузится и Вы попадете в интерфейс Windows.
Подписывайся на нашу группу вконтакте! Будь в курсе всех лайфхаков про apple.
Аренда и подмена
Предлагаем услугу аренды Macbook и iMac. Предоставляем аппарат на подмену на время ремонта.
Курьерская служба
Сохраним ваше время и силы, курьер заберёт на ремонт и доставит восстановленное устройство.
Гарантия до 12 месяцев
Уверены в качестве выполняемого ремонта и используемых комплектующих.
Компонентный и модульный ремонт
Выполняем компонентный ремонт, что дешевле. Также можем заменить целиком модуль.
Инженеры с большим опытом
У нас все прозрачно и честно
Спросите любого:
КОМАНДА MACPLUS
Советы экспертов: Как правильно выбрать сервис?
Никогда раньше не обращались за ремонтом электроники?
Не знаете с чего начать? В первую очередь — не переживать! Признаки хорошего и качественного сервиса видны сразу. Мы подготовили инструкцию для тех, кто ищет мастерскую или сервисный центр по ремонту Apple

Настоящие, честные и прозрачные цены на сайте

Реальные сроки и гарантия — это уважение к вам

Репутация профессионалов Apple и опыт в несколько лет
Задать вопрос
Как вы оцениваете качество предоставляемых услуг?
Как вы оцениваете стоимость услуг?