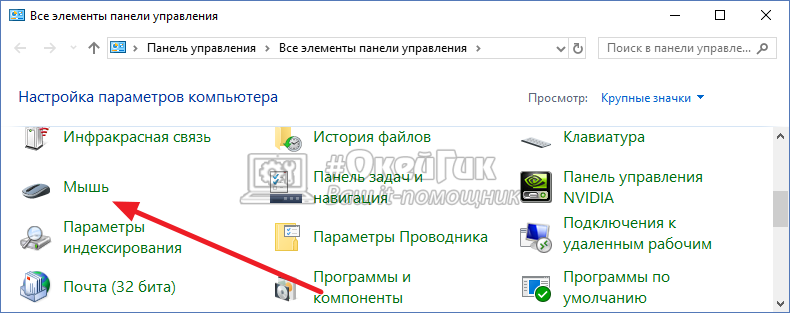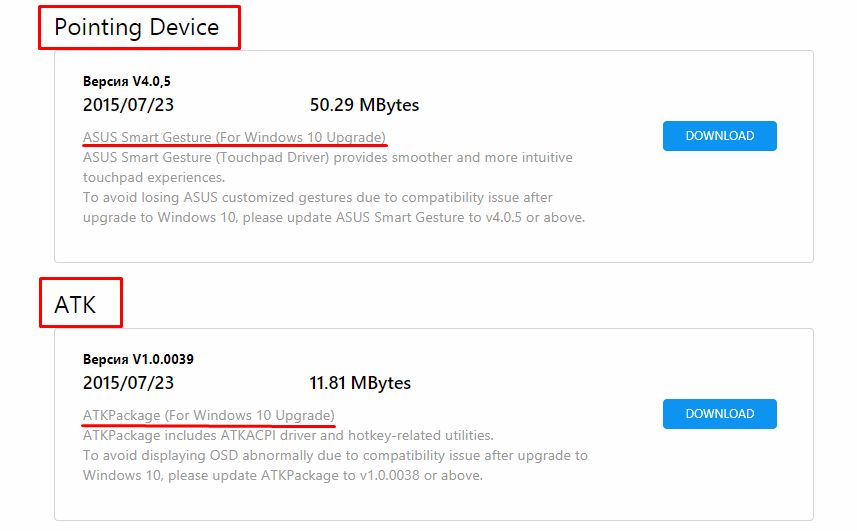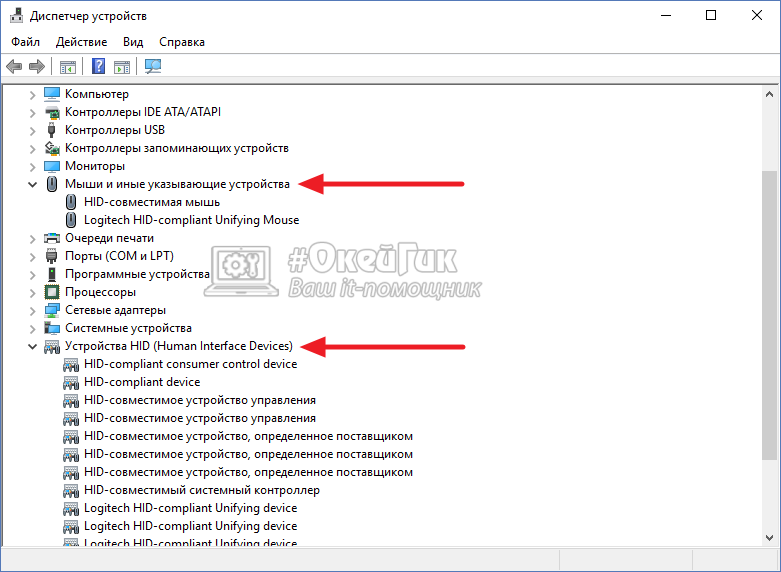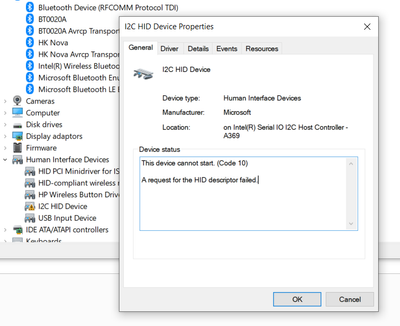In this post, we will talk about the solutions to fix the Touchpad error This device cannot start (Code 10) on Windows 11/10. When this Device Manager error occurs, the touchpad stops working. The affected HID device is displayed with a yellow warning sign in the Device Manager. If you check the device properties, you will get the following message in the Device status:
This device cannot start. (Code 10), A request for the HID descriptor failed.
Some of the affected users have stated that their touchpad was working but they were unable to use touchpad gestures like the two-finger scroll, right-click, etc., due to the error. Whereas, some users have complained that the error has completely disabled their touchpad.
If you receive this error message on your laptop, the solutions described here may fix your problem.
- Run the Hardware and Devices Troubleshooter.
- Reinstall the HID-compliant touch pad driver.
- Run Program Compatibility Troubleshooter.
- Restore your touchpad settings to default.
- Disable and re-enable the touchpad from BIOS.
- Reset BIOS to default.
Because your touchpad is not working, you have to connect an external USB mouse with your laptop.
1] Run the Hardware and Devices Troubleshooter
The error “This device cannot start (Code 10). A request for the HID descriptor failed” may occur due to the hardware issue. Hence, running the Hardware and Devices Troubleshooter may resolve it. Windows will take some time to detect the issue and fix it. After the troubleshooting gets completed, restart your device and see if the touchpad is working.
If the troubleshooter does not find any problem with your hardware, try the next solutions.
2] Reinstall the HID-compliant touchpad driver
One possible cause of the problem is the corrupted or outdated touchpad driver. If this is the case with you, reinstalling the touchpad drive may eliminate the error.
The steps for the same are as follows:
- Open the Device Manager.
- Expand the Human Interface Devices node.
- Right-click on the HID-compliant touch pad and select the Uninstall device option.
- If the touchpad driver is missing under the Human Interface Devices node, look for it under the Mice and other pointing devices node.
- Follow the on-screen instructions to uninstall the device driver. After the process gets completed, restart your laptop.
- After a restart, Windows will scan for the hardware changes automatically and install the latest touchpad driver on your system.
Check if the issue is solved.
Related: How to find, download and install Drivers for Unknown Devices or Hardware.
3] Run Program Compatibility Troubleshooter
Some users have reported that they experienced the issue after a recent Windows 10 update. In such a case, the error may occur due to compatibility issues. Such types of problems can be solved by running the Program Compatibility Troubleshooter. The process to do this is described below:
- Uninstall the touchpad driver from the Device Manager.
- Visit the manufacturer’s website and download the latest touchpad driver. If the driver is downloaded in the zip format, right-click on it and select Extract.
- Now, open the extracted folder and right-click on the driver installation file, and select Troubleshoot Compatibility. This will launch the Program Compatibility Troubleshooter.
- Click Troubleshoot program.
- After that, Windows will display a list of questions. Select the one that best fits your problem. For example, if the error occurs after a Windows 10 update, select “The program worked in earlier versions of Windows but won’t install or run now.”
- Now, on the next screen, Windows will ask you to select the version on which the program worked correctly. In this case, select Windows 8 or 8.1 from the list.
- Now, click Next and then click Test the program. If you receive the UAC prompt, click Yes.
- When the testing is completed, click Next and select the Yes, save these settings for this program option.
- Close the troubleshooter and install the driver.
After installing the driver, see if the problem is fixed or not.
4] Restore your touchpad settings to default
You can also try to restore your touchpad settings to default and see if it brings any changes.
Related: Fix Unknown USB Device, Descriptor Request Failed error.
5] Disable and re-enable the touchpad from BIOS
According to the feedback of some users, disabling and re-enabling the touchpad from BIOS helped them fix the issue. You can also try this method, provided this option is available in your system BIOS.
The procedure is as follows:
- Shut down your laptop.
- Turn on your laptop and press the key on your keyboard to open the BIOS setting. Different brand laptops have a different key to enter BIOS. Hence, you should check with your manufacturer about this.
- Disable the touchpad from there.
- Save the setting and exit. Your laptop will then be turned on.
- Now, wait until your laptop is turned on completely.
- Repeat the first two steps.
- Enable the touchpad from BIOS.
- Save the setting and exit.
Now, your touchpad should work.
6] Reset BIOS to default
Reset your system BIOS to default if none of the above methods fixed the problem.
Hope this helps.
How do I get rid of error Code 10?
The Error Code 10 is among the several Device Manager error codes. This error code displays the message “The device cannot start” and usually occurs due to the corrupted or outdated device drivers. Apart from that, compatibility issues are also one of the causes of this error.
If this error occurs on your computer, you can try some common solutions to fix it.
- Uninstall and reinstall the device driver.
- Rollback the device driver (if the option is available).
- Update the device driver.
- Download the device driver from the manufacturer’s website and install it on your system.
- Run the Hardware and Devices Troubleshooter.
How do I fix Bluetooth device cannot start Code 10?
Like the other Code 10 errors, this error is also caused due to corrupted or outdated drivers. The actual error message that the user receives when this error occurs on his computer is: This device cannot start. (Code 10), STATUS_DEVICE_POWER_FAILURE
The STATUS_DEVICE_POWER_FAILURE error can be fixed by updating or reinstalling the Bluetooth device driver. Apart from that, you can also try to download the latest Bluetooth driver from the manufacturer’s website and install it on your system.
That’s it.
Related posts:
- Laptop Touchpad is locked, disabled, gets stuck or scroll not working.
- Unable to install Synaptics, ASUS, etc, Touchpad drivers.
- 29 Апр 2020
acer E5 573 win 10 не работает точпад все остальное работает, драйвера нужны или правильная установка,
в биосе нет установки режима точпада,
по Fn+F7 на экране выключение и выключение видно, но не работает
перерыл интернет решения не нашел
это все проверил
ни один из методов не сработал
в устройствах I2C Inter-Integrated Circuit; Последовательная асимметричная шина для связи между интегральными схемами. Использует линии связи (SDA и SCL) HID DEVICE error (code 10, a request for hid descriptor failed) устройство нельзя включить,
обновление драйверов не помогает
сидит это I2C HID DEVICE на io serial, ему тоже дрова менял,
в HID устройствах touchpad отсутствует, появится когда включится I2C HID DEVICE
уже думал поломался сам точпад, но всунул загрузочный диск с акрониксом старым — точпад работает
вот подобный запрос без ответа…https://community.acer.com/en/discussion/436353/e5-573-38uq-touchpad-not-working
- 29 Апр 2020
Viat сказал(а):
Думаешь, дело софтовое…? Систему по-новой на другой хард пробовал?
А если не софт? платформа кто?
- 29 Апр 2020
систему чистую ставил диск форматировал, ноутбук продавался с установленной вин 10 но 1903, потом апдейт на 1909, когда перестало работать не понятно, чистую ставил 1909. А как HDD может на точпад влиять?
проц. i5 4210u 4 gb grafika intel 4400 встроенная ссылка скрыта от публикации
в бисах есть
Firmware — Improve touchpad performance попробую обновить….
- 30 Апр 2020
Viat сказал(а):
А как HDD может на точпад вдиять?
Никак. Просто, чтобы не губить систему клиента, нередко ставят на свой..
Viat сказал(а):
проц. i5 4210u 4 gb grafika intel
Это ни о чём.. Вообще.
Представляешь, в сколька буках стоит ссылка скрыта от публикации ? А ссылка скрыта от публикации только в Acer (ссыль поправил)
Как определить платформу
- 30 Апр 2020
модель ZRT , маркировка DAOZRTMB 6DO REV 
ZRT 6DO REV 
Прошить тоспад не выходит, не видит в системе.
может какой live disk?
- 30 Апр 2020
Viat сказал(а):
Прошить тоспад не выходит
А почему должно выйти..?
Ни разу не шил тачи…
Что на TP приходит? Всё ж на схеме есть (29-я вроде страница и дальше в мульт..) — PQ42, TPDATA/TPCLK..
- 30 Апр 2020
Sergej, Да ничего там шить не нужно. Во многих новых ноутах тачпад имеет интерфейс i2c а не ps/2 как ранее на всех тачах было. И без установки правильного драйвера не работают. ТС мозг парит.
- 30 Апр 2020
В 2017 году у меня было так:
PackardBell, Acer и прочее на 4 — 5 поколении Интела, Что с коробки с 8-ркой идут.
Если после переустановки ОС на 7 или 10 у вас отвалился тачпад — не спешите лезть в железо!
В БИОСе есть опция режима тачпада: «Адвенс» «Бейсик».
Так вот, по умолчанию стоит «Адвенс» а в 7 и 10 работает ТОЛЬКО в режиме «Бейсик».
При «Адвенс» в 7 и 10 в диспетчере нету тачпада вообще как и нету устройств с не установленными драйверами. Что и почему — мне не понятно… Но Факт!
- 30 Апр 2020
так понятно, что с дровами траблы, я писал что в биосе нет опций точпада, он висит на IC2 port 9C61, есть в системе еще один 9C62 кто на нем непонятно, может свободен….
может есть логические схемы? что то отключить, удалить, дрова подсунуть или в безопасном режиме, исходя из известной проблемы как то же решаема, видео с 7-ю вариантами не прокатило-
I2C HID DEVICE error (code 10, a request for hid descriptor failed) устройство нельзя включить.
- 30 Апр 2020
А может плохо смотрел? Или обновись на последний… В нете пишут как я выше:
на вкладке MAIN есть выбор режима работы тачпада (строчка touchpad), выбрал режим BASIC вместо ADVANCET.
- 30 Апр 2020
Драйвера с сайта Асера ставились или остались те, что поставила 10-ка? У Асера еще имеется приблуда- ланч менеджер (Quick Access Application ) , его надо ставить с сайта Асера под свою версию ОС, все, что ставят 8-ки или 10-ки может не работать, индикация нажатия кнопок при этом будет.
- 30 Апр 2020
было у меня что-то подобное- под лайв сиди работало, а под свежеустановленной виндой нет. В итоге каким-то драйвер бекапером сделал бекап драйверов с лайв сиди, и принудительно запихнул в винду. После перезагрузки все заколосилось
Или попробуйте отсюда ссылка скрыта от публикации качнуть драйвер на тачпад- оно там идет пакетом, чуть ли не на все виды тачей, что встречаются в природе
- 30 Апр 2020
Porter,
S, по ссылке нет моего проца
чем глубже копаю, тем больше понимаю что ничего не знаю, отстал, но не сдаемся…
-
IMG_2900.JPG
3,3 МБ
· Посмотрено: 146 -
IMG_2899.JPG
56,7 КБ
· Посмотрено: 151 -
sl1.jpg
29,7 КБ
· Посмотрено: 117 -
sl02.jpg
20,8 КБ
· Посмотрено: 127 -
sl03.jpg
36,8 КБ
· Посмотрено: 117 -
sl04.jpg
6,4 КБ
· Посмотрено: 123
- 30 Апр 2020
Печалька. Прошёлся по гуглу, втч на англ форумах — решения нету. Кто-то писал, что если удалить устройство и ребутнуться — работает некоторое время (без жестов).
Может от этого плясать, чтобы хоть как-то работало…
Как вариант, ставить 8рку (хоть убедишся, что проблема программная).
- 30 Апр 2020
Porter, я когда ставил чистую винду, акрониксом сделал образ диска, как раз в акрониксе точпад работал, поэтому вопрос совместимости дров.
По рекомендуйте live cd win10 и 8, а то их туча….пожалуйста.
- 1 Май 2020
Sergej, по ссылке на форум нашел биос с названием W25Q64.BIN от 22.4.2017 последняя версия от Acer 1.37 16.02.2016 может найденыш поновее, но есть проблема, нет флешера, с сайта Acer ехе файл с флешером из винды, а этот bin, рисковать бздошно…
- 1 Май 2020
Viat сказал(а):
в акрониксе точпад работал, поэтому вопрос совместимости дров.
Тогда железные вопросы отставить, прошивку BIOS тоже. Иначе будешь долго удивляться, почему то да сё….
Что ж ты молчишь, у кого не работает…?
Viat сказал(а):
Стрельца хвалят ссылка скрыта от публикации
- 1 Май 2020
Sergej сказал(а):
…
Что ж ты молчишь, у кого не работает…?
вопрос не понял, бук наш семейный, дочка на нем работала, если вопрос к этому
- 1 Май 2020
Viat сказал(а):
вопрос не понял, бук наш семейный, дочка на нем работала
Viat, ты ж не первый день на форуме…
Кто на буке работал и чей бук — вопрос десятый и к дефекту отношения почти не имеет (если тач не залит), но почему то, что из-под Acronis/Linux тач работает, выясняется только на второй день?
Почему я за тебя должен выяснять, что за платформа..?
ссылка скрыта от публикации
ссылка скрыта от публикации установлен?
ЗЫ: оригинальный драйвер на чипсет с Acer и драйвера на тач (их 2 варианта на сайте) стоят?
- 1 Май 2020
Sergej, QUICK УСТАНОВЛЕН, про акронис написал в первом посте, все дрова с оффсайта загружены.
с платформой выяснили. LIVE WIN 10 качаю, пока не проверил….
- 1 Май 2020
На лайв, скорее, прикол с отсутствием или стандартным драйвером. Ибо оно даже в меню загрузочного диска или в биосе работает, пока винда не загрузится.
Пробовал удалять/ запрещать устройство?
- 1 Май 2020
Porter, видео в первом посте все делал… сдаваться огорчительно….
- 1 Май 2020
Да ктож будет 15 минут жизни тратить, чтобы всякоЕ ютюбить… Ютюб для ламеров, домохозяек и детей.
Уже знаем, что:
— тач исправен (по РС/2 работает)
— под 10-й не работает и решения нету или не помогает.
Выше кусок схемы. Разорви линии квадратной шины, вероятно, не видя устройства (с не рабочим драйвером) на квадрате, винда останется работать по РС/2.
* ещё бы понять, что на TPD-EN и для чего TPD-INT#.
- 1 Май 2020
Porter, вообще то тач на IC2 НЕ на PS2, как и почему переключит на PS2 — ВЕРОЯТНО? пробовал выключить порты 9с61 и 9с62 шины не помогло.
КОВЫРЯТЬ ЖЕЛЕЗО НЕ СТАНУ….
а в том видео для .. все варианты, что ты предлагал есть…
проблему для мыши и клавы с ошибкой 10 решают в реестре, но что там должно быть для пада хз
- 1 Май 2020
Viat, то что в видео на 15 минут, прочитать можно за три.
Вообще-то тач умеет и так и так. В БИОСе и ЛайвСД он именно по РС/2 работает. Раззуй глаза, посмотри схему выше.
Станешь/не станешь… не я выше писал «сдаваться огорчительно» Сложно сдуть два резистора???
In this post, we will talk about the solutions to fix the Touchpad error This device cannot start (Code 10) on Windows 11/10. When this Device Manager error occurs, the touchpad stops working. The affected HID device is displayed with a yellow warning sign in the Device Manager. If you check the device properties, you will get the following message in the Device status:
This device cannot start. (Code 10), A request for the HID descriptor failed.
Some of the affected users have stated that their touchpad was working but they were unable to use touchpad gestures like the two-finger scroll, right-click, etc., due to the error. Whereas, some users have complained that the error has completely disabled their touchpad.
If you receive this error message on your laptop, the solutions described here may fix your problem.
- Run the Hardware and Devices Troubleshooter.
- Reinstall the HID-compliant touch pad driver.
- Run Program Compatibility Troubleshooter.
- Restore your touchpad settings to default.
- Disable and re-enable the touchpad from BIOS.
- Reset BIOS to default.
Because your touchpad is not working, you have to connect an external USB mouse with your laptop.
1] Run the Hardware and Devices Troubleshooter
The error “This device cannot start (Code 10). A request for the HID descriptor failed” may occur due to the hardware issue. Hence, running the Hardware and Devices Troubleshooter may resolve it. Windows will take some time to detect the issue and fix it. After the troubleshooting gets completed, restart your device and see if the touchpad is working.
If the troubleshooter does not find any problem with your hardware, try the next solutions.
2] Reinstall the HID-compliant touchpad driver
One possible cause of the problem is the corrupted or outdated touchpad driver. If this is the case with you, reinstalling the touchpad drive may eliminate the error.
The steps for the same are as follows:
- Open the Device Manager.
- Expand the Human Interface Devices node.
- Right-click on the HID-compliant touch pad and select the Uninstall device option.
- If the touchpad driver is missing under the Human Interface Devices node, look for it under the Mice and other pointing devices node.
- Follow the on-screen instructions to uninstall the device driver. After the process gets completed, restart your laptop.
- After a restart, Windows will scan for the hardware changes automatically and install the latest touchpad driver on your system.
Check if the issue is solved.
Related: How to find, download and install Drivers for Unknown Devices or Hardware.
3] Run Program Compatibility Troubleshooter
Some users have reported that they experienced the issue after a recent Windows 10 update. In such a case, the error may occur due to compatibility issues. Such types of problems can be solved by running the Program Compatibility Troubleshooter. The process to do this is described below:
- Uninstall the touchpad driver from the Device Manager.
- Visit the manufacturer’s website and download the latest touchpad driver. If the driver is downloaded in the zip format, right-click on it and select Extract.
- Now, open the extracted folder and right-click on the driver installation file, and select Troubleshoot Compatibility. This will launch the Program Compatibility Troubleshooter.
- Click Troubleshoot program.
- After that, Windows will display a list of questions. Select the one that best fits your problem. For example, if the error occurs after a Windows 10 update, select “The program worked in earlier versions of Windows but won’t install or run now.”
- Now, on the next screen, Windows will ask you to select the version on which the program worked correctly. In this case, select Windows 8 or 8.1 from the list.
- Now, click Next and then click Test the program. If you receive the UAC prompt, click Yes.
- When the testing is completed, click Next and select the Yes, save these settings for this program option.
- Close the troubleshooter and install the driver.
After installing the driver, see if the problem is fixed or not.
4] Restore your touchpad settings to default
You can also try to restore your touchpad settings to default and see if it brings any changes.
Related: Fix Unknown USB Device, Descriptor Request Failed error.
5] Disable and re-enable the touchpad from BIOS
According to the feedback of some users, disabling and re-enabling the touchpad from BIOS helped them fix the issue. You can also try this method, provided this option is available in your system BIOS.
The procedure is as follows:
- Shut down your laptop.
- Turn on your laptop and press the key on your keyboard to open the BIOS setting. Different brand laptops have a different key to enter BIOS. Hence, you should check with your manufacturer about this.
- Disable the touchpad from there.
- Save the setting and exit. Your laptop will then be turned on.
- Now, wait until your laptop is turned on completely.
- Repeat the first two steps.
- Enable the touchpad from BIOS.
- Save the setting and exit.
Now, your touchpad should work.
6] Reset BIOS to default
Reset your system BIOS to default if none of the above methods fixed the problem.
Hope this helps.
How do I get rid of error Code 10?
The Error Code 10 is among the several Device Manager error codes. This error code displays the message “The device cannot start” and usually occurs due to the corrupted or outdated device drivers. Apart from that, compatibility issues are also one of the causes of this error.
If this error occurs on your computer, you can try some common solutions to fix it.
- Uninstall and reinstall the device driver.
- Rollback the device driver (if the option is available).
- Update the device driver.
- Download the device driver from the manufacturer’s website and install it on your system.
- Run the Hardware and Devices Troubleshooter.
How do I fix Bluetooth device cannot start Code 10?
Like the other Code 10 errors, this error is also caused due to corrupted or outdated drivers. The actual error message that the user receives when this error occurs on his computer is: This device cannot start. (Code 10), STATUS_DEVICE_POWER_FAILURE
The STATUS_DEVICE_POWER_FAILURE error can be fixed by updating or reinstalling the Bluetooth device driver. Apart from that, you can also try to download the latest Bluetooth driver from the manufacturer’s website and install it on your system.
That’s it.
Related posts:
- Laptop Touchpad is locked, disabled, gets stuck or scroll not working.
- Unable to install Synaptics, ASUS, etc, Touchpad drivers.
In this post, we will talk about the solutions to fix the Touchpad error This device cannot start (Code 10) on Windows 11/10. When this Device Manager error occurs, the touchpad stops working. The affected HID device is displayed with a yellow warning sign in the Device Manager. If you check the device properties, you will get the following message in the Device status:
This device cannot start. (Code 10), A request for the HID descriptor failed.
Some of the affected users have stated that their touchpad was working but they were unable to use touchpad gestures like the two-finger scroll, right-click, etc., due to the error. Whereas, some users have complained that the error has completely disabled their touchpad.
If you receive this error message on your laptop, the solutions described here may fix your problem.
- Run the Hardware and Devices Troubleshooter.
- Reinstall the HID-compliant touch pad driver.
- Run Program Compatibility Troubleshooter.
- Restore your touchpad settings to default.
- Disable and re-enable the touchpad from BIOS.
- Reset BIOS to default.
Because your touchpad is not working, you have to connect an external USB mouse with your laptop.
1] Run the Hardware and Devices Troubleshooter
The error “This device cannot start (Code 10). A request for the HID descriptor failed” may occur due to the hardware issue. Hence, running the Hardware and Devices Troubleshooter may resolve it. Windows will take some time to detect the issue and fix it. After the troubleshooting gets completed, restart your device and see if the touchpad is working.
If the troubleshooter does not find any problem with your hardware, try the next solutions.
2] Reinstall the HID-compliant touchpad driver
One possible cause of the problem is the corrupted or outdated touchpad driver. If this is the case with you, reinstalling the touchpad drive may eliminate the error.
The steps for the same are as follows:
- Open the Device Manager.
- Expand the Human Interface Devices node.
- Right-click on the HID-compliant touch pad and select the Uninstall device option.
- If the touchpad driver is missing under the Human Interface Devices node, look for it under the Mice and other pointing devices node.
- Follow the on-screen instructions to uninstall the device driver. After the process gets completed, restart your laptop.
- After a restart, Windows will scan for the hardware changes automatically and install the latest touchpad driver on your system.
Check if the issue is solved.
Related: How to find, download and install Drivers for Unknown Devices or Hardware.
3] Run Program Compatibility Troubleshooter
Some users have reported that they experienced the issue after a recent Windows 10 update. In such a case, the error may occur due to compatibility issues. Such types of problems can be solved by running the Program Compatibility Troubleshooter. The process to do this is described below:
- Uninstall the touchpad driver from the Device Manager.
- Visit the manufacturer’s website and download the latest touchpad driver. If the driver is downloaded in the zip format, right-click on it and select Extract.
- Now, open the extracted folder and right-click on the driver installation file, and select Troubleshoot Compatibility. This will launch the Program Compatibility Troubleshooter.
- Click Troubleshoot program.
- After that, Windows will display a list of questions. Select the one that best fits your problem. For example, if the error occurs after a Windows 10 update, select “The program worked in earlier versions of Windows but won’t install or run now.”
- Now, on the next screen, Windows will ask you to select the version on which the program worked correctly. In this case, select Windows 8 or 8.1 from the list.
- Now, click Next and then click Test the program. If you receive the UAC prompt, click Yes.
- When the testing is completed, click Next and select the Yes, save these settings for this program option.
- Close the troubleshooter and install the driver.
After installing the driver, see if the problem is fixed or not.
4] Restore your touchpad settings to default
You can also try to restore your touchpad settings to default and see if it brings any changes.
Related: Fix Unknown USB Device, Descriptor Request Failed error.
5] Disable and re-enable the touchpad from BIOS
According to the feedback of some users, disabling and re-enabling the touchpad from BIOS helped them fix the issue. You can also try this method, provided this option is available in your system BIOS.
The procedure is as follows:
- Shut down your laptop.
- Turn on your laptop and press the key on your keyboard to open the BIOS setting. Different brand laptops have a different key to enter BIOS. Hence, you should check with your manufacturer about this.
- Disable the touchpad from there.
- Save the setting and exit. Your laptop will then be turned on.
- Now, wait until your laptop is turned on completely.
- Repeat the first two steps.
- Enable the touchpad from BIOS.
- Save the setting and exit.
Now, your touchpad should work.
6] Reset BIOS to default
Reset your system BIOS to default if none of the above methods fixed the problem.
Hope this helps.
How do I get rid of error Code 10?
The Error Code 10 is among the several Device Manager error codes. This error code displays the message “The device cannot start” and usually occurs due to the corrupted or outdated device drivers. Apart from that, compatibility issues are also one of the causes of this error.
If this error occurs on your computer, you can try some common solutions to fix it.
- Uninstall and reinstall the device driver.
- Rollback the device driver (if the option is available).
- Update the device driver.
- Download the device driver from the manufacturer’s website and install it on your system.
- Run the Hardware and Devices Troubleshooter.
How do I fix Bluetooth device cannot start Code 10?
Like the other Code 10 errors, this error is also caused due to corrupted or outdated drivers. The actual error message that the user receives when this error occurs on his computer is: This device cannot start. (Code 10), STATUS_DEVICE_POWER_FAILURE
The STATUS_DEVICE_POWER_FAILURE error can be fixed by updating or reinstalling the Bluetooth device driver. Apart from that, you can also try to download the latest Bluetooth driver from the manufacturer’s website and install it on your system.
That’s it.
Related posts:
- Laptop Touchpad is locked, disabled, gets stuck or scroll not working.
- Unable to install Synaptics, ASUS, etc, Touchpad drivers.
Если в диспетчере устройств Windows рядом с одним из устройств отображается восклицательный знак, а в его свойствах указывается ошибка код 10, то использовать такое оборудование не получится.
В этой статье разберёмся, из-за чего возникает код ошибки 10, а также, как устранить неисправность без обращения в сервисный центр.
Содержание
- Причины возникновения ошибки код 10
- Удаление ошибочных записей из реестра
- Переустановка драйверов
- Устранение ошибки код 10 через реестр
- Устранение конфликтов между устройствами
- Обновите систему
- Отключите функцию быстрый запуск
- Выключите энергосбережение USB портов
- Отключите энергосбережение устройства
- Откатите драйвер устройства
Основная причина, из-за чего возникает код 10 — это превышение времени ожидания ответа от подключённого устройства. То есть система на него отправила запрос, но оборудование ответного сигнала не выдало, и поэтому вылетает ошибка код 10
А вот причин, из-за которых возникает ошибка вида «запуск этого устройства невозможен код 10», бывает множество. Основные среди них:
- Неверная запись в реестре, из-за которой драйвер оборудования не запускается.
- Сбой в работе драйвера или использование несовместимого с текущей операционной системой.
- Конфликт между несколькими устройствами одного типа.
- Система самопроизвольно переводит оборудование в режим энергосбережения, а в дальнейшем не может его запустить повторно.
- Устройство неисправно.
Именно эти причины являются появлением “Код ошибки 10”
Удаление ошибочных записей из реестра
Первое, что следует делать — это исключать программные ошибки, из-за которых может возникать код 10. То есть убрать ошибочные записи в реестре, которые системе указывают, что для оборудования требуется неверный драйвер. Естественно, что из-за этого и возникает сбой в работе устройства.
Как показывает практика, этот метод в 85% случаев помогает устранить причину “Запуск этого устройства невозможен (код 10)”
Предварительно рекомендуется сделать резервную копию системы. В Windows 10 это можно сделать штатными средствами. Потребуется:
- Открыть «Параметры» нажатием клавиш Win+I
- Ввести «Создание диска» и выбрать первый пункт.
- Следовать пошаговой инструкции
Переустановка драйверов
Если предыдущий способ не устранил проблему, то следует попробовать переустановить драйвер. Для этого нужно:
- Нажать ПКМ на «Пуск»
- Выбрать «Диспетчер устройств».
- Далее выделить устройство, с которым возникает проблемы, кликнуть по нему ПК и выбрать «Обновить драйвер».
- Далее — перезагрузить ПК и проверить, устранён ли код 10.
- Для запуска редактора нужно нажать Win+R
- Ввести regedit и нажать «ОК».
- Далее в реестре нужно перейти по пути: HKEY_LOCAL_MACHINESYSTEMCurrentControlSetControlClass{36fc9e60-c465-11cf-8056-444553540000}
- Выделить пункт «UpperFilters», вызвать меню (правой кнопкой) и выбрать «Удалить». То же самое проделать с параметром LowerFilters (если имеется).
- Если проблема наблюдается с устройством ввода (например: мышка, клавиатура, планшет, принтер), то аналогичную процедуру нужно выполнить в папке {745a17a0-74d3-11d0-b6fe-00a0c90f57da}. То есть тоже удалить 2 параметра.
- После перезагрузить устройство и проверить, устранён ли код 10.
Что делает данная команда? Принудительно заставляет систему повторно инициализировать драйвер для оборудования. А если он не обнаружен в ОС, то скачать его автоматически с центра обновлений и установить.
Если ошибка «Запуск этого устройства невозможен код 10» с флешкой происходит, то также нужно удалить 2 параметра в папке {4d36e96a-e325-11ce-bfc1-08002be10318} (по тому же пути).
Устранение конфликтов между устройствами
Если к ПК или ноутбуку подключено 2 однотипных устройства, то при их совместной работе могут возникать ошибки вида «this device cannot start code 10». Это происходит из-за того, что система одновременно отправляет запросы на несколько устройств и, соответственно, получает 2 ответа. То есть для устранения проблемы достаточно отключить один из девайсов.
Чаще всего такие конфликты случаются, если к ПК подключено 2 bluetooth-адаптера, 2 сетевых контроллера, несколько внешних накопителей, 2 или более клавиатуры, мышки.
Обновите систему
Избавиться от “Ошибка код 10” нередко помогает банальное обновление системы. Ведь Windows в процессе этого также проверяет наличие новых версий драйверов для всего оборудования. И если они есть — устанавливает.
- Потребуется открыть «Параметры»
- Перейти в «Обновление»
- Выбрать «Проверить наличие».
- Если есть новые — установить.
После этого обязательно перезагрузить компьютер (новые версии драйверов будут задействованы только после этого).
Отключите функцию быстрый запуск
В Windows всех редакций предусмотрена функция Plug’n’Play. Именно благодаря ей любое подключённое устройство автоматически опознаётся и сразу же задействуется в работе. Но иногда она вызывает конфликты в работе оборудования, что заканчивается ошибкой «код 10».
Чаще всего отключение этой функции позволяет устранить неисправность, когда устройство перестаёт нормально работать после выхода ПК из спящего режима (или из «гибернации»).
Как отключить быстрый запуск? Необходимо:
- Открыть «Параметры», нажав Win + I
- Выбрать «Система»
- Далее перейдите в «Питание» и выбрать «Дополнительные параметры».
- Затем нужно в левой колонке выбрать «Действия кнопок».
- Кликнуть на «Изменение параметров, что недоступны».
- Убрать отметку с «Включить быстрый запуск», нажать «Сохранить».
- Далее нужно переподключить «проблемное» устройство, с работой которого и возникают проблемы.
Выключите энергосбережение USB портов
Очень часто ошибка “Код 10” возникает из-за функции энергосбережения портов. Она по умолчанию задействована в ноутбуках с целью увеличения время автономной работы. Например, если мышка не используется более 10 – 20 минут, то она системой переводится в режим энергосбережения. Но после этого может не удастся её повторный запуск вплоть до перезагрузки ОС.
Соответственно, если оборудование, подключённое по USB, работает некорректно, то энергосбережение рекомендуется попросту отключить. Для этого нужно:
- Перейти в «Параметры»
- Далее «Система»
- После — «Питание» и выбрать «Дополнительные параметры».
- Выбрать «Настройка схемы».
- Выбрать «Дополнительные параметры».
- В разделе «Параметры USB» выбрать «Запрещено», нажать ОК.
- Далее рекомендуется перезагрузить ПК.
После этой процедуры ошибка “Код 10” должна исчезнуть
Отключите энергосбережение устройства
Также само устройство может автоматически переходить в энергосберегающий режим, что тоже вызывает error 10 (так как возникает конфликт с системными параметрами энергосбережения). И чтобы это отключить, нужно:
- Нажмите ПКМ по «Пуск» и выберите «Диспетчер устройств»
- Вызвать контекстное меню на проблемном оборудовании и выбрать «Свойства».
- Перейти в раздел «Управление питанием» и выбрать «Отключить энергосбережение», нажать ОК.
Откатите драйвер устройства
Если все вышеуказанные рекомендации не принесли должного результата, то следует попробовать откатить драйвер. Вполне возможно, что предыдущая его версия работает корректно, а в новой разработчики допустили какие-либо сбои, что и вызывает ошибку код 10.
Как перейти на предыдущую версию драйвера? Нужно:
- Нажать ПКМ по восклицательному знаку в диспетчере устройств (данной иконкой обозначаются устройства, что работают неправильно),
- Выбрать «Свойства».
- В следующем окне перейти на вкладку «Драйвер», выбрать «Откатить» (если пункт не активен, то это означает, что используется стандартный драйвер).
- Далее нужно дождаться окончания переустановки, после — перезагрузить ПК.
Если же и в этом случае ошибка код 10 остаётся, то это указывает на то, что оборудование — неисправно, рекомендуется обратиться в сервисный центр.
Итого, код 10 указывает на то, что устройство по какой-либо причине работает некорректно. В большинстве случаев это программная ошибка, то есть устранить её можно самостоятельно. А сталкивались ли вы с такой проблемой, с каким именно устройством возникал сбой? Как вам удалось от неё избавиться? Расскажите об этом в комментариях.

Специалист программирования компьютерных систем и устройств на базе ОС «Android»
Задать вопрос эксперту
Содержание
- Причина 1: Тачпад отключен при помощи клавиатуры
- Причина 2: Настройки операционной системы
- Меню «Параметры» (Windows 10)
- Настройки тачпада
- «Службы» Windows
- Причина 3: Тачпад отключен в BIOS
- Причина 4: Проблемы с драйвером
- Причина 5: Вирусная активность
- Причина 6: Аппаратная неполадка
- Вопросы и ответы
Причина 1: Тачпад отключен при помощи клавиатуры
Самый простой вариант, с которым может столкнуться обладатель ноутбука Acer, — отключенный тачпад через клавиатуру. Обычно это происходит после нажатия клавиши из F-ряда, отвечающей за управление данным устройством. У Acer под это запрограммирована клавиша F7 или сочетание Fn + F7 (в зависимости от того, какой режим работы у F-клавиш).
На некоторых старых моделях возможно наличие кнопки рядом с тачпадом, отвечающей за его включение или отключение. Если у вас такая есть, нажмите ее и проверьте, заработал ли тачпад.
Причина 2: Настройки операционной системы
В самой Windows есть несколько параметров, влияющих на работу сенсорной панели, и вам понадобится проверить каждый из них.
Меню «Параметры» (Windows 10)
В Windows 10 можно управлять работой тачпада при помощи штатного приложения «Параметры». В первую очередь вам понадобится проверить, не отключен ли он, через это меню.
- Откройте «Пуск» и перейдите в «Параметры».
- Выберите плитку «Устройства».
- Через левую панель переключитесь в раздел «Сенсорная панель».
- Удостоверьтесь, что переключатель у параметра «Сенсорная панель» находится в состоянии «Вкл». Обратите также внимание на пункт ниже — «Не отключать сенсорную панель при подключении мыши». Если тачпад у вас не работает конкретно после подключения мыши, возможно, все дело именно в этой настройке. Однако в редких случаях, несмотря на нее, происходит конфликт устройств, разобраться с которым крайне сложно и обычно проще всего отсоединять мышь при желании управлять тачпадом.

Настройки тачпада
Если у вас установлена Windows 7 или 8 (впрочем, владельцам Windows 10 это тоже подходит), вместо меню «Параметры» понадобится воспользоваться «Панелью управления», через которую также можно настраивать это указывающее устройство.
- Через «Пуск» запустите «Панель управления» и найдите там категорию «Мышь». Быстрее всего это сделать, включив просмотр «Мелкие значки». Или можете найти этот раздел через поисковую строку.
- В новом окне вам нужна вкладка «Параметры устройства» или «ELAN» (название зависит от производителя драйвера). Если вдруг тачпад отключен, нажмите кнопку «Включить», а затем — «ОК».
- Чтобы сенсорная панель работала и при подключении физической мыши, уберите галочку с пункта «Отключать внутреннее указ. устройство при подключ. внешнего указ. устройства USB» и сохраните внесенные изменения.

Когда в Windows отсутствует драйвер для тачпада, этой вкладки в окне свойств мыши, соответственно, не будет! Обратитесь к Причине 4 этой статьи, чтобы решить вероятные неполадки в работе драйвера или установить его впервые.

«Службы» Windows
У ноутбуков с сенсорным дисплеем, за который частично отвечает служба операционной системы, может произойти программный конфликт. Изредка функция, управляющая работой стилуса, мешает работать тачпаду, и если вы не пользуетесь специальным пером для ввода через дисплей, можете отключить данную службу, а если она нужна — попробовать перезапустить. Добавим, что сам сенсорный экран продолжит работать в любом случае.
- Сочетанием клавиш Ctrl + Shift + Esc запустите «Диспетчер задач» и перейдите на вкладку «Службы». В Windows 7 вместо запуска «Диспетчера задач» (у него отсутствует нужная вкладка) найдите приложение «Службы» через поиск в «Пуске».
- Найдите службу под названием «TabletInputService» и кликните по ней правой кнопкой мыши. Если та включена, отключите ее либо перезапустите. Можно попробовать и вариант с отключением, перезагрузкой ноутбука, и дальнейшим включением (если пользуетесь стилусом).


Причина 3: Тачпад отключен в BIOS
Еще одна причина неработающего тачпада — он отключен в BIOS. Редко такое происходит с новыми, только что купленными ноутбуками, чаще всего либо сам пользователь по незнанию отключает сенсорную панель, либо сбрасывает настройки БИОС. Изменить интересующий параметр очень просто:
- Включите или перезагрузите ноутбук, и на этапе отображения логотипа компании быстро нажимайте клавишу, ответственную за вход в BIOS. Если вы не знаете, какая это клавиша, прочитайте нашу отдельную статью.
Подробнее: Входим в BIOS на ноутбуке Acer
- При помощи стрелок на клавиатуре перейдите в раздел «Main» и найдите пункт «Touchpad» (иногда он называется «Internal Pointing Device»). Смените его значение на противоположное — с «Basic» на «Advanced» и наоборот, а если вместо них варианты «Disabled» и «Enabled», необходимо выбрать второй. Затем нажмите клавишу F10 для сохранения внесенных изменений и перезагрузки ноутбука.
- После загрузки Windows проверьте, была ли исправлена проблема.

Уточним, что параметр в BIOS есть не у всех ноутбуков Acer. Поэтому если после попыток поиска в других разделах BIOS вы не нашли нужную опцию, просто переходите к другим методам устранения неполадки, поскольку в вашей модели производитель убрал возможность управления тачпадом.
Причина 4: Проблемы с драйвером
Отсутствие необходимого драйвера также может спровоцировать неработоспособность тачпада. Это бывает после переустановки операционной системы, некорректного обновления или неверной установки версии программного обеспечения. Подробнее о вариантах поиска и инсталляции драйвера для тачпада рассказано в другом нашем материале.
Редко именно последняя версия драйвера и вызывает неполадку с тачпадом, поэтому пользователю нужно самостоятельно искать одну из предыдущих версий.
Подробнее: Способы поиска и установки драйвера для тачпада ноутбука Acer
Иногда установить фирменное программное обеспечение не удается или это не решает проблему. Можно попробовать воспользоваться универсальным драйвером от Microsoft.
- Запустите «Диспетчер устройств», найдя его по названию в «Пуске». В «десятке» это так же можно сделать, вызвав альтернативное меню правым кликом мыши по кнопке «Пуск».
- Найдите и разверните раздел «Мыши и иные указывающие устройства». Здесь должно отображаться HID-устройство, если драйвер для тачпада не был установлен, или название указывающего устройства при наличии драйвера.
- Выделите эту строку и на панели инструментов нажмите кнопку, отвечающую за обновление драйверов.
- Используйте пункт «Выбрать драйвер из списка доступных драйверов на компьютере».
- Выберите пункт «HID-совместимая мышь». Может быть, система обнаружит и фирменный драйвер (на скриншоте ниже это строчки со словом Synaptics) — в такой ситуации попробуйте сперва установить его, а если это не принесет результата и после перезагрузки ноутбука сенсорная панель не заработает, переходите к установке драйвера с названием «HID-совместимая мышь».

Причина 5: Вирусная активность
Не стоит исключать и возможное воздействие вирусов на ноутбук. Вредоносное программное обеспечение может блокировать или частично нарушать работу любого компонента компьютера, поэтому при отсутствии программных проблем рекомендуется проверить операционную систему на присутствие опасного софта. Сделать это можно, подобрав качественный антивирус или сканер, не требующий установки.
Подробнее: Борьба с компьютерными вирусами

Причина 6: Аппаратная неполадка
Если никаким из способов не удается разобраться с возникшей неполадкой, вполне вероятно, что все дело в аппаратной части, и вариантов здесь может быть сразу несколько: отошел/повредился шлейф, повреждение электронных компонентов (например, после того, как на ноутбук была пролита жидкость, особенно в районе тачпада, или из-за естественного износа деталей), фиксатора разъема или даже материнской платы. Определить точно это сможет только специалист, к которому и следует обратиться в случае, когда тачпад необходим и использование мышки не станет заменой.
Опытные пользователи, умеющие разбирать ноутбук, могут самостоятельно проверить, нет ли проблем с подключением шлейфа, целостностью проводов и разъемов, окисления.
Если ничего не помогло, перед обращением к специалисту можете попробовать обесточить ноутбук, достать аккумулятор (если он съемный) и подождать минут 15. После этого соберите ноутбук, включите и проверьте сенсорную панель. Еще один вариант, который иногда помогает, — удерживание кнопки питания выключенного ноутбука (с извлеченной батареей) примерно 30 секунд для сброса всего напряжения в конденсаторах. Не забудьте и то, что работу тачпада может контролировать какое-либо приложение, не обязательно вредоносное. Подтвердить или опровергнуть эту догадку можно, запустив ноутбук в «Безопасном режиме», где никакого лишнего софта не стартует вместе с Windows. Возможно, в ходе такой загрузки вы обнаружите, что панель работает без проблем, соответственно, понадобится проанализировать все установленное программное обеспечение и найти виновника.
Подробнее: Вход в «Безопасный режим» в Windows 10 / Windows 7
Тачпад вековая особенность, давно заменил альтернативное управление мышкой. С помощью его мы можем полностью управлять нашим устройством, будь это ноутбук или гибридный планшет. Многие ноутбуки (Acer, Asus, HP, lenovo, Dell) имеют проблемы при работе тачпада. Что делать, если не работает тачпад на ноутбуке в Windows 10? Разберем 5 способов устранение этой проблемы.
1. Повторное включение сенсорной панели с помощью клавиши Fn
Со мной произошла одна история, когда я включал WiFi на ноутбуке и нечаянно отключил сенсорную панель тачпад. Долго я искал причину, сразу не сообразив, что случилось. Оказалось все просто, в ноутбуках есть кнопка дополнительных функций под названием Fn с лево снизу клавиатуры. Для включения какой-нибудь функции на ноутбуке, зажимают сочетание кнопок Fn и F1…F12. На этих же самых кнопках F1-F12, нарисованы картинки или символы для применения параметра. К примеру, чтобы включить тачпад, нужно нажать Fn+F7, на самой кнопке F7 будет изображение типо сенсорной панели. Можете нажать все кнопки по порядку Fn+F1…F12, но помните, что там есть функция отключения дисплея, нажмите повторно на те кнопки, на которых погас экран.
На некоторых ноутбуках марки HP, тачпад включается и выключается, двойным касанием по краю самой сенсорной панели. На марках asus и acer может быть отдельная кнопка рядом с сенсорной панелью. Если Тачпад по-прежнему не работает, то двигаемся дальше.
2. Удаление Других Драйверов Мыши
Бывают моменты, когда у вас в прошлом было подключено целая куча драйверов от разных устройств мыши и вы их никогда не удаляли. Некоторые драйвера от производителей мыши, сами автоматически отключают Тачпад. Перейдите в диспетчер устройств, нажав сочетание кнопок Win+R и введите в строке devmgmt.msc.
Найдите строку указывающую на мыши и иные указывающие устройства, нажмите на ярлычок, чтобы раздвинуть категорию и удалите по порядку все драйвера мыши, пока тачпад не начнет работать на вашем ноутбуке. Если не заработал, попробуйте после удаление всех драйверов перезагрузить систему. Не заработал тачпад? Двигаемся к следующему пункту.
3. Обновление или откат драйвера тачпада
Попробуйте обновить или откатить драйвер тачпада. Перейдите в тот же диспетчер устройств, как описывали выше. Найдите устройство Тачпад, обычно он называется, как и марка ноутбука (Dell TouchPad, Lenovo TouchPad, Synaptics, HP TouchPad, Acer TouchPad, Asus TouchPad.) Нажмите правой кнопкой мыши на вашем драйвере и выберите свойства. Далее нажмите Обновить, чтобы убедиться есть ли какие-нибудь полезные обновления для вашего тачпада.
Много людей сообщали на форумах Майкрософт, что Тачпад переставал работать именно после обновления Windows 10, для этого вам нужно выбрать откатить драйвер. Если у вас не горит выделенным кнопка Откатить, значит у вас нет предыдущей версии драйвера.
4. Включить тачпад в свойствах мыши
Во многих случаях диспетчер устройств не срабатывают для того, чтобы включить Тачпат на ноутбуке. Если ваш Тачпат по-прежнему не работает на ноутбуке в windows 10, то перейдите в свойства мышь.
- Наберите mouse в строке поиска windows и перейдите в Настройки Мыши.
- Нажмите Дополнительные параметры мыши, в открывшимся окне переходим Настройки устройства, вкладка Сенсорная панель или как на картинке.
- Найдите ваш Тачпад и нажмите «включить».
5. Отключить службу ввода сенсорного экрана для гибридных ноутбуков
Если ваш ноутбук является гибридным (ноутбук и планшет в одном с сенсорным дисплеем.) Есть вероятность, что служба ввода сенсорно экрана, которая контролирует функциональность стилуса, мешает вашей сенсорной панели.
Чтобы отключить службу нажмите win+R, затем введите services.msc и в списке служб найдите TabletInputService или Tablet PC Input Service. Щелкните на ней правой кнопкой мыши, затем отключить ее. Очень неудобное решение для кто пользуется сенсорным экраном и тачпадам, но вы дальше можете проявить смекалку и попробовать удалить драйвера, откатить, обновить и заново потом запустить службу.
Смотрите еще:
- Не работает клавиатура на экране блокировки windows 10
- Как создать Учетную Запись Майкрософт для Windows 10
- Как Сделать Резервную Копию Драйверов Windows 10
- Как исправить ошибки обновлений Windows 10
- Не работает поиск в Windows 10
[ Telegram | Поддержать ]
Содержание
- Windows 10 не работает тачпад
- Windows 10 не работает тачпад. Включение
- Обновление драйверов
- Не работает тачпад в Windows 10
- Тачпад отключен пользователем
- Включение-отключение тачпада в “Панели управления”
- Как скачать и установить драйвера для тачпада
- Проверка драйверов в “Диспетчере устройств”
- Почему еще может не работать тачпад
- Не работает тачпад на ноутбуке [варианты решений]
- Что делать с неработающим тачпадом
- Не работает тачпад на Windows 10
- Как включить Touchpad на Windows 10
- Как включить Touchpad в биосе
- Айтишник
- Как включить тачпад на ноутбуке в Windows 10 если он не работает
- Включаем устройство
- Обновление драйверов устройства
- Автоматическое обновление
- Установка драйвера с сайта разработчика
- Дополнительные сведения
Windows 10 не работает тачпад
Одной из достаточно распространенных проблем, встречающейся у ноутбуков, является прекращение реагирования на нажатие кнопок или управляющие элементы. Одной из таких является ситуация, когда при установленной на ПК Windows 10 не работает тачпад. Обычно, в этом случае есть два варианта.
Windows 10 не работает тачпад. Включение
Ряд кнопок F(1-12) является функциональным. Одна из них контролирует систему включения/выключения сенсорной панели. Понять, какая именно, можно посмотрев на сами кнопки, а точнее на изображения, нанесенные на них или посмотрев в интернете. Для того чтобы запустить работу тачпада следует зажать кнопку Fn и кнопку отвечающую за включение тачпада (F7 чаще всего).
После этого на экране вы увидите всплывающее окно, сообщающее об активации/ инактивации сенсорной панели. Этого, в большинстве случаев, достаточно для восстановления работы тачпада, если на нем отключилась функция прокрутки. Крайне редко, но все же бывает, что требуется настройка тачпада. Для этого нам надо:
Обновление драйверов
Другая причина неработающей сенсорной панели может заключаться в не обновлённых или неправильно установленных драйверах. Обновить их можно двумя способами – автоматически или загрузив их с сайта — разработчика.
Для автоматического обновления вызываем диспетчер устройств (правый клик мыши по значку мой компьютер — свойства), выбираем строку «Мыши». После этого выбрать обновление драйвера с помощью автоматического поиска. Ждем, когда ПК закончит поиски подходящих драйверов, после чего устанавливаем их, если только они не совпадают с текущей версией. Готово. Перезагружаем ноутбук.
Для того чтобы произвести обновление драйверов с сайта – скачиваем файл, запускаем его на устройстве и проводим установку новых драйверов, следуя инструкции.
Важный момент: в редких случаях после самостоятельной установки драйвера с сайта разработчика система может сменить его на драйвер windows, загруженный с официального сайта Microsoft, что приведет к тому, что вы вернетесь к тому, с чего начали. Решить этот конфликт поможет специальная утилита.
Источник
Не работает тачпад в Windows 10
Все представленные на рынке ноутбуки оснащены тачпадами. Оно и понятно, далеко не всегда можно взять с собой полноценную мышку для компьютера, и подключить ее к ноутбуку. При этом, в первую очередь, ноутбуки выпускаются для мобильных людей, которым нужен полноценный компьютер всегда и везде.
Тачпад — удобная альтернатива полноценной мыши, но только тогда, когда он работает. К сожалению, достаточно часто пользователям приходится сталкиваться с такой проблемой, что не работает тачпад. При этом иногда данная проблема возникает сама по себе, например, после обновления компьютера до очередной версии Windows 10. В рамках данной статьи рассмотрим, что делать, если не работает тачпад на ноутбуке.
Тачпад отключен пользователем
Перед тем как переходить к программным проблемам, которые могут вести к тому, что тачпад на ноутбуке не работает, следует обязательно напомнить, что на каждом стационарном компьютере есть отдельная клавиша (или комбинация клавиш) для отключения тачпада. На такой клавише схематично изображен тачпад.
Попробуйте сперва включить тачпад при помощи данной кнопки (чаще всего, ее нужно нажимать одновременно с FN). Если это не помогло, переходите к приведенным ниже рекомендациям.
Включение-отключение тачпада в “Панели управления”
Если тачпад не работает на ноутбуке, нужно проверить, установлены ли для него драйвера. По умолчанию на всех ноутбуках такие драйвера идут в комплекте с основным набором драйверов для установки. Однако, после одного из обновлений Windows 10, они могут “слететь”.
Зайдите в “Панель управления”, а далее перейдите в раздел “Мышь”. Посмотрите, присутствуют ли там опции для включения-отключения тачпада.
Обратите внимание: Иногда тачпады от компаний Elan и Synaptics (которые устанавливаются на большое количество ноутбуков) самостоятельно отключаются.
Если в разделе “Мышь” ничего связанного с настройками тачпада не обнаружено, либо все необходимые настройки включены, следует также посмотреть,параметры мыши и сенсорной панели в Windows 10. Для этого нажмите на клавиатуре сочетание Win+I, далее перейдите в раздел “Устройства” и слева выберите “Мышь и сенсорная панель”. Посмотрите, активированы ли настройки тачпада. Если их нет, это говорит о том, что драйвера не установлены.
Как скачать и установить драйвера для тачпада
Самая частая проблема, почему не работает тачпад, это отсутствие установленных драйверов, либо сбой в их работе. Установить драйвера самостоятельно довольно просто, при этом не нужно искать диски, которые шли в комплекте с ноутбуком — все необходимые драйверы лучше загрузить с официального сайта производителя компьютера. Зайдите на него, далее перейдите в раздел “Поддержка” и введите там (или выберите) модель своего ноутбука.
Обратите внимание: Если вы не можете на сайте производителя понять, где именно находятся драйвера для загрузки, воспользуйтесь обычным поисковиком. Введите запрос “Драйверы _модель_ скачать” и перейдите на выданный в результатах поиска сайт производителя.
Скачать необходимо драйвера для тачпада. Они могут быть как отдельно (чаще всего, под аббревиатурой Pointing Device), так и в комплекте с остальными драйверами.
Важно: Если на сайте для вашей модели ноутбука представлены только драйвера для Windows 7, а у вас установлен на компьютере Windows 10, можно использовать их.
Если после загрузки необходимых драйверов тачпада и их установки ситуация не изменилась, рекомендуется также скачать с официального сайта производителя ноутбука драйвера для чипсета: Intel Management Engine Interface, ACPI, ATK и другие. Возможно, также потребуется установить отдельные драйвера для USB, если они имеются в списке программного обеспечения для ноутбука на сайте производителя компьютера.
Проверка драйверов в “Диспетчере устройств”
После того как вы скачаете и установите все необходимые драйвера, которые могут влиять на работу тачпада, следует убедиться в “Диспетчере устройств”, нет ли среди подключенных контроллеров неизвестных или отключенных устройств.
Чтобы перейти в “Диспетчер устройств”, нажмите правой кнопкой мыши на пуск и выберите соответствующий пункт в меню. Далее изучите разделы “Мыши и иные указывающие устройства” и “Устройства HID”. Если среди указанных в этих разделах устройств есть отключенные, нажмите на них правой кнопкой мыши и включите. Если среди них есть неизвестные или неработающие устройства, попробуйте загрузить для них драйвера.
Почему еще может не работать тачпад
Если вы выполнили все указанные выше действия, но так и не разобрались, в чем причина неисправного тачпада, на это может быть несколько причин:
Источник
Не работает тачпад на ноутбуке [варианты решений]
На моем стареньком ноутбуке ASUS X750 перестал работать тачпад (устройство не ронял, не переустанавливал ОС, в настройки не лазил. ).
Я за ним редко работаю, он последнее время просто лежал (разрядился даже) — тут я его подключил, чтобы скопировать документы, и заметил, что с тачпадом «труба».
В общем-то, не редкая ситуация для ноутбуков самых разных марок (чаще всего проблема встречается на устройствах HP, ASUS и Dell). Типичными причинами являются сбои в настройках ПО при подключении мышки, либо некорректно-работающие драйвера.
Что же, попробуем устранить. 👌
Важно!
1) Для облегчения взаимодействия с ноутбуком вместо тачпада можно подключить (хотя бы на время) обычную USB-мышь.
2) Также можно воспользоваться кнопками и сочетаниями на клавиатуре: Win, ↑, ↓, →, ←, TAB, Enter, Shift+F10/Shift+Fn+F10.
Что делать с неработающим тачпадом
Перезагрузка, и пере-подключение тачпада
Далее попробуйте включить тачпад — обычно, для этого требуется зажать кнопку Fn и нажать одну из функциональных клавиш:
Варианты включения тачпада на ноутбуках разных марок (ASUS и HP)
Примечание : кстати, некоторые пользователи отмечают, что совместно с Fn на их ноутбуках нужно зажимать кнопку Ctrl! (сам не встречал такие модельки ноутбуков)
Настройки ОС Windows 10 и свойства мыши
В ней можно откл./вкл. тачпад, отрегулировать скорость курсора, задать режим работы параллельно с мышкой и пр.
Раздел устройства / сенсорная панель / Windows 10
Обычно, в ней есть опции для его вкл./откл., режим отображения значков и характер поведения при подключении к USB-порту мыши.
Совет: попробуйте нажать по кнопке «Включить тачпад» (если она активна), и снять галочку с откл. тачпада при подключении мыши.
Отключение тачпада при подключении мыши
Отсутствие драйвера
Тачпад может не работать в виду отсутствия драйвера в системе (обычно, такое бывает после переустановки ОС, операций восстановления, обновлении драйверов и т.д.).
В любом случае, я порекомендовал бы 👉 узнать точную модель ноутбука, зайти на официальный сайт его производителя — и найти там драйвер для тачпада (по англ. «Touchpad Driver»). Пример для устройства Lenovo приведен ниже.
Драйвер на видеокарту установлен (слева), драйвера нет (справа)
Тачпад может быть отключен в BIOS/UEFI
В некоторых версиях BIOS/UEFI могут быть спец. настройки, позволяющие отключить тачпад (кстати, как раз-таки подобное стало встречаться в ноутбуках от ASUS и ACER).
Как войти в BIOS (UEFI) на компьютере или ноутбуке [инструкция]
Обычно, подобные опции находятся в разделе «Advanced» (расширенное).
Разумеется, в зависимости от модели ноутбука и версии BIOS — ваше меню может несколько отличаться от моего примера. Как бы там ни было, просмотрите, нет ли у вас устройства с названием «. pointing. » (или «. Touchpad«).
Если сохранилась инструкция по эксплуатации — возможно, в ней есть расшифровка всех параметров вашей версии BIOS/UEFI.
Отключаем службу сенсорной клавиатуры
Эта рекомендация актуальна для устройств с сенсорным экраном.
Сделать это можно так:
Если вы решили вопрос как-то иначе — чиркните в комментариях хоть пару слов (заранее благодарю).
Источник
Не работает тачпад на Windows 10
Сегодня столкнулся со следующей проблемой одного пользователя, после переустановки операционной системы с Windows 8.1 на Windows 10 не работает тачпад. Со слов пользователя, до смены ОС все прекрасно функционировало, перестал работать тачпад именно с момента инсталляции виндовс 10. И вот уже год он пользуется usb-мышью, так как не нашел решения данной проблемы.
Данную неприятность я решил довольно таки просто, а отсутствие информации в интернете подтолкнуло написать эту статью, надеюсь, она поможет многим пользователям.
Как включить Touchpad на Windows 10
Пожалуй, вернусь к описанию проблемы, а чуть ниже опишу решение. Как правило, тачпад на ноутбуке не работает по двум-трем причинам:
Чтобы понять куда копать, нужно открыть «Диспетчер устройств». В списке «Мыши и иные указывающие устройства» у вас должно быть два устройства: первый – usb-мышка, второй – тачпад. Оба эти устройства могут иметь одно название, ни чего страшного, главное, что их два.
Если присутствуют оба и нет проблем с драйверами (об этом говорит отсутствующий желтый треугольник), то попробуйте включить тачпад через горячие клавиши. Нажмите на клавишу с иконкой тачпада F6 (у вас может быть любая другая от F1 до F12 ), после чего проверьте работу устройства.
Есть модели лэптопов, у которых присутствует сенсорная точка в верхнем левом углу тачпада, особенно популярна на ноутбуках HP. Быстрое двойное соприкосновение отключает и включает встроенную в корпус мышь.
Если в Диспетчере устройств вы обнаружили только одно устройство ввода – юсб мышь, то значит ваш тачпад имеет одну из причин не отображаться:
При условии, что ноутбук в последнее время не вскрывался и не заливался жидкостью, – причина скорее всего в последнем.
Как включить Touchpad в биосе
У одних моделей ноутбуков bios поддерживает функцию включение/отключение тачпада, у других нет, но если вы в последние дни не ковырялись в настройках биос, то это вообще не ваш случай, – читаем следующий абзац. Для полноты информации, строка включения/отключения touchpad выглядит так — Internal Pointing Device, где Enabled – это включено, Disabled – отключено.
В других моделях он имеет функцию выбора режима работы тачпада, который в одной системе Windows определяется, в другой нет, – это как раз мой случай. Windows 8.1 отлично работал в режиме Advanced (расширенный), но в том же режиме в Windows 10 тачпад совсем не определялся в диспетчере устройств, – для него нужно выбрать Basic.
Опишу полный путь действий. Для начала нужно войти в биос. Переходим во вкладку Main, жмем Enter по строке Touchpad, выбираем Basic, перед выходом сохраняем настройки.
После загрузки системы виндовс 10, проверяем встроенную мышь. В случае отсутствия изменений, открываем Диспетчер устройств и проверяем присутствие второй мыши, если она появилась, то включаем с помощью горячей клавиши, что описывал выше.
Обозначу, что проблема может присутствовать на ноутбуках любого из производителей: Acer, Packard Bell, Asus, Lenovo, HP и тд. Если остались вопросы или недопонимание описанного, пишите в комментариях.
Айтишник
Вячеслав. Специалист по ремонту ноутбуков и компьютеров, настройке сетей и оргтехники, установке программного обеспечения и его наладке. Опыт работы в профессиональной сфере 9 лет.
Источник
Как включить тачпад на ноутбуке в Windows 10 если он не работает

Включаем устройство
Обычно после этого на экране появляется пиктограмма или надпись, информирующая о том, что тачпад работающий (активированный). При повторном нажатии устройство будет отключено вновь.
В большинстве случаев, если не работает прокрутка на тачпаде Windows 10 или он не реагирует на касания, этого будет достаточно, чтобы все вернуть восвояси. В редких случаях потребуется настройка тачпада, особенно когда возникают проблемы с прокруткой. Для этого вызываем окно настроек сенсорной панели.
1. Открываем Панель управления через поиск.
2. В форме «Просмотр» выбираем тип визуализации иконок как «Мелкие значки».
3. Вызываем апплет «Мышь».
4. В свойствах мыши переходим во вкладку «ClicPad», обычно расположенную последней.
Обычно причина того, что не работает тачпад, хотя он и был включен посредством горячих клавиш клавиатуры, находится здесь.
5. Включаем девайс, если он деактивирован в панели управления.
6. Снимаем флажок с опции, отвечающей за отключения тачпада при подключении внешнего USB-устройства для управления (обычно мыши).
7. Возвращаем стандартные настройки (это может решить проблему, когда не функционирует скроллинг).
8. Переходим в дополнительные «Параметры».
Здесь откроются расширенные установки сенсорной панели, хотя там все настроено оптимальным для большинства пользователей образом. В окне можно настроить жесты для тачпада в Windows 10, изменить скорость и другие параметры прокрутки, сконфигурировать реакцию сенсора на щелчки и т. д.
Сначала стоит сбросить настройки на стандартные, а затем можно изменять на собственные. Как настроить тот или иной параметр, рассматривать не будем: сложностей в этом нет, да и процесс для каждого производителя тачпада немного отличается.
Обновление драйверов устройства
Вторая причина, по которой сенсорная панель может не функционировать или работать неправильно, это устаревшие/неправильные драйверы тачпада.
Дело в том, что при автоматическом обновлении Windows 10 выбирает самые подходящие (по ее мнению) драйверы, скачивая их с сайта Microsoft, и игнорируя при этом официальные ресурсы.
Автоматическое обновление
Начнем с более простого варианта – установка драйвера через Диспетчер задач.
В этом случае он будет загружен с сайта Microsoft, хотя разработчик рекомендует переустанавливать драйверы вручную, загружая их официальные версии с сайта поддержки.
1. Вызываем окно через контекстное меню Пуска, называемое Win→X.
2. Разворачиваем пункт «Мыши и другие указывающие устройства».
3. Выбираем пункт обновления драйверов выбранного оборудования.
4. Указываем автоматический тип поиска более новых версий программного обеспечения.
5. Дожидаемся окончания поиска наиболее подходящего файла.
6. Устанавливаем его или закрываем окно, если версия файла является самой последней.
Установка драйвера с сайта разработчика
Если предыдущий вариант не решил проблему или новый драйвер не был обнаружен, его следует загрузить с ресурса поддержки ноутбука.
1. Переходим на соответствующий сайт.
2. Находим свое устройство.
3. Выбираем драйвер для установленной на ПК Windows 10 соответствующей разрядности.
5. Запускаем установщик и следуем инструкциям.
Примечание: порой после такого способа обновления драйвера Windows 10 может заменить его на собственный, скачанный с серверов Microsoft, и вызвать неполадки, от которых только что избавились. В подобном случае следует загрузить утилиту Show or Hide Updates и с ее помощью запретить автоматический поиск и загрузку драйверов для тачпада.
Дополнительные сведения
Если функциональная клавиша, которая вместе с Fn должна активировать тачпад, не сработала, следует проверить наличие специализированного программного обеспечения от разработчика ноутбука/нетбука.
Возможно сенсорная панель деактивирована в BIOS/UEFI. Изучите инструкцию к своему портативному устройству, найдите опцию со словом Touchpad, расположенную в разделе периферийных устройств.
Источник
Upon starting up my HP Zbook G5 Studio one day, I found the touchpad was not responding. Upon further inspection, I found this to be the case in the Device Manager:
This device cannot start. (Code 10)
A request for the HID descriptor failed.
Updating the driver using the WIndows dialog does not fix the issue, as it says the latest driver is installed. Disabling the device and re-enabling it also does not resolve it.
Any help in solving this is greatly appreciated.
I have a brand new (less than 1 month old) Acer Aspire e5-575-33BM and the touchpad is not working. Device Manager says that the I2C HID Device cannot start. The details give a Code 10 and «A request for the HID descriptor failed). I tried installing new touchpad drivers from the Acer website, but Windows 10 won’t let me install them, saying I already have the best driver for the device.
Help please!
0
Categories
Assistance by Acer
-
Swift Series Intel® Evo™
Power On
-
-
Windows 11 Pro
Windows 11 Pro for Acer business laptops
-
Gaming on Chromebook
Gaming on Chromebook