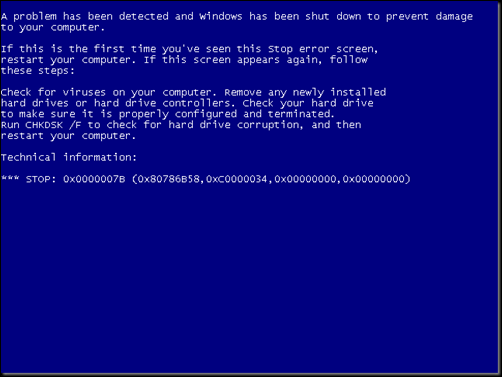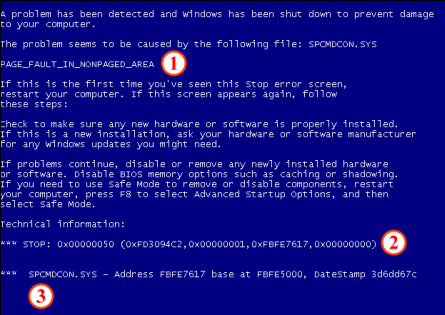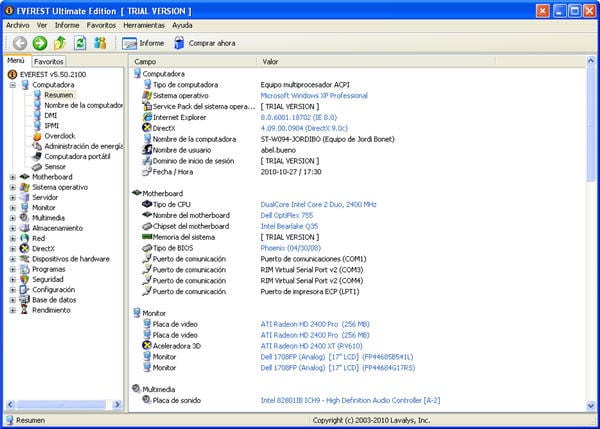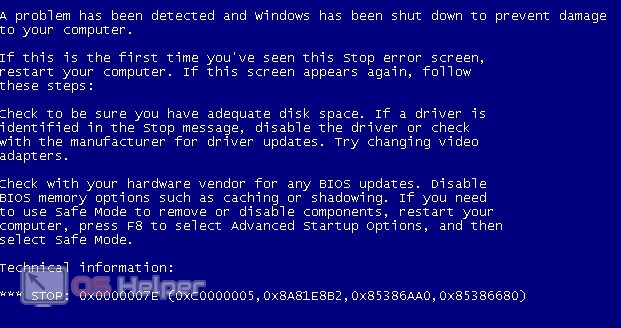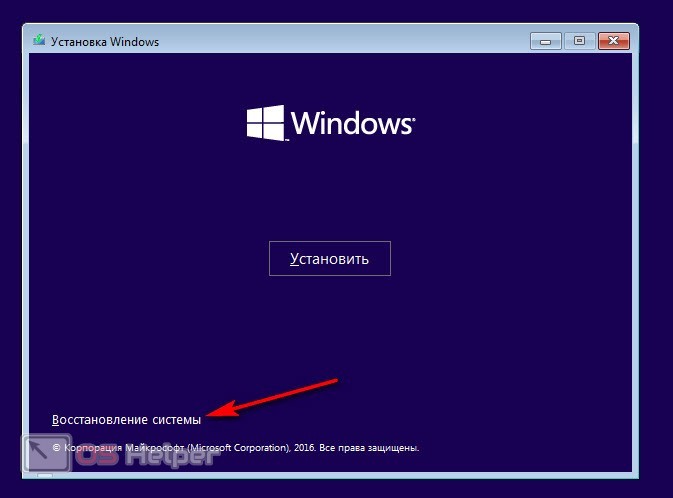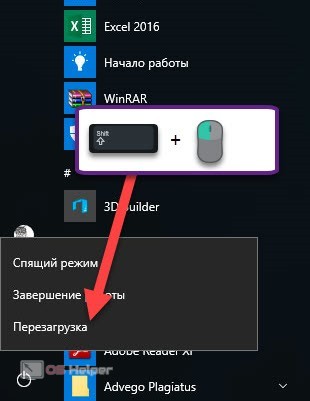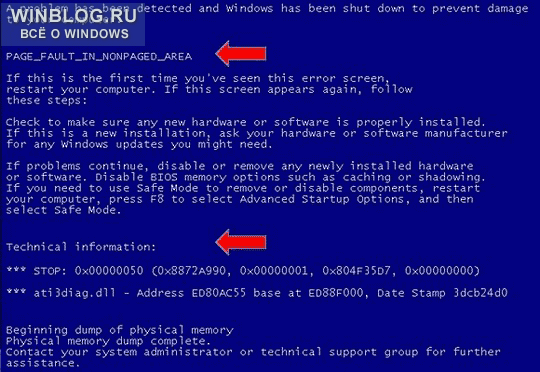Само собой разумеется, что появление синих экранов смерти либо при загрузке Windows, либо в работающей системе, да еще и с выдачей сообщений вроде «A problem has been detected and Windows…», любого пользователя заставляет задуматься над тем, почему это происходит и как устранить возникшие сбои, применяя для этого простейшие методы. К сожалению, выявить истинную причину такого поведения компьютера сразу удается далеко не всегда. Дело в том, что сам синий экран может содержать только описание проблемы и стоп-код без четкого объяснения, почему это случилось, не говоря уже об информации о проблемном устройстве. Хорошо, если внизу экрана имеется ссылка на какой-то файл драйвера, по которому сразу можно определить, что послужило причиной сбоя. Но что делать, если таких указаний нет? Попробуем разобраться в сложившейся ситуации и рассмотрим наиболее действенные методы их исправления.
Причины появления синего экрана («A problem has been detected and Windows has been shut down to prevent damage to your computer»)
Для начала давайте разберемся, что именно означает появление этого сообщения. Если его перевести, получается, что в системе была обнаружена проблема, и работа Windows во избежание повреждения компьютера была прекращена. Что за этим стоит, часто понять очень сложно, однако все сбои условно можно разделить на аппаратные и программные. К проблемам с аппаратной частью (установленным оборудованием) чаще всего относят сбои в работе или поломки, связанные с основными компонентами компьютера (жесткие диски, оперативная память, видеокарты, системы охлаждения и т. д.).
Что касается сбоев программных, чаще всего к появлению экранов с сообщением «A problem has been… and Windows…» приводит некорректная работа драйверов устройств (причем далеко не всегда именно графических ускорителей), некоторых важных служб самих операционных систем, повреждение системных файлов и библиотек, воздействие вирусов и т. д.
Проверка аппаратной части компьютера
Как правило, большинство специалистов рекомендует начать устранение проблем с чистки компьютера от пыли и засорения (это в первую очередь относится к стационарным системным блокам, а не к ноутбукам). Попробуйте хотя бы удалить пыль при помощи самого обычного пылесоса, установив мощность всасывания на самый минимум, какой только возможен, а то можно повредить некоторые важные компоненты на материнской плате.
Неплохо заодно посмотреть на характеристики блока питания и установленную систему охлаждения. Синий экран с уведомлением «A problem has been detected…» как раз и может появляться в случае нехватки для некоторых компонентов питания или их перегрева при ненадлежащем охлаждении (чаще всего такие проблемы наблюдаются с процессорами и графическими адаптерами). Скачки напряжения тоже могут приводить к сбоям в работе оборудования.
Очень часто появление синего экрана, сопровождаемое сообщением «A problem has been detected and Windows…», специалисты связывают с нарушениями в работе оперативной памяти.
Проверить ее можно стандартным средством диагностики Windows (mdsched) или при помощи утилиты Memtest86/86+, которую можно записать на съемный носитель и загрузить еще до старта системы.
Не менее распространенными являются и проблемы с жесткими дисками, когда на них присутствует слишком много сбойных или нестабильных секторов и ошибок, или они просто начали выходить из строя, отслужив свой срок.
Как определить точную причину сбоя?
Как уже было сказано выше, если после сообщения «A problem has been detected and Windows…» имеется ссылка на какой-то файл, чаще всего представляющий собой сбойный драйвер, устранением проблем можно заняться немедленно. Но для случаев, когда присутствует только стоп-код, определить «виновника» такого поведения системы можно и по нему.
Оптимальным вариантом считается использование программы BlueScreenView, в которой нужно нажать ссылку AppCrashView, после чего и будет выдано подробное описание проблемы.
Для обнаружения проблем, связанных с перегревом оборудования, следует воспользоваться утилитами вроде AIDA64 (бывший Everest), CPU-Z, GPU-Z и им подобными, а перенастроить систему охлаждения можно за счет использования программы SpeedFan.
Что делать, если сообщение «A problem has been detected and…» выскакивает в работающей системе постоянно?
Если вышеуказанных приложений под рукой нет, желательно по возможности извлекать из материнской платы основные компоненты (планки памяти, звуковые и сетевые карты и т. д.), после чего проверять загрузку системы. Кстати, такая методика позволяет достаточно просто выявить и нерабочие планки памяти, если их установлено несколько.
Программные сбои и методы их устранения
Наконец, рассмотрим некоторые методы избавления от синего экрана «A problem has been detected and Windows…» путем устранения программных сбоев. Очень часто они связаны именно с драйверами устройств. Если автоматизированных программ для установки или обновления управляющего ПО (Driver Booster, SlimDrivers, DriverMax, DriverPack Solution) у пользователя нет, в самом простом случае можно попытаться переустановить сбойный драйвер в «Диспетчере устройств».
В случае возможного наличия обновленного драйвера, который теоретически мог бы вызвать появление такой проблемы, тут же можно выполнить откат.
Само собой разумеется, что иногда даже отсутствие свободного места в системном разделе может провоцировать появление таких ошибок и сбоев. На всякий случай почистите диск «С», причем так, чтобы свободным оказалось пространство на уровне 5-10 % от его общего размера.
Для жестких дисков иногда бывает необходимо переключить контроллер SATA в режим IDE вместо AHCI в настройках BIOS/UEFI. В некоторых случаях также дает результат полный сброс настроек или обновление прошивки первичных систем.
Наконец, проверьте систему на вирусы, используя для этого портативные сканеры или загрузочные утилиты, в общем случае обозначаемые как «Rescue Disk», с которых можно загрузить интерфейс антивируса вместо Windows и выполнить углубленное сканирование, включая скрытые области жесткого диска и оперативную память.
Что делать, если ничего не помогло?
Если уж совсем ничего не сработает, загрузитесь со съемного носителя, выполните проверку системных файлов (sfc /scannow), восстановите или перезапишите загрузочные записи с помощью инструментария Bootrec.exe с дополнительными атрибутами или, если это возможно, произведите откат системы до предыдущего состояния, которое предшествовало появлению такого сбоя.
Страшный кошмар любого человека, у которого есть компьютер, – увидеть на нем при загрузке системы синий «экран смерти» и надпись «A problem has been detected and Windows has been shut down». В такой ситуации накатывает сначала недоумение, потом паника. Руки хаотично тянутся к кнопке перезагрузки, но и это не помогает. Почему возникает эта проблема, и как с ней справиться, давайте разберемся.
Причины возникновения ошибки
Синий экран вызывает панику не только фактом своего появления, но и своей непонятностью. Редкий пользователь из России в состоянии понять, о чем ему сообщает этот неприятный гость. А между тем — это важно.
Злосчастная надпись «A problem has been detected and Windows has been shut down» переводится как «В системе была обнаружена проблема, и во избежание повреждения ПК загрузка Видовс была прекращена». Ниже техническим языком описаны нюансы обнаруженной ошибки.
Также железный друг любезно сообщает, что если возникновение синего экрана приобрело систематический характер, то:
- В этом виноваты устаревшие или «битые» драйверы. Он рекомендует проверить их работоспособность и, в случае необходимости, обновить до актуальной версии или переустановить вовсе.
- ОС Windows слишком долго не обновлялась, и произошел системный сбой. Когда у подключенного оборудования свежие драйверы, а у системы старые, они не «коннектятся». Тут поможет обновление системы полностью по всем фронтам.
- В систему неправильно подключили новые аппаратные или программные модули. Они вызвали сбой на этапе загрузки. Лучше отключить их или деинсталлировать.
- Проблема в памяти БИОСа. Лучше отключить ее на некоторое время.
Точную причину синего экрана найти сложно. Но на первых порах хотя бы есть шанс понять ее характер. А он бывает аппаратным и программным.
Аппаратные
В такой ситуации корень проблемы лежит в неисправности каких-то физических деталей в системном блоке или подсоединенных к нему устройствах:
- Неполадки с материнской платой, видеокартой, блоком питания, оперативной памятью вызывают синий экран и STOP-ошибку. Чтобы решить проблему, поочередно вытаскивайте предполагаемых виновников из системного блока и пробуйте загрузить устройство. Когда неисправный модуль найден, то замените его или отнесите в сервисный центр на ремонт. Второй вариант – для тех, кто не рискует копаться во внутренностях ПК и надеется на силу программ. Можно провести тест своей железяки специальными приложениями – Everest, Memtest, HDDScan. Правда, для этого потребуется другой, «здоровый» компьютер или ноутбук.
- Если недавно вы купили какое-то новое устройство (принтер, колонки, мышь, клавиатуру, наушники, плата, дисковод или порт), то оно может «не нравиться» системе из-за конфликта с ее элементами. Это могут быть одинаковые каналы доступа к памяти, адреса портов, одинаковые запросы на прерывание. В таком случае нужно использовать Диспетчер задач. В нем отобразится конфликт. Далее придется переключить настройки модуля на ручные и изменить их до необходимых параметров в обход конфликтующих точек.
- В самом плохом случае понадобится менять целые узлы компьютера. Обычно в этом виноваты механические повреждения, удары, мусор в определенных частях устройства. Например, неисправное водяное охлаждение, сгоревший вентилятор, бракованная видеокарта.
Программные
А вот если виновник надписи «A problem has been detected and Windows has been shut down» относится к этой категории, то тут все сложнее:
- Дали сбой системные службы. Решение — это возврат на предыдущую точку восстановления ОС или загрузка в безопасном режиме. Если она прошла нормально, то корень проблемы кроется в программных компонентах
- Проблема с драйверами. Устарели, неактивны или повреждены. Итог один – сбой в работе ОС. Выход — обновить, переустановить или заменить их на тех устройствах, которые выступают главными подозреваемыми.
- Вездесущие вирусы. Если у вас слабая, устаревшая или нелицензионная защитная антивирусная программа, то немудрено, что во время серфинга по сети или подключения сторонних портативных носителей в компьютер проникло вредоносное ПО. Хуже, если защиты у вас вообще не стояло. Тогда можно только гадать, какие гадости завелись внутри железного друга. Такие ситуации проще предотвратить, чем исправлять. Поэтому ставьте лицензионное антивирусное ПО (AVG, Avast, Total Security, Kaspersky) и регулярно его обновляйте. В противном случае переустановка системы после каждого заражения вам обеспечена.
Методы исправления «A problem has been detected and Windows has been shut down»
Решение проблемы синего экрана во многом зависит от причины, которая его вызвала. Выше описаны некоторые способы, но это не все.
- Попробуйте реанимировать систему при помощи восстанавливающей флешки или диска Live CD. Они в состоянии исправить некоторые сложности в отдельных программных модулях.
- Постарайтесь запустить ОС в безопасном режиме и через него поковыряйтесь в Диспетчере задач на предмет конфликтующих задач или «висящих» процессов.
- Пробейте кодифицированные технические данные проблемы STOP-ошибки в интернете и действуйте в соответствии с предложенными автором рекомендациями.
- Полностью выключите устройство, разберите и хорошенько почистите системный блок или ноутбук внутри и снаружи от пыли, мусора, следов жидкостей и остатков пищи (мы все ведь так любим перекусить за работой, да?). Если вы не знаете, как это правильно делать, то вызовите специалиста на дом или отнесите устройство в сервисный центр.
- Банальный способ, но иногда действенный. Просто оставить компьютер в покое на несколько дней, а потом попробовать снова запустить ОС.
Что делать, если ничего не помогло?
В большинстве случаев проблема синего экрана решаема, но если на компьютере стояли актуальные драйверы, антивирус, но даже после физической чистки он отказывается работать, скорее всего, поможет только тотальная переустановка системы с полным уничтожением всех данных.
Вам помогло? Поделитесь с друзьями — помогите и нам!
Во время загрузки операционной системы (или её установки и обновления) пользователь может столкнуться с так называемым «синим экраном смерти» и надписью «A problem has been detected and Windows has been shut down». Обычно перезагрузка компьютера ничего не даёт, и при следующем запуске компьютера данная надпись возникает снова. В этом материале я расскажу об наиболее распространённых причинах появления данной проблемы, поясню их особенности, а также расскажу, как избавиться от синего экрана смерти на вашем ПК.
Содержание статьи:
- 1 Причины возникновения ошибки
- 2 Как исправить ошибку “A problem has been detected and Windows has been shut down”
- 3 Аппаратные причины
- 4 Программные причины
- 5 Видео
Причины возникновения ошибки
В переводе текст сообщения A problem has been detected and Windows has been shut down звучит как «Была обнаружена проблема, и для предотвращения повреждения компьютера работа Windows была прекращена». Далее размещены технические данные конкретной ошибки, а затем и указание перезагрузить компьютер (если синий экран возник впервые). В тексте написано, что если экран с рассматриваемой надписью возникает регулярно, тогда рекомендуется проверить работоспособность всех драйверов, а также установить свежие обновления ОС Windows. Также рекомендуется отключить, деинсталлировать или удалить все недавно подключённые аппаратные и программные модули, отключить опции памяти Биоса, а также попробовать загрузить компьютер в безопасном режиме.
Возникновение «синего экрана» связано с так называемыми STOP-ошибками системы, когда внезапно возникшая проблема вызывает выключение или перезапуск компьютера. Причин для возникновения такой дисфункции может быть множество, начиная от засорения компьютера пылью и сбоями в работе программного обеспечения, и заканчивая аппаратными поломками материнской платы компьютера и других ключевых элементов ПК.
Ниже я опишу специфику устранения данной проблемы в контексте причин, вызвавших её. Но для начала попробуйте просто перезагрузить ваш компьютер, а также проведите очистку системного блока компьютера (или внутренности ноутбука) от пыли, ведь бывает, что именно пыль виновата в возникновении подобной проблемы. Если вы не знаете, как чистить ваш стационарный компьютер (или лэптоп) от пыли, тогда обратитесь к специалисту.
Кроме того, эффективным средством решения проблемы “A problem has been detected and Windows has been shut down” является поиск лекарства по конкретике данной проблемы через поисковики. Для этого необходимо записать кодифицированные технические данные проблемы (например, 0X0000007E, ниже указание на конкретный проблемный драйвер, напр. dxgmms1.sys и др.), а затем и поискать нужный вам антидот через поисковые ресурсы. Такой поиск часто позволяет найти конкретное и подходящее именно вам решение вашей проблемы.
Аппаратные причины
Проблемы с материнской платой, видеокартой, памятью, блоком питания и прочими модулями системы могут вызывать STOP-ошибку и соответствующий синий экран. В случае стационарного компьютера стоит попробовать поочерёдно удалять из компьютера модули системы для идентификации виновника. К примеру, можно вынуть одну планку памяти, затем вторую и т.д., и тем самым определить модуль, ответственный за возникновение проблемы (также может помочь тест «железа» с помощью специальных программ, например Everest, Memtest, HDDScan и др.). После определения модуля-виновника ошибки A problem has been detected and Windows has been shut down его стоит заменить или отнести на ремонт в сервисный центр.
Также, если вы приобрели какую-либо плату «железа» совсем недавно, то может наблюдаться конфликт нового устройств с каким-либо элементом системы (использование одинаковых запросов на прерывание, каналов доступа к памяти, адресов портов и др.). В данном случае поможет просмотр установленных устройств в диспетчере задач, и если будет найден конфликт – изменить автоматическую настройку параметров ресурса модуля на ручную, и самому указать требуемый параметр.
В самых крайних случаях вам может понадобиться полная замена отдельных узлов системы вашего ПК.
Программные причины
Среди программных причин, вызывающих проблему “A problem has been detected and Windows has been shut down”, стоит отметить следующие:
- Отсутствие или нестабильная работа драйверов, обслуживающих различные элементы системы. Если отдельные драйвера не подходят к конкретным устройствам, или они повреждены, или вызывают конфликт устройств – тогда стоит сменить драйвера, обновить их на более свежие версии, или наоборот, откатить свежий драйвер на предыдущую, более стабильную, версию;
- Сбои в работе различных системных служб и программ. В таком случае может быть эффективным откат на предыдущую точку восстановления системы, а также загрузка в безопасном режиме и дальнейшая отладка нестабильных элементов системы (если загрузка в safe mode прошло нормально, то виновник, скорее всего, находится на уровне программных компонентов ОС Windows). Также стоит установить все необходимые обновления операционной системы.
- Действие вирусных программ, способных вызвать серьёзной сбой в работе операционной системы. В борьбе со зловредами используйте проверенные антивирусные программа с регулярно обновляемыми базами (AVG, Avast, Total Security, Kaspersky и др.).
- Также, в борьбе со СТОП-ошибками можно также попробовать различные восстановительные флешки и диски (Live CD), позволяющие исправлять проблемы с отдельными программными модулями ОС Виндовс;
- Если же ничего не помогает, и проблема продолжает появляться, тогда, возможно, стоит подумать над тотальной переустановкой операционной системы.
Видео
Причин возникновения описанной дисфункции “A problem has been detected and Windows has been shut down” может быть множество, потому для точной идентификации проблемы стоит обратить внимание на техническое описание ошибки на синем экране. После определения виновника проблемы стоит использовать соответствующий совет из предложенных мной, а если вы чувствуете себя не достаточно подкованным(ой) в таких вопросах, тогда стоит доверить решение вашей проблемы компетентному специалисту.
Leave a comment
Подобная ошибка появляется у пользователей при установке, реже при запуске ОС Windows XP, 7. Причины ее возникновения могут быть разными, обычно это системный сбои либо крушение драйверов системной платы. Для возврата ПК в рабочее состояние мы далее проведем несколько процедур по его восстановлению. И так, давайте решим, как нам поступить с проблемой «A problem has been detected and Windows has been shutdown to prevent damage to your computer» на синем, всех пугающем, фоне монитора.
Содержание
- Загружаемся в последнюю рабочую версию системы
- Как восстановить Windows, загружая безопасный режим
- Дефрагментация диска
- Настраиваем BIOS для правильной работы
Загружаемся в последнюю рабочую версию системы
Большинство проблем с синим экраном смерти «A problem has been detected and Windows» решаются этим способом. Давайте его применять.
- Перезагрузите компьютер любым доступным способом.
- При старте нажмите F8 и удерживайте, пока не попадете на следующий экран.
- Откроется окно с различными способами загрузки ОС и другие инструменты, выберите вариант с удачной конфигурацией загрузки.
Если это не сработало, и ошибка продолжает возникать, переходим к дальнейшим инструкциям.
- Снова перезагружаем систему, нажимаем F8 и выбираем «Безопасный режим» с поддерживаемой командной строкой. Таким способом компьютер может загружаться не всегда, если это удалось, сразу переходите к восстановлению системы, выполните также дефрагментацию файлов диска.
Как восстановить Windows, загружая безопасный режим
Когда вы окажитесь в системе, запустите командную строку и запишите: «rstrui.exe» или полную версию команды «C:\Windows\system\Restore\rstrui.exe». Если у вас ОС Windows на другом диске, то подставьте букву для своего компьютера. После ввода команды откроется окно, где нужно выбрать пункт «Восстановление рабочей версии» — в разных версиях ОС может по-разному называться этот пункт.
Если вы ранее не отключали восстановление системы в меню Windows, то операционная система вернется в рабочее состояние. Если причиной появления сообщения на синем экране является вирус – восстановление окажется бесполезным. В этом случае вероятнее всего, что выход один – переустановка ОС.
Дефрагментация диска
- Для устранения ошибки «A problem has been detected and Windows» необходимо в безопасном режиме открыть снова командную строку или WIN+R, в которой введите команду «dfrg.msc».
- Далее откроется окно, в котором нужно запустить дефрагментацию всех логических дисков, нажав соответствующую кнопку.
- Запустится процесс, где вы сможете увидеть работу утилиты, которая упорядочивает файлы вашего компьютера. Дождитесь окончания процесса и перезапустите систему.
- Не лишним будет потестить ваш винчестер на наличие ошибки томов и работоспособность здесь же, в безопасном режиме. Снова запустите строку и введите команду «Chkdsk /f» и дождитесь завершения процесса.
Настраиваем BIOS для правильной работы
Прежде, чем настраивать подпрограмму компьютера, попробуйте установить драйвер для motherboard. Если вы потеряли диск с программой, скачайте в драйвер интернете, загрузите на флешку и установите через безопасный режим. Не помогло, переходим к следующим рекомендациям.
Перезагрузите компьютер и нажмите клавишу, чтобы попасть в BIOS. Клавиши могут различаться из-за производителя и версии материнской платы, обычно это клавиша «DEL» или «F2». Далее ищем раздел с настройками жесткого диска. Ищите раздел, где будет фигурировать строка «native», ее нужно изменить на любое другое значение. Далее нам нужен раздел с параметром Enchanced, в нем необходимо выставить параметр Compatible. Желательно отключить следующие разделы: Sata Native Mode, Sata Raid, AHCI.
Далее в последней вкладке «Exit» выберите последний пункт «OS Optimized…», выберите параметр «Other OS». Далее обратите внимание на предыдущую строку, она должна быть с такой фразой «Load Default Settings». Теперь откройте вкладку вверху «Configuration» и обратите внимание на строку «USB Lagacy», ее параметр должен быть установлен в следующем виде «Enabled». Может быть вместо Enabled цифры, но во всяком случае он должен быть включен.
Теперь откройте вкладку «Boot». Убедитесь, что здесь также все параметры установлены в нужных позициях и соответствуют правильной работе вашим установленным модулям. В разделе «Boot First» должно быть установлено на первую позицию то устройство, которое содержит операционную систему, т.е. жесткий диск. Устройство обычно содержит в имени фирму производителя и фразы «Hard».
Для того, чтобы узнать название вашего винчестера, откройте смотровую крышку и посмотрите название на корпусе. Обратите здесь внимание также на раздел «Boot USB», его параметр должен быть «Enabled».
При запуске системы отключите все подключенные флешки и другие USB-устройства. Они могут вызывать сбои, замораживать загрузку системы посреди процесса. Если после всех проделанных настройках ошибка «A problem has been detected and Windows has been shutdown to prevent damage to your computer» не пропала, перепишите на другой компьютер важные файлы с жесткого диска и переустановить Windows.
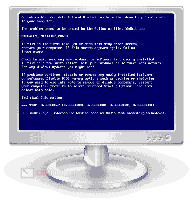
Мнение эксперта
Дарья Ступникова
Специалист по WEB-программированию и компьютерным системам. Редактор PHP/HTML/CSS сайта os-helper.ru.
Спросить у Дарьи
Экран с указанным текстом появляется при выводе BSOD на операционных системах Windows XP или 7. На Windows 8 и 10 данный экран упрощен – на нем нет подробного описания. Однако причины у появления BSOD одни и те же.
Содержание
- Поиск причины ошибки
- Общие способы исправления ошибки
- Восстановление системы
- Возможности безопасного режима
- Видеоинструкция
- Заключение
Поиск причины ошибки
Итак, первое предложение говорит нам о том, что операционная система была отключена во избежание повреждений компьютера. Кроме того, что на ПК произошла критическая ошибка, данное уведомление не несет конкретной и полезной информации. Следует обратить внимание на нижний блок, где расположен код ошибки.
Вы можете переписать или сфотографировать данный текст, а затем воспользоваться поисковиком для нахождения способа решения проблемы. Также часть из этих ошибок и варианты их устранения вы найдете на нашем портале.
Чтобы детально разобраться в проблеме и найти компоненты, которые причастны к BSOD, можно воспользоваться программой BlueScreenView. Она предоставляет информацию из логов, сохраненных во время возникновения критической ошибки с BSOD. Выберите нужный файл, ориентируясь по дате и времени, а затем посмотрите список в нижнем окне. Там указаны библиотеки, файлы и программы, которые повлияли на работоспособность ПК.
Общие способы исправления ошибки
Теперь перейдем к общим методам восстановления, которые указываются во всех инструкциях вне зависимости от конкретной ошибки.
Восстановление системы
Перед глобальными вмешательствами в параметры и компоненты ОС, попробуйте выполнить восстановление. Если у вас нет возможности запустить систему в обычном или безопасном режиме работы, воспользуйтесь загрузочной флешкой с дистрибутивом вашей версии Windows.
Подключите накопитель к компьютеру и включите устройство. Откройте меню BIOS и переставьте приоритет загрузки на данную флешку. Сохраните параметры и перезапустите компьютер, после чего в меню установки выберите вариант «Восстановление системы».
Возможности безопасного режима
Через безопасный режим можно выполнять проверку файловой системы, работать с антивирусом и устанавливать драйверы. Чтобы запустить данный режим на Windows 7, при загрузке компьютера (до запуска ОС) вам необходимо нажать на клавишу [knopka]F8[/knopka] и выбрать соответствующий вариант запуска.
На Windows 10 перезагрузиться в безопасный режим можно посредством функционала меню «Пуск». Для этого зажмите клавишу [knopka]Shift[/knopka] и кликните по пункту «Перезагрузка». Затем ПК запустит специальное окно, в котором нужно зайти в раздел устранения неисправностей и открыть дополнительные настройки. Откройте раздел «Параметры загрузки» и выберите действие «Перезагрузить».
Если данная ошибка возникает в процессе инсталляции ОС, то причин может быть несколько. К ним относятся отсутствие драйвера контроллера жесткого диска, неисправный дистрибутив Windows или загрузочный накопитель, неверные настройки BIOS. Опять же, точную причину стоит искать по коду и тексту ошибки.
Видеоинструкция
Диагностика причин и устранение BSOD – это сложная и комплексная процедура. Если вы хотите углубиться в данный вопрос, то не пропускайте представленный ролик. В нем подробнее расписываются все методы решения проблемы.
Заключение
Итак, мы поговорили об ошибке и узнали, что она является частью критической проблемы и появления BSOD. Для поиска причины нужно ориентироваться на код ошибки, конкретные файлы или попробовать восстановить ОС общими методами.
Каждая ситуация уникальна, поэтому при появлении проблем опишите свою ошибку и ПК в комментариях, а мы обязательно найдем решение для вас!
Во время загрузки операционной системы (или её установки и обновления) пользователь может столкнуться с так называемым «синим экраном смерти» и надписью «A problem has been detected and Windows has been shut down». Обычно перезагрузка компьютера ничего не даёт, и при следующем запуске компьютера данная надпись возникает снова. В этом материале я расскажу об наиболее распространённых причинах появления данной проблемы, поясню их особенности, а также расскажу, как избавиться от синего экрана смерти на вашем ПК.
Содержание
- Причины возникновения ошибки
- Как исправить ошибку “A problem has been detected and Windows has been shut down”
- Аппаратные причины
- Программные причины
Причины возникновения ошибки
В переводе текст сообщения об ошибке выглядит как «Была обнаружена проблема, и для предотвращения повреждения компьютера работа Windows была прекращена». Далее размещены технические данные конкретной ошибки, а затем и указание перезагрузить компьютер (если синий экран возник впервые). В тексте написано, что если экран с рассматриваемой надписью возникает регулярно, тогда рекомендуется проверить работоспособность всех драйверов, а также установить свежие обновления ОС Windows. Также рекомендуется отключить, деинсталлировать или удалить все недавно подключённые аппаратные и программные модули, отключить опции памяти Биоса, а также попробовать загрузить компьютер в безопасном режиме.
Возникновение «синего экрана» связано с так называемыми STOP-ошибками системы, когда внезапно возникшая проблема вызывает выключение или перезапуск компьютера. Причин для возникновения такой дисфункции может быть множество, начиная от засорения компьютера пылью и сбоями в работе программного обеспечения, и заканчивая аппаратными поломками материнской платы компьютера и других ключевых элементов ПК.
Как исправить ошибку “A problem has been detected and Windows has been shut down”
Ниже я опишу специфику устранения данной проблемы в контексте причин, вызвавших её. Но для начала попробуйте просто перезагрузить ваш компьютер, а также проведите очистку системного блока компьютера (или внутренности ноутбука) от пыли, ведь бывает, что именно пыль виновата в возникновении подобной проблемы. Если вы не знаете, как чистить ваш стационарный компьютер (или лэптоп) от пыли, тогда обратитесь к специалисту.
Кроме того, эффективным средством решения проблемы является поиск лекарства по конкретике данной проблемы через поисковики. Для этого необходимо записать кодифицированные технические данные проблемы (например, 0X0000007E, ниже указание на конкретный проблемный драйвер, напр. dxgmms1.sys и др.), а затем и поискать нужный вам антидот через поисковые ресурсы. Такой поиск часто позволяет найти конкретное и подходящее именно вам решение вашей проблемы.
Аппаратные причины
Проблемы с материнской платой, видеокартой, памятью, блоком питания и прочими модулями системы могут вызывать STOP-ошибку и соответствующий синий экран. В случае стационарного компьютера стоит попробовать поочерёдно удалять из компьютера модули системы для идентификации виновника. К примеру, можно вынуть одну планку памяти, затем вторую и т.д., и тем самым определить модуль, ответственный за возникновение проблемы (также может помочь тест «железа» с помощью специальных программ, например Everest, Memtest, HDDScan и др.). После определения модуля-виновника ошибки его стоит заменить или отнести на ремонт в сервисный центр.
Также, если вы приобрели какую-либо плату «железа» совсем недавно, то может наблюдаться конфликт нового устройств с каким-либо элементом системы (использование одинаковых запросов на прерывание, каналов доступа к памяти, адресов портов и др.). В данном случае поможет просмотр установленных устройств в диспетчере задач, и если будет найден конфликт – изменить автоматическую настройку параметров ресурса модуля на ручную, и самому указать требуемый параметр.
В самых крайних случаях вам может понадобиться полная замена отдельных узлов системы вашего ПК.
Программные причины
Среди программных причин, вызывающих проблему “A problem has been detected”, стоит отметить следующие:
- Отсутствие или нестабильная работа драйверов, обслуживающих различные элементы системы. Если отдельные драйвера не подходят к конкретным устройствам, или они повреждены, или вызывают конфликт устройств – тогда стоит сменить драйвера, обновить их на более свежие версии, или наоборот, откатить свежий драйвер на предыдущую, более стабильную, версию;
- Сбои в работе различных системных служб и программ. В таком случае может быть эффективным откат на предыдущую точку восстановления системы, а также загрузка в безопасном режиме и дальнейшая отладка нестабильных элементов системы (если загрузка в safe mode прошло нормально, то виновник, скорее всего, находится на уровне программных компонентов ОС Windows). Также стоит установить все необходимые обновления операционной системы.
- Действие вирусных программ, способных вызвать серьёзной сбой в работе операционной системы. В борьбе со зловредами используйте проверенные антивирусные программа с регулярно обновляемыми базами (AVG, Avast, Total Security, Kaspersky и др.).
- Также, в борьбе со СТОП-ошибками можно также попробовать различные восстановительные флешки и диски (Live CD), позволяющие исправлять проблемы с отдельными программными модулями ОС Виндовс;
- Если же ничего не помогает, и проблема продолжает появляться, тогда, возможно, стоит подумать над тотальной переустановкой операционной системы.
Причин возникновения описанной дисфункции “A problem has been detected and Windows has been shut down” может быть множество, потому для точной идентификации проблемы стоит обратить внимание на техническое описание ошибки на синем экране. После определения виновника проблемы стоит использовать соответствующий совет из предложенных мной, а если вы чувствуете себя не достаточно подкованным(ой) в таких вопросах, тогда стоит доверить решение вашей проблемы компетентному специалисту.
Содержание
- A problem has been detected and Windows has been shut down что делать?
- Причины возникновения ошибки
- Как исправить ошибку “A problem has been detected and Windows has been shut down”
- Аппаратные причины
- Программные причины
- Проблема при установке WINXP: Синий экран: a problem has been detected and windows has been shut down…
- A problem has been detected and windows has been shut down to prevent damage to your computer — как решить проблему:
- Варианты решения:
- Общая рекомендация
- Синий экран смерти 0x000000A5
- Решение
- Похожие статьи:
- Reader Interactions
- Комментарии
- Синий экран. Невозможно ни установить ни запустить Windows xp/ Фото ниже
- Синий экран на компьютере. Помогите срочно.
A problem has been detected and Windows has been shut down что делать?
Во время загрузки операционной системы (или её установки и обновления) пользователь может столкнуться с так называемым «синим экраном смерти» и надписью «A problem has been detected and Windows has been shut down». Обычно перезагрузка компьютера ничего не даёт, и при следующем запуске компьютера данная надпись возникает снова. В этом материале я расскажу об наиболее распространённых причинах появления данной проблемы, поясню их особенности, а также расскажу, как избавиться от синего экрана смерти на вашем ПК.
Причины возникновения ошибки
В переводе текст сообщения об ошибке выглядит как «Была обнаружена проблема, и для предотвращения повреждения компьютера работа Windows была прекращена». Далее размещены технические данные конкретной ошибки, а затем и указание перезагрузить компьютер (если синий экран возник впервые). В тексте написано, что если экран с рассматриваемой надписью возникает регулярно, тогда рекомендуется проверить работоспособность всех драйверов, а также установить свежие обновления ОС Windows. Также рекомендуется отключить, деинсталлировать или удалить все недавно подключённые аппаратные и программные модули, отключить опции памяти Биоса, а также попробовать загрузить компьютер в безопасном режиме.
Возникновение «синего экрана» связано с так называемыми STOP-ошибками системы, когда внезапно возникшая проблема вызывает выключение или перезапуск компьютера. Причин для возникновения такой дисфункции может быть множество, начиная от засорения компьютера пылью и сбоями в работе программного обеспечения, и заканчивая аппаратными поломками материнской платы компьютера и других ключевых элементов ПК.
Как исправить ошибку “A problem has been detected and Windows has been shut down”
Ниже я опишу специфику устранения данной проблемы в контексте причин, вызвавших её. Но для начала попробуйте просто перезагрузить ваш компьютер, а также проведите очистку системного блока компьютера (или внутренности ноутбука) от пыли, ведь бывает, что именно пыль виновата в возникновении подобной проблемы. Если вы не знаете, как чистить ваш стационарный компьютер (или лэптоп) от пыли, тогда обратитесь к специалисту.
Кроме того, эффективным средством решения проблемы является поиск лекарства по конкретике данной проблемы через поисковики. Для этого необходимо записать кодифицированные технические данные проблемы (например, 0X0000007E, ниже указание на конкретный проблемный драйвер, напр. dxgmms1.sys и др.), а затем и поискать нужный вам антидот через поисковые ресурсы. Такой поиск часто позволяет найти конкретное и подходящее именно вам решение вашей проблемы.
Аппаратные причины
Проблемы с материнской платой, видеокартой, памятью, блоком питания и прочими модулями системы могут вызывать STOP-ошибку и соответствующий синий экран. В случае стационарного компьютера стоит попробовать поочерёдно удалять из компьютера модули системы для идентификации виновника. К примеру, можно вынуть одну планку памяти, затем вторую и т.д., и тем самым определить модуль, ответственный за возникновение проблемы (также может помочь тест «железа» с помощью специальных программ, например Everest, Memtest, HDDScan и др.). После определения модуля-виновника ошибки его стоит заменить или отнести на ремонт в сервисный центр.
Также, если вы приобрели какую-либо плату «железа» совсем недавно, то может наблюдаться конфликт нового устройств с каким-либо элементом системы (использование одинаковых запросов на прерывание, каналов доступа к памяти, адресов портов и др.). В данном случае поможет просмотр установленных устройств в диспетчере задач, и если будет найден конфликт – изменить автоматическую настройку параметров ресурса модуля на ручную, и самому указать требуемый параметр.
В самых крайних случаях вам может понадобиться полная замена отдельных узлов системы вашего ПК.
Программные причины
Среди программных причин, вызывающих проблему “A problem has been detected”, стоит отметить следующие:
Причин возникновения описанной дисфункции “A problem has been detected and Windows has been shut down” может быть множество, потому для точной идентификации проблемы стоит обратить внимание на техническое описание ошибки на синем экране. После определения виновника проблемы стоит использовать соответствующий совет из предложенных мной, а если вы чувствуете себя не достаточно подкованным(ой) в таких вопросах, тогда стоит доверить решение вашей проблемы компетентному специалисту.
Источник
Проблема при установке WINXP: Синий экран: a problem has been detected and windows has been shut down…
A problem has been detected and windows has been shut down to prevent damage to your computer — как решить проблему:
Если при установке Windows XP или любой другой операционной системы возникает синий экран c надписью: a problem has been detected and windows has been shut down to prevent damage to your computer. If this the first time you’ve seen this stop error screen, restart your computer. If this screen appears again, follow these steps: check for viruses on your computer. Remove any newly installed hard drives or hard drive controllers. Check your hard drive to make sure it is properly configured and terminated. Run CHKDSK /F to check for hard drive corruption, and then restart your computer. Technical information: *** STOP: 0x0000007B (0xF78D2524,0xC0000034,0x00000000,0x00000000).
Это значит, что у вас п роблема в отсутствии драйвера на контроллер жёстких дисков.
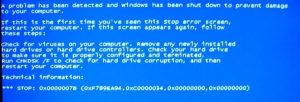
Варианты решения:
После любого из вариантов, всё будет в порядке. В зависимости от версии BIOS может потребоваться отключить такие настройки, как: AHCI, sata-raid, Sata Native Mode. Первый описанный мной вариант является предпочтительным, остальные варианты отказ от функционала в пользу простоты. Однако ничего не мешает попробовать пойти по второму варианту. Если вы не занимаетесь видеомонтажем или другими сильно нагружающими диск вещами, то никакого замедления вы скорее всего не заметите.
Общая рекомендация
В любом случае, всегда лучше качать самые последние драйвера для вашей материнской платы. Даже если вы пошли по второму варианту и отключили поддержку одной из функций, вам ничего не мешает после настройки компьютера скачать и установить драйвера. После чего вернуться в BIOS и включить полную функциональность.
Если эта статья вам помогла, напишите в комментариях об этом пожалуйста. Если что-то не получилось, пишите, постараюсь помочь.
Источник
Синий экран смерти 0x000000A5
Синий экран смерти 0x000000A5 указывает, что BIOS не соответствует стандарту ACPI.
Решение
Для устранения данной ошибки BSoD необходимо обновить прошивку BIOS. Свежую версию прошивки BIOS можно скачать на сайте производителя.
Если не удаётся найти новую прошивку BIOS, или если она все еще не совместима с ACPI, можно выключить режим ACPI во время установки. Для этого нажмите клавишу F7, когда система выдаст запрос об установки драйверов устройств хранения информации. Система не уведомляет пользователя о нажатии клавиши F7, но отключает ACPI и позволяет продолжить установку.
Похожие статьи:
Reader Interactions
Комментарии
Салам алейкум фром Дагестан! автору Респект, помог конкретно. И вот этот чувак, semofrost, помогла его инструкция, которая на первой странице комментариев
Спасибо большое. Комменты супер. Помог сброс биоса на дефолт. lenovo g50-30
если оперативки больше 4гб просто запустите ч64 установщик и попрет
Ребята, проблему решил! Только для тех у кого Lenovo.Ставишь Windows 7 support, потом сброс в default.
Видимо так устанавливаются скрытые параметры в BIOS.
Сижу устанавливаю ОС 🙄 Veniamin
Спасибо тебе человечищее. 4 часа муки
Выставляешь UEFI, открывается подменю с выбором ОС, выбираешь Windows 7, сохраняешь, заходишь снова и меняешь обратно с UEFI на Legacy и все работает. Надо было так вот замудрить… BrandonHit
Спасибо. Именно это помогло. Dexp aquilon o140 xd95-c
Всех приветствую. Столкнулся с такой проблемой. Ноутбук Dell Inspiron N5050, Windows Vista X86. Однажды, в окне командной строки (ну знаете, когда в левом верхнем углу мигает палочка). Ну так вот, оно появляется вместе со знаками долларов на весь экран. Потом по прошествии нескольких секунд, вылетает Bsod 0xA5. На экране нет вообще ничего, кроме кода ошибки. (Т. Е. Там нет никаких A Problem has been detected, просто код ошибки). Прошу помощи, ноут не стартует ни в каком режиме. (Грешил на видак, но он даже не нагреввался. Почитал в Википедии, описывается про проблему с каким-то Acpi, а я даже не знаю что делать) Помогите!!
Автору огромный респект. На HP Pavilion не мог загрузится Live CD с CD ROMа. Вылетал в синий экран. При загрузке нажимал F7 все пошло. Еще раз спасибо. 😆 😆 😆 😆 😆 😆 😆 😆 😆 😆 😆 😆 😆 😆 😆 😆 😆 😆
В биосе есть выбор поддержки операционной системы.
У меня в биосе была указана Windows 8, поэтому при попытке установки Windows 7, выскакивала данная ошибка.
Изменил на Windows 7 и все установилось. Coder
Подскажите пожалуйста где в таком BIOS Revision 01.07.00, можно сделать такие изменения?
[quote name=»Coder»]В биосе есть выбор поддержки операционной системы.
У меня в биосе была указана Windows 8, поэтому при попытке установки Windows 7, выскакивала данная ошибка.
Изменил на Windows 7 и все установилось. Роман
Вот это и мне помогло… я так понимаю, что ошибки синего экрана уже не решаются стандартно и помогают вот такие форумы… мне помогло для ноутубка, а у кого ПК, у них наверное другое решение…
Спасибо большое. Комменты супер. Помог сброс биоса на дефолт. lenovo b50-10
Просто поставил правильную дату в биосе)
Ни в какую, ни один из вариантов
Леново б50-30
Пытаюсь ставить хп, но выбивает ту же ошибку
Спасибо всем. Помогли сброс настроек по умолчанию в биосе. Ноут lenovo g50
А как вам вот такой вариант.
Выпадает ошибка бсод после копирования установочных файлов Винды. Винт проверял — работает стабильно, без пинка без задоринки. С видеокартой все прекрасно, с ней нет проблем (обычно ошибку еще с ней связывают). Планки ОЗУ в дуал режиме 2гб,1гб|2гб. все работает, все нормально. Из особенностей, работал без перебоев 4 года. Решил сменить ОС, т.к. засрал слишком, и Скуль стал тупеть. В плане техн. оснащения конфига в порядке.
В дополнении.
Использовал для установке 23 вида win 7, из которых 12 win 7 официальных с ключиками с офф сайта.
Ребят может подскажите ноут ASUS K50AB стояла 10ка, все было норм пока в один день перестала грузится винда с данной ошибкой, Заменил ЖД залил новый образ 7ки тоже самое, даже установщик винды не стартует и кидает бсод, прочекал ОЗУ мемтестом все в норме (также пробовал разные планки и слоты) на всякий почистил контакты и все продул. БИОС стоял последний перепробовал все что были толку нет, в самом биосе функционала 0. Что еще попробовать даже ума не приложу,
Помогло отключение AHCI и при запуске установки, возможно помогло тыканье f7.
Была такая проблема на lenovo ideapad 100. Решением оказалось следование инструкции с оф сайта https://support.lenovo.com/ru/ru/solutions/ht100535
там в конце ссылка «решение». Половины пунктов я выполнить не мог, т.к. там для другой модельки с другим биосом, но выполняя все что можно на идеапад 100, установка сошла с мертвой точки
У меня на asus X555LJ не грузились лив сд, синий экран выдавали, понажимал при загрузке ф7, загрузилось, автору зачет))))
Реально нужно выбрать OS 7,
сбросить настройки на default
сохранить настройки и перезагрузить ноут
установить usb-флешку первым загрузочным устройством
сохранить настройки.
Тогда 7 загрузится!
Спасибо тебе Veniamin. Hardewood
долго танцевал с бубном и вроде бы данный алгоритм не раз повторял но в энный раз проделал точь-в-точь как вышеупомянуто и ….о чудо!))) установка пошла (ноут Lenovo G40)
смотрите ответ там где больше лайков
Привет! У меня при установки дополнительной планки памяти выдаёт ошибку 0x000000A5 В биосе ACPI выставлен S1
Здравствуйте, нужно на ноутбук lenovoB50-10 установить win 7.Естественно при установке синий экран по поводу не полной поддержке AHCPI. Действия описанные выше не могу осуществить, так как нужно обновить биос, что бы выставить в Boot- win7. Нашел новую прошивку биоса. Несколько раз обновлял-остается старая версия-почему? Хотя пишет что обновление выполнено успешно. Спасибо.
Неправильная статья.
Столкнулся точно с такой ошибкой. Нужно было всего лишь выдернуть оперативку, продуть и протереть контакты. И, вуаля! Винда работает как швейцарские часы. Ленька
чуваки, +1 в стату на счет оперативки. Ленька, спасибо за идею!!
Вот semofrost написал действительно полную инструкцию. Спасибо! Хотя я AHCI не убирал и установка пошла.
причина в активаторе виндовс который создал бинарный файл в корне диска С
Реально оказалось, что в биосе нужно выбрать операционку, в моем случае ноутбук Lenovo b50 и ставлю я семерку, так вот выбрал other os и сбросил по умолчанию настройки, озушку не чистил, комп новый.
Парни, пробовал все. Но помогла вот такая правильная последовательность действий:
1. Выбрать ОС
2. Загрузить стандартные настройки (при этом ОС не меняется, хотя все остальное идет на стандарт).
3. Сохраняемся.
4. Заходи опять и убираем AHCI
5. Меняем на USB 2.
6. ВСЕ — поздровляю!
В биосе есть выбор поддержки операционной системы. А где он находится
Реально нужно выбрать OS 7,
сбросить настройки на default
сохранить настройки и перезагрузить ноут
установить usb-флешку первым загрузочным устройством
сохранить настройки.
Тогда 7 загрузится!
Спасибо тебе Veniamin. Hardewood
Все верно,с начала проверяем настройки потом чистим контакты ОЗУ!
один из двух вариантов поможет 100%
Почистил контакты ОЗУ! 100%
Реально нужно выбрать OS 7,
сбросить настройки на default
сохранить настройки и перезагрузить ноут
установить usb-флешку первым загрузочным устройством
сохранить настройки.
Тогда 7 загрузится!
Спасибо тебе Veniamin.
Asus X5DBseries (K50AB) — тот же BSOD во время установки ОС (будь то XP, 7-ка или 8-ка). И Bios прошивался и память менялась и HDD…, а проблема оказалась в глючащем южном мосте. Прогрел — проблема исчезла. Вывод — нужно менять.
Внесу свои пять копеек.
во первых, огромное спасибо камрадам Veniamin и Coder. очень помогли.
долго мучился с буком леново g50. падает в синий и хоть ты тресни. вин 8 — не ставится, 7ка та же бубуйня. прочитав тут про выставление OS в биосе и сбросе после этого не дефолт — дело двинулось. но проблема, если выставлять WIN 7, то в меню настройки установки OS — не работает мышь, клава, тач. и так, и сяк пробовал, в итоге как решилось всё:
1.выставляем в биосе режим other os (тогда мышка и клава работают)
2.запускаем установку win7 и устанавливаем
3. во время первого перезапуска винда будет опять валиться в синий экран
4. заходим в биос, и выставляем теперь win7
5. перезагружаем и вуаля! установка пошла дальше
вот таким макаром в итоге всё заработало. того кто в леново это придумал — к***ровать ржавыми ножницами
Как-то так. Просто верными настройками дело не заканчивается.
Источник
Синий экран. Невозможно ни установить ни запустить Windows xp/ Фото ниже
Кто знает, как устранить данную проблему.. Что только не пробовал, ничего не выходит. Суть проблемы заключается в том, что компьютер по собственной инициативе перезагрузился, после выдал синий экран с ошибкой. Пробовал заходить в безопасном режиме, ничего не выхдило. Комп перезагружался и снова синий экран. Пробовал форматнуть все жесткие диски через софт работающие при загрузке BIOS и установить новую ОС, но после копирования файлов установки, компьютер либо перезагружался и показывал тот же синий экран, либо сразуже после копирования показывал синий экран.
В текстовом варианте, описание ошибки
a problem has been detected and windows has been shut down to prevent damage to your computer.
If this the first time you’ve seen this stop error screen, restart your computer. If this screen appears again, follow these steps:
check for viruses on your computer.Remove any newly installed hard drivres or hard drive controllers.Check your hard drive to make shure it is properly configured and terminated.Run CHKDSK /F to check for hard drive corruption,and then restart your computer.
Technical information:
*** STOP: 0x0000007B (0xF78D2524,0xC0000034,0x00000000,0x00000000)
Проблема в отсутствии драйвера на контроллер жёстких дисков.
Варианты решения:
1) если есть Usb-Floppy, то качаем драйвер заливаем на дискету и при установке Windows нажимаем F6.
2) второй и наиболее всем подходящий вариант, заходим в Биос, и там ищем настройки винчестера, в разных ноутах по разному, ищем либо строку где написано Nativ и меняем на другое значение, либо ищем строку где написано что-то типа Enchanced(не помню точно как пишется, но похожих записей кроме 1 там быть не должно, так что не ошибётесь) и меняем на другое значение.
После любого из вариантов, всё будет ок.
В зависимости от версии биоса нужно отключить такие настройки, как: AHCI, sata-raid, Sata Native Mode, или попробовать переключить режим с Enhanced на Compatible, последний вариант с Compatible не рекомендуется, т. к возможно замедление работы. Первый описанный мной вариант является предпочтительным, остальные варианты отказ от функционала в пользу простоты.
Такая ошибка может возникнуть по разным причинам: вирус, конфликт устройств, HDD. Основная, конечно же, SATA жесткий диск. Попробуйте сбросить BIOS в «Load Safe Default» и переключите режим HDD c AHCI (или Native Mode) на другой. Если нет такого в BIOS значит стоит по умолчанию и нужно перепрошить на последнюю версию, чтобы изменить пункт или попробовать подсунуть драйвер для контроллера на дискетке (USB FDD) во время установки (F6). Как признаются разработчики операционной системы Windows в специальном документе (www.microsoft.com/whdc/device/storage/serialATA_FAQ.mspx), дисковая подсистема всех версий Windows, вышедших до версии Vista, поддерживать AHCI не будет. Объясняют они это наличием особенностей в реализации AHCI производителями разных контроллеров.
Причины: (при работающей системе)
1. Причиной появления сообщения об ошибке «Stop 0x0000007B» может являться конфликт между контроллером загрузки и одним из других устройств при использовании одного аппаратного прерывания (IRQ) или порта ввода-вывода. Если указанное сообщение об ошибке стало появляться после установки нового оборудования, удалите новое оборудование или перенастройте его таким образом, чтобы исключить конфликты с установленными контроллерами.
2. В случае если используется жесткий диск SCSI, проверьте цепь SCSI на правильность терминирования. Снимите неиспользуемые устройства SCSI и проверьте уникальность идентификаторов SCSI.
Источник
Синий экран на компьютере. Помогите срочно.
A problem has been detected and Windows has been shut down to prevent damage to your computer.
If this is the first time you’ve seen this stop error screen, restart your computer. If this screen appears again, follow these steps:
Check to make sure any new hardware or software is properly installed. If This is a new installation, ask your hardware or software manufacturer for any Windows updates you might need.
If problems continue, disable or remove any newly installed hardware or software. Disable BIOS memory options such as caching or shadowing. If you need to use Safe Mode to remove or disable components, restart your computer, press F8 to select Advanced Startup Options, and then select Safe Mode.
/// STOP: 0x0000001A (0x0000000000041284, 0xFFFBF980277c2001, 0x0000000000011944, 0xFFFFF780c0000000)
Collecting data for crash dump …
Initializing disk for crash dump …
Beginning dump of physical memory.
Dumping physical memory to disk: 100
Physical memory dump complete.
Contact your system admin or technical support group for further assistance.
1. Компьютер новый.
2. Пользовался им 2 недели. И только вчера появился этот трабл
3. В основном, отключение и переход на синий экран осуществляется во время игры в ГТА 4 (это при том, что благополучно я играл в нее 4 дня до синего экрана)
4. Все произошло так быстро инеожиданно, что не могу понять в чем проблема.
5. Помогите очень срочно.
6. Немаловажно: у меня Виндоус 7 (семерка)
7. Если знаете как устранить эту проблему, напишите пошагово
8. Заранее очень благодарен.
Проверил программой Blue Screen View
И у меня высветилось красным:
dxgmms1.sys
ntoskrnl.exe
Проверил при помощи программы mdsched.exe (мпециально для семерки)
И мне после диагностики выдало: «На этом компьюетере обнаружена неполадка с памятью» Что дальше делать?(((((
Источник
Операционная система Windows XP славится своим умением зависать по самым разным поводам и с самыми разными результатами. Иногда решить проблему можно просто завершением неотвечающего приложения или перезагрузкой, но в некоторых случаях это может привести к сбою всей системы. Microsoft называет такие сбои «стоп-ошибками» (Stop errors), потому что в подобных случаях система перестает реагировать на действия пользователя. При возникновении стоп-ошибки вместо графического пользовательского интерфейса появляется синий экран в стиле DOS с зашифрованным сообщением об ошибке и ее кодовым номером. Этот экран любовно называют «синим экраном смерти» — «Blue Screen of Death» или, сокращенно, BSOD.
В этой статье я расскажу, как анализировать данные BSOD и вычленять из них информацию, необходимую для решения проблемы. Я также перечислю самые распространенные стоп-ошибки Microsoft Windows XP и дам ссылки на официальные справочные статьи Microsoft, в которых предлагаются возможные решения проблемы.
Как расшифровать сообщение BSOD
Стоп-ошибки могут быть вызваны сбоями как аппаратуры, так и программного обеспечения, но чаще всего причиной являются именно неполадки оборудования. Каждая стоп-ошибка сопровождается подробным описанием и шестнадцатеричным кодом ошибки из восьми цифр. При первом столкновении с синим экраном это может показаться неочевидным (главным образом, из-за шока, вызванного его появлением), но на самом деле, описание и код ошибки можно использовать для диагностики проблемы. Нужно просто уметь вычленять из сообщения BSOD ключевые сведения, чтобы понять, где искать решение. Главное — разобраться, где в сообщении содержится нужная информация.
Предположим, вы столкнулись с синим экраном, показанным на рис. A.
Рисунок A. Эта стоп-ошибка указывает на то, что запрошенные данные отсутствуют в памяти.
В верхней части синего экрана содержится описание ошибки, состоящее из слепленных друг с другом слов, написанных прописными буквами и разделенных символами подчеркивания. В следующем отрывке сообщения BSOD текст KMODE_EXCEPTION_NOT_HANDLED является описанием ошибки:
A problem has been detected and Windows has been shut down to prevent damage to your computer.
PAGE_FAULT_IN_NONPAGED_AREA(Была обнаружена ошибка, в результате которой операционная система была отключена, чтобы предотвратить повреждение компьютера.)
Сразу же после описания ошибки следуют общие рекомендации по решению проблемы. В некоторых случаях они действительно помогают, но стоит иметь в виду, что почти во всех сообщениях BSOD присутствуют одни и те же рекомендации:
If this is the first time you've seen this error screen, restart your computer. If this screen appears again, follow these steps:
Check to make sure any new hardware or software is properly installed. If this is a new installation, ask your hardware or software manufacturer for any Windows updates you might need.
If problems continue, disable or remove any newly installed hardware or software. Disable BIOS memory options such as caching or shadowing If you need to use Safe Mode to remove or disable components, restart your computer, press F8 to select Advanced Startup Options, and then select Safe Mode.(Если вы видите это сообщение об ошибке впервые, перезагрузите компьютер. Если сообщение об ошибке появляется вновь, выполните следующие рекомендации:
Проверьте, правильно ли установлено новое оборудование или программное обеспечение. Если система была установлена недавно, обратитесь к поставщику оборудования или программного обеспечения за необходимыми обновлениями Windows.
Если ошибка по-прежнему возникает, отключите или удалите все недавно установленное оборудование или программное обеспечение. Отключите такие функции памяти BIOS, как кэширование или использование теневого ОЗУ. Если для отключения или удаления компонентов необходимо запустить систему в безопасном режиме, перезагрузите компьютер, нажмите клавишу F8 для выбора других вариантов загрузки и выберите безопасный режим.)
За общими рекомендациями следует раздел технических сведений (Technical Information) с шестнадцатеричным кодом ошибки из восьми цифр. В зависимости от вида ошибки код обычно сопровождается четырьмя дополнительными значениями, заключенными в круглые скобки. Как правило, нужной информации в них не содержится, но на всякий случай стоит все же обратить на них внимание. Если ошибка, вызвавшая появление синего экрана, непосредственно связана с каким-либо файлом, в этом разделе упоминается и имя этого файла. В нашем примере ошибку вызвал файл ati3diag.dll:
Technical information:
(Технические сведения)
*** STOP: 0x00000050 (0x8872A990, 0x00000001, 0x804F35D7, 0x00000000)
*** ati3diag.dll - Address ED80AC55 base at ED88F000, Date Stamp 3dcb24d0За разделом технических сведений вновь следует сообщение общего характера о том, что Windows XP сохранила содержание системной памяти в файл на жестком диске:
Beginning dump of physical memory.
Physical memory dump complete.
Contact your system administrator or technical support group for further assistance.(Начинаю сохранение физической памяти.
Сохранение физической памяти завершено.
Обратитесь к системному администратору или в службу технической поддержки для разрешения проблемы.)
Вооружившись полученными сведениями, можно зайти на официальную страницу технической поддержки Microsoft и поискать решение проблемы в базе
справочной информации.Самые распространенные стоп-ошибки в Windows XP
Теперь, когда вы умеете расшифровывать сообщения BSOD и вычленять из загадочной писанины на экране нужную информацию, давайте рассмотрим некоторые распространенные виды стоп-ошибок в Windows XP. Имейте в виду, что на самом деле, их бывает гораздо больше. Для каждой описанной ошибки я буду указывать адрес соответствующей справочной статьи на официальном сайте Microsoft. Одной ошибке может быть посвящено сразу несколько статей, поэтому при необходимости имеет смысл поискать в справочной базе Microsoft дополнительную информацию.
Оцените статью: Голосов