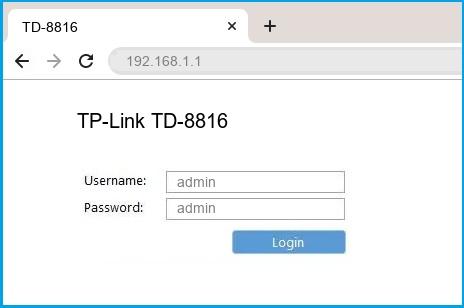TP-LINK TD-8816 — Настройка Megaline
Внешний ADSL маршрутизатор с интерфейсом Ethernet 10/100 Base-T

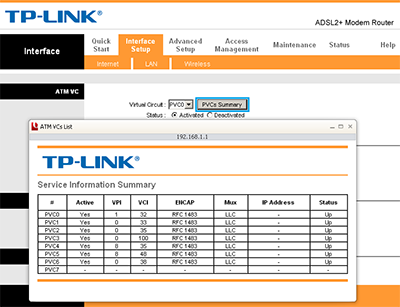
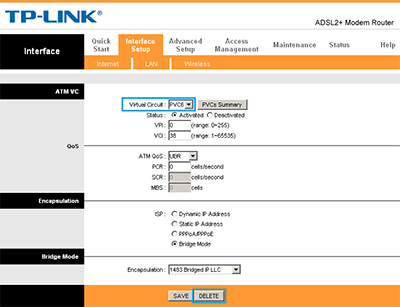
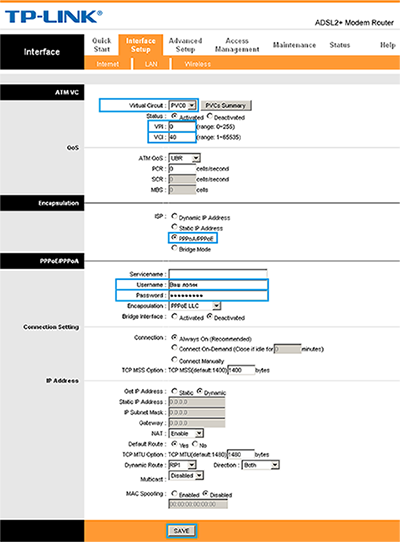
Если вы забыли свой пароль, или не можете подключиться с теми учетными данными, что у вас есть (Логином / Паролем), вы можете воспользоваться гостевым логином “megaline”. Забейте в поле Username слово “megaline”, в поле Password также “megaline” (все буквы латинские в нижнем регистре, при этом значения VPI / VCI могут быть любыми). Под гостевым пользователем, вы не сможете зайти в интернет, но сможете попасть в личный кабинет и изменить пароль на интернет.
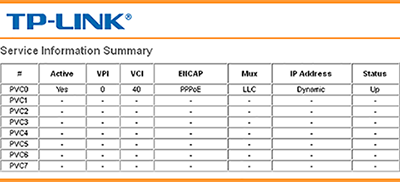
Безопасность
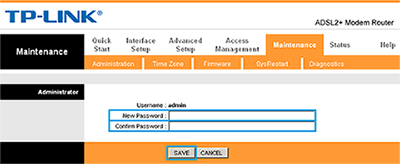
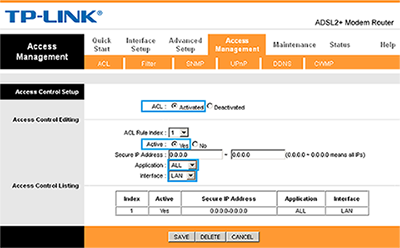
TP-Link TD-8816 — это надежный и простой в использовании модем, который позволяет подключиться к интернету и настроить локальную сеть. Если вы только что приобрели этот модем или же уже давно владеете им, но не знаете, как настроить его, то это руководство поможет вам разобраться с этим процессом.
Перед тем как начать настройку модема, вам потребуется подготовить несколько вещей. Во-первых, убедитесь, что у вас есть все необходимые документы, включая рекомендации от вашего интернет-провайдера и руководство по эксплуатации модема. Также у вас должно быть стабильное и надежное интернет-соединение.
Процесс настройки модема TP-Link TD-8816 включает в себя несколько шагов. Вначале, вам потребуется подключить модем к вашему компьютеру или роутеру с помощью Ethernet-кабеля. Затем вы должны включить модем и дождаться, пока он загрузится. После этого вы сможете настроить соединение с интернетом, введя необходимые настройки, предоставленные вашим провайдером.
Если вы хотите получить более подробные инструкции и узнать, как правильно настроить модем TP-Link TD-8816, то в этой статье вы найдете все необходимые пошаговые инструкции. Следуйте за нами, и вы сможете настроить модем без проблем, даже если у вас нет опыта в работе с сетевым оборудованием.
Содержание
- Как настроить модем TP-Link TD-8816
- Шаг 1: Подключение модема
- Шаг 2: Открытие веб-браузера
- Шаг 3: Вход в систему
- Шаг 4: Настройка соединения
- Шаг 5: Проверка соединения
- Раздел 1: Покупка и подключение модема
- Раздел 2: Настройка модема через веб-интерфейс
Как настроить модем TP-Link TD-8816
Настройка модема TP-Link TD-8816 представляет собой важный этап в установке и настройке интернет-соединения. В этом руководстве мы предоставим вам пошаговую инструкцию по настройке модема TP-Link TD-8816.
Шаг 1: Подключение модема
Подключите модем TP-Link TD-8816 к источнику питания и подключите его с помощью Ethernet-кабеля к вашему компьютеру.
Шаг 2: Открытие веб-браузера
Откройте любой веб-браузер на вашем компьютере и введите IP-адрес модема TP-Link TD-8816 в адресной строке. IP-адрес по умолчанию для модема TP-Link TD-8816 — 192.168.1.1. Нажмите Enter, чтобы открыть страницу настройки модема.
Шаг 3: Вход в систему
Введите имя пользователя и пароль по умолчанию для модема TP-Link TD-8816. Имя пользователя по умолчанию — admin, пароль — admin. Нажмите Enter, чтобы войти в систему.
Шаг 4: Настройка соединения
На странице настройки выберите «Quick Setup» или «Быстрая настройка» и следуйте указаниям на экране для настройки соединения.
- Выберите тип подключения: PPPoE, Static IP, или Dynamic IP в зависимости от вашего типа интернет-соединения.
- Введите информацию, предоставленную вашим интернет-провайдером, такую как имя пользователя, пароль и IP-настройки (если требуется).
- Нажмите кнопку «Save» или «Сохранить», чтобы сохранить настройки.
Шаг 5: Проверка соединения
После сохранения настроек модема TP-Link TD-8816 перезагрузите модем и компьютер. Затем откройте веб-браузер и проверьте подключение к интернету.
Поздравляем! Вы успешно настроили модем TP-Link TD-8816. Теперь вы можете пользоваться интернетом через свое новое подключение.
Раздел 1: Покупка и подключение модема
Для начала настройки модема TP-Link TD-8816 необходимо его приобрести. Модем можно приобрести в специализированном магазине электроники или заказать онлайн.
После покупки модема необходимо подключить его к компьютеру. Для этого выполните следующие шаги:
- Убедитесь, что компьютер выключен и модем отключен от сети электропитания.
- Подключите один конец Ethernet-кабеля к порту «LAN» на модеме.
- Подключите другой конец Ethernet-кабеля к сетевой карте компьютера.
- Подключите модем к источнику электропитания с помощью адаптера питания.
- Включите компьютер и дождитесь загрузки операционной системы.
Теперь модем TP-Link TD-8816 успешно подключен к вашему компьютеру и готов к настройке.
Раздел 2: Настройка модема через веб-интерфейс
Для настройки модема TP-Link TD-8816 через веб-интерфейс необходимо выполнить следующие шаги:
1. Подключите компьютер к модему с помощью кабеля Ethernet.
2. Откройте любой веб-браузер и введите IP-адрес модема в адресной строке. Обычно это 192.168.1.1 или 192.168.0.1. Нажмите клавишу Enter.
3. В появившемся окне введите имя пользователя и пароль для доступа к веб-интерфейсу модема. По умолчанию имя пользователя — admin, пароль — admin. Нажмите кнопку Вход.
4. После успешной авторизации вы попадете на главную страницу веб-интерфейса модема.
5. В левой части экрана выберите вкладку Настройки и перейдите в раздел Система.
6. В разделе Система выберите подраздел Выбор временной зоны и установите соответствующую временную зону.
7. Затем перейдите в раздел Настройки хоста и задайте имя модема, что упростит его идентификацию в сети.
8. Далее необходимо настроить параметры подключения к интернету. Для этого перейдите в раздел WAN.
9. В разделе WAN выберите тип подключения (динамический IP, статический IP или PPPoE) в соответствии с настройками вашего интернет-провайдера.
10. Заполните все требуемые поля, такие как IP-адрес, маска подсети, шлюз по умолчанию, DNS-серверы и т. д.
11. После заполнения всех необходимых полей нажмите кнопку Сохранить, чтобы применить настройки.
12. Проверьте подключение к интернету, перейдя на вкладку Статус и внимательно изучив информацию о подключении.
Настройка модема TP-Link TD-8816 через веб-интерфейс завершена. Теперь вы можете наслаждаться стабильным и быстрым интернет-соединением.
Роутер TD-8816 от компании TP-Link — это надежное и удобное устройство для создания домашней сети. Чтобы начать использовать его, необходимо провести настройку, которая включает в себя такие шаги, как подключение кабелей, настройка интернет-подключения и защита сети.
Перед началом настройки роутера, убедитесь, что у вас есть все необходимые компоненты: сам роутер TD-8816, сетевые кабели, а также учетные данные для доступа к интернет-провайдеру. Перед началом работы рекомендуется ознакомиться с инструкцией по эксплуатации.
Первым шагом в процессе настройки будет подключение сетевых кабелей. Подключите один конец кабеля в порт ADSL на задней панели роутера, а другой конец в ADSL-розетку. Затем подключите один конец Ethernet-кабеля в один из LAN-портов роутера, а другой конец — в сетевой разъем вашего компьютера.
Содержание
- Шаг 1: Подключение роутера к сети
- Шаг 2: Вход в настройки роутера
- Шаг 3: Конфигурация подключения к сети
Шаг 1: Подключение роутера к сети
Перед началом настройки роутера TD-8816 необходимо правильно его подключить к сети. Для этого выполните следующие действия:
1. Возьмите сетевой кабель и подключите один его конец к порту ADSL/DSL вашего интернет-провайдера.
2. Подключите другой конец сетевого кабеля к порту «Line» на задней панели роутера TD-8816.
3. Возьмите второй сетевой кабель и подключите его один конец к порту LAN на компьютере или ноутбуке.
4. Подключите другой конец второго сетевого кабеля к порту «LAN» на задней панели роутера TD-8816.
5. Включите роутер TD-8816 в сеть, подключив его к розетке электропитания.
После выполнения данных действий роутер будет успешно подключен к сети и готов к настройке.
Шаг 2: Вход в настройки роутера
1. Подключите компьютер к роутеру с помощью Ethernet-кабеля, вставив его в один из LAN-портов на задней панели роутера и с другой стороны в сетевой порт на компьютере.
2. Откройте любой веб-браузер и в адресной строке введите IP-адрес роутера. Обычно это 192.168.1.1 или 192.168.0.1. Нажмите Enter чтобы перейти к веб-интерфейсу роутера.
3. В открывшемся окне введите логин и пароль администратора, предоставленные вашим интернет-провайдером. Если вы не знаете логин и пароль, обратитесь к провайдеру или проверьте документацию, прилагаемую к роутеру. Часто используется логин «admin» и пароль «admin» или «password».
4. Пройдите аутентификацию, введя логин и пароль, а затем нажмите кнопку «Войти» или «ОК».
5. Теперь вы вошли в настройки роутера и можете приступить к настройке соединения с Интернетом и других параметров роутера.
Примечание: После завершения настройки роутера рекомендуется изменить пароль администратора на более надежный, чтобы обеспечить безопасность вашей сети.
Шаг 3: Конфигурация подключения к сети
После успешной авторизации настройка роутера TD-8816 требует установки соответствующих параметров, чтобы обеспечить подключение к сети.
Для начала выберите вкладку «Network Settings» (Настройки сети) в верхней части панели управления.
На странице «Network Settings» вам придется заполнить следующие поля:
- Connection Type (Тип подключения): выберите подходящий тип подключения из списка. Например, если ваш провайдер предоставляет подключение через DSL, выберите «PPPoE/PPPoA». Если у вас статический IP-адрес, выберите «Static IP».
- Username (Имя пользователя) и Password (Пароль): введите данные, предоставленные вашим провайдером.
- Virtual Circuit (Виртуальный цепной код): введите код, предоставленный провайдером. Обычно это комплексное число, состоящее из двух чисел, разделенных знаком «/».
После заполнения всех полей нажмите кнопку «Save/Apply» (Сохранить/Применить), чтобы сохранить настройки и применить их.
Поздравляю! Вы успешно сконфигурировали роутер TD-8816 для подключения к сети.
- Home
- TP-Link
- TD-8816
TP-Link TD-8816 router setup & security
- To login to TP-Link TD-8816 Router, Open your web browser and type the default IP Address 192.168.1.1 in the address bar
- You should now see the router login page with 2 text fields where you can type a username and a password
- The default username for your TP-Link TD-8816 router is admin and the default password is admin
- In the login page of the router’s web user interface, type-in the username & password, hit «Login» and now you should see the TP-Link TD-8816 router control panel
(Remember, you must be at home and connected to home WiFi to do this)
And no need to get your breathing rates high in case you have changed the username / password of TP-Link TD-8816 and forgot them, as you can just reset the TP-Link TD-8816 router by press-and-hold the reset button with a clip for about 15 seconds.
TP-Link TD-8816 Quick links:
| Default username for TP-Link TD-8816: | admin | COPY |
| Default password for TP-Link TD-8816: | admin | COPY |
2.Change TP-Link TD-8816 Default Login and Password
Since, security of a network is vital, the first and foremost task is to change the TP-Link TD-8816 router Default Login and Password to something more personal and secure.
TP-Link TD-8816 Router Password Tips:
Choose a complex and hard-to-guess password for your TP-Link which only you can remember
It should be something personal, like &ilostmyvirginity@30, so that you’ll never forget it. Ever
Protect it
The amount of protection directly depends on the password complexity, and the effort taken to protect that password on your TP-Link TD-8816 router.
Usability first
Give Password for your TP-Link TD-8816 router that you can remember (usability first). Of course, you can build a strong hash password with special characters, numbers, Greek, and Latin. But ultimately you’ll end up writing it on a sticky and putting it on the router, which defeats the purpose. Here is an example $lasttriptovegas0916
You did good so far. Now consider ⭐ Bookmarking this page. It always helps.
3.Change TP-Link TD-8816 Default WiFi name (SSID) and WiFi Password and enable Network Encryption
Another small suggestion (as it has no impact on security), is to change the TP-Link TD-8816 Default WiFi name (SSID) as it will make it more obvious for others to know which network they are connecting to.
Look for Network Name (SSID), this is the WiFi name of your TP-Link TD-8816 Router. Do not use your name, home address, or other personal information (since this isn’t a Facebook status!) in the SSID name. (No Mr.Paul&Princy) A few funny WiFi name suggestions: I’m cheating on my WiFi!, FBI Surveillance Van #594 (scares away stupid criminals), Lord of the Pings …
Once you enter the name for your network, you have to enable WPA2-PSK encryption on your TP-Link TD-8816 router. That’s the strongest encryption standard available for home networks.
Enter a new WPA Pre-Shared Key / WiFi Password – this is the password that you will use to connect to your home WiFi. Keep it to 16-20 characters (please!) don’t use the same password that you used for TP-Link TD-8816 router login!
🤓 Geek out your guests. Print a Free WiFi QR Code Sticker for your fridge now
4.Update router firmware in TP-Link TD-8816 and turn on Automatic Updates
Router software often contains critical bugs and security vulnerabilities; Check if your router has known vulnerabilities
Check — TP-Link TD-8816
Its important that you turn on Automatic Firmware updates and always keep your TP-Link TD-8816 router up-to-date. To turn on Automatic updates, Login to your TP-Link TD-8816 router and look for the section which contains Automatic updates and turn it «ON»
And even if the router has auto-update, check every now and then to make sure it is actually working, and the router firmware is up-to-date. If your router manufacturer hasn’t released any updates to the firmware in the past 3-5 years, consider upgrading to a «newer» router
5.Security is a continuous process
Just keep in mind to change the passwords often or at least once in every 6 months! on your TP-Link TD-8816 You don’t want the safety you have worked so hard for to fail just because of ignorance, negligence, or casual laziness! Time for a bulletin on the fridge, folks! We can remind you though? Enter your email below! Nope, we are not spammers!
TP-Link TD-8816 Router Reset instructions
How to Reset the TP-Link TD-8816 Router To Factory Default
To reset TP-Link TD-8816 router,
- Turn on the TP-Link TD-8816 router
- Look for the reset button. Few routers have a tiny hole and few others have a reset button.
- Press the Factory reset button with a straightened paperclip pin or something that gets through the tiny hole, and hold it for about 15 seconds! (till you see all the lights flashing)
- The TP-Link TD-8816 router will reboot automatically. the unit has been reset and is ready to use. You can start from Step 1 in this guide to set it up.
TP-Link TD-8816 Password Does not Work
Passwords find a way to not work! Or, in most cases, users find a way to forget them! In either case, look up the How to Reset the TP-Link TD-8816 Router To Default Settings section
Forgot Password for TP-Link TD-8816 Router
Incase if you have changed the default username and password of TP-Link TD-8816 and forgot it, please see How to Reset the TP-Link TD-8816 Router To Default Settings section
How to boost TP-Link TD-8816 WiFi and overcome connectivity issues
1.Place the TP-Link TD-8816 in a perfect spot
The perfect spot does it all; be it romance or your router! To avail the best signal and network connectivity, make sure you keep your TP-Link TD-8816 router visible and not facing the wall or behind the curtains
2.Find a Good Wireless Channel Instead of Auto on your TP-Link TD-8816 router
Auto-channels might fail you once in a while; believe that you’re smarter than the TP-Link router! Find a seamless wireless channel instead of what the router finds automatically. This would ensure that your signal doesn’t interfere with that of your neighbors.
If you’re running a Windows-based PC, you can see what channels neighboring Wi-Fi networks are using.
- Press Start > type “cmd”. Open Command prompt
- In command prompt type netsh wlan show all
You will see a list of all wireless networks and the channels being used in your vicinity. instead of using “Auto” for the control channel, Pick the channel that has the lowest interference
3.Check the frequency of TP-Link TD-8816
Check if TP-Link TD-8816 has dual-band, the most commonly used band would be 2.4GHz; however, switching to 5GHz would bring out better results! It depends on your device though; if you’re running an old lad, you might have to switch back to the conventional
4.Hardwire gaming consoles / media streamers into your TP-Link TD-8816 instead of WiFi
Gaming consoles/media streamers work better when connected through Ethernet cable of TP-Link TD-8816; in fact, as you might not be moving your TV all over the house, why connect it to the Wi-Fi at all? The Gaming consoles / video streaming devices flood the network with data. This means that if possible, you should consider hardwire (using Ethernet cable) the devices that tend to consume a lot of bandwidth. Although this can sort of defeat the purpose of having wireless networks, it can actually help your overall network speed of TP-Link TD-8816 if you can hardwire the bandwidth hogs.
5. Reboot TP-Link TD-8816 on schedule
Here’s something important to note! On schedule, folks, reboot your TP-Link TD-8816 router! Though routers are built to constantly be running at all times, simple tweaks like regular power cycling (a fancy way of saying, unplugging the power cord and shoving it back up) helps with most issues. Rebooting your TP-Link TD-8816 can fix Internet connection problems, improve slow moving connections, and resolve wireless issues altogether. Try unplugging your TP-Link modem on a quarterly basis to stay proactive (Never reset; always reboot router)