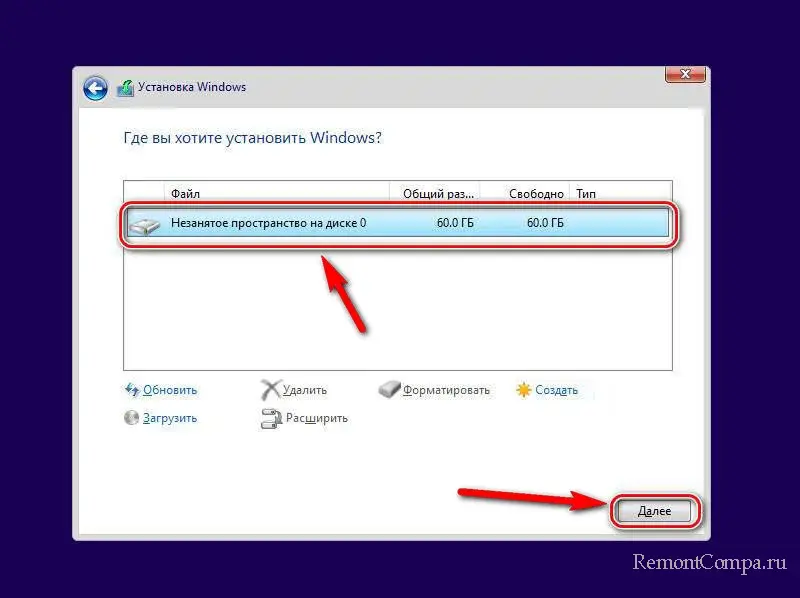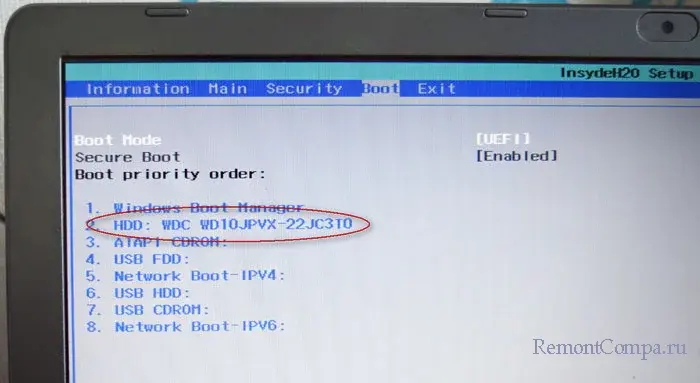В первый раз с толкнулся с новой для себя ошибкой 0x80300024 при чистой установке Windows 10 1809 на компьютер с SSD диском.
В окне установке Windows 10 при попытке выбрать раздел диска, на который нужно установить операционную систему появляется ошибка:
We couldn’t install Windows in the location you chose. Please check your media drive. Here’s more about that happened: 0x80300024.
В русской версии установщика Windows 10 ошибка выглядит так:
Нам не удалось установить Windows в выбранное расположение. Проверьте носитель. Дополнительные сведения о том, что произошло: 0x80300024.
Итак, что нужно попробовать сделать при появлении этой ошибки для нормальной установки Windows:
- Если в вашем компьютере установлено несколько жестких дисков, то попробуйте открыть корпус компьютера и физически отключить шлейфы всех дисков, кроме того, на который вы планиуете установить Windows. Если вы не хотите (или не можете) раскручивать корпус своего ноутбука, вы можете временно отключить все дополнительные диски в настройках своего BIOS/UEFI (обычно эта опция доступна в настройках SATA, зависит от модели оборудования и версии BIOS/EFI). В моем случае мне помогло отключение второго и третьего HDD, а установку Windows 10 я выполнил на оставшийся SSD диск;
Если вы не можете открыть корпус устройства или отключить диски в BIOS. Если у вас не получается отключить другие физические диски, попробуйте просто изменить приоритет загрузки в BIOS, выставив диск, но который будет установлена Windows первым – это вариант, который стоит попробовать, если вы не можете открыть корпус (гарантия) или это в принципе сложно сделать (ноутбук)
- Если этот способ не помог, откройте настройки BIOS/UEFI и проверьте, включен ли режим AHCI для контроллера, через который у вас подключен оставшийся диск;
- В некоторых случаях помогает ручная очистка разделов на диске, который используется для установки Windows. Дело в том, что, несмотря на то, что в мастере управления разделами на экране установки Windows можно удалить не все разделы. Чтобы полностью очистить диск (все данные на нем будут удалены), прямо на экране установки Windows 10 нажмите сочетание клавиш Shift+F10. Откроется окно командной строки, вы которой нужно выполнить следующие команды:
DiskpartList disk
– вывод всех подключенных к компьютеру дисков (HDD/SSD/USB).Запомните номер диска, который вы хотите очистить (проще всего идентифицировать ваши жесткие и SSD диски по их размеру).
Select Disk 0
– выберите диск, который вы хотите очистить (в моем примере номер диска 0).Выведите список разделов:
list part
(Если вы увидите, что у первого раздела есть большое смешение (Offset) более 1024 Кб, вы точно на верном пути!).Clean
— удаление структуры разделов и данных на выбранном диске.Exit
– завершите Diskpart.Переключитесь в окно установщика Windows 10, обновите список разделов и попробуйте установить операционную систему в неразмеченное пространство.
- Проверьте, работает ли ваш SSD/HDD диск, на который вы хотите установить Windows на другом компьютере
- Если ничего не помогает, и ошибка 0x80300024 продолжает появляться при установке Windows, попробуйте перепрошить (обновить) версию BIOS (смотрите утилиты и инструкции на сайте производителя вашего устройства или материнской карты).
Иногда установка новой операционной системы может стать затяжной проблемой, особенно, если возникают различного рода ошибки, например, 0x80300024. В загрузочном окне она имеет небольшое пояснение «Нам не удалось установить Windows в выбранное расположение». Обычно за этой фразой скрываются неполадки со стороны загрузочной флешки или USB-порта, но также она может включать в себя и более серьезные причины. Далее мы обо всем этом поговорим и попробуем решить проблему всеми возможными способами.
Рассматриваемая ошибка возникает во время выбора диска, на который осуществляется загрузка и установка ОС Windows – она намертво препятствует дальнейшим действиям. Решением этого недуга принято считать смену USB-разъема. Таким образом, выключите компьютер, вытащите загрузочную флешку из одного разъема и подключите его в другой. Также рекомендуется использовать USB 2.0 вместо 3.0, если есть возможность. Различить их можно по цвету – у третьего поколения часто используется синий цвет порта.
Используем другой разъем для установки ОС
Перепроверив все порты, вы убедились, что проблема не в этом? Не стоит огорчаться, потому как это не основное решение данной проблемы. Просто обычно это помогает чаще всего. Далее мы перейдем к более серьезным способам решения ошибки 0x80300024. А начнем мы с отключения жесткого диска.
Способ 1: Отключение жесткого диска
Если у вас установлено несколько накопителей на компьютере, то это вполне может вызвать проблему при установке операционной системы. Дело в том, что Windows 10 по каким-то причинам иногда испытывает сложности при установке ОС с несколькими жесткими дисками. Поэтому, если возникает рассматриваемая ошибка, можно попробовать отключить все накопители кроме того, на который будет происходить установка.
Некоторые пользователи в Интернете рекомендуют отключать HDD или SSD диски через БИОС, но я не вижу в этом никакого смысла. Тем более, сделать это можно далеко не в каждой версии, и если вы используете ноутбук, то, скорее всего, у вас установлен только один накопитель. Поэтому лучше всего разобрать компьютерный корпус и отключить там жесткий диск. Для этого открутите все болты, скрепляющие корпус, и найдите разъем SATA, который обычно располагается в нижней части материнской платы. Далее аккуратно открепите от него все подключенные жесткие диски, которые не нужны для установки ОС.
Вид провода жесткого диска может отличаться
Таким образом, отключаем все ненужные накопители и включаем компьютер. Затем запускаем загрузочную флешку и проверяем наличие ошибки 0x80300024. Если она продолжает возникать, то выключаем компьютер и возвращаем все провода на свои места.
Способ 2: Настройка BIOS
Как вам должно быть известно, BIOS является основной «программой», функционирующей до появления операционной системы, так что некоторые ее настройки могут влиять на установку ОС. Разберем их по порядку.
Приоритет загрузки
Первое, на что стоит обратить внимание, это приоритет загрузки. Возможна ситуация, когда диск, на который вы хотите произвести установку, не соответствует порядку загрузки системы. Как известно, в BIOS есть опция, позволяющая выставить порядок дисков, где на первый в списке всегда должен быть установлен диск операционной системы.
Для этого запустите БИОС на компьютере (обычно используется нажатие клавиши «F2» или «Delete» во время запуска ПК). Далее перейдите в раздел «BOOT» и укажите первым номером тот жесткий диск, на который будет происходить загрузка ОС.
Устанавливаем на первое место основной накопитель
После этого воспользуйтесь клавишей «F10», чтобы выйти из БИОСа и сохранить настройки.
Если установка осуществляется с загрузочной флешки из-под системы, то ее следует поставить первой в списке. См. также: как установить Windows 10 с флешки.
Смена режима подключения накопителя
Иногда бывает, что жесткий диск имеет программный тип подключения IDE, а физический – SATA. Проблема здесь в том, что IDE – это давно устаревший режим, который практически нигде не используется. Поэтому, если установлен режим IDE, то его нужно переключить на AHCI. Сделать это можно следующим образом:
- Нам понадобится загрузочная флешка с возможностью перехода в режим восстановления системы. Для этого воспользуемся этим режимом и перейдем раздел «Диагностика».
Переходим в меню диагностики системы
- Далее открываем дополнительные параметры и запускаем командную строку.
Командную строку можно запустить и в системе, если она установлена на компьютере
- Вводим запрос bcdedit /set {current} safeboot minimal.
Переходим в безопасный режим
- После этого открываем BIOS и находим в нем пункт «Integrated Peripherals», расположенный в верхнем меню. Затем находим строку «SATA Config» или «SATA Type» (зависит от версии) и устанавливаем значение «ACHI».
Устанавливаем указанный режим
По окончании процесса выходим из БИОСа с помощью клавиши «F10» и пробуем снова установить операционную систему.
Способ 3: Очистка локального диска
Установка на HDD или SSD диски также может завершиться неудачей с кодом 0x80300024, если там окажется мало свободного места. По разным причинам количество общего и доступного объема может различаться, и последнего может быть недостаточно для установки операционной системы.
Кроме того, пользователь сам нередко указывает неправильный размер, создав слишком маленький логический раздел для установки ОС. Чтобы всего этого избежать, нужно для начала знать, что для установки Windows необходимо минимум 16 ГБ (x86) и 20 ГБ (x64) свободного места, хотя лучше, конечно же, сделать в разы больше.
Решить эту проблему довольно просто – достаточно во время установки операционной системы воспользоваться опцией «Форматирование», которая позволяет очистить место на диске. Стоит понимать, что все данные после этой процедуры будут удалены.
Форматируем локальный диск, на который будет устанавливаться система
Далее вы можете продолжить установку Windows. Если же данный способ никак не решил проблему, то следуйте дальше.
Способ 4: Использование другой загрузочной флешки
В том случае, если ни один из вышерассмотренных способов не помог, то проблема может быть в некорректно установленной на загрузочную флешку ОС. Таким образом, если вы загружали пиратскую или любительскую версию сборки, то возможно, что автор этой ОС допустил ошибку. Решить эту проблему можно несколькими путями:
- Установите на флешку чистый образ ОС (официальный), либо максимально приближенный к нему.
- Воспользуйтесь другой флешкой для установки ОС.
А вообще, я не рекомендую устанавливать любительские сборки, потому как в них часто бывает много ненужного мусора, который впоследствии может сильно влиять на работоспособность системы.
Способ 5: Замена накопителя
Надеюсь, что вы не дошли до этого пункта и у вас уже полным ходом идет установка операционной системы. Ну а для тех, у кого не получилось установить ОС, у меня плохие новости. Скорее всего, это произошло потому, что имеются повреждения на HDD или SSD диске. Для начала попробуйте его протеверить с помощью live утилиты для тестирования накопителей. Если эффект отрицательный, то я рекомендую обратиться к мастеру и узнать, действительно ли жесткий решил закончить свою работоспособность.
В заключение хочется немного уделить время тем пользователям, у которых проблема так и не решилась. Сегодня популярны SSD накопители – они в несколько раз быстрее обычных HDD и в самый раз подходят для установки операционной системы. Поэтому, если вам потребуется приобрести новый накопитель, то обратите внимание именно на SSD.
Загрузка …
Post Views: 2 299
Are you getting an error code 0x80300024 when trying to install Windows on your computer? Here is a complete guide to getting rid of Windows installation error code 0x80300024. Some users have faced the error code 0x80300024 when they were trying to install a newer or a different version of Windows on their computers. When triggered, the error code prompts the following error message:
Windows is unable to install to the selected location, Error 0x80300024
OR
We couldn’t install Windows in the location you chose. Please check your media drive, Error 0x80300024.
This error code basically indicates a problem with the target disk, partition, or volume where you are trying to install Windows. Now, if you are experiencing the same error code and are clueless on how you can get rid of it, this guide is for you. Here, we are going to discuss several working fixes that reportedly resolved the problem for affected users.
Do note that before trying out any solutions, make sure your PC meets the minimum requirements to install a particular version of Windows on your system.
What causes error 0x80300024 when installing Windows?
After analyzing the user reports, here are some possible causes that may trigger the error code 0x80300024 when installing Windows:
- It can be caused if you have too many unnecessary hard drives are plugged into your system. So, before proceeding with Windows installation, remove extra hard drives.
- This error may trigger if there is not enough space on the disk partition you are trying to install Windows on. So, consider making enough disk space on disk partition to install Windows if the scenario applies.
- In case your disk partition contains errors or corruption, it might cause this error. In that case, you can use the DiskPart tool to fix the corruption.
- A corrupted hard drive can be another reason for this error. If nothing works, you might have to replace your hard drive with a new one.
Now that you know the scenarios that cause this error, let us get straight to the solutions.
Here are the methods you can try to fix error code 0x80300024 encountered when installing Windows 11/10:
- Unplug unnecessary hard drives.
- Check with a different USB port.
- Ensure that the Boot Order is Correct.
- Format the installation device.
- Get Enough Disk Space.
- Use DiskPart.
- Replace your hard drive.
1] Unplug unnecessary hard drives
The error can be triggered if there are multiple unnecessary hard drives connected to your system. The extra hard drives might be interfering with the installation process and thus cause the error code 0x80300024. If the scenario is applicable, remove all the unnecessary hard drives on which you don’t wish to install Windows. After unplugging additional hard drives, retry the installation and then check if the error is fixed.
If the scenario doesn’t apply to your or you still get the same error after removing unnecessary hard drives, you can move on to the next potential fix to resolve the error.
See: Windows cannot install required files
2] Check with a different USB port
If you are trying to install Windows using installation media (USB) and getting the same error, the problem might be with the port you are using. You can try changing the USB port to plug in your installation media and then re-attempt to install Windows on our system. So, let’s say you are currently using a USB 2.0 port for your installation media, then switch to a USB 3.0 port to resolve the error. And, vice-versa.
This is one of the most effective solutions as per user reports. So, try your luck with this method and see if it fixes the error for you.
Read: Access is Denied error while installing software on Windows
3] Ensure that the Boot Order is Correct
This error might be triggered in case the hard drive on which you are installing Windows is not at the top of your system’s boot order. In that case, you can try changing the boot order making sure that the target drive is at the top of the computer’s boot order. Here are the steps to do that:
- Firstly, start your PC.
- When the computer starts booting, on the first screen, you will see instructions to press a specific key to enter BIOS/ Setup. In most cases, the keys are Delete, F1, or F2. You can tap on the specified key to enter the BIOS.
- Now, on the BIOS screen, locate and navigate to your computer’s boot order/configuration. Most likely, you will find the boot order under the BIOS’s Boot tab.
- Next, you need to adjust the boot order such as the hard drive on which you are trying to install Windows is at the top.
- After that, you also need to make sure that you have chosen “UEFI” as the boot mode.
- Finally, save changes and exit the BIOS setup.
Once the system reboots, try Windows installation again and see whether the error is gone.
4] Format the installation device
If the hard-drive partition on which you are trying to install Windows was in use before and contains corruption or some data that might be interfering with the installation of Windows, it might trigger this error. In that case, you can try formatting the location before you try to install Windows on your system. However, before doing that, do create a backup of your important data.
Here are the steps to format the installation location on your PC:
- First of all, insert the bootable installation media into your PC and then reboot it. You can create an installation media in case you don’t already have it.
- While the PC is starting up, select to boot from the plugged-in installation media.
- Now, you can set up your language, keyboard layout, and other preferences.
- Next, press the Custom option when you are asked what kind of Windows installation you wish.
- After that, click on Drive options (advanced) when prompted on where you want Windows to be installed.
- Then, select the hard drive partition where you want to install Windows, and then press the Format button and confirm the process.
- When the formatting process is finished, click on the Next button to continue the installation.
See if the error is now resolved. If not, move on to the next fix to resolve the error.
5] Get Enough Disk Space
If the hard-drive partition you are trying to install Windows on doesn’t have sufficient space to install Windows, you can try making some more space on the disk. You can try freeing up some space by deleting unnecessary files from the partition. Alternately, you can also resize or extend the partition to get enough disk space to continue with Windows installation. After doing so, check whether you are able to install Windows without any error.
6] Use DiskPart
In case partition tables of the hard drive contain some corruption, this error might be triggered. If the scenario applies, you can use Windows inbuilt utility called DiskPart to fix the errors. To do that, here are the steps to use:
Firstly, open the command prompt as an administrator.
Now, type the below command one by one and press Enter:
diskpart list disk
Next, from the listed partitions, identify the disk partition number where you are trying to install Windows. Based on the partition number, type and enter a command like the below one:
Select Disk 1
In the above command, replace 1 with the appropriate disk partition number.
After that, type the following command and press Enter:
Clean
Check if the issue is now fixed or not.
7] Replace your hard drive
If nothing works for you, the last resort is to replace your hard drive. The error might be caused due to a dying or dead hard drive as it can prevent you from installing Windows. So, to get rid of the error code 0x80300024, get a new hard drive.
Related: We couldn’t install Windows in the location you choose, 0x80300002.
How do I fix error code 0x80070017?
The error code 0x80070017 may trigger during the process of installation, update, or system restore. To resolve this error code, you can try creating Windows 10 ISO media again, run Microsoft’s Online Troubleshooter, run Windows Update Troubleshooter, or delete files from the SoftwareDistribution folder. In case you get the same error while performing a system restore, you can reset the repository, start Windows in Safe Mode, or reset Windows. Here is a full guide to resolving error code 0x80070017.
Why won’t Windows install on my SSD?
If you are unable to install Windows on your SSD, there might be some problems with the drive or drive partition. It might be containing some errors and corruption that are preventing you from installing Windows on SSD. Or, the drive might not have enough free space to install Windows. You can fix this problem by making sure that SSD is attached correctly and ensuring that you have the latest BIOS version. Other than that, you can try converting the disk to GPT and updating BIOS.
That’s it!
Now read: Fix Select the driver to install error during Windows Installation.
Часто установка системы Windows не проходит так гладко как хотелось бы. Процессу могут воспрепятствовать всяческие ошибки и вылеты. Сегодня рассмотрим ошибку, которая появляется во время выбора диска для установки системы, при этом уведомляет она о том, что «Нам не удалось установить Windows в выбранное расположение», код ошибки 0x80300024. Причин появления ошибки может быть несколько. Разберем каждую из них по порядку.
Ошибка 0x80300024 при установке Windows
Первым делом мы рекомендуем изменить USB-порт на другой, желательно версии 2.0. То есть нам надо вытянуть загрузочную флешку из одного порта и воткнуть в другой. Частенько на ПК приходится отдать предпочтение порту на задней панели системного блока.
Часто причиной возникновения ошибки является отсутствие места на накопителе. В таком случае придется его отформатировать или удалить с него все разделы и заинсталить винду прямо в нераспределённое пространство. При этом важные данные лучше сохранить куда-нибудь заранее. Отформатировать можно в том же окне, где выбираете диск для установки системы.
Достаточно странной причиной, вызывающей ошибку 0x80300024, является наличие в компьютере нескольких накопителей одновременно. То есть один диск может вмешиваться в работу другого и вызывать проблему. Часто это происходит когда в сборке присутствуют и HDD и SSD-диски одновременно. В таком случае придется лезть в системный блок и отсоединять физически все накопители, на которые не планируете устанавливать операционную систему. После этого необходимо установить винду на оставшийся диск, снова открыть системный блок и подключить накопители, которые до этого были отключены.
С ноутбуками дело обстоит сложнее. Современные устройства сделаны так, что их бывает достаточно сложно разобрать. Поэтому есть еще один способ отключить мешающие накопители. Подойдет он не всем, просто не все материнские платы поддерживают данную функцию и все зависит от того какой у вас BIOS.
1. Первым делом заходим в него. Обычно для этого при включении ПК необходимо несколько раз нажать кнопку «Delete». В некоторых версиях BIOS это может быть совершенно другая клавиша. На экране она должна быть указана.
2. Теперь нам необходима вкладка, где отображается список портов SATA. Часто она называется «Advanced», но может и отличаться. Если такой перечень у вас есть, значит вам повезло и лезть в системник не обязательно.
3. В списке SATA находим накопители, на которые не планируется установка операционной системы и отключаем их. Для этого рядом с ними меняем значение на «Disabled».
4. Щелкаем F10 для сохранения настроек и перезагружаем ПК.
5. Пробуем установить систему. Скорее всего теперь у вас это получится.
6. По окончании заходим снова в BIOS и активируем ранее выключенные порты.
Иногда проблема заключается в том, что неверно выставлена очередь первичной загрузки. Желательно чтобы первым в очереди был накопитель, на который планируется установка системы. Сделать это можно также через BIOS.
1. Заходим в BIOS. Как это сделать описано выше.
2. Ищем раздел «Boot» или нечто похожее.
3. Ставим диск для винды на первое место. Клавиши, с помощью которых это можно сделать обычно указаны на экране.
4. Жмем F10 и перезапускаем ПК.
Если ваша материнская плата позволяет выбирать режимы работы накопителей, то из IDE и AHCI нужно выбрать второй вариант. IDE — устаревший вариант и для новых версий системы он не подходит.
Как способ решения проблемы, можно рассматривать очистку разделов диска. Имейте в виду, что все данные с накопителя пропадут, так что делайте всё по инструкции ссылку на которую я вам дал.
В окне, где выбирается диск для установки системы щелкаем «Shift+F10». Печатаем:
diskpart
list disk
select disk 0 (у вас может быть другой номер).
list partition
select partition 2 (у вас может быть другой номер).
format
delete partition
5. Закрываем окно. Щелкаем «Обновить».
6. Жмем ЛКМ на «Незанятое пространство на диске» и нажимаем «Далее».
В большинстве случаев данные методы практически 100-процентно решают ошибку. Однако, бывает, что причина в неисправности самого накопителя. В таком случае придется найти заведомо исправный жесткий диск, подключить его и попробовать установить операционную систему уже на него.
Иногда бывает, что поврежден только кабель подключения накопителя. Тут потребуется замена кабеля.