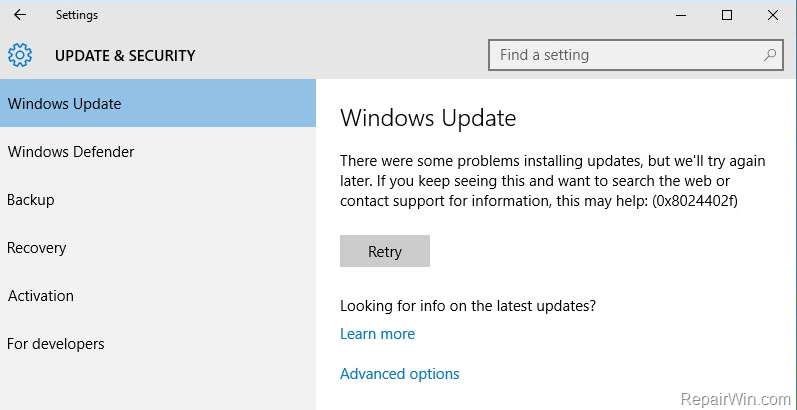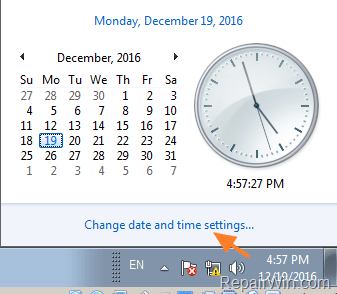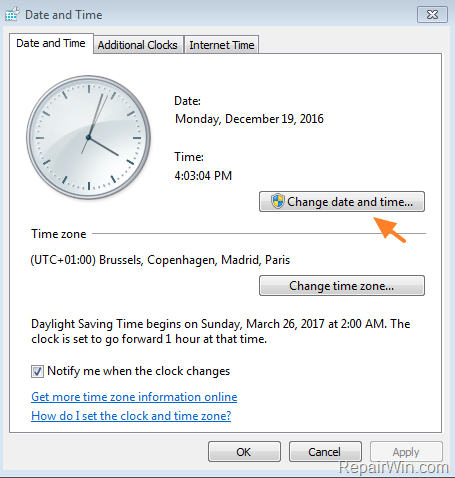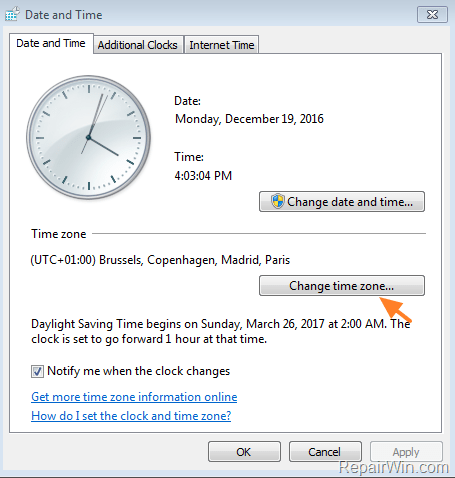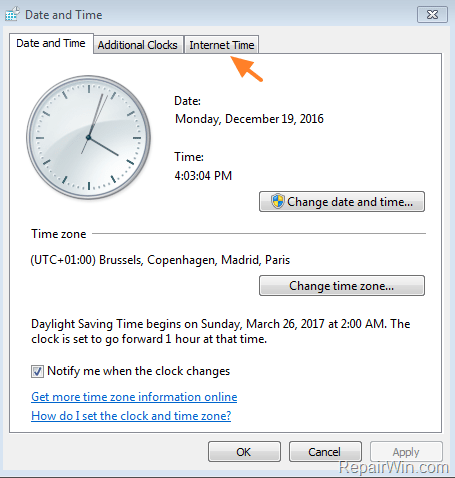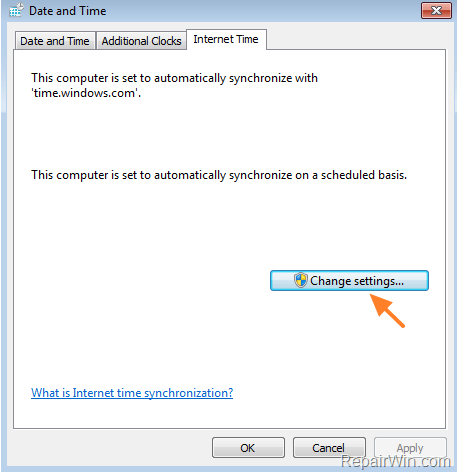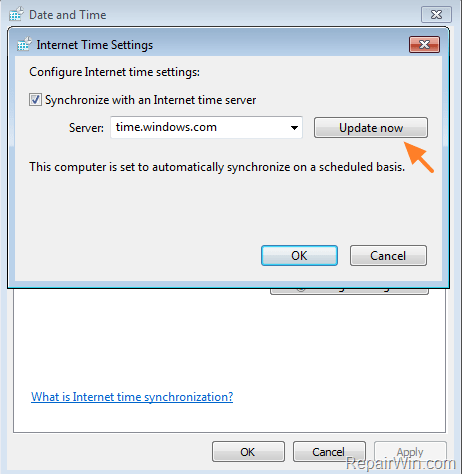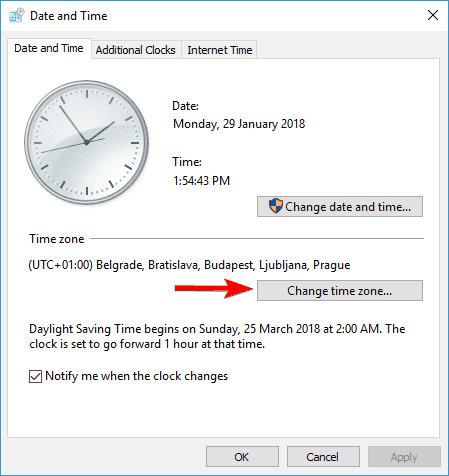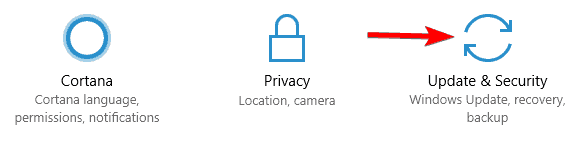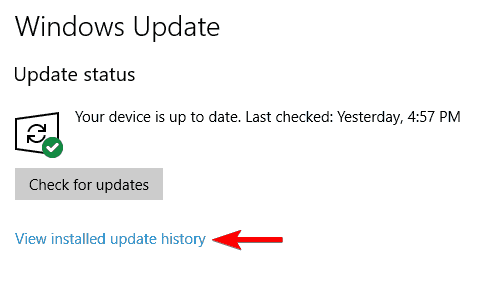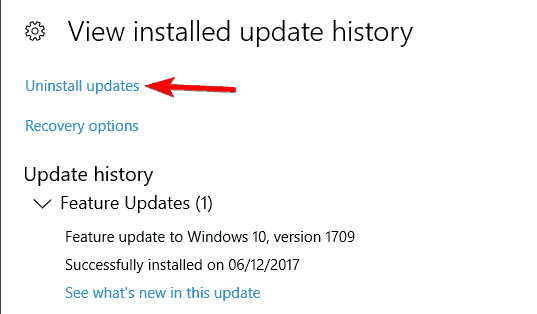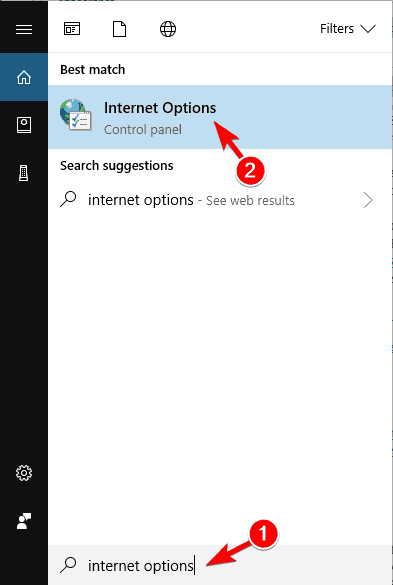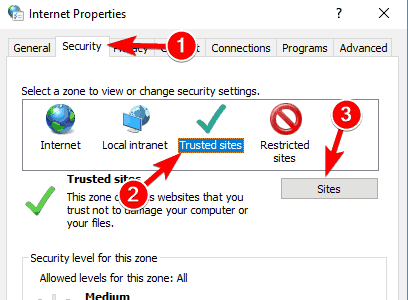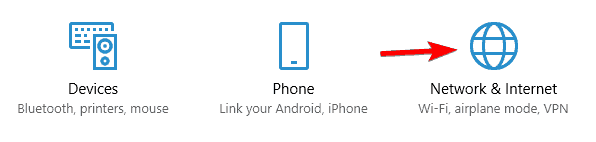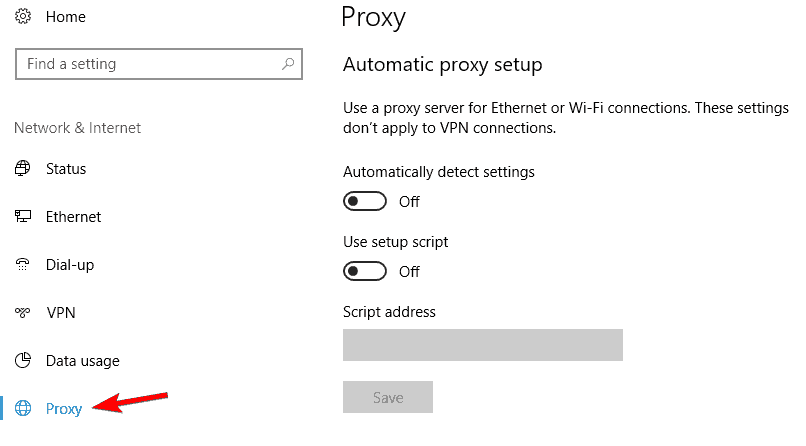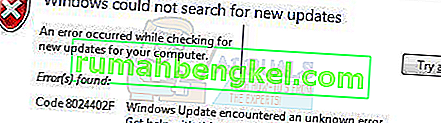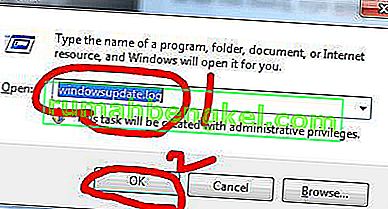‘Прогресс не может быть достигнут
когда нас устраивают существующие ситуации »
Тайити Оно
Постоянное обновление вашей операционной системы Microsoft, будь то Windows 10, 8, 8.1 или 7, позволит вам максимально эффективно использовать системные ресурсы и максимально эффективно использовать возможности компьютера. Действительно, используя последние разработки и улучшения Microsoft, вы можете избежать множества проблем, таких как ошибки, сбои, сбои, проблемы с безопасностью и атаки вредоносных программ.
По причинам, указанным выше, жизненно важно, чтобы ваша ОС соответствовала достижениям в области программных технологий. Теоретически это довольно просто — Microsoft проложила путь к эффективной реализации этого правила с помощью функции Windows Update. Благодаря этому ваша ОС может быть самой современной.
С учетом сказанного, на практике дела редко идут гладко. Например, что вы должны делать, если обнаружите, что «Центр обновления Windows столкнулся с проблемой 8024402f»? Очевидно, что эта проблема может показаться настоящей катастрофой, поскольку она мешает вам получать столь необходимые обновления, направленные на улучшение вашей системы. Однако не стоит отчаиваться: вы не первый, кто столкнулся с этой неприятностью, и мы уже собрали исчерпывающий список проверенных советов, как исправить ошибку обновления Windows 10 8024402f и ту же ошибку в Windows 7, 8 или 8.1. Итак, вот наши методы:
Вероятно, самый простой способ решить проблему — правильно настроить параметры часового пояса. Для этого используйте следующие инструкции:
- Откройте меню «Пуск» и нажмите «Панель управления».
- Найдите время и дату (или что-то в этом роде). Нажмите здесь.
- Перейдите к настройкам часового пояса.
- Выберите параметр «Изменить часовой пояс».
- Выберите свой часовой пояс из списка доступных опций.
- Обязательно подтвердите свой выбор, чтобы изменения вступили в силу.
Перезагрузите компьютер. Когда ваша система включится, проверьте, решил ли описанный выше маневр вашу проблему с обновлением.
2. Удалите, а затем повторно установите проблемные обновления.
Хотя обновления предназначены для улучшения вашего взаимодействия с пользователем, иногда они не подходят, и это приводит к сбоям в работе вашей ОС. Кроме того, обновления могут не попасть на ваш компьютер должным образом: в результате те, которые были установлены неправильно, могут вызвать множество проблем.
В любом случае, теперь пора проверить вашу систему на наличие проблемных обновлений и отменить их в
Windows 7
- Нажмите F8 во время загрузки, чтобы войти в безопасный режим.
- Запустите стартовое меню. Найдите Панель управления и войдите в нее.
- Перейдите в «Программы и компоненты». Щелкните ссылку «Просмотр установленных обновлений».
- Найдите проблемное обновление. Щелкните правой кнопкой мыши, чтобы удалить его.
Windows 8 / 8.1
- Удерживайте клавишу Shift при перезагрузке компьютера или нажмите Shift + F8 или просто F8 при запуске, чтобы перейти к расширенному экрану запуска.
- Оказавшись в нем, нажмите Устранение неполадок и выберите Дополнительные параметры.
- Нажмите Параметры запуска. Затем нажмите «Перезагрузить».
- Ваш компьютер перезагрузится. Затем вам будет представлен список настроек запуска. Выберите безопасный режим.
- Ваш компьютер снова перезагрузится. В окне «Дополнительные параметры загрузки» выберите «Безопасный режим». Нажмите Enter.
- Оказавшись в безопасном режиме, откройте меню «Пуск» и перейдите в панель управления.
- Выберите «Программы и компоненты» и нажмите «Просмотр установленных обновлений».
- Найдите обновления, которые вы хотите отменить. Щелкните правой кнопкой мыши и удалите нежелательное обновление.
Windows 10
- Нажмите сочетание клавиш с логотипом Windows + I, чтобы открыть приложение «Настройки».
- Щелкните Обновление и безопасность. Выберите Центр обновления Windows.
- Щелкните Просмотреть историю установленных обновлений.
- Выберите Удалить обновления.
- Дважды щелкните обновление, чтобы удалить его.
Перезагрузите компьютер и посмотрите, сохраняется ли проблема.
3. Настройте параметры Центра обновления Windows (только для Windows 8.1).
Если проблема 8024402f продолжает появляться в Windows 8.1, вы можете использовать следующий обходной путь:
- Откройте меню «Пуск». Перейдите в Панель управления.
- Перейдите в Обновления Windows.
- Щелкните левой кнопкой мыши на Никогда не проверять наличие обновлений.
- Обязательно снимите флажки «Предоставлять мне рекомендуемые обновления так же, как я получаю важные обновления» и «Предоставлять мне обновления для других продуктов Microsoft при обновлении Windows».
После выполнения этих действий по устранению неполадок проверьте наличие необходимых обновлений вручную и установите их на свой компьютер.
4. Воспользуйтесь средством устранения неполадок Центра обновления Windows.
К счастью, инженеры Microsoft разработали довольно удобный инструмент для решения проблем с Центром обновления Windows. Чтобы использовать его, воспользуйтесь средством устранения неполадок Центра обновления Windows и щелкните ссылку, ведущую на веб-сайт поддержки Microsoft. Загрузите средство устранения неполадок для своей версии Windows и запустите его на своем компьютере. Мастер программы проведет вас через процесс устранения неполадок. Все, что вам нужно сделать, это следовать инструкциям на экране.
5. Временно отключите антивирусное программное обеспечение.
Согласно многим сообщениям, некоторые антивирусные инструменты могут мешать работе Центра обновления Windows, заставляя его подавать красные флажки и с трудом работать должным образом. В подобной ситуации выключите антивирусный инструмент и проверьте, устранило ли оно проблему. Если это так, сообщите о проблеме в службу поддержки поставщика инструмента. Возможно, вам даже придется переключиться на другое решение. Хорошая новость: в наши дни на рынке доступен широкий спектр средств защиты ПК. Например, вы можете выбрать Auslogics Anti-Malware: эта программа будет бесперебойно работать на вашем устройстве, поддерживая превосходный уровень защиты от этих гнусных сущностей, которыми кишит современный Интернет.
6. Выключите брандмауэр.
Скорее всего, за постоянной ошибкой 8024402f на вашем компьютере стоит брандмауэр Windows. Имея это в виду, давайте отключим рассматриваемое решение, чтобы вы могли проверить, не является ли оно виновником:
- Найдите область поиска и введите Панель управления.
- Выберите Панель управления из списка результатов.
- Щелкните Система и безопасность, затем перейдите к брандмауэру Защитника Windows.
- Щелкните Включение или выключение брандмауэра Защитника Windows.
- Выберите Отключить брандмауэр Windows (не рекомендуется).
- Щелкните ОК, чтобы сохранить изменения.
Теперь проверьте Центр обновления Windows. Если он запущен и работает, обновите свою систему с помощью Центра обновления Windows, затем включите брандмауэр и перейдите к следующему исправлению. Дело в том, что вам нужно внести определенные серверы Microsoft в белый список, чтобы вам не приходилось отключать брандмауэр Windows каждый раз, когда вы хотите обновить свою систему.
7. Добавьте серверы Microsoft в список надежных сайтов.
Чтобы избежать появления ошибки Центра обновления Windows 8024402f, вам следует добавить следующие URL-адреса в доверенную зону:
- Download.windowsupdate.com
- Windowsupdate.microsoft.com
- Update.microsoft.com
Вот как это сделать:
- Одновременно нажмите клавишу с логотипом Windows и клавишу S.
- В области поиска введите «параметры Интернета» (без кавычек).
- Выберите Свойства обозревателя из списка результатов поиска.
- Перейдите на вкладку Безопасность. Выберите Надежные сайты.
- Нажмите кнопку «Сайты».
- Перейдите к добавлению этого веб-сайта в зону зоны. Введите адрес, который хотите добавить в белый список.
- Щелкните Добавить и закрыть.
Наконец, перезагрузите компьютер. Проблема 8024402f больше не должна вас беспокоить.
8. Отключите VPN и прокси.
Пока не повезло? Затем вам следует отключить VPN или прокси, если вы их используете. Хотя VPN и прокси позволяют вам свободно перемещаться по Интернету, они могут вмешиваться в ваш Центр обновления Windows. Поэтому выключите их и попробуйте обновить свою систему.
Чтобы отключить прокси-соединение, сделайте следующее:
- Откройте меню «Пуск» и перейдите в область поиска.
- Введите Свойства обозревателя. Выберите его из списка результатов поиска.
- Теперь перейдите на вкладку «Подключения» и нажмите «Настройки локальной сети».
- Снимите флажок Использовать прокси-сервер для вашей локальной сети.
- Нажмите ОК, чтобы сохранить изменения.
Если вы используете VPN-соединение, выполните следующие действия:
- Перейдите в меню «Пуск» и найдите «Панель управления».
- В Панели управления щелкните Центр управления сетями и общим доступом.
- На левой панели выберите Изменить настройки адаптера.
- Найдите свое VPN-соединение. Щелкните его правой кнопкой мыши, чтобы удалить.
Если проблема не устранена, перейдите к следующему исправлению.
9. Устраните неполадки в сети.
Если вы видите ошибку 8024402f «Центр обновления Windows столкнулся с проблемой», возможно, у вас проблемы с сетью. В таком случае воспользуйтесь приведенными ниже инструкциями, чтобы исправить сетевое соединение.
в Windows 7:
- Откройте меню «Пуск». Затем перейдите в Панель управления.
- Перейдите в Сеть и Интернет.
- Откройте Центр управления сетями и общим доступом.
- Щелкните «Устранить проблему с сетью» и следуйте инструкциям на экране для устранения проблем с сетью.
в Windows 8 / 8.1:
- Войдите в меню «Пуск» и нажмите «Панель управления».
- Перейдите в Сеть и Интернет и перейдите к Просмотр состояния сети и задач.
- Выберите Устранение неполадок, чтобы открыть встроенное средство устранения неполадок сети и Интернета. Это устранит проблемы вашей сети.
в Windows 10:
- Нажмите сочетание клавиш с логотипом Windows + S на клавиатуре, чтобы запустить поиск.
- Введите средство устранения неполадок сети.
- Выберите Выявление и устранение сетевых проблем.
- Запустится средство устранения неполадок. Используйте его, чтобы исправить свои проблемы.
Надеюсь, ваши проблемы с подключением были решены.
10. Переключитесь на другое сетевое подключение.
Если устранение неполадок с текущим сетевым подключением не дало результатов, вы можете перейти на другое сетевое подключение. Сделайте это и проверьте, сработал ли этот трюк.
11. Обновите драйвер сетевого адаптера.
Сетевые проблемы, которые приводят к сбоям Центра обновления Windows, часто возникают из-за устаревших или неисправных драйверов сетевого адаптера. Хорошая новость в том, что эту проблему легко решить.
Есть не менее 3 методов, которые вы можете использовать, чтобы вернуть своих водителей в нужное русло:
Используйте специальный инструмент
Это, по общему мнению, самый простой и удобный. В наши дни вы можете делегировать обременительные задачи и использовать программное обеспечение для выполнения работы. Например, Auslogics Driver Updater обновит все ваши драйверы, а не только те, которые связаны с драйвером сетевого адаптера, и приведёт вашу систему в заметно лучшую форму.
Помните, что вам следует обновлять все драйверы, чтобы избежать проблем с вашей ОС Windows.
Воспользуйтесь диспетчером устройств
Хотя массовое обновление драйверов намного проще, вы также можете воспользоваться встроенной функцией диспетчера устройств Windows.
Вот инструкции для
Windows 7
- Щелкните значок с логотипом Windows, чтобы открыть меню «Пуск».
- Щелкните правой кнопкой мыши «Компьютер» и выберите в меню «Управление».
- Теперь вы находитесь на экране управления компьютером. Щелкните Диспетчер устройств.
- Найдите свой сетевой адаптер. Щелкните его правой кнопкой мыши. Выберите, чтобы обновить драйвер.
Windows 8
- Вызовите меню быстрого доступа, щелкнув значок «Пуск».
- Выберите Диспетчер устройств из списка вариантов.
- Перейдите к своему сетевому адаптеру.
- Щелкните правой кнопкой мыши сетевой адаптер и выберите Обновить программное обеспечение драйвера.
Windows 10
- Одновременно нажмите клавишу с логотипом Windows и клавишу с буквой X.
- Выберите диспетчер устройств и перейдите к своему сетевому адаптеру.
- Щелкните его правой кнопкой мыши и выберите вариант, необходимый для обновления программного обеспечения драйвера устройства.
По-прежнему нет успеха? Затем продолжайте работать вниз — вам может потребоваться исправить системные проблемы.
Обновите драйвер вручную
Это еще одно популярное решение, но оно требует очень много времени и даже рискованно. Убедитесь, что вы точно знаете, какой драйвер нужен, поскольку установка чего-то несоответствующего может вызвать еще больше проблем. Найдите в Интернете последнюю версию драйвера для вашего сетевого адаптера и установите ее только после того, как узнаете, что она безопасна и получена из надежного источника.
12. Запустите сканирование SFC.
Если Центр обновления Windows выдает ошибку 8024402F, возможно, некоторые из ваших системных файлов отсутствуют или повреждены. Хотя это может показаться довольно удручающим, вам не о чем беспокоиться — вы можете легко их отремонтировать. Для этого запустите средство проверки системных файлов и позвольте ему просканировать вашу Windows на предмет проблемных системных файлов и заменить их при загрузке. Вот необходимые рекомендации:
- Перейдите в поле поиска и введите cmd.
- Выберите Командная строка (администратор) или щелкните правой кнопкой мыши Командную строку и выберите Запуск от имени администратора (или что-то в этом роде).
- Введите sfc / scannow (без кавычек) и нажмите Enter.
Дождитесь завершения сканирования и перезагрузите компьютер. Теперь ваш Центр обновления Windows должен работать без сбоев.
13. Сбросьте компоненты Центра обновления Windows.
Если вы зашли так далеко, возможно, у самого Центра обновления Windows возникли проблемы. В этом случае мы рекомендуем сбросить компоненты Центра обновления Windows следующим образом:
- Запустите командную строку от имени администратора (см. Инструкции в предыдущем исправлении).
- Введите команды, указанные ниже (обязательно нажимайте Enter после каждой из них):
чистые стоповые биты
чистая остановка wuauserv
чистая остановка appidsvc
чистая остановка cryptsvc
Del «% ALLUSERSPROFILE% \ Application Data \ Microsoft \ Network \ Downloader \ qmgr * .dat»
cd / d% windir% \ system32
regsvr32.exe atl.dll
regsvr32.exe urlmon.dll
regsvr32.exe mshtml.dll
regsvr32.exe shdocvw.dll
regsvr32.exe browseui.dll
regsvr32.exe jscript.dll
regsvr32.exe vbscript.dll
regsvr32.exe scrrun.dll
regsvr32.exe msxml.dll
regsvr32.exe msxml3.dll
regsvr32.exe msxml6.dll
regsvr32.exe actxprxy.dll
regsvr32.exe softpub.dll
regsvr32.exe wintrust.dll
regsvr32.exe dssenh.dll
regsvr32.exe rsaenh.dll
regsvr32.exe gpkcsp.dll
regsvr32.exe sccbase.dll
regsvr32.exe slbcsp.dll
regsvr32.exe cryptdlg.dll
regsvr32.exe oleaut32.dll
regsvr32.exe ole32.dll
regsvr32.exe shell32.dll
regsvr32.exe initpki.dll
regsvr32.exe wuapi.dll
regsvr32.exe wuaueng.dll
regsvr32.exe wuaueng1.dll
regsvr32.exe wucltui.dll
regsvr32.exe wups.dll
regsvr32.exe wups2.dll
regsvr32.exe wuweb.dll
regsvr32.exe qmgr.dll
regsvr32.exe qmgrprxy.dll
regsvr32.exe wucltux.dll
regsvr32.exe muweb.dll
regsvr32.exe wuwebv.dll
сброс WinSock Netsh
netsh winhttp сбросить прокси
чистые стартовые биты
чистый старт wuauserv
чистый старт appidsvc
чистый старт cryptsvc
Наконец, посетите веб-сайт поддержки Microsoft и загрузите последнюю версию агента Центра обновления Windows. Установите его на свой компьютер. Затем перезагрузите компьютер и наслаждайтесь безошибочным компьютером.
14. Проверьте системный реестр.
Проблемы с обновлением могут быть связаны с вашим реестром. Тем не менее, мы не рекомендуем спешить с редактированием этого важного компонента вашей операционной системы Windows. По правде говоря, совершив крошечную ошибку, вы можете легко повредить реестр и не восстановить его. Таким образом, права на ошибку нет.
К счастью, есть некоторые инструменты, которые могут работать с вашим реестром с хирургической точностью. Auslogics Registry Cleaner — яркий тому пример: это бесплатное ПО может оптимизировать ваш реестр, не подвергая вашу систему никакому риску.
15. Настройте вашу систему на более раннее состояние.
Приходится признать, что некоторые проблемы на самом деле находятся за пределами досягаемости. Если ни одно из вышеперечисленных решений вам не помогло, ваша проблема может быть слишком глубокой. К счастью, в операционной системе Windows есть неплохая функция, предназначенная для решения таких загадок. Это называется «Восстановление системы». Вы можете использовать его, чтобы буквально путешествовать во времени: вы можете вернуть свой компьютер в старые добрые времена, когда постоянной ошибки Центра обновления Windows 8024402f здесь не было.
Следует иметь в виду, что восстановление системы можно использовать только в том случае, если на вашем компьютере были созданы точки восстановления. Вы можете создать их сами, но ваша система часто делает это автоматически, когда на вашем компьютере вот-вот произойдет что-то важное.
Вот как вы можете восстановить свой компьютер до более ранней даты в
Windows 7:
- Откройте меню «Пуск» и найдите поле поиска.
- Введите Восстановление системы.
- Выберите «Восстановление системы», а затем нажмите «Восстановить системные файлы и настройки».
- Щелкните Далее, чтобы продолжить.
- Выберите точку восстановления, в которую вы хотите восстановить Windows, и подтвердите ее.
Windows 8 (8.1):
- Найдите область поиска в меню «Пуск» и введите «Восстановление» (без кавычек).
- Щелкните Настройки. Затем выберите «Восстановление» и нажмите «Открыть восстановление системы».
- Вам будет показана самая последняя рабочая точка восстановления. Тем не менее, вы можете нажать Выбрать другую точку восстановления и выбрать ту, которая вам больше всего подходит.
- Подтвердите свой выбор.
Windows 10:
- Откройте меню «Пуск». Перейдите в Панель управления.
- Открытая система и безопасность. Затем щелкните История файлов.
- Перейти к восстановлению. Нажмите «Открыть восстановление системы» и «Далее».
- Выберите желаемую точку восстановления.
- Нажмите «Далее» и «Готово» и подтвердите свое согласие.
Надеюсь, наши советы оказались полезными.
Знаете ли вы другие способы устранения ошибки Центра обновления Windows 8024402f?
Вы можете поделиться своими знаниями в разделе комментариев.
The Windows Update error 8024402F (Windows Update There were some problems installing updates, but we’ll try again again later. If you keep seeing this and want to search the web or contact support for information, this may help: (ox8024402f)), is faced while trying to search and install the latest updates on a Windows 10, 8, 7 or Vista computer.
The 0x8024402F Update error, commonly is caused due to poor Internet connection or if the Windows Update store folder (aka «SoftwareDistribution») becomes corrupted.
This tutorial contains detailed instructions on how to resolve the Windows Update error 0x8024402f in Windows 10, 8, 7 or Vista.
How to fix Windows Update Error 0x8024402F (Windows 7, 8, 8.1 or 10).
Solution 1. Check your Date and Time Settings.
First make sure that your date and time settings are correct.
1. Open «Date and time settings».
2. Press the Change date and time button and make sure that you have set the correct (current) date and time. Click OK when done.
3. Press the Change time zone button and set the Time Zone of your location. Click OK when done.
4. Finally select the Internet Time tab.
5. Click the Change settings button.
6. Click Update now.
7. Click OK twice, to exit all windows.
8. Try to check for updates again.
Solution 2. Run the Windows Update Troubleshooter.
1. Navigate to Windows Control Panel, set the ‘View By’ to Small icons and open Troubleshooting.
2. In Troubleshooting options, click View all.
3. Open the Windows Update.
4. Click Next to troubleshoot Windows update problems.
5. When the troubleshooting process is complete, close the troubleshooter and restart your PC.
6. After restart check if the Update Error 0x8024402f has been resolved.
Solution 3. Change the DNS servers.
Some IPS causes errors with Windows Update. So try to manually add a public DNS server (e.g. Google DNS) on your network connection.
1. Press Windows + R keys to open the run command box.
2. Type ncpa.cpl and press Enter.
3. Double click at your active Network Adapter.
4. Click Properties.
5. Open ‘Internet Protocol Version 4 (TCP/IPv4)’ Properties.
6. Select «Use the following DNS server addresses:» and type the following Google’s public DNS server addresses:
- 8.8.8.8
- 8.8.4.4
7. Press OK twice to exit Network settings.
8. Restart your computer and check for updates again.
Solution 4. Delete the SoftwareDistribution Folder.
The “C:\Windows\SoftwareDistribution“, is the location where Windows store the Windows Updates. Many times this folder becomes corrupted and you must re-create it in order to download updates and install from scratch. To rebuild (re-create) the “SoftwareDistribution” folder follow the steps below:
Step 1: Stop Windows Update Service.
1. Open Windows Services control panel: To do that:
- Press Windows
+ R keys to open the run command box.
- In the Search box, type: services.msc & click OK.
- (Accept the UAC warning if appears).
2. In Services control panel locate the Windows Update service.
3. Right-click on Windows Update service and select “Stop”.
Step 2: Delete the SoftwareDistribution folder.
1. Open Windows Explorer and navigate to: C:\Windows folder.
2. Find and Delete the “SoftwareDistribution” folder (or rename it. e.g. to “SoftwareDistributionOLD”) .
Step 3: Start the Windows Update Service.
1. Now go back to Windows Services control panel:
2. Right-click on Windows Update service and select “Start”.
3. Try to check for Updates again.
That’s all folks! Did it work for you?
Please leave a comment in the comment section below or even better: like and share this blog post in the social networks to help spread the word about this solution.
If this article was useful for you, please consider supporting us by making a donation. Even $1 can a make a huge difference for us.

The Windows Update troubleshooter can solve this within minutes
by Ivan Jenic
Passionate about all elements related to Windows and combined with his innate curiosity, Ivan has delved deep into understanding this operating system, with a specialization in drivers and… read more
Updated on
- The way we see it, Windows Update is not optional, but rather a must-have if you want to keep your system safe and up to date.
- Like all things Windows, however, sometimes workflow gets disrupted and Windows Update makes no exception.
- If you already tried to reinstall recent updates and it did not work, it is time to turn to more advanced solutions and that is where we got your back.
- Check out the article below and go through the listed steps to fix error code 8024402F in no time and download your updates accordingly.
XINSTALL BY CLICKING THE DOWNLOAD
FILE
If you are trying to check for updates in your new Windows 10 operating system you might have stumbled upon the Update fail Error 8024402F.
You don’t need to be alarmed because we have found a fix to this issue and you will in just a few minutes of your time find out what you need to do to fix the Windows Update error 8024402F.
Unfortunately, the steps that we need to take are not that obvious if you are trying to fix it yourself because we will need to disable the Automatic Updates feature in Windows 10 first.
Then you can fix the Error 8024402F you get while trying to update the operating system.
How can I fix the error code 8024402F?
- How can I fix the error code 8024402F?
- 1. Change Windows Update settings
- 2. Change your time zone
- 3. Use the Windows Update troubleshooter
- 4. Reinstall recent updates
- 5. Check your antivirus
- 6. Check your firewall
- 7. Try using a different network connection
- 8. Add Microsoft servers to the Trusted zone
- 9. Disable your proxy
- What are some related issues?
1. Change Windows Update settings
Several users reported that they fixed this problem simply by changing your Windows Update settings. To change these settings, do the following:
- Open Control Panel.
- Find and select the Windows Updates section in this page.
- Now left click or tap on the Never check for updates feature.
Note: Also uncheck the following: Give me recommended updates the same way I receive important updates and the Give me updates for other Microsoft products when I update Windows features in this page.
Now you can manually check for updates for your Windows operating system and install them without having to worry about the Windows Update Error 8024402F you got in the system.
After you manually make the updates you can go ahead and enable the Windows Updates once again. You also might have to do this every time you get a Windows Update error message.
2. Change your time zone
If you’re getting error 8024402F, you might be able to fix it by changing your time zone. This is quite simple and you can do it by doing the following:
- Start Control Panel.
- When Control Panel opens, click on Date and time.
- Now in the Time Zone section you will need to click Change time zone button.
- You need to select the correct time zone from here. Once you select the desired time zone, click OK button to save the file.
Reboot your Windows 8.1 operating system and check again to see if you have the Update Error 8024402F present in your operating system.
3. Use the Windows Update troubleshooter
- Download the Windows troubleshooter.
- Once the file is downloaded, start it and follow the instructions on the screen.
- After the process is finished reboot your Windows operating system.
Check again to see if you still get the Update Error 8024402F.
4. Reinstall recent updates
Sometimes you might install a corrupted update that can cause an 8024402F error to appear while using Windows Update.
To fix this problem, you need to remove any recently installed updates and reinstall them. This is rather simple and you can do it by following these steps:
How we test, review and rate?
We have worked for the past 6 months on building a new review system on how we produce content. Using it, we have subsequently redone most of our articles to provide actual hands-on expertise on the guides we made.
For more details you can read how we test, review, and rate at WindowsReport.
- Press Windows Key + I to open the Settings app.
- Navigate to Update & Security section.
- Now select View installed update history.
- List of recent updates will appear. Now click on Uninstall updates.
- You should now see the list of installed updates. Double click on an update to remove it.
After removing recent updates, restart your PC. Windows will now automatically download these updates in the background and install them. After the updates are reinstalled, the issue should be completely resolved.
Keep in mind that certain updates can cause this issue to reappear. To prevent this problem in the future, it’s important that you find the problematic update and remove it.
Since Windows 10 will automatically install the missing updates, you need to prevent that update from installing.
To see how to do that, be sure to check our guide on how to prevent Windows from installing certain updates.
5. Check your antivirus
According to users, sometimes this issue occurs due to problems with your antivirus. According to users, their antivirus can sometimes interfere with Windows and prevent updates from installing.
If you’re encountering error 8024402F, you might want to try disabling your antivirus. Many users reported that this worked for them, so be sure to try that.
If disabling the antivirus doesn’t help, you might want to try uninstalling your antivirus.
To do that, it’s advised to download a dedicated uninstaller tool from your antivirus developer. After removing your antivirus, check if the problem is resolved.
Since it’s not safe to use your PC without an antivirus, it’s advised to switch to a different antivirus solution.
There are various antivirus tools ready to deliver leading security functionality, so you can benefit from that by taking the best antivirus compatible on Windows 10.
6. Check your firewall
A firewall is great if you want to prevent unauthorized applications from accessing the Internet, however, sometimes your firewall can prevent Windows updates from installing and cause error 8024402F to appear.
To fix that, it’s advised to add Windows Update servers to the exclusion list.
This process is different depending on the type of firewall you’re using, so if you don’t know how to do it, it might be best to contact your network administrator.
As for the list of servers, you need to make sure that the following servers are allowed to go through your firewall:
- Download.windowsupdate.com
- Windowsupdate.microsoft.com
- Update.microsoft.com
After changing your firewall settings, the issue should be completely resolved. Several users reported that this issue was caused after enabling the Filter ActiveX feature on their router.
If you’re having the same issue, check your router configuration and make sure that this feature isn’t enabled.
7. Try using a different network connection
According to users, error 8024402F can sometimes appear due to your network connection. To check if your network connection is the problem, you might want to try using a different network connection.
If the error doesn’t appear on a different network, the problem is your network configuration.
To fix the problem, it’s advised to check all your network settings in Windows. In addition, you might want to try restarting and resetting your router and see if that solves the problem.
8. Add Microsoft servers to the Trusted zone
If you’re constantly experiencing error 8024402F, you might be able to solve the problem simply by adding Microsoft servers to the Trusted zone. To do that, just follow these steps:
- Press Windows Key + S and enter internet options. Select Internet Options from the list of results.
- Navigate to the Security tab and select Trusted sites. Now click the Sites button.
- In the Add this website to the zone field, enter the desired address. Now click the Add button. Add all addresses mentioned in Solution 6. Now click the Close button.
After doing that, restart your PC and the problem should be completely resolved.
9. Disable your proxy
If you’re having any problems with error 8024402F, the cause might be your proxy.
Many users use proxy in order to protect their privacy, but sometimes your proxy will interfere with Windows 10 and prevent you from downloading updates.
However, you can fix this issue simply by disabling your proxy. To do that, follow these steps:
- Open the Settings app and go to Network & Internet section.
- From the menu on the left choose Proxy. In the right pane, make sure that all options are disabled. If all options are already disabled, try enabling Automatically detect settings option and check if that solves the problem.
Many users reported that disabling proxy fixed this error for them, so be sure to try this solution out.
If you still want to protect your identity online, there are many great third-party applications that can help you with that.
Since you have other valuable options in terms of browsing encryption, it is a good idea to profit from the best software to cover your IP address
Error 8024402F can prevent you from downloading Windows updates. This can be a big problem since it might leave your computer vulnerable.
- Microsoft might introduce AI-based light-controlling features to Windows
- Windows 11 23H2: How to Download the Official ISO
Speaking of problems, users reported the following issues related to this error:
- Windows 10 update error 8024402F – This error is usually caused by a problematic update, and in order to fix this problem, it’s advised that you find and remove the problematic update from your PC.
- Code 8024402F Windows Update ran into a problem – Sometimes this message can appear due to your security configuration, so be sure to check both your antivirus and firewall.
- Windows Update stuck, error, not working, won’t download, keeps failing – Error 8024402F can lead to various problems with Windows Update. However, you should be able to fix most of these problems by using one of our solutions.
This is all you have to do in order to fix in the shortest time possible the Update Error 8024402F but if you encounter any other issues along the way, don’t hesitate to use the comments section below.
You can find a list of extensive materials covering windows update errors so that you can have all the fixes in one place.
If you wish to broaden your area of expertise, feel free to visit our hub dedicated to Windows 10 errors and become your very own PC hero.
- Remove From My Forums
-
Question
-
W7 64 SR1. Activated OK
Just loaded W7 into a brand new PC, still uncluttered by 3rd party software. Tested Interent and downloaded Security Essentials without issue.
When I tried to run windows update it returned error 8024402F. After lot’s of research and striking further issues with MS products, I am stumped. Windows fixits also run to error. An attempt to download IE9 results in slow response then redirection to a ‘could
not load website, try later’ page. I tried stopping and restarting windows update server but there was no change. I tried reinstallation; same result. I navigated to update.microsoft.com to (correctly) receive the message I need to run update from
the laptop. From discovering the issue to giving up took about 6 hours. Am I missing something simple? Did the MS Server die recently or is there another issue affecting update, fixits and IE9 download are not behaving as they should?
Answers
-
The problem was resolved after installation of TinyWall. The author describes it as: «TinyWall is a free software to harden and control the advanced firewall built into Windows Vista and Windows 7.» Still working on MSE which triggered a non-update warning
yesterday but updated OK when I put TinyWall into ‘AutoLearn’ — hopefully that was the final fix but I’m not yet 100% sure.I probably should add that I installed a SSD for the OS a couple of weeks ago and did a clean install yet again to be left with the same issue.
-
Marked as answer by
Monday, July 16, 2012 11:05 PM
-
Marked as answer by
Ошибка 8024402F — это ошибка обновления Windows. Обычно это не заметно, и большинство пользователей замечают это, когда пытаются установить или запустить обновления Windows вручную.
Вы должны знать, что в производственных средах обновления Windows всегда должны быть отключены, для домашнего и личного использования они подходят, но не в том случае, если у вас есть важные данные без резервной копии.
Такие специалисты, как мы, предпочитают отключать обновления, если мы не тестируем их на промежуточных системах; если все идет хорошо, мы делаем обновление. Причина, по которой я пишу это, — чтобы вы знали, что обновления не всегда бывают успешными и не всегда идут по ходу.
Ошибка обновления 8024402F довольно часто встречается среди пользователей Windows. Эта ошибка не позволяет обновить Windows и может произойти в Windows 7, 8, 8.1 и 10.
Метод 1: проверьте журналы обновлений
Чтобы исправить эту проблему; нам нужно проверить файл логов обновлений. А чтобы открыть файл журналов, самый простой способ — нажать и удерживать клавишу CTRL и нажать R (это работает почти во всех версиях Windows, включая Windows 10).
В диалоговом окне запуска введите windowsupdate.log и нажмите кнопку ОК.
После того, как вы нажмете ОК; откроется файл блокнота. Первый столбец / поле представляет дату; прокрутите вниз, чтобы увидеть последние записи в файле журнала. Каждый раз, когда вы запускаете обновление Windows, в файл журнала добавляется запись / запись.
см. образец журнала ниже; и найдите строку, выделенную жирным шрифтом, в журналах windowsupdate
ПРЕДУПРЕЖДЕНИЕ. Ошибка отправки с hr = 80072efe.
ВНИМАНИЕ: SendRequest завершился неудачно с hr = 80072efe. Используемый список прокси: Используемый список обхода: Используемые схемы аутентификации:
ВНИМАНИЕ: WinHttp: SendRequestUsingProxy не удалось выполнить. ошибка 0x80072efe
ПРЕДУПРЕЖДЕНИЕ. WinHttp: SendRequestToServerForFileInformation MakeRequest не удалось. ошибка 0x80072efe
ПРЕДУПРЕЖДЕНИЕ: WinHttp: SendRequestToServerForFileInformation завершился неудачно с 0x80072efe
ПРЕДУПРЕЖДЕНИЕ: WinHttp: ShouldFileBeDownloaded не удалось с 0x80072efe
Обратите внимание на URL / ссылку выше, которую я скопировал как
//download.windowsupdate.com/msdownload/update/common/2009/06/
2803268_2cf7737e73bd31ae709b14a95c8d2ecb7eccfbf3.cab>. ошибка 0x80072efe
И это указывает на то, что обновление не удалось. Теперь мы приступим к устранению неполадок. Общая идея заключается в том, что ваш брандмауэр, маршрутизатор, антивирус или вредоносная программа на вашем компьютере могут блокировать загрузку этого файла.
Чтобы проверить, скопируйте / вставьте URL-адрес обновления в свой браузер и попытайтесь загрузить, и посмотрите, работает ли оно?
Если это так, вы можете установить обновление вручную, открыв командную строку в режиме администратора.
а) Нажмите Пуск
б) Тип CMD
c) Щелкните правой кнопкой мыши CMD и выберите Запуск от имени администратора.
В черной командной строке выполните следующую команду:
DISM / Online / add-package /packagepath:C:\update\myupdate.cab
где c: \ update \ myupdate.cab — это расположение вашего файла, если он был загружен в папку загрузок, то это должен быть C: \ Users \ Username \ Downloads \ updatefile.cab
Когда вы выполните указанную выше команду в командной строке, обновление будет установлено. Затем вы можете повторно запустить обновления Windows.
Если это не работает, выполните эти общие проверки, а затем попробуйте следующее:
а) Отключите антивирус
б) Отключите брандмауэр
c) Отключите брандмауэр маршрутизатора, убедитесь, что фильтры ActiveX не настроены.
г) Убедитесь, что у вас есть доступ в Интернет (если нет); проверьте настройки маршрутизатора, модема и DNS. У меня есть еще одна статья о настройке общедоступных DNS-серверов, которые вы можете искать в Google, набрав dns_probe_finished_nxdomain appuals
e) Сбросить Internet Explorer (Win Key + R -> введите inetcpl.cpl -> вкладка Advanced -> Reset -> Удалить личные настройки)
е) Попробуйте другой веб-браузер.
Если это все еще не работает; затем
- Нажмите Пуск -> и введите Services.msc.
- Найдите и остановите службы « Фоновая интеллектуальная передача » и « Центр обновления Windows ».
- Затем нажмите « Пуск» и откройте CMD от имени администратора .
- Введите rd% systemroot% \ softwaredistribution / s
Метод 2: обновить настройки времени
- Удерживая клавишу Windows, нажмите X, затем выберите Панель управления в Windows 10, 8 и 8.1. В Windows 7 нажмите Пуск, затем выберите Панель управления .
- Щелкните Часы, язык и регион > Щелкните Установить время и дату > Выберите вкладку Время в Интернете > Щелкните Изменить настройки > Щелкните Обновить сейчас > Щелкните ОК > Щелкните Применить, затем выберите ОК
Теперь попробуйте обновить вашу Windows.
Метод 3: изменение настроек Центра обновления Windows
Для Windows 8 и 8.1
- Переместите указатель мыши в правый нижний угол экрана рабочего стола, затем переместите указатель мыши вверх. В появившихся опциях нажмите « Настройки» .
- Щелкните Изменить параметры ПК > щелкните Обновление и восстановление > щелкните Выбрать способ установки обновлений.
- Снимите флажок Предоставлять мне рекомендуемые обновления так же, как я получаю важные обновления, и установите флажок Предоставлять мне обновления для других продуктов Microsoft при обновлении Windows . Вы можете установить / снять флажок, щелкнув по нему один раз.
Для Windows 7
- Нажмите кнопку » Пуск», затем введите » Центр обновления Windows» в поле » Начать поиск». Щелкните » Центр обновления Windows» в списке программ.
- Нажмите » Изменить настройки».
- Снимите флажок Предоставлять мне рекомендуемые обновления так же, как я получаю важные обновления, и установите флажок Предоставлять мне обновления для других продуктов Microsoft при обновлении Windows . Вы можете установить / снять флажок, щелкнув по нему один раз.
Если нет параметра « Предоставлять мне обновления для других продуктов Microsoft при обновлении Windows», просто снимите флажок « Предоставлять мне рекомендуемые обновления так же, как я получаю важные обновления».
Метод 4: отключение брандмауэра Windows и сторонних приложений
Если у вас есть антивирус или любое другое интернет-приложение для повышения скорости интернета, закройте или отключите эти приложения.
- Удерживая клавишу Windows, нажмите X, затем выберите Панель управления в Windows 10, 8 и 8.1. В Windows 7 нажмите Пуск, затем выберите Панель управления .
- Выберите « Система и безопасность» > « Брандмауэр Windows» > « Включение или выключение брандмауэра Windows» .
- Выберите Отключить брандмауэр Windows (не рекомендуется) вариант в обеих параметрах сети частных и настройки Общедоступной сети раздела и нажмите кнопку ОК.
Метод 5: проверка служб Windows Update
- Держите для Windows ключ и нажмите R .
- Введите msc и нажмите Enter.
- Найдите Центр обновления Windows и дважды щелкните его.
- Выберите вкладку «Общие» и выберите « Автоматически» в раскрывающемся списке « Тип запуска».
- Нажмите кнопку Пуск в разделе Состояние службы.
- Повторите тот же метод для фоновой интеллектуальной службы передачи в окне служб.
Метод 6: переименование папки SoftwareDistribution
- Удерживая клавишу Windows, нажмите X, затем выберите Командная строка (администратор) в Windows 10, 8. Для Windows 7 нажмите Пуск, затем введите cmd в поле Начать поиск и одновременно нажмите CTRL , SHIFT и ENTER ( Ctrl + Shift + Enter ).
- Введите net stop WuAuServ и нажмите Enter . Дождитесь сообщения об успешной остановке, но не закрывайте окно командной строки.
- Держите для Windows ключ и нажмите R . Введите % windir%, затем нажмите Enter в Windows 10, 8. В Windows 7 нажмите Пуск, затем введите % windir% в поле Начать поиск и нажмите Enter.
- Найдите SoftwareDistribution. Щелкните правой кнопкой мыши папку и выберите « Переименовать», затем введите SoftwareDistribution.old и нажмите Enter.
- Введите net start WuAuServ и нажмите Enter в окне командной строки. Подождите, пока не появится сообщение об успешном запуске.
Метод 7: сброс компонентов Центра обновления Windows
//support.microsoft.com/kb/971058 Перейдите по этой ссылке и загрузите средство устранения неполадок Центра обновления Windows для своей версии Windows. После завершения загрузки запустите загруженный файл и нажмите «Далее».