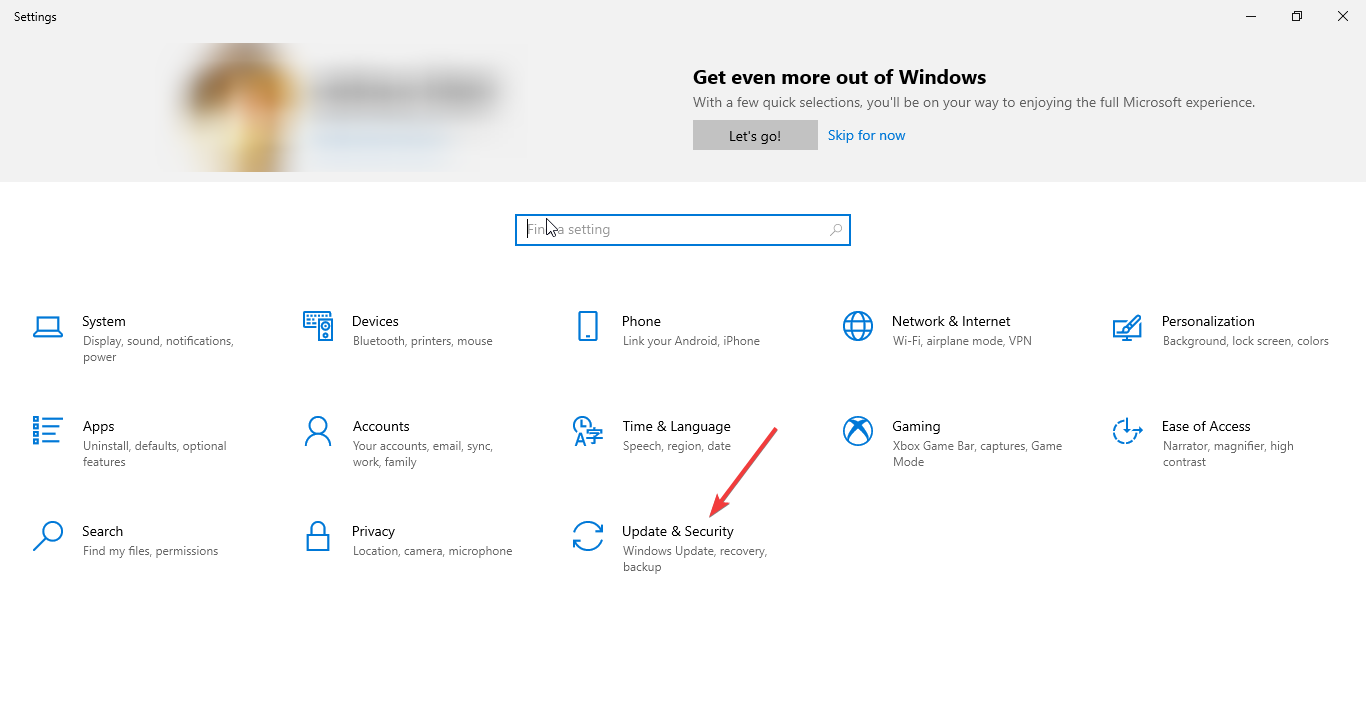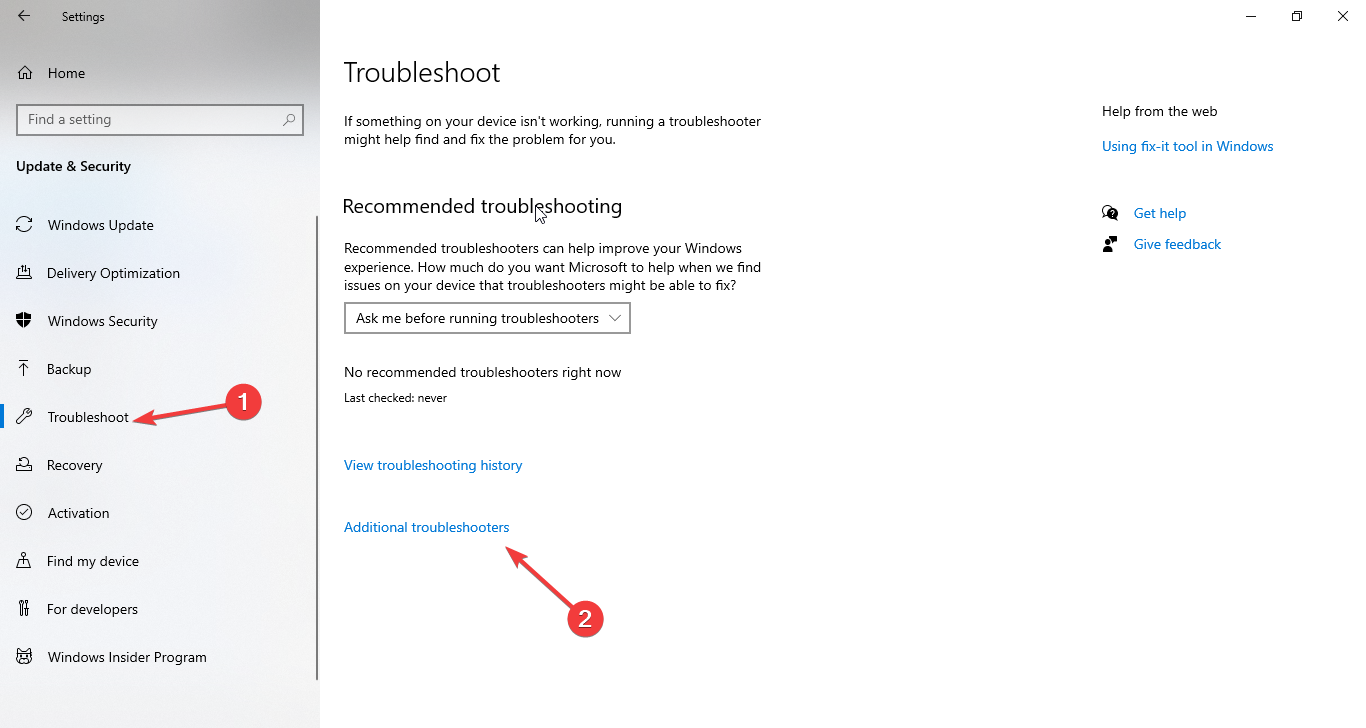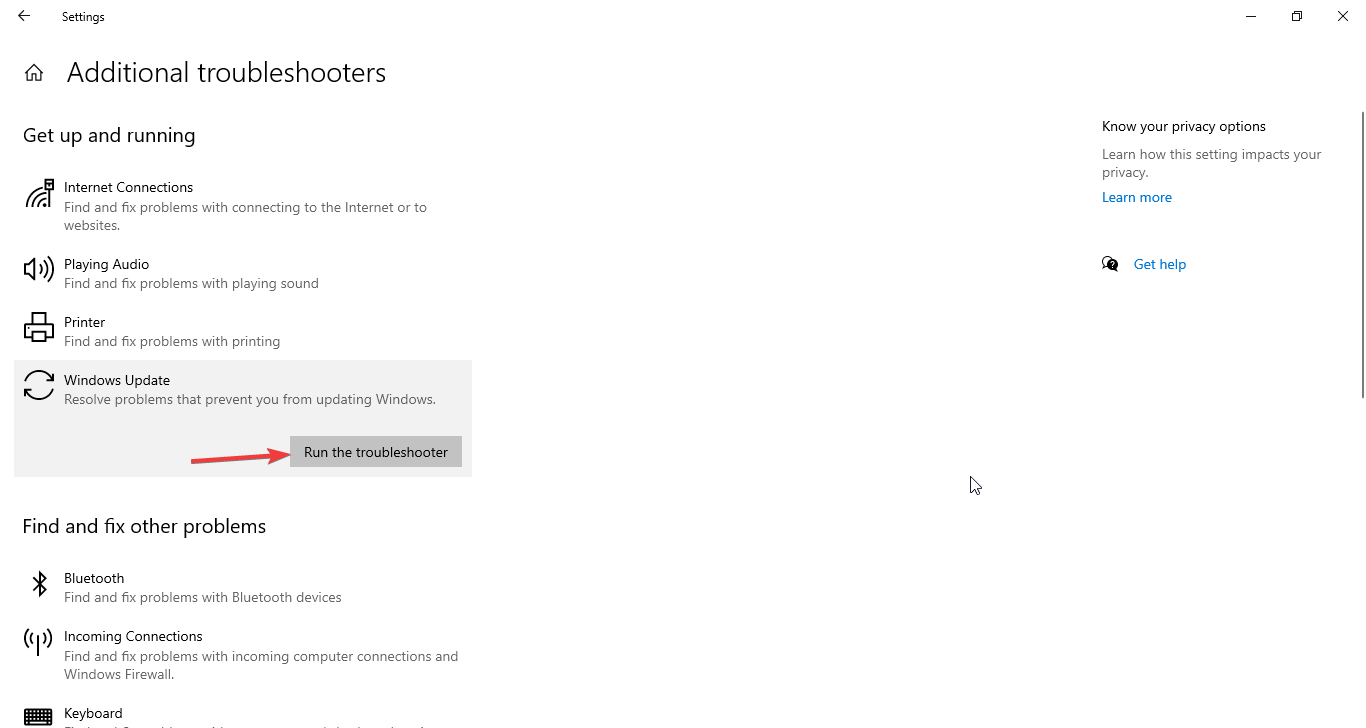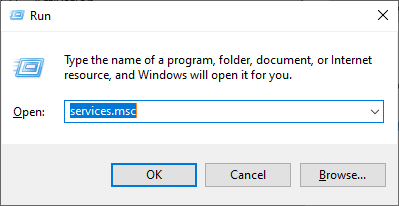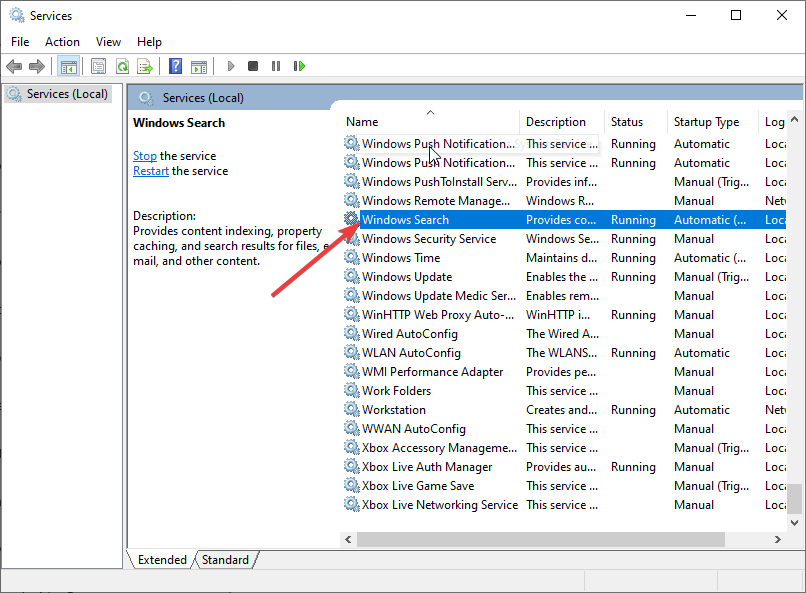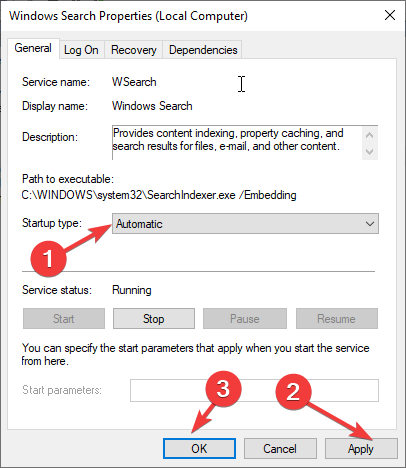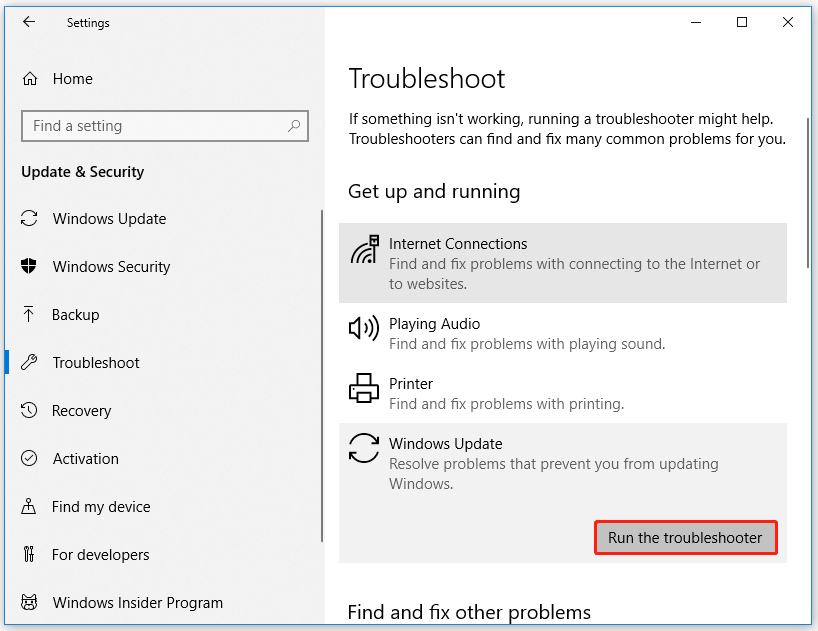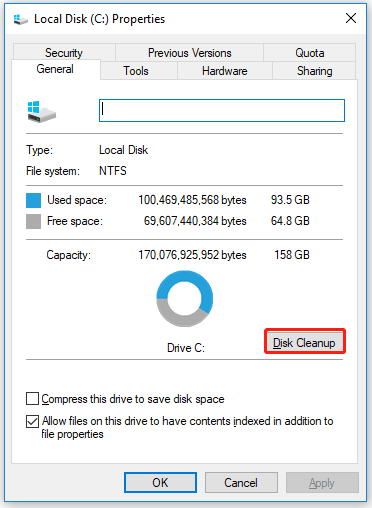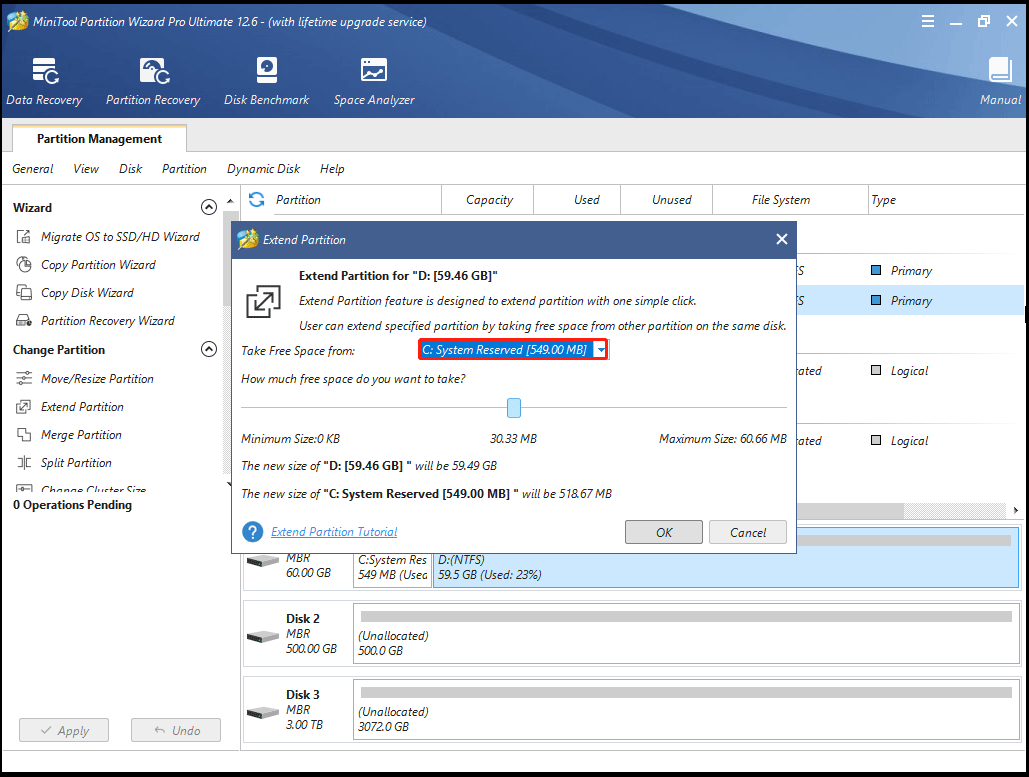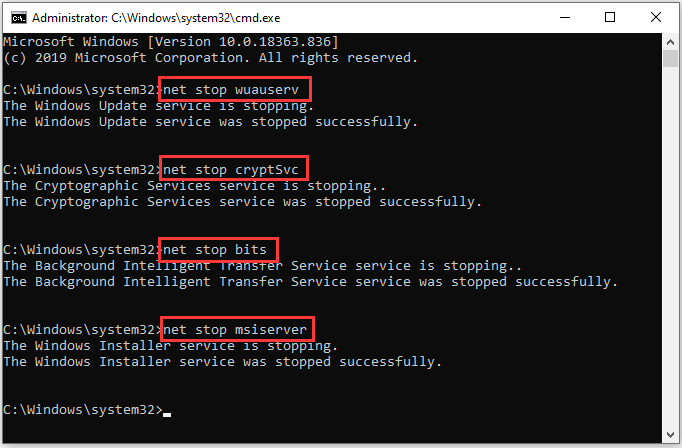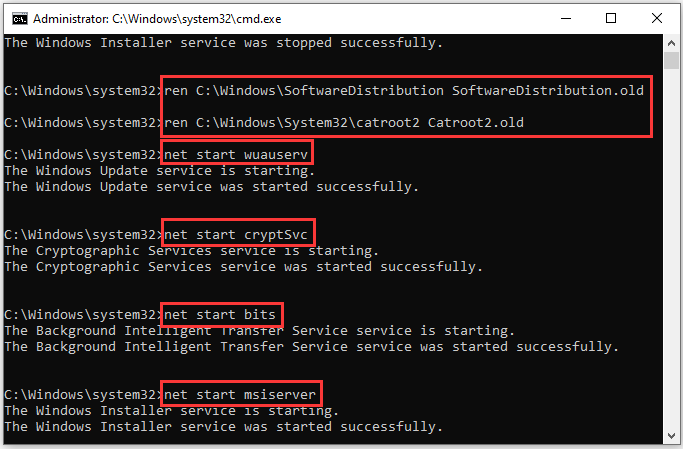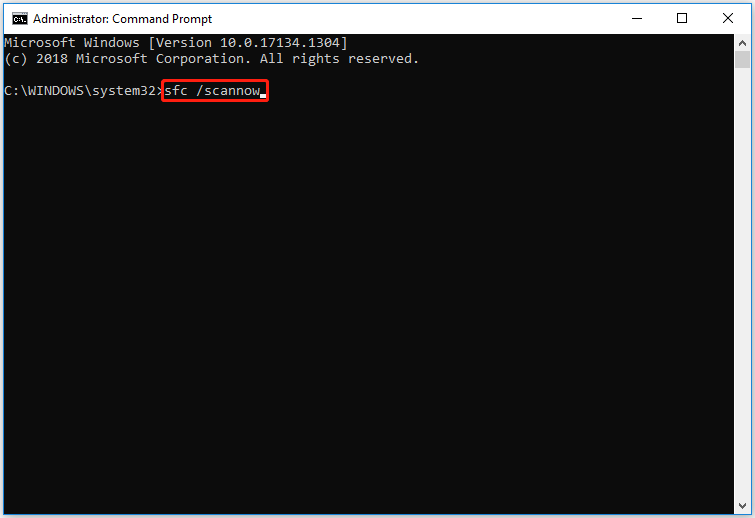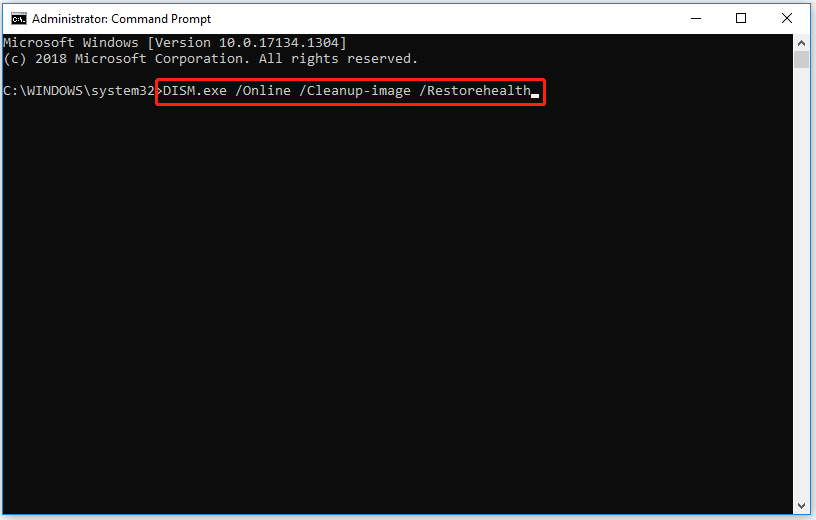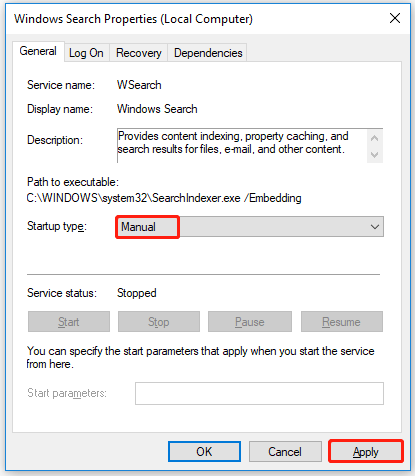Добрый день!
Не устанавливается 4 обновления с сервера WSUS
Ежемесячный набор исправлений качества системы безопасности для систем Windows 7 на базе процессоров x64 (KB4516065), 09 2019
Обновление качества (только система безопасности) для систем Windows 7 на базе процессоров x64 (KB4516033), 09 2019
Обновление системы безопасности ОС Windows 7 для систем на базе процессоров x64 (KB4474419), 201909
Накопительный пакет обновления безопасности для систем Internet Explorer 11 для Windows 7 на базе процессоров x64 (KB4516046), 2019-09
В логах системы одна и та же ошибка:
Ошибка установки: не удается установить следующее обновление из-за ошибки 0x80242016: Накопительный пакет обновления безопасности для систем Internet Explorer 11 для Windows 7 на базе процессоров x64 (KB4516046), 2019-09.
Происходит так — обновления устанавливаются, ОС просит перезагрузиться, при выключении ставит обновления, выключается. И при включении запускается средство восстановления запуска. Пытается найти и исправить ошибки, ничего не находит. Второй ра включается
как обычно, но снова просит перезагрузки для установки обновлений. И так по кругу.
ОС — Windows 7 Prof x64, лицензионная
-
Изменено
12 сентября 2019 г. 9:43
Ошибка 0x80242016, возникающая во время обновления ОС Windows 10, встречается пользователям все чаще и чаще. Более того, даже новая версия ОС Майкрософт, Windows 11, по всей видимости, подвержена такой же проблеме. Тщательно ознакомившись с информацией в сети, мы пришли к выводу, что ошибка 0x80242016 может появляться по следующему ряду причин:
- Типичный баг в работе ОС Windows.
- Некоторые службы или компоненты Центра обновления работают некорректно.
- Повреждение временных файлов Центра обновления.
- Повреждение системных файлов, хранилища компонентов и образа Windows.
- Баг в работе системного поисковика Windows.
Уже стало страшно? Нет нужды паниковать! 0x80242016 — довольно распространенная ошибка Центра обновления Windows, которая решается набором давно известных методов. В сегодняшней статье мы посмотрим с вами как раз на эти самые методы.
Метод №1 Средство устранения неполадок
Прежде чем пытаться делать что-то «сложное», давайте попробуем воспользоваться с вами средством устранения неполадок, которое уже встроено в Windows 10. Данное средство не гарантирует решения проблем, однако в некоторых случаях оно действительно помогает пользователям.
Чтобы запустить средство устранения неполадок Центра обновления, вам нужно сделать следующее:
- нажмите ПКМ на меню Пуск и выберите пункт «Параметры»;
- перейдите в раздел «Обновление и безопасность», затем — в подраздел «Устранение неполадок»;
- опуститесь в самый низ окошка и кликните на пункт «Дополнительные средства устранения неполадок»;
- найдите в списке средств «Центр обновления Windows» и выберите его ЛКМ;
- кликните на кнопку «Запустить средство устранения неполадок»;
- следуйте инструкциям на экране, чтобы устранить потенциальные проблемы с обновлением в своей системе.
Как только закончите, закройте все окна, перезагрузите компьютер и проверьте наличие ошибки 0x80242016.
Метод №2 Перезапуск служб Центра обновления
Некоторые службы Центра обновления могут по той или иной причине прекратить свою работу. В таком случае пользователю необходимо запустить службы вручную, воспользовавшись Командной строкой (от администратора, разумеется) либо системным компонентом «Службы». К Центру обновления относятся следующие службы:
- Фоновая интеллектуальная служба передачи (BITS)
- Службы криптографии
- Центр обновления Windows
- Установщик модулей Windows
Чтобы запустить службу, вам нужно сделать на своем ПК следующее:
- нажмите на клавиатуре WIN+R, чтобы открыть диалоговое окошко «Выполнить»;
- пропишите в пустой строке значение «CMD» и нажмите комбинацию CTRL+SHIFT+ENTER;
- открыв консоль, выполните в ней ряд следующих команд:
- SC config wuauserv start=auto
- SC config bits start=auto
- SC config cryptsvc start=auto
- SC config trustedinstaller start=auto
- завершив ввод команд, закройте Командную строку и перезагрузите компьютер.
Заполучив контроль над системой, откройте Центр обновления и проверьте наличие ошибки 0x80242016.
Метод №3 Сброс компонентов Центра обновления Windows
Проблемы с Центром обновлениям могут возникать по причине повреждения одного или нескольких компонентов последнего. Дабы устранить полученные повреждения, необходимо провести так называемый «сброс компонентов». Данная операция выполняется как в ручном, так и в автоматическом режиме. Мы рассмотрим оба варианта.
Ручной сброс компонентов Центра обновления
Сброс компонентов Центра обновления вручную происходит через ввод множества команд в Командной строке. Разумеется, Командная строка запускается, само собой, от имени администратора.
- Нажмите комбинацию WIN+R, чтобы вызвать окошко «Выполнить»;
- вставьте в пустую строку «CMD» и нажмите комбинацию CTRL+SHIFT+ENTER;
- вызвать консоль, выполните в ней следующий набор команд:
- net stop bits
- net stop wuauserv
- net stop cryptsvc
- Del «%ALLUSERSPROFILE%\Application Data\Microsoft\Network\Downloader\qmgr*.dat»
- Ren %Systemroot%\SoftwareDistribution\DataStore DataStore.bak
- Ren %Systemroot%\SoftwareDistribution\Download Download.bak
- Ren %Systemroot%\System32\catroot2 catroot2.bak
- sc.exe sdset bits D:(A;;CCLCSWRPWPDTLOCRRC;;;SY)(A;;CCDCLCSWRPWPDTLOCRSDRCWDWO;;;BA)(A;;CCLCSWLOCRRC;;;AU)(A;;CCLCSWRPWPDTLOCRRC;;;PU)
- sc.exe sdset wuauserv D:(A;;CCLCSWRPWPDTLOCRRC;;;SY)(A;;CCDCLCSWRPWPDTLOCRSDRCWDWO;;;BA)(A;;CCLCSWLOCRRC;;;AU)(A;;CCLCSWRPWPDTLOCRRC;;;PU)
- cd /d %windir%\system32
- regsvr32.exe atl.dll
- regsvr32.exe urlmon.dll
- regsvr32.exe mshtml.dll
- regsvr32.exe shdocvw.dll
- regsvr32.exe browseui.dll
- regsvr32.exe jscript.dll
- regsvr32.exe vbscript.dll
- regsvr32.exe scrrun.dll
- regsvr32.exe msxml.dll
- regsvr32.exe msxml3.dll
- regsvr32.exe msxml6.dll
- regsvr32.exe actxprxy.dll
- regsvr32.exe softpub.dll
- regsvr32.exe wintrust.dll
- regsvr32.exe dssenh.dll
- regsvr32.exe rsaenh.dll
- regsvr32.exe gpkcsp.dll
- regsvr32.exe sccbase.dll
- regsvr32.exe slbcsp.dll
- regsvr32.exe cryptdlg.dll
- regsvr32.exe oleaut32.dll
- regsvr32.exe ole32.dll
- regsvr32.exe shell32.dll
- regsvr32.exe initpki.dll
- regsvr32.exe wuapi.dll
- regsvr32.exe wuaueng.dll
- regsvr32.exe wuaueng1.dll
- regsvr32.exe wucltui.dll
- regsvr32.exe wups.dll
- regsvr32.exe wups2.dll
- regsvr32.exe wuweb.dll
- regsvr32.exe qmgr.dll
- regsvr32.exe qmgrprxy.dll
- regsvr32.exe wucltux.dll
- regsvr32.exe muweb.dll
- regsvr32.exe wuwebv.dll
- netsh winsock reset
- net start bits
- net start wuauserv
- net start cryptsvc
- закройте Командную строку и перезагрузите ПК.
Ни в коем случае не меняйте символы в командах, иначе они попросту не сработают. Кроме того, не нужно выполнять команды в случайном порядке, а только в том, в котором они указаны выше.
Автоматический сброс компонентов Центра обновления
В данном варианте вам практически не придется работать: создать текстовый файл, вставить в него скрипт от одного из Интернет-умельцев, переделать текстовик в BAT-файл и выполнить его от имени администратора. Звучит как что-то сложное, но все совсем не так — и сейчас мы это вам докажем.
- Нажмите ПКМ на Рабочий стол и выберите пункты «Создать→Текстовый документ»;
- откройте только что созданный текстовик и вставьте в него следующий скрипт:
:: Run the reset Windows Update components.
:: void components();
:: /*************************************************************************************/
:components
:: —— Stopping the Windows Update services ——
call :print Stopping the Windows Update services.
net stop bitscall :print Stopping the Windows Update services.
net stop wuauservcall :print Stopping the Windows Update services.
net stop appidsvccall :print Stopping the Windows Update services.
net stop cryptsvccall :print Canceling the Windows Update process.
taskkill /im wuauclt.exe /f
:: —— Checking the services status ——
call :print Checking the services status.sc query bits | findstr /I /C:»STOPPED»
if %errorlevel% NEQ 0 (
echo. Failed to stop the BITS service.
echo.
echo.Press any key to continue . . .
pause>nul
goto :eof
)call :print Checking the services status.sc query wuauserv | findstr /I /C:»STOPPED»
if %errorlevel% NEQ 0 (
echo. Failed to stop the Windows Update service.
echo.
echo.Press any key to continue . . .
pause>nul
goto :eof
)call :print Checking the services status.
sc query appidsvc | findstr /I /C:»STOPPED»
if %errorlevel% NEQ 0 (
sc query appidsvc | findstr /I /C:»OpenService FAILED 1060″
if %errorlevel% NEQ 0 (
echo. Failed to stop the Application Identity service.
echo.
echo.Press any key to continue . . .
pause>nul
if %family% NEQ 6 goto :eof
)
)call :print Checking the services status.
sc query cryptsvc | findstr /I /C:»STOPPED»
if %errorlevel% NEQ 0 (
echo. Failed to stop the Cryptographic Services service.
echo.
echo.Press any key to continue . . .
pause>nul
goto :eof
):: —— Delete the qmgr*.dat files ——
call :print Deleting the qmgr*.dat files.del /s /q /f «%ALLUSERSPROFILE%\Application Data\Microsoft\Network\Downloader\qmgr*.dat»
del /s /q /f «%ALLUSERSPROFILE%\Microsoft\Network\Downloader\qmgr*.dat»:: —— Renaming the softare distribution folders backup copies ——
call :print Deleting the old software distribution backup copies.cd /d %SYSTEMROOT%
if exist «%SYSTEMROOT%\winsxs\pending.xml.bak» (
del /s /q /f «%SYSTEMROOT%\winsxs\pending.xml.bak»
)
if exist «%SYSTEMROOT%\SoftwareDistribution.bak» (
rmdir /s /q «%SYSTEMROOT%\SoftwareDistribution.bak»
)
if exist «%SYSTEMROOT%\system32\Catroot2.bak» (
rmdir /s /q «%SYSTEMROOT%\system32\Catroot2.bak»
)
if exist «%SYSTEMROOT%\WindowsUpdate.log.bak» (
del /s /q /f «%SYSTEMROOT%\WindowsUpdate.log.bak»
)call :print Renaming the software distribution folders.
if exist «%SYSTEMROOT%\winsxs\pending.xml» (
takeown /f «%SYSTEMROOT%\winsxs\pending.xml»
attrib -r -s -h /s /d «%SYSTEMROOT%\winsxs\pending.xml»
ren «%SYSTEMROOT%\winsxs\pending.xml» pending.xml.bak
)
if exist «%SYSTEMROOT%\SoftwareDistribution» (
attrib -r -s -h /s /d «%SYSTEMROOT%\SoftwareDistribution»
ren «%SYSTEMROOT%\SoftwareDistribution» SoftwareDistribution.bak
if exist «%SYSTEMROOT%\SoftwareDistribution» (
echo.
echo. Failed to rename the SoftwareDistribution folder.
echo.
echo.Press any key to continue . . .
pause>nul
goto :eof
)
)
if exist «%SYSTEMROOT%\system32\Catroot2» (
attrib -r -s -h /s /d «%SYSTEMROOT%\system32\Catroot2»
ren «%SYSTEMROOT%\system32\Catroot2» Catroot2.bak
)
if exist «%SYSTEMROOT%\WindowsUpdate.log» (
attrib -r -s -h /s /d «%SYSTEMROOT%\WindowsUpdate.log»
ren «%SYSTEMROOT%\WindowsUpdate.log» WindowsUpdate.log.bak
):: —— Reset the BITS service and the Windows Update service to the default security descriptor ——
call :print Reset the BITS service and the Windows Update service to the default security descriptor.sc.exe sdset wuauserv D:(A;;CCLCSWLOCRRC;;;AU)(A;;CCDCLCSWRPWPDTLOCRSDRCWDWO;;;BA)(A;;CCDCLCSWRPWPDTLCRSDRCWDWO;;;SO)(A;;CCLCSWRPWPDTLOCRRC;;;SY)S:(AU;FA;CCDCLCSWRPWPDTLOCRSDRCWDWO;;WD)
sc.exe sdset bits D:(A;;CCLCSWLOCRRC;;;AU)(A;;CCDCLCSWRPWPDTLOCRSDRCWDWO;;;BA)(A;;CCDCLCSWRPWPDTLCRSDRCWDWO;;;SO)(A;;CCLCSWRPWPDTLOCRRC;;;SY)S:(AU;FA;CCDCLCSWRPWPDTLOCRSDRCWDWO;;WD)
sc.exe sdset cryptsvc D:(A;;CCLCSWLOCRRC;;;AU)(A;;CCDCLCSWRPWPDTLOCRSDRCWDWO;;;BA)(A;;CCDCLCSWRPWPDTLCRSDRCWDWO;;;SO)(A;;CCLCSWRPWPDTLOCRRC;;;SY)S:(AU;FA;CCDCLCSWRPWPDTLOCRSDRCWDWO;;WD)
sc.exe sdset trustedinstaller D:(A;;CCLCSWLOCRRC;;;AU)(A;;CCDCLCSWRPWPDTLOCRSDRCWDWO;;;BA)(A;;CCDCLCSWRPWPDTLCRSDRCWDWO;;;SO)(A;;CCLCSWRPWPDTLOCRRC;;;SY)S:(AU;FA;CCDCLCSWRPWPDTLOCRSDRCWDWO;;WD):: —— Reregister the BITS files and the Windows Update files ——
call :print Reregister the BITS files and the Windows Update files.cd /d %SYSTEMROOT%\system32
regsvr32.exe /s atl.dll
regsvr32.exe /s urlmon.dll
regsvr32.exe /s mshtml.dll
regsvr32.exe /s shdocvw.dll
regsvr32.exe /s browseui.dll
regsvr32.exe /s jscript.dll
regsvr32.exe /s vbscript.dll
regsvr32.exe /s scrrun.dll
regsvr32.exe /s msxml.dll
regsvr32.exe /s msxml3.dll
regsvr32.exe /s msxml6.dll
regsvr32.exe /s actxprxy.dll
regsvr32.exe /s softpub.dll
regsvr32.exe /s wintrust.dll
regsvr32.exe /s dssenh.dll
regsvr32.exe /s rsaenh.dll
regsvr32.exe /s gpkcsp.dll
regsvr32.exe /s sccbase.dll
regsvr32.exe /s slbcsp.dll
regsvr32.exe /s cryptdlg.dll
regsvr32.exe /s oleaut32.dll
regsvr32.exe /s ole32.dll
regsvr32.exe /s shell32.dll
regsvr32.exe /s initpki.dll
regsvr32.exe /s wuapi.dll
regsvr32.exe /s wuaueng.dll
regsvr32.exe /s wuaueng1.dll
regsvr32.exe /s wucltui.dll
regsvr32.exe /s wups.dll
regsvr32.exe /s wups2.dll
regsvr32.exe /s wuweb.dll
regsvr32.exe /s qmgr.dll
regsvr32.exe /s qmgrprxy.dll
regsvr32.exe /s wucltux.dll
regsvr32.exe /s muweb.dll
regsvr32.exe /s wuwebv.dll:: —— Resetting Winsock ——
call :print Resetting Winsock.
netsh winsock reset:: —— Resetting WinHTTP Proxy ——
call :print Resetting WinHTTP Proxy.if %family% EQU 5 (
proxycfg.exe -d
) else (
netsh winhttp reset proxy
):: —— Set the startup type as automatic ——
call :print Resetting the services as automatics.
sc.exe config wuauserv start= auto
sc.exe config bits start= delayed-auto
sc.exe config cryptsvc start= auto
sc.exe config TrustedInstaller start= demand
sc.exe config DcomLaunch start= auto:: —— Starting the Windows Update services ——
call :print Starting the Windows Update services.
net start bitscall :print Starting the Windows Update services.
net start wuauservcall :print Starting the Windows Update services.
net start appidsvccall :print Starting the Windows Update services.
net start cryptsvccall :print Starting the Windows Update services.
net start DcomLaunch:: —— End process ——
call :print The operation completed successfully.echo.Press any key to continue . . .
pause>nul
goto :eof
:: /*************************************************************************************/
- пробежитесь глазами по скрипту и убедитесь, что ничего в нем не было нарушено;
- нажмите на кнопку «Файл» в строке меню окна Блокнота и выберите пункт «Сохранить как…»;
- назовите файл «UpdSerReset» и измените его расширение с «.txt» на «.bat»;
Заметка: если вы не видите расширений файлов, то вам необходимо активировать опцию «Расширения имен файлов» в параметрах Проводника Windows (вкладка «Вид»).
- выберите в качестве расположения свой Рабочий стол и нажмите на кнопку «Сохранить»;
- кликните на файл «UpdSerReset.bat» ПКМ и выберите пункт «Запуск от имени администратора»;
- подождите несколько секунд, после чего нажмите на любую кнопку, когда в Командной строке появится соответствующее сообщение;
- перезагрузите компьютер.
Описанный выше процесс должен исправить ошибку 0x80242016, если она была вызвана повреждениями компонентов Центра обновления. Если же ничего не изменилось, то давайте двигаться дальше.
Метод №4 Запуск SFC и DISM
Ошибка 0x80242016 может возникнуть в процессе обновления из-за поврежденных системных файлов, хранилища компонентов или образа Windows 10 в целом. Так или иначе проблема довольно серьезная, однако ее можно исправить, задействовав такие утилиты, как SFC и DISM.
- Откройте Командную строку от имени администратора, как это было показано во втором методе;
- вставьте в консоль команду «sfc /scannow» (без кавычек) и нажмите ENTER;
- подождите окончания выполнения команды и ознакомьтесь с результатами работы SFC;
- перезагрузите компьютер и снова вызовите Командную строку;
- поочередно выполните следующий набор команд:
- DISM /Online /Cleanup-Image /CheckHealth
- DISM /Online /Cleanup-Image /ScanHealth
- DISM /Online /Cleanup-Image /RestoreHealth
- ознакомьтесь с результатами работы DISM и перезагрузите ПК еще раз.
Вы практически наверняка избавитесь от ошибки 0x80242016 после использования SFC и DISM, если обе утилиты нашли в ОС Windows 10 какие-то повреждения и устранили их.
Метод №5 Коррекция параметров поисковой системы
Пользователи инсайдерских превью-билдов Windows 10 утверждают, что им удалось избавиться от ошибки 0x80242016, внеся некоторые изменения в параметры службы «Windows Search». Данная служба отвечает за индексирование контента, кэширование свойств и результатов поиска для файлов, электронной почты и другого контента в операционной системе. На вашем ПК установлена такая же версия Windows? Тогда попробуйте сделать следующее:
- нажмите на клавиатуре WIN+R для вызова окошка «Выполнить»;
- вставьте в пустую строку окна значение «services.msc» и нажмите ENTER;
- найдите в списке службу «Windows Search» и дважды кликните на нее ЛКМ;
- выберите в типе запуска службы значение «Вручную»;
- нажмите на кнопки «Применить» и «OK»;
- перезагрузите свой ПК.
Зайдите в Центр обновления Windows 10 и проверьте наличие ошибки 0x80242016.
К сожалению, если никакие из вышеуказанных методов не помогли вам с ошибкой 0x80242016, то вы практически наверняка имеете дело с серьезными повреждениями ОС, которые не решаются обычными способами. В таком случае вам придется либо возвращать ПК в исходное состояние (запускается через Параметры), либо полностью переустанавливать Windows.
Перейти к контенту
14 мая 2019 года Microsoft сообщила о наличии критической уязвимости в реализации службы удаленных столов (ранее служба терминалов) в Windows, которая позволяет атакующему, не прошедшему проверку подлинности, через протокол RDP удаленно выполнить произвольный код на целевой системе. RCE (Remote Code Execution) уязвимость описана в CVE-2019-0708 и ей присвоено неофициальное название BlueKeep. Уязвимости подвержены только старые версии Windows — начиная с Windows XP (Windows Server 2003) и заканчивая Windows 7 (Windows Server 2008 R2). Более новые версии (Windows 10, 8.1 и Windows Server 2012R2/2016/2019) данной уязвимости в RDS не подвержены.
RCE уязвимость CVE-2019-0708 в Remote Desktop Services
Microsoft отмечает, что есть весьма высокая вероятность появления автоматических червей, которые будут используют уязвимость в RDS для распространения в локальных сетях. Таким образом масштаб атак может достигнуть результатов червя WannaCry (использовал уязвимость в протоколе SMB CVE-2017-0144 — EternalBlue).
Для защиты от уязвимости CVE-2019-0708 (BlueKeep) Microsoft рекомендует оперативно установить обновления безопасности (перечислены в следующем разделе). Для уменьшения рисков реализации уязвимости на системах до момента установки обновления во внешнем периметре рекомендуются следующие действия:
Обновления Windows для защиты от RDP уязвимости BlueKeep
Несмотря на то, что Microsoft прекратила поддержку Windows XP и Windows Server 2003, для защиты от BlueKeep были выпушены обновления и для этих устаревших систем. Что лишний раз подчеркивает серьезность найденной уязвимости и высокий риск ее массовой эксплуатации.
Windows XP SP3×86, x64 Windows XP Embedded, Windows Server 2003 SP2×86, x64 — https://www.catalog.update.microsoft.com/Search.aspx?q=KB4500331
- Windows Server 2008 R2 SP1 и Windows 7 SP1×64 — windows6.1-kb4499175-x64_3704acfff45ddf163d8049683d5a3b75e49b58cb.msu
- Windows 7×86 SP1 — windows6.1-kb4499175-x86_6f1319c32d5bc4caf2058ae8ff40789ab10bf41b.msu
В Windows XP и 2003 обновления kb4500331 придется устанавливать вручную.
Для Windows 7 и Windows Server 2008 R2 обновление KB4499175 уже доступно для установки через WSUS (в зависимости от настроек одобрения обновлений) и Microsoft Update. Но вы можете установить его и вручную из msu файла с помощью wusa.exe:
Explore the expert-recommended methods to resolve the issue
by Vlad Turiceanu
Passionate about technology, Windows, and everything that has a power button, he spent most of his time developing new skills and learning more about the tech world. Coming… read more
Updated on
- This common error might happen due to registry errors, incompatible hardware, or corrupted system files.
- This guide will discuss all possible reasons and the available fixes to eliminate this update error.
If you fail to install 0x80242016, then you are not alone. Users often get such update errors while installing Windows updates on their computers. Luckily the issue can be fixed using simple methods.
This guide will walk you through the steps to fix the issue right after discussing the causes. Let’s get started!
How we test, review and rate?
We have worked for the past 6 months on building a new review system on how we produce content. Using it, we have subsequently redone most of our articles to provide actual hands-on expertise on the guides we made.
For more details you can read how we test, review, and rate at WindowsReport.
What causes the failed to install 0x80242016 error?
There are a few reasons for the installation error to happen. Some of the popular ones are mentioned here:
- Wrong Registry values – If the values on your Registry Editor are corrupt, your computer might not work correctly. Hence you get an installation error when updating.
- Damaged system files – You can get this error if your system files are damaged or corrupt. To fix it, you need to run an SFC scan.
- Corrupt update component files – If the Windows update component is missing files or becomes corrupt, then it might trigger the error.
- Corrupted temp files – Whenever you install updates, some temporary files are created on your PC. If these files get damaged, then you might see the error.
- Computer infected with virus or malware – If your computer is infected with malware or virus, it might interfere with the update process, hence the issue.
- Not enough disk space – Before installing the update, you must check for sufficient hard disk space, as insufficient space could result in an error.
What can I do to fix Windows Update error 0x80242016?
Before engaging in advanced troubleshooting steps, you should consider performing the following checks:
- Remove all the peripherals except the essential ones.
- Disable Firewall.
- Ensure you have a stable internet connection.
- Check the date and time mentioned on the computer because an incorrect date and time can cause this issue.
1. Rename the Software Distribution folder & reset Windows Update components
- Go to the Search bar, type CMD and click Run as administrator.
- Copy and paste the following command to stop the Windows Update service and press Enter. You might have to do it a couple of times to ensure it is not running:
taskkill /f /fi "SERVICES eq wuauserv" - Type the following commands one after the other and press Enter after each command:
net stop cryptSvcnet stop bitsnet stop appidsvcnet stop msiservernet stop wuauservren C:\Windows\SoftwareDistribution SoftwareDistribution.oldrmdir C:\Windows\SoftwareDistribution\DataStorermdir C:\Windows\SoftwareDistribution\DownloadRen C:\Windows\System32\catroot2 Catroot2.oldnet start wuauservnet start cryptSvcnet start appidsvcnet start bitsnet start msiserver - Close the Command Prompt window and restart your PC when the process is complete.
2. Run Windows Update troubleshooter
- Press Windows + I to open Settings.
- Go to Update & Security.
- Now go to Troubleshoot from the left pane, and click the Additional troubleshooters link.
- On the next page, select Windows Update and click Run the troubleshooter button.
- Follow the on-screen instructions to complete the process.
- Windows 11 23H2: How to Download the Official ISO
- Microsoft Store Apps vs Desktop Apps: Which Ones to Use?
- A 64-bit Windows 12 ISO is out, theoretically. Here’s all you need to know
- Dev Build 23550 comes with a huge undocumented improvement
- How to enable automatic optional updates in Windows 11
3. Run the SFC and DISM commands
- Open Command Prompt using the steps mentioned in Method 1.
- Type the following commands and press Enter after every command:
sfc/scannowdism /online /cleanup-image /scanhealthdism /online /cleanup-image /checkhealthdism /online /cleanup-image /restorehealth - Once complete, reboot your computer.
4. Disable the Windows Search service
- Press Windows + R to open the Run window.
- Type services.msc and press Enter to open Services.
- Locate and double-click the Windows Search service.
- Select Startup type as Automatic.
- Click Apply and OK to confirm the changes.
5. Run Windows in a Clean boot environment
- Press Windows + R to open the Run window.
- Type msconfig and press Enter.
- On the System Configuration window, go to the Services tab, place a checkmark next to Hide all Microsoft services, then click Disable all.
- Go to the Startup tab, and click Open in Task Manager.
- Right-click on all Enabled items one by one and select Disable.
- Click Apply and OK to confirm.
- Select Restart. Once restarted, try to install updates again.
So, these are methods that you can use to fix installation error code 0x80242016. If nothing has helped you, you must consider resetting Windows to resolve the issue.
If you have any questions or concerns about the process, feel free to let us know in the comments section below.
Are you getting the error 0x80242016 while you are trying to install certain feature updates through Windows Update in Windows 10/11? If you encounter this error, then you can refer to the solutions provided in this article from MiniTool.
According to the user reports, error code 0x80242016 often occurs while they update Windows. Error 0x80242016 can prevent them from downloading new updates, which can cause compatibility and security issues.
Here is a user report from the Microsoft forum:
So today I wanted to upgrade to the latest insider builds because for some reason my computer never checked or installed any updates for a month, and I am using the fast rig, when I tried installing the latest one it could find and restarted, it said it couldn’t finish installing it, then I get this error code. https://answers.microsoft.com/en-us/windows/forum/all/windows-10-failure-to-update-0x80242016
What Causes Error Code 0x80242016?
Before solving the error 0x80242016, it’s important to figure out what causes the problem. There are several reasons why this error may appear in Windows 10 and Windows 11. The following are the reasons for this issue:
- Incomplete or incorrect update files installed: If some update files were not installed correctly, you may see Windows update error 0x80242016.
- Virus or Malware Infection: Virus and malware entities can interfere with the update process, which leads to Windows update 0x80242016 error.
- Incomplete application installations: If some applications are not fully installed when trying to install an update, they can confuse the system and throw errors.
- Corrupt Temporary WU (Windows Update) File: Temporary WU files are generated by new updates and stored in SoftwareDistribution and Catroot2 folders. When these files are corrupted, this error code can occur.
- Misconfigured system files: Some misconfigured system files can also trigger update issues in Windows 10/11.
- Insufficient disk space: If junk files take up a large part of your hard disk space, then there is not enough space in your hard disk to install Windows. Therefore, Windows update error 0x80242016 may occur.
- Windows Search bugs: If you’re using an internal build, the Windows update error 0x80242016 may be due to improvements brought by Windows Search.
Now that we know all the potential causes of the 0x80242016 error, please try the following solutions.
Before you start troubleshooting, you can try some general tricks to get rid of this error 0x80242016:
- Restart your PC and try installing the update again.
- Install the update are performing a clean boot.
- Make sure you are connected to a stable internet.
- Unplug any attached USB drives or any other external devices.
- Check that your PC’s date and time are correct.
If you tried the suggestions above and the error code persists, you can try the following to fix it.
How to Fix Windows update error 0x80242016
There are 7 applicable ways to fix Windows update 0x80242016. We recommend you try them in order until the issue gets solved.
Way 1: Run the Windows Update Troubleshooter
Run this built-in Windows Update troubleshooter to fix the most common update issues on Windows 10. Please follow the guidelines below:
Step 1: Press the Win + I key to open Settings, and navigate to the Update & Security > Troubleshoot option.
Step 2: Under the Get up and running section, click on the Windows Update option and select the Run the troubleshooter button from the extended pane. For Windows 11, there is a little difference.
Step 3: Follow the on-screen instructions. And when you see the Apply this fix option in the window, click on it to fix this error.
Step 4: Restart your computer.
Way 2: Temporarily Disable Antivirus
If Windows cannot be updated due to error 0x80242016, the problem may be with your antivirus software. Although antivirus tools provide protection, they may misinterpret update files as potential threats. To fix this, you can disable antivirus and security software. Here is the guide:
Step 1: Open Windows Settings, and then click on Update & Security > Windows Security > Virus & threat protection.
Step 2: Locate the Virus & threat protection settings section in the right window, and then click on Manage settings.
Step 3: Turn off the Real-time protection if off, leaving your device vulnerable option.
Way 3: Free up Space to Upgrade Windows
Some users have reported that Windows update error 0x80242016 is caused by insufficient free space on the system reserved partition on the hard drive. Well, you should try running the Disk Cleanup tool to clear any temporary or junk files or running the MiniTool Partition Wizard to extend the system partition. Here are the detailed steps:
Option 1: Run Disk Cleanup
Step 1: Press the Win + E key to open the File Explorer.
Step 2: Click on This PC, and then right-click on your system drive and select the Properties option.
Step 3: In the next pop-up window, click on the Disk Cleanup button.
Step 4: In the new window, select the files you want to delete and then click OK.
If you encounter the Windows Update Cleanup stuck issue while running the Disk Cleanup tool, you can refer to this article: Top 7 Fixes to Disk Cleanup Stuck on Windows Update Cleanup
After clearing the junk files, you can try installing the update and check if the error 0x80242016 disappears.
Option 2: Run MiniTool Partition Wizard
After you clear junk files by Disk Cleanup, but there is still not enough space to upgrade Windows, you can extend the system partition with a reliable tool. MiniTool Partition Wizard, a wonderful professional partition manager, is recommended here.
As you know, a hard disk might be divided into several local drives. If a local drive is running out of space but there is enough free space on other drives of the same disk, you can enlarge the drive with the Extend Partition feature of MiniTool Partition Wizard.
Besides, MiniTool Partition Wizard can help you recover missing data, scan bad sectors, fix file system errors, etc.
To get more storage space, here is the guide:
MiniTool Partition Wizard DemoClick to Download100%Clean & Safe
Step 1: To extend the system partition, you’d better use the bootable edition to avoid damage to the system or data loss. So, connect the USB drive to your computer. Then launch MiniTool Partition Wizard and click the Bootable Media icon to create a boot drive.
Note: MiniTool Bootable Media Builder will format the USB flash drive when building the MiniTool Boot Flash Drive. So, make sure the USB flash drive doesn’t contain any important files.
Step 2: Boot from the USB drive.
Step 3: Select the system drive and click Extend Partition on the left operation panel.
Tip: In the bootable version of MiniTool Partition Wizard, the system partition might not be assigned with C. Therefore, please make sure you select the correct partition.
Step 4: In the drop-down menu, select where to take free space. Then drag the light blue block to decide how much free space you want to take. Finally, click the OK button.
Step 4: Click the Apply button to execute the operation.
Once done, you can restart your computer and try to install the update.
Way 4: Reset Windows Update Components
The SoftwareDistribution and Catroot2 folders are used to temporarily store the files needed to install the update files. Inconsistent WU system files are another factor that can prevent your computer from installing updates with error 0x80242016. In this case, you can reset all Windows components and dependencies involved in the process to resolve the issue. This method works great if multiple updates fail with the same error code.
To reset the Windows Update Components, follow these steps:
Step 1: Type cmd in the Windows Search box, and then right-click on Command Prompt from the search results and select the Run as administrator option.
Step 2: In the Command Prompt window, enter the following commands in sequence, and press Enter after each command:
- net stop wuauserv
- net stop cryptSvc
- net stop bits
- net stop msiserver
Step 3: When the services have been disabled, type the following commands and press Enter after each one to rename the SoftwareDistribution:
- ren C:\Windows\SoftwareDistribution SoftwareDistribution.old
- ren C:\Windows\System32\catroot2 Catroot2.old
Step 4: Type the following commands to restart BITS, Cryptographic, MSI Installer, and Windows update services:
- net start wuauserv
- net start cryptSvc
- net start bits
- net start msiserver
Step 5: Restart your computer and try updating Windows to see if Windows 0x80242016 is fixed.
Way 5: Run SFC and DISM Scan
The corrupted system files or Windows images can trigger Windows update error 0x80242016. To fix this problem, Windows provides two utilities.
The first tool is SFC (System File Checker), which detects and restores missing components. The other is the DISM (Deployment Image Servicing and Management) tool, which fixes more complex system errors. It uses different algorithms to find problems and fix corrupt data that SFC might miss.
Here’s how to perform these scans:
Step 1: Open the Command Prompts as administrator.
Step 2: In the Command Prompt window, type the following command: sfc /scannow and press Enter.
Step 3: After the scanning process is complete, if it describes that the corruption is resolved, close Command Prompt and restart your computer.
If the issue persists, or you cannot run or complete an SFC scan, you will need to use a DISM scan instead.
Step 1: Open the Command Prompt as administrator. Then type DISM.exe /Online /Cleanup-image /Restorehealth. Then press Enter.
Step 2: After the scanning process is complete, restart your computer to check if the error has been solved.
Way 6: Disable Windows Search Service
If you’re using an Insider Preview build, there’s a good chance you’re encountering error 0x80242016 caused by improvements brought by Windows Search. This type of issue is unique to Microsoft Insider users and is caused by the main Windows Search service crashing and forcing the installer to roll back the most recent upgrade.
If you’re looking for instructions on how to resolve this particular situation, here’s how to do it:
Step 1: Press the Win + R key to open the Run dialog box, and then type services.msc in it and press Enter.
Step 2: In the Services window, find the entry named Windows Search from the list of services in the right pane. Then right-click it and select Properties.
Step 3: In the next pop-up box, under the General tab, change the Startup type drop-down menu to Manual, and then click on the Apply button to save the changes.
After that, restart your computer and check if the Windows update error 0x80242016 exists.
Way 7: Perform a Clean Install
If all the ways above fail to solve Windows 0x80242016, you may be dealing with underlying system file corruption that cannot be repaired by normal recovery procedures.
The last thing you can try is to perform a clean install of the operating system to reset every Windows component. You need to be aware that this will delete most of your files, including app and game installations, user preferences, and personal files on your system drive. Therefore, you’d better back them up before starting to reinstall Windows.
To perform a clean install of Windows 10, read the instructions in this article: How to do a clean install of Windows 10?
To get more information in Windows 11 clean install, refer to this post: How to Reinstall Windows 11? Try 3 Simple Ways Here Now!
If you can’t install some updates due to Windows update error 0x80242016, these ways in this post may be helpful for you. I’d like to share them with you. Click to Tweet
Bottom Line
To sum up, this article has introduced the causes of the Windows update error 0x80242016 and how to solve the Windows update problem in several ways. If you have the same problem, try these methods.
Or, if you have any better solution to the error 0x80242016, you can share it in the following comment zone.
If you need any help while using MiniTool Partition Wizard, you are welcome to send us an email at [email protected].





![Windows Update Error 0x80242016 [Solved] 5 Ways to Fix It](https://cdn.windowsreport.com/wp-content/uploads/2022/12/Windows-Update-Error-0x80242016-Solved-5-Ways-to-Fix-It.png)