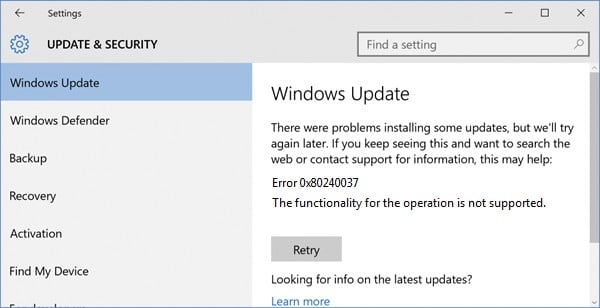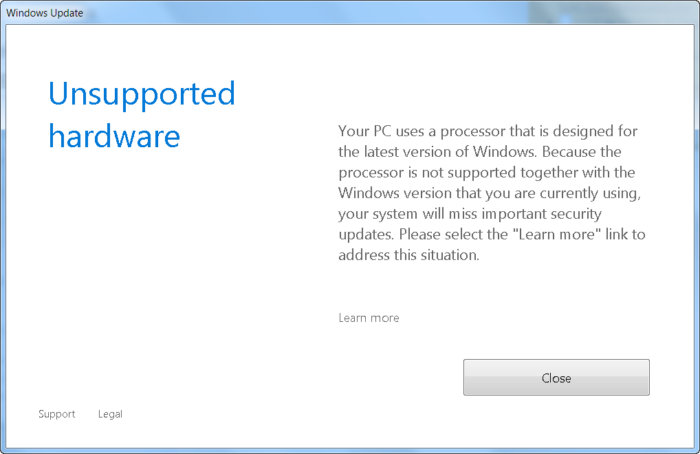Microsoft продолжает усиленно радовать, удивлять и шокировать своих пользователей. Буквально на днях ко мне обратился коллега с такой проблемой: он приобрел и собрал новый ПК на базе нового процессора Intel Core i3 7100. На собранный компьютер был успешно установлен образ Windows 7. Но через некоторое время, после того, как Windows 7 закачала и установила все обновления через Windows Update, система перестала получать новые обновления со следующей ошибкой:
Unsupported hardware
Your PC uses a processor that is designed for the latest version of Windows. Because the processor is not supported together with the Windows version that you are currently using, your system will miss important security updates.
Не поддерживаемое оборудование
Ваш процессор не поддерживает данную версию Windows, вы не сможете получать обновления.
Несовместимое оборудование
Ваш компьютер оборудован процессором, предназначенным для последней версии Windows, вы пропустите важные обновления системы безопасности.
При попытке выполнить поиск обновления через Windows Update появляется ошибка:
Code 80240037 Windows Update encountered an unknown error.
Содержание:
- Неподдерживаемые процессоры для Windows 7 и Windows 8.1
- Wufuc – патч для восстановления Windows Update
Дело в том, Microsoft еще в прошлом году анонсировала, что все обладатели новейших процессоров должны использовать только последнюю версию клиентской платформы — Windows 10. Для более старых версий Windows будет созданы ограничения для использования данных моделей процессоров.
Ограничения распространяется на следующие поколения процессоров:
- 7-ое — поколение процессоров Intel Core (микроархитектура Kaby Lake, выпуск начался в 2017 году)
- Седьмое поколение процессоров AMD (микроархитектура Bristol Ridge, выпуск начался в 3 квартале 2016 года)
- Qualcomm 8996 (в основном используется для мобильных устройств)
В апреле 2017 года MSFT выпустило специальные патчи для предыдущих версий ОС
- KB4012218 – для Windows 7 SP1 и Windows Server 2008 R2
- KB4012219 – для Windows 8.1 и Windows Server 2012 R2
В описании патчей заявляется о появление функционала определения поколения процессора и поддерживаемого оборудования при поиске обновлений через Windows Update.
Enabled detection of processor generation and hardware support when PC tries to scan or download updates through Windows Update.
Соответственно, после установки данных обновлений, система начинает блокировать загрузку новых обновлений (в т.ч для MS Office) и драйверов на старых версиях ОС с ошибкой 80240037, тем самым вынуждая пользователей переходить на Windows 10 /Windows Server 2016. Таким образом, все старые системы с новым оборудованием перестают получать обновления безопасности и переходят в разряд уязвимых. Похоже на шантаж…
Конечно, временно поможет удаление этих обновлений (
wusa.exe /quiet /uninstall /kb:4012218 /promptrestart
или
wusa.exe /quiet /uninstall /kb:4012219 /promptrestart
) и блокировка их установки, но с высокой долей вероятности они прилетят в следующем месяце в обновлении Monthly Rollup (в рамках новой концепции накопительной модели кумулятивных обновлений).
Кроме того, блокируется установка драйверов для видеоадаптеров на базе графических процессоров Intel седьмого поколения (Intel HD Graphics 610 — 650). В Windows 7 SP1 он определяется как стандартный VGA графический адаптер.


Грустно….
Wufuc – патч для восстановления Windows Update
Существует неофициальный обходной метод, позволяющий убрать сообщение «Оборудование не поддерживается» и восстановить возможность получения и установки обновлений безопасности на компьютерах с Windows 7 и 8.1 с процессорами Intel Kaby Lake, AMD Ryzen, и другими не поддерживаемыми CPU.
Пользователь GitHub под ником Zeffy выпустил небольшой патч Wufuc (windows update …. ну вы поняли), который позволяет избавиться от проблемы «несовместимого оборудования». Патч отключает сообщение Центра обновлений о несовместимости оборудовании и разрешает компьютеру получать обновления с Windows Update. Последнюю стабильную версию патча Wufuc можно скачать тут: https://github.com/zeffy/wufuc/releases/latest.
Есть версия Wufuc как для x86, так и для x64 систем.
Согласно информации от Zeffy функция обнаружения типа процессора и запрета получения обновлений находится в библиотеке wuaueng.dll. Первоначально патч Wufuc заменял данный файл, но т.к. данное решение неустойчиво против обновления файла очередным обновлением Windows Update, в последующих релизах Wufuc логика работы патча была изменена.
Теперь фактическая замена файла wuaueng.dll не производится. Установщик wufuc_setup_x64.msi регистрирует новое задание планировщика, которое запускает wufuc при загрузке компьютера. Затем wufuc внедряет себя в процесс service host или службу wuauserv и перехватывает вызов функций IsDeviceServiceable и IsCPUSupported, модифицируя возвращаемый ответ.
Таким образом патч wufuc отключает сообщение «Оборудование не поддерживается» в Windows Update, и позволяет продолжать устанавливать обновления на системах Windows 7 и 8.1.
Ошибка 0x80240037 появляется при неуспешном обновлении Windows. Она возникает как на пользовательских, так и серверных ОС. Причинами проблемы могут быть сбои соединения, неполадки файловой системы и реестра.
Решается неполадка перезапуском центра обновлений. Начнем с запуска командной строки с правами администратора. Вводим две команды и подтверждаем их выполнение нажатием Enter:
- Net stop wuauserv
- rd /s %windir%\softwaredistribution\
Запускаем Редактор реестра (отыскиваем по запросу regedit). Находим в нем ветку HKEY_LOCAL_MACHINE\SOFTWARE\Policies\Microsoft\Windows\WindowsUpdate. Ищем две строки: WUServer и WIStatusServer. Удаляем их, закрываем Редактор реестра.
Запускаем в командной строке запрос Net start wuauserv. Перегружаем ОС. Если это не устранило ошибку 0x80240037, то проверьте целостность системных файлов при помощи SFC и DISM.
На чтение 4 мин Опубликовано Обновлено
Центр обновления Windows 7 – это встроенный инструмент операционной системы, который отвечает за загрузку и установку новых обновлений для вашего компьютера. Однако иногда пользователи могут столкнуться с ошибкой кода 80240037, которая может помешать корректной загрузке обновлений.
Ошибка 80240037 может возникать по разным причинам, включая неправильно настроенные системные файлы, проблемы с подключением к Интернету, а также наличие вредоносного ПО на компьютере. В данной статье мы рассмотрим несколько возможных методов решения этой проблемы.
Перед применением любых методов решения ошибки 80240037 рекомендуется создать точку восстановления системы или выполнить резервное копирование важных данных, чтобы в случае возникновения проблем можно было вернуть систему к предыдущему рабочему состоянию.
Содержание
- Проверка соединения с интернетом
- Проверка работоспособности Центра обновления Windows 7
- Удаление временных файлов системы
Проверка соединения с интернетом
Ошибки обновления Windows могут возникать из-за проблем с вашим интернет-соединением. Чтобы убедиться, что у вас есть стабильное подключение к интернету, выполните следующие действия:
| Шаг 1: | Проверьте, что ваш роутер или модем работают корректно и подключены к интернету. Убедитесь, что все кабели правильно подключены. |
| Шаг 2: | Попробуйте открыть любой сайт в вашем веб-браузере. Если сайт открывается корректно, значит, у вас есть интернет-соединение. |
| Шаг 3: | Если открытие сайта занимает слишком много времени или не происходит вовсе, попробуйте перезагрузить ваш роутер или модем. |
| Шаг 4: | Проверьте настройки брандмауэра и антивирусного программного обеспечения. Они могут блокировать соединение с серверами обновления Windows. |
| Шаг 5: | Если обновления Windows всё еще не удаётся установить после выполнения всех предыдущих шагов, свяжитесь с вашим интернет-провайдером для получения дополнительной поддержки. |
После проверки соединения с интернетом, вы можете повторить попытку установки обновлений Windows и проверить, решает ли это проблему с ошибкой кода 80240037.
Проверка работоспособности Центра обновления Windows 7
Если вам не удается установить обновления на своем компьютере с операционной системой Windows 7, вероятно, вы столкнулись с ошибкой кода 80240037 в Центре обновления. Чтобы исправить эту ошибку, вам потребуется проверить работоспособность самого Центра обновления.
Проверка работоспособности Центра обновления Windows 7 может быть выполнена следующим образом:
| Шаг | Инструкция |
|---|---|
| 1 | Нажмите на кнопку «Пуск» и выберите «Панель управления». |
| 2 | В панели управления выберите раздел «Система и безопасность», затем «Центр обновления». |
| 3 | Проверьте, включен ли Центр обновления. Если он выключен, включите его, нажав на соответствующую ссылку. |
| 4 | Проверьте наличие подключения к Интернету. Если у вас нет подключения, установите его. |
| 5 | Проверьте, работают ли службы Центра обновления. Для этого нажмите на ссылку «Службы» в левой части окна Центра обновления. |
| 6 | Убедитесь, что службы Центра обновления находятся в состоянии «Работает». Если это не так, щелкните правой кнопкой мыши на службе и выберите «Запустить». |
| 7 | Закройте Центр обновления и перезагрузите компьютер. Затем повторно откройте Центр обновления и попробуйте установить доступные обновления. |
Если после выполнения вышеуказанных шагов вы все еще сталкиваетесь с ошибкой кода 80240037, возможно, вам потребуется выполнить дополнительные действия или обратиться к специалисту по поддержке Windows 7 для получения дальнейшей помощи.
Удаление временных файлов системы
Ошибки в Центре обновления Windows 7, включая ошибку кода 80240037, иногда могут быть вызваны накоплением временных файлов системы. Временные файлы могут занимать драгоценное место на диске и препятствовать корректной работе обновлений.
Чтобы удалить временные файлы системы, можно воспользоваться инструментом «Очистка диска», встроенным в операционную систему Windows 7. Этот инструмент позволяет удалить временные файлы, а также другие ненужные файлы с диска.
Чтобы выполнить очистку диска, следуйте этим шагам:
| 1. | Откройте меню «Пуск» и в строке поиска введите «Очистка диска». Нажмите Enter. |
| 2. | Выберите диск, на котором установлена операционная система. Обычно это диск C:. Нажмите «ОК». |
| 3. | Очистка диска выполнит анализ и отобразит список файлов, которые можно удалить. Поставьте флажки напротив категорий файлов, которые вы хотите удалить. |
| 4. | Нажмите «ОК» и подождите, пока процесс очистки завершится. |
После выполнения очистки диска рекомендуется перезагрузить компьютер и повторить попытку обновления Windows 7 через Центр обновления. Удаление временных файлов системы может помочь исправить ошибку кода 80240037 и улучшить общую производительность операционной системы.
Unsupported hardware
Your PC uses a processor that is designed for the latest version of Windows. Because the processor is not supported together with the Windows version that you are currently using, your system will miss important security updates.
Не поддерживаемое оборудование
Ваш процессор не поддерживает данную версию Windows, вы не сможете получать обновления.
При попытке выполнить поиск обновления через Windows Update появляется ошибка:
Code 80240037 Windows Update encountered an unknown error.
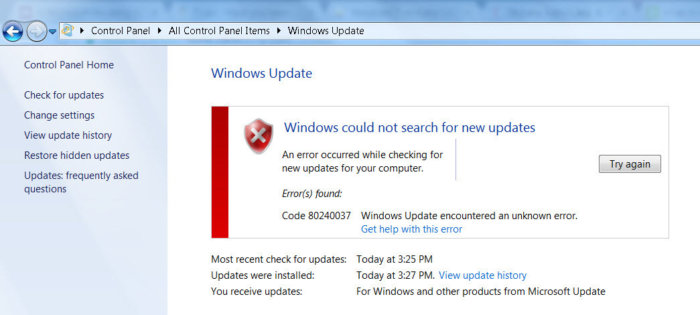
Ограничения распространяется на следующие поколения процессоров:
- 7-ое — поколение процессоров Intel Core (микроархитектура Kaby Lake, выпуск начался в 2017 году, среди них: i3, i5 и i7: 7100, 7300, 7320, 7400, 7500, 7600, 7700, 7100T, 7101E, 7101TE, 7300T, 7350K, 7400T, 7500T, 7600K, 7600T, 7640X, 7700K, 7700T, 7740X, G3930, G3930T, G3950, G4560, G4560T, G4600, G4600T, G4620.)
- Седьмое поколение процессоров AMD (микроархитектура Bristol Ridge, выпуск начался в 3 квартале 2016 года, среди них: FX-9830P, FX-9800P, A12-9730P, A12-9700P, A10-9630P, A10-9600P,Pro A12-9800B, Pro A12-9830B, Pro A10-9730B, Pro A10-9700B, Pro A8-9630B, Pro A8-9600B, Pro A6-9500B.)
- Qualcomm 8996 (в основном используется для мобильных устройств)
В апреле 2017 года MSFT выпустило специальные патчи для предыдущих версий ОС
- KB4012218 – для Windows 7 SP1 и Windows Server 2008 R2
- KB4012219 – для Windows 8.1 и Windows Server 2012 R2
В описании патчей заявляется о появление функционала определения поколения процессора и поддерживаемого оборудования при поиске обновлений через Windows Update.
Enabled detection of processor generation and hardware support when PC tries to scan or download updates through Windows Update.
Соответственно, после установки данных обновлений, система начинает блокировать загрузку новых обновлений (в т.ч для MS Office) и драйверов на старых версиях ОС с ошибкой 80240037, тем самым вынуждая пользователей переходить на Windows 10 /Windows Server 2016. Таким образом, все старые системы с новым оборудованием перестают получать обновления безопасности и переходят в разряд уязвимых. Похоже на шантаж…
Конечно, временно поможет удаление этих обновлений (wusa.exe /quiet /uninstall /kb:4012218 /promptrestart или wusa.exe /quiet /uninstall /kb:4012219 /promptrestart ) и блокировка их установки, но с высокой долей вероятности они прилетят в следующем месяце в обновлении Monthly Rollup (в рамках новой концепции накопительной модели кумулятивных обновлений).
UPD:
При попытке установить обновления на windows 7 может появиться ошибка: Ваш компьютер оборудован процессором предназначенным для последней версии Windows. Если вы хотите продолжать получать обновления необходимо в командной строке удалить следующие обновления:
- wusa /uninstall /kb:4015550
- wusa /uninstall /kb:4019217
- wusa /uninstall /kb:4019264
На форумах пишут что за данную ошибку отвечает обновление 4012218. Но у меня его не стояло. А помогло удаление под номером 4019264.
Нашли еще обновления приводящие к описанным проблемам — сообщите в комментариях.
UPD:
В некоторых случаях windows перестаёт обновляться и при попытке установить обновления даже вручную выдаёт разные ошибки установки. При попытке деинсталировать указанные выше обновления, говорит что ошибок нет.
В этом случае
Лечится это батником, патчащим проверку CPU: https://github.com/zeffy/kb4012218-19
Поскольку патчатся файлы MS Update, данный патчер придётся запускать после каждого кумулятивного обновления (поскольку как минимум проверяются контрольные суммы, а иногда обновляются сами файлы).
UPD2: Wufuc – патч для восстановления Windows Update
Существует неофициальный обходной метод, позволяющий убрать сообщение «Оборудование не поддерживается» и восстановить возможность получения и установки обновлений безопасности на компьютерах с Windows 7 и 8.1 с процессорами Intel Kaby Lake, AMD Ryzen, и другими не поддерживаемыми CPU.
Пользователь GitHub под ником Zeffy выпустил небольшой патч Wufuc (windows update …. ну вы поняли), который позволяет избавиться от проблемы «несовместимого оборудования». Патч отключает сообщение Центра обновлений о несовместимости оборудовании и разрешает компьютеру получать обновления с Windows Update. Последнюю стабильную версию патча Wufuc можно скачать тут: https://github.com/zeffy/wufuc/releases/latest.
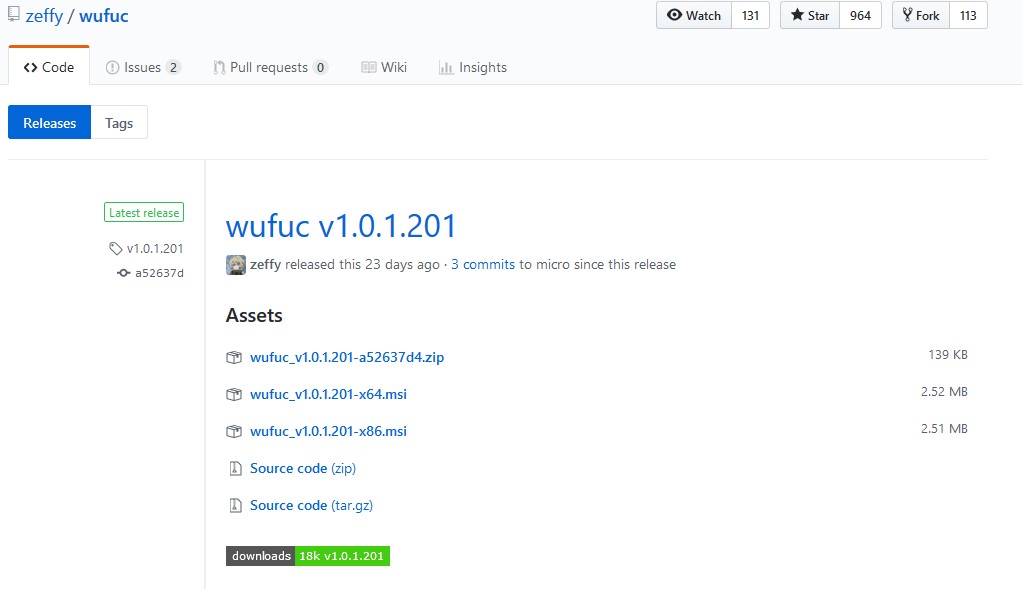
Есть версия Wufuc как для x86, так и для x64 систем.
Согласно информации от Zeffy функция обнаружения типа процессора и запрета получения обновлений находится в библиотеке wuaueng.dll. Первоначально патч Wufuc заменял данный файл, но т.к. данное решение неустойчиво против обновления файла очередным обновлением Windows Update, в последующих релизах Wufuc логика работы патча была изменена.
Теперь фактическая замена файла wuaueng.dll не производится. Установщик wufuc_setup_x64.msi регистрирует новое задание планировщика, которое запускает wufuc при загрузке компьютера. Затем wufuc внедряет себя в процесс service host или службу wuauserv и перехватывает вызов функций IsDeviceServiceable и IsCPUSupported, модифицируя возвращаемый ответ.
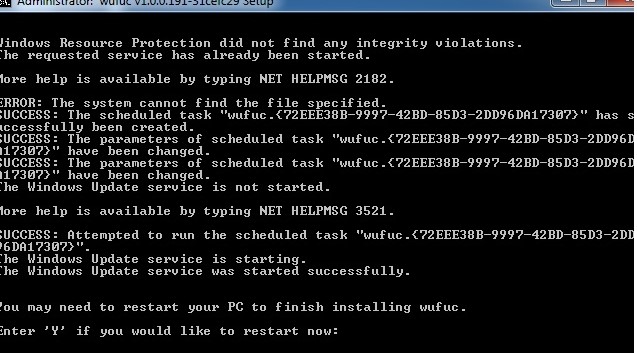
Таким образом патч wufuc отключает сообщение «Оборудование не поддерживается» в Windows Update, и позволяет продолжать устанавливать обновления на системах Windows 7 и 8.1.
И снова спасибо winitpro
Join @AdmNtsRu on Telegram
Смотрите также:
Ошибка 80240037 в Windows 7 может возникать при попытке установить обновления операционной системы. Эта ошибка может быть вызвана различными причинами, включая проблемы с интернет-соединением, коррупцию файлов обновлений или конфликты с другими программами. В этой статье мы рассмотрим несколько проверенных и эффективных способов исправления ошибки 80240037 в Windows 7.
Содержание
- 1. Проверьте интернет-соединение
- 2. Очистите кэш и временные файлы
- 3. Используйте инструмент проверки системных файлов
- Что такое ошибка 80240037 в Windows 7?
- Как определить причину ошибки?
- Какие проблемы могут вызвать ошибку 80240037?
- Как исправить ошибку 80240037?
- Способ 1: Удалить временные файлы обновлений
- Способ 2: Отключить антивирусное ПО
- Способ 3: Проверить наличие поврежденных системных файлов
- Способ 4: Применить инструмент «Troubleshooter»
1. Проверьте интернет-соединение
Первым шагом при исправлении ошибки 80240037 в Windows 7 необходимо проверить работоспособность вашего интернет-соединения. Убедитесь, что вы подключены к интернету и он работает стабильно. Попробуйте загрузить другие веб-страницы или скачать файлы, чтобы убедиться, что проблема не связана с вашим интернет-соединением.
2. Очистите кэш и временные файлы
Очистка кэша и временных файлов может помочь исправить ошибку 80240037 в Windows 7. Для этого откройте Панель управления, выберите «Система и безопасность» и перейдите в «Параметры системы». В разделе «Производительность» нажмите на «Настроить» и выберите вкладку «Дополнительно». Нажмите на кнопку «Очистить» в разделе «Файлы cookie и файлы временных Интернет-файлов». После очистки файлов перезапустите компьютер и попробуйте установить обновления снова.
3. Используйте инструмент проверки системных файлов
Инструмент проверки системных файлов (SFC) позволяет проверить целостность файлов вашей операционной системы и восстановить поврежденные или отсутствующие файлы. Чтобы воспользоваться этим инструментом, откройте командную строку от имени администратора и введите команду «sfc /scannow». Подождите, пока процесс завершится, и перезагрузите компьютер. Затем попробуйте установить обновления Windows 7 снова.
Ошибку 80240037 в Windows 7 можно исправить, следуя простым инструкциям. Проверьте свое интернет-соединение, очистите кэш и временные файлы, а также воспользуйтесь инструментом проверки системных файлов. Если эти методы не помогли, попробуйте обратиться за помощью к специалисту или посетите форумы пользователей Windows 7, где вы можете найти решение своей проблемы.
Что такое ошибка 80240037 в Windows 7?
Ошибка 80240037 в Windows 7 возникает при попытке обновления операционной системы через Windows Update. Эта ошибка обычно связана с проблемами загрузки и установки обновлений Windows.
Когда компьютер пытается загрузить и установить обновления, ошибка 80240037 может возникнуть по разным причинам, включая:
- Недостаточное свободное пространство на жестком диске компьютера;
- Неполадки с подключением к Интернету;
- Нарушения целостности системных файлов;
- Конфликтующие программы или установленные антивирусные программы;
- Проблемы с настройками Windows Update.
Ошибка 80240037 может привести к тому, что система не будет получать важные обновления безопасности, функциональные исправления и другие улучшения.
Если вы столкнулись с ошибкой 80240037 при обновлении Windows 7, есть несколько методов, которые могут помочь исправить проблему. Рекомендуется попробовать эти методы по порядку, начиная с наиболее простых:
- Убедитесь, что на вашем компьютере есть достаточное свободное пространство на жестком диске;
- Проверьте подключение к Интернету и убедитесь, что оно стабильно;
- Запустите инструмент проверки наличия поврежденных файлов системы;
- Отключите конфликтующие программы и временно отключите антивирусную программу;
- Попробуйте изменить настройки Windows Update и очистить его кеш;
- При неудаче предыдущих методов, можно попробовать воспользоваться инструментом Microsoft для исправления проблем Windows Update;
- В крайнем случае, вы можете попытаться установить обновления вручную.
Выбор метода исправления ошибки 80240037 в Windows 7 может зависеть от конкретной ситуации и причины возникновения проблемы. Рекомендуется последовательно пробовать различные методы, пока проблема не будет решена. Если ни один из этих методов не помогает, можно обратиться к специалистам или поискать дополнительную информацию в интернете.
Как определить причину ошибки?
Ошибки в операционной системе Windows 7 могут появляться по разным причинам. Для определения причины ошибки 80240037 можно провести ряд действий:
- Проверьте интернет-соединение: Данная ошибка может возникать из-за проблем с интернет-соединением. Убедитесь, что у вас стабильное интернет-соединение и попробуйте повторить установку обновлений.
- Проверьте наличие активной службы Windows Update: Ошибка может быть связана с отключенной службой Windows Update. Проверьте состояние службы и убедитесь, что она активна.
- Очистите папку загрузки обновлений: Если папка загрузки обновлений содержит поврежденные файлы, это может привести к ошибке 80240037. Попробуйте очистить содержимое этой папки и повторить установку обновлений.
- Проверьте наличие битых файлов системы: Битые файлы системы могут вызывать ошибки при установке обновлений. Используйте встроенную утилиту System File Checker (SFC), чтобы проверить и восстановить целостность системных файлов.
- Отключите антивирусное программное обеспечение: Временно отключите антивирусное программное обеспечение на время установки обновлений. Некоторые антивирусные программы могут блокировать процесс установки и вызывать ошибку 80240037.
- Проверьте наличие других конфликтующих программ: Некоторые программы могут конфликтовать с установкой обновлений и вызывать ошибку. Попробуйте временно отключить другие программы и повторить установку обновлений.
- Проведите проверку на наличие вирусов: Вирусы или вредоносное программное обеспечение также могут вызывать ошибки в операционной системе. Проведите полное сканирование вашей системы на наличие вирусов и удалите все обнаруженные угрозы.
Если вы проделали все вышеуказанные действия и ошибка 80240037 все равно возникает, возможно, стоит обратиться к специалистам технической поддержки или поиску помощи на форумах, посвященных проблемам Windows. Они могут помочь вам решить проблему и устранить ошибку.
Какие проблемы могут вызвать ошибку 80240037?
Ошибка 80240037 в Windows 7 может быть вызвана различными проблемами, связанными с обновлением операционной системы. Вот несколько возможных причин:
1. Неполадки в службе обновления Windows. Ошибка может возникнуть, если служба обновления Windows неправильно функционирует или отключена. В этом случае система не может загрузить необходимые обновления и выдает ошибку 80240037.
2. Нарушение целостности файлов системы. Если ключевые файлы или компоненты Windows были повреждены или удалены, это может привести к ошибке 80240037. В этом случае система не может корректно установить обновления и возвращает ошибку.
3. Отсутствие необходимых компонентов системы. Возможно, в вашей системе отсутствуют необходимые для обновлений компоненты, например, Microsoft .NET Framework или Windows Installer. Если эти компоненты отсутствуют или устарели, это может вызвать ошибку 80240037.
4. Нехватка свободного пространства на диске. Если на вашем компьютере нет достаточного свободного места на системном диске, операционная система может испытывать проблемы с установкой обновлений. Для успешной установки обновлений требуется достаточно свободного места.
5. Конфликты с другими программами или антивирусными программами. Некоторые программы или антивирусные продукты могут помешать установке обновлений и вызвать ошибку 80240037. Это может произойти из-за конфликтов между программами или из-за блокировки доступа к системным файлам.
Важно помнить, что эти причины могут быть лишь некоторыми из возможных факторов, вызывающих ошибку 80240037. Для точного определения причины ошибки рекомендуется обратиться к специалистам технической поддержки или изучить соответствующую информацию на официальных сайтах Microsoft.
Как исправить ошибку 80240037?
Ошибка 80240037 в Windows 7 может возникать при попытке установить обновления операционной системы. Эта ошибка может быть вызвана различными проблемами, включая неполадки в службах Windows Update, поврежденные файлы системы, проблемы с доступом к серверам обновлений и т. д.
Вот несколько способов, которые могут помочь исправить ошибку 80240037 в Windows 7:
- Проверьте подключение к Интернету и убедитесь, что оно стабильное. Перезапустите маршрутизатор и модем, чтобы обновить сетевые настройки.
- Запустите инструмент System File Checker (SFC), чтобы проверить целостность системных файлов. Для этого откройте командную строку с правами администратора и выполните команду
sfc /scannow. Подождите, пока процесс завершится, и перезапустите компьютер. - Очистите временные файлы системы. Для этого откройте Проводник, щелкните правой кнопкой мыши на системном диске (обычно это диск «C:») и выберите «Свойства». Во вкладке «Общее» найдите раздел «Очистка диска» и выполните его. Убедитесь, что вы выбрали все доступные опции для удаления временных файлов.
- Проверьте наличие вредоносного программного обеспечения на компьютере. Запустите антивирусное приложение и выполните полное сканирование системы. Если вредоносное программное обеспечение обнаружено, удалите его.
- Проверьте настройки службы Windows Update. Для этого откройте панель управления, выберите «Система и безопасность», затем «Windows Update» и нажмите на кнопку «Изменить настройки». Убедитесь, что служба установлена на автоматическое обновление и что у вас есть права администратора.
- Воспользуйтесь инструментом Windows Update Troubleshooter для автоматического исправления проблем с обновлениями. Выполните загрузку и запустите этот инструмент, следуя инструкциям на экране.
- Если все остальные способы не сработали, вы можете попробовать вручную загрузить и установить обновления с официального веб-сайта Microsoft. Посетите страницу «Центр обновления Microsoft» и загрузите соответствующие обновления для вашей версии Windows 7. Затем установите их вручную.
Если ни один из этих методов не помог исправить ошибку 80240037, возможно, вам потребуется обратиться к службе поддержки Microsoft или специалистам по компьютерам для получения дополнительной помощи.
Способ 1: Удалить временные файлы обновлений
Ошибка 80240037 в Windows 7 может возникать из-за проблем с временными файлами обновлений. В этом случае рекомендуется удалить временные файлы, чтобы исправить ошибку. Для этого следуйте инструкциям ниже:
- Откройте командную строку: Нажмите кнопку «Пуск» и в поисковой строке введите «cmd». Приложение «Командная строка» должно появиться в результатах поиска. Щелкните правой кнопкой мыши на нем и выберите «Запустить от имени администратора».
- Остановите службы обновления Windows: В командной строке введите следующую команду и нажмите Enter:
net stop wuauserv - Удалите временные файлы обновлений: В командной строке введите следующую команду и нажмите Enter:
del %windir%\SoftwareDistribution\DataStore\* /S /QЭто удалит все временные файлы обновлений. - Включите службы обновления Windows: В командной строке введите следующую команду и нажмите Enter:
net start wuauserv
После выполнения этих шагов попробуйте выполнить обновление Windows еще раз. Ошибка 80240037, скорее всего, больше не будет возникать.
Способ 2: Отключить антивирусное ПО
Когда возникает ошибка 80240037 при обновлении Windows 7, одной из возможных причин может быть блокировка антивирусным программным обеспечением системных файлов, связанных с обновлением. В таком случае, отключение антивирусного ПО временно может помочь в решении проблемы.
Чтобы отключить антивирусное ПО, следуйте инструкциям производителя вашей программы. Обычно для этого необходимо выполнить следующие шаги:
- Найдите иконку антивирусного ПО в системном трее (обычно это значок в виде щита или капли) и щелкните правой кнопкой мыши.
- В контекстном меню выберите опцию «Отключить» или «Выключить».
- Подтвердите свое действие в появившемся окне диалога.
После отключения антивирусного ПО попробуйте выполнить обновление Windows 7 снова. Если ошибка 80240037 была вызвана блокировкой антивирусным ПО, обновление должно пройти успешно.
Важно помнить, что отключение антивирусного ПО на длительный период может представлять потенциальную угрозу безопасности вашей системы. Поэтому после завершения обновления рекомендуется включить антивирусное ПО снова.
Способ 3: Проверить наличие поврежденных системных файлов
Если предыдущие способы не помогли исправить ошибку 80240037 в Windows 7, возможно, проблема связана с поврежденными системными файлами. В этом случае можно воспользоваться инструментом проверки целостности системных файлов.
- Откройте командную строку от имени администратора. Нажмите правой кнопкой мыши по кнопке «Пуск» и выберите «Командная строка (администратор)».
- В командной строке введите следующую команду и нажмите Enter:
sfc /scannow - Дождитесь завершения процесса проверки целостности системных файлов. Это может занять некоторое время.
- После завершения процесса проверки вы получите отчет о результатах. Если были обнаружены и исправлены поврежденные файлы, перезагрузите компьютер и проверьте, исправилась ли ошибка 80240037.
Если после проверки целостности системных файлов ошибка 80240037 все еще не исчезла, возможно, проблема более сложная и требует дополнительных мер по исправлению. В таком случае рекомендуется обратиться к специалисту или поискать помощь на официальном форуме поддержки Windows.
Способ 4: Применить инструмент «Troubleshooter»
Если предыдущие методы не помогли решить проблему с ошибкой 80240037 в Windows 7, вы можете воспользоваться инструментом «Troubleshooter» (Устранение неполадок), встроенным в операционную систему.
Чтобы воспользоваться данным инструментом, выполните следующие шаги:
- Нажмите кнопку «Пуск» и выберите «Панель управления».
- В разделе «Программы» найдите и выберите «Устранение неполадок».
- Перейдите к разделу «Система и безопасность».
- Выберите «Применение рекомендуемых параметров».
- Дождитесь завершения процесса сканирования и исправления.
После завершения процесса «Troubleshooter» перезагрузите компьютер и проверьте, исправлена ли ошибка 80240037 в Windows 7. Если проблема остается нерешенной, можно попробовать другие методы, описанные в данной статье.