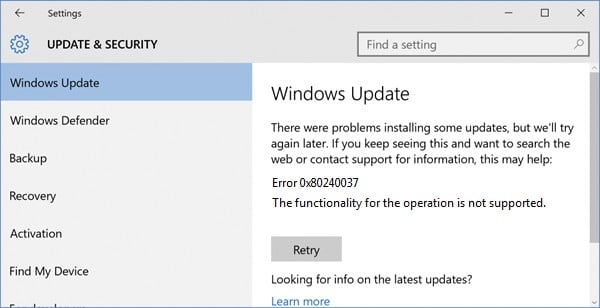Одной из самых распространенных проблем, с которой сталкиваются пользователи операционной системы Windows 7, является ошибка 80240037. Эта ошибка часто возникает при попытке установки обновлений через Windows Update и может быть причиной значительных неудобств. В данной статье мы расскажем подробное решение для исправления этой ошибки.
Первым шагом в решении проблемы с ошибкой 80240037 является проверка наличия достаточного места на жестком диске компьютера. Недостаток свободного места может быть причиной неудачной установки обновлений. Для проверки доступного места на диске откройте проводник, выберите диск С: (или другой диск, на котором установлена операционная система) и просмотрите его свойства. Если свободного места осталось меньше 5 Гб, рекомендуется освободить некоторое пространство путем удаления ненужных файлов или программ.
Вторым шагом в решении проблемы может стать очистка папки загрузки обновлений. Иногда файлы загрузки обновлений могут быть повреждены или скачаны некорректно, что может привести к ошибке 80240037. Для выполнения очистки папки загрузки обновлений откройте командную строку от имени администратора и выполните следующие команды: «net stop wuauserv» и «net stop bits». Затем откройте проводник и перейдите в папку «C:\Windows\SoftwareDistribution\Download». Удалите все файлы из этой папки.
Содержание
- Как исправить ошибку 80240037 в Windows 7
- Проверьте подключение к интернету
- Очистите папку загрузок Windows Update
- Удалите временные файлы
- Перезагрузите компьютер и попробуйте снова
- Описание ошибки 80240037
- Проверьте подключение к интернету
- Проверьте наличие свободного места на диске
- Удалите временные файлы
- Перезапустите службы Windows Update
- Используйте инструмент System Update Readiness
Как исправить ошибку 80240037 в Windows 7
Ошибка 80240037 в Windows 7 может возникать при установке обновлений системы через Windows Update. Она указывает на проблемы со скачиванием и установкой обновлений на ваш компьютер. В этой статье представлено подробное решение, которое поможет исправить эту ошибку.
Проверьте подключение к интернету
Первым шагом в решении ошибки 80240037 является проверка вашего подключения к интернету. Убедитесь, что ваш компьютер имеет стабильное подключение к сети и что вы можете открыть веб-страницы в браузере без проблем.
Очистите папку загрузок Windows Update
Часто ошибки Windows Update вызваны поврежденными файлами в папке загрузок Windows Update. Чтобы исправить это, потребуется очистить эту папку. Следуйте этим инструкциям:
- Откройте командную строку как администратор. Для этого нажмите клавишу Win + X и выберите «Командная строка (администратор)».
- Введите следующую команду и нажмите Enter:
net stop wuauserv - Введите следующую команду и нажмите Enter:
net stop bits - Откройте Проводник и перейдите по пути
C:\Windows\SoftwareDistribution\Download - Удалите все файлы и папки в папке «Download».
- Введите следующую команду в командной строке и нажмите Enter:
net start wuauserv - Введите следующую команду в командной строке и нажмите Enter:
net start bits
Удалите временные файлы
Временные файлы могут вызывать конфликты и проблемы при установке обновлений. Чтобы удалить временные файлы, выполните следующие действия:
- Откройте Проводник и перейдите по пути
C:\Windows\Temp - Выберите все файлы и папки в папке «Temp» и удалите их.
- Повторите шаги 1-2 для папок
C:\Users\%username%\AppData\Local\TempиC:\Users\Default\AppData\Local\Temp.
Перезагрузите компьютер и попробуйте снова
После выполнения вышеуказанных действий рекомендуется перезагрузить компьютер и попробовать установить обновления снова через Windows Update. В большинстве случаев ошибка 80240037 должна быть исправлена и обновления должны установиться без проблем.
Если вы все еще сталкиваетесь с ошибкой 80240037, возможно, потребуется обратиться к специалистам поддержки Microsoft или провести более глубокий анализ вашей системы для выявления причины возникновения ошибки.
Описание ошибки 80240037
Ошибка 80240037 возникает в операционной системе Windows 7 и связана с обновлением системы. Когда пользователь пытается установить новые обновления, система может вывести сообщение об ошибке 80240037.
Эта ошибка обычно возникает по следующим причинам:
- Проблемы с файлами обновлений;
- Коррупция системных файлов;
- Неправильные настройки системы;
- Конфликт программного обеспечения;
- Проблемы с доступом к серверам Microsoft.
Когда возникает ошибка 80240037, система не может успешно установить новые обновления. Это может привести к проблемам с безопасностью, поэтому очень важно решить эту проблему как можно скорее.
Для исправления ошибки 80240037 в Windows 7 доступны различные методы, включая:
- Проверка наличия поврежденных файлов системы с помощью инструмента проверки целостности системных файлов;
- Перезагрузка службы Windows Update и очистка временных файлов;
- Установка обновлений вручную с использованием инструмента установки обновлений;
- Отключение временных антивирусных программ или брандмауэра, которые могут препятствовать установке обновлений;
- Проверка настройки даты и времени на компьютере;
- Использование инструмента Windows Update Troubleshooter для автоматического поиска и исправления проблем с обновлениями;
- Обратиться за помощью к специалисту, если проблема не удается решить.
Выбор конкретного метода решения проблемы зависит от причины ошибки 80240037 в каждом отдельном случае. Важно следовать инструкциям точно, чтобы правильно исправить ошибку и обновить систему.
Проверьте подключение к интернету
Ошибка 80240037 в Windows 7 может быть вызвана проблемами с подключением к интернету. Проверьте, что ваш компьютер соединен с интернетом и имеет стабильное соединение.
Вот несколько шагов, которые вы можете предпринять, чтобы проверить подключение к интернету:
- Убедитесь, что ваш кабель Ethernet или Wi-Fi адаптер подключен к компьютеру и правильно работает.
- Перезапустите ваш роутер или модем. Иногда проблемы с подключением могут быть связаны со сбоями оборудования.
- Проверьте наличие активного подключения к интернету, щелкнув по значку сети в правом нижнем углу панели задач. Если подключение отображается как «Ограниченный доступ» или «Отсутствует подключение к интернету», то у вас могут быть проблемы с вашей провайдерской сетью.
- Проверьте настройки брандмауэра. Возможно, ваш брандмауэр блокирует доступ к серверам Windows Update. Попробуйте временно отключить брандмауэр и проверьте, исправится ли ошибка.
- Попробуйте подключиться к другой сети Wi-Fi или используйте другое средство подключения к интернету (например, мобильный интернет или общественную Wi-Fi сеть). Если проблема возникает только на одной сети, возможно, проблема заключается в сетевой настройке или провайдере.
Если после проверки подключения к интернету ошибка 80240037 все еще появляется, то проблема может быть связана с другой причиной, например, неправильными настройками Windows Update или поврежденными системными файлами. В таком случае, рекомендуется обратиться к специалистам или выполнить дополнительные шаги, описанные в других разделах этой статьи.
Проверьте наличие свободного места на диске
Ошибка 80240037 в Windows 7 может возникать из-за недостатка свободного места на жестком диске компьютера. Если на вашем компьютере не осталось достаточно места, система может временно приостановить загрузку и установку обновлений.
Чтобы проверить наличие свободного места на диске, выполните следующие шаги:
- Откройте «Проводник» или «Мой компьютер» и выберите диск, на котором установлена операционная система (обычно это диск «C:»)
- Нажмите правой кнопкой мыши на выбранный диск и выберите в контекстном меню пункт «Свойства»
- В открывшемся окне просмотрите раздел «Свободное место». Если свободного места недостаточно (менее 1 ГБ), вам необходимо освободить дополнительное место на диске.
Чтобы освободить место на диске, воспользуйтесь следующими рекомендациями:
- Удалите ненужные или устаревшие файлы и программы с компьютера.
- Очистите временные файлы и кеш различных приложений.
- Выполните дефрагментацию диска, чтобы оптимизировать его использование.
- Перенесите некоторые файлы на внешний жесткий диск или облачное хранилище.
После освобождения дополнительного места на диске, попробуйте снова загрузить и установить обновления операционной системы. Если проблема осталась, переходите к следующему шагу решения.
Удалите временные файлы
Ошибка 80240037 в Windows 7 может возникать из-за наличия временных файлов, которые могут вызывать конфликты и проблемы при установке обновлений. Для устранения этой ошибки рекомендуется удалить все временные файлы, используя следующие шаги:
- Откройте панель управления, нажав на кнопку «Пуск» и выбрав пункт «Панель управления».
- В панели управления выберите категорию «Система и безопасность», затем найдите и выберите «Администрирование».
- В разделе «Администрирование» найдите и выберите «Службы».
- На вкладке «Службы» найдите и выберите службу «Обновление Windows».
- Нажмите правой кнопкой мыши на службе «Обновление Windows» и выберите пункт «Остановить».
- Откройте проводник и перейдите в следующую папку: C:\Windows\SoftwareDistribution.
- Удалите все файлы и папки внутри папки «SoftwareDistribution».
- Вернитесь в панель управления и в службе «Обновление Windows» нажмите правой кнопкой мыши и выберите пункт «Запустить» для возобновления службы.
После выполнения этих шагов временные файлы будут удалены, и это может помочь исправить ошибку 80240037 при установке обновлений Windows 7. Если ошибка все еще возникает, рекомендуется обратиться к поддержке Microsoft для получения дополнительной помощи.
Перезапустите службы Windows Update
Чтобы исправить ошибку 80240037 в Windows 7, связанную с обновлением операционной системы, можно попробовать перезапустить службы Windows Update. Это может помочь в случае, если службы работают некорректно или имеют конфликтные элементы.
Для перезапуска служб Windows Update выполните следующие действия:
- Нажмите сочетание клавиш Win + R, чтобы вызвать окно «Выполнить».
- Введите команду «services.msc» (без кавычек) и нажмите Enter.
- В открывшемся окне «Службы» найдите службу «Windows Update».
- Щелкните правой кнопкой мыши на службе «Windows Update» и выберите пункт «Остановить».
- Подождите несколько секунд.
- После остановки службы «Windows Update» щелкните правой кнопкой мыши на ней снова и выберите пункт «Запустить».
После выполнения этих действий службы Windows Update будут перезапущены, что может помочь в решении проблемы. Попробуйте снова выполнить обновление операционной системы, и, возможно, ошибка 80240037 больше не появится.
Если ошибка все еще остается, попробуйте выполнить другие методы исправления, о которых можно прочитать в этой статье.
Используйте инструмент System Update Readiness
Одним из причин возникновения ошибки 80240037 в Windows 7 может быть несовместимость установленных обновлений с текущей конфигурацией системы. В таких ситуациях при помощи инструмента System Update Readiness можно проверить и исправить ошибки, которые могут помешать установке обновлений.
Для использования инструмента System Update Readiness выполните следующие шаги:
- Скачайте и установите инструмент System Update Readiness с официального сайта Microsoft.
- Запустите инструмент System Update Readiness как администратор. Для этого щелкните правой кнопкой мыши на иконку инструмента и выберите «Запустить от имени администратора».
- Дождитесь окончания процесса проверки и исправления ошибок. Это может занять некоторое время.
- После завершения процесса выполните перезагрузку компьютера.
После перезагрузки компьютера попробуйте установить обновления Windows 7 снова и проверьте, появляется ли ошибка 80240037.
Если проблема не устраняется с помощью инструмента System Update Readiness, возможно, потребуется провести дополнительные действия, такие как проверка наличия вирусов или малвари, проверка целостности файлов системы и т. д.
Обратите внимание, что для использования инструмента System Update Readiness требуются права администратора. Убедитесь, что вы вошли в систему под учетной записью с соответствующими правами.
Ошибка 0x80240037 появляется при неуспешном обновлении Windows. Она возникает как на пользовательских, так и серверных ОС. Причинами проблемы могут быть сбои соединения, неполадки файловой системы и реестра.
Решается неполадка перезапуском центра обновлений. Начнем с запуска командной строки с правами администратора. Вводим две команды и подтверждаем их выполнение нажатием Enter:
- Net stop wuauserv
- rd /s %windir%\softwaredistribution\
Запускаем Редактор реестра (отыскиваем по запросу regedit). Находим в нем ветку HKEY_LOCAL_MACHINE\SOFTWARE\Policies\Microsoft\Windows\WindowsUpdate. Ищем две строки: WUServer и WIStatusServer. Удаляем их, закрываем Редактор реестра.
Запускаем в командной строке запрос Net start wuauserv. Перегружаем ОС. Если это не устранило ошибку 0x80240037, то проверьте целостность системных файлов при помощи SFC и DISM.
На чтение 4 мин Опубликовано Обновлено
Центр обновления Windows 7 – это встроенный инструмент операционной системы, который отвечает за загрузку и установку новых обновлений для вашего компьютера. Однако иногда пользователи могут столкнуться с ошибкой кода 80240037, которая может помешать корректной загрузке обновлений.
Ошибка 80240037 может возникать по разным причинам, включая неправильно настроенные системные файлы, проблемы с подключением к Интернету, а также наличие вредоносного ПО на компьютере. В данной статье мы рассмотрим несколько возможных методов решения этой проблемы.
Перед применением любых методов решения ошибки 80240037 рекомендуется создать точку восстановления системы или выполнить резервное копирование важных данных, чтобы в случае возникновения проблем можно было вернуть систему к предыдущему рабочему состоянию.
Содержание
- Проверка соединения с интернетом
- Проверка работоспособности Центра обновления Windows 7
- Удаление временных файлов системы
Проверка соединения с интернетом
Ошибки обновления Windows могут возникать из-за проблем с вашим интернет-соединением. Чтобы убедиться, что у вас есть стабильное подключение к интернету, выполните следующие действия:
| Шаг 1: | Проверьте, что ваш роутер или модем работают корректно и подключены к интернету. Убедитесь, что все кабели правильно подключены. |
| Шаг 2: | Попробуйте открыть любой сайт в вашем веб-браузере. Если сайт открывается корректно, значит, у вас есть интернет-соединение. |
| Шаг 3: | Если открытие сайта занимает слишком много времени или не происходит вовсе, попробуйте перезагрузить ваш роутер или модем. |
| Шаг 4: | Проверьте настройки брандмауэра и антивирусного программного обеспечения. Они могут блокировать соединение с серверами обновления Windows. |
| Шаг 5: | Если обновления Windows всё еще не удаётся установить после выполнения всех предыдущих шагов, свяжитесь с вашим интернет-провайдером для получения дополнительной поддержки. |
После проверки соединения с интернетом, вы можете повторить попытку установки обновлений Windows и проверить, решает ли это проблему с ошибкой кода 80240037.
Проверка работоспособности Центра обновления Windows 7
Если вам не удается установить обновления на своем компьютере с операционной системой Windows 7, вероятно, вы столкнулись с ошибкой кода 80240037 в Центре обновления. Чтобы исправить эту ошибку, вам потребуется проверить работоспособность самого Центра обновления.
Проверка работоспособности Центра обновления Windows 7 может быть выполнена следующим образом:
| Шаг | Инструкция |
|---|---|
| 1 | Нажмите на кнопку «Пуск» и выберите «Панель управления». |
| 2 | В панели управления выберите раздел «Система и безопасность», затем «Центр обновления». |
| 3 | Проверьте, включен ли Центр обновления. Если он выключен, включите его, нажав на соответствующую ссылку. |
| 4 | Проверьте наличие подключения к Интернету. Если у вас нет подключения, установите его. |
| 5 | Проверьте, работают ли службы Центра обновления. Для этого нажмите на ссылку «Службы» в левой части окна Центра обновления. |
| 6 | Убедитесь, что службы Центра обновления находятся в состоянии «Работает». Если это не так, щелкните правой кнопкой мыши на службе и выберите «Запустить». |
| 7 | Закройте Центр обновления и перезагрузите компьютер. Затем повторно откройте Центр обновления и попробуйте установить доступные обновления. |
Если после выполнения вышеуказанных шагов вы все еще сталкиваетесь с ошибкой кода 80240037, возможно, вам потребуется выполнить дополнительные действия или обратиться к специалисту по поддержке Windows 7 для получения дальнейшей помощи.
Удаление временных файлов системы
Ошибки в Центре обновления Windows 7, включая ошибку кода 80240037, иногда могут быть вызваны накоплением временных файлов системы. Временные файлы могут занимать драгоценное место на диске и препятствовать корректной работе обновлений.
Чтобы удалить временные файлы системы, можно воспользоваться инструментом «Очистка диска», встроенным в операционную систему Windows 7. Этот инструмент позволяет удалить временные файлы, а также другие ненужные файлы с диска.
Чтобы выполнить очистку диска, следуйте этим шагам:
| 1. | Откройте меню «Пуск» и в строке поиска введите «Очистка диска». Нажмите Enter. |
| 2. | Выберите диск, на котором установлена операционная система. Обычно это диск C:. Нажмите «ОК». |
| 3. | Очистка диска выполнит анализ и отобразит список файлов, которые можно удалить. Поставьте флажки напротив категорий файлов, которые вы хотите удалить. |
| 4. | Нажмите «ОК» и подождите, пока процесс очистки завершится. |
После выполнения очистки диска рекомендуется перезагрузить компьютер и повторить попытку обновления Windows 7 через Центр обновления. Удаление временных файлов системы может помочь исправить ошибку кода 80240037 и улучшить общую производительность операционной системы.
Microsoft продолжает усиленно радовать, удивлять и шокировать своих пользователей. Буквально на днях ко мне обратился коллега с такой проблемой: он приобрел и собрал новый ПК на базе нового процессора Intel Core i3 7100. На собранный компьютер был успешно установлен образ Windows 7. Но через некоторое время, после того, как Windows 7 закачала и установила все обновления через Windows Update, система перестала получать новые обновления со следующей ошибкой:
Unsupported hardware
Your PC uses a processor that is designed for the latest version of Windows. Because the processor is not supported together with the Windows version that you are currently using, your system will miss important security updates.
Не поддерживаемое оборудование
Ваш процессор не поддерживает данную версию Windows, вы не сможете получать обновления.
Несовместимое оборудование
Ваш компьютер оборудован процессором, предназначенным для последней версии Windows, вы пропустите важные обновления системы безопасности.
При попытке выполнить поиск обновления через Windows Update появляется ошибка:
Code 80240037 Windows Update encountered an unknown error.
Содержание:
- Неподдерживаемые процессоры для Windows 7 и Windows 8.1
- Wufuc – патч для восстановления Windows Update
Дело в том, Microsoft еще в прошлом году анонсировала, что все обладатели новейших процессоров должны использовать только последнюю версию клиентской платформы — Windows 10. Для более старых версий Windows будет созданы ограничения для использования данных моделей процессоров.
Ограничения распространяется на следующие поколения процессоров:
- 7-ое — поколение процессоров Intel Core (микроархитектура Kaby Lake, выпуск начался в 2017 году)
- Седьмое поколение процессоров AMD (микроархитектура Bristol Ridge, выпуск начался в 3 квартале 2016 года)
- Qualcomm 8996 (в основном используется для мобильных устройств)
В апреле 2017 года MSFT выпустило специальные патчи для предыдущих версий ОС
- KB4012218 – для Windows 7 SP1 и Windows Server 2008 R2
- KB4012219 – для Windows 8.1 и Windows Server 2012 R2
В описании патчей заявляется о появление функционала определения поколения процессора и поддерживаемого оборудования при поиске обновлений через Windows Update.
Enabled detection of processor generation and hardware support when PC tries to scan or download updates through Windows Update.
Соответственно, после установки данных обновлений, система начинает блокировать загрузку новых обновлений (в т.ч для MS Office) и драйверов на старых версиях ОС с ошибкой 80240037, тем самым вынуждая пользователей переходить на Windows 10 /Windows Server 2016. Таким образом, все старые системы с новым оборудованием перестают получать обновления безопасности и переходят в разряд уязвимых. Похоже на шантаж…
Конечно, временно поможет удаление этих обновлений (
wusa.exe /quiet /uninstall /kb:4012218 /promptrestart
или
wusa.exe /quiet /uninstall /kb:4012219 /promptrestart
) и блокировка их установки, но с высокой долей вероятности они прилетят в следующем месяце в обновлении Monthly Rollup (в рамках новой концепции накопительной модели кумулятивных обновлений).
Кроме того, блокируется установка драйверов для видеоадаптеров на базе графических процессоров Intel седьмого поколения (Intel HD Graphics 610 — 650). В Windows 7 SP1 он определяется как стандартный VGA графический адаптер.


Грустно….
Wufuc – патч для восстановления Windows Update
Существует неофициальный обходной метод, позволяющий убрать сообщение «Оборудование не поддерживается» и восстановить возможность получения и установки обновлений безопасности на компьютерах с Windows 7 и 8.1 с процессорами Intel Kaby Lake, AMD Ryzen, и другими не поддерживаемыми CPU.
Пользователь GitHub под ником Zeffy выпустил небольшой патч Wufuc (windows update …. ну вы поняли), который позволяет избавиться от проблемы «несовместимого оборудования». Патч отключает сообщение Центра обновлений о несовместимости оборудовании и разрешает компьютеру получать обновления с Windows Update. Последнюю стабильную версию патча Wufuc можно скачать тут: https://github.com/zeffy/wufuc/releases/latest.
Есть версия Wufuc как для x86, так и для x64 систем.
Согласно информации от Zeffy функция обнаружения типа процессора и запрета получения обновлений находится в библиотеке wuaueng.dll. Первоначально патч Wufuc заменял данный файл, но т.к. данное решение неустойчиво против обновления файла очередным обновлением Windows Update, в последующих релизах Wufuc логика работы патча была изменена.
Теперь фактическая замена файла wuaueng.dll не производится. Установщик wufuc_setup_x64.msi регистрирует новое задание планировщика, которое запускает wufuc при загрузке компьютера. Затем wufuc внедряет себя в процесс service host или службу wuauserv и перехватывает вызов функций IsDeviceServiceable и IsCPUSupported, модифицируя возвращаемый ответ.
Таким образом патч wufuc отключает сообщение «Оборудование не поддерживается» в Windows Update, и позволяет продолжать устанавливать обновления на системах Windows 7 и 8.1.
Ошибка 80240037 является достаточно распространенной проблемой, с которой сталкиваются пользователи операционной системы Windows 7. Эта ошибка связана с обновлением операционной системы и может возникнуть из-за нескольких причин. Неправильно настроенные службы, поврежденные файлы системы или проблемы с подключением к серверу обновлений — все это может вызвать ошибку 80240037.
Несмотря на то, что ошибка 80240037 может вызвать некоторое неудобство и привести к неправильной работе операционной системы, ее можно легко исправить, следуя нескольким простым шагам. В этой статье мы рассмотрим несколько основных способов, как исправить ошибку 80240037 в Windows 7.
Шаг 1: Проверьте подключение к Интернету и серверу обновлений. Убедитесь, что вы подключены к Интернету и у вас есть стабильное соединение. Проверьте настройки подключения и убедитесь, что они правильно сконфигурированы. Также убедитесь, что вы можете получать доступ к серверу обновлений Windows.
Если подключение к Интернету и серверу обновлений работает нормально, перейдите к следующему шагу.
Содержание
- Ошибки обновления в Windows 7
- Ошибка 80240037: как исправить ее?
- Запустите встроенные инструменты
- Очистите кэш обновлений
- Отключите антивирусное ПО
- Проверьте наличие вирусов
- Обновите драйверы устройств
- Проверьте наличие несовместимых программ
- Попробуйте обновить в режиме безопасного запуска
Ошибки обновления в Windows 7
Windows 7 является одной из самых популярных операционных систем, но она не лишена ошибок. Один из часто встречающихся проблем при обновлении Windows 7 – ошибка 80240037. В этой статье мы рассмотрим, как исправить эту ошибку и продолжить обновление системы.
Ошибка 80240037 в Windows 7 указывает на то, что обновления не могут быть загружены или установлены. Она может возникнуть по разным причинам, включая проблемы с соединением интернета, повреждение системных файлов или нарушение работы службы обновлений.
Вот несколько шагов, которые могут помочь исправить ошибку 80240037:
- Проверьте соединение с интернетом. Убедитесь, что компьютер подключен к сети и интернет работает корректно. Попробуйте загрузить другие файлы или открыть веб-страницу, чтобы убедиться, что проблемы нет.
- Перезагрузите компьютер. Иногда простая перезагрузка может помочь исправить временные проблемы в системе и установить обновления без ошибок.
- Проверьте состояние службы обновлений. Откройте «Панель управления» и найдите «Администрирование». Затем выберите «Службы». Найдите службу «Обновление Windows» в списке и убедитесь, что она запущена и работает без проблем.
- Проверьте наличие поврежденных системных файлов. Откройте командную строку с правами администратора и выполните команду «sfc /scannow». Данная команда проверит целостность системных файлов и выполнит их восстановление, если будет обнаружено повреждение.
- Отключите антивирусное программное обеспечение временно. Некоторые антивирусные программы могут блокировать установку обновлений, поэтому временное отключение может помочь решить проблему.
Если ни один из этих шагов не помог исправить ошибку 80240037, рекомендуется обратиться за помощью к специалистам поддержки Microsoft или на официальный форум сообщества пользователей Windows 7. Они смогут предложить дополнительные решения и подсказки для устранения данной проблемы.
Исправление ошибок при обновлении Windows 7 важно для обеспечения безопасности и оптимальной работы операционной системы. Если ошибка 80240037 или другие ошибки при обновлении регулярно возникают, рекомендуется проверить компьютер на наличие вредоносных программ и провести глубокую диагностику системы.
Ошибка 80240037: как исправить ее?
Ошибка 80240037 в операционной системе Windows 7 может возникнуть при установке обновлений. Эта ошибка может быть вызвана неправильными настройками системы или проблемами со службами Windows.
Чтобы исправить ошибку 80240037, вы можете попробовать следующие решения:
-
Перезапустите службы Windows Update:
Нажмите «Пуск» и введите «cmd». Нажмите правой кнопкой мыши на «cmd.exe» и выберите «Запустить от имени администратора». В командной строке введите следующие команды и нажмите Enter после каждой:
net stop wuauservnet start wuauservnet stop cryptSvcnet start cryptSvcnet stop bitsnet start bitsnet stop msiservernet start msiserverexit -
Очистите папку загрузок:
Нажмите «Пуск», выберите «Компьютер», затем откройте локальный диск (обычно это «Диск C:»). Войдите в папку «Windows» и найдите папку «SoftwareDistribution». Удалите все файлы и папки в папке «SoftwareDistribution».
-
Используйте инструменты для исправления ошибок Windows:
Windows предлагает несколько встроенных инструментов для исправления различных ошибок, включая ошибку 80240037. Откройте «Панель управления», найдите и выберите «Программы и компоненты». Нажмите «Исправить» или «Изменить» рядом с установленной программой «Windows». Выберите пункт «Восстановление» и следуйте инструкциям на экране.
-
Установите обновление вручную:
Если решения выше не помогли, вы можете попробовать установить обновление вручную. Посетите официальный веб-сайт Microsoft Updates и загрузите соответствующее обновление. Затем запустите загруженный файл и следуйте инструкциям на экране для установки обновления.
Если ни одно из указанных решений не помогло, рекомендуется обратиться в службу поддержки Microsoft или обратиться к опытным пользователям Windows для получения дополнительной помощи.
Запустите встроенные инструменты
Если вы столкнулись с ошибкой 80240037 при попытке обновить операционную систему Windows 7, есть несколько встроенных инструментов, которые могут помочь в решении этой проблемы.
- Windows Update Troubleshooter (Устранение неполадок в Windows Update)
Microsoft предоставляет удобный инструмент для автоматического исправления проблем с обновлением, известный как Windows Update Troubleshooter (Устранение неполадок в Windows Update). Чтобы запустить его, следуйте этим шагам:
- Откройте раздел «Панель управления» и найдите «Центр обновления Windows».
- Щелкните на «Устранение неполадок» в левой панели.
- Выберите «Windows Update» и нажмите на кнопку «Далее».
- Дождитесь, пока инструмент выполнит сканирование и автоматическую попытку устранить обнаруженные проблемы с обновлением.
После завершения процесса проверьте, удалось ли исправить ошибку 80240037. Если проблема не была решена, попробуйте следующий инструмент.
- System File Checker (Проверка системных файлов)
В Windows 7 также доступна команда System File Checker (Проверка системных файлов), которая поможет проверить и восстановить поврежденные системные файлы. Чтобы воспользоваться этой командой, выполните следующие действия:
- Нажмите на кнопку «Пуск» и введите «cmd» в поле поиска.
- Щелкните правой кнопкой мыши на «Командная строка» и выберите «Выполнить от имени администратора».
- Введите команду «sfc /scannow» и нажмите клавишу «Enter».
- Дождитесь, пока процесс завершится, и перезагрузите компьютер.
Этот инструмент может занять некоторое время, поэтому не прерывайте его выполнение и дождитесь окончания проверки системных файлов.
Если после запуска встроенных инструментов ошибка 80240037 все еще не устранена, рекомендуется обратиться за помощью к специалистам технической поддержки или проконсультироваться на официальном форуме сообщества Microsoft.
Очистите кэш обновлений
Одним из способов исправить ошибку 80240037 в Windows 7 является очистка кэша обновлений. Кэш обновлений — это временные файлы, которые хранятся на вашем компьютере и могут иногда вызывать проблемы при установке обновлений системы.
Чтобы очистить кэш обновлений, следуйте следующим инструкциям:
- Откройте меню «Пуск» и введите «cmd» в строке поиска. Нажмите правой кнопкой мыши на найденный результат «cmd» и выберите «Запуск от имени администратора».
- В открывшемся окне командной строки введите следующую команду и нажмите Enter: net stop wuauserv
- После завершения выполнения команды введите команду net stop bits и нажмите Enter.
- Следующим шагом выполните команду ren %systemroot%\SoftwareDistribution SoftwareDistribution.old и нажмите Enter. Это переименует папку SoftwareDistribution.
- Теперь выполните команду net start wuauserv и нажмите Enter.
- Затем введите команду net start bits и нажмите Enter.
- Теперь закройте окно командной строки и перезагрузите компьютер.
После перезагрузки компьютера, попробуйте установить обновления еще раз. Очистка кэша обновлений может помочь устранить ошибку 80240037 и успешно выполнить процесс обновления вашей операционной системы Windows 7.
Отключите антивирусное ПО
Если вы столкнулись с ошибкой 80240037 во время обновления Windows 7, одним из возможных решений может быть отключение антивирусного программного обеспечения на вашем компьютере. Может понадобиться временно отключить антивирусную программу, чтобы устранить возможную блокировку обновлений операционной системы.
Вот несколько простых шагов, которые помогут вам отключить антивирусное ПО:
- Найдите иконку антивирусной программы в системном трее, обычно расположенном в правом нижнем углу экрана.
- Щелкните правой кнопкой мыши по иконке антивирусной программы и выберите пункт меню «Отключить», «Выключить» или аналогичный вариант.
- Подтвердите отключение антивирусного ПО, следуя инструкциям на экране. Обычно вам потребуется подтвердить отключение на определенное время или до перезагрузки компьютера.
После отключения антивирусного программного обеспечения повторите попытку обновления операционной системы Windows 7. Если ошибка 80240037 пропала, то проблема заключалась в блокировке обновлений антивирусной программой. Теперь вы можете продолжить обновление системы без помех и активировать антивирусное ПО после завершения процесса обновления.
Однако не забывайте, что важно обеспечить безопасность вашего компьютера, поэтому после обновления операционной системы рекомендуется снова включить антивирусное ПО и выполнить проверку системы на вирусы.
Проверьте наличие вирусов
Один из возможных причин ошибки 80240037 в Windows 7 может быть наличие вредоносного программного обеспечения на вашем компьютере. Вирусы и другие вредоносные программы могут повлиять на нормальное функционирование операционной системы и могут вызывать различные проблемы, включая ошибку 80240037.
Для проверки вашей системы на наличие вирусов вы можете воспользоваться антивирусным программным обеспечением. Убедитесь, что ваш антивирус обновлен до последней версии и выполните полное сканирование вашего компьютера.
Если ваш антивирус не может удалить обнаруженные вирусы или если вы не уверены в его эффективности, рекомендуется воспользоваться альтернативными антивирусными программами. Интернет предлагает много бесплатных антивирусов, которые вы можете скачать и установить для тщательной проверки вашей системы.
После завершения сканирования и удаления обнаруженных вирусов перезагрузите ваш компьютер и повторите попытку установки обновлений Windows. Если ошибка 80240037 по-прежнему возникает, переходите к следующему возможному решению.
Обновите драйверы устройств
Ошибка 80240037 в Windows 7 может возникать из-за несовместимости существующих драйверов устройств с последними обновлениями операционной системы. В таком случае, рекомендуется обновить драйверы устройств до последних версий.
Для обновления драйверов устройств можно воспользоваться следующими шагами:
- Откройте меню «Пуск» и выберите «Панель управления».
- В панели управления выберите «Система и безопасность».
- Далее выберите «Управление устройствами».
- В открывшемся окне найдите необходимое устройство, для которого требуется обновить драйверы, и щелкните правой кнопкой мыши по нему.
- В появившемся контекстном меню выберите «Обновить драйвер».
- Выберите опцию «Автоматический поиск обновленного программного обеспечения драйвера» и следуйте инструкциям на экране для завершения процесса обновления.
После завершения обновления драйверов устройств рекомендуется перезагрузить компьютер для вступления изменений в силу.
Обновление драйверов устройств позволит устранить возможные конфликты между операционной системой и устройствами, что может быть причиной ошибки 80240037 в Windows 7. Если ошибка все еще возникает после обновления драйверов, рекомендуется обратиться к поддержке производителя устройства или поискать дополнительную информацию на официальных форумах и ресурсах, посвященных данной проблеме.
Проверьте наличие несовместимых программ
Одной из возможных причин возникновения ошибки 80240037 в Windows 7 может быть наличие несовместимых программ на вашем компьютере. Некоторые программы могут конфликтовать с процессом обновления операционной системы и препятствовать его нормальному выполнению.
Чтобы проверить наличие несовместимых программ, выполните следующие шаги:
- Откройте меню «Пуск» и выберите пункт «Панель управления».
- В панели управления найдите и выберите раздел «Программы».
- В разделе «Программы и компоненты» найдите список установленных программ.
- Прокрутите список и обратите внимание на наличие программ, которые могут быть несовместимыми с Windows 7.
- Если вы обнаружили подозрительные программы, которые могут вызывать ошибку 80240037, рекомендуется удалить их.
Если вы не уверены, какие программы могут быть несовместимыми, вы можете обратиться за помощью к технической поддержке или поискать информацию на официальном сайте разработчика программы.
После удаления несовместимых программ рекомендуется попробовать выполнить обновление операционной системы еще раз. Если ошибка 80240037 все еще возникает, возможно, проблема заключается в другом аспекте вашей системы, и вам стоит обратиться за помощью к специалистам.
Попробуйте обновить в режиме безопасного запуска
Если при попытке обновления операционной системы Windows 7 вы сталкиваетесь с ошибкой 80240037, попробуйте выполнить обновление в режиме безопасного запуска. Это может помочь решить проблему и успешно выполнить обновление.
Для выполнения обновления в режиме безопасного запуска, следуйте следующим шагам:
- Перезагрузите компьютер и перед тем, как появится логотип Windows, нажмите и удерживайте клавишу F8 на клавиатуре.
- В меню расширенных параметров загрузки выберите «Безопасный режим с поддержкой сети» и нажмите клавишу Enter.
- Дождитесь загрузки операционной системы в безопасном режиме.
- Откройте Панель управления, выберите «Обновление и безопасность» и нажмите на «Windows Update».
- В окне Windows Update нажмите на кнопку «Проверить наличие обновлений» и дождитесь завершения проверки.
- Если обновления найдены, выберите их и нажмите на кнопку «Установить обновления».
- После завершения установки обновлений перезагрузите компьютер и проверьте, что ошибка 80240037 больше не возникает.
Обновление в режиме безопасного запуска может помочь в случае, если присутствуют конфликты с другими программами или драйверами, которые могут мешать процессу обновления. Если после выполнения обновления в безопасном режиме ошибка 80240037 все еще проявляется, рекомендуется обратиться в службу поддержки Microsoft для получения дополнительной помощи.