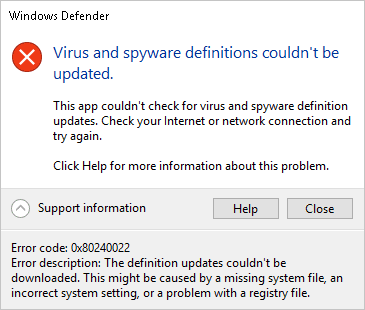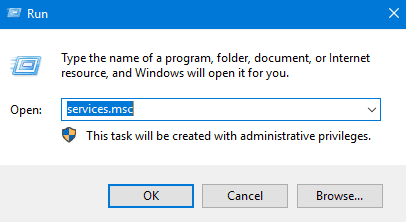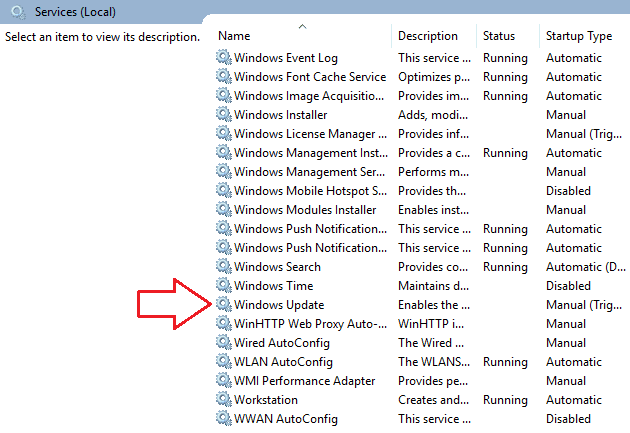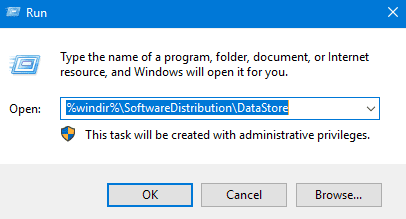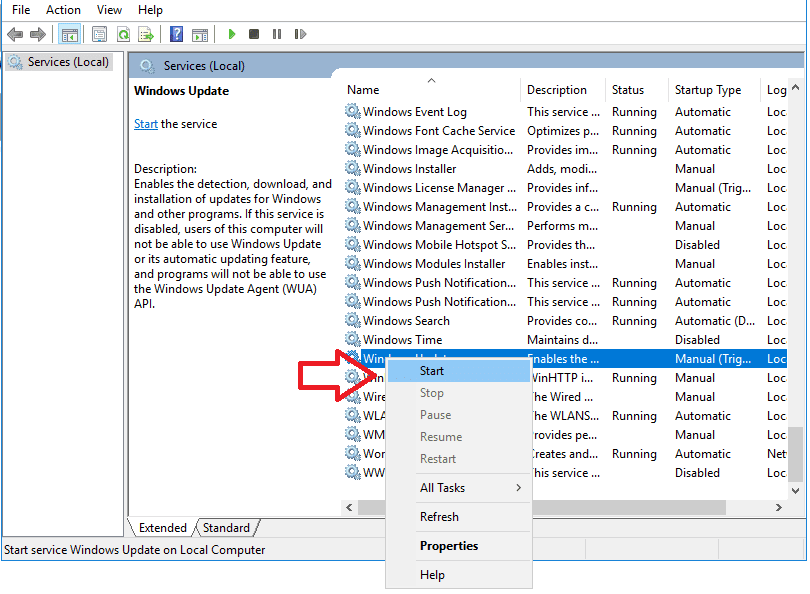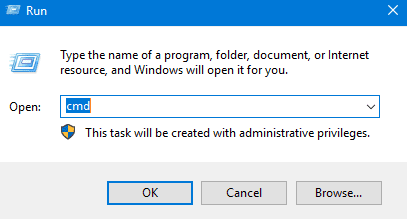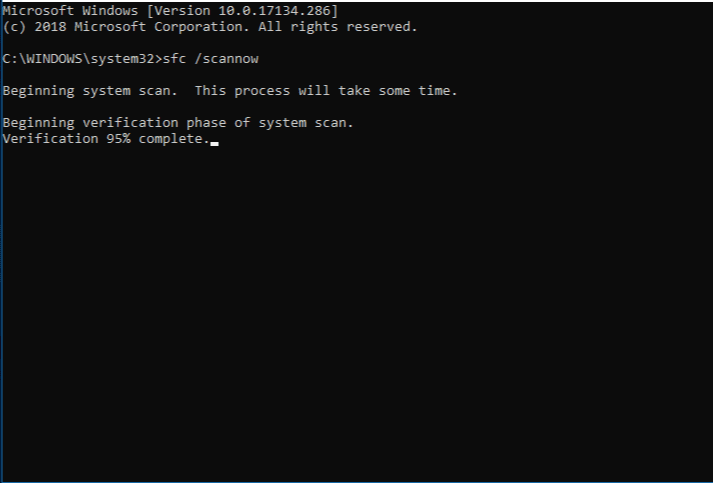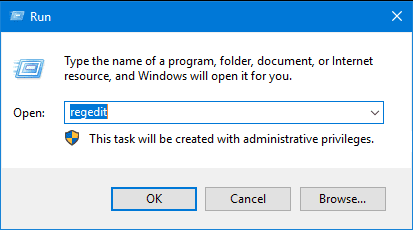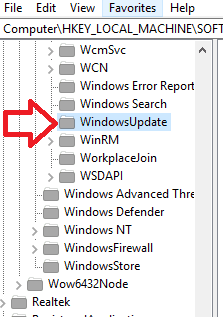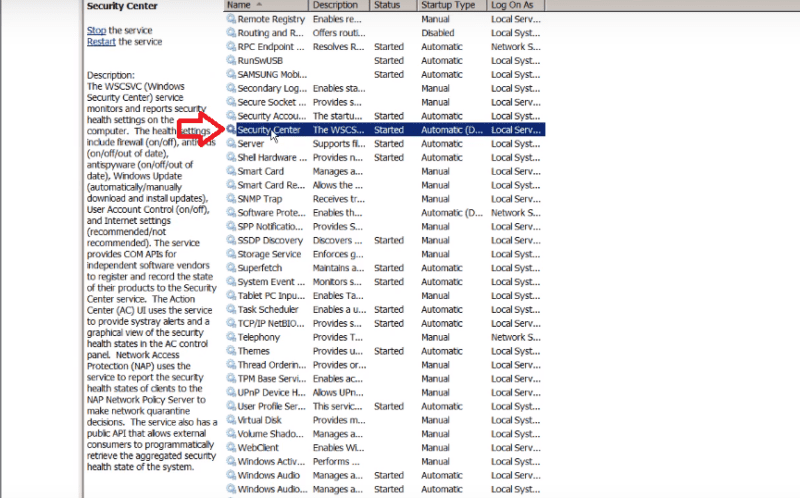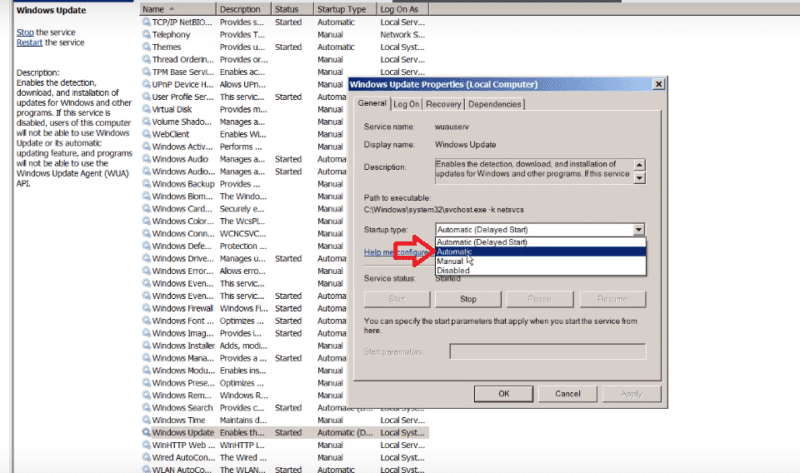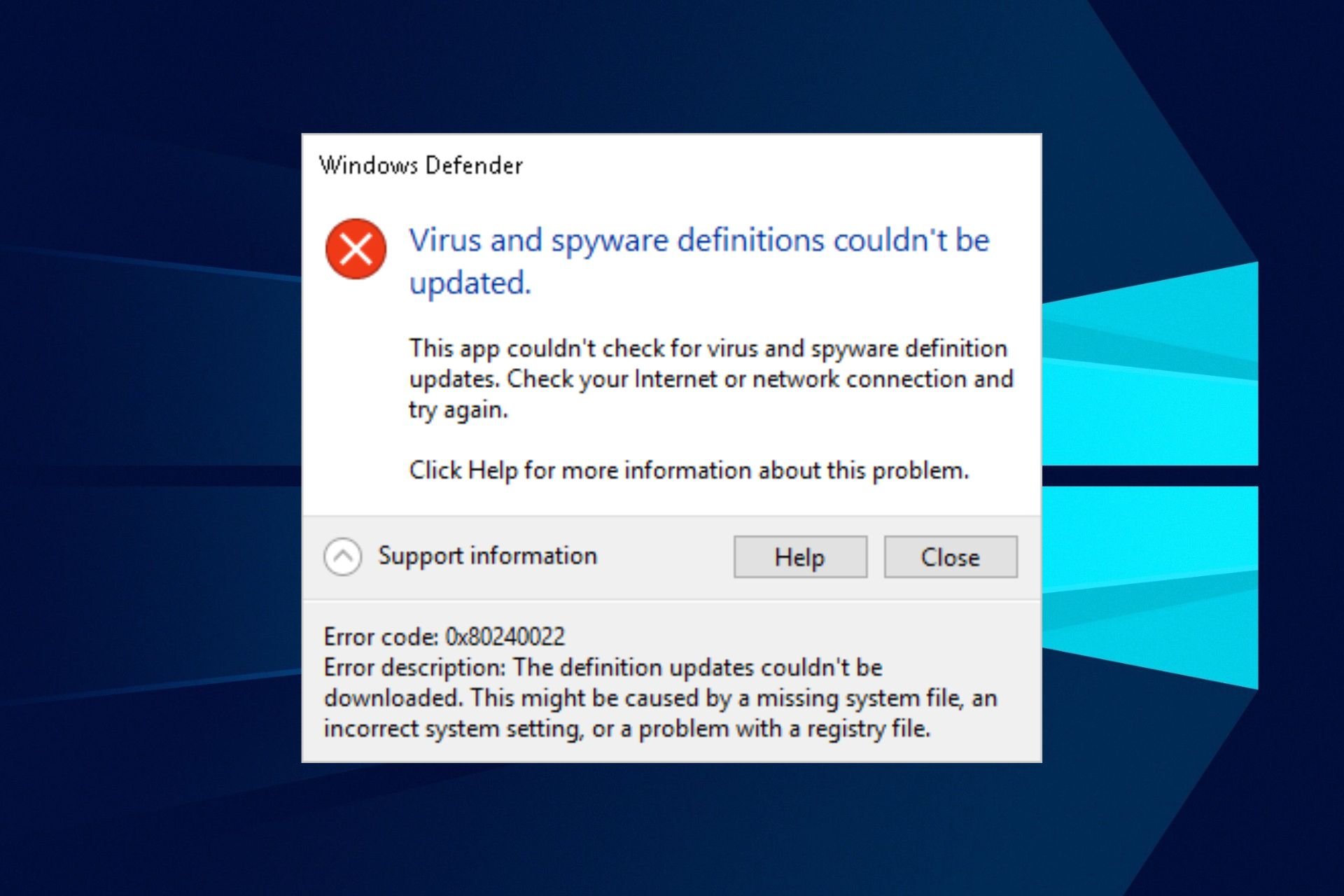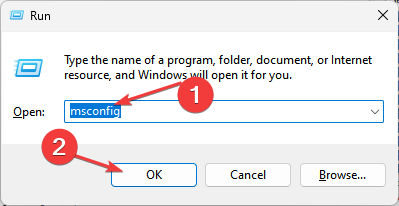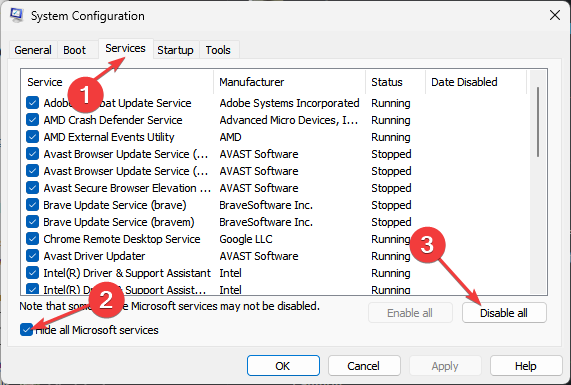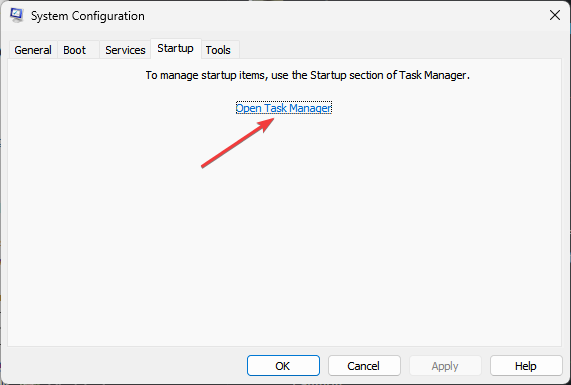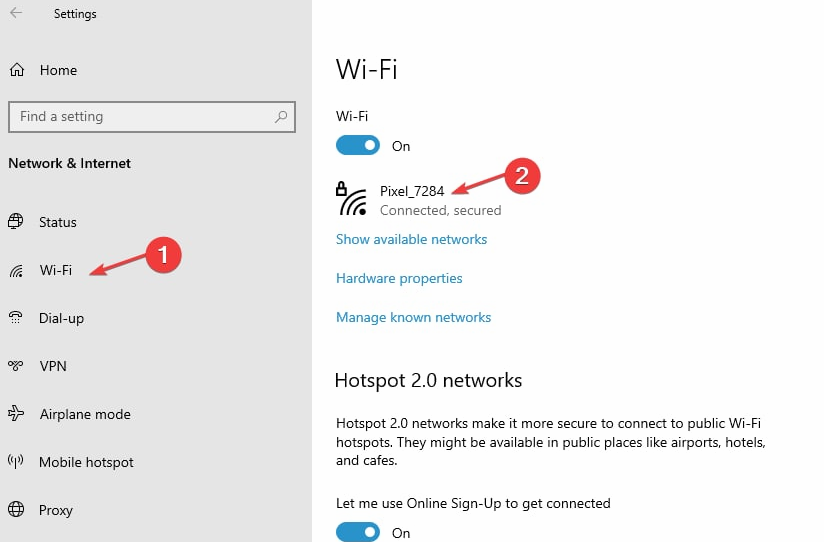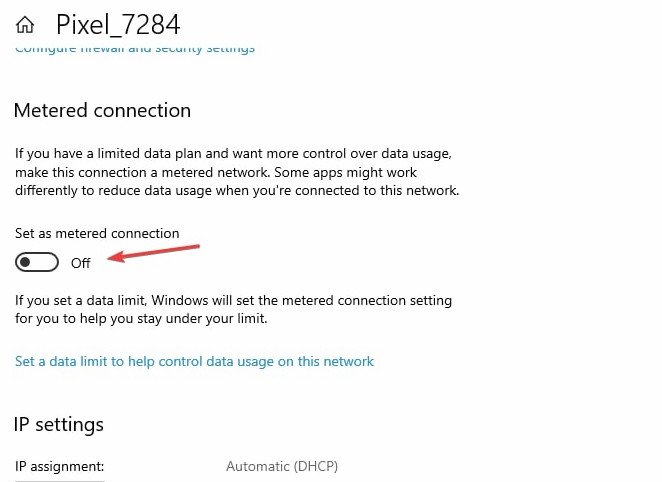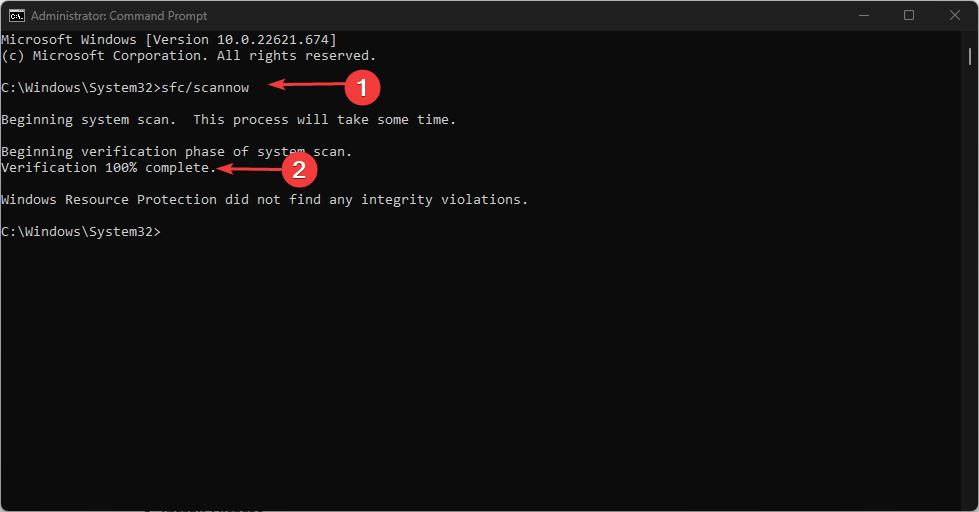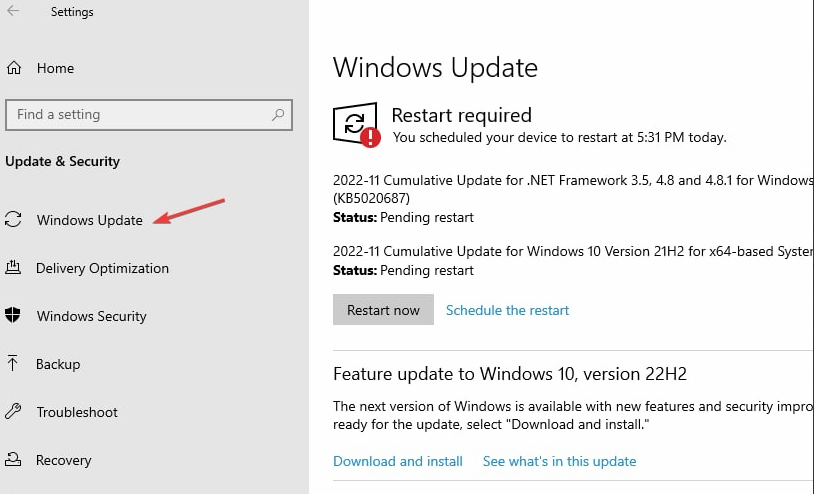If you have encountered error code 0x80240022 on your Windows, here’s a table to quickly access solutions to fix Windows error code 0x80240022:
| Workable Solutions | Step-by-step Troubleshooting |
|---|---|
| Fix 1. Fix Windows Update Issue | Open «RUN Command» by pressing Windows Key + R. Type services.msc and press «Enter»…Full steps |
| Fix 2. Turn off Metered Connection | Open «Windows Settings», go to «Network and Internet», and click on «Wifi»…Full steps |
| Fix 3. Run SFC | User Power Menu (Win + X) to open «Command Prompt» or «Windows Terminal» with admin privileges…Full steps |
| Fix 4. Run Update Troubleshooter | Open «Windows Settings» using Win + I, go to «System»> «Troubleshoot» > «Other Troubleshooters»…Full steps |
| Fix 5. Using Registry Editor | Open «Run Prompt» (Win + R), type regedit, and press «Ctrl + Enter» to open «Registry»…Full steps |
Overview: Windows Error Code 0x80240022
If you are a Windows user, you might have encountered Wndows error code 0x80240022 while attempting to enable Windows Defender or checking for updates. This error usually occurs when Windows cannot download and install the latest updates for Windows Defender.
Some of the causes of this error include network issues, incomplete updates, outdated drivers, corrupted system files, and incorrect system settings. Some of the most common reasons for this error are as follows:
- Outdated Windows Update cache files
- Windows Service issues
- Corrupt Windows Update files
- File permission issues
Solutions: Fix Windows Defender Error Code 0x80240022
To fix error code 0x80240022 in Windows 11/10, you can follow the steps outlined in this video tutorial:
Method 1. Fix Windows Update Issue
Watch this video to fix error code 0x80244022, which results in the Windows update not working.
- 00:57 Find Security Center & Open
- 01:21 Find Windows Update Option
- 02:01 Move to the Next Step & Open Windows Update Settings
- 03:11 Move to the Net Step & Open Windows Defender
Step 1. Open «RUN Command» by pressing Windows Key + R. Type services.msc and press «Enter».
Step 2. Find Security Center, Windows Update option, and Background Intelligent Transfer Services.
Step 3. For each, right-click on it, select «Properties», set the Startup type to Automatic, then click «Stop».
Step 4. Rename the Software Distribution Folder. To do this, type the following commands and press «Enter» after each command. Make sure to run them on an elevated command prompt:
ren C:\Windows\SoftwareDistribution SoftwareDistribution.old
ren C:\Windows\System32\catroot2 catroot2.old
These commands will rename the Software Distribution and Catroot2 folders. When Windows Update finds these folders empty, it will restart to download all pending updates again. So your PC will get a fresh copy of updates, and any corruption related to it will be resolved.
You can delete all the files and folders in the Software Distribution folder instead of renaming them.
Step 5. Return to the services section, and start the services we stopped in Step 3.
Step 6. Open Windows Settings (Win + I), go to Windows Update, and check for new updates. If updates are available, install them, and restart your Windows 11 PC.
Step 7. The next step is to open Windows Defender, and you should not get the error code 0x80240022, as it should be resolved.
Share this article on social media to read it anytime.
Method 2. Turn off the Metered Connection
Windows allows limited data hotspots such as one through mobile data to be limited, i.e., Windows ensures no major download happens in the background that would cost the user. This feature is called Metered connection. If it’s turned on, the downloads will not work. Follow these steps to turn it off:
Step 1. Open «Windows Settings», go to «Network and Internet», and click on «Wifi».
Step 2. Click on «Wifi Properties» (It will be with the same name as your Wifi).
Step 3. Locate and toggle off the metered connection.
Method 3. Run SFC
SFC Scannow command can fix any corruption in system files that could be the reason behind the error. These corrupt files interrupt updates, and fixing them can resolve the issue.
Step 1. User Power Menu (Win + X) to open «Command Prompt» or «Windows Terminal» with admin privileges.
Step 2. Type SFC /scannow and press «Enter» to run the SFC tool. Wait for the process to complete.
Step 3. Go to «Windows Settings» > «Update» and check if the update starts. When the update starts, it will also download files for Windows Defender.
Method 4. Run Windows Update Troubleshooter
Step 1. Open «Windows Settings» using Win + I.
Step 2. Go to «System»> «Troubleshoot» > «Other Troubleshooters».
Step 3. Locate the Windows Update troubleshooter and click the «Run» button to execute it.
Step 4. Once it completes, return to «Windows Update» and check if you can download the updates.
Method 5. Using Registry Editor
This method will delete two registry entries WUServer and WIStatusServer, connected to Windows Update servers. If these entries are misconfigured, the OS cannot connect to Windows Server and download the updates.
Step 1. Open «Run Prompt» (Win + R), type regedit, and press «Ctrl + Enter» to open «Registry» with admin privileges.
Step 3. Navigate to the following path:
HKEY_LOCAL_MACHINE\SOFTWARE\Policies\Microsoft\Windows\WindowsUpdate
Step 4. Delete WUServer and WIStatusServerSTEP
Step 5. Restart your system
Bonus Tip: How to Recover Data When Windows Error Occurs
When fixing error code 0x80240022, you may lose data. To recover data, we recommend using EaseUS Data Recovery Wizard. This data recovery software is designed to recover deleted files or lost data due to file system malfunction, system crashes, and unintended file deletion.
Some of its highlights include:
- File Recovery: The software can recover files from hard drives, including photos, videos, music files, documents, emails, and more.
- Hard Drive Recovery: It supports file recovery from various storage devices, including restoring data from external hard drives, SSDs, USB flash drives, memory cards, and more.
- Partition Recovery: The software can recover formatted partitions on your hard drive, allowing you to recover data from deleted or lost partitions on your Windows PC.
- Preview Before Recovery: Preview the recoverable files before you recover them, which helps you ensure that you recover the lost files.
- Deep Scan: The software has a deep scan feature that can scan your storage device sector-by-sector to recover data not found in a quick scan.
- User-Friendly Interface: This offers a user-friendly interface that makes it easy for users of all levels to recover their lost data.
To make the operation more clear, here are the steps to recover your lost data:
Step 1. Run EaseUS Data Recovery Wizard on your computer. Choose the drive where you lost files and click «Scan». If your lost files were on an external storage device, connect it to your computer firstly.
Step 2. The software will quickly scan the deleted files immediately, and then automatically perform a deep scan to find more lost files. After the scan is completed, you can use «Filter» to quickly filter specific file types.
Step 3. Click the «Preview» button or double-click on a file for a full preview. Finally, select the desired files, click «Recover» and choose another safe location to save all the files at once.
Conclusion
To fix error code 0x80240022 in Windows 11/10, follow the steps outlined in the video tutorial. It is usually because of corrupt Windows update files, network issues, firewall blocks, etc.
While the issue should be resolved, you can use EaseUS Data Recovery Wizard to recover your lost files quickly if you lose data during the process.
Windows Error Code 0x80240022 FAQs
Here are a few more topics around error code 0x80240022 that you should know to understand the issue better.
1. What is Windows 11 update 0x80240022?
Windows 11 update 0x80240022 is an error that occurs when Windows cannot download and install the latest updates for Windows Defender. The most common causes of this error code are issues with the network connection, incorrect system settings, or corrupted update files.
2. What is error code 0x80240022 in SCCM?
In SCCM (System Center Configuration Manager), error code 0x80240022 can occur when deploying client software updates, but the client machine cannot communicate with the SCCM server. The reason can be the network connectivity issues, firewall or antivirus settings blocking communication with the SCCM server.
3. How do I reset Windows updates?
Open Command Prompt with admin privileges, and then execute the commands individually.
- net stop wuauserv
- net stop cryptSvc
- net stop bits
- net stop msiserver
This command will stop the Windows Installer Service. Next, rename the Software Distribution Folder along with catroot2. Restart the services, and instead of using net stop, use net start followed by the service name. Restart your computer to apply the changes.
4. Does factory reset fix Windows updates?
Technically it does. During the Factory reset, everything is removed from your Windows PC, and the OS is installed again. It means everything is fresh on the PC, with no errors. When you run Windows Update right after installation, it should work without a problem except when there is a network outage.
However, it should be the last resort that one should take as factor reset means a lot of time goes into the process, followed by reinstallation of all the required apps and drivers.
Win7 64 bit. New, clean installation. No 3rd party security software (firewall or virus scanner).
Hi all
I’ve been try find a way to get my system to update with firewall on for weeks. I have trusted sites set and have run the cross-your-fingers-and-hope general fixit. I subsequently discovered firewall on, run update either from the update applet or Security
Essentials, the update process would run so far then do nothing until I switch off firewall. As soon as firewall is turned off, updates begin to download.
Event log carries entries similar the the following (NB
www.download.windowsupdate.com is set as a trusted site):
_____________________________________________________________________
Name resolution for the name www.download.windowsupdate.com timed out after none of the configured DNS servers responded.
_________________________________________________________
{Not sure if this is related but I am seeing quite a few:}
Name resolution for the name dns.msftncsi.com timed out after none of the configured DNS servers responded.
____________________________________________________________________
{This is the typical error when it fails to update — very unhelpful, other than it points to an update issue}
Microsoft Antimalware has encountered an error trying to update signatures.
New Signature Version:
Previous Signature Version: 1.123.297.0
Update Source: Microsoft Update Server
Update Stage: Download
Source Path: http://www.microsoft.com
Signature Type: AntiVirus
Update Type: Full
User: NT AUTHORITY\SYSTEM
Current Engine Version:
Previous Engine Version: 1.1.8202.0
Error code: 0x80240022
Error description: The program can’t check for definition updates.
Using an unstable version of Windows 10 may give you specific errors as the unstable version is very much prone to bugs, bad performance, and bad user experience. Among these error 0x80240022 Windows. We will be talking more about this strange-looking code later in the guide. This error is generally related to updates, incorrect, irregular, or corrupted Windows registry files and misconfigured system files.
Further, this error can also be seen during the windows defender program. Today in this error 0x80240022 windows solving guide, we will be talking about its causes, and we will be giving you some methods. These methods will surely fix the error 0x80240022 windows code problem.
Causes Behind Error 0x80240022 Windows Code Issue:
The error 0x80240022 windows code, which you see, is basically a hexadecimal code. This hexadecimal code helps in identifying the root of the problem also indicates memory locations. This type of error 0x80240022 windows is only seen in Windows OS specific programs, drivers, and vendor files. Now let’s take a look at a few of its major causes.
- Misconfigured Windows Registry files
- Corrupted Windows System Files
- Temporary Files interfering with the services
- Incorrectly configured system settings
- Recent recovery from Adware, Malware or Spyware
- Using Unstable Windows Version
How to Fix & Solve Error 0x80240022 Windows Code Issue
Now let’s see some of the methods by which you can get rid of this error 0x80240022 windows. Follow each method carefully to avoid further errors and instability in the system. All of the error 0x80240022 windows methods are found to be working in our knowledge. Let’s go through them.
1. Clearing Temporary Files & Restarting Update Service –
In this hresult 0x80240022 windows 10 method, firstly, we will be manually stopping the services that are responsible for the windows update. Then we will clear the temporary files. And then we will restart the service.
- STEP 1. Click on Start, type Run, and Hit Enter
- STEP 2. Type services.msc in the run and hit Enter
- STEP 3. Now scroll down to Windows Update Service
- STEP 4. Right Click on Windows Update and Click Stop
- STEP 5. Click on Windows Start, type Run, and Hit Enter
- STEP 6. Type %windir%\SoftwareDistribution\DataStore
- STEP 7. Now delete all the contents of the folder
- STEP 8. Click on Start, type Run, and Hit Enter
- STEP 9. Type services.msc in the run and hit Enter
- STEP 10. Scroll down to Windows Update Service
- STEP 11. Right, Click on Windows Update and Click Start so that it will fix this error 0x80240022 Microsoft security essentials issue.
2. Using System File Checker (SFC) Utility –
If the error installation job encountered some failures error 0x80240022 windows 10 is still appearing, you should try this method. In this method, we will be using an inbuilt utility that will check and solve errors on the file system.
- STEP 1. Click on Start, type Run, and Hit Enter
- STEP 2. Type cmd, to enter into the command line
- STEP 3. Type the command sfc /scannow
- STEP 4. Wait until the process finishes
- STEP 5. Restart your System & it will solve the call error code 0x80240022 windows.
3. Using Registry Editor –
In this error code 0x80240022 windows 8 method, we will try to solve the error using registry files. We will try to alter the registry file. Please be aware of following each step properly when using the registry editor.
- STEP 1. Click on Start, type Run, and Hit Enter
- STEP 2. Type regedit and hit Enter
- STEP 3. Navigate to
HKEY_LOCAL_MACHINE\SOFTWARE\Policies\Microsoft\Windows\WindowsUpdate
- STEP 4. Delete WUServer and WIStatusServer
- STEP 5. Restart your system so that it will solve this error 0x80240022 windows 10 problem.
4. Altering Services (Windows Defender) –
In this method, we will solve this error using services. Earlier it was for windows update. This time it is for windows defender. When you try to update windows defender, you get this error. Follow the steps to get rid of this windows update error 0x80240022 code.
- STEP 1. Click on Start, type Run, and Hit Enter
- STEP 2. Type services.msc in the run and hit Enter
- STEP 3. Now scroll down to Security Center Service
- STEP 4. Right Click on Security Center and Click Restart
- STEP 5. Scroll down to Windows Update Service
- STEP 6. Right Click on Security Center and Go to Properties
- STEP 7. Now Put Startup Type to Automatic
- STEP 8. Again Right Click on Windows Update and Click Restart
- STEP 9. Reboot Your System so that you will get rid of this Windows defender update error code 0x80240022 Microsoft security essentials.
Conclusion:
With this being the end of the solution guide on error 0x80240022 windows code. We hope you fix this error using the above methods. The error generally occurs in the windows update section and windows defender. We have covered both areas with suitable methods. In this error 0x80240022 windows solution guide, we have given all the ways in the form of step by step approach. Further possible error 0x80240022 windows causes have also been briefly mentioned.
We hope you like this error 0x80240022 windows solution guide. It will be great if you post your feedback in the comments. We post every day and everything related to technology and games like articles on tech news, gaming, guides, reviews, tips, and other exciting stuff. So Do follow us. Thank You!
System misconfiguration may trigger this error.
by Henderson Jayden Harper
Passionate about technology, Crypto, software, Windows, and everything computer-related, he spends most of his time developing new skills and learning more about the tech world. He also enjoys… read more
Updated on
Reviewed by
Alex Serban
After moving away from the corporate work-style, Alex has found rewards in a lifestyle of constant analysis, team coordination and pestering his colleagues. Holding an MCSA Windows Server… read more
- Windows Defender may not update if there are missing or corrupt system files impeding its operation,
- A clean boot is one of the fastest ways to troubleshoot this problem.
- Running SFC will detect and repair corrupt files on your computer.
XINSTALL BY CLICKING THE DOWNLOAD
FILE
Many users report the error code 0x80240022 they encounter when updating Windows Defender on their PC. It means there’s a problem with the update process.
In addition, users can run into other errors like the Windows Defender error 0x80073b01 when starting the program.
What is Windows Update error 0x80240022?
Windows Update error 0x80240022 is an error associated with problems with the Windows Defender program. The error can occur in different instances, like when you open Windows Defender or when you try to check for updates for Windows Defender.
Furthermore, the error prevents users from updating the Windows Defender program, saying Windows defender could not download the update. It leaves the system vulnerable to attacks and can be caused by various factors.
What causes the Update error 0x80240022?
Encountering the Windows Defender update error 0x80240022 on your computer can be due to many factors impeding the program’s processes. A prominent factor that causes the problem is missing corrupt system files. They can cause your programs to malfunction, resulting in errors when they are running.
How we test, review and rate?
We have worked for the past 6 months on building a new review system on how we produce content. Using it, we have subsequently redone most of our articles to provide actual hands-on expertise on the guides we made.
For more details you can read how we test, review, and rate at WindowsReport.
Moreover, users are likely to encounter the error due to other factors such as:
- Incorrect system settings – Users can run into Windows Defender problems when a contradicting system setting affects its activities. The settings can impede its ability to run smoothly and cause it to crash or run into errors.
- Issues with the Registry files – Some registry files are responsible for running Windows Defender. So, the program can prompt the Windows update error 0x80244022 if the files are not intact.
These causes may differ in different devices. First, we’ll discuss solutions you can use to fix the error.
How do I fix the Windows Update error 0x80240022?
Before attempting any advanced steps for the error, go through the following preliminary checks:
- Disable other antivirus software running on your computer.
- Restart Windows in Safe Mode and Check if the error persists.
If you can’t fix the problem, proceed with the solutions below:
1. Perform a Clean Boot
- Press Windows + R key to open the Run dialog box, type msconfig, and click OK.
- Go to the Services tab and check the box for the Hide all Microsoft services option, then click Disable all.
- Go to the Startup tab and click Open Task Manager.
- Select the startup programs and click the Disable button.
- Restart your PC and check if the error appears.
A clean boot will prevent third-party apps from running from scratch, preventing interference and fixing startup problems.
2. Turn off Metered Connection
- Press Windows + I key to open the Windows Settings app.
- Click on Network & Internet.
- Click on Wi-Fi from the left pane.
- Go to the Metered connection tab, and toggle off the Set as metered connection switch.
Turning off the Metered connection has been an effective solution for some users. It can fix network connection issues.
- Microsoft might introduce AI-based light-controlling features to Windows
- Windows 11 23H2: How to Download the Official ISO
- A 64-bit Windows 12 ISO is out, theoretically. Here’s all you need to know
- Dev Build 23550 comes with a huge undocumented improvement
3. Run an SFC scan
- Left-click the Start button, type Command Prompt, and click Run as administrator.
- Click Yes on the User Account Control prompt.
- Type the following command and press Enter: sfc /scannow
- Restart your PC and check if the error persists.
Running a System File Checker scan will detect corrupt or damaged system files that can cause the Windows update 0x80240022 error.
Check our guide on fixing the run as administrator option if it’s not working on your PC.
4. Update Windows OS
- Press Windows + I key to open the Settings app.
- Click on Update & Security.
- Select the Check for updates option on the Windows update page.
If there are any updates available, Windows will search for and install them. Update Windows OS will fix bugs that can affect programs on your PC.
5. Reset the time and date on your PC
- Press Windows + I key to open the Settings app.
- Click on the Date and time in Time & language tab.
- Toggle off Set time automatically, then click on the Change button beside Set the date & time manually.
- Set the time correctly, then click Change to save and initiate the changes.
- Restart your PC and check if the Windows update error 0x80240022 persists.
The error can occur due to certificate failure caused by incorrect time and date. So, resetting your time and date to the correct one can fix the error.
Alternatively, readers can check our article on how to fix Windows Defender missing on Windows 11 in a few steps. Also, you can check how to fix Windows Defender error 577 on Windows 10/11.
If you have further questions, kindly drop them in the comments section.
Многие пользователи сообщают о коде ошибки 0x80240022, с которым они сталкиваются при обновлении Защитника Windows на своем ПК. Это означает, что есть проблема с процессом обновления.
Кроме того, пользователи могут столкнуться с другими ошибками, такими как ошибка Защитника Windows 0x80073b01 при запуске программы.
Ошибка Центра обновления Windows 0x80240022 — это ошибка, связанная с проблемами с программой «Защитник Windows». Ошибка может возникать в разных случаях, например, при открытии Защитника Windows или при попытке проверить наличие обновлений для Защитника Windows.
Кроме того, ошибка не позволяет пользователям обновлять программу Защитника Windows, говоря, что Защитнику Windows не удалось загрузить обновление. Это делает систему уязвимой для атак и может быть вызвано различными факторами.
Обнаружение ошибки обновления Защитника Windows 0x80240022 на вашем компьютере может быть связано со многими факторами, препятствующими работе программы. Важным фактором, вызывающим проблему, является отсутствие поврежденных системных файлов. Они могут привести к сбоям в работе ваших программ, что приведет к ошибкам при их запуске.
Кроме того, пользователи могут столкнуться с ошибкой из-за других факторов, таких как:
- Неправильные системные настройки – Пользователи могут столкнуться с проблемами Защитника Windows, когда противоречащий системный параметр влияет на его работу. Настройки могут помешать его бесперебойной работе и привести к сбою или ошибкам.
- Проблемы с файлами реестра. Некоторые файлы реестра отвечает за запуск Защитника Windows. Итак, программа может выдать ошибку обновления Windows 0x80244022, если файлы не целы.
Эти причины могут различаться в разных устройствах. Сначала мы обсудим решения, которые вы можете использовать для исправления ошибки.
Прежде чем предпринимать какие-либо дополнительные шаги для устранения ошибки, выполните следующие предварительные проверки:
- Отключите другое антивирусное программное обеспечение, работающее на вашем компьютере.
- Перезапустите Windows в безопасном режиме и проверьте, сохраняется ли ошибка.
Если вы не можете устранить проблему, воспользуйтесь приведенными ниже решениями.
1. Выполните чистую загрузку
- Нажимать Окна + р ключ, чтобы открыть Бегать диалоговое окно, введите мсконфиг, и нажмите ХОРОШО.
- Перейти к Услуги вкладку и установите флажок Скрыть все службы Microsoft вариант, затем нажмите Отключить все.
- Перейти к Запускать вкладку и нажмите Откройте диспетчер задач.
- Выберите программы запуска и нажмите кнопку Запрещать кнопка.
- Перезагрузите компьютер и проверьте, появляется ли ошибка.
Чистая загрузка предотвратит запуск сторонних приложений с нуля, предотвратит помехи и устранит проблемы с запуском.
2. Отключите лимитное соединение
- Нажимать Окна + я ключ, чтобы открыть Параметры Windows приложение.
- Нажмите на Сеть и Интернет.
- Нажмите на Wi-Fi с левой панели.
- Перейти к Ограниченное соединение вкладку и выключите Установите в качестве переключателя дозированного подключения.
Отключение лимитного подключения было эффективным решением для некоторых пользователей. Это может исправить проблемы с сетевым подключением.
3. Запустите сканирование SFC
- Щелкните левой кнопкой мыши Начинать кнопка, тип Командная строкаи нажмите Запустить от имени администратора.
- Нажмите Да на Контроль учетных записей пользователей быстрый.
- Введите следующую команду и нажмите Enter: sfc/scannow
- Перезагрузите компьютер и проверьте, сохраняется ли ошибка.
Запуск проверки системных файлов обнаружит поврежденные или поврежденные системные файлы, которые могут вызвать ошибку обновления Windows 0x80240022.
Ознакомьтесь с нашим руководством по исправлению параметра «Запуск от имени администратора», если он не работает на вашем ПК.
4. Обновите ОС Windows
- Нажимать Окна + я ключ, чтобы открыть Настройки приложение.
- Нажмите на Обновление и безопасность.
- Выберите Проверить наличие обновлений на странице обновления Windows.
Если доступны какие-либо обновления, Windows выполнит поиск и установит их. Обновление ОС Windows исправит ошибки, которые могут повлиять на программы на вашем ПК.
5. Сбросьте время и дату на вашем ПК.
- Нажимать Окна + я ключ, чтобы открыть Настройки приложение.
- Нажать на Дата и время в Время и язык вкладка
- Выключить Установите время автоматически, затем нажмите на Изменять кнопка рядом Установите дату и время вручную.
- Установите правильное время, затем нажмите Изменять чтобы сохранить и инициировать изменения.
- Перезагрузите компьютер и проверьте, сохраняется ли ошибка обновления Windows 0x80240022.
Ошибка может возникнуть из-за сбоя сертификата, вызванного неправильным временем и датой. Таким образом, сброс вашего времени и даты на правильное может исправить ошибку.
Кроме того, читатели могут прочитать нашу статью о том, как исправить отсутствие Защитника Windows в Windows 11 за несколько шагов. Также вы можете проверить, как исправить ошибку 577 Защитника Windows в Windows 10/11.
Если у вас есть дополнительные вопросы, пожалуйста, оставьте их в разделе комментариев.