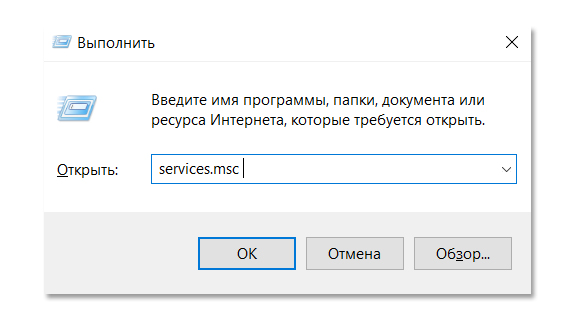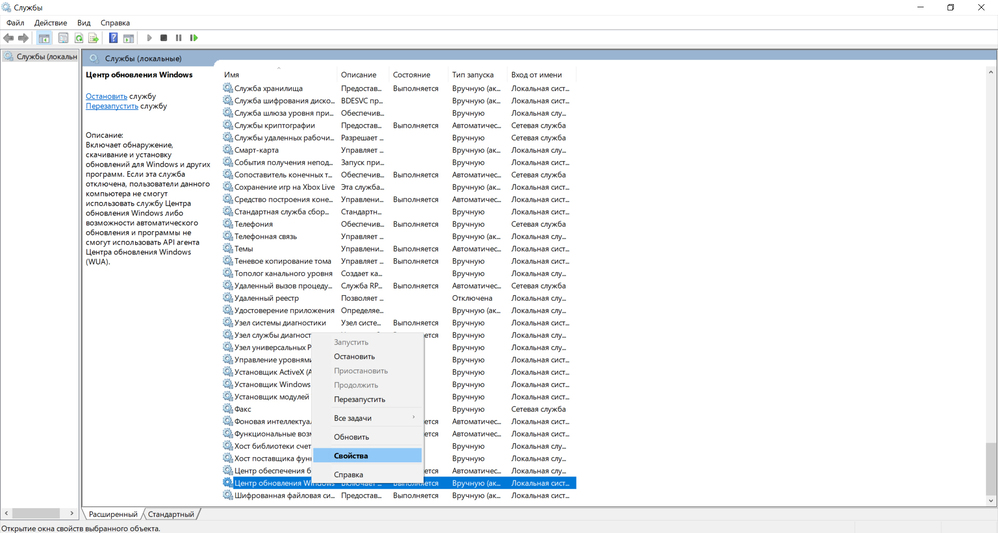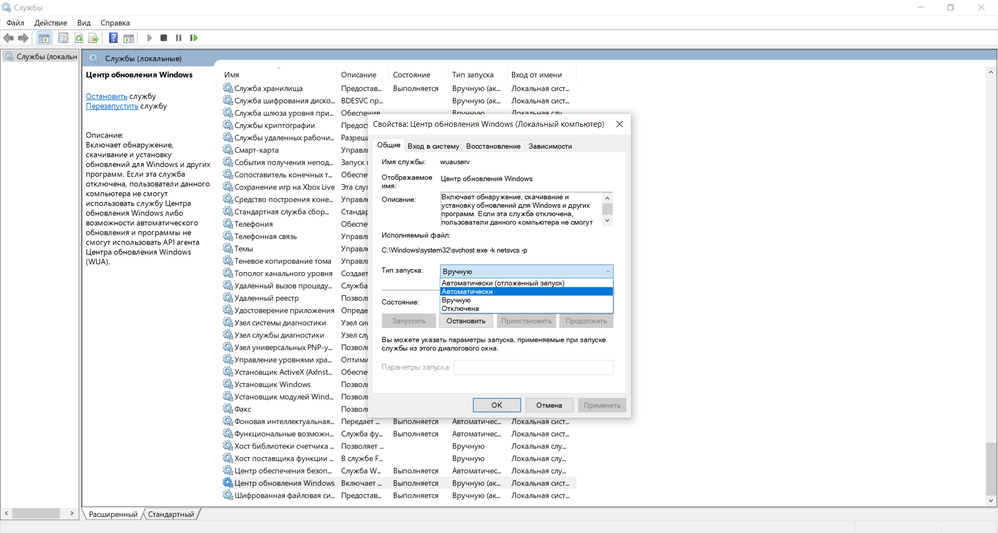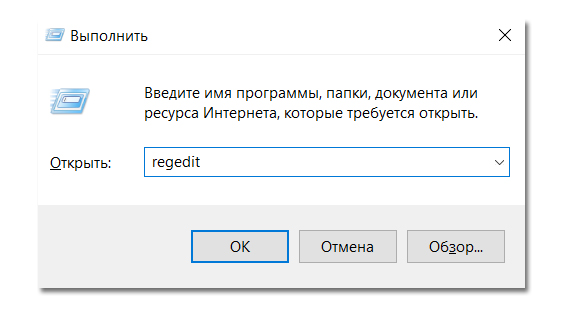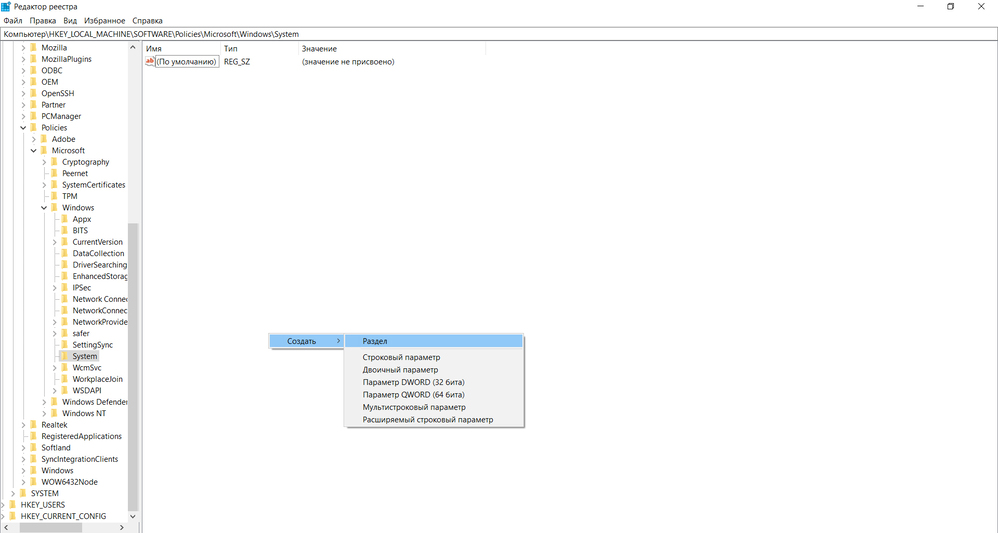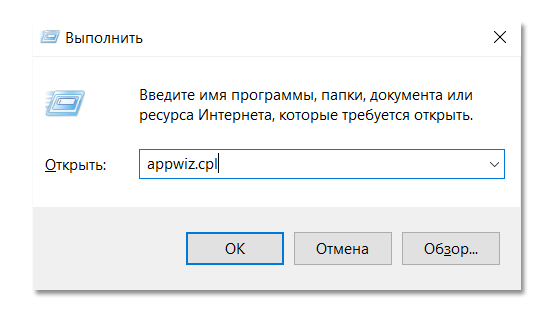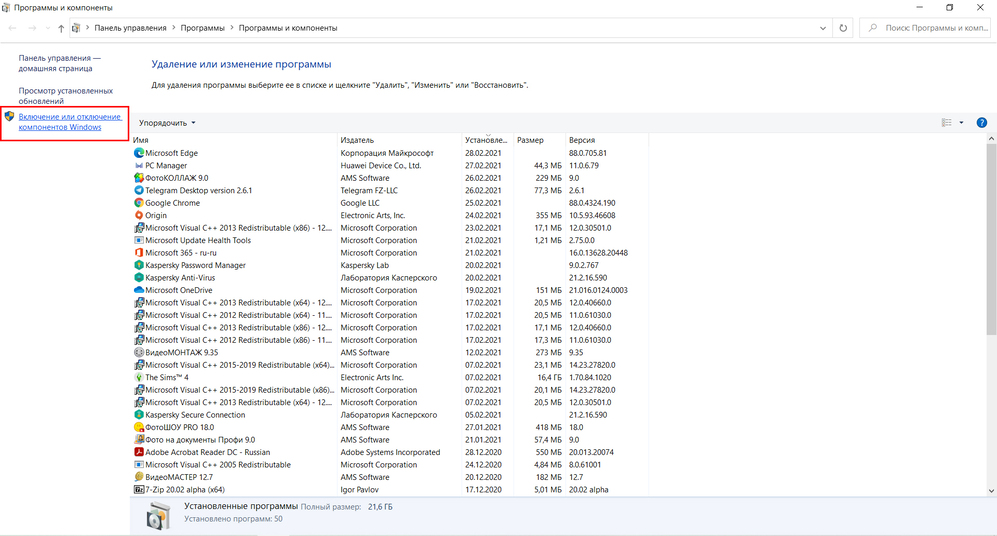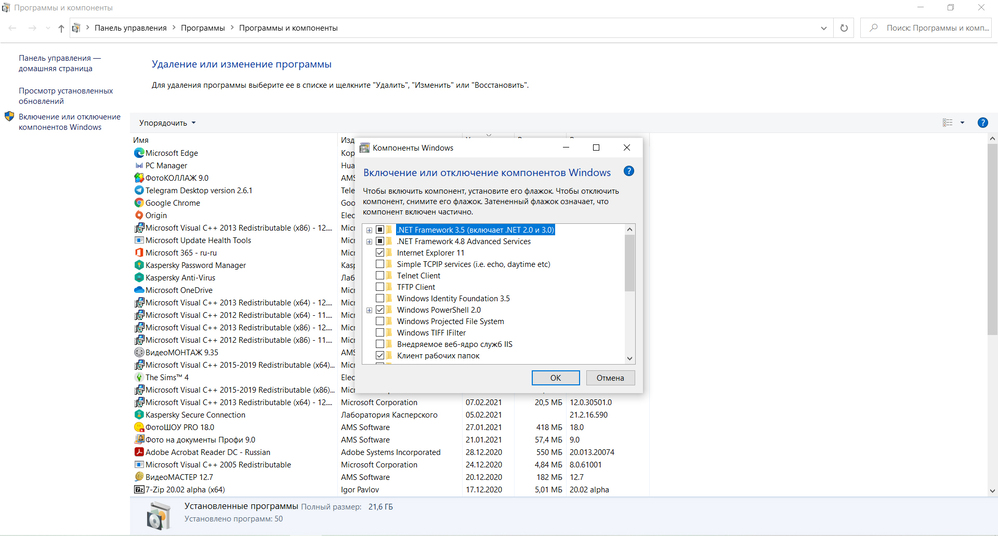Что такое ошибка 0x800f081f и как её исправить
Для стабильной работы компьютера необходимо обновлять систему. Но в этот момент часто возникают ошибки с установкой компонентов, например, .NET Framework. Если появилась ошибка, то существует несколько простых способов решить проблему. Мы расскажем, как исправить ошибку 0x800f081f в Windows 10 и избежать неполадки в будущем.
Исправляем ошибку 0x800f081f
Сообщение с Error 0x800F081F обычно возникает в Windows 10 при загрузке или запуске .NET Framework 3.5. Также неполадка может произойти из-за неисправности в фреймворках Microsoft, компонентах обновления Виндовс или нехватки места на диске системного раздела. Для исправления неполадки есть несколько способов:
Настройка Центра обновления
Вы можете вручную изменить способ установки обновлений. Вам может помочь это действие:
1. Зажмите кнопки Win и R. Появится диалоговое окно «Выполнить». Напечатайте в строке services.msc.
Кликните «ОК»
2. Найдите строку «Центр обновления Windows». Кликните по надписи правой кнопкой мыши и откройте «Свойства».
Служба расположена в самом конце списка
3. Измените «Тип запуска» на «Автоматический».
Примените изменения
Используйте реестр
Такое решение кода ошибки 0x800f081f подходит для компьютеров, которые применяют для обновления системы единый сервис. Чтобы использовать реестр, выполните простые действия:
1. Зажмите кнопки Win и R. В новом окне введите regedit и откройте службу.
Кликните на кнопку «ОК»
2. Откройте раздел HKEY_LOCAL_MACHINE. Пройдите путь: SOFTWARE — Policies — Microsoft — Windows. Нужный раздел называется WindowsUpdate и содержит папку AU. Если его нет, необходимо создать раздел самостоятельно.
Для этого кликните правой кнопкой мыши «Создать» — «Раздел»
3. Внесите изменения в параметр UseWUServer. В графе со значением настройки введите новое число — 0. Перезагрузитесь.
Переустановка софта
У вас есть возможность переустановить драйвер .NET 3.5. Чтобы выполнить повторную инсталляцию, следуйте инструкции:
1. Зажмите клавиши Win + R. Напечатайте appwiz.cpl.
Выполните загрузку
2. Кликните на строку «Включение и отключение компонентов».
Для этого потребуются права администратора
3. В списке должен присутствовать компонент NET Framework 3.5. Поставьте слева от него галочку.
Примените изменения
Причины возникновения ошибки
Эта неполадка указывает на несовместимость и проблемы при установке .NET Framework 3.5. Чаще всего она возникает при загрузке драйвера или установки обновлений системы. При появлении ошибки на экране возникнет подобный текст: «Ошибка 0x800F081F: не удалось найти исходные файлы». Существует несколько причин ее возникновения:
- Повреждение системных файлов.
- Отсутствие нужных компонентов Центра обновления.
- Антивирус мешает установке и останавливает ее.
- Конфликт между новым и старым обновлением.
Вне зависимости от причин возникновения проблемы, теперь вы знаете, как исправить ошибку 0x800f081f. Для этого потребуется настроить компоненты обновления, исправить неполадки реестра или установить заново драйвер. Чтобы предотвратить появление ошибки обновления в дальнейшем, используйте проверенный антивирус, не прерывайте установку Виндовс, вовремя обновляйте ОС и следите за наличием свободного места на системном диске.
Если ошибка продолжает возникать, а система постоянно тормозит, воспользуйтесь программой «Ускоритель Компьютера». Она повысит скорость ПК, удалит лишние файлы и кэш, предотвратит запуск вредоносного софта и устранит неисправности реестра.
У приложения удобный русскоязычный интерфейс и есть функции для улучшения функционирования компьютера:
- Очистка мусора и удаление лишних, больших файлов, дубликатов и кэша.
- Устранение неполадок реестра: настройка расширений, установщиков, отсутствующих приложений.
- Отключение автоматической загрузки программ при включении устройства.
- Регулярное проведение оптимизации системы и исправление ошибок.
Читайте так же:
Как очистить оперативную память компьютера
Как удалить программы с компьютера
Как найти дубликаты файлов
Опытным пользователям ОС Windows не привыкать к появлению различных багов и сбоев в работе этой операционной системы. Каждый новый релиз несёт в себе множество ошибок, являющихся следствием неотлаженного программного кода. Чем старше система, тем больше проблем, и «десятка» в этом отношении является самым показательным примером. Не спасает даже частый выход кумулятивных обновлений, призванных латать дыры в компонентах операционной системы.
Пользователям Windows 10 с этим явно не повезло, поскольку даже получение и установка обновлений, предназначенных для устранения ошибок, сами становятся причиной возникновения неприятностей. Обычно такие ошибки имеют код 0x800f081f, сопровождающийся текстом, уточняющим детали проблемы.
В большинстве случаев ошибка 0x800f081f не позволяет выполнить обновление, при повторном запуске процедура упорно прерывается. Точно такой же код характерен для проблемы несколько иного рода, возникающей при установке пакета .NET Framework 3.5. В последнем случае причина появления сбоя и способы его устранения будут иными.
Что это за ошибка 0x800f081f, причины её появления
В большинстве случаев сбой с кодом 0x800f081f при обновлении ОС Windows приводит к невозможности установки кумулятивных пакетов, при этом частыми последствиями этой ошибки являются различные проблемы при работе в среде Виндовс, а иногда – зависание компьютера. Проблема характерна для ПК с 64-разрядными процессорами.
Возможные причины возникновения вышеназванной ошибки:
- испорченные системные файлы, в том числе касающиеся службы Windows Update Center;
- возникновение конфликтов на уровне ПО между свежим патчем и ранее установленными апдейтами ОС;
- невозможность нормального процесса установки обновлений по причине блокировки файерволом или антивирусной программой;
- в ходе выполнения установки кумулятивных обновлений возникает ошибка.
В некоторых случаях виновником появления сообщения об ошибке 0x800f081f может оказаться .NET Framework. Если обновления не проходят из-за неправильной работы этой компоненты ОС, можно попробовать использовать для повторной инсталляции автономный установщик пакета .NET.
Можно ли избавиться от этой ошибки, вернув процесс автоматического обновления компонентов операционной системы в нормальное русло, не прибегая к кардинальным мерам типа переустановки Windows? Да, причём конкретное решение (и не одно) зависит от причины появления сообщения с кодом 0x800f081f.
Решение проблем с установкой обновлений
Сама операционная система имеет в своём составе несколько средств, позволяющих диагностировать проблему и избавиться от неё. Имеются подобные инструменты и у сторонних разработчиков. Кроме описанных уже способов избавления от ошибки, можно и нужно провести ряд превентивных мероприятий:
- проверить компьютер на наличие вирусов и шпионского ПО;
- обновить драйверы устройств;
- почистить реестр с использованием специализированных утилит.
Но для начала следует применить один из наиболее эффективных способов исправления ошибки с кодом 0x800f081f в Windows 10, в зависимости от причины, её вызвавшей.
Восстановление системных файлов
Начнём со штатных средств, входящих в состав ОС Windows. Если причиной сбоя, произошедшего в процессе инсталляции обновлений, оказалось повреждение одного из компонентов операционной системы (независимо от того, что к этому привело: деятельность вируса или пользователя ПК, конфликт на уровне ПО), можно попробовать использовать штатное средство Windows. Речь идёт об утилите System File Checker, способной выполнить проверку целостности важных системных файлов, относящихся к процедуре поиска и установки обновлений, и восстановить их в случае обнаружения повреждений.
Как исправить ошибку 0x800f081f в Windows 10 с помощью SFC:
Если сканирование утилитой SFC повреждённых компонент результатов не дало, можно попробовать применить альтернативное средство – утилиту DISM для сканирования и восстановления системных компонентов Windows, которая, начиная с версии 8.1, входит в состав инсталляционного пакета операционной системы.
Алгоритм действий:
- заходим в консоль «Выполнить» (комбинация клавиш Win+R);
- запускаем командную строку, набрав cmd;
- после появления результатов поиска жмём правой кнопкой мыши на названии утилиты и в появившемся контекстном меню выбираем пункт «Запуск от имени администратора»;
- в окне терминала набираем команду:
dism.exe /Online / Cleanup-image /Restorehealth
- если утилита по каким-либо причинам отсутствует, можно использовать DVD-диск или флешку с установочными файлами вашей версии ОС и набрать команду:
dism.exe /Online / Cleanup-image /Restorehealth/ C:/RepairSourceWindows /LimitAccess
- здесь путь C: RepairSource следует заменить на тот, который характерен для вашего источника с установочными файлами;
- дождитесь завершения процесса сканирования/восстановления и перезагрузите компьютер.
Осталось запустить процедуру обновления повторно, чтобы убедиться, что проблема с появлением ошибки решена. Если это не так, и использование обеих штатных служб восстановления повреждённых системных файлов не помогло, двигаемся дальше.
Отключение антивирусной программы, брандмауэра
Встроенный файервол нечасто становится источником подобных проблем, а вот аналогичные средства защиты от сторонних разработчиков, включая антивирусное ПО, часто блокируют установку обновлений (их действия называют ложным срабатыванием). Дело в том, что подобные программы используют специальные алгоритмы, позволяющие спрогнозировать, насколько опасным является то или иное действие, совершаемое другим ПО. Эти алгоритмы универсальны и не ориентированы на конкретный код. Поэтому они нередко срабатывают в отношении вполне безопасного программного обеспечения – достаточно совпадения нескольких важных критериев. Иногда страдают даже компоненты Центра обновления Windows. Если именно это является причиной возникновения ошибки с кодом 0x800f081f на Виндовс 10, решение будет заключаться во временном отключении средств безопасности, по крайней мере, пока будет продолжаться установка обновлений на вашем ПК.
Но даже если вы не уверены, что виновником проблемы является антивирусная программа или брандмауэр, их отключение позволит удостовериться или опровергнуть правоту ваших предположений.
Итак, для отключения функционирования сетевого экрана в Windows 10 действуем согласно плану:
Существует и альтернативный способ выполнить те же действия – запустить командную строку и в коне терминала набрать команду:
netsh advfirewall set allprofiles state off
Для тех, кто привык к консольным командам, такой способ будет предпочтительнее и быстрее. После успешного обновления вернуть брандмауэр в работоспособное состояние можно той же командой, но с параметром «on» в конце. Или через «Панель управления» с выставлением соответствующих селекторов.
Что касается отключения антивируса, то тут всё зависит от конкретной программы – некоторые их них позволяют сделать это с помощью нескольких кликов, но есть и такие, где процедура отключения довольно сложная.
Сброс компонентов Windows Update Center
Если антивирусная программа и файерволы непричастны к появлению ошибки 0x800f081f, нужно поработать с центром обновления Windows, поскольку именно эта служба занимается апдейтами операционной системы.
Первое, что можно и нужно сделать – удалить с жёсткого диска папку Software Distribution, где находятся все ранее загруженные системой обновления, а также логи процесса и кэшированные данные. Папка обычно располагается в каталоге C:\Windows. Удаление окажется невозможным, пока вы не остановите работу Windows Update Center через «панель управления» или в командной строке посредством запущенной от имени администратора команды:
net stop wuauserv
В ряде случаев подобная мера оказывается эффективной. Но не всегда, особенно если причиной является повреждение компонентов службы.
В последнем случае можно попробовать выполнить сброс компонентов Windows Update Center. Проще всего для этого использовать соответствующий скрипт от разработчика, который можно скачать с официального сайта Майкрософт, перейдя на страницу Download, где нас интересует файл ResetWUEng. Скачиваем его на свой ПК, распаковываем (он хранится в архивированном виде) и запускаем скрипт, предварительно выставив права администратора. Программа предупредит о возможных последствиях использования скрипта, соглашаемся и выбираем в предложенном меню вариант под № 2. После окончания работы основной части скрипта выбираем последний 17 пункт, после которого компьютер будет перезагружен.
https://www.youtube.com/watch?v=-WTKyKHcxrI
Среди других вариантов решения проблемы можно упомянуть использование встроенной компоненты Windows 10 – службы устранения неполадок, хотя её эффективность, по отзывам пользователей, довольно низкая. Можно также прибегнуть к ручной установке неудачно выполненного апдейта.
Мы будем рады, если наши читатели в комментариях поделятся собственным опытом решения этой проблемы.
В преддверии поступления Windows 8 в продажу Microsoft выпустила большое кумулятивное обновление KB2756872, чего никогда раньше не делала для клиентских операционных систем. Однако при установке обновления меня ждал неприятный сюрприз — ошибка 80073712.
Увеличить рисунок
Сегодня я расскажу о том, как победить эту и ряд других ошибок при установке обновлений Windows с помощью новой возможности обслуживания – встроенного восстановления компонентов (in-box corruption repair).
Эта запись открывает серию статей о нововведениях в обслуживании Windows. И нет, оно не имеет ничего общего с автоматическим обслуживанием с помощью планировщика. Сначала я покажу, как решил проблему с установкой обновления, а потом расскажу о технологии.
[+] Сегодня в программе
Устранение ошибок Windows Update, вызванных повреждением хранилища компонентов
В справке предыдущих ОС Microsoft для ошибки 80073712 есть описание, из которого следует, что причиной является повреждение хранилища компонентов. Для Windows Vista и Windows 7 была выпущена утилита System Update Readiness Tool (CheckSUR), призванная устранить целый ряд ошибок Windows Update.
Список исправляемых ошибок
Для исправления этих ошибок в Windows 8 и более новых ОС утилита CheckSUR не нужна, потому что все необходимое уже встроено в систему! Вы можете восстановить поврежденные компоненты с помощью командлета PowerShell (рекомендуемый способ) или утилиты DISM.exe.
Upd. 28-Jul-2015. Microsoft выпустила специальное обновление, которое привносит в Windows 7 возможность встроенного восстановления компонентов по аналогии с Windows 8+.
Этап 1 – восстановление поврежденного хранилища компонентов
Восстановление можно выполнить без установочного диска Windows, но в некоторых случаях он может вам понадобиться.
Восстановление без установочного диска
В этом случае используются файлы хранилища на локальном диске и Windows Update.
Запустите PowerShell от имени администратора и выполните команду:
Repair-WindowsImage -Online -RestoreHealth
Альтернативно, вы можете выполнить в командной строке, запущенной с правами администратора, команду:
Dism /Online /Cleanup-Image /RestoreHealth
Длительность процедуры восстановления зависит от конфигурации ПК и степени повреждения хранилища. У меня она заняла около 7 минут, а ее результат вы видите на рисунке ниже.
Увеличить рисунок
Состояние хранилища компонентов обозначается параметром Image Health State. У него Healthy означает, что с хранилищем компонентов все нормально. Для дальнейшей диагностики переходите к проверке целостности системных файлов чуть ниже ↓ Если же повреждение хранилища не исправлено, нужно попробовать сделать это с помощью установочного диска.
Восстановление с помощью установочного диска
Когда системе не удается восстановить какие-либо компоненты, вам может помочь оригинальный установочный диск.
- Щелкните правой кнопкой мыши по ISO-образу и выберите в меню Подключить. Обратите внимание на букву диска, которую получил подключенный образ.
- В PowerShell выполните команду:
Repair-WindowsImage -Online -RestoreHealth -Source Е:\sources\install.wim:1
Здесь буква «E» соответствует букве подключенного образа, а цифра «1» — индексу издания в образе (в примере используется образ Windows 8 Enterprise с единственным изданием).
- По окончании процедуры убедитесь, что хранилище компонентов в порядке (Healthy).
Этап 2 – проверка целостности системных файлов
Строго говоря, этот этап не имеет отношения к восстановлению компонентов. Однако техническая поддержка Microsoft рекомендует после проверки целостности хранилища компонентов также проверить и целостность системных файлов. Для этого в командной строке, запущенной от имени администратора, выполните команду:
sfc /scannow
У меня один из файлов был поврежден, и утилита SFC успешно восстановила его.
Увеличить рисунок
Случаи, когда системе не удалось восстановить какие-либо файлы, выходят за рамки этой статьи (я разберу их в другой раз).
Этап 3 – установка обновления
Итак, две команды восстановили целостность хранилища компонентов и системных файлов. Самое время попробовать установить обновление заново.
Увеличить рисунок
Как видите, на сей раз у меня все сработало!
Что такое обслуживание Windows и зачем оно нужно
Рассказ вынесен в отдельную статью.
Преимущества встроенного восстановления компонентов Windows
Давайте сравним ключевые моменты восстановления компонентов в разных операционных системах.
Windows Vista и Windows 7
Утилита CheckSUR представляет собой набор полезных файлов, который регулярно обновляется по мере выхода новых исправлений. Таким образом, при возникновении проблем нужно скачивать утилиту заново, а между тем, сентябрьский пакет весит 350 Мб.
Но даже при таком размере в пакет не входят файлы для всех исправлений, выпущенных Microsoft (предположу, что файлов необязательных обновлений там нет). Это означает, что утилита не может устранить повреждения некоторых компонентов. И хотя обходной путь существует, он является костылем, требующим дополнительных телодвижений.
После запуска утилита распаковывает содержимое пакета в папку \Windows\CheckSUR\. Поскольку большинство файлов в пакете имеет очень небольшой размер, этот процесс получается длительным и занимает до 75-80% процентов от общего времени работы утилиты. Оставшееся время уходит на проверку компонентов и создание журнала.
И все это делается лишь ради того, чтобы восстановить манифесты и дать возможность системе обновиться…
Windows 8 и новее
Повреждение, как правило, означает пропажу манифеста или каталога. В отличие от CheckSUR, встроенная функция системы способна восстанавливать не только манифесты, но и все прочие составляющие компонентов. Это одно из важнейших преимуществ!
Кроме того:
- Все необходимые компоненты автоматически загружаются с Windows Update. С одной стороны – это самый актуальный источник компонентов, а с другой — от вас не требуется дополнительных действий.
- В дополнение к Windows Update или вместо него можно указать несколько источников компонентов, перечисляя WIM-образы в качестве параметров командной строки. Именно такой путь я описал выше для тех, кому не удастся обойтись только Windows Update. Например, если из г-сборки вырезаны необходимые компоненты, сочетание оригинального дистрибутива с Windows Update должно решить проблему.
- Windows периодически проверяет состояние компонентов в фоновом режиме и в случае неполадок помечает повреждение специальным флагом. Благодаря этому, с помощью консольных инструментов можно выполнить моментальную диагностику состояния хранилища компонентов.
Консольные средства для восстановления компонентов
Начиная с Windows 8, управление обслуживанием можно осуществлять не только с помощью утилиты DISM.exe, но и командлетов PowerShell, причем второй способ является рекомендуемым.
Я не любитель дублировать справку, но на русском языке ее пока нет. Поэтому я покажу вам основные возможности командлета Repair-WindowsImage, а для параметра Cleanup-Image утилиты DISM.exe ограничусь ссылкой на документацию.
Цель проверки (работающая система и образы)
Целью проверки может являться как установленная система, так и образ в формате WIM или VHD.
-Online
Проверяет работающую систему.
-Path
Проверяет подключенный автономный образ по указанному после параметра пути.
Проверка и восстановление хранилища
Для определения состояния и восстановления компонентов в командлете Repair-WindowsImage предусмотрены три параметра, выполняющих проверку хранилища. Результатом сканирования может быть:
- отсутствие повреждений (Healthy)
- наличие повреждений, которые можно восстановить (Repairable)
- наличие повреждений, которые нельзя восстановить (Not repairable)
Однако функции параметров отличаются.
-CheckHealth
Моментально проверяет, присутствует ли в системном реестре маркер, обозначающий повреждение. Этот маркер может появиться в процессе работы системы обслуживания.
-ScanHealth
Проверяет хранилище на предмет повреждений. Эта операция занимает больше времени, чем простая проверка маркера.
-RestoreHealth
Проверяет хранилище на предмет повреждений и выполняет их восстановление. Эта операция является самой длительной из трех.
Источник компонентов для восстановления
Чтобы восстановить компоненты, их нужно откуда-то взять. Когда источник не указан, при проверке автоматически используется локальное хранилище компонентов и Windows Update.
Этот момент нигде не задокументирован, и вы должны понимать, что при проверке автономного образа Windows из-под другого издания или версии Windows источник нужно указывать обязательно.
В обоих случаях вы можете указывать более одного источника и даже блокировать Windows Update при этом. Приведенные ниже параметры предназначены только для восстановления, и поэтому допустимы только в связке с -RestoreHealth.
-Source
В качестве источника можно использовать путь к:
- работающей системе, к которой имеется доступ по сети
- автономному образу, причем его предварительное подключение необязательно
Здесь любопытна возможность указать путь непосредственно к изданию в WIM-образе без его предварительного копирования на локальный диск и последующего подключения. Она является тайным знанием, пока не отраженным в документации 
Вы можете перечислить несколько путей через запятую. Дополнительные источники задействуются только в том случае, если в предыдущих не нашлось подходящих компонентов.
Когда в качестве источника используется WIM-образ, необходимо указать его индекс:
-Source C:\wim\install.wim:1
-LimitAccess
Блокирует доступ к Windows Update во время проверки.
Примеры команд PowerShell
Я приведу несколько примеров практического использования командлета Repair-WindowsImage с разными целями и источниками проверки. Первые два вы уже видели в начале статьи.
Восстановление хранилища работающей системы, используя локальные файлы и Windows Update в качестве источника:
Repair-WindowsImage -Online -RestoreHealth
Восстановление хранилища работающей системы, используя Windows Update и WIM-образ в качестве источников:
Repair-WindowsImage -Online -RestoreHealth -Source C:\wim\install.wim:1
Проверка хранилища автономного VHD-образа. Сначала он подключается в папку C:\mount (это происходит очень быстро), а затем выполняется проверка.
Mount-Windowsimage -ImagePath C:\vhd\Win8.vhd -Index 1 -Path C:\mount Repair-WindowsImage -Path C:\mount -ScanHealth
Восстановление хранилища автономного VHD-образа, используя в качестве источника WIM-образ. Сначала VHD подключается в папку, затем выполняется восстановление образа, после чего VHD отключается с сохранением изменений.
Mount-Windowsimage -ImagePath C:\vhd\Win8.vhd -Index 1 -Path C:\mount Repair-WindowsImage -Path C:\mount -RestoreHealth -Source C:\wim\install.wim:1 Dismount-WindowsImage -path C:\mount -Save
Результаты проверки и восстановления
Помимо результатов в консоли вы можете найти подробный отчет ближе к концу файла %WinDir%\Logs\DISM\dism.log
В первой половине приведенного фрагмента видны конкретные компоненты и результат их восстановления (успех или неудача), а во второй – сводка об операции, включая время ее выполнения.
Посмотреть отчет из журнала DISM
Как видите, у меня были повреждены 7 манифестов, относящихся языковому пакету, что и стало препятствием к установке обновления Windows. Все повреждения были исправлены.
Безусловно, этот материал не подразумевает моментального практического применения, хотя проверить состояние хранилища компонентов Windows вы можете прямо сейчас. Более того, за три года работы в Windows 7 у меня ни разу не возникало проблем с установкой обновлений.
Однако ошибки Windows Update, связанные с повреждением хранилища, вовсе не редкость, даже если судить только по форуму OSZone. Поэтому важно знать, как бороться с ними.
Мне показалось, что часть аудитории блога откровенно заскучала от серии статей о современном интерфейсе Windows 8 и приложений. Конечно, там все примитивно, никаких технических тонкостей, а главное – у некоторых людей создается ощущение, что кроме Modern UI в Windows 8 нет ничего нового. Это не так…
Я давно планировал серию записей об изменениях в обслуживании Windows, а возникшая проблема с установкой обновления лишь форсировала публикацию, заодно вынудив меня изменить порядок статей в серии.
Вам хватило технических тонкостей сегодня?

Если нет, в следующей записи из этой серии вас ждет не только экскурс в историю инструментов обслуживания ОС Microsoft, но и уникальная возможность попробовать себя в роли г-сборщика Windows! Но до этого в блоге появятся записи на другие темы.
In some cases, Windows Update may stop installing updates and generate the following error: WindowsUpdate_800F081F» «WindowsUpdate_dt000»
0x800F081F | CBS_E_SOURCE_MISSING | The source for the package or file not found.
Symptom:
Usually, this error code means that the source of the package or file was not found.
Resolution:
- Check the integrity of the system files. To do this, run the following command at the command prompt (cmd.exe).
- If errors are detected in the run result (which could not fix automatically), run the following command at the command prompt (cmd.exe).
DISM.exe / Online / Cleanup-Image / ScanHealth
References
If you are a technical professional, see
How to fix errors found in the CheckSUR.log for a more options on fixing errors in the CheckSUR.log.
Read more:
Fix Windows Update errors by using the DISM or System Update Readiness tool
0x800f081f — это ошибка обновления, связанная с патчами KB5000842 или KB5001391, которые были выпущены для исправления предыдущих проблем с печатью. Данное обновление позволяет пользователям обновить систему до новой сборки Windows 21H1, которая устраняет ранее существовавшие ошибки. К сожалению, несмотря на его важность, многим пользователям не удается загрузить его из-за появляющейся ошибки. Ждать, пока Windows решит эту проблему, совершенно бессмысленно, поскольку данная ошибка требует действий вручную. Как показало исследование, ошибка 0x800f081f обычно вызвана отключенным или же неисправной конфигурацией .NET Framework, что предотвращает обеспечение надлежащей связи с обновлениями Windows. Обычно это основная причина появления ошибки 0x800f081f, однако есть и другие, которые следует обсудить в инструкциях, приведенных ниже.
Скачать средство восстановления Windows
Скачать средство восстановления Windows
Существуют специальные утилиты для восстановления Windows, которые могут решить проблемы, связанные с повреждением реестра, неисправностью файловой системы, нестабильностью драйверов Windows. Мы рекомендуем вам использовать Advanced System Repair Pro, чтобы исправить «Ошибка Центра обновления Windows 0x800f081f» в Windows 10.
1. Воспользуйтесь средством устранения неполадок Центра обновления Windows
Прежде чем приступить к решению проблем с .NET Framework, важно попробовать более простой шаг, а именно средство устранения неполадок Windows. Это встроенная утилита, способная решать временные проблемы, возникающие на ПК. Хотя для полного решения проблемы этого способа обычно недостаточно, все же следует попробовать, выполнив следующие действия.
- Открытые Настройки через Меню Пуск или нажмите Windows key + I кнопки одновременно. Перейдите в Обновление и безопасность > Устранение неполадок.
- На правой панели найдите Центр обновления Windows и нажмите Запустить средство устранения неполадок.
- Завершите процесс, следуя инструкциям на экране, и перезагрузите компьютер.
2. Перезапустите .NET Framework 3.5 и 4.8.
Иногда Windows не может установить необходимое обновление из-за плохой конфигурации .NET Framework. Данная проблема часто переплетается с ошибкой 0x800f081f, поскольку Windows часто зависит от данного компонента. Чтобы исправить это, выполните следующие действия.
- Тип Панель управления в строку поиска рядом с Меню Пуск.
- Откройте ее и выберите Программы и компоненты.
- Затем выберите Включение или отключение компонентов Windows.
- Вы сразу увидите список функций Windows.
- Нужно найти .NET Framework 3.5 и .NET Framework 4.8.
- Снимите с них флажки и нажмите OK чтобы временно отключить их.
- Затем нажмите Перезапустить сейчас чтобы перезагрузить компьютер.
- Как только вы загрузитесь обратно, откройте то же окно, повторив предыдущие шаги.
- Теперь вы должны установить флажки для обоих . NET Framework , которые были отключены, и нажмите «ОК».
- Затем Windows попросит вас выбрать один из двух вариантов. Выбирайте Скачать файлы из Центра обновления Windows.
- После применения всех изменений закройте окно.
Теперь, в качестве следующего этапа этого решения, нам следует включить .NET Framework с помощью DISM (средство обслуживания и управления образами развертывания).
- Открытые Командная строка , введя CMD в поле поиска рядом с Меню Пуск кнопку.
- Щелкните правой кнопкой мыши по Командная строка , а затем выбрать Запуск от имени администратора.
- После открытия консоли скопируйте и вставьте эту команду
DISM /Online /Enable-Feature /FeatureName:NetFx3 /Allи нажмите Enter. - Как только Windows напишет, что операция успешно завершена, вы можете закрыть консоль и снова попытаться установить проблемное обновление.
3. Проверьте целостность системных файлов.
Поврежденные или отсутствующие системные компоненты могут быть причиной таких ошибок, как 0x800f081f. Именно поэтому важно проверить их целостность, прежде чем переходить к другим методам решения. Ниже мы будем использовать как SFC (средство проверки системных файлов), так и DISM (обслуживание образов развертывания и управление ими), которые помогут обнаружить и восстановить отсутствующие и поврежденные компоненты. Вот как:
С помощью SFC
- Открытые Командная строка , введя
cmdв поле поиска рядом с Меню Пуск кнопку. - Щелкните правой кнопкой мыши по Командная строка , а затем выбрать Запуск от имени администратора.
- После открытия консоли введите
sfc /scannowкоманду и нажмите Enter. - Когда процесс восстановления будет завершен, перезагрузите компьютер.
С помощью DISM
- Открытые Командная строка как мы это делали на предыдущем шаге.
- Скопируйте и вставьте эту команду
DISM.exe /Online /Cleanup-image /Restorehealth. - Нажмите Enter и подождите, пока Windows закончит сканирование и исправление.
- После этого перезагрузите компьютер и снова установите обновление.
4. Укажите параметры для установки необязательных компонентов и восстановления компонентов.
Использование этого метода поможет нам перенастроить параметры локальной групповой политики, чтобы Windows загружал содержимое для восстановления и дополнительные компоненты непосредственно из Центра обновления Windows. Вот как можно выполнить это простое, но очень эффективное решение:
- Нажмите Windows key + R комбинацию клавиш и напишите
gpedit.msc. - Редактор локальной групповой политики откроется. На левой панели перейдите в Административные шаблоны > Система.
- На правой панели прокрутите список вниз, пока не найдете Укажите параметры для установки необязательных компонентов и восстановления компонентов.
- Дважды щелкните по этому тексту, и выберете Включено , потом поставьте галочку напротив Скачайте содержимое для восстановления и дополнительные компоненты непосредственно из Центра обновления Windows вместо использования служб Windows Server Update Services (WSUS). опцию.
- После выполнения этих шагов нажмите Применить и OK для сохранения изменений.
Теперь вы можете попробовать установить обновление еще раз. Если и это не помогло решить проблему, перейдите к дальнейшим инструкциям ниже.
5. Перезапустите компоненты и Службу обновления Windows.
Этот метод поможет вам сбросить настройки Центра обновления Windows. Этот способ часто помогает, поскольку перезапускает важные службы с нуля. Вся процедура включает перезапуск служб BITS, Cryptographic, MSI Installer и Windows Update, а также переименование некоторых папок обновлений (SoftwareDistribution и Catroot2). Эти папки содержат специальные подписи для обновлений Windows. Исходя из этого, мы заставим Windows удалить поврежденные элементы и пересоздать компоненты обновления с нуля. Мы будем использовать консоль для выполнения необходимых команд. Это более сложный вариант, но для его выполнения не потребуется много времени и знаний. Просто следуйте инструкциям ниже. Просто следуйте инструкциям ниже:
- Открытые Командная строка , введя
cmdв поле поиска рядом с Меню Пуск кнопку. - Щелкните правой кнопкой мыши по Командная строка , а затем выбрать Запуск от имени администратора.
- Скопируйте и вставьте этот список команд одну за другой, нажимая Enter после каждой из них. (Это действие отключит службы, отвечающие за обновления Windows)
- Затем мы должны переименовать вышеупомянутые папки. Просто вставьте эти команды, нажимая Enter после каждой.
- Наконец, все, что осталось сделать, это вернуть отключенные службы. Введите эти команды так же, как мы делали ранее.
- На этом все. Перейдите в Центр обновления Windows и попробуйте установить обновление снова.
net stop wuauserv
net stop cryptSvc
net stop bits
net stop msiserver
ren C:\Windows\SoftwareDistribution SoftwareDistribution.old
ren C:\Windows\System32\catroot2 Catroot2.old
net start wuauserv
net start cryptSvc
net start bits
net start msiserver
6. Попробуйте загрузить конфликтующее обновление из каталога Microsoft.
Случаи, когда Windows не может получить накопительные обновления с сервера, случаются довольно часто. Хотя предыдущие шаги уже должны были устранить проблемы с сервером при получении обновлений, Windows, все равно, может иметь проблемы с получением обновлений по другим причинам. Если у вас та же ситуация, можно попробовать установить необходимое обновление прямо из каталога Microsoft. Перед тем как это сделать, нам нужно будет записать, какое обновление необходимо установить. Для этого:
- Нажмите Windows key + I одновременно.
- Затем перейдите в Обновление и безопасность.
- В правой части окна выберите Просмотр журнала обновлений.
- После этого найдите и запишите самое последнее обновление, которое вызывает ошибку (вверху списка).
- Затем загрузите записанное обновление из Microsoft Update Catalog.
7. Используйте Media Creation Tool.
В качестве последней рекомендации среди всех упомянутых решений мы советуем установить обновления через Media Creation Tool. Это официальная утилита Microsoft, специально созданная для пользователей, которым не удается обновить свою систему. Эта процедура никак не повлияет на ваши личные данные, а просто обновит ваш компьютер. Для этого выполните следующие действия:
- Для начала, вам нужно скачать утилиту с веб-сайта Microsoft.
- Затем запустите загруженный файл.
- После того, как вы согласитесь с Условиями использования, вам будет предложено два варианта на выбор. Выберите Обновить этот компьютер сейчас.
- Выберите Сохранить личные файлы чтобы они не пострадали.
- Наконец, запустите процесс и дождитесь его завершения.
- Надеемся, этот метод помог вам избавиться от ошибки 0x8009001d.
Итоги
Самостоятельное решение 0x800f081f или подобных проблем может затратить уйму времени и усилий, однако так и не увенчаться успехом. К счастью, есть люди, которые уже протестировали и собрали наиболее эффективные решения в одно руководство, чтобы помочь пользователям избежать ненужной потери времени и энергии. Надеемся, что ошибка 0x800f081f вас больше не докучает. Если на вашем ПК есть еще какие-то проблемы, вы можете найти множество других статей для Windows и Mac на нашем веб-сайте.